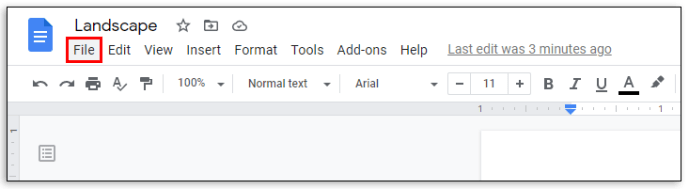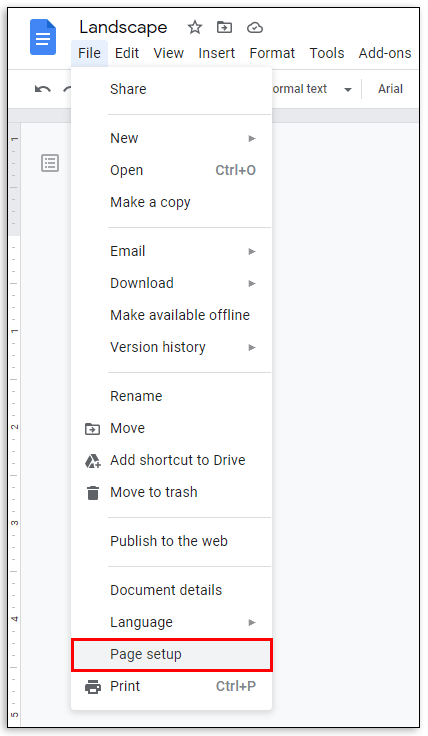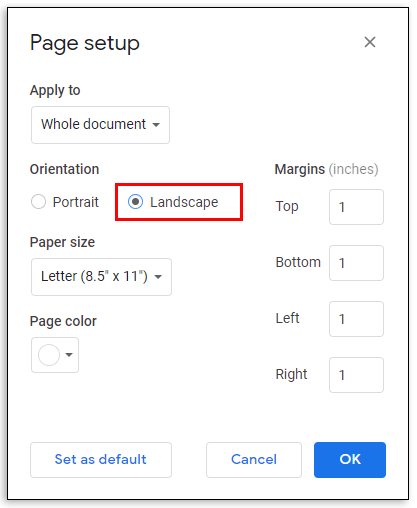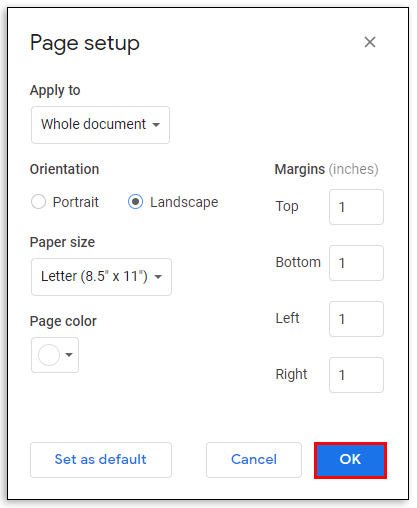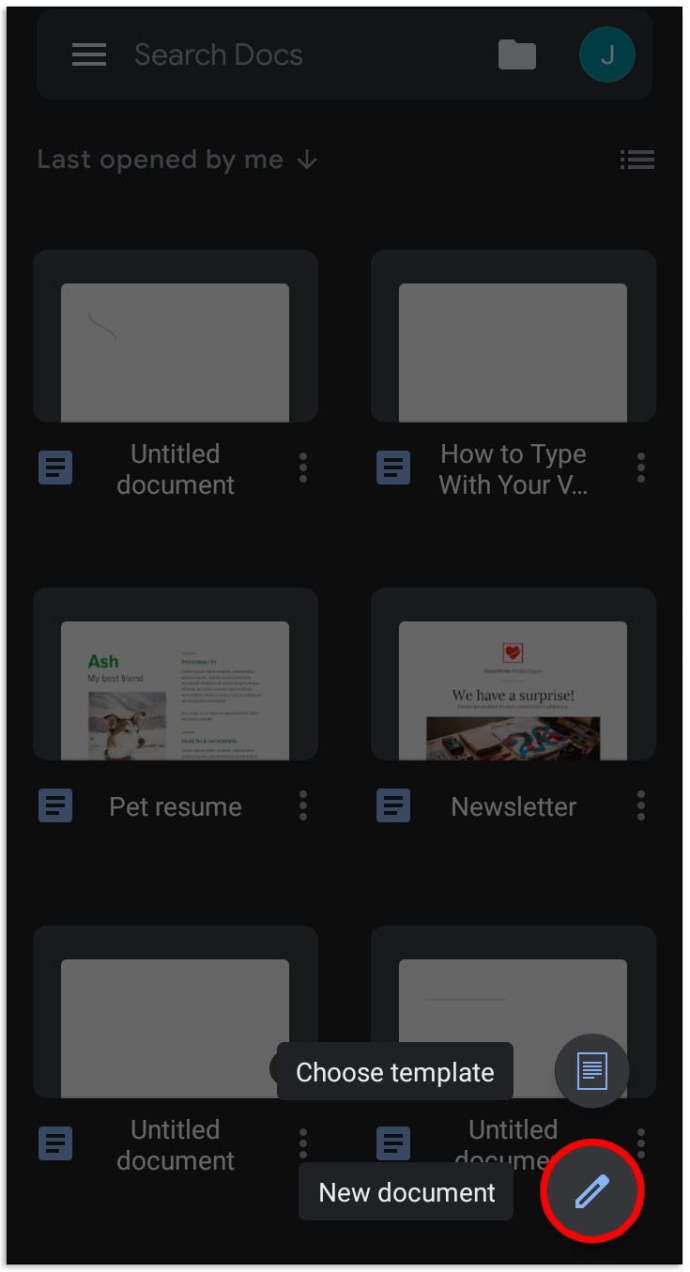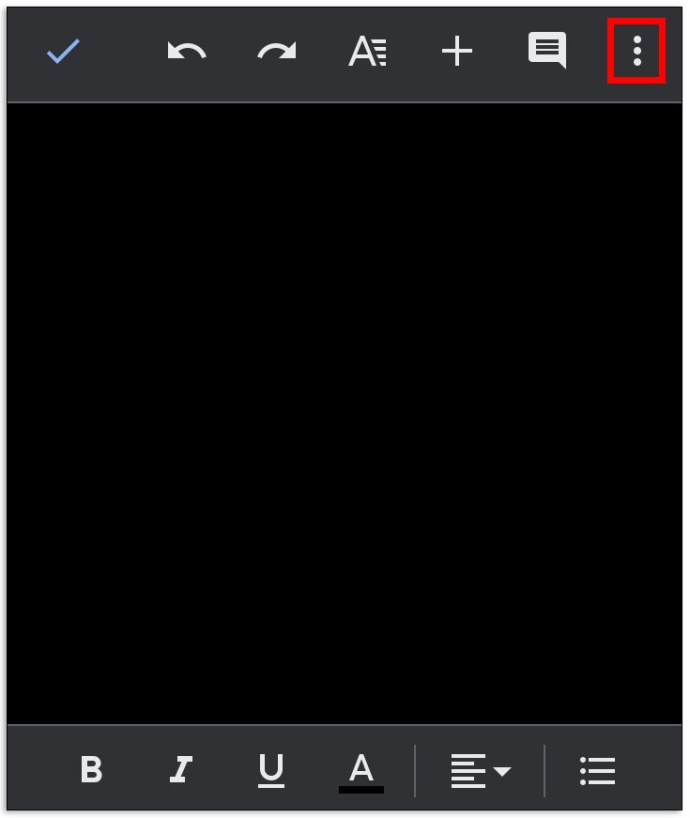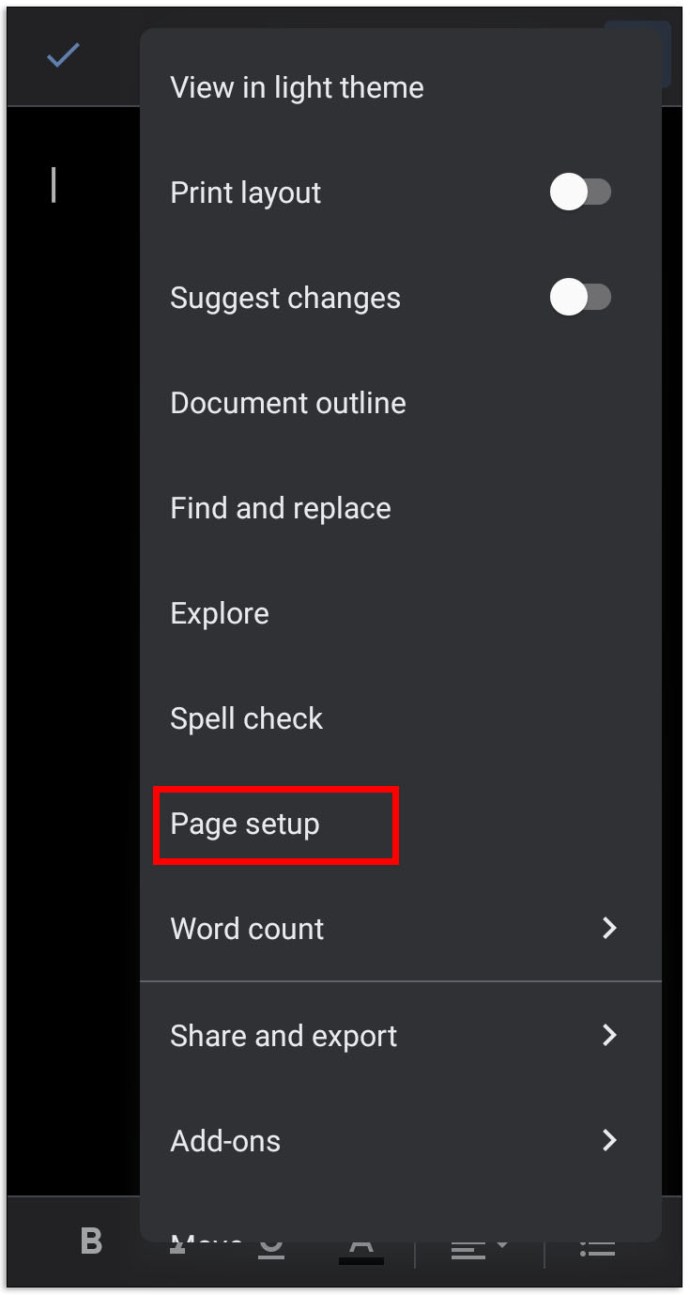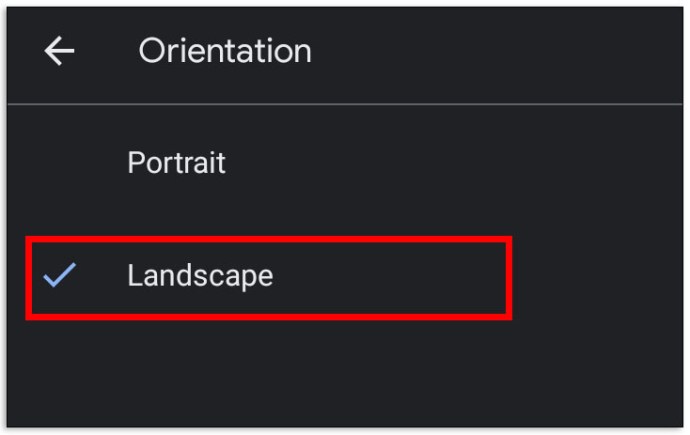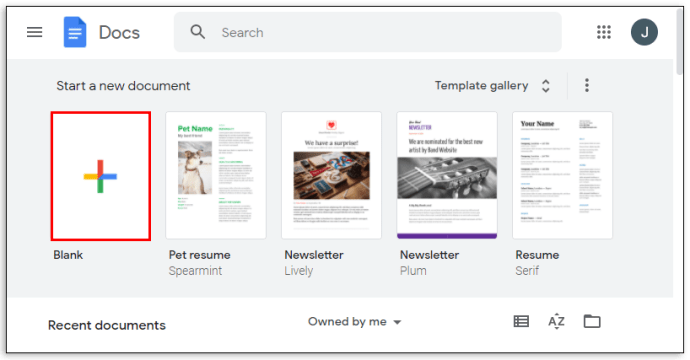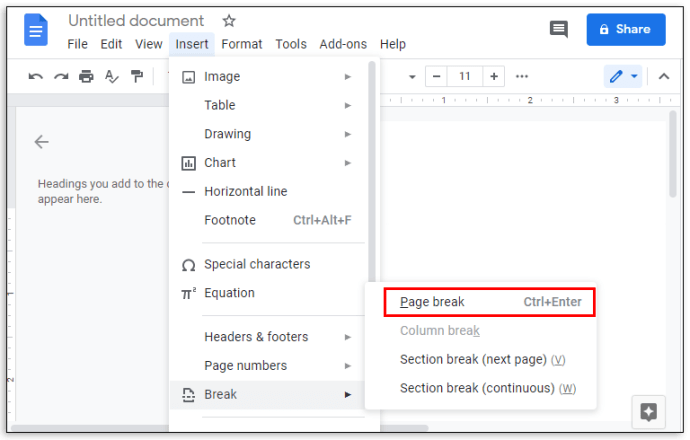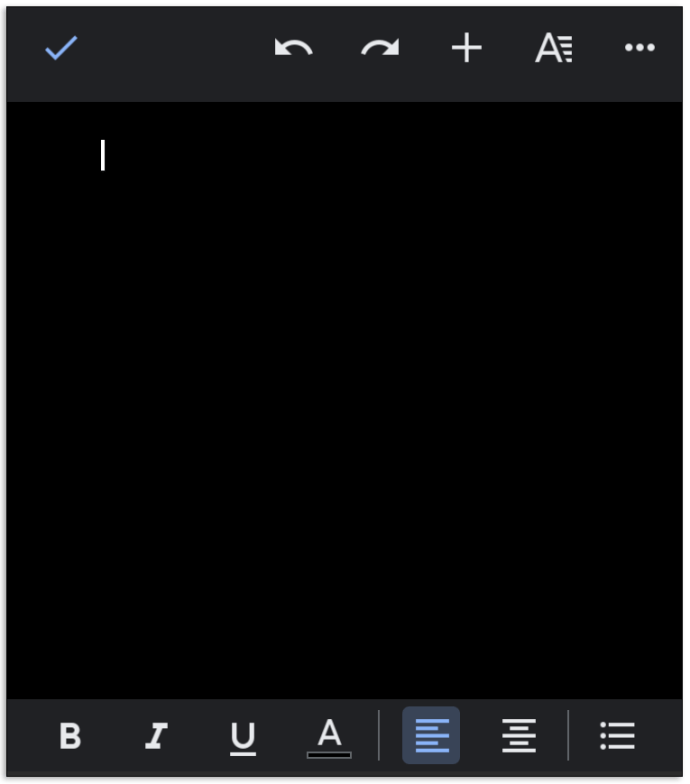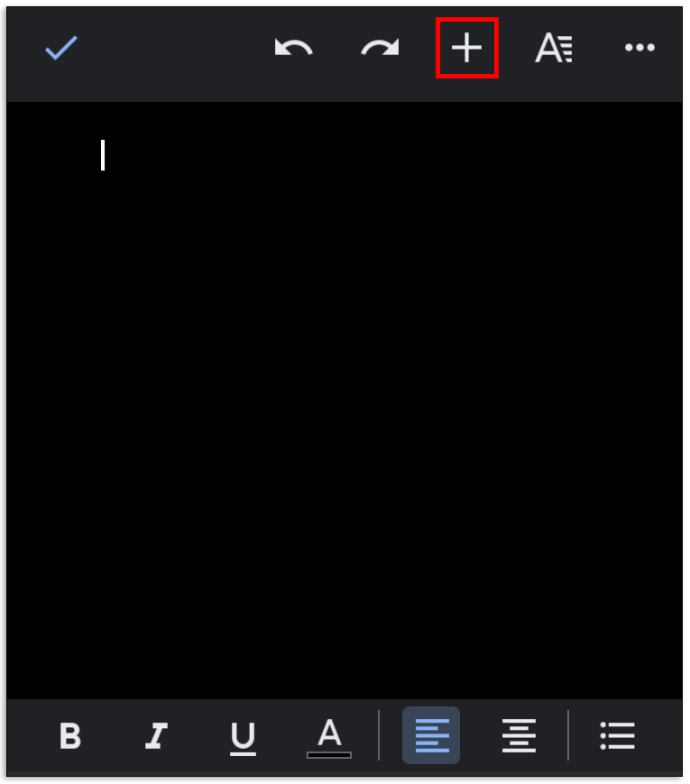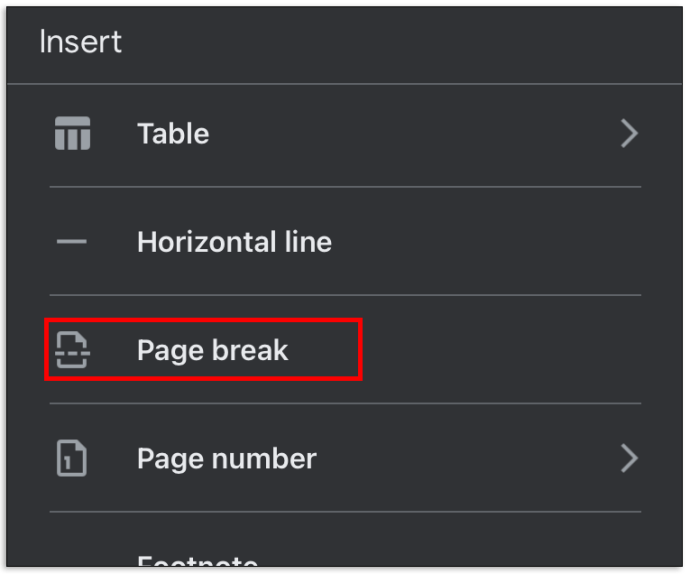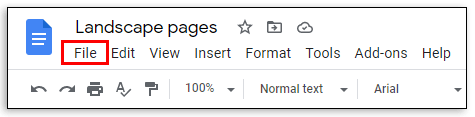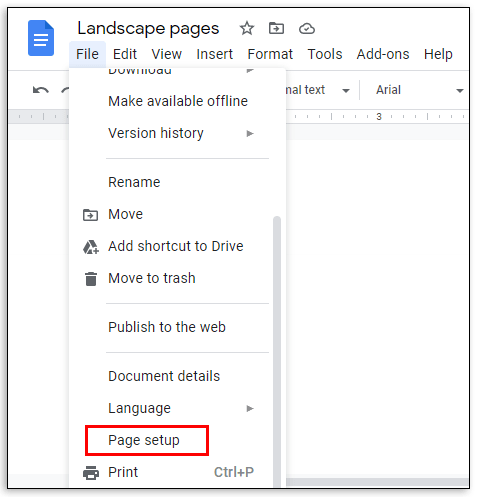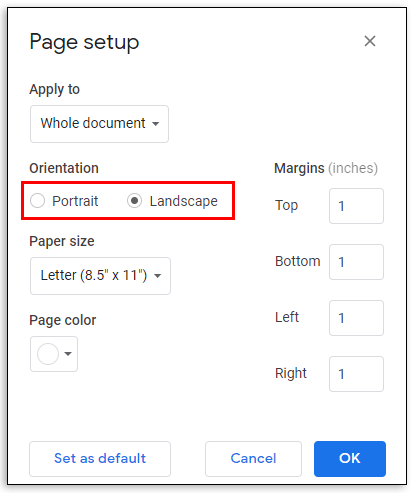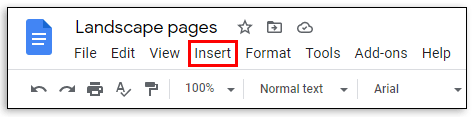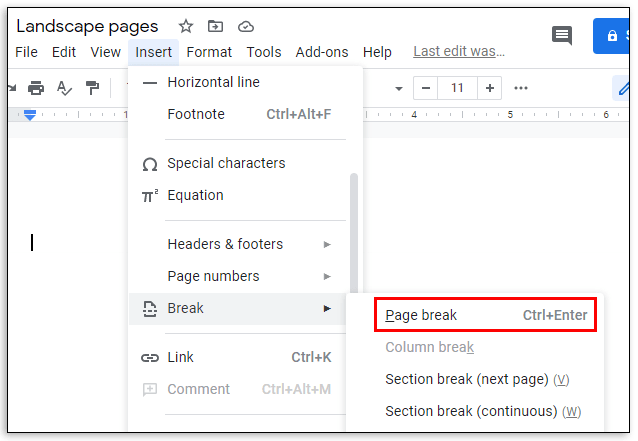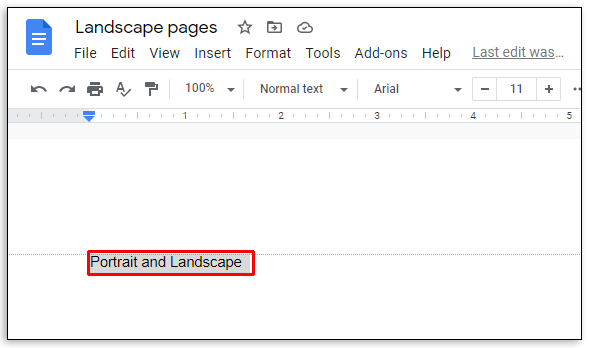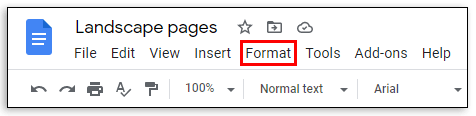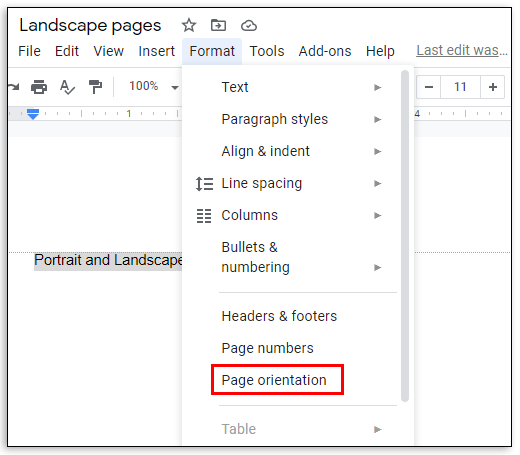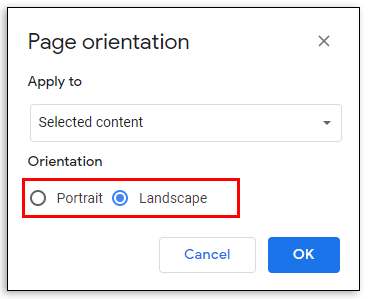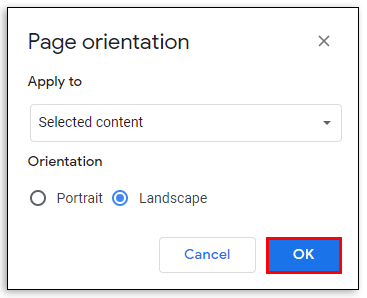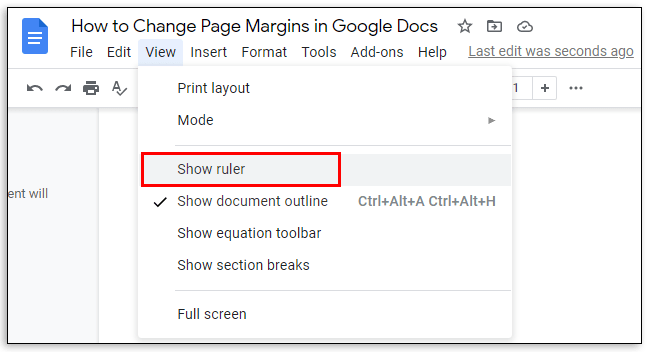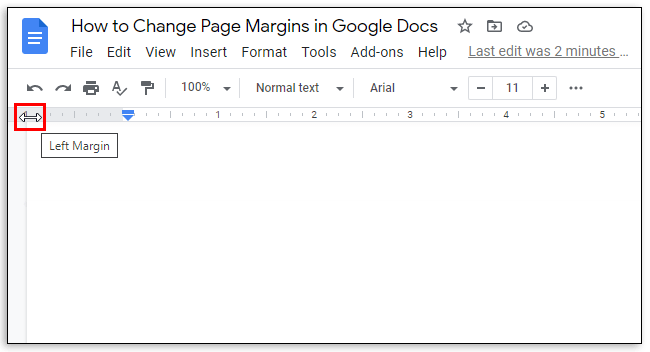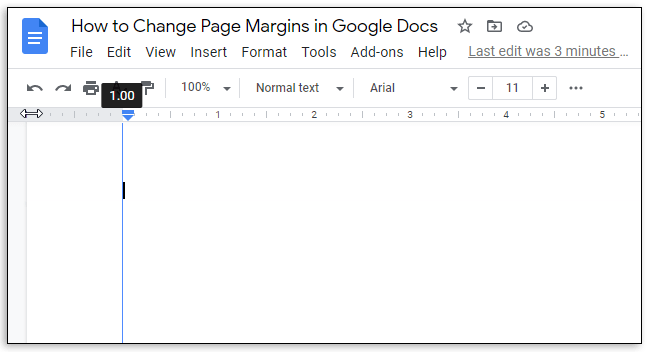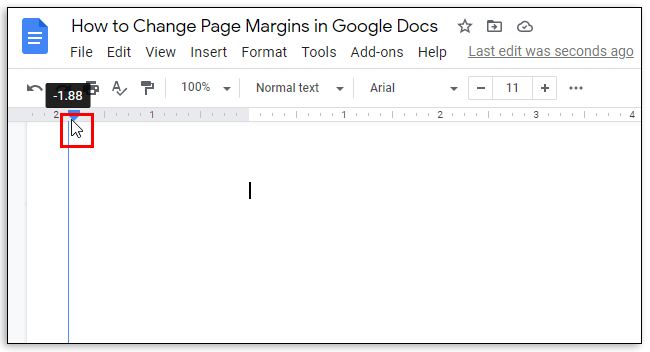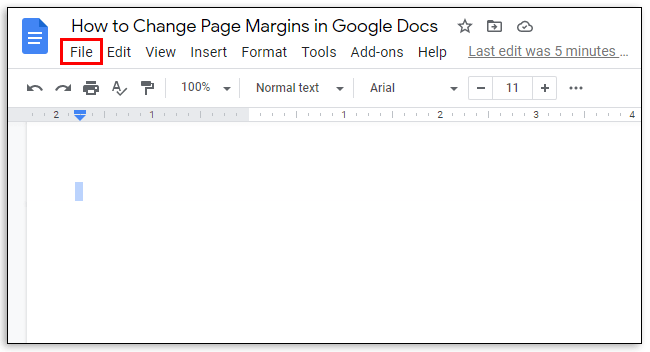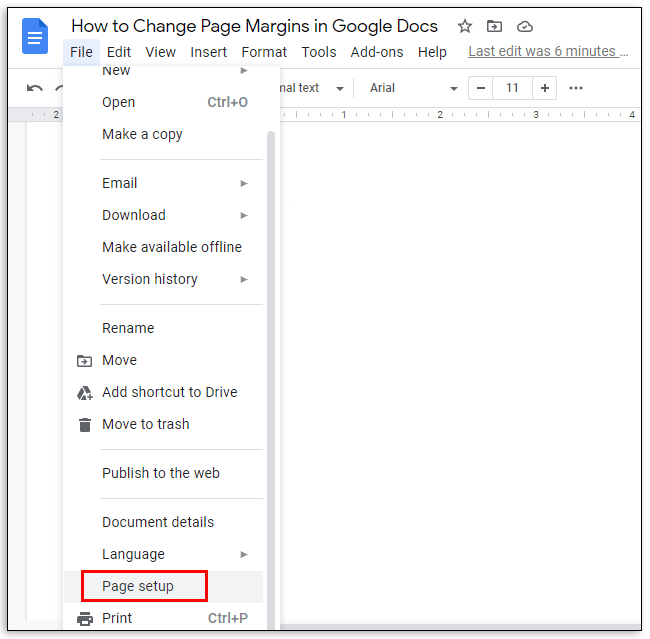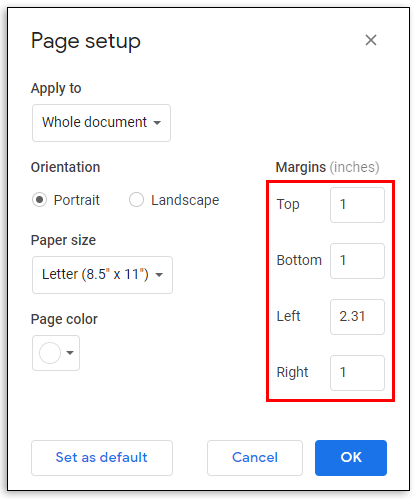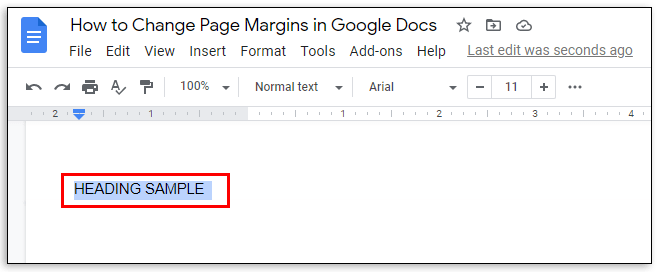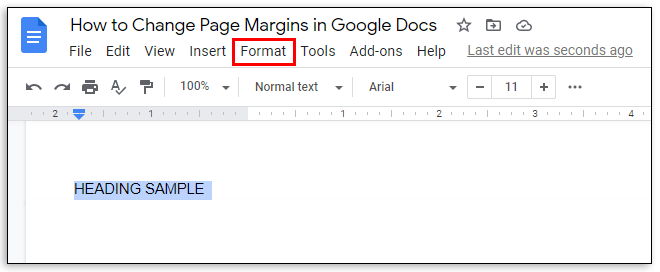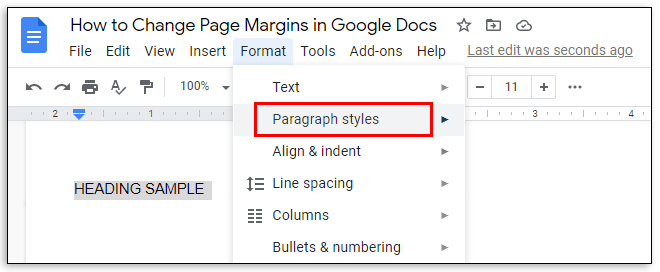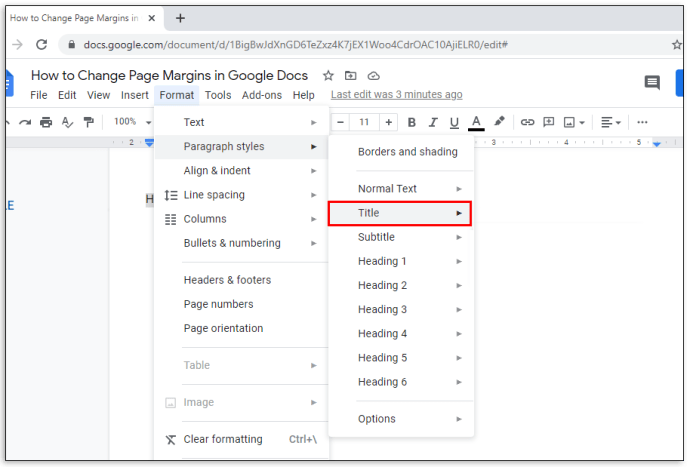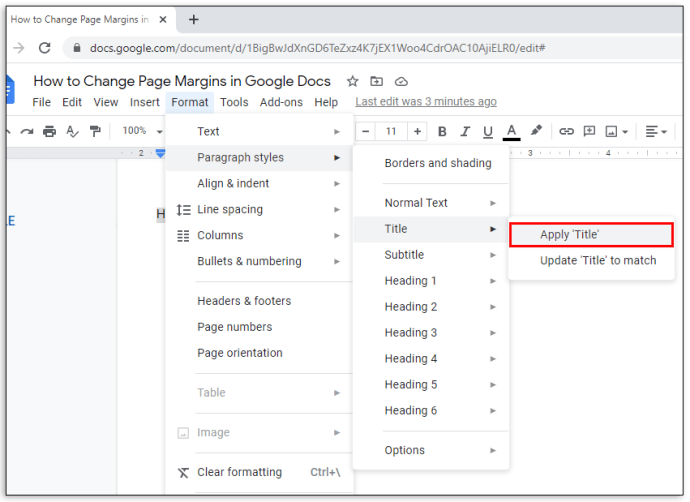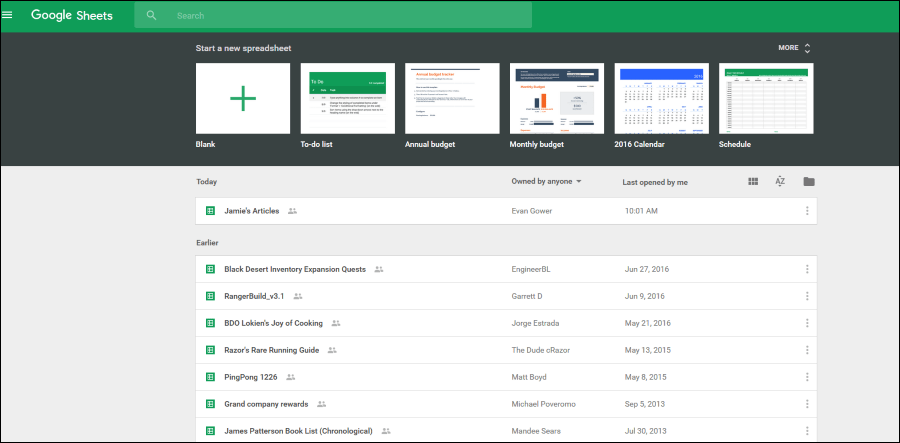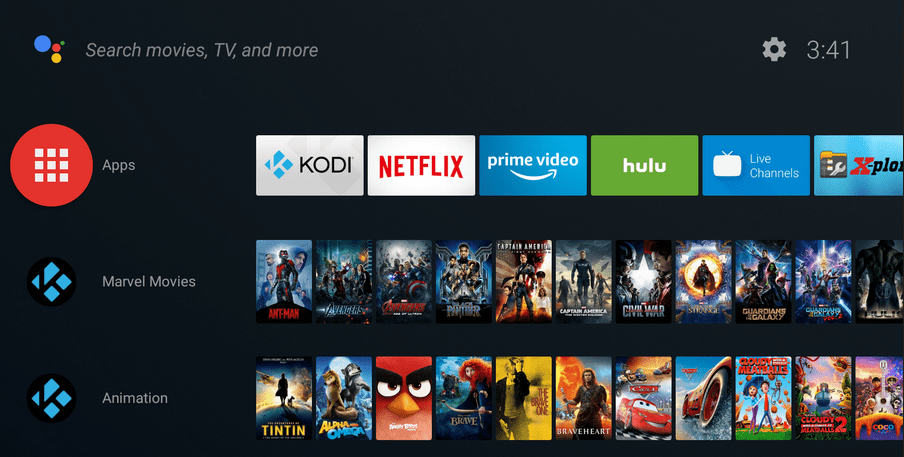Cum să faci doar o singură pagină peisaj în Google Docs
Google Docs este concurență serioasă față de alți editori de fișiere populari, cum ar fi MS Office, și are o gamă largă de funcții. Uneori poate fi necesar să creați un document peisaj, mai degrabă decât unul orientat spre portret, iar în Google Docs, puteți face asta. Cu toate acestea, căutarea butoanelor de comandă potrivite poate fi dificilă din cauza numărului acestora.

În acest articol, vom oferi un ghid pas cu pas despre crearea unui document peisaj de o pagină în Google Docs. De asemenea, vom explica cum să inserați o pagină goală, cum să aveți atât pagini portret, cât și peisaj într-un singur document și cum să schimbați marginile și titlurile paginii. În plus, vom oferi răspunsuri la cele mai frecvente întrebări legate de orientarea paginii în Google Docs în secțiunea Întrebări frecvente. Citiți mai departe pentru a afla cum să gestionați aspectul documentelor dvs. în Google Docs.
Cum să faci doar o singură pagină peisaj în Google Docs
Modificarea orientării paginii în Google Docs pe un computer este ușoară - urmați instrucțiunile de mai jos:
- În browser, deschideți Google Docs. Selectați tipul de document pe care doriți să îl creați.
- În meniul de deasupra paginii documentului, faceți clic pe „Fișier”.
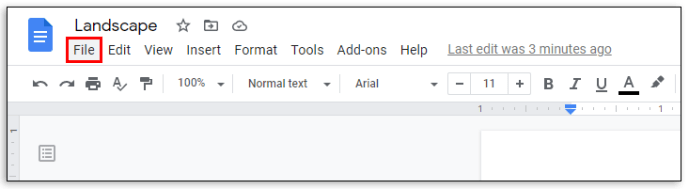
- Din meniul drop-down, selectați „Configurare pagină”. Meniul de configurare a paginii va apărea într-o fereastră pop-up.
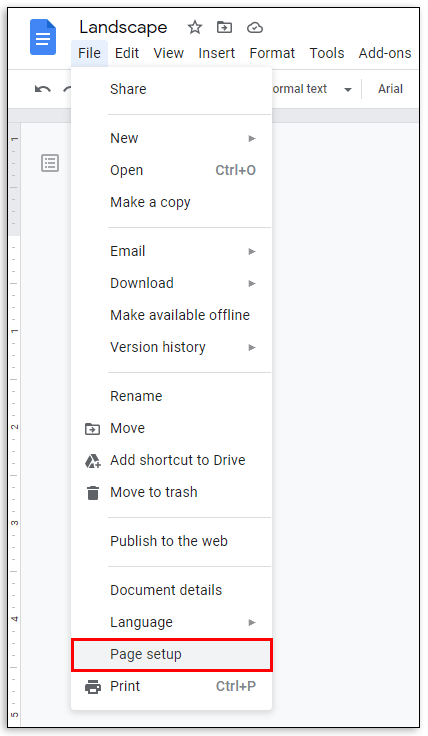
- Alegeți orientarea paginii bifând caseta de selectare de lângă „Peisaj”.
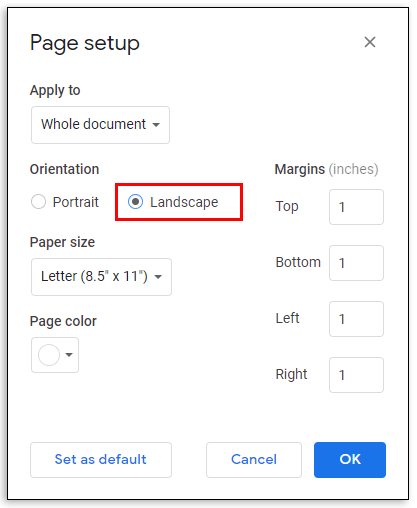
- Faceți clic pe „OK” pentru a salva.
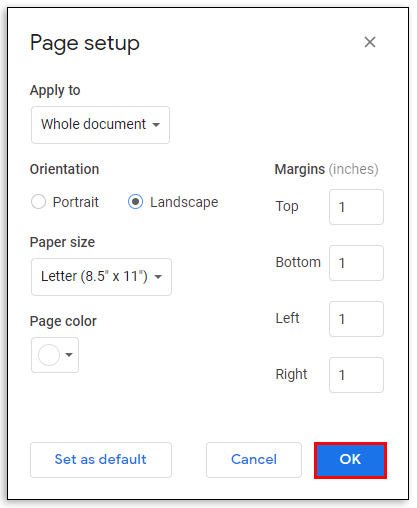
Dacă utilizați aplicația mobilă Google Docs, modificarea orientării paginii este ușor diferită:
- Deschideți un document nou în aplicație.
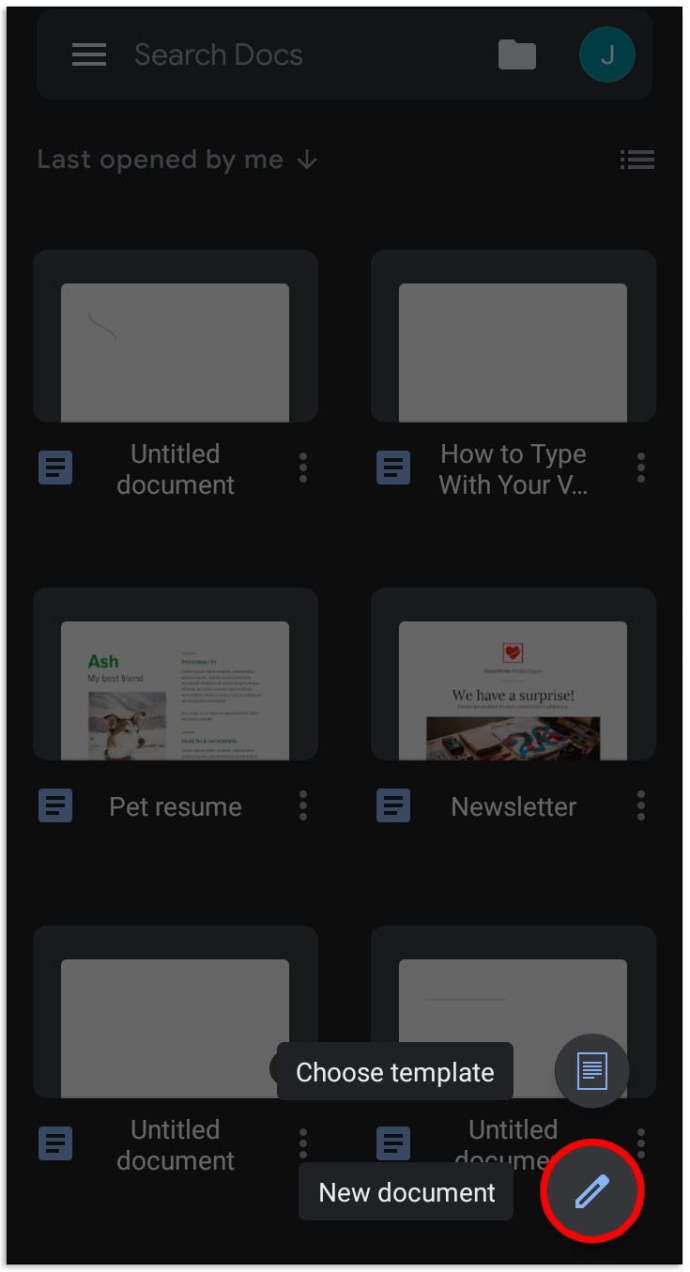
- Atinge pictograma cu trei puncte din colțul din dreapta sus al ecranului.
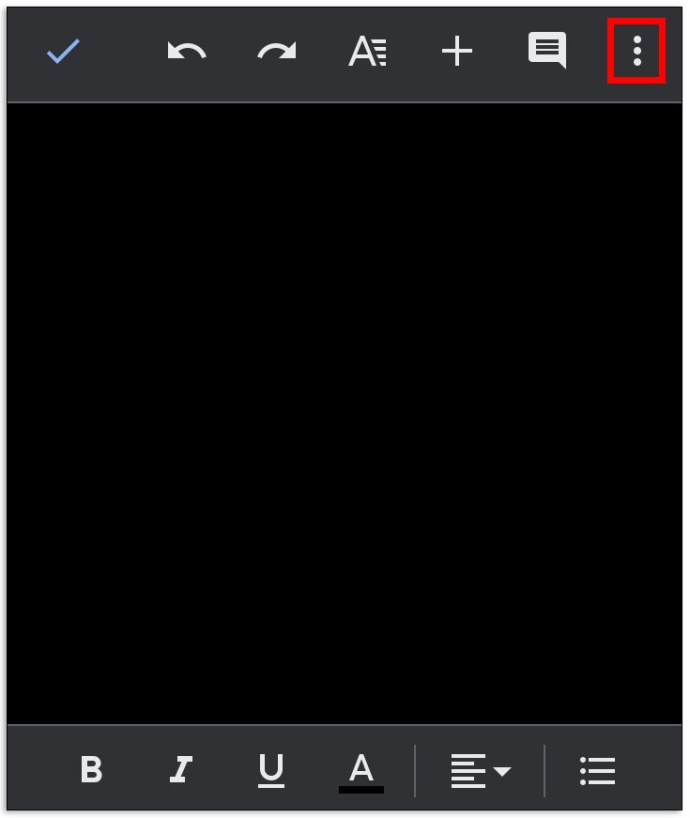
- Din meniul drop-down, selectați „Configurare pagină”, apoi „Orientare”.
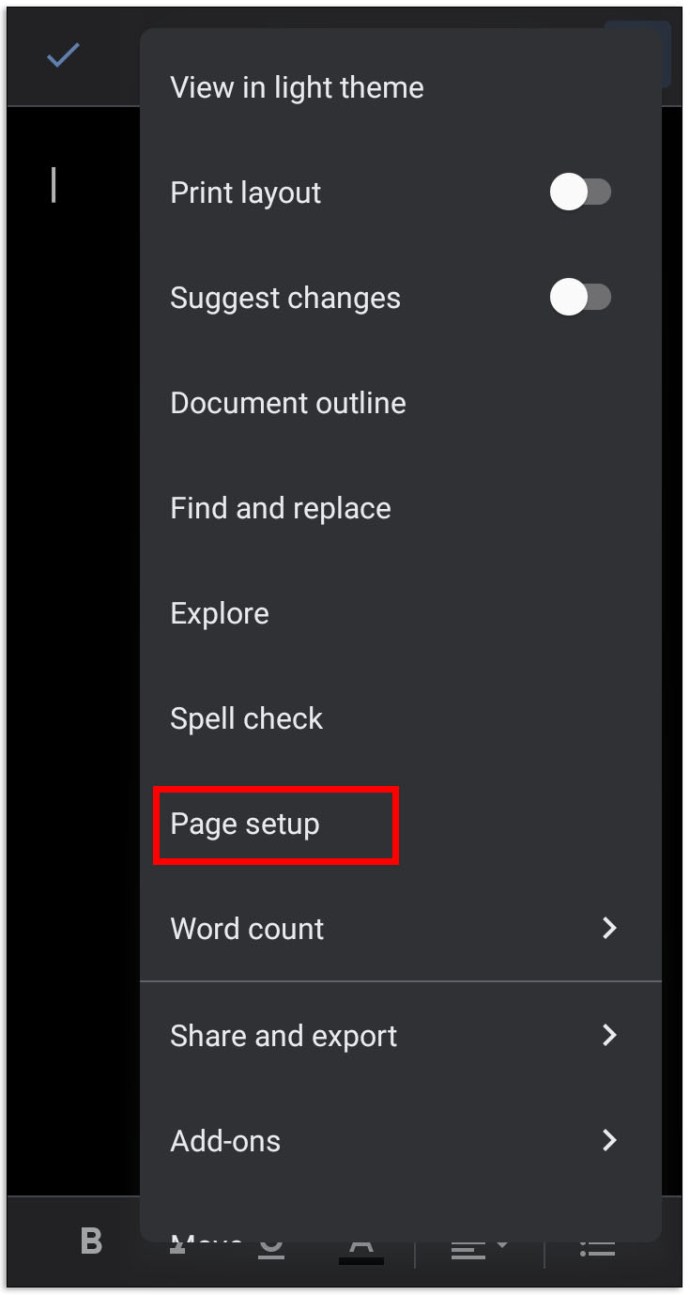
- Selectați „Peisaj” și atingeți pictograma săgeată din colțul din stânga sus al ecranului pentru a salva modificările.
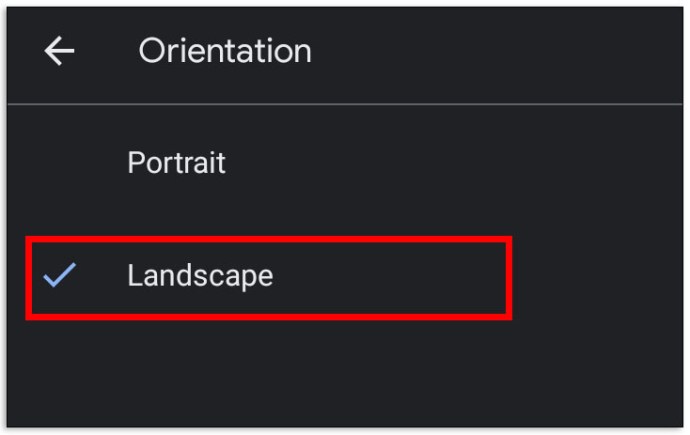
Cum să adăugați o pagină goală în Google Docs
Uneori, o pagină poate să nu fie suficientă pentru a încadra toate informațiile necesare. Pentru a adăuga o pagină în Google Docs pe un computer, procedați în felul următor:
- Deschideți documentul.
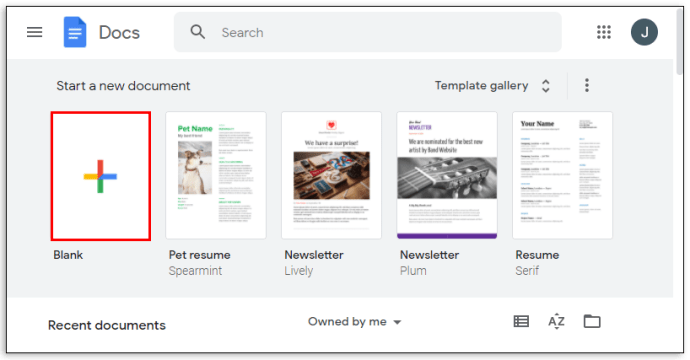
- Din meniul de deasupra documentului, selectați opțiunea „Inserare”.

- Din meniul drop-down, faceți clic pe „Pauza”, apoi pe „Pauza de pagină” sau apăsați Ctrl + Enter de pe tastatură.
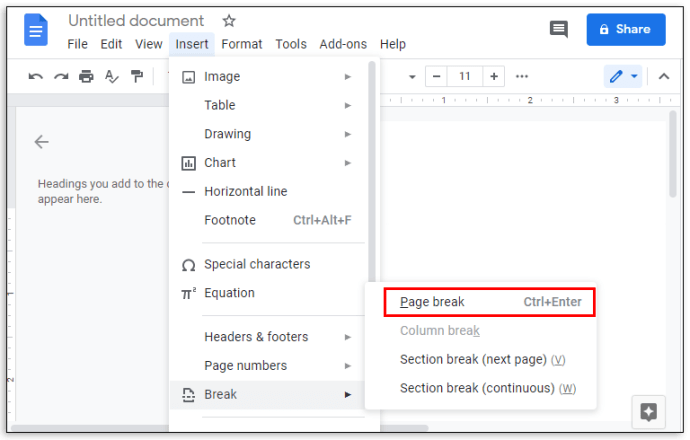
Dacă utilizați aplicația mobilă Google Docs, urmați acești pași:
- Deschideți documentul și atingeți pictograma creion din colțul din dreapta jos al paginii.
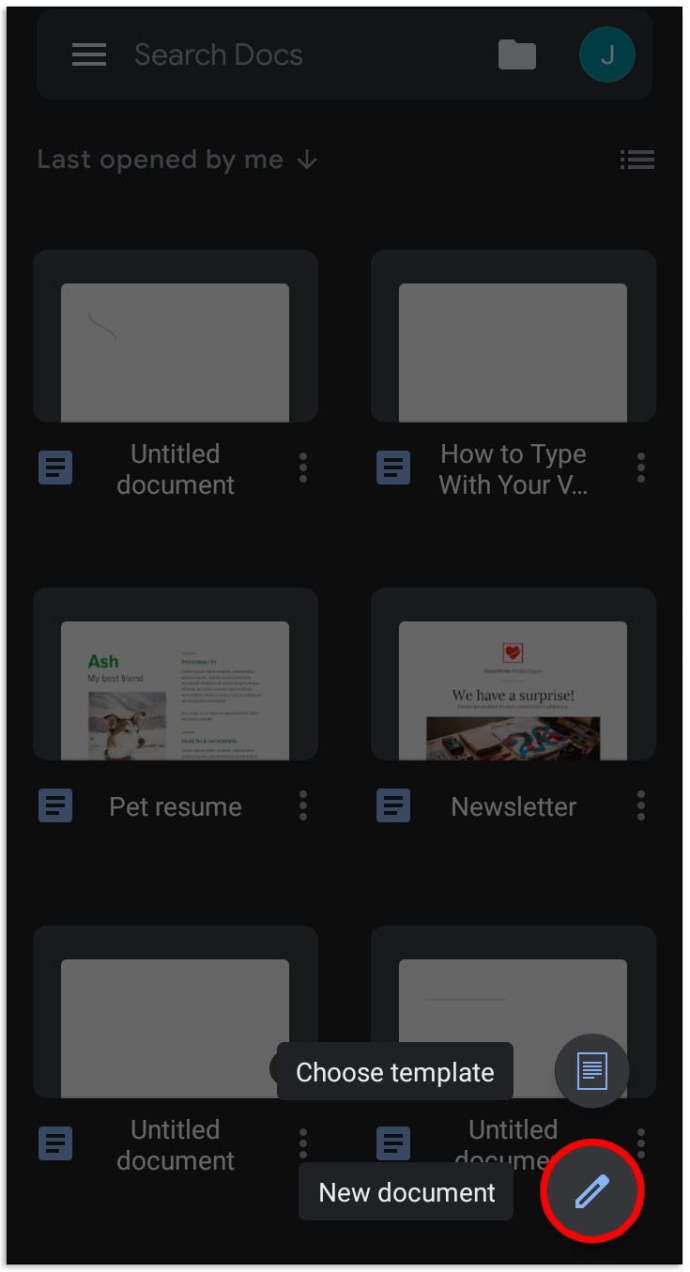
- Puneți cursorul chiar lângă locul în care doriți să inserați o întrerupere de pagină.
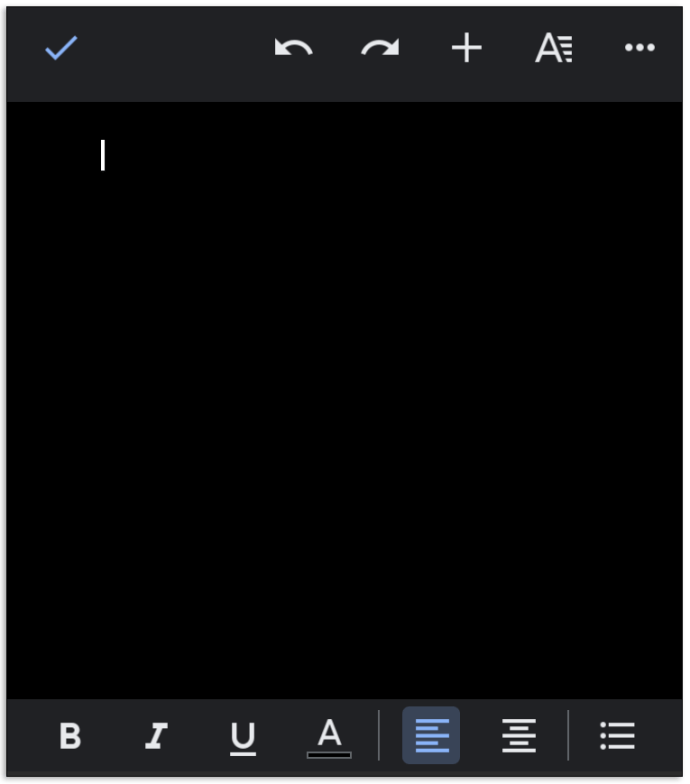
- Atingeți pictograma plus situată în colțul din dreapta sus al ecranului.
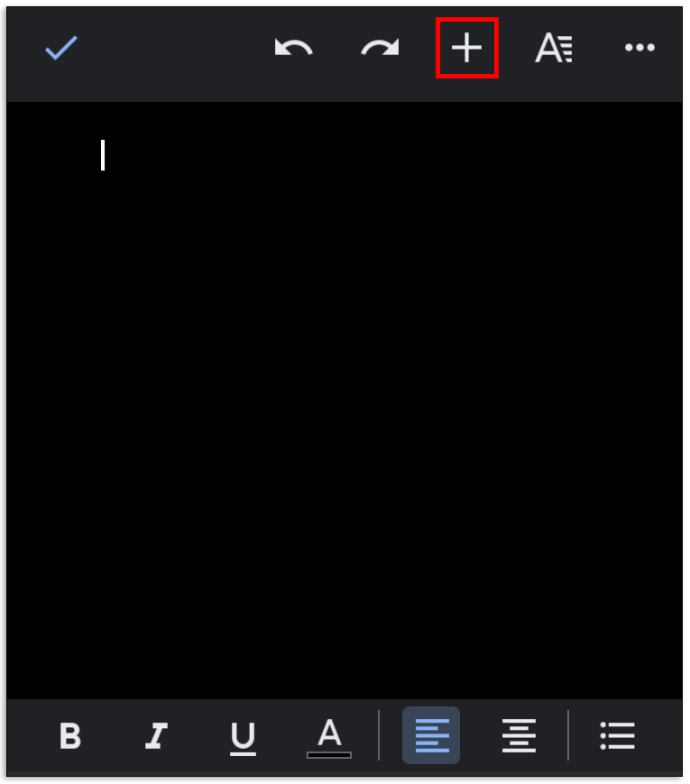
- Derulați în jos în meniul care a apărut și selectați „Page break”.
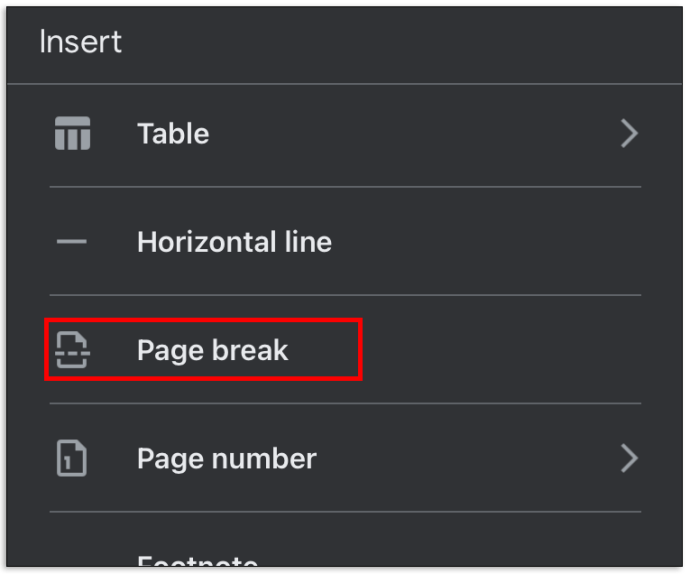
Cum să aveți ambele pagini portret și peisaj într-un singur document
Ocazional, poate fi necesar să inserați o pagină cu o orientare diferită în documentul dvs. Acest lucru se poate face urmând instrucțiunile de mai jos:
- Deschideți Google Docs în browser și selectați un tip de document.
- În meniul de deasupra documentului, selectați „Fișier”.
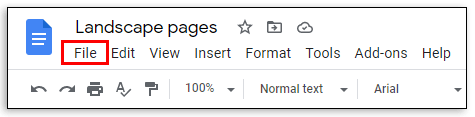
- Din meniul drop-down, selectați „Configurare pagină”.
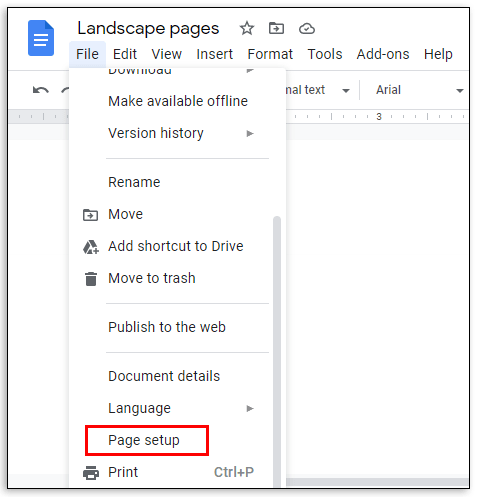
- Alegeți orientarea primei pagini făcând clic lângă „Portret” sau „Peisaj”, apoi făcând clic pe „OK”.
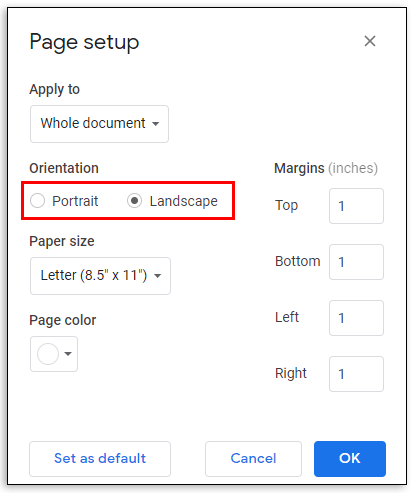
- Din meniul de deasupra documentului, selectați „Inserați”.
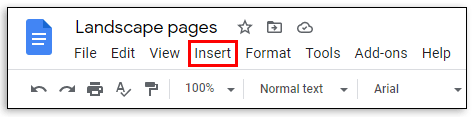
- Din meniul drop-down, selectați „Pauză”, apoi „Pauza de pagină”.
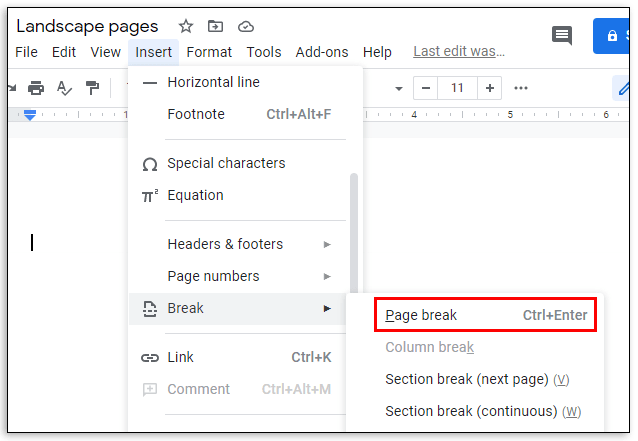
- Evidențiați textul sau imaginea de pe pagina pentru care doriți să modificați orientarea.
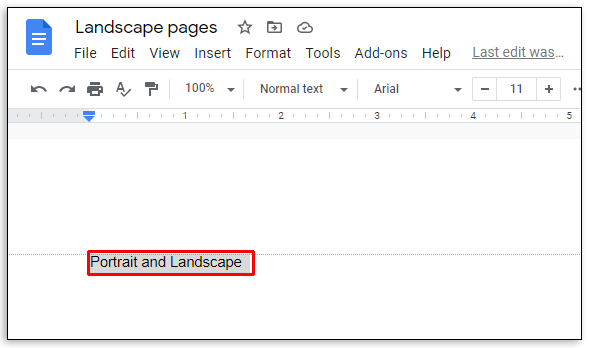
- În meniul de deasupra documentului, selectați „Format”.
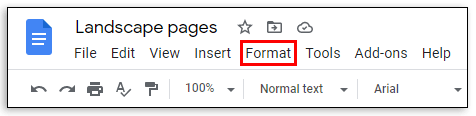
- Din meniul drop-down, selectați „Orientarea paginii”.
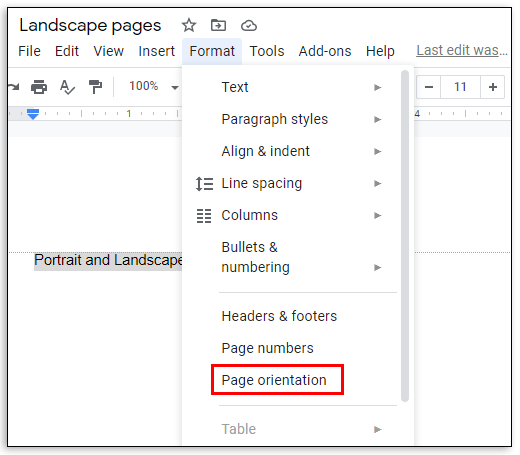
- Alegeți orientarea paginii făcând clic lângă „Portret” sau „Peisaj”.
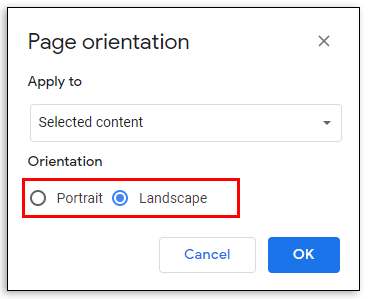
- Sub „Aplicați la”, alegeți „Documentul selectat”. Faceți clic pe „OK”.
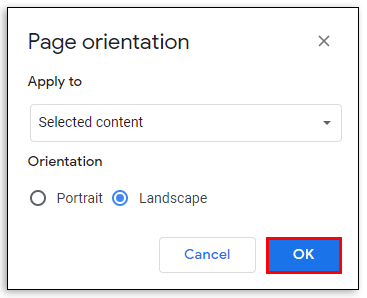
Cum să schimbați marjele paginii în Google Docs
Adesea, marginile greșite ruinează aspectul unei pagini întregi. Există două moduri de a modifica lățimea marginii în documentul dvs. Google Docs. Citiți mai departe pentru a afla cea mai ușoară opțiune pentru dvs.
Cum să modificați marginile paginii în Google Docs folosind instrumentul riglă:
- În mod implicit, rigla nu este vizibilă. În meniul de deasupra documentului, selectați „Vizualizare”.

- Din meniul drop-down, selectați „Afișați rigla”.
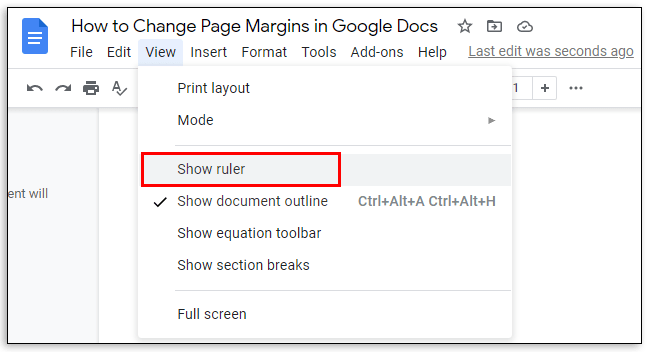
- Puneți cursorul oriunde în partea stângă peste zona gri îngustă de deasupra documentului.
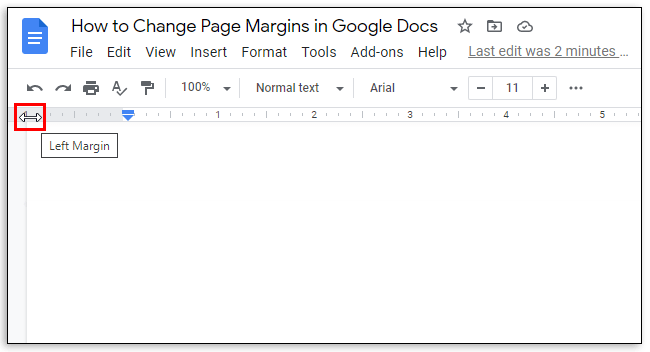
- Cursorul indicatorului ar trebui să se transforme într-un cursor săgeată cu două fețe și ar trebui să apară o linie de margine albastră.
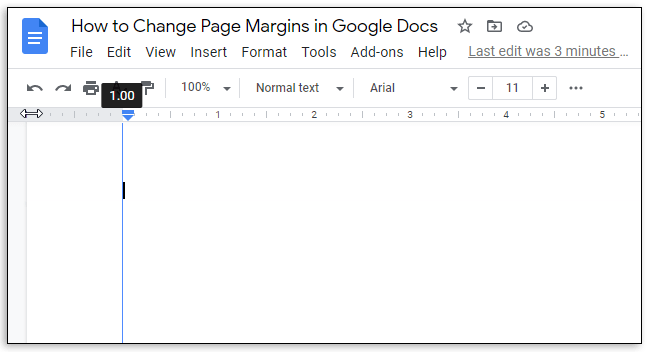
- Faceți clic și trageți linia de margine pentru a modifica lățimea.
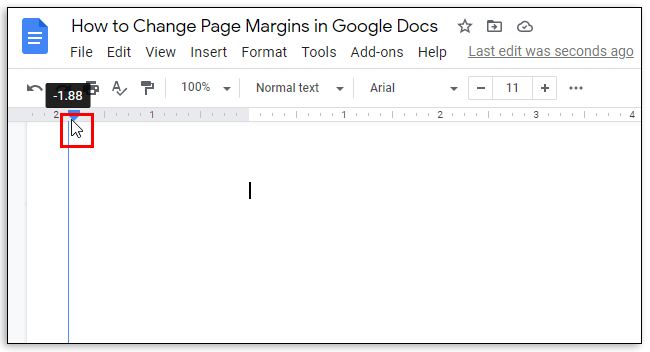
- Eliberați butonul mouse-ului când sunteți mulțumit de rezultat.
- Repetați pentru marginile din dreapta, de sus și de jos.
Cum să modificați marginile paginii în Google Docs utilizând meniul Configurare pagină:
- În meniul de deasupra documentului, selectați „Fișier”.
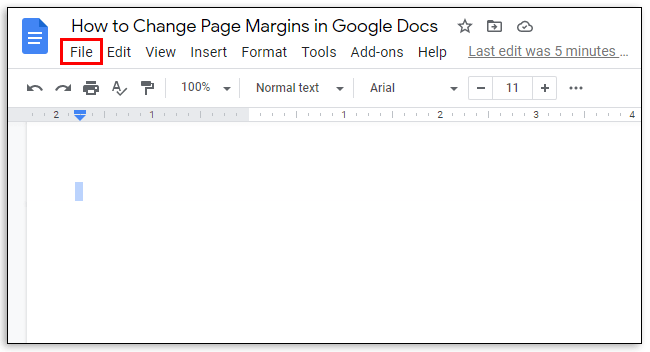
- Din meniul drop-down, selectați „Configurare pagină”. Un meniu de setări va apărea într-o fereastră pop-up.
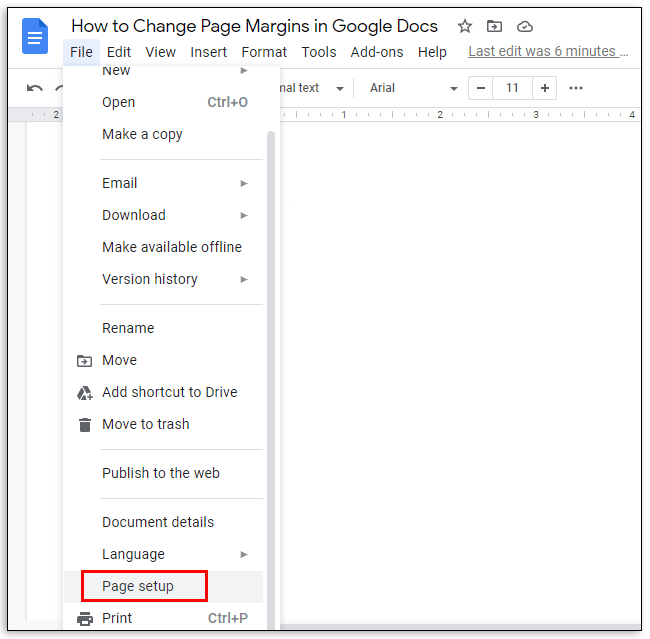
- Introduceți lățimea dorită a marginii în casetele de text sub „Margini”, apoi faceți clic pe „OK” pentru a salva.
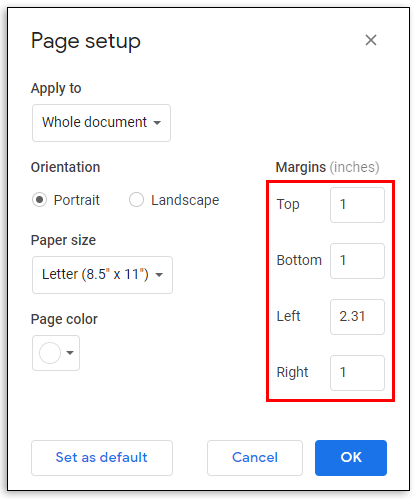
Cum să adăugați un titlu sau un titlu în Google Docs
Acum că sunteți mulțumit de orientarea și marginile documentului, vă recomandăm să includeți titluri. Acest lucru se poate face urmând pașii de mai jos:
- Introduceți textul titlului în partea de sus a paginii și selectați-l.
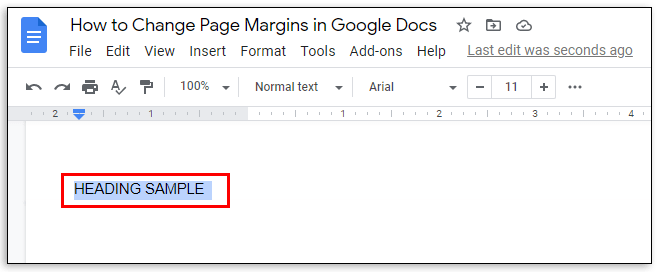
- În meniul de deasupra documentului, selectați „Format”.
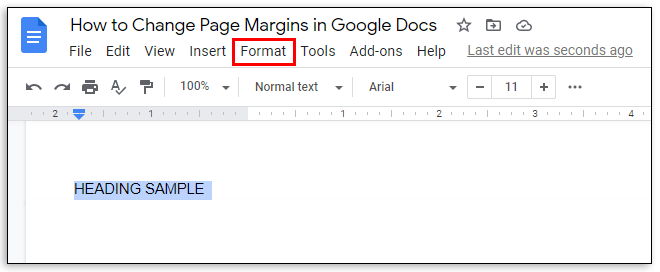
- Selectați „Stiluri de paragraf” din meniul drop-down.
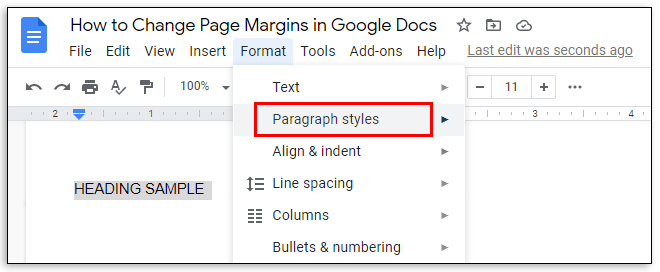
- Alegeți stilul textului făcând clic lângă una dintre opțiuni – „Titlu”, „Subtitrare” sau „Tit”.
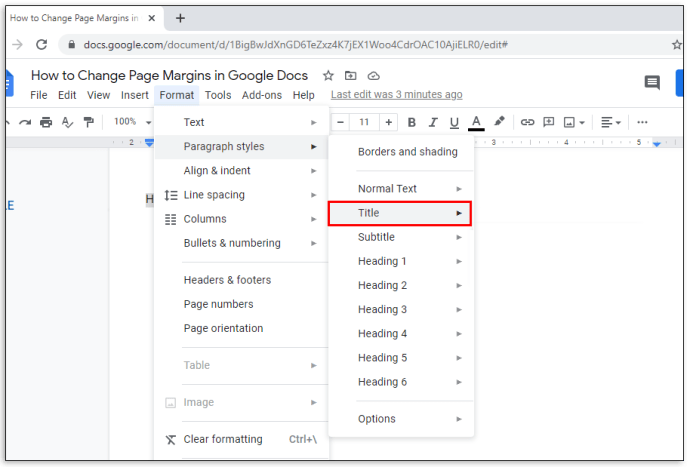
- Faceți clic pe „Aplicați stilul textului”.
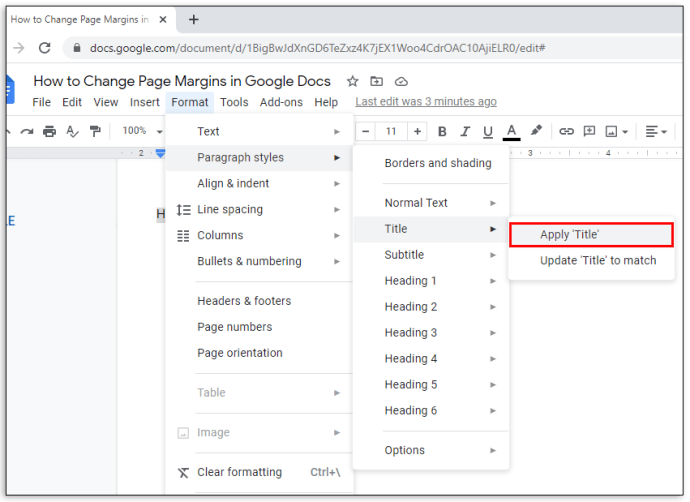
FAQ
În cazul în care aveți întrebări suplimentare, am oferit răspunsuri la cele mai frecvente dintre ele mai jos. Aflați cum să adăugați numere de pagină, să schimbați orientarea anumitor secțiuni și să imprimați fișiere în Google Docs.
Pot avea atât pagini portret, cât și peisaj într-un singur document în aplicația mobilă?
Orientarea mixtă a paginii este o funcție relativ nouă Google Docs. Prin urmare, Google încă lucrează la el și nu este încă disponibil în aplicația mobilă. Dacă trebuie să inserați pagini cu orientări diferite în documentul dvs., dar nu aveți acces la un computer, puteți încerca să deschideți Google Docs în browserul telefonului.
Cu toate acestea, în majoritatea cazurilor, Google sugerează să descărcați aplicația Docs pe telefon și nu vă permite să creați un document într-un browser. Sperăm că funcția va fi disponibilă pe mobil în curând.
Pot seta orientarea peisaj ca orientare implicită?
Da, acest lucru se poate face în meniul Page Setup. Selectați o orientare peisaj și faceți clic pe opțiunea „Setați ca implicit” situată în colțul din stânga jos.
Cum pot imprima un fișier Google Docs?
Pentru a imprima fișierul Google Docs, selectați „Fișier” din meniul din partea de sus a paginii. Selectați „Imprimare” din meniul derulant și permiteți descărcarea fișierului. Apoi, alegeți setările de imprimare și aprobați. Dacă utilizați aplicația mobilă Google Docs, atingeți pictograma cu trei puncte din colțul din stânga sus al ecranului. Apoi, atingeți „Partajare și exportare” și selectați „Imprimare”, apoi urmați instrucțiunile. Accesați meniul „Vizualizare” și faceți clic pe „Aspect pagină” pentru a vedea contururile paginii.
Pot schimba orientarea unei anumite secțiuni?
Pentru a adăuga o secțiune în document, poziționați cursorul acolo unde doriți să adăugați o secțiune. Din meniul „Inserare”, selectați „Pauza”, apoi „Pauza de secțiune”.
Dacă accesați meniul „Fișier”, veți putea gestiona orientarea secțiunii în meniul pop-up „Configurare pagină”. Pentru a schimba orientarea unei singure secțiuni, alegeți opțiunea „Această secțiune” de deasupra „Aplicați la”.
Pentru a aplica modificări la secțiunile selectate și la toate următoarele secțiuni, selectați „Această secțiune înainte”. Apoi, faceți clic lângă orientarea dorită și faceți clic pe „OK”.
Pot adăuga automat numere de pagină în Google Docs?
Da. Pentru a face acest lucru, navigați la meniul „Inserare” și selectați „Numărul paginii”. Pentru a vedea opțiunile de poziționare a numărului de pagină, selectați din nou „Numărul paginii”.
Pentru a adăuga un număr de pagină oriunde se află cursorul, selectați „Număr pagini”. Pentru a personaliza numerele și poziția lor pe fiecare pagină, selectați „Mai multe opțiuni”.
Creați un aspect perfect
Acum că știți cum să schimbați orientarea și marginile în Google Docs, documentele dvs. pot arăta mult mai bine. Fiți creativ cu anteturile și automatizați numărul de pagini cu ajutorul ghidului nostru. Sperăm că toate funcțiile disponibile în versiunea de browser vor fi disponibile în curând și în aplicația mobilă Google Docs.
Știți cum să ocoliți limitările caracteristicii de orientare mixtă a paginii din aplicația mobilă Google Docs? Împărtășește-ți cunoștințele în secțiunea de comentarii de mai jos.