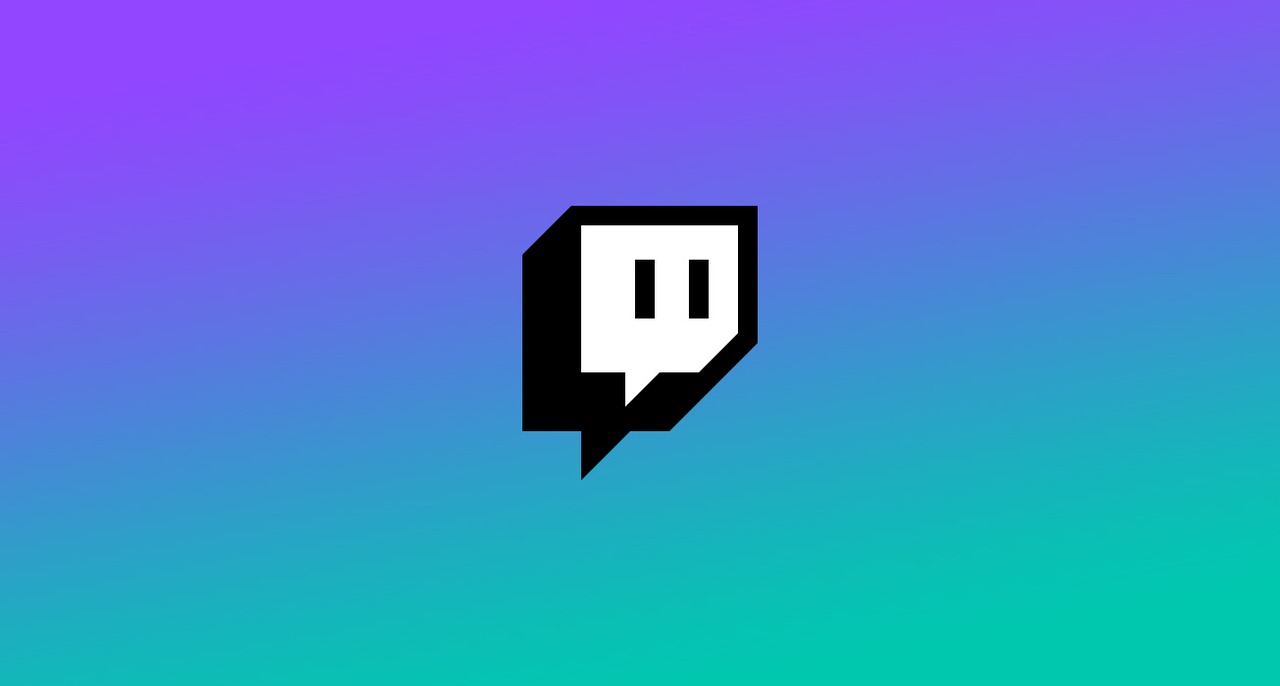Cum să faci Windows 10 să arate ca Windows 7

Windows 10 este disponibil de câțiva ani. De atunci, a trecut printr-o serie de actualizări, aducând funcții mai bune și modificări îmbunătățite ale UI. Este posibil ca utilizatorii să se obișnuiască cu interfața de utilizator Windows 10, deoarece este puțin mai familiară acum, dar încă nu este chiar la fel, în special meniul Start care, de mulți ani, a avut un stil similar cu Windows XP. Nu este nimic în neregulă cu asta, de fapt, acel stil părea să facă lucrurile mai intuitive și mai fluide pentru utilizatori. Acum, mulți cred că bara de activități Windows 10 este împotriva acestui lucru, complicând în mod inutil aproape totul.
Astăzi, vă vom arăta cum să schimbați asta făcând Windows 10 să semene puțin mai mult cu Windows 7. Veți primi în continuare cele mai recente funcții și actualizări de securitate, dar cu un desktop în stil Windows 7.
Un avertisment prealabil
Pentru a vă oferi un avertisment corect, Windows 10 nu are nimic în interior în care să putem schimba în mod nativ felul în care arată. Acestea fiind spuse, trebuie să descarcăm câteva programe diferite pentru a ne ajuta în această sarcină. Aceste programe pot fi descărcate și instalate în siguranță pe computer și pot fi eliminate cu ușurință prin dezinstalarea programului, dacă decideți vreodată că nu mai doriți acea apariție specifică.
Singura excepție este schimbarea File Explorer. S-ar putea să scăpați cu ușurință de el pur și simplu dezinstalând programul, dar este întotdeauna bine să creați un punct de restaurare a sistemului pentru orice eventualitate. Cu un punct de restaurare, puteți reveni cu ușurință la o versiune sau o stare anterioară de Windows în doar câteva secunde. Află cum aici. De asemenea, puteți citi ghidul nostru despre crearea strategiei de backup definitive, astfel încât să aveți liniște sufletească, dacă s-ar întâmpla ceva cu computerul dvs. Vă recomandăm să implementați o strategie de backup bună, dar în scopul acestui articol, crearea unui punct de restaurare va funcționa bine și este, de asemenea, mai rapid de făcut.
Schimbarea barei de activități
În prima versiune de Windows 10, Microsoft a avut o criză pe mâini: absolut nimănui nu i-a plăcut noul meniu Start cu care a venit. Compania cu sediul la Redmond a făcut unele modificări și, într-un fel, a adus meniul Start înapoi, dar încă nu seamănă cu cel al Windows 7 sau al versiunilor anterioare.

Dacă doriți să schimbați bara de activități pentru o variantă Windows 7, descărcați un program gratuit numit Classic Shell. Scopul declarat al lui Classic Shell este că „vă dă putere să utilizați computerul așa cum vă place”. Puteți vedea un exemplu de ceea ce poate face în bara de activități de mai sus.
Instalarea Classic Shell pe computer este ca și cum ați instala orice alt program - descărcați asistentul de instalare, porniți expertul de instalare și apoi urmați pașii de instalare.
Din păcate, Classic Shell nu vine din cutie cu logo-uri Windows 7, dar oferă o siglă asemănătoare din motive de drepturi de autor. Cu toate acestea, dacă doriți o replică exactă a siglei Windows 7 pentru bara de activități, o puteți obține gratuit de pe forumurile Classic Shell.
Schimbarea siglei meniului Start este simplă. Faceți clic dreapta pe butonul Classic Shell Start și selectați „Setări”. Apoi, accesați fila Stil meniu Start.
Faceți clic pe caseta „Înlocuiți butonul Start” și selectați „Personalizat”. În cele din urmă, navigați până unde ați descărcat noile butoane din meniu Start și selectați-le. Și iată-l! Aveți noile butoane pentru meniul Start!
Scăpați de Cortana și Task View

Unul dintre lucrurile noi cu bara de activități Windows 10 este caracteristica Vizualizare activități și caseta de căutare alimentată de Cortana. Ambele pot fi ușor dezactivate. Pentru a dezactiva caseta de căutare, faceți clic dreapta pe bara de activități și deselectați butonul „Afișați vizualizarea activității”. În același meniu, puteți intra Cortana >Ascuns pentru a dezactiva caseta de căutare.
Dezactivați Centrul de acțiuni

Centrul de acțiune este o caracteristică nouă care a venit cu Windows 10. Ca atare, nu puteți găsi această funcție în Windows 7, așa că dacă doriți o experiență „adevărată” Windows 7, va trebui să o dezactivăm. Pur și simplu intră în Setări >Sistem >Notificări și acțiuni. Aici, tot ce trebuie să faceți este „Activați sau dezactivați pictogramele de sistem”. Odată ce faci asta, va apărea un glisor în care poți alege să dezactivezi complet Centrul de acțiuni.
Schimbarea File Explorer

În Windows 8, 8.1 și 10, Microsoft a schimbat numele Windows Explorer din Windows 7 în File Explorer. Odată cu acesta, au existat o mulțime de modificări la instrumentul de gestionare a fișierelor pe care mulți nu le-au plăcut și încă nu le plac. Dacă nu sunteți foarte interesant de Windows 10 File Explorer, puteți reveni la utilizarea Windows 7 Windows Explorer cu un instrument gratuit numit OldNewExplorer.
Ca o reamintire rapidă și o reiterare, vă recomandăm să creați un punct de restaurare înainte de a vă încurca astfel cu Exploratorul de fișiere. Dacă ar fi o eroare sau dacă ceva ar merge prost în timpul instalării, un punct de restaurare vă va aduce în starea anterioară a Windows 10 (adică modificările pre-OldNewExplorer) în doar câteva secunde! Îți oferă liniștea sufletească necesară.
Puteți descărca gratuit OldNewExplorer aici.
Pentru a face Explorer-ul de fișiere ca Windows Explorer, va trebui să facem câteva ajustări după ce ați instalat OldNewExplorer pe computer. Odată instalat, deschideți utilitarul OldNewExplorer și asigurați-vă că următoarele casete sunt bifate (vom trece peste unele suplimentare specifice într-o secundă):

În plus, Windows 7 unități grupate mult diferit decât Windows 8/8.1 și 10 le gestionează. Pentru a reveni la versiunea Windows 7 de grupare a unităților, bifați pur și simplu caseta care spune „Utilizați gruparea clasică de unități în acest computer”. Voi observa că prefer să am acest lucru nebifat. Chiar dacă aceasta este o nouă grupare care a venit cu Windows 10, se simte mult mai organizată.
De asemenea, veți dori să bifați caseta care spune „Afișați panoul de detalii în partea de jos”. Windows 7 avea un „Paneul de detalii” care vă arăta informații despre unități, foldere și fișiere. Acest lucru permite asta.
De asemenea, ar trebui să selectați „Utilizați biblioteci; ascunde folderele de pe acest computer.” Windows 10 vă arată în principal dosare în panoul de navigare Windows 10, în timp ce Windows 7 vă arată biblioteci. Bifând această casetă, reveniți la navigarea bibliotecii de tip Windows 7.
Dacă ați folosit vreodată Windows 10 File Explorer, veți observa că se deschide la un ecran de acces rapid. În Windows 7, Windows Explorer s-ar deschide întotdeauna la un meniu „Acest PC”. Pentru a schimba acest lucru în OldNewExplorer, puteți accesa Opțiuni dosar și selectați Deschideți pe acest computer în meniul derulant, așa cum se arată mai jos.

În Windows 7, Windows Explorer ar avea ceva numit „Favorite” în navigarea din Windows Explorer. În schimb, Windows 10 are ceva numit Acces rapid. Dacă doriți să nu mai vedeți folderele utilizate frecvent în Acces rapid, în aceleași opțiuni de folder pe care tocmai le-am accesat, debifați opțiunea „Afișați folderele utilizate frecvent în Acces rapid” și apăsați pe Aplicare.
Aspectul
Windows 7 Windows Explorer a avut, de asemenea, un aspect complet diferit de Windows 8/8.1 și 10. Pentru a schimba acest aspect înapoi la aspectul de sticlă pe care îl avea Windows 7, va trebui să descarcăm un alt program gratuit numit Aero Glass, dar nu facem asta. nu-l recomand cu totul, deoarece poate fi riscant, cu excepția cazului în care ești un utilizator experimentat, care știe ce face.
Acestea fiind spuse, vă recomandăm să intrați în Setări > Personalizare > Culori pentru a schimba lucrurile așa cum le-ați dori. Puteți obține nuanța aproape de Windows 7, dar nu veți putea niciodată să obțineți acel aspect de sticlă adevărat pe care îl avea Windows 7.
Imagini de fundal pentru desktop

Aspectul este totul, iar în călătoria noastră de a face Windows 10 mai asemănător Windows 7, putem face acest lucru cu ușurință schimbând imaginile de fundal de pe desktop. Windows 8/8.1 și 10 vin cu propriile imagini de fundal actualizate, așa că cu siguranță nu doriți să le utilizați pentru a încerca să recreați experiența Windows 7. În schimb, utilizați imagini de fundal de tip Windows 7. Puteți obține o grămadă gratuit de aici.
Ecran de blocare
Din păcate, dacă nu aveți Windows 10 Enterprise, nu puteți scăpa de ecranul de blocare. După actualizarea aniversară, Microsoft a dezactivat acest lucru pentru toți utilizatorii. Dacă aveți versiunea Enterprise, aveți opțiunea de a o dezactiva în Setări.
Conturi locale
Un lucru nou în Windows 8/8.1 și 10 este utilizarea unui cont Microsoft pentru a vă accesa computerul. Acesta este ceva pe care Windows 7 nu l-a avut niciodată, deoarece a funcționat exclusiv din conturi locale. Dacă doriți o adevărată experiență Windows 7, vă recomandăm să încetați să utilizați contul Microsoft pentru a vă conecta și pentru a crea un cont local.
Închidere
Și asta este tot ce este! Urmând pașii de mai sus, v-ați creat o experiență Windows 7, în timp ce vă puteți bucura de toate beneficiile suplimentare de securitate pe care le oferă Windows 10. Sigur, nu este o experiență complet „adevărată” Windows 7, deoarece încă mai trebuie să vă ocupați de controlul autoritar asupra actualizărilor Windows. Dar, cel puțin, veți putea să aveți în continuare acel aspect Windows 7 în cazul în care nu vă place stilul modern pe care Windows 10 îl aduce la masă.
Aveți vreo recomandare pentru a face experiența mai asemănătoare Windows 7? Asigurați-vă că lăsați un comentariu în secțiunea de comentarii de mai jos și spuneți-ne ce ați făcut!