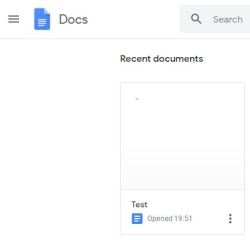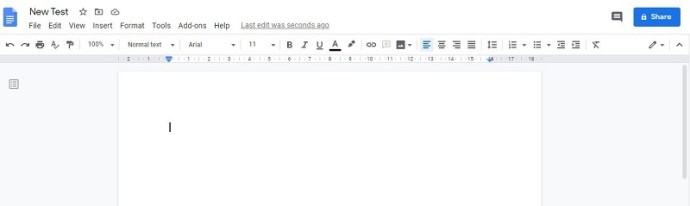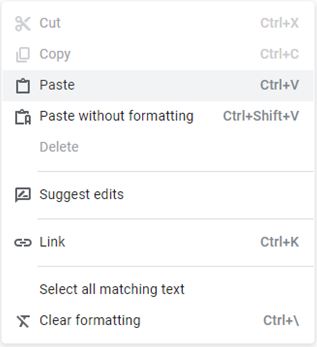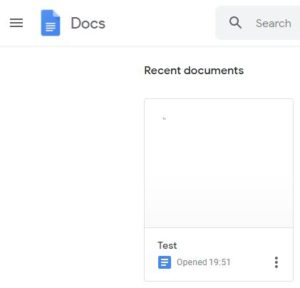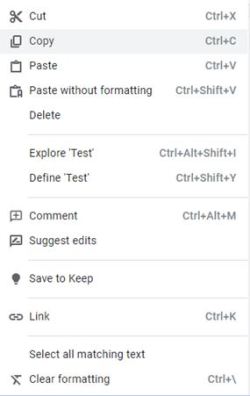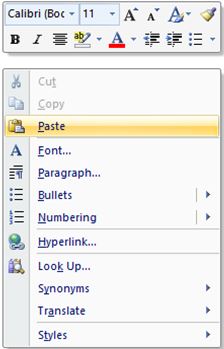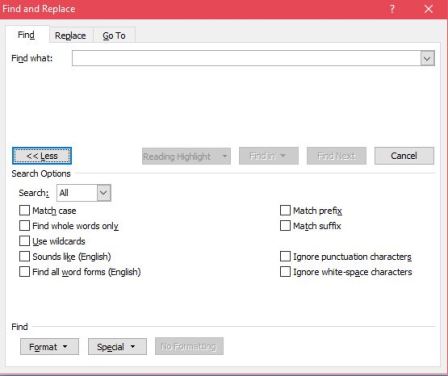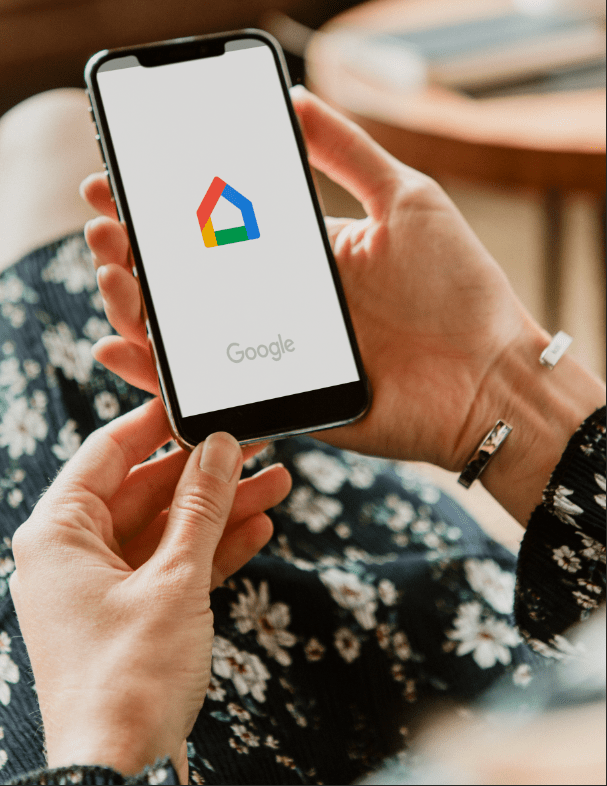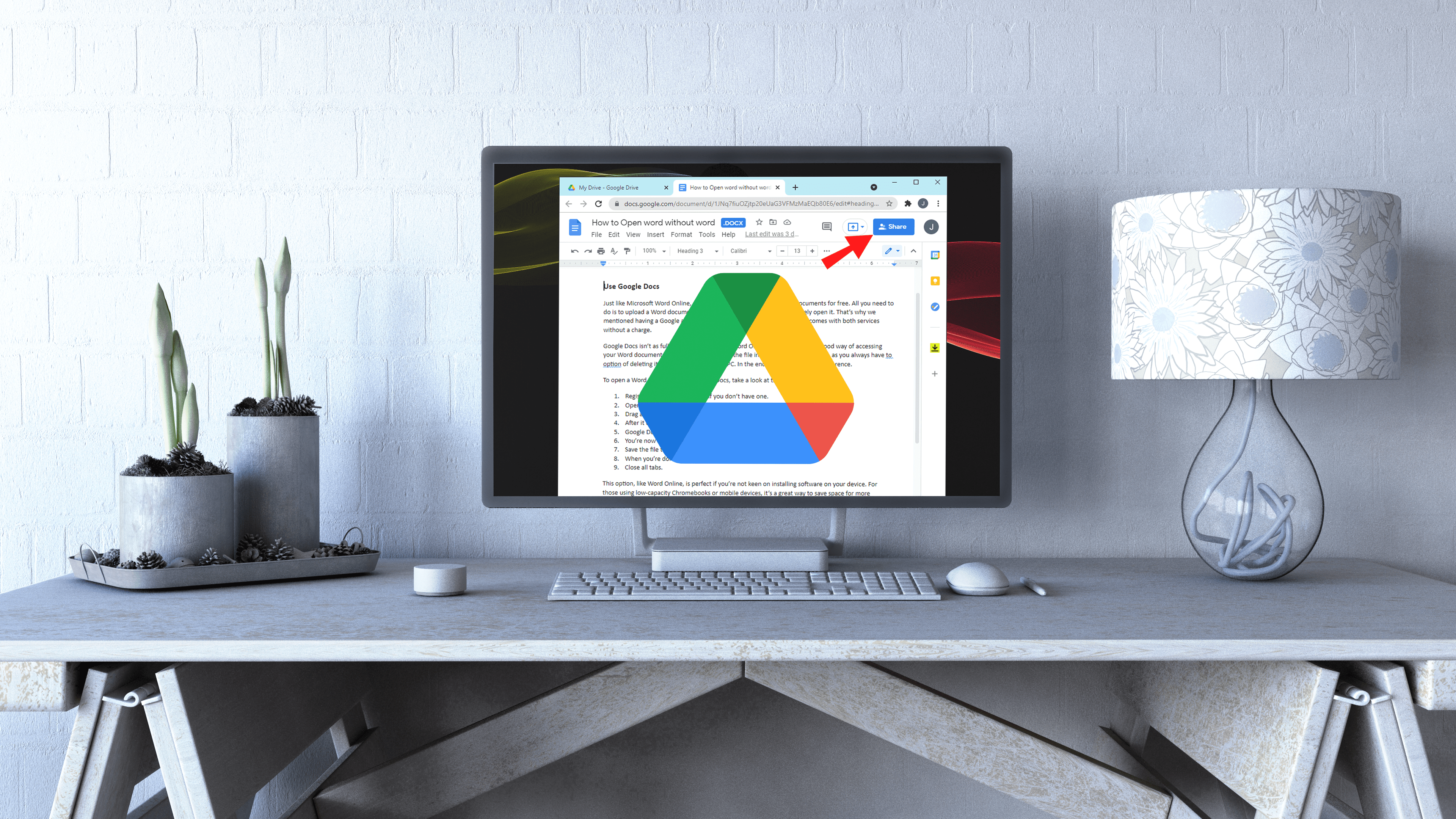Cum să mutați paginile în Google Docs
Ca alternativă MS Word și aproape succesor, te-ai aștepta ca Google Docs să vizeze versatilitatea și aplicabilitatea bine versată. Deși aplicația web aduce o mulțime de ușurință la masă, permite colaborarea la nivel mondial și se mândrește cu multă integrare, încă îi lipsesc unele funcții.

Microsoft Word permite utilizatorului să mute pagini într-un singur document utilizând panoul de navigare. Această caracteristică esențială este incredibil de utilă. Deci, puteți face acest lucru în Google Docs? Cum poți muta paginile în această aplicație web genială în cloud?
Este posibil?
Ei bine, da. Desigur, puteți muta paginile în Google Docs. Dar ce zici de acea capacitate de panou de navigare de la MS Word? Se aplică și pentru Google Docs? Deși acest tip de panou există cu siguranță în Google Docs, lucrurile nu stau exact la fel. Panoul Google Docs nu permite utilizatorului să mute pagini folosindu-l.
Prin urmare, singura modalitate de a muta paginile în Google Docs este să o faci manual. Da, prin copierea și lipirea conținutului. Ori asta, sau copierea conținutului în MS Word (dacă îl dețineți), rearanjarea paginilor după cum credeți de cuviință și inserarea conținutului rearanjat înapoi în Google Docs.
Desigur, acest lucru poate fi foarte enervant uneori, dar până când Google Docs adaugă această caracteristică în panoul de navigare, acestea sunt singurele două moduri de a face acest lucru. Puteți cere Google Docs să introducă această funcție navigând la Ajutor, urmat de Raportați o problemă. Spune-le despre lipsa enervantă a unei funcții de mutare a paginii. Totuși, nu există garanții că Google va răspunde.
Reordonarea paginilor pe computere desktop
Indiferent dacă sunteți proprietar de Chromebook, Mac sau PC Windows, lucrurile funcționează aproape la fel, pe mai multe dispozitive. Acest lucru se datorează faptului că Google Docs este o aplicație bazată pe web. Cu alte cuvinte, puteți să-l utilizați deschizând browserul preferat (sau disponibil) și accesând Google Docs. În momentul în care pășiți în lumea web, lucrurile sunt universale pentru toate dispozitivele desktop.
- Pentru a începe, deschideți browserul pe dispozitiv și deschideți un document Google Docs la care lucrați.
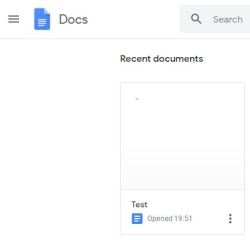
- Mutarea paginilor este la fel de simplă și, de asemenea, complicată ca și selectarea conținutului de pe o pagină pe care doriți să o mutați în altă parte și tăierea acestuia. Comanda rapidă pentru funcția Cut este Ctrl+X, dar puteți copia conținutul folosind Ctrl+C, apoi îl puteți șterge cu același efect.
- Acum, găsiți locația în care doriți să strângeți pagina menționată, apăsați Enter pentru a adăuga un paragraf și lăsați spațiu pentru pagină.
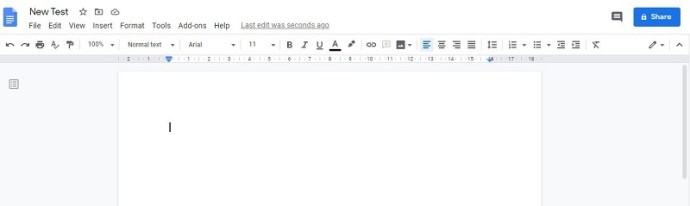
- Apoi, inserați conținutul făcând clic dreapta pe paragraful gol și selectând Lipire din meniul derulant. Alternativ, utilizați comanda rapidă Ctrl+V.
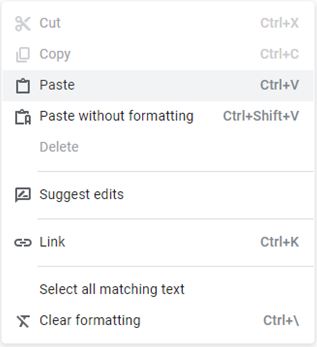
Da, conținutul pe care l-ați copiat va apărea acolo unde doriți. Cu toate acestea, pot apărea unele probleme de formatare. Deci, asigurați-vă că ați tăiat toate paragrafele goale suplimentare dintre rânduri. Dacă nu o faci, tot conținutul de după pagina pe care tocmai ai mutat-o s-ar putea schimba ciudat.
Această metodă de mutare a paginilor poate părea simplă. Și, în unele cazuri, este. Cu toate acestea, dacă trebuie să mutați în mod constant paginile, veți găsi că este oarecum enervant.
Acum, dacă dețineți MS Word pe dispozitivul dvs. desktop, este posibil să doriți să copiați conținutul în aplicația desktop și să mutați paginile în ea. Acest lucru vă ajută să evitați toate acele lacune de paragraf enervante care ar putea apărea în timpul sesiunilor extinse de mutare a paginii.
- Pentru a face acest lucru, deschideți fișierul Google Docs în cauză și selectați întregul conținut. Utilizați funcția Ctrl+A pentru a selecta totul.
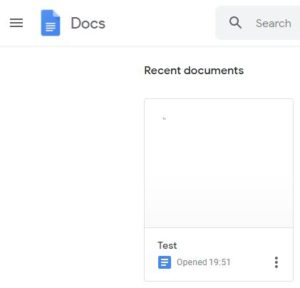
- Apoi, fie faceți clic dreapta pe corpul conținutului și selectați Copiere din meniul derulant, fie utilizați funcția Ctrl+C. De asemenea, puteți utiliza Ctrl+X sau Cut pentru a copia și șterge automat conținutul din fișierul Google Docs. La urma urmei, veți înlocui conținutul cu noul conținut rearanjat din MS Word.
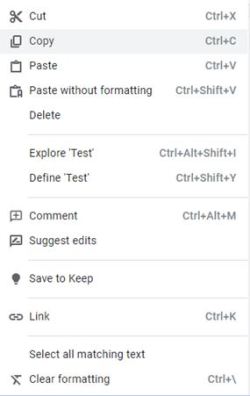
- Acum, mergeți la MS Word. Începeți un document nou utilizând metoda pe care o preferați. Apoi, fie dați clic dreapta pe spațiul gol și selectați Lipire, fie apăsați Ctrl+V.
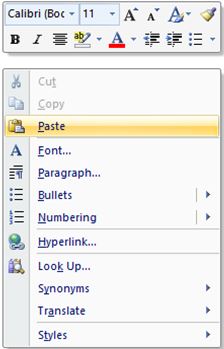
- Acum, navigați la fila Vizualizare din MS Word și selectați-o. Din fila Vizualizare, selectați opțiunea Panou de navigare.
- Folosind panoul de navigare din stânga, faceți clic și mutați diferitele titluri pe care le aveți în document. Acest lucru va face exact același lucru ca metoda de copiere/lipire, dar fără să apară toate paragrafele goale.
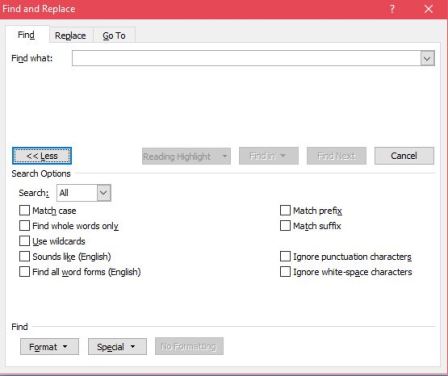
După ce ați terminat de mutat lucrurile, utilizați funcția Ctrl+A pentru a selecta întregul conținut și apoi copiați-l. Reveniți la fișierul Google Docs și inserați conținutul acolo. Asta ar trebui să fie.
Reordonarea paginilor pe dispozitive Android/iOS
După cum probabil știți, Google Docs este foarte disponibil pe smartphone-uri și tablete. Atât dispozitivele iOS, cât și cele Android au aplicațiile lor dedicate Google Docs.
Cea mai bună modalitate de a reordona paginile pe dispozitivul Android/iOS este să nu o faci deloc pe un dispozitiv mobil. Da, este posibil, dar este mult, mult mai ușor să accesați fișierul Google Docs prin intermediul unui dispozitiv desktop și să efectuați metodele menționate mai sus.
Cu toate acestea, dacă, dintr-un motiv oarecare, nu puteți/nu doriți să utilizați dispozitivul dvs. desktop, puteți face totul în aplicația mobilă.
Indiferent dacă dețineți un iPhone/iPad sau un smartphone sau o tabletă Android, principiul rămâne același. De fapt, principiul este identic cu cel al dispozitivului desktop prezentat mai sus.
Singura diferență reală aici, fiind faptul că nu poți folosi click-dreapta sau metoda Ctrl+C/V/X/A. Pentru a copia/lipi/tăia/selecta toate lucrurile din documentul Google Docs, utilizați metoda standard de copiere/inserare pentru dispozitivul dvs. De obicei, este fie o combinație de atingere/apăsare și apăsare/apăsare dublă. Apoi continuați să copiați și să lipiți până când ați rearanjat documentul conform preferințelor dvs.
Rețineți că documentele lungi tind să se transforme în coșmaruri de navigare pe versiunile Google Docs pentru mobil/tabletă, așa că așteptați-vă la o marjă de eroare și o doză de incertitudine. Dacă formatarea documentului poate aștepta până când puneți mâna pe un PC/Mac/Chromebook, puteți accesa documentul folosind una dintre platformele desktop menționate. Apoi, urmați metoda de mutare a paginii prezentată mai sus.
Reordonarea paginilor – Convertiți în PDF
O modalitate incredibil de simplă de a vă reordona paginile este să le convertiți într-un PDF pe computer. Dacă trimiteți un document spre examinare sau printare, puteți atinge pictograma imprimantei din partea de sus și faceți clic pe „Mai multe setări” pentru a vă converti documentul Google într-o previzualizare în format PDF.

Versiunea PDF se va deschide automat pe computer și puteți folosi panoul din stânga pentru a trage paginile în ordinea în care doriți să le aveți. După ce ați terminat, salvați și partajați cu destinatarul.

Deși acest lucru transformă documentul într-un nou format, este o modalitate mult mai simplă de a muta și reordona paginile.
Întrebări frecvente suplimentare
1. Cum mutați fotografiile în Google Docs?
Uneori, fișierele Google Docs pot include diferite fișiere imagine. Desigur, imaginile, la fel ca corpurile conținutului tastat, pot fi mutate. De fapt, întregul proces este aproape identic cu procesul de copiere/lipire a conținutului textual. Selectați imaginea în cauză, utilizați comenzile de copiere/tăiare/lipire și rearanjați lucrurile după cum doriți.
De asemenea, puteți face clic pe imagine și utilizați cursorul pentru a o muta. Totuși, nu o veți putea face printr-o funcție precum panoul de navigare.
2. Cum separă paginile din Google Docs?
Separarea paginilor în Google Docs este o modalitate excelentă de a vă facilita mutarea paginilor. Puteți avea o imagine mai clară a conținutului, unde și unde îl puteți muta. În plus, dacă separați paginile, nu va trebui să vă faceți atât de mult griji pentru acele lacune ale paragrafelor.
Pentru a separa paginile din Google Docs, trebuie să adăugați pauze de pagină. Pentru a face acest lucru, plasați cursorul unde doriți să-l inserați și navigați la fila Inserare din meniul de sus. Apoi, plasați cursorul peste intrarea Break din meniul derulant. Acum, faceți clic pe Pauza de pagină. O comandă rapidă pentru aceasta este Ctrl+Enter. Pentru a elimina o întrerupere de pagină, pur și simplu utilizați butonul Backspace - pauzele de pagină sunt șterse ca orice altă bucată de text/simboluri.
3. De ce nu există spațiu între pagini în Google Docs?
Google Docs va separa paginile pentru tine, la fel ca MS Word. Când documentul este tipărit, fiecare pagină va avea o pagină de hârtie fizică corespunzătoare. Cu toate acestea, există un mod care elimină spațiul dintre pagini în scopuri care nu sunt tipărite. Indiferent dacă doriți să imprimați documentul sau să vă bucurați de pagini separate în timp ce lucrați la un fișier Google Docs, puteți adăuga spațiul dintre pagini foarte simplu.
Navigați la View în meniul de sus, selectați Print Layout și faceți clic pe Print layout. Aceasta ar trebui să pună o bifă lângă intrare și să separe paginile pentru tine.
Concluzie
Da, a avea o opțiune de mutare a paginii ușor accesibilă în Google Docs ar fi foarte convenabil și util. Cu toate acestea, până când funcția este introdusă, va trebui să o rezolvi și să folosești una dintre metodele menționate mai sus. Rețineți că mutarea paginilor în Google Docs este întotdeauna mai ușoară dacă fiecare dintre ele are o întrerupere de pagină și dacă o faceți de pe computer. În acest fel, aveți acces la MS Word (dacă îl dețineți), ceea ce vă poate ajuta să mutați acele pagini.
Ați reușit să mutați acele pagini cu succes? Dacă aveți întrebări, nu vă abțineți să ne contactați în secțiunea de comentarii de mai jos. Comunitatea noastră este mai mult decât fericită să vă ofere toate răspunsurile de care aveți nevoie.