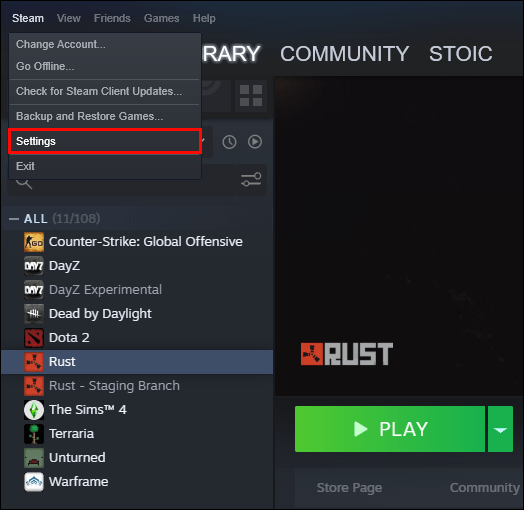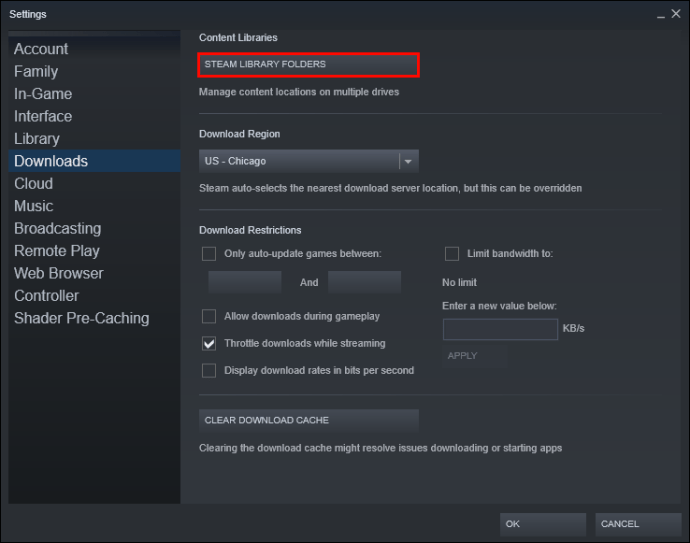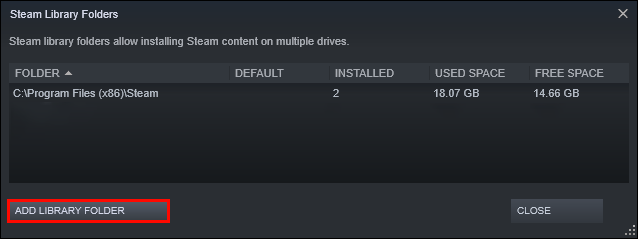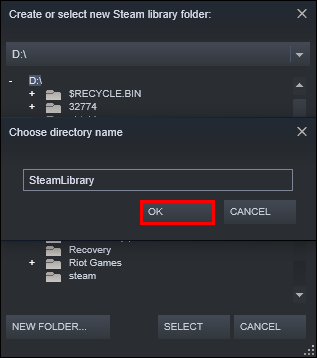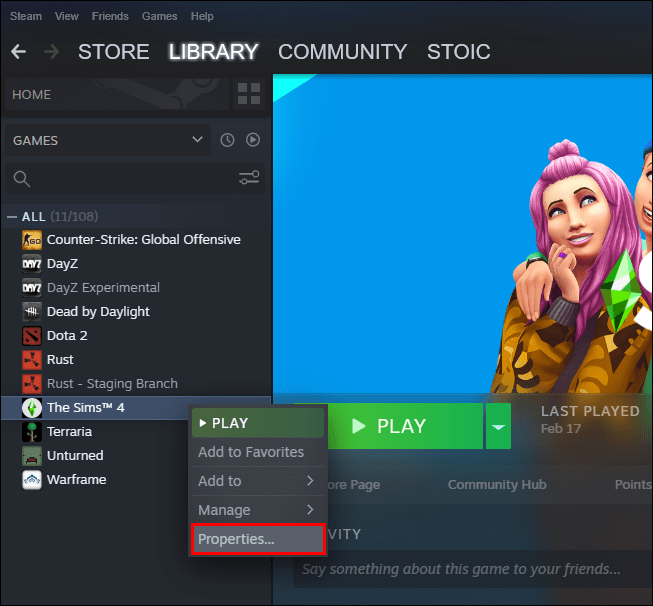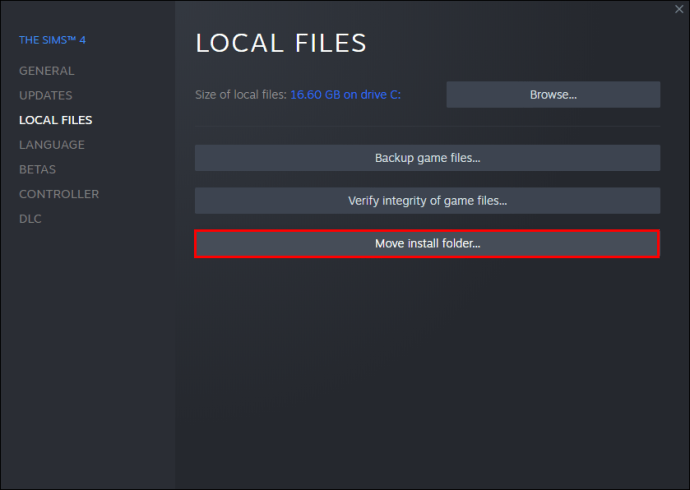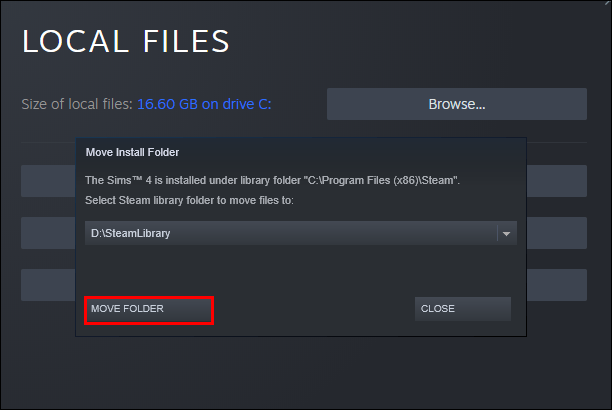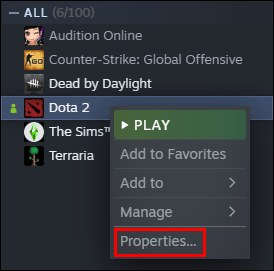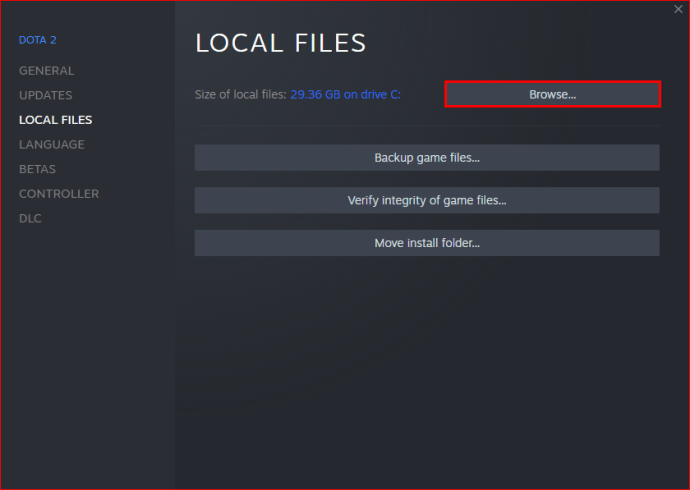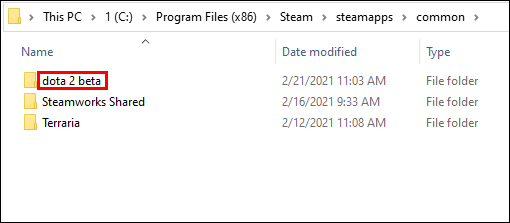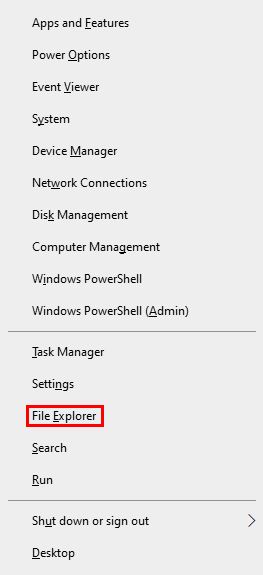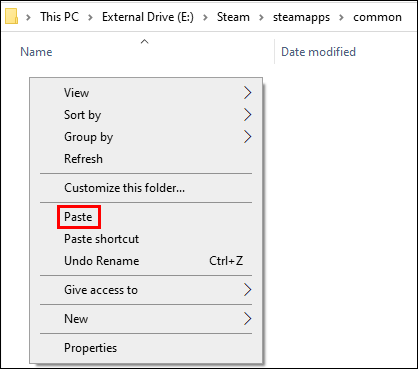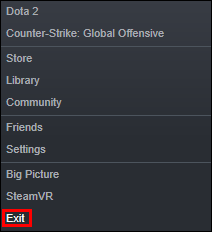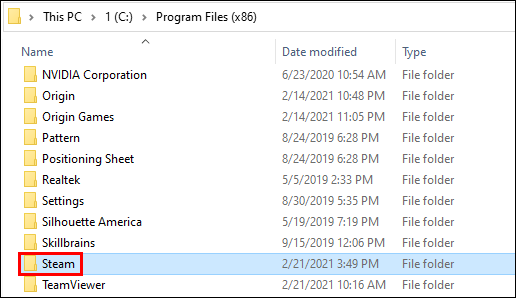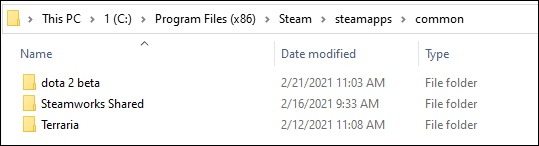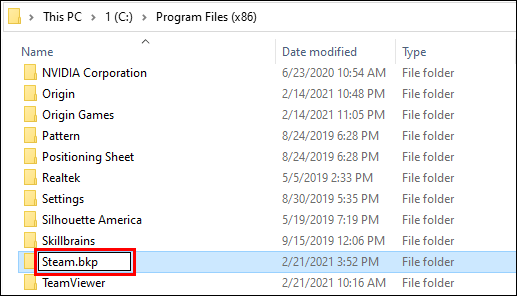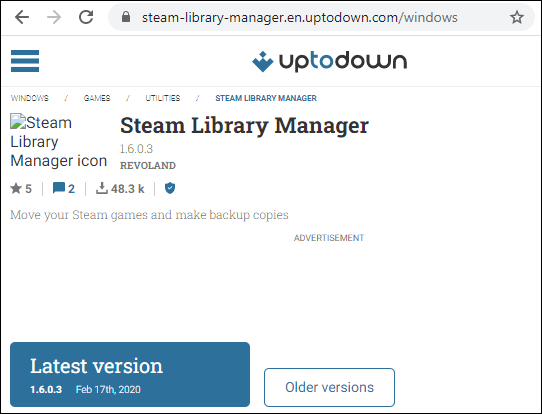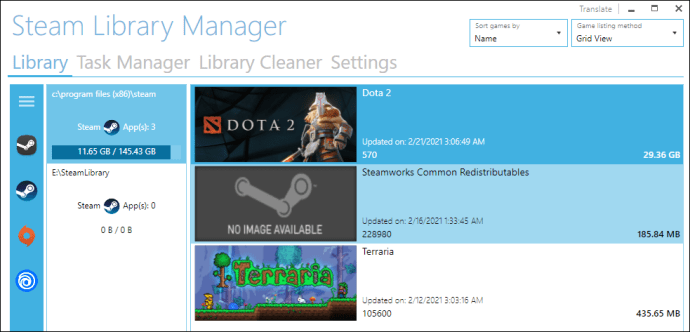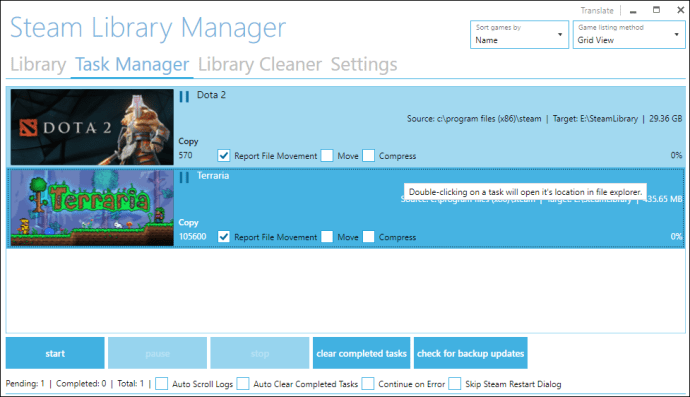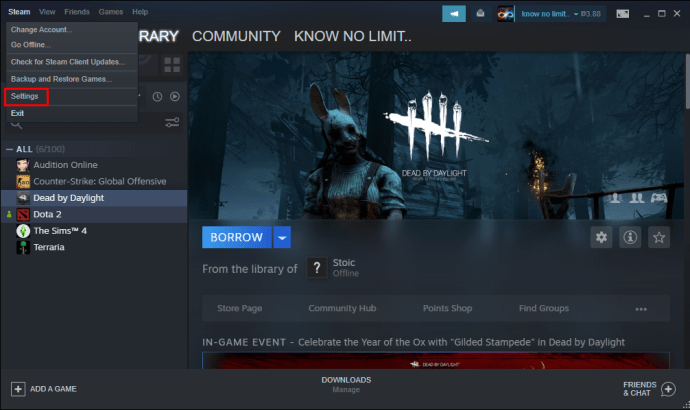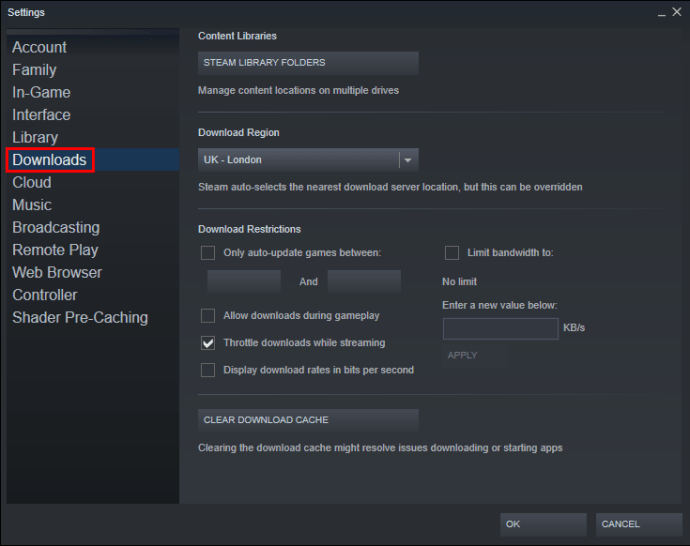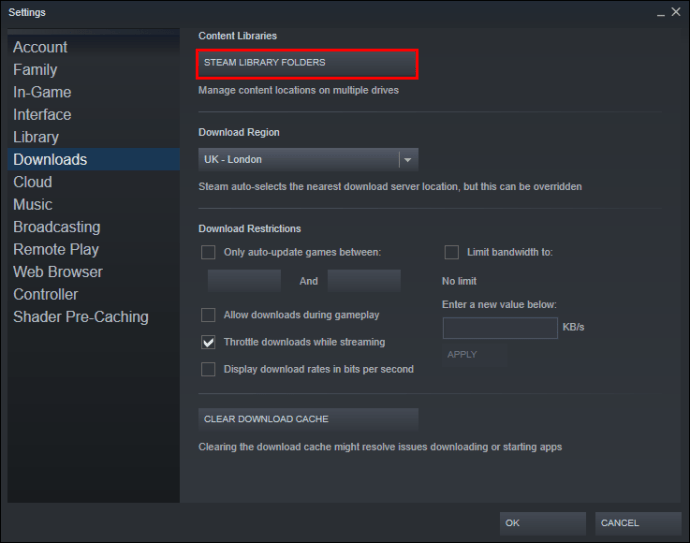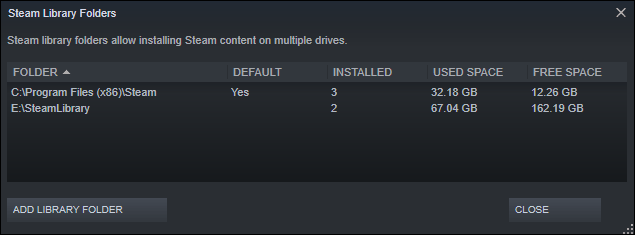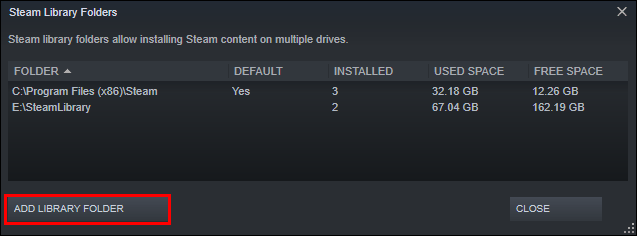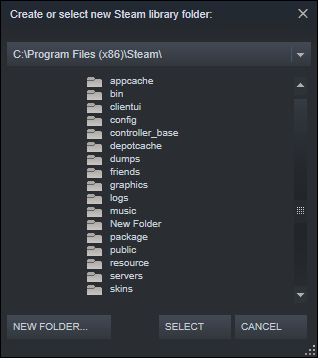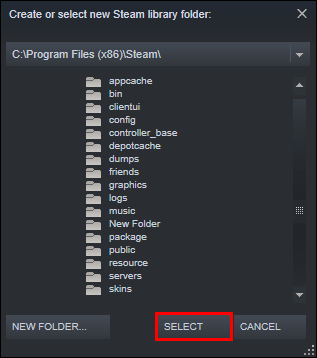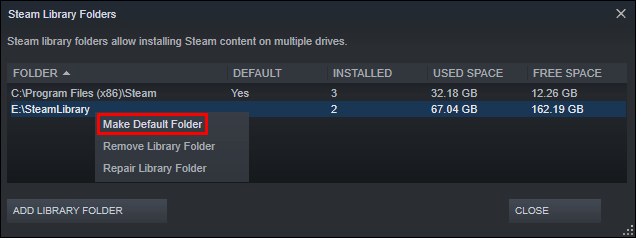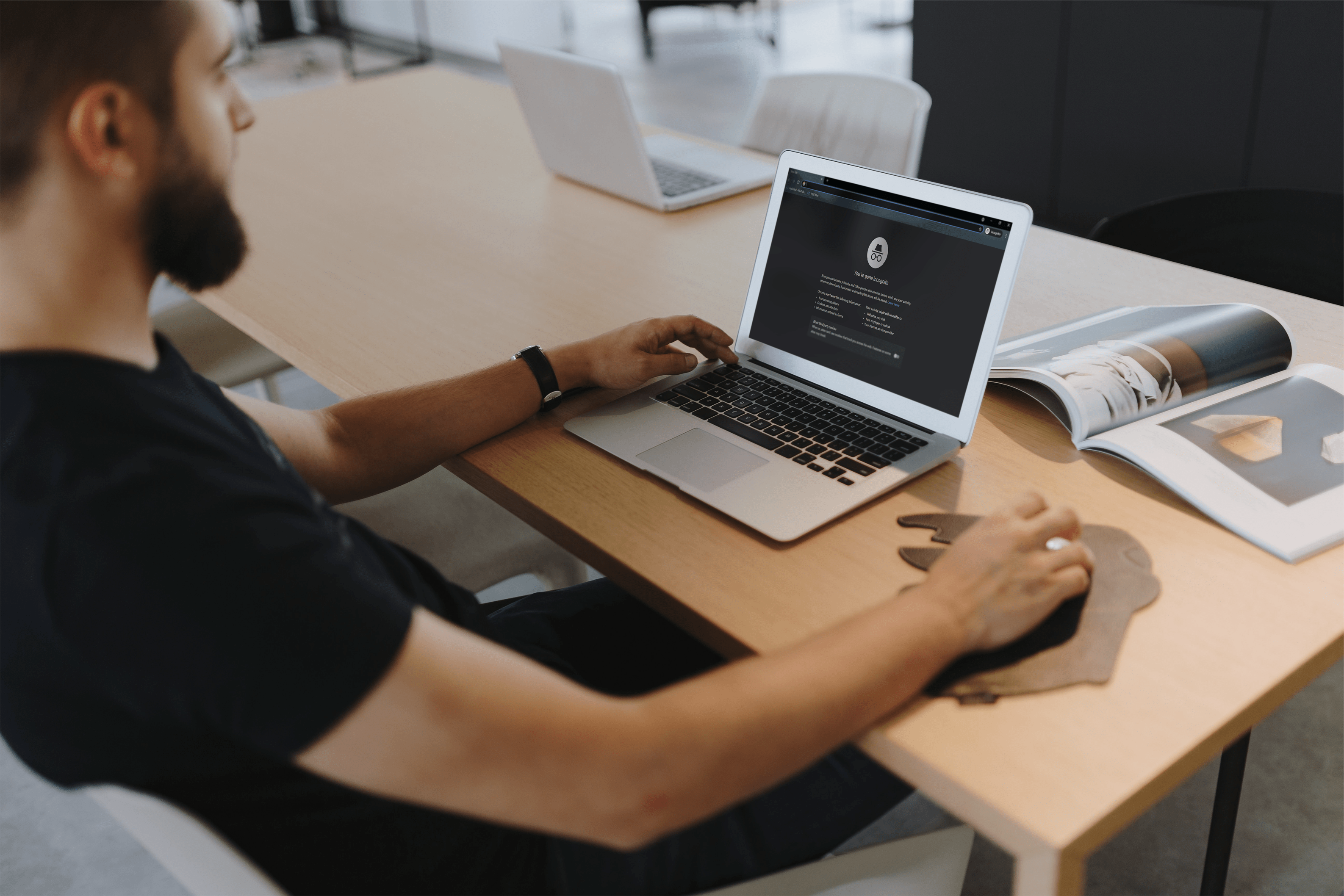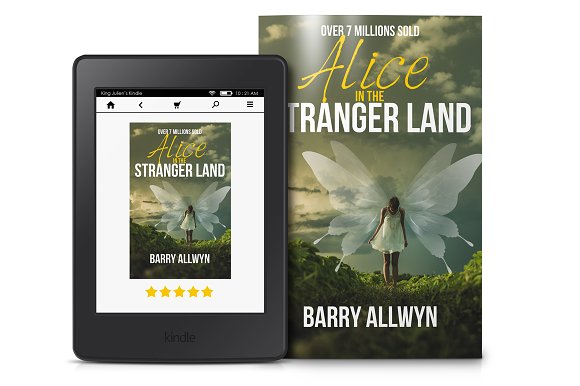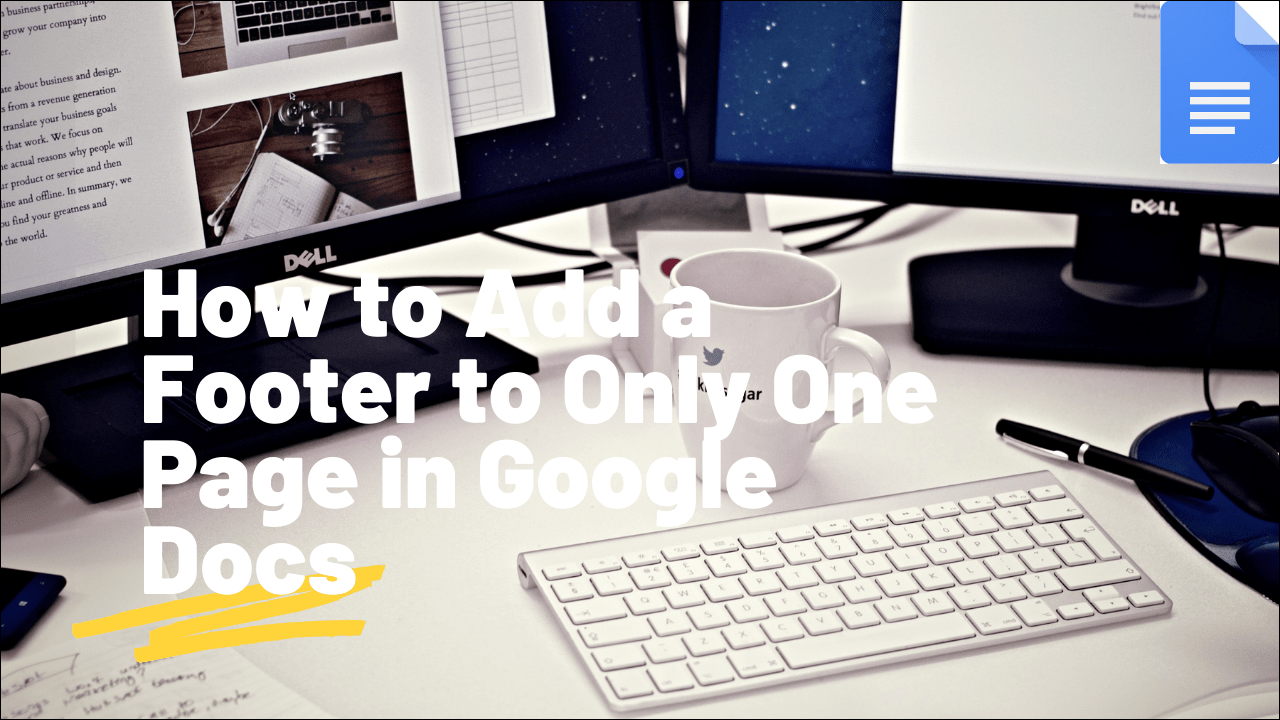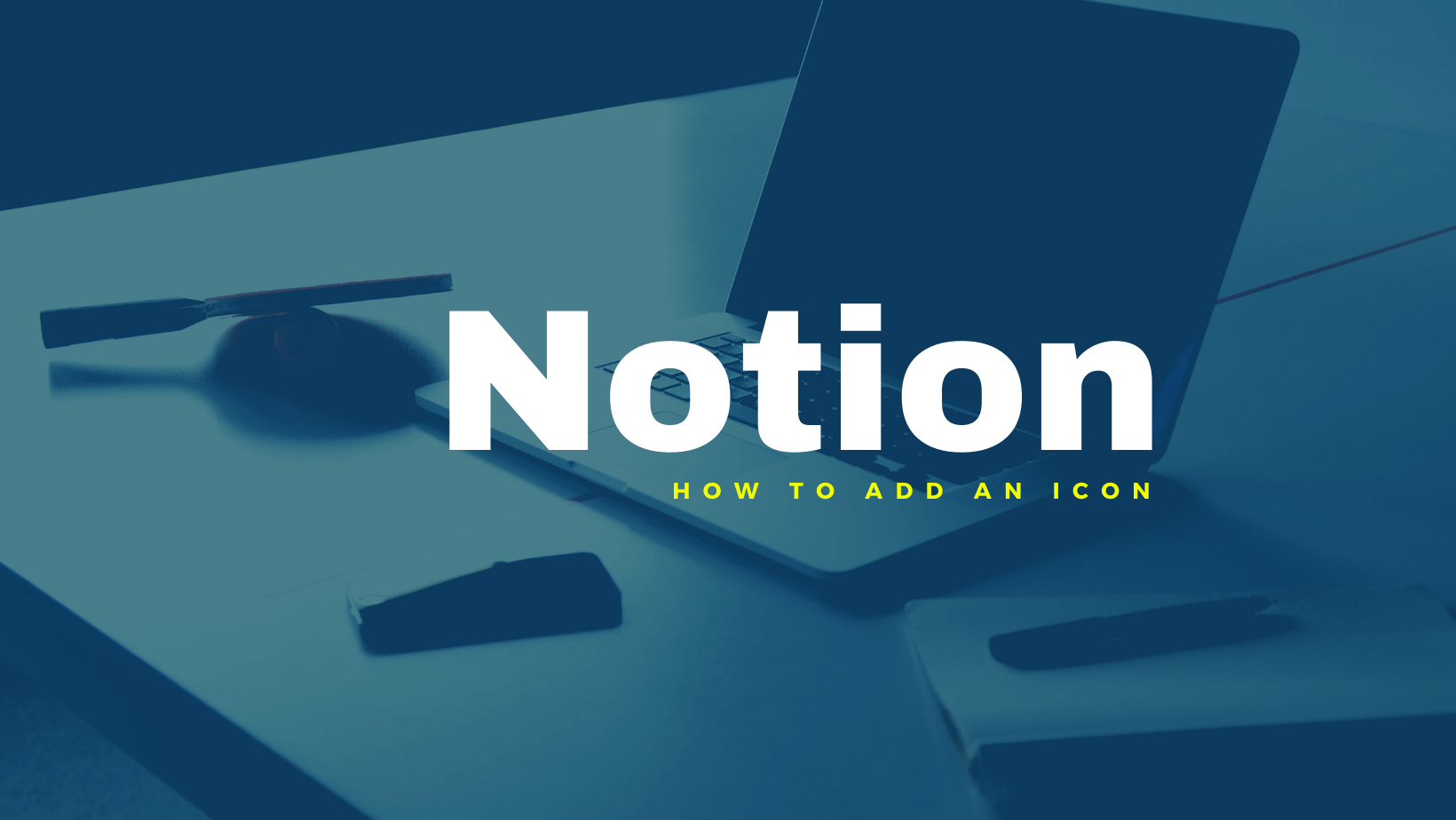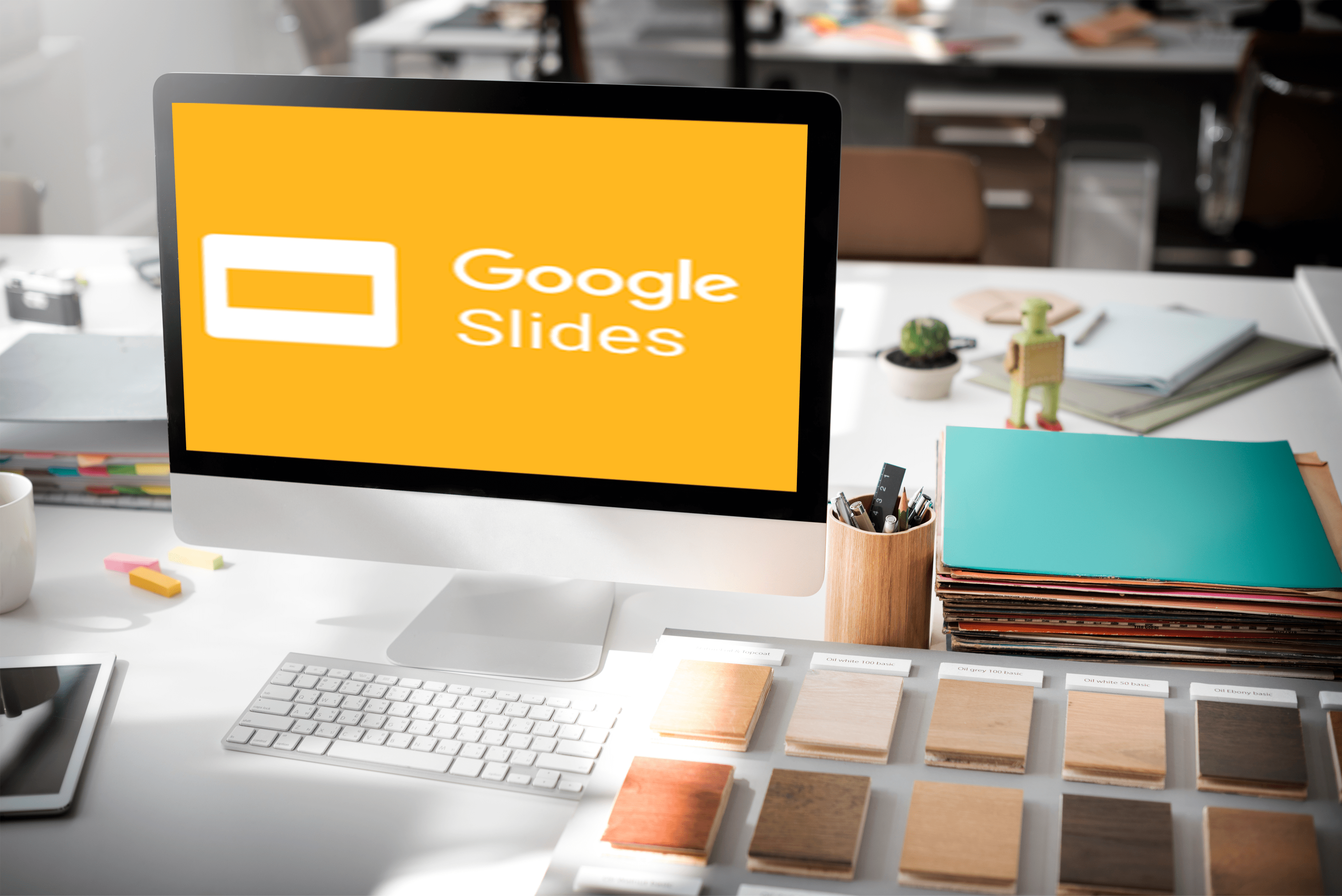Cum să mutați un joc Steam pe o altă unitate
În ultimii ani, jocurile au devenit mult mai mari și, ca urmare, ocupă o parte semnificativă a hard disk-ului. Drept urmare, Steam a decis să ofere utilizatorilor lor opțiunea de a muta jocurile selectate pe o altă unitate. În acest fel, nu este nevoie să re-descărcați un număr mare de gigaocteți pentru a transfera câteva fișiere de joc într-o altă locație.

Dar este posibil ca mulți jucători să nu fie familiarizați cu această funcție. De aceea, am venit cu un ghid simplu care vă va arăta cum să vă mutați jocurile steam pe o altă unitate.
Cum să mutați un joc Steam pe o altă unitate
Deoarece Steam oferă mai multe foldere de bibliotecă, puteți decide unde vor fi instalate jocurile după descărcare. În plus, compania permite acum utilizatorilor săi să-și mute jocurile după descărcare. Până nu demult, acest proces a fost foarte complicat, dar povestea este destul de diferită acum.
Cum să mutați manual un joc Steam pe o altă unitate
Mutarea jocurilor pe abur pe o altă unitate nu ar trebui să vă ia foarte mult timp:
- Mai întâi va trebui să creați un folder de bibliotecă pentru joc pe a doua unitate. Pentru a face acest lucru, deschideți Steam și accesați Setări.
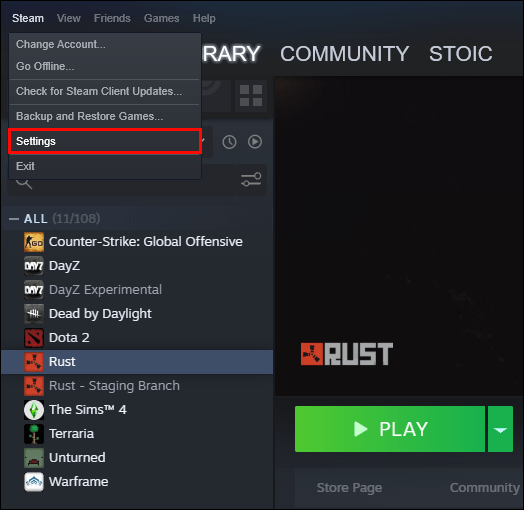
- Apăsați pe „Descărcări” și accesați „Dosarele bibliotecii Steam”.
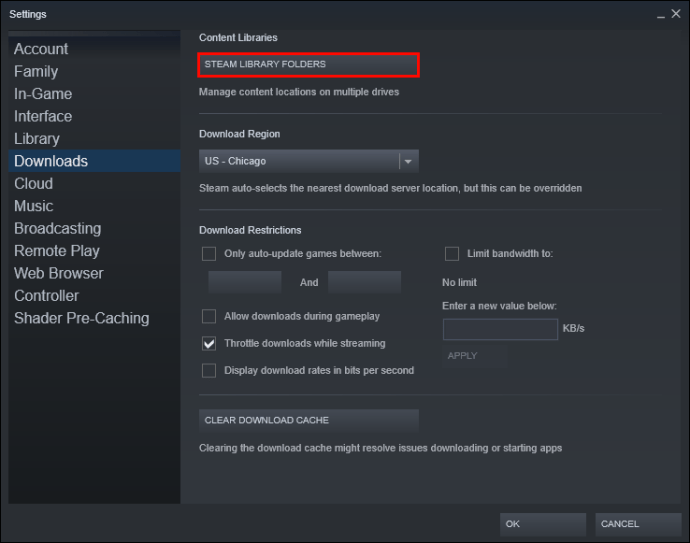
- Apăsați „Adăugați folderul bibliotecii” și selectați unitatea în care va fi creat folderul.
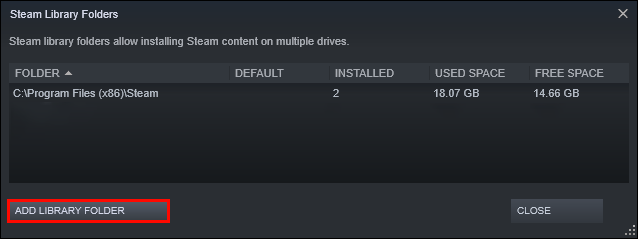
- Faceți clic pe opțiunea „Folder nou” și denumiți folderul după cum doriți.
- Apăsați „OK” și apăsați butonul „Selectați” pentru a evidenția folderul pe care l-ați creat. Dosarul se va afișa acum în lista de foldere din bibliotecă a Steam. Inchide geamul.
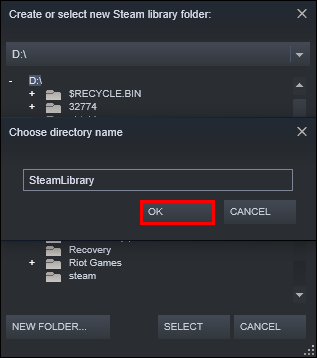
- Faceți clic dreapta pe jocul dvs. din bibliotecă și alegeți „Proprietăți”.
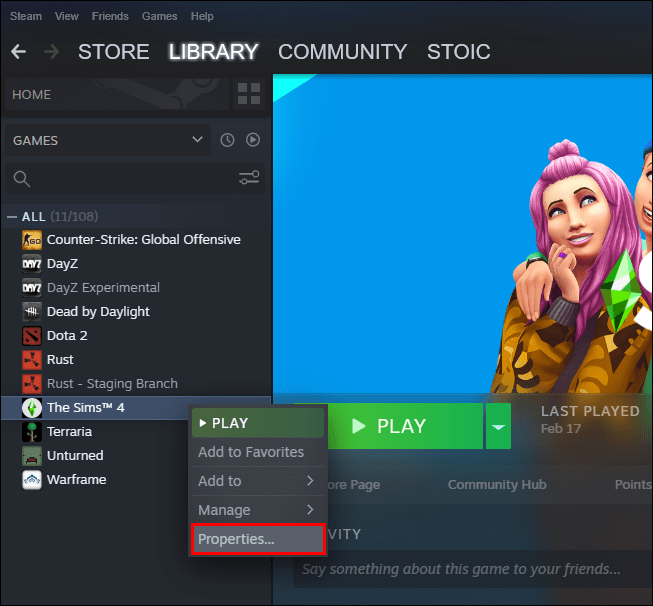
- Apăsați „Fișiere locale”, urmat de „Mutați folderul de instalare”.
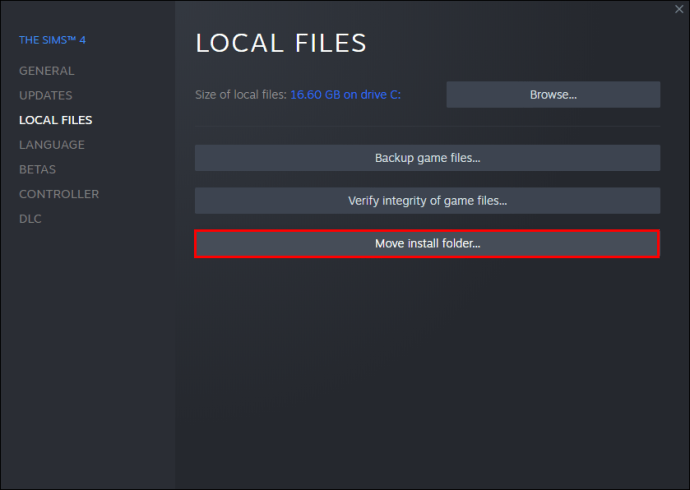
- Alegeți biblioteca în care va fi localizat jocul și apăsați „Mutați folderul”.
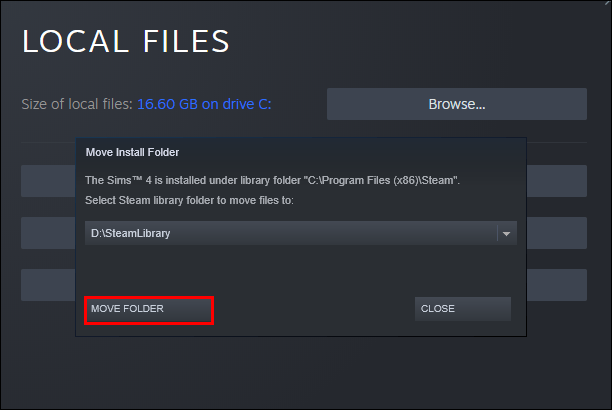
- Jocul va fi mutat acum pe unitatea desemnată. Dacă doriți să transferați alte jocuri, repetați procesul. De asemenea, atunci când instalați jocurile viitoare, Steam vă va lăsa să alegeți unde doriți să le instalați.
Cum să mutați un joc Steam pe o unitate externă
Mutarea unui joc steam pe unitatea externă este o altă funcție utilă. Iată cum funcționează:
- Deschideți Steam și găsiți jocul care va fi mutat.
- Faceți clic dreapta pe titlul acestuia și apăsați pe „Proprietăți”.
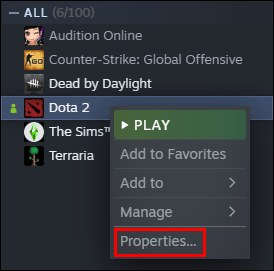
- Accesați „Fișiere locale” și alegeți „Răsfoiți fișierele locale”. Exploratorul de fișiere va deschide acum folderul Steam.
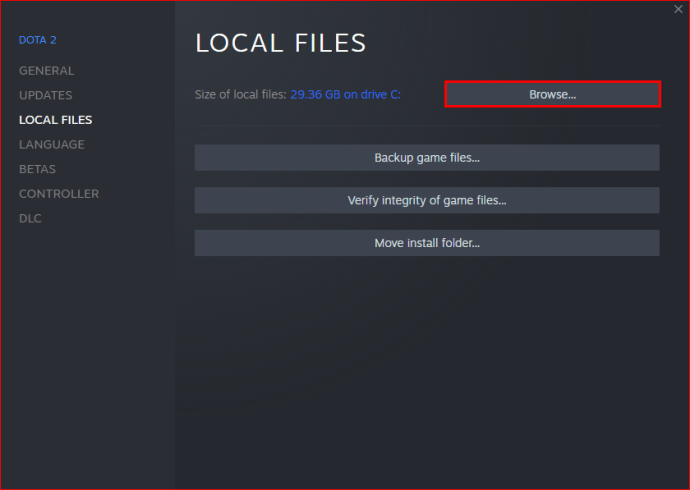
- Accesați folderul care conține pe Steam tocmai deschis. În mod implicit, folderul va fi numit „comun”. Găsiți folderul jocului dvs. în acesta.
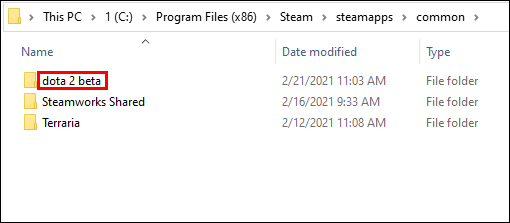
- Apăsați combinația de taste Control + X pentru a tăia fișierul și a merge la o unitate externă.
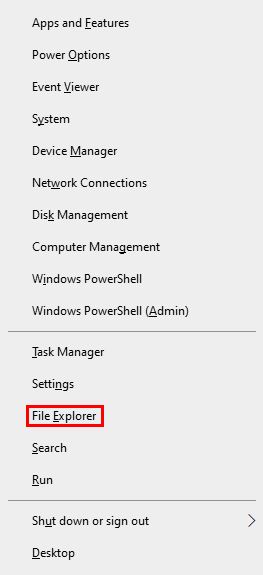
- Copiați fișierul și ați terminat. Acum veți putea deschide jocul de pe unitatea externă, dar va trebui totuși să fiți conectat la Steam.
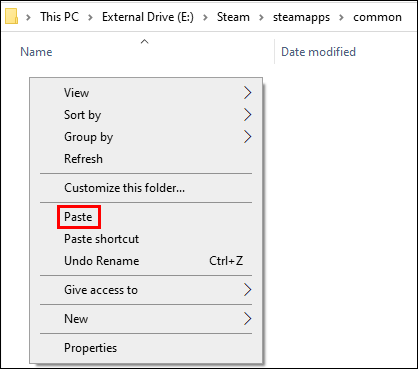
Cum să mutați jocurile instalate pe o altă unitate
Dacă doriți să mutați toate jocurile dvs. Steam pe o altă unitate, luați următoarea abordare:
- Lăsați clientul Steam dacă rulează.
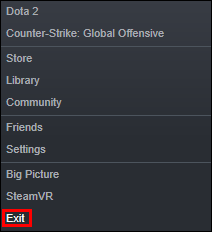
- Accesați folderul Steam folosind File Explorer.
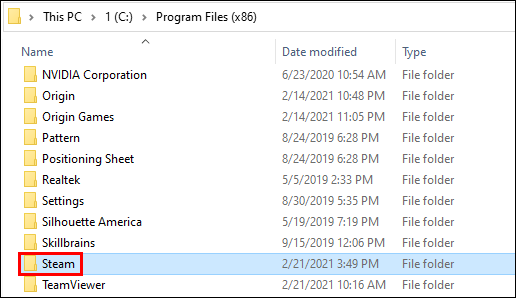
- Găsiți folderul de instalare al Steam pentru a găsi jocurile instalate pe care doriți să le transferați. Dosarul ar trebui să fie în Fișierele de program.
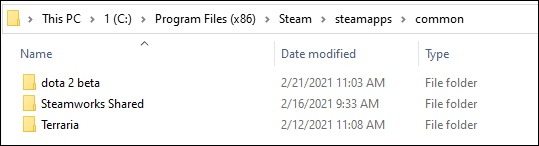
- Copiați folderul Steam și inserați-l pe noua unitate.
- Redenumiți folderul vechi în Steam.bkp și lăsați-l să rămână în director. Poate servi drept copie de rezervă sau puteți șterge folderul mai târziu.
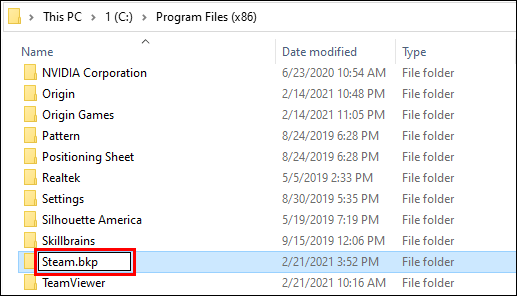
- Faceți clic dreapta pe fișierul Steam.exe de pe noua destinație și creați o comandă rapidă. De asemenea, puteți face dublu clic pe Fișier pentru a lansa aplicația și pentru a introduce informațiile de conectare.

Cum să utilizați Managerul bibliotecii Steam pentru a muta jocurile în lot
Steam are o funcție grozavă numită Library Manager pe care o puteți folosi pentru a vă muta jocurile în loturi. Cu acesta, puteți copia rapid, face backup sau transfera jocurile în diferite biblioteci. Asa functioneaza:
- Descărcați Managerul bibliotecii de pe acest site web.
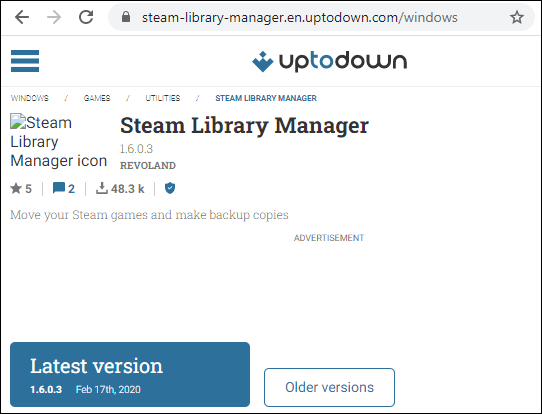
- Odată ce descărcarea este completă, porniți programul pentru a vedea biblioteca și jocurile instalate.
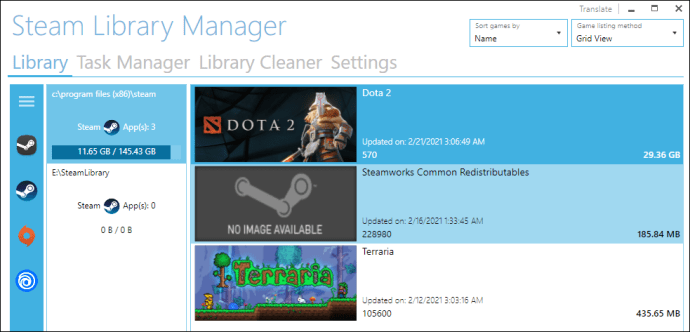
- Trageți toate jocurile pe care doriți să le mutați în biblioteca dorită.
- Accesați secțiunea „Manager de activități”. Jocurile care vor fi mutate vor fi afișate aici. Puteți transfera mai multe jocuri și apăsați „Start” pentru a începe procesul.
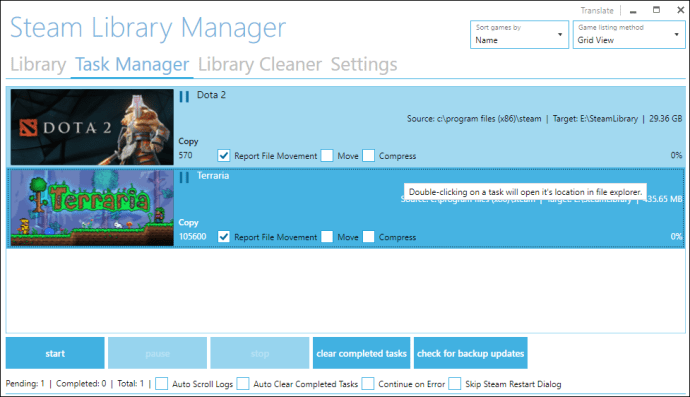
- După ce ați terminat, reporniți clientul pentru a aplica modificările.
Cum să vă schimbați locația bibliotecii Steam
De asemenea, puteți schimba locația bibliotecii dvs. Steam:
- Deschideți clientul și accesați Setări.
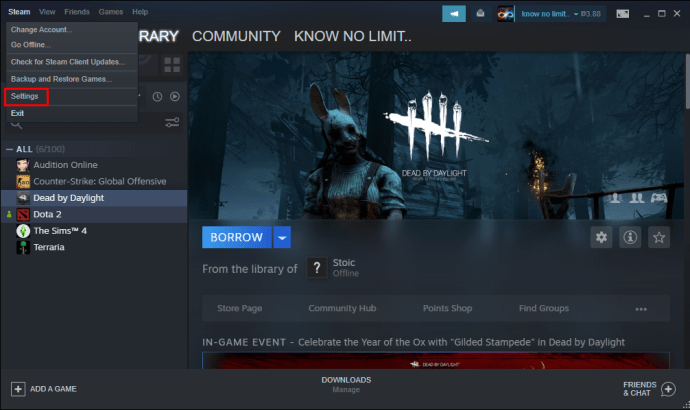
- Apăsați „Descărcări” în stânga dvs. și mergeți la secțiunea numită „Biblioteci de conținut”.
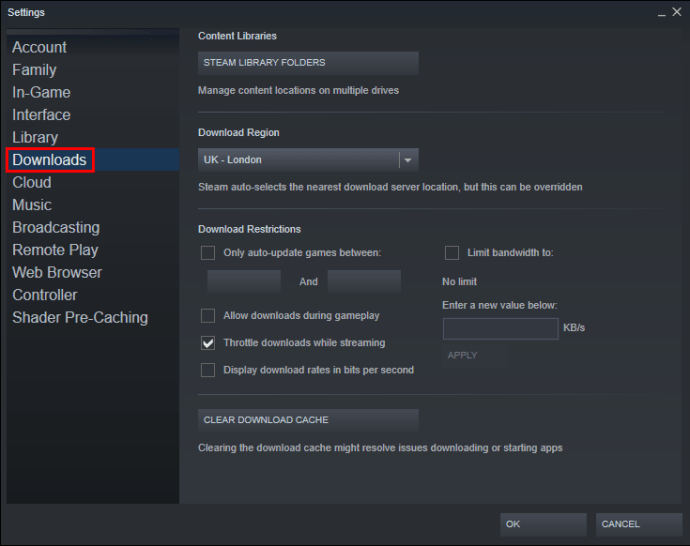
- Acolo, faceți clic pe „Foldere bibliotecă Steam”.
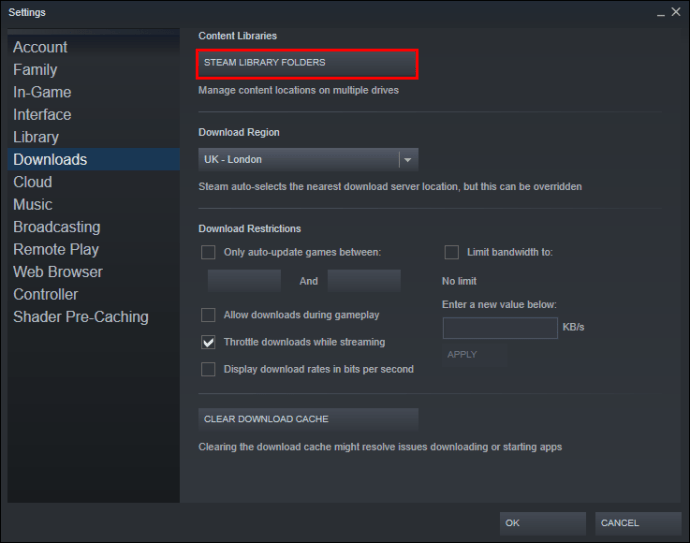
- Va apărea o fereastră și va afișa locația folderului bibliotecii dvs.
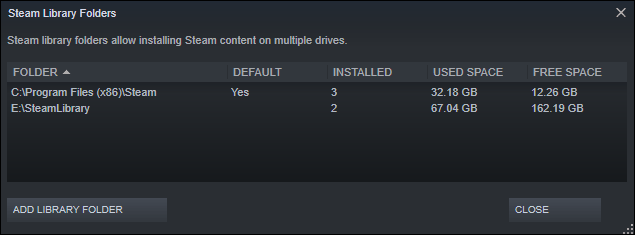
- Apăsați butonul „Adăugați folderul bibliotecii” din colțul din stânga jos.
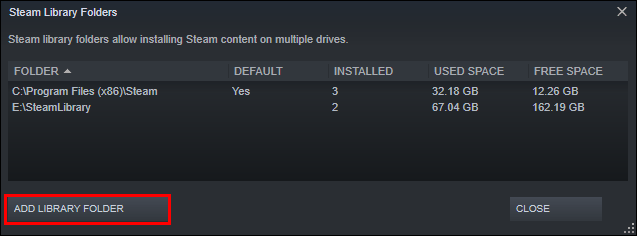
- O altă fereastră va apărea și va afișa sistemul de fișiere. Selectați o locație pentru biblioteca pe una dintre unitățile dvs. (D, C etc.). Rețineți că puteți avea doar o bibliotecă pe unitate.
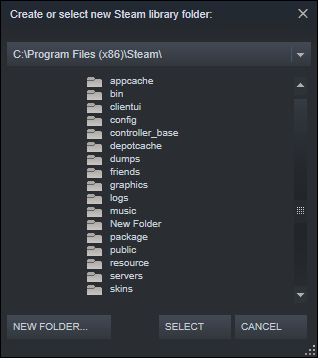
- După ce ați ales destinația, apăsați pe „Selectați”. Acum veți avea mai multe locații în care vă puteți salva jocurile.
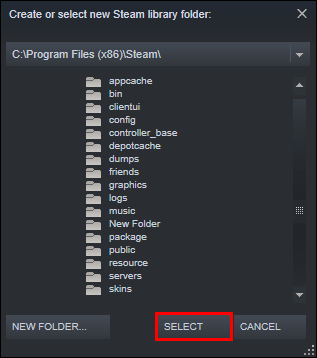
- Pentru a desemna o unitate ca locație implicită a bibliotecii pentru jocurile dvs., faceți clic dreapta pe noua locație a folderului și alegeți opțiunea „Faceți folderul implicit” din meniu.
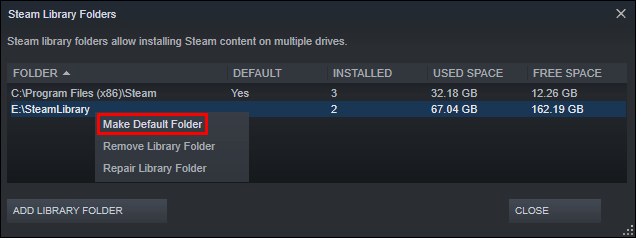
Întrebări frecvente suplimentare
În cazul în care am lăsat unele întrebări fără răspuns, consultați secțiunea Întrebări frecvente de mai jos.
De ce muți jocurile Steam pe o altă unitate?
Utilizatorii decid de obicei să-și mute jocurile steam pe o altă unitate din două motive. Primul motiv este că unitatea cu jocuri steam instalate nu mai are spațiu liber.
În mod implicit, jocurile dvs. Steam vor fi instalate în unitatea C, dar programele și jocurile dvs. pot ocupa cu ușurință tot spațiul. În timp, bara de partiție va deveni roșie sau unitatea va fi umplută până la refuz. Pentru a preveni acest scenariu, utilizatorii Steam aleg să-și mute jocurile Steam într-o partiție cu mai mult spațiu liber.
Celălalt motiv este că jucătorii doresc să-și transfere jocurile pe o unitate SSD pentru a reduce timpii de încărcare. Acest lucru se datorează faptului că SSD-urile vin cu viteze de transfer mult mai mari decât hard disk-urile (HDD-urile). Drept urmare, jocurile mutate pe un SSD se vor încărca mult mai repede.
Cum îmi mută instalația Steam existentă?
Iată cum vă puteți muta instalația existentă de abur pe un alt hard disk:
• Deconectați-vă de la contul dvs. Steam și închideți aplicația.
• Accesați folderul care conține instalarea dvs. Steam. Ar trebui să fie în fișierele de program de pe unitatea C.
• Ștergeți folderele și fișierele de acolo, dar păstrați folderele Steam.exe File și SteamApps Userdata.
• Tăiați folderul Steam și inserați-l într-o altă locație. De exemplu, îl puteți plasa undeva pe unitatea D. Pe măsură ce descărcați jocurile viitoare, acestea vor fi salvate în noul dvs. dosar.
• Deschideți Steam, introduceți informațiile de conectare și așteptați ca programul să termine actualizările. După aceea, va trebui să verificați integritatea fișierelor dvs.
• Pentru a face acest lucru, reporniți computerul și deschideți Steam.
• Alegeți „Gestionați”, urmat de „Proprietăți”.
• Apăsați „Fișiere locale” și apăsați „Verificați integritatea fișierelor jocului...”
Cum muți fișierele de salvare din Steam?
Dacă mutați un joc într-o altă locație, o idee bună este să transferați și fișierele salvate.
• Găsiți folderul jocului făcând clic dreapta pe titlu din biblioteca Steam.
• Alegeți „Proprietăți” și apăsați „Fișiere locale”.
• Faceți clic pe „Răsfoiește fișierele locale” pentru a ajunge la locația fișierelor jocului. Deschidel.
• Copiați fișierele din folderul de stocare și lipiți-le într-o locație de pe o altă unitate.
• Ștergeți conținutul folderului de stocare anterior.
• Lansați jocul de pe noua unitate, iar fișierele salvate ar trebui să vă încarce progresul curent.
Cum îmi pot muta întregul folder Steam într-o altă unitate?
Mutarea întregului folder Steam funcționează în același mod ca mutarea instalării Steam:
• Deconectați-vă de la contul dvs. și părăsiți aplicația.
• Răsfoiți folderul de instalare curent al Steam în Fișierele de program.
• Ștergeți toate fișierele și folderele, cu excepția folderelor Userdata și SteamApps și a fișierului Steam.exe.
• Tăiați folderul Steam și inserați-l în noua locație.
• Deschideți clientul și conectați-vă la contul dvs. Așteptați ca actualizările să se termine și verificați integritatea fișierelor dvs.
Îmbunătățiți-vă experiența de joc
Mutarea jocurilor steam pe o unitate diferită se poate face în câțiva pași simpli și rapidi. Cele mai multe dintre ele se rezumă la crearea unei biblioteci suplimentare și mutarea jocurilor în noua locație. Deci, fie că trebuie să eliberați spațiu sau dacă doriți să rulați jocuri cu setări mai rapide, acum știți cum să faceți ambele.
Ați încercat să mutați un joc Steam pe o altă unitate? Ați întâmpinat dificultăți pe parcurs? Spune-ne în secțiunea de comentarii de mai jos.