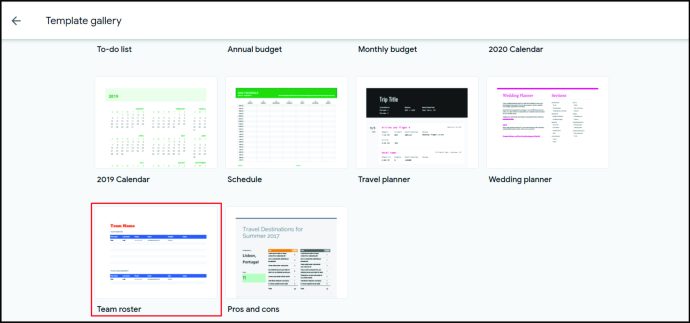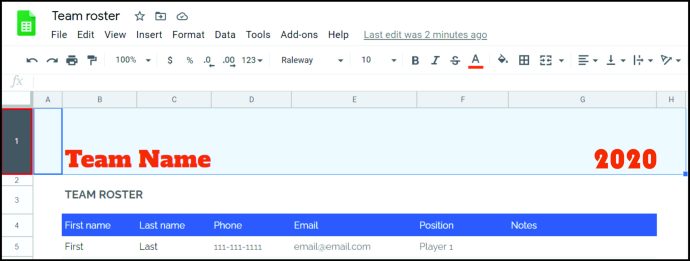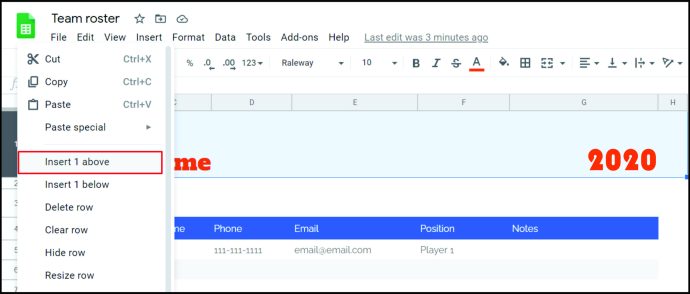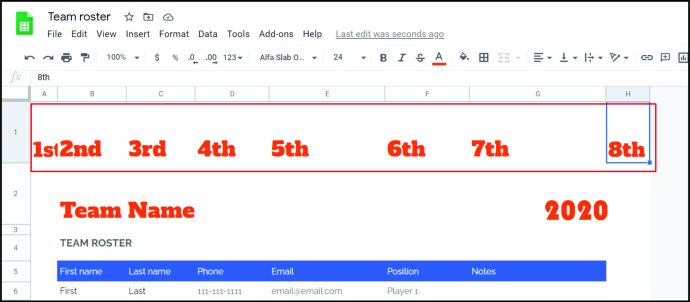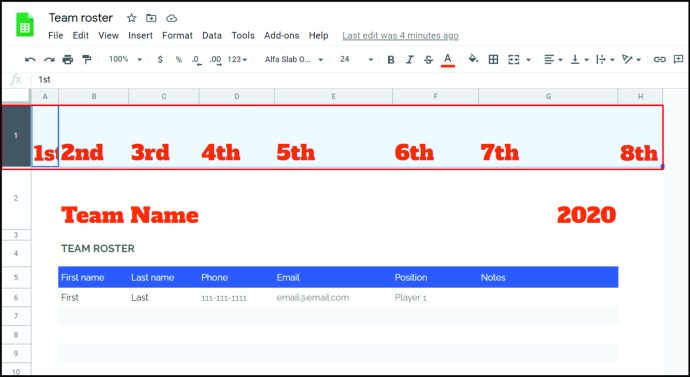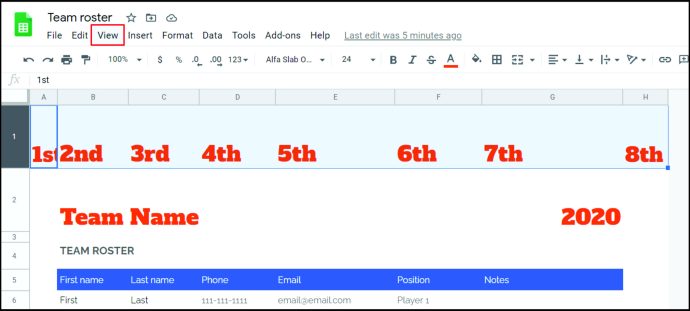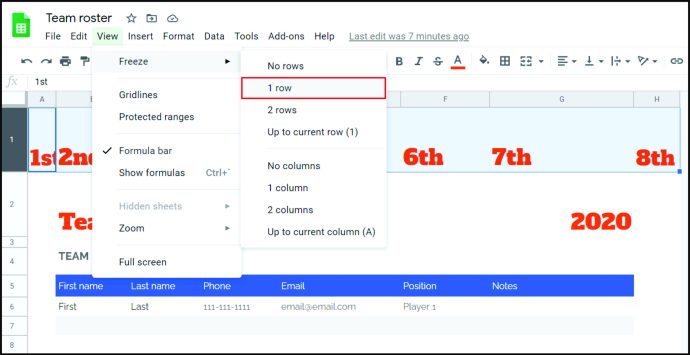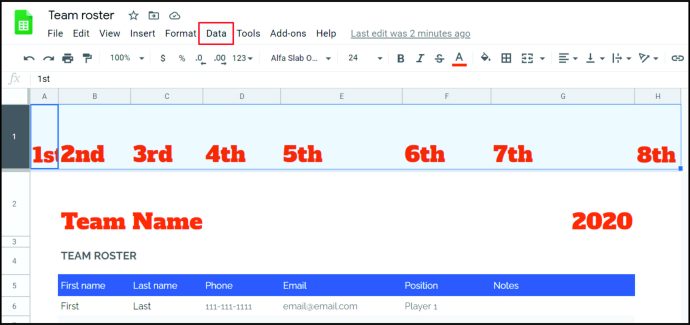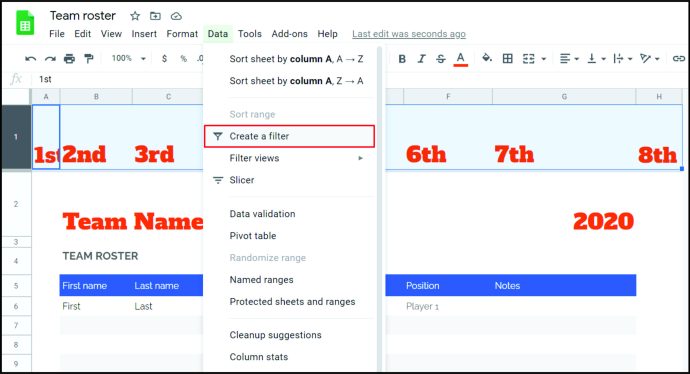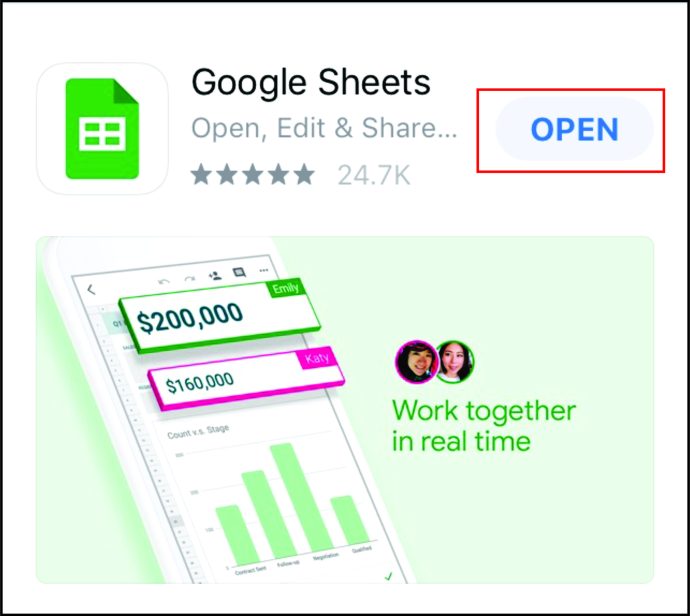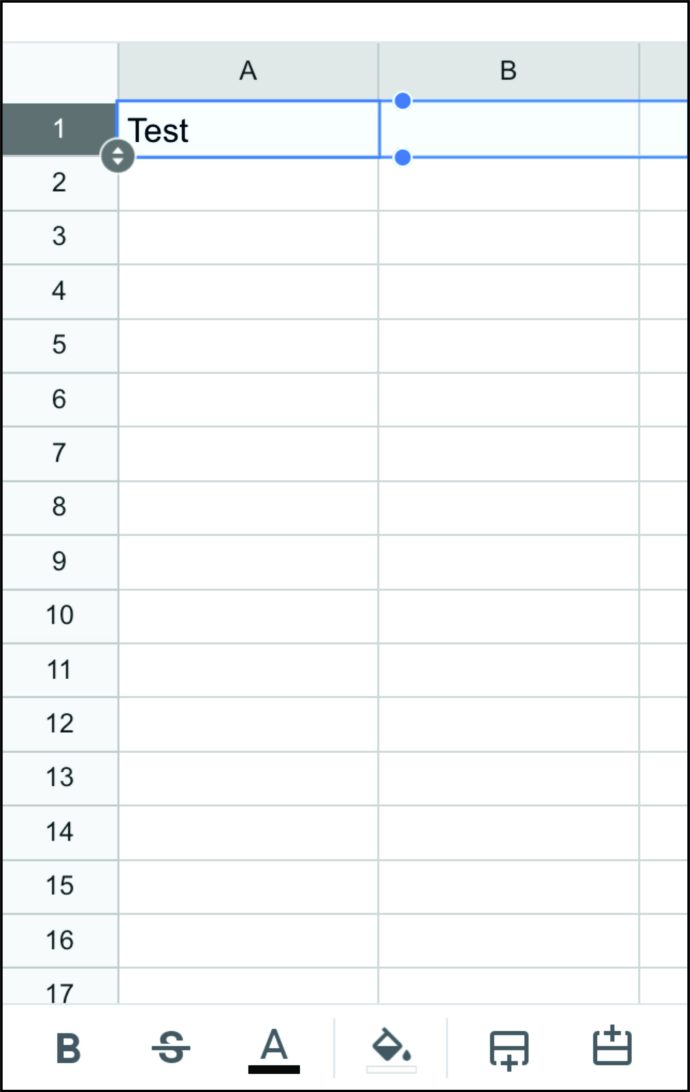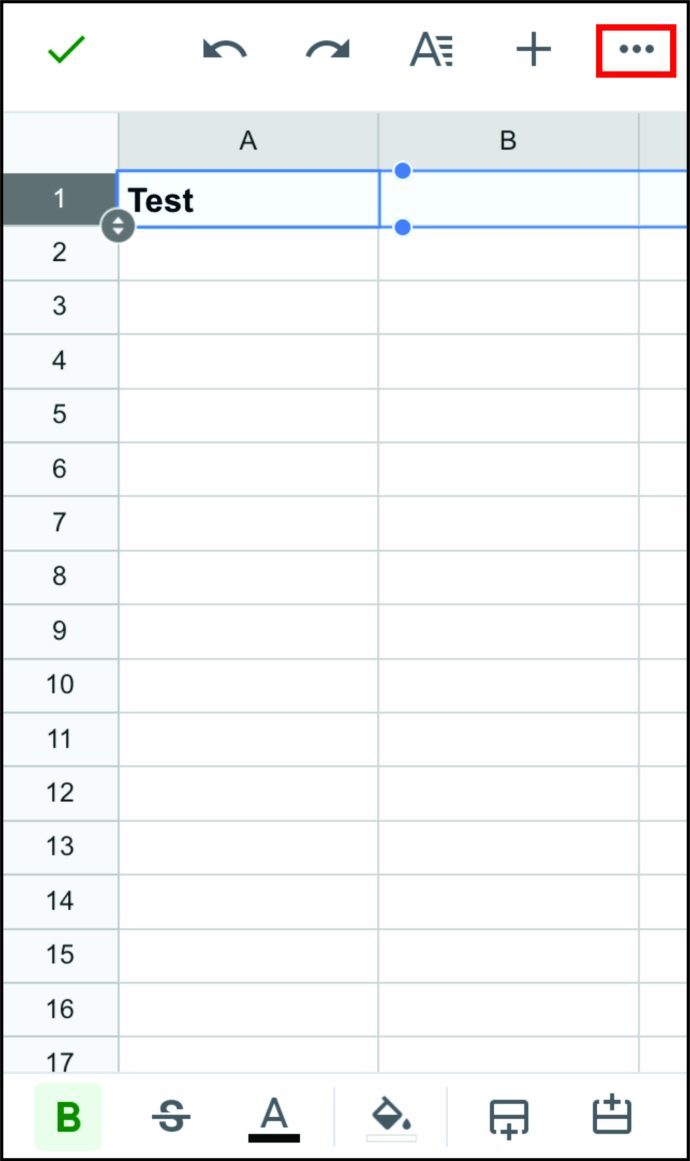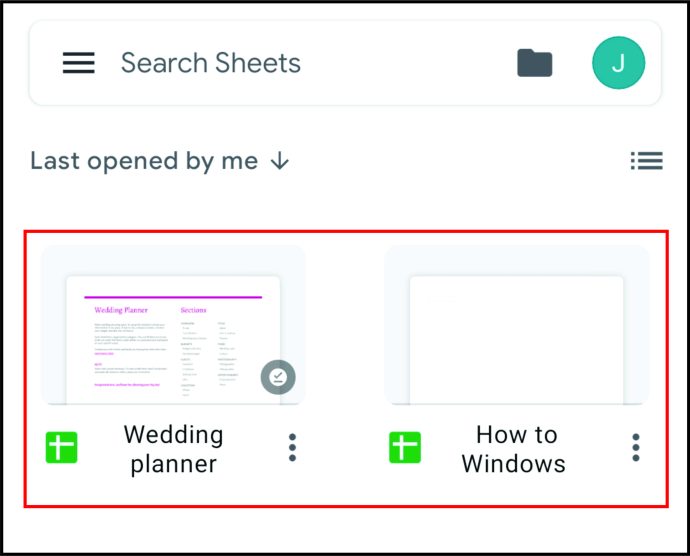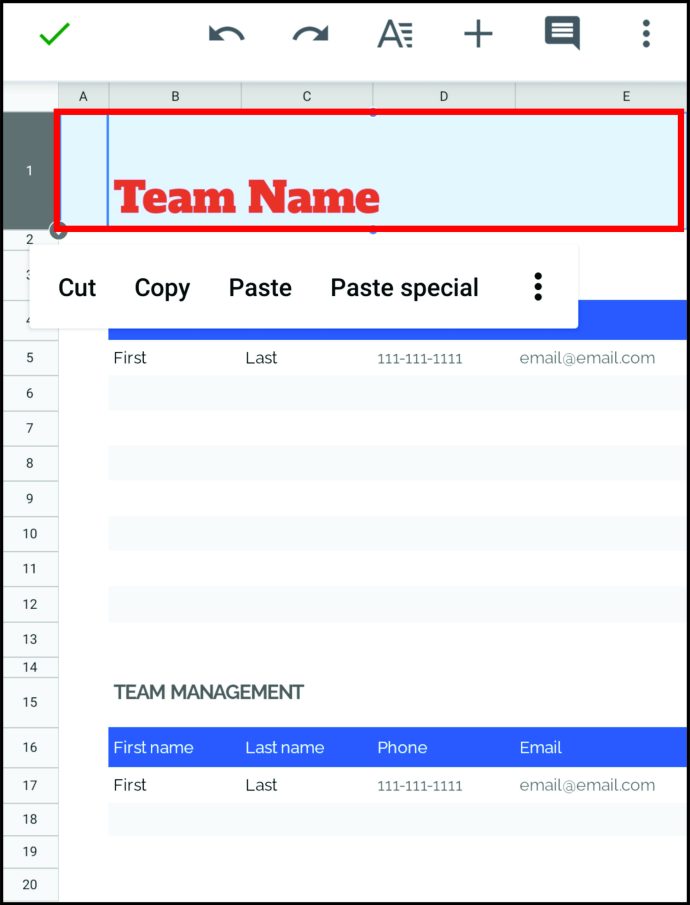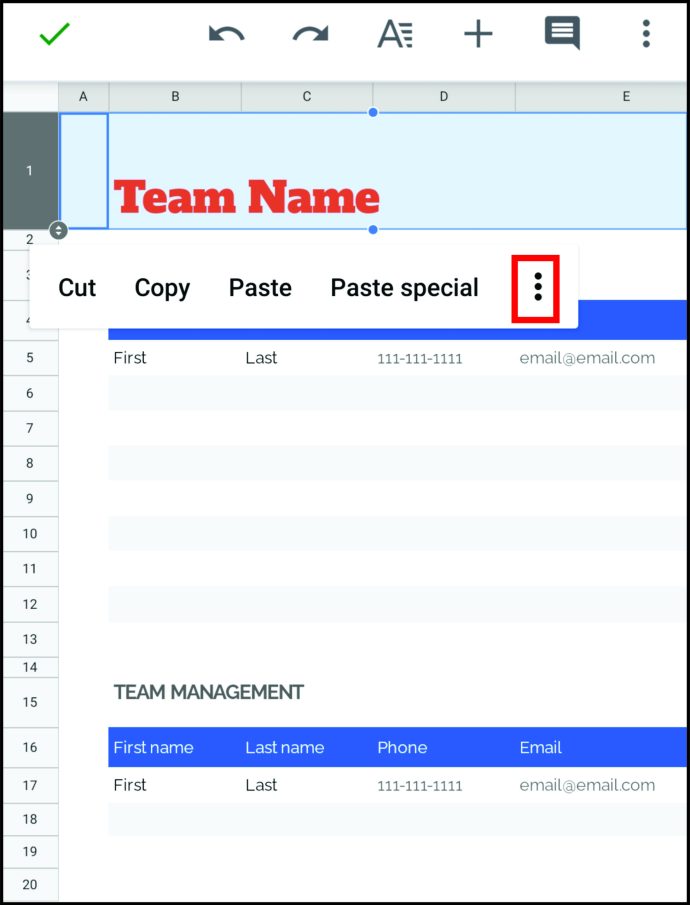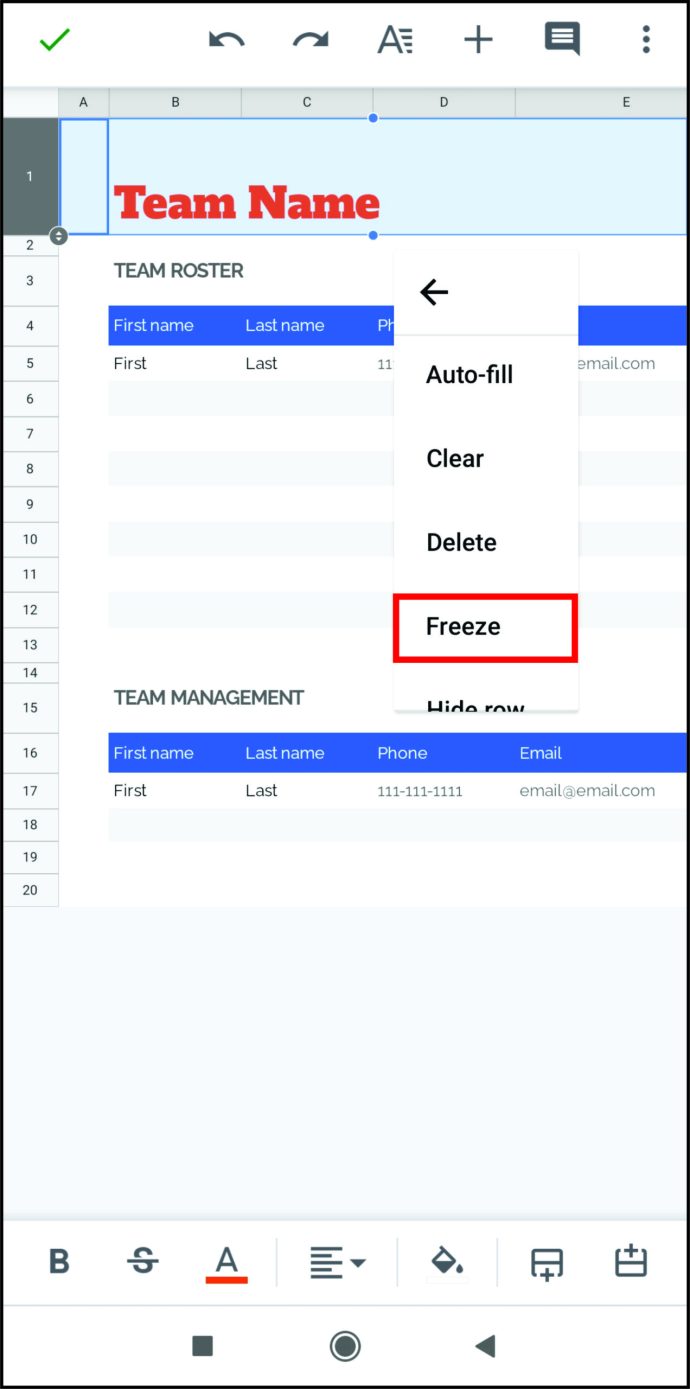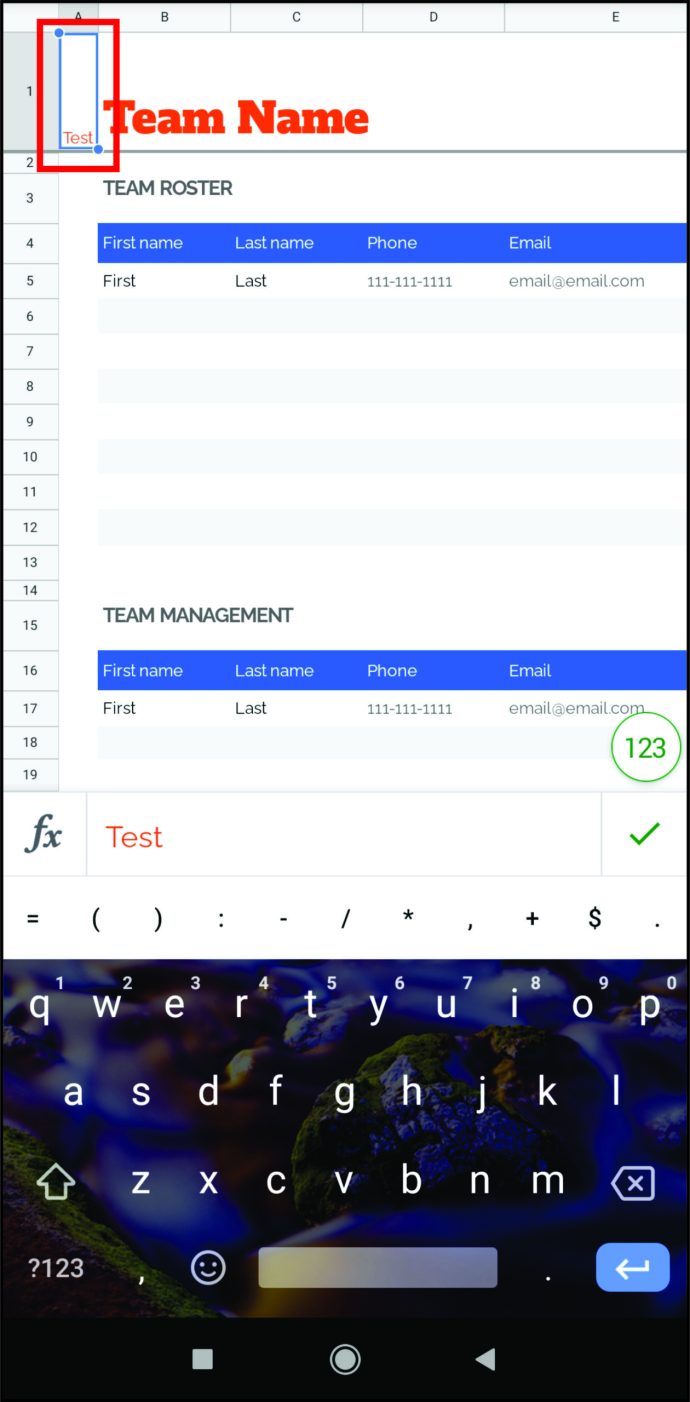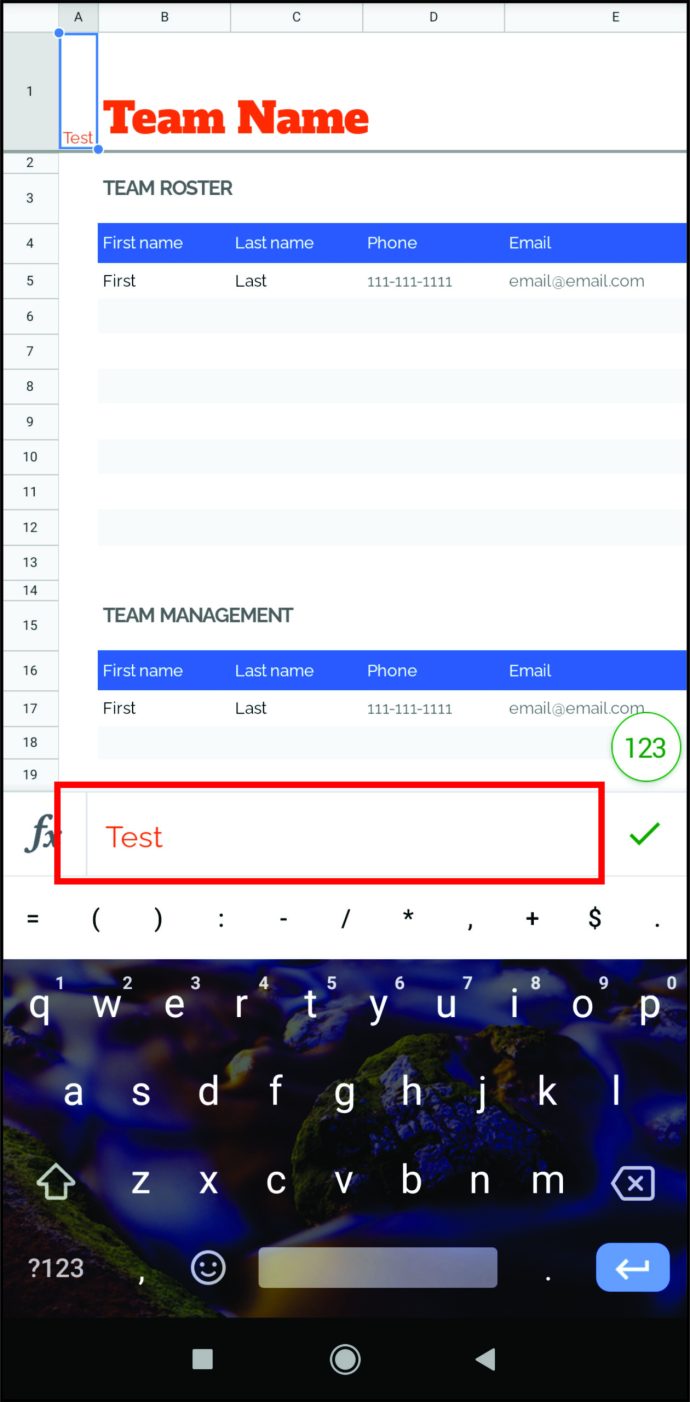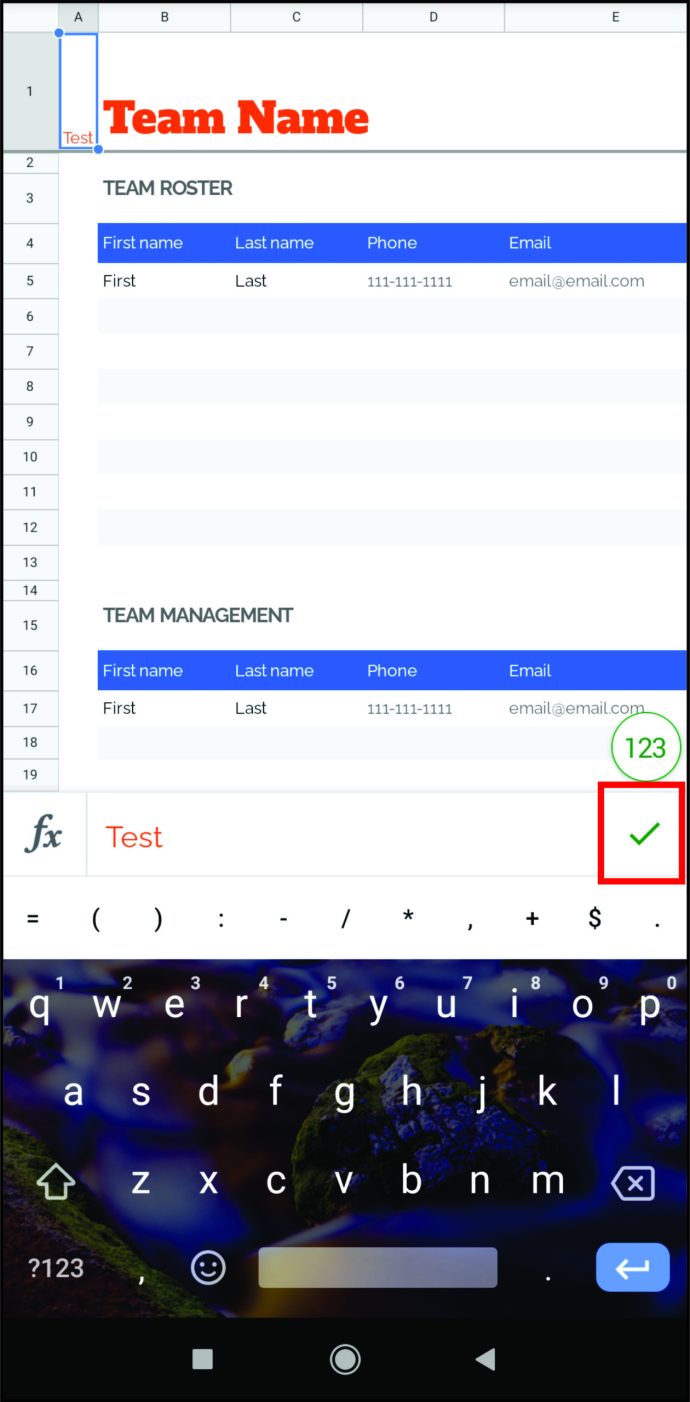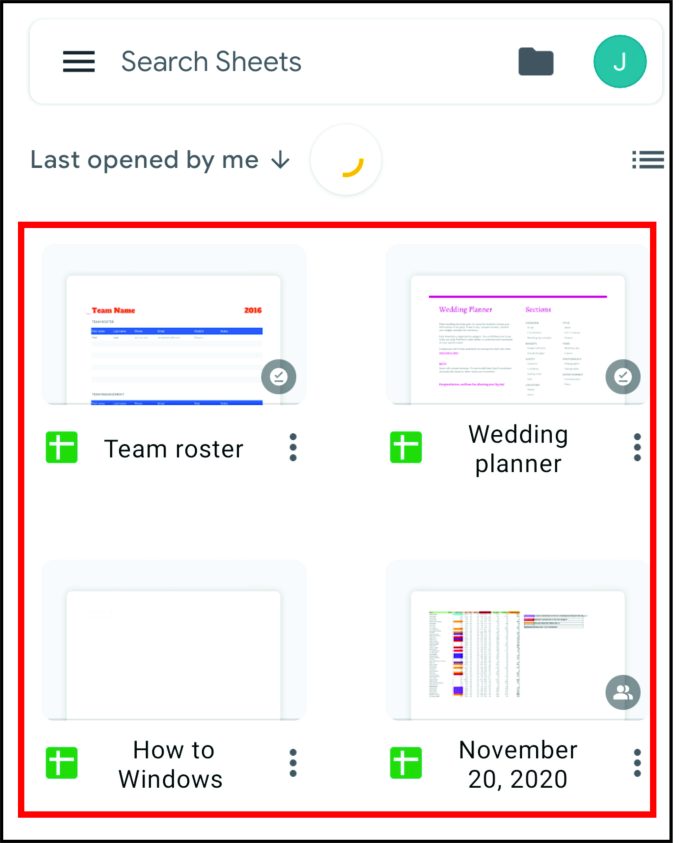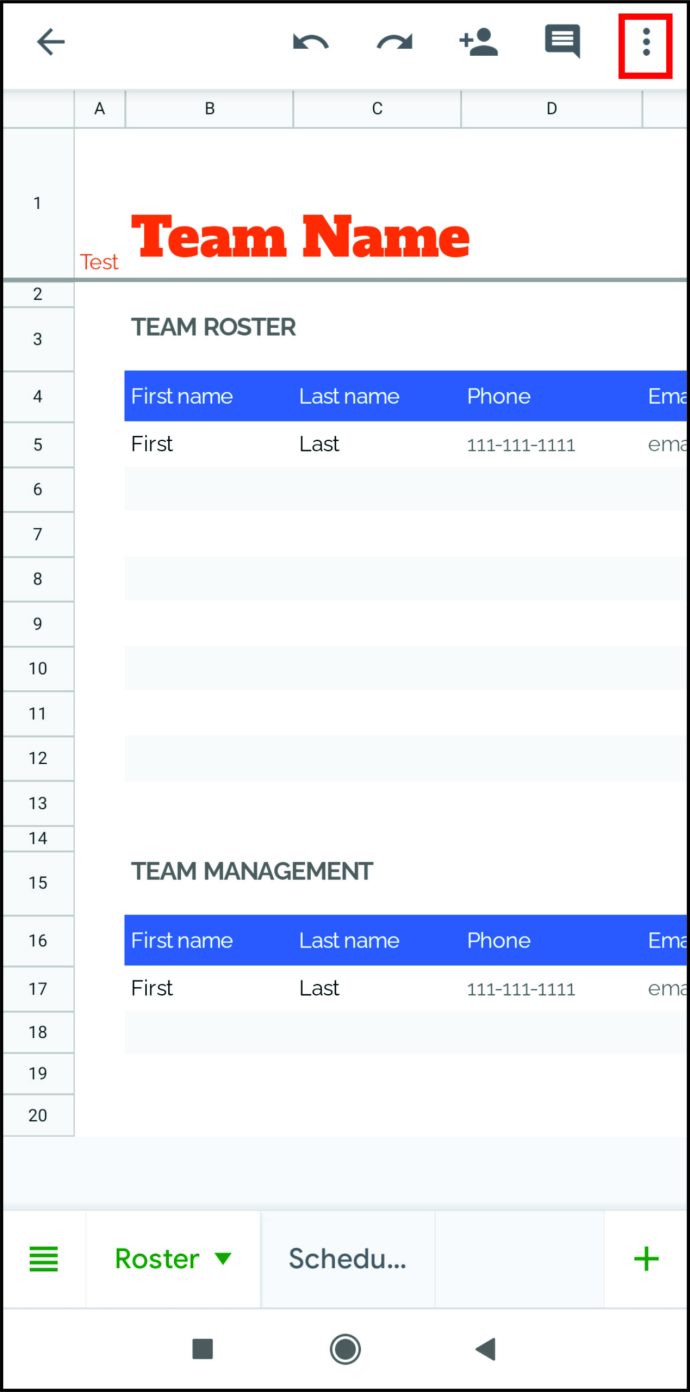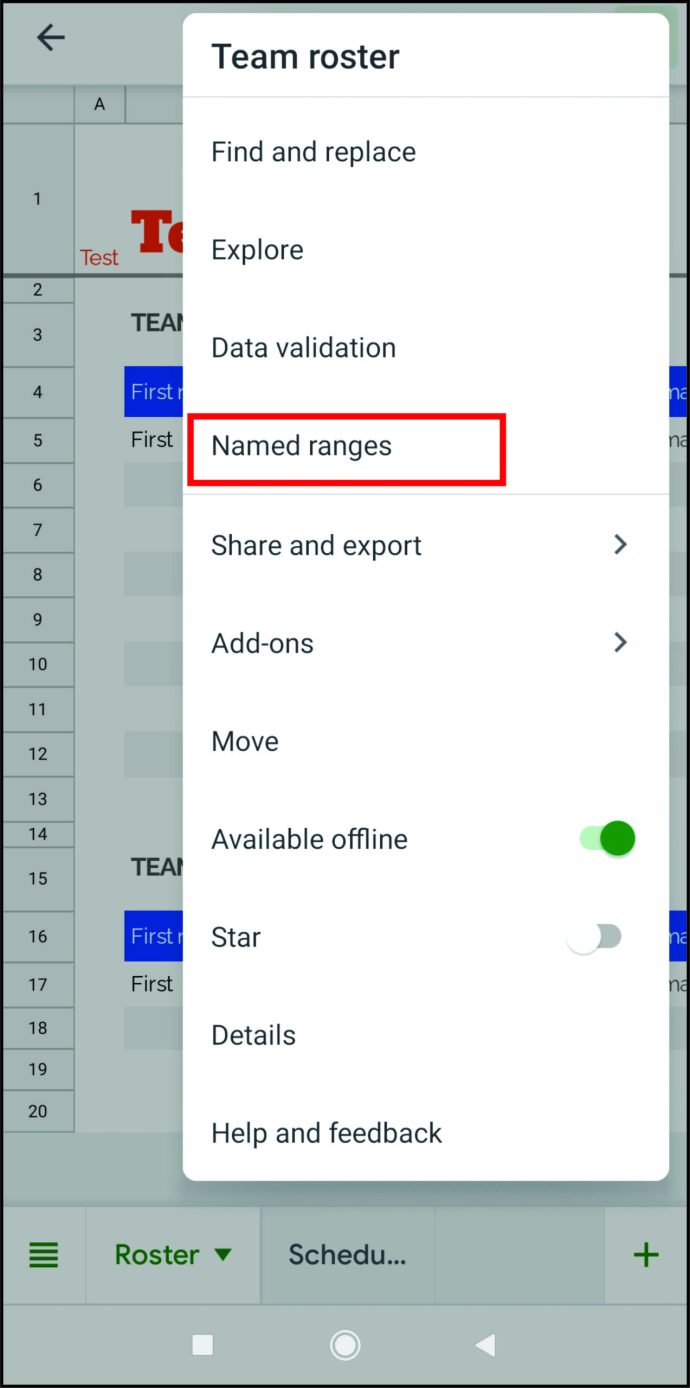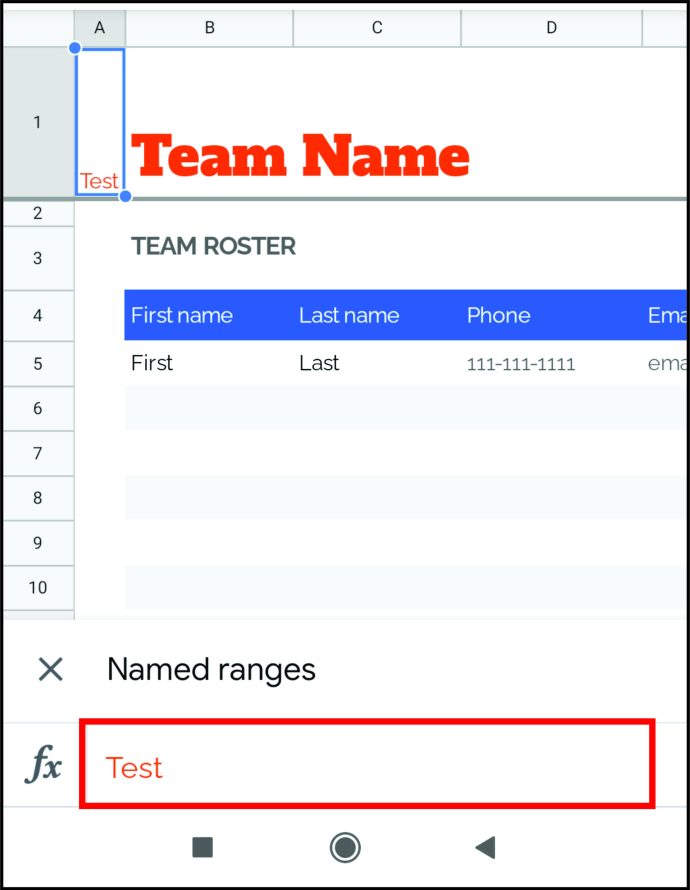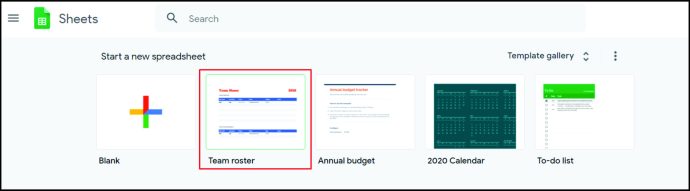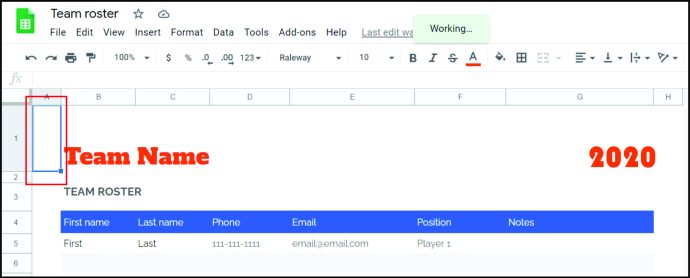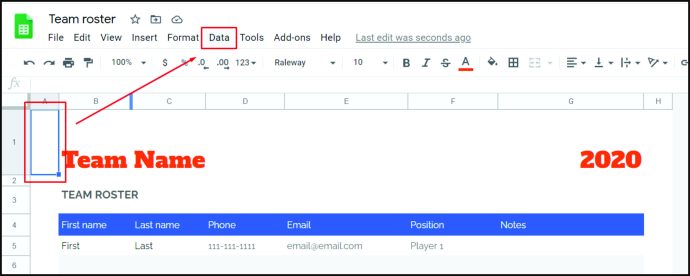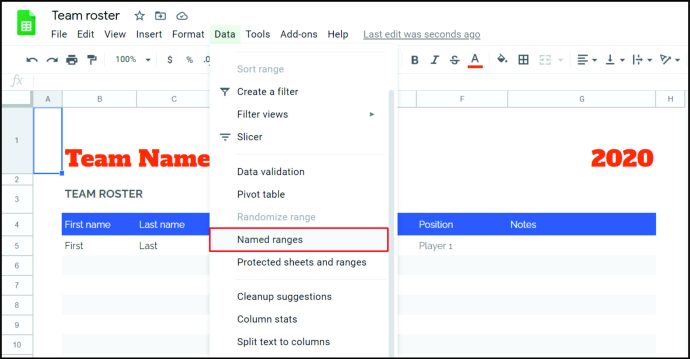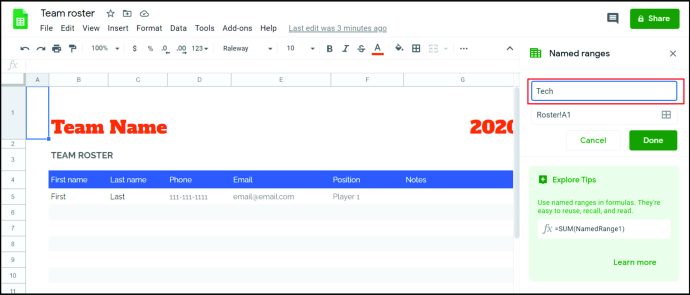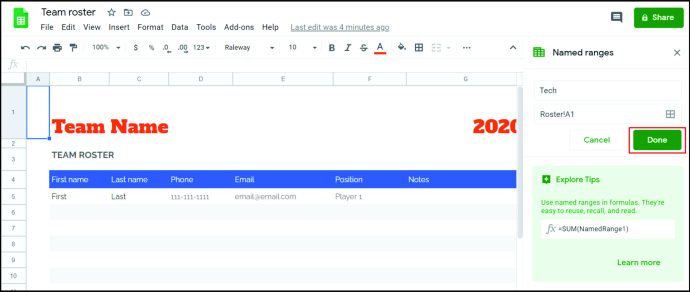Cum să denumești coloanele în Foi de calcul Google
După cum probabil ați observat, coloanele din Foi de calcul Google au deja antetele lor implicite. Vorbim despre prima celulă din fiecare coloană care va fi întotdeauna vizibilă, indiferent cât de mult ai derula în jos. Este foarte convenabil, nu? Cu toate acestea, există o problemă. Numele lor implicite variază de la A la Z și nu există nicio modalitate de a le schimba.
Dar nu-ți face griji. Există un alt truc pe care îl puteți folosi pentru a denumi coloanele în Foi de calcul Google. În acest articol, vă vom explica cum să le denumiți așa cum doriți și să facem totul mai convenabil.
Cum să denumești coloanele în Foi de calcul Google
Veți vedea întotdeauna coloanele A-Z pentru că sunt înghețate; ele nu dispar chiar și atunci când derulați în jos și toate celelalte celule dispar. Nu le puteți schimba numele, dar puteți îngheța celulele dintr-un alt rând și le puteți da orice nume doriți. Acesta este modul de a schimba antetele de coloană implicite și de a adăuga propriile nume.
Dacă utilizați Foi de calcul Google în browser, iată ce trebuie să faceți:
- Deschideți foaia pe care doriți să o editați.
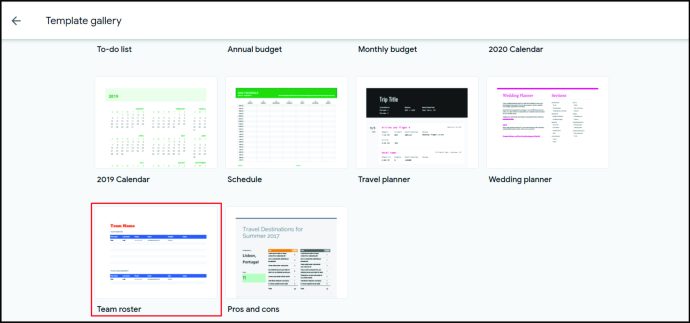
- Faceți clic pe numărul din fața primului rând.
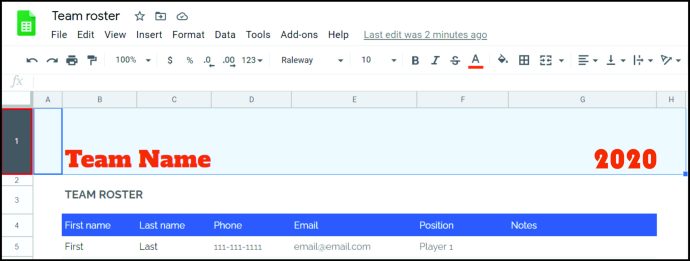
- Faceți clic pe „Inserați”. și selectați „Rând deasupra”. Acum ar trebui să obțineți un rând nou, gol în partea de sus a documentului.
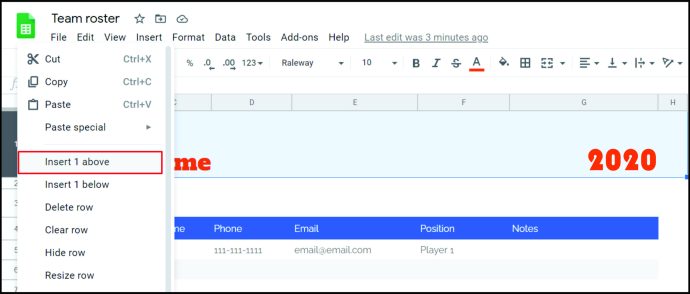
- Introduceți numele fiecărei coloane în celulele primului rând.
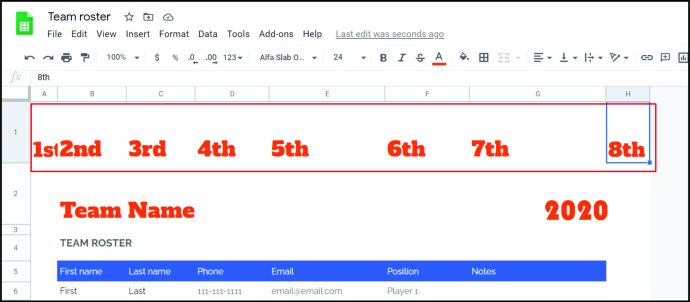
- Pentru a evidenția acest rând, faceți clic pe numărul din fața acestuia.
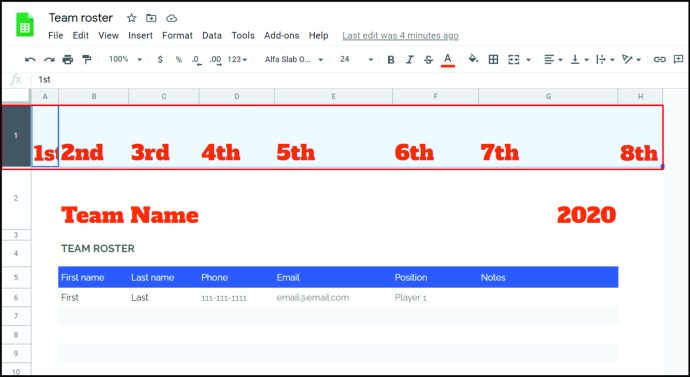
- Faceți clic pe „Vizualizare”.
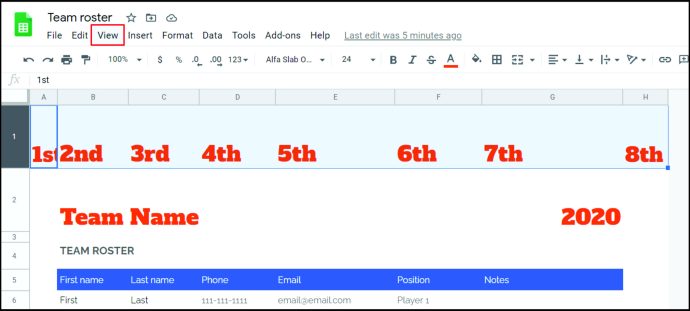
- Selectați „Înghețați”.

- Când se deschide meniul „Înghețare”, selectați „1 rând”.
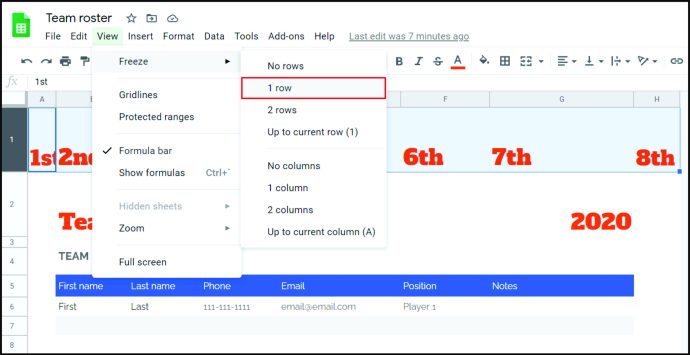
Iată-l. Rândul cu numele coloanelor este acum înghețat, ceea ce înseamnă că puteți derula în jos cât doriți, dar veți putea vedea în continuare numele coloanelor în partea de sus. Sunt noile tale anteturi, de fapt.
De asemenea, puteți sorta și filtra datele făcând clic pe antetul coloanei. Cu toate acestea, mai întâi trebuie să activați această funcție. Iată cum:
- Accesați meniul de sus și faceți clic pe „Date”.
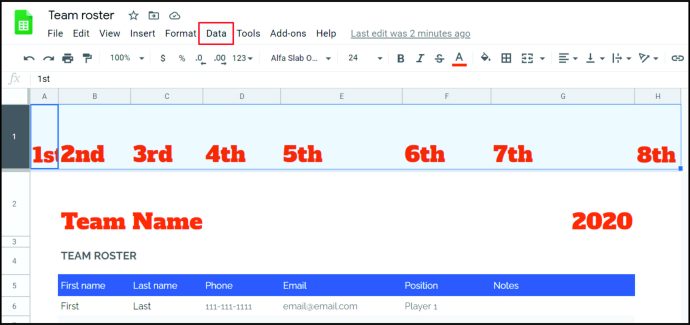
- Selectați „Filtru” și porniți-l.
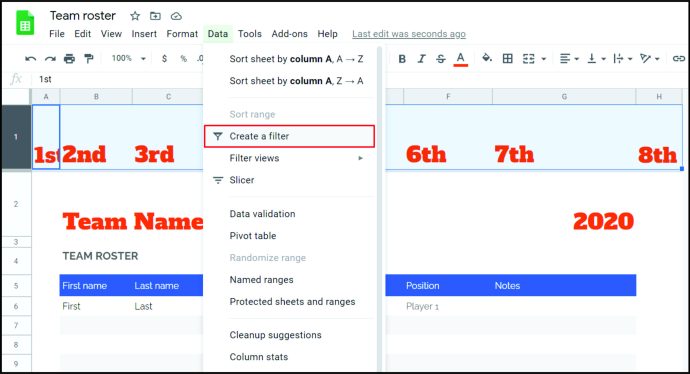
Veți vedea pictograma verde în fiecare antet și puteți pur și simplu să faceți clic pe ea pentru a sorta și filtra datele.
Cum să denumești coloanele în Foi de calcul Google pe iPhone
Puteți denumi coloanele și folosind iPhone-ul dvs., dar trebuie să aveți aplicația Foi de calcul Google. Nu este posibil să o faci din browserul telefonului mobil. Descărcați aplicația și vă vom arăta cum să denumiți coloanele schimbând antetele și înghețându-le. Procesul este similar cu ceea ce faci pe computer, dar pașii sunt puțin diferiți.
Iată ce trebuie să faci:
- Deschideți aplicația Foi de calcul Google.
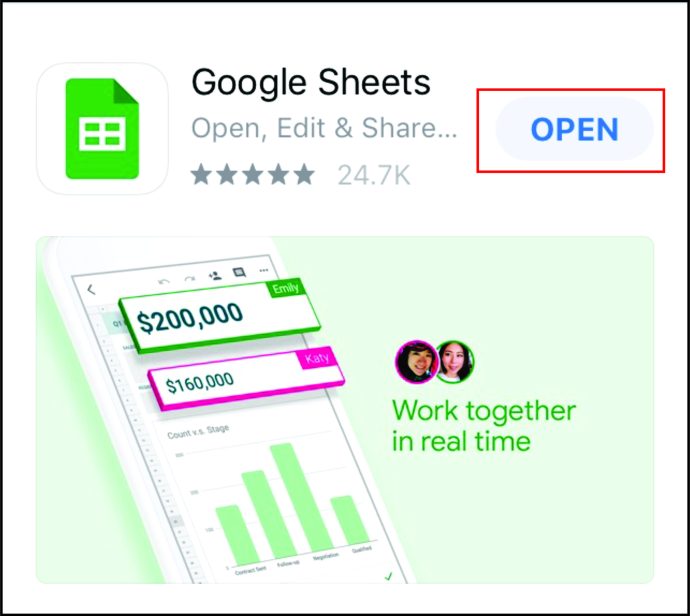
- Deschideți foaia de calcul.

- Atingeți și mențineți apăsat primul rând.
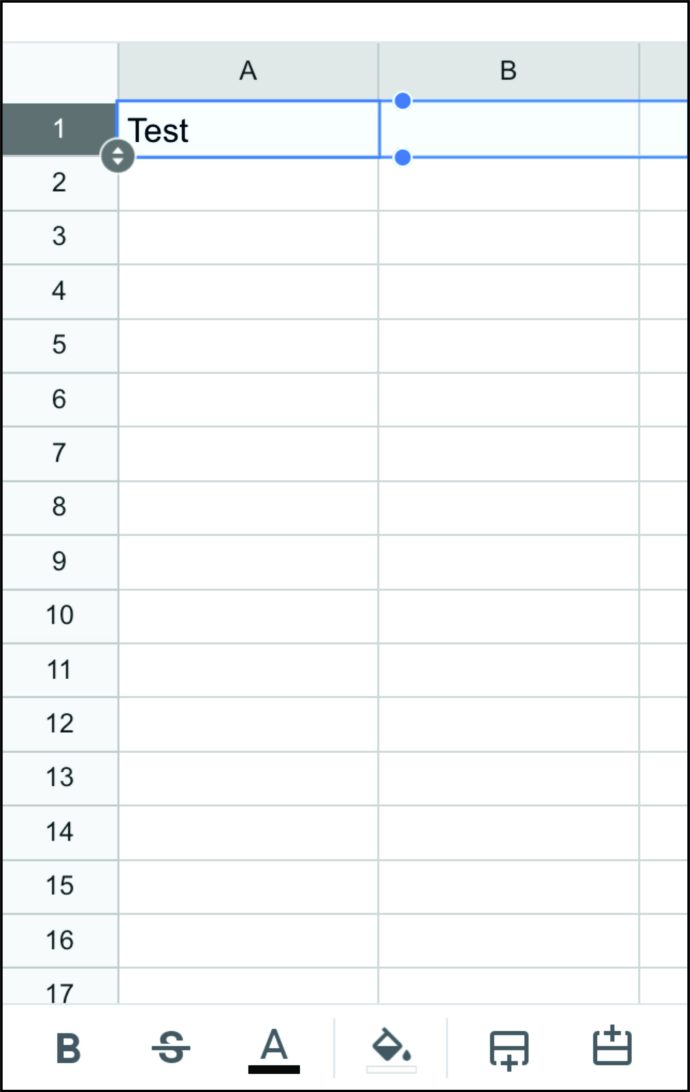
- Când apare meniul, atingeți trei puncte pentru a vedea mai multe opțiuni și selectați „Înghețați”.
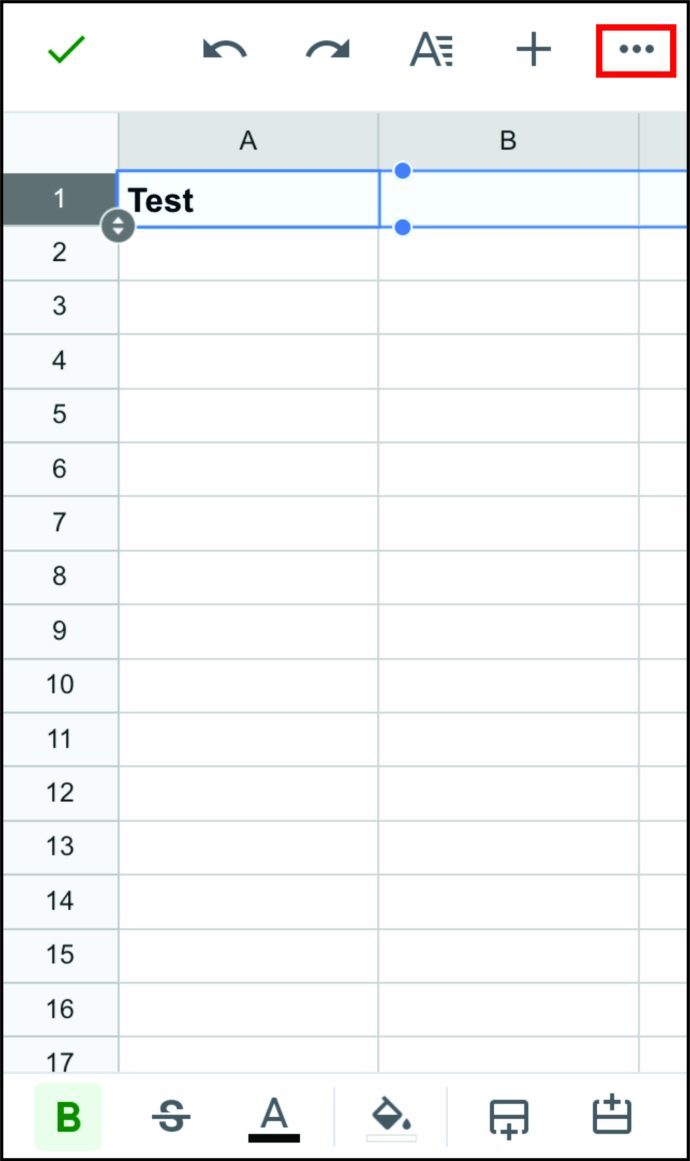
Înghețarea rândurilor în aplicația pentru iPhone este chiar mai ușoară decât pe un computer, deoarece veți vedea o linie gri care împarte rândul înghețat de restul documentului. Înseamnă că ai făcut totul corect. Acesta este noul tău antet. Acum, introduceți pur și simplu numele fiecărei coloane. Când derulați în jos, veți observa că titlul nu se mișcă, așa că veți putea vedea întotdeauna numele coloanelor. Atât de convenabil!
Cum să denumești coloanele în Foi de calcul Google pe Android
Dacă aveți un telefon Android, există două moduri de a denumi coloanele. În timp ce prima modalitate este similară cu procesul iPhone-ului, a doua este puțin diferită. Constă în denumirea unui interval de celule. Vă vom arăta ambele moduri, astfel încât să puteți decide care este mai convenabil pentru dvs. Înainte de a începe, asigurați-vă că descărcați aplicația Foi de calcul Google pentru Android.
Iată prima metodă:
- Deschideți aplicația.

- Deschideți foaia de calcul.
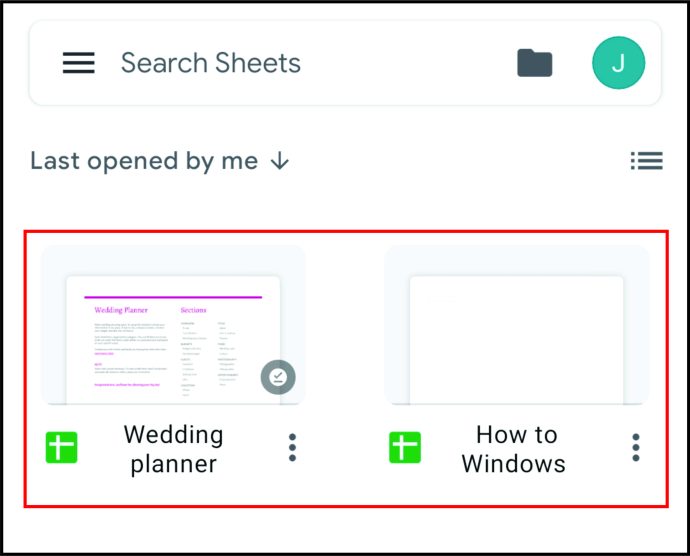
- Atingeți și mențineți apăsat numărul din fața primului rând. Aceasta ar trebui să evidențieze întregul rând și să deschidă o bară de instrumente.
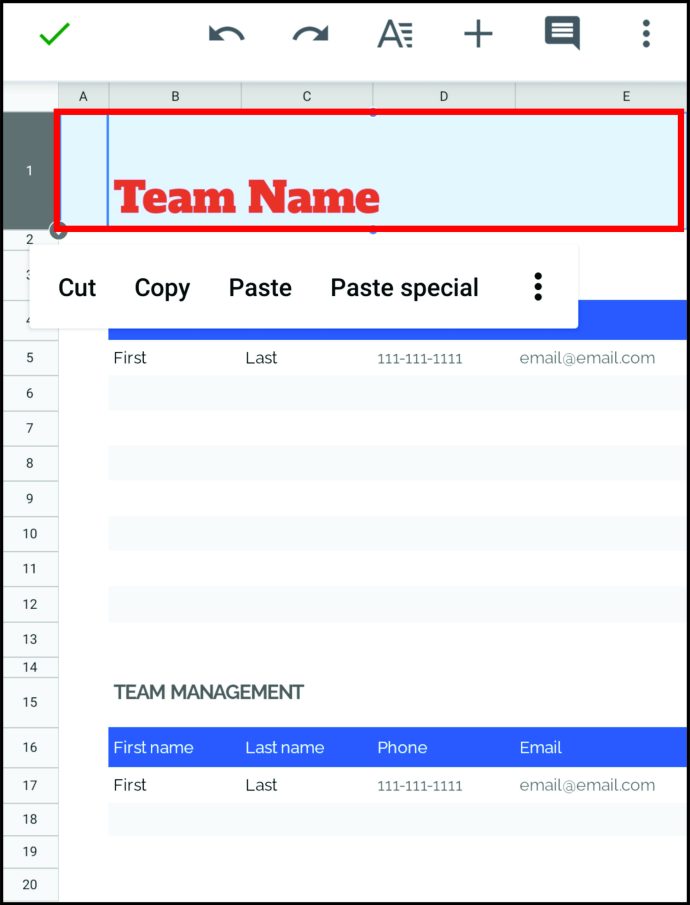
- Faceți clic pe semnul cu trei puncte din bara de instrumente.
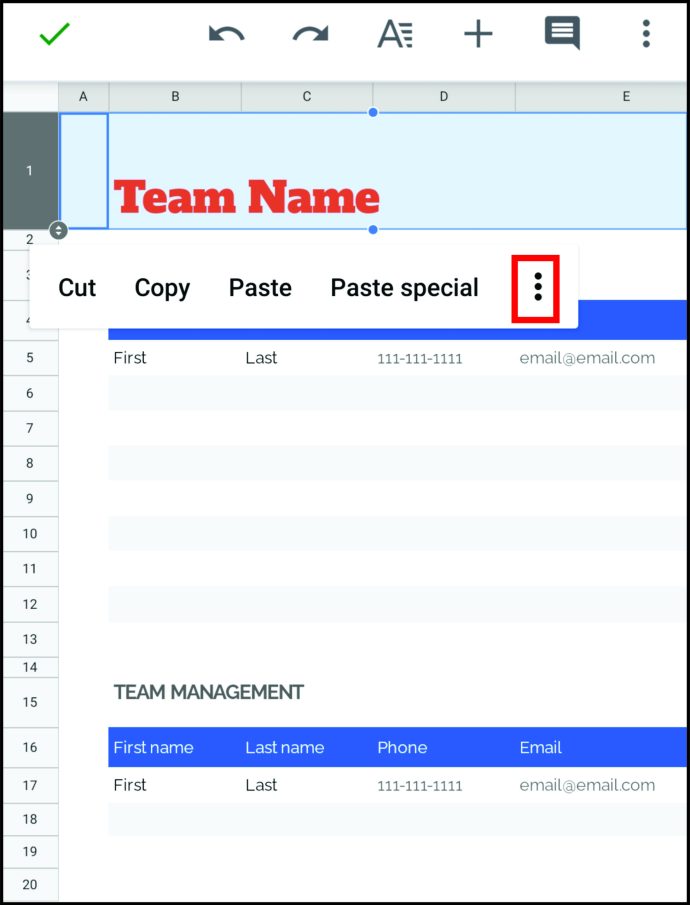
- Selectați „Înghețați”.
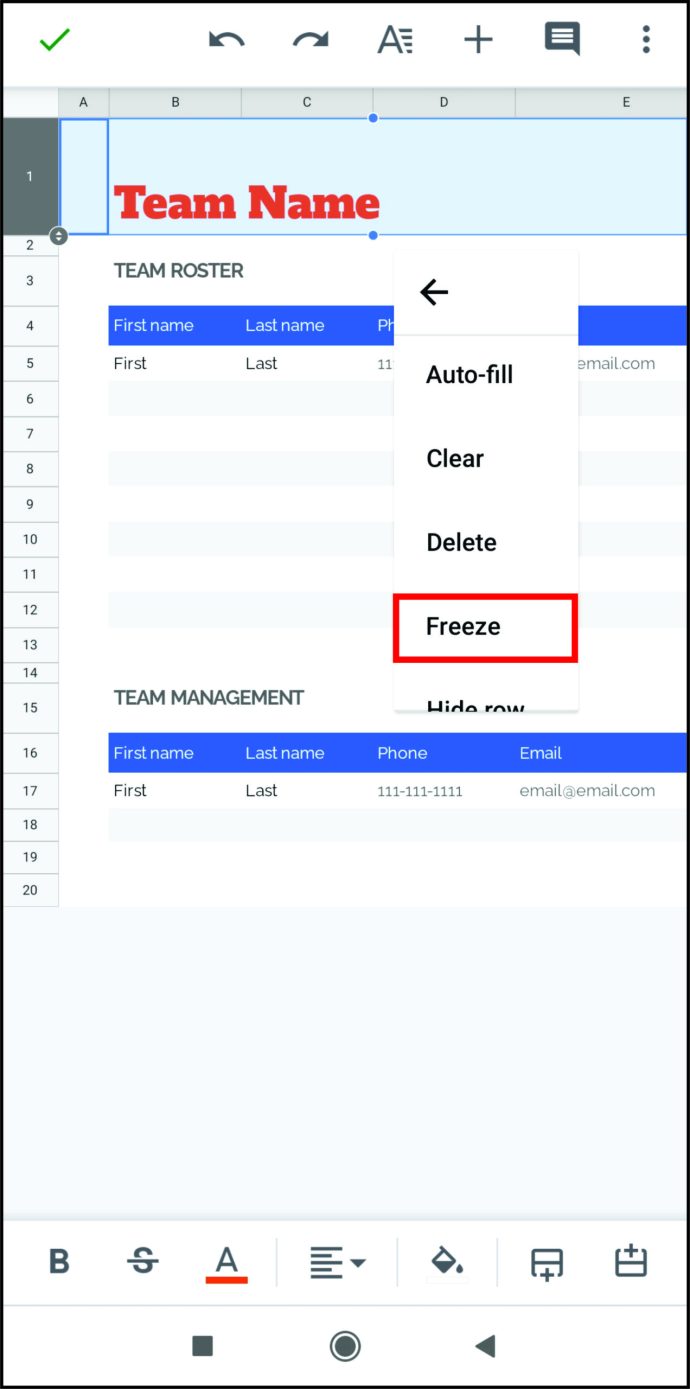
- Atingeți de două ori o celulă din primul rând.
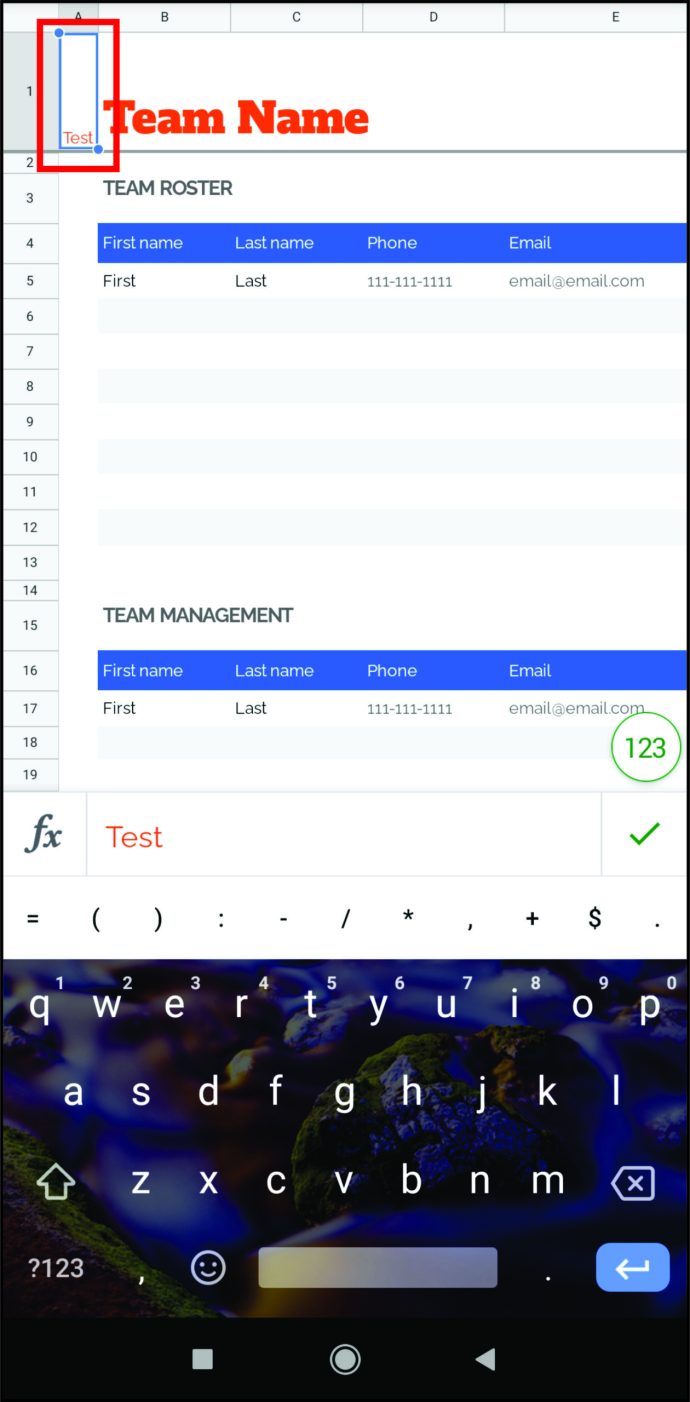
- Introduceți numele coloanei.
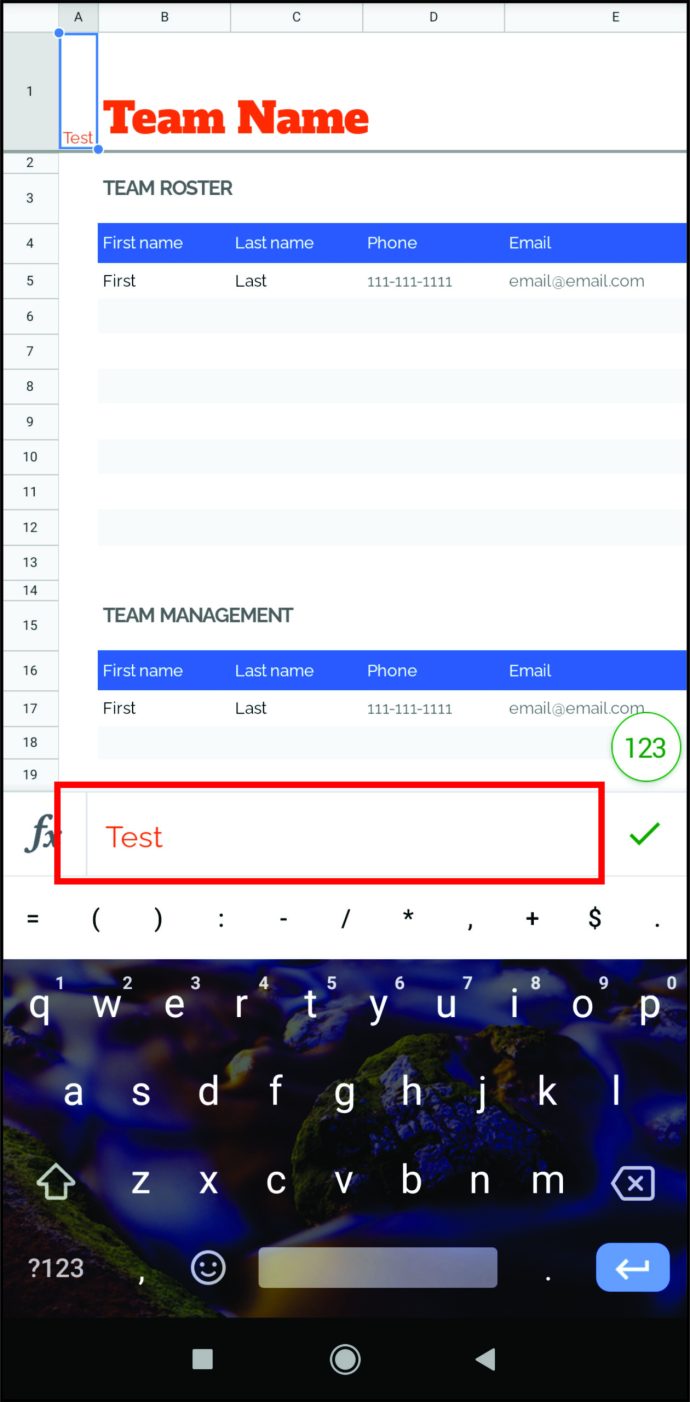
- Atingeți bifa albastră pentru a salva.
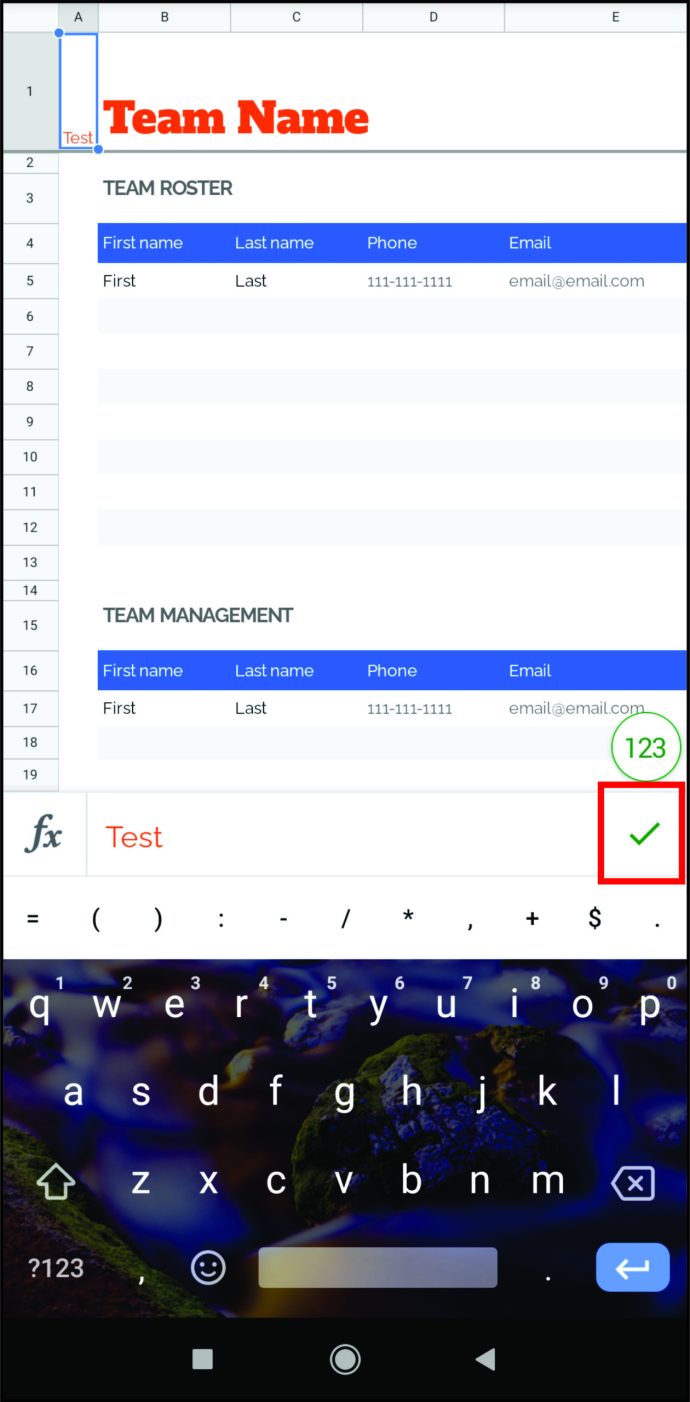
- Repetați procesul pentru prima celulă din fiecare coloană.
Tocmai ați creat antete cu nume de coloane care sunt înghețate și nu se vor muta chiar dacă derulați până la sfârșitul documentului. Cu toate acestea, dacă doriți să încercați și o altă metodă, iată ce trebuie să faceți:
- Deschideți aplicația.
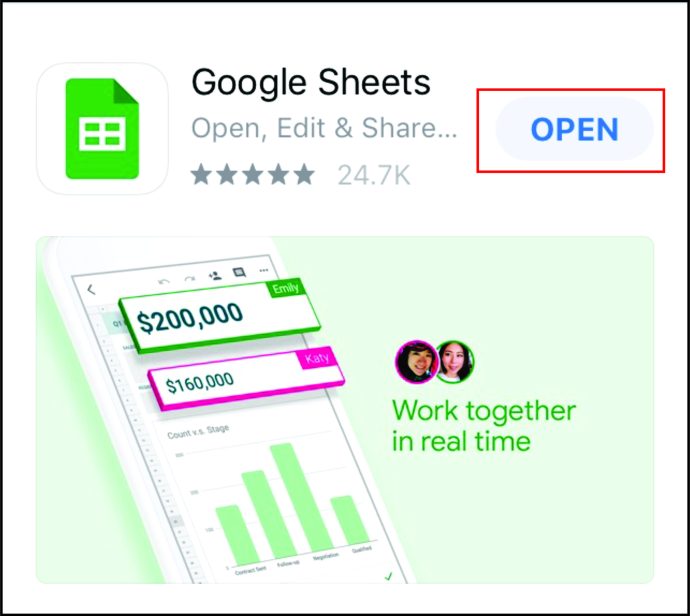
- Deschideți foaia de calcul.
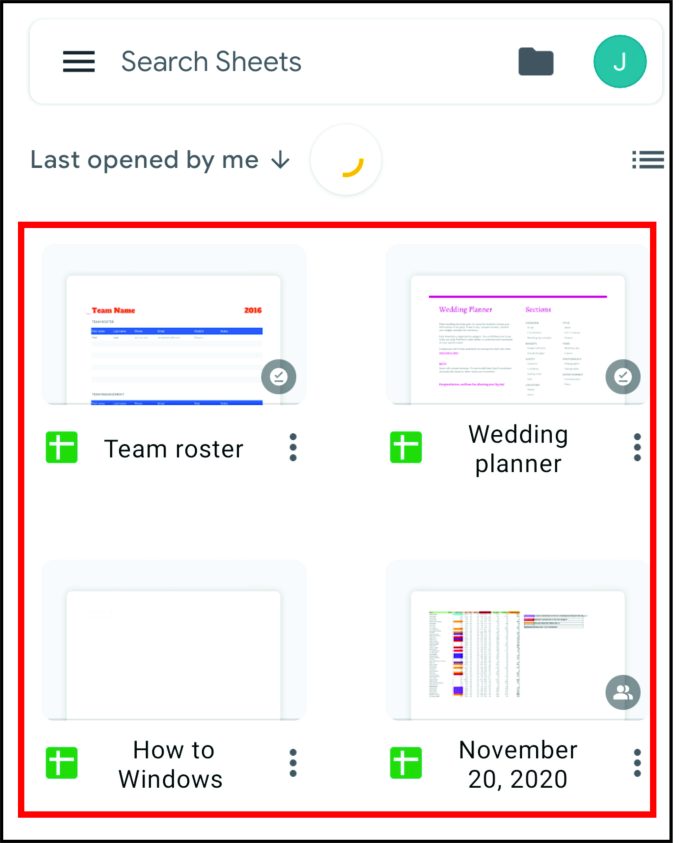
- Atingeți cele trei puncte pentru a obține mai multe opțiuni.
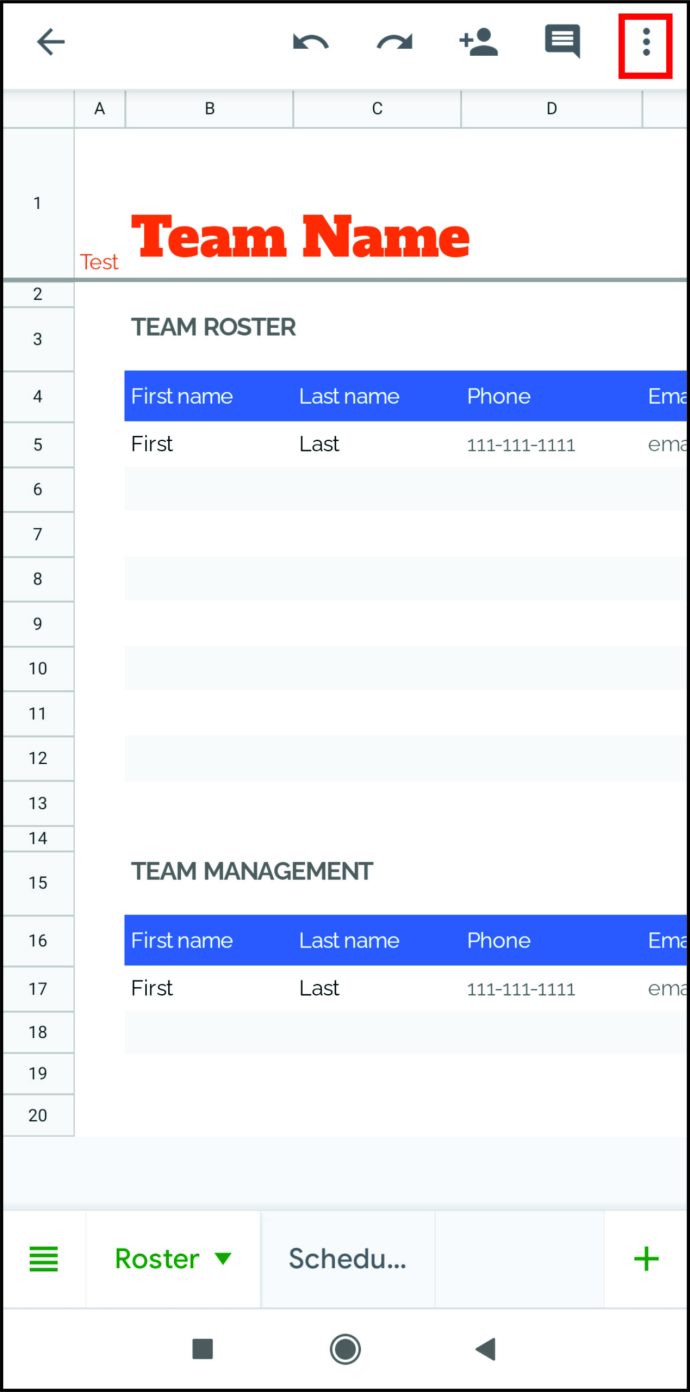
- Selectați „Intervalele denumite”.
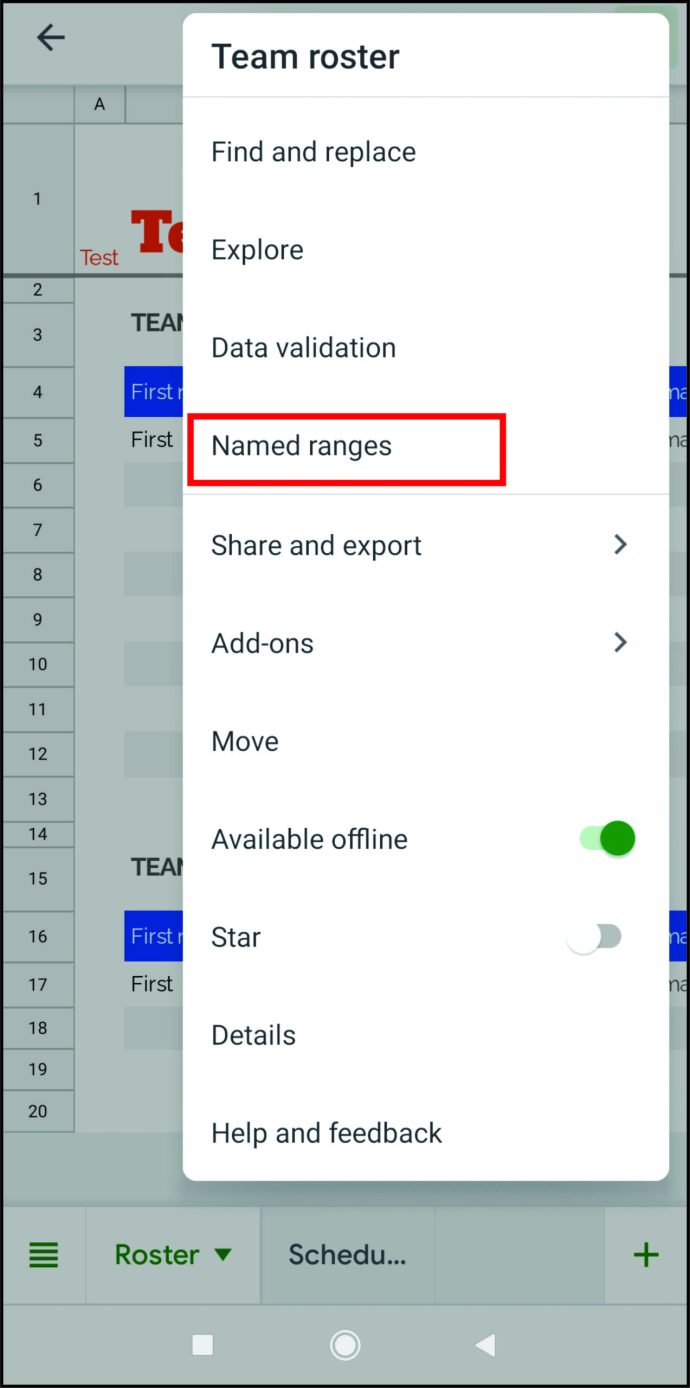
- Atingeți un interval numit pentru a-l vedea în foaia dvs.
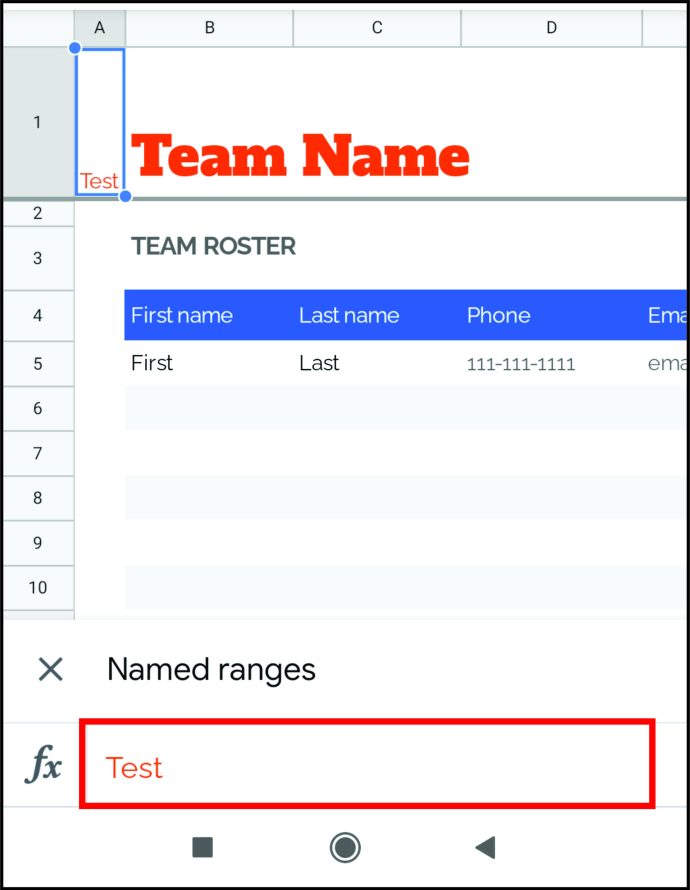
Din păcate, nu puteți edita intervale denumite în aplicația Foi de calcul Google. Pentru a face acest lucru, poate fi necesar să deschideți foaia de calcul pe computer.
Cum să denumești coloanele în Foi de calcul Google pe iPad
Numirea coloanelor folosind iPad-ul este foarte asemănătoare cu denumirea coloanelor folosind iPhone-ul. Desigur, totul poate depinde de modelul pe care îl aveți, dar procesul este în general similar. Descărcați aplicația Foi de calcul Google pentru iPod și să începem. Iată ce trebuie să faci:
- Deschideți aplicația.
- Deschideți foaia de calcul.
- Atingeți și mențineți apăsat primul rând pentru a-l evidenția.
- Acum veți vedea un meniu. În funcție de modelul dvs. de iPad, ar trebui să atingeți „Mai multe opțiuni” sau semnul cu trei puncte.
- Alegeți „Înghețați”.
- Selectați „1 rând”.
- Acum, atingeți de două ori fiecare celulă din primul rând și introduceți numele.
Iată-l. Tocmai ați creat un antet personalizat cu nume de coloane care vor rămâne întotdeauna în partea de sus a documentului. Cel mai bun lucru este că Google Sheets se sincronizează automat, așa că atunci când deschideți foaia de calcul pe iPhone sau Mac, veți putea vedea în continuare anteturile pe care le-ați creat.
Cum să denumești celulele în Foi de calcul Google
Am explicat totul despre denumirea coloanelor, dar ce se întâmplă dacă doriți pur și simplu să denumiți o serie de celule? Există o modalitate ușoară de a face acest lucru și vă vom explica tot ce trebuie să știți. Acest lucru poate fi foarte util, mai ales dacă aveți de-a face cu o mulțime de formule. În loc să tastați „A1:B10” de fiecare dată, puteți pur și simplu să introduceți numele personalizat, cum ar fi „buget” sau „cheltuieli”.
Iată cum să denumești celulele în Foi de calcul Google:
- Deschideți foaia de calcul.
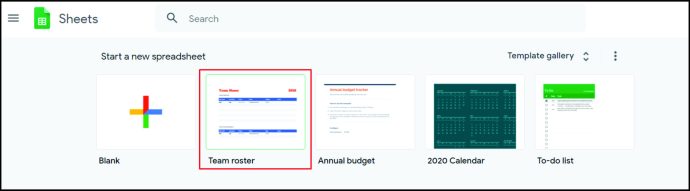
- Selectați toate celulele pe care doriți să le denumiți.
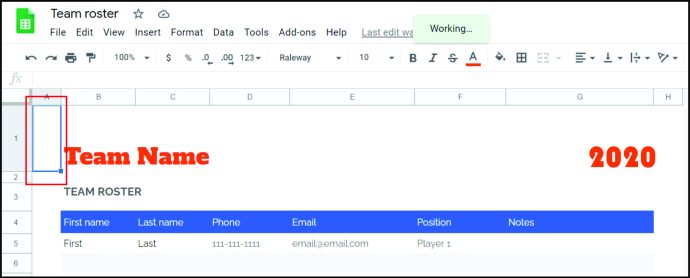
- Faceți clic pe „Date”.
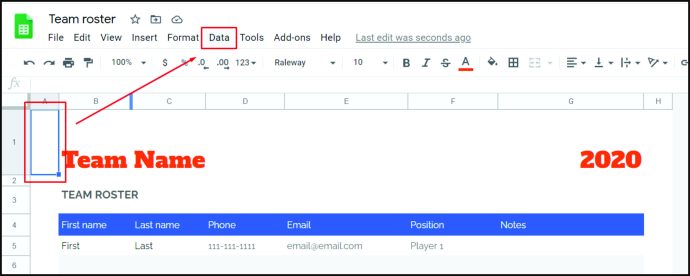
- Selectați „Intervalele denumite”.
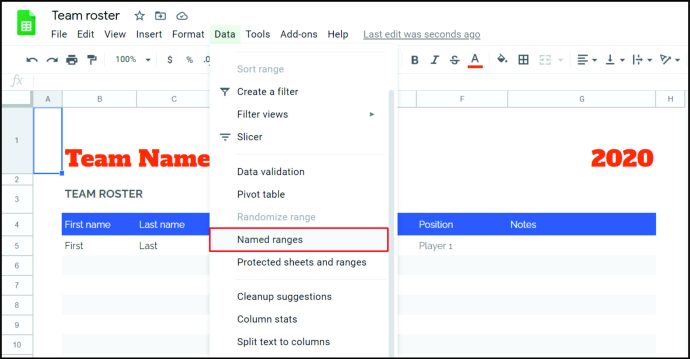
- Introduceți numele pe care doriți să îl utilizați.
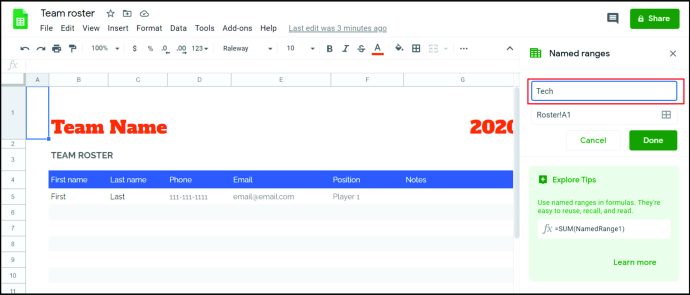
- Faceți clic pe „Terminat”.
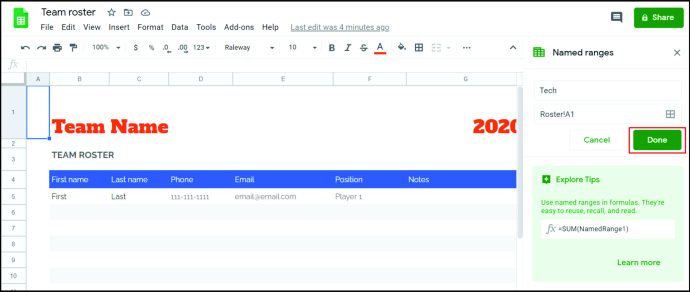
Asta e. Dacă doriți să denumiți mai multe celule, pur și simplu selectați un alt interval de celule din foaia de calcul. Dacă câmpul este prea mare pentru a fi selectat cu mouse-ul, îl puteți alege introducând intervalul de celule în caseta de text.
Rețineți că numele nu poate conține spații sau semne de punctuație. De asemenea, nu poate începe cu un număr, deși poate include numere.
Cum să schimbați numele coloanelor în Foi de calcul Google
Partea cea mai dificilă este de a numi coloanele și de a crea anteturi noi. Odată ce ați făcut acest lucru, schimbarea numelor coloanelor va fi fără efort pentru dvs. Iată ce trebuie să faci:
- Deschideți foaia de calcul.
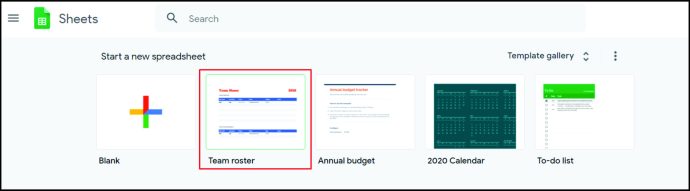
- Faceți clic pe celula din primul rând care conține numele coloanei.
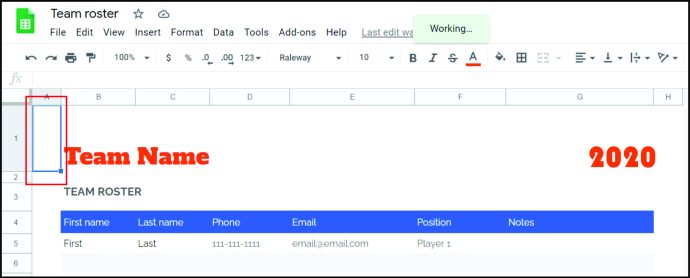
- Accesați bara de text, ștergeți vechiul nume și introduceți noul nume.
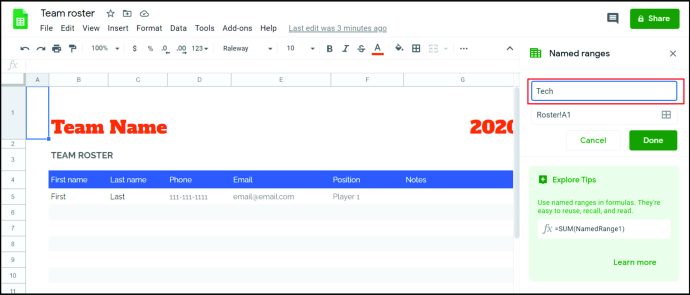
- Apăsați „Enter” pentru a salva.
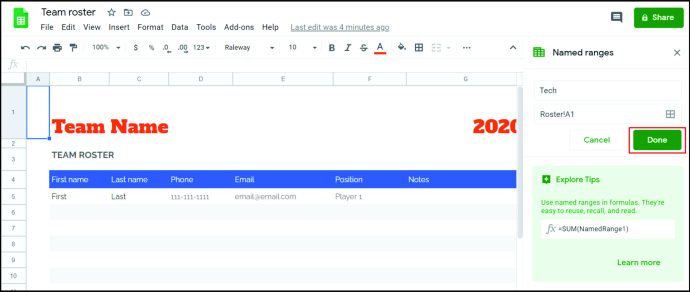
Iată-l. Indiferent de ce o redenumiți, această celulă ar trebui să rămână antetul dvs. Cu toate acestea, Foi de calcul Google are uneori probleme cu unele anteturi și vă poate schimba setările. Dar nu aveți de ce să vă faceți griji și, dacă se întâmplă acest lucru, tot ce trebuie să faceți este să înghețați din nou acel rând.
Întrebări frecvente suplimentare
Cum să alfabetizați coloanele Google Sheets
Dacă doriți să sortați coloanele în ordine alfabetică, selectați mai întâi toate coloanele pe care doriți să le alfabetizați. Apoi, deschideți meniul de sus și faceți clic pe „Date”. Faceți clic pe „Sortați foaia de la A la Z”. Alternativ, puteți selecta și „Sortați foile de la Z la A” dacă doriți să le alfabetizați invers.
Dacă doriți să vă păstrați anteturile și să sortați toate celelalte celule, asigurați-vă că selectați opțiunea „Datele au rând de antet”. În acest fel, Foi de calcul Google va exclude titlurile dvs. de la sortare și le va trata ca pe un rând separat, așa cum ar trebui să fie.
Cum fac un antet de coloană în Foi de calcul Google?
Crearea antetelor personalizate în Foi de calcul Google este foarte ușoară. Tot ce trebuie să faceți este să adăugați un rând gol în partea de sus a documentului. Introduceți numele fiecărui antet și apoi blocați acel rând. Dacă utilizați aplicația Foi de calcul Google, veți vedea o linie gri care separă acum antetul coloanei de restul celulelor.
Celulele din rândul înghețat vor funcționa ca antete de coloană, deoarece vor rămâne în partea de sus. Le veți putea vedea întotdeauna, chiar dacă derulați până în partea de jos a documentului. De asemenea, puteți să excludeți anteturile dvs. de la formatare și să formatați toate celelalte celule din foaia de calcul.
Personalizați
Mulți oameni nu sunt foarte pasionați de numele coloanelor implicite din Foi de calcul Google. Ele nu sunt foarte utile atunci când aveți de-a face cu o mulțime de date, iar literele A-Z probabil că nu vă vor fi utile. Din fericire, există o modalitate de a numi coloanele așa cum doriți și de a face ca numele să rămână. Sperăm că acest articol v-a fost util și că ați învățat ceva nou.
Personalizați coloanele și rândurile în Foi de calcul Google? Există vreun alt truc care vă ajută să vă organizați coloanele? Anunțați-ne în secțiunea de comentarii de mai jos.