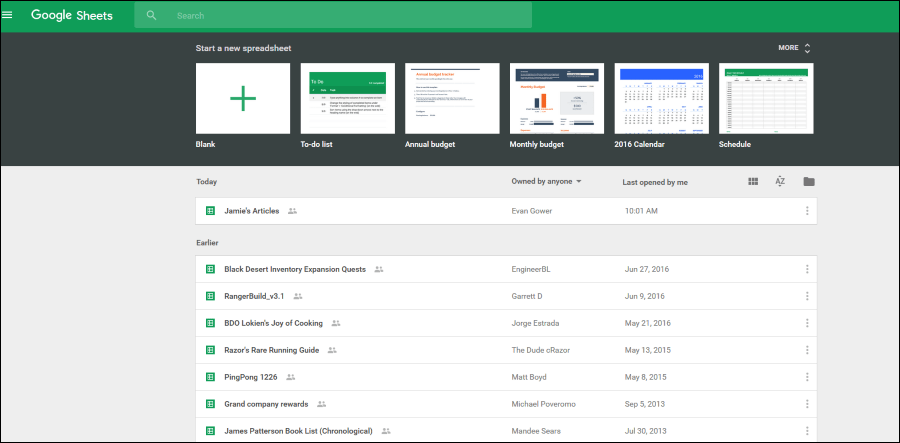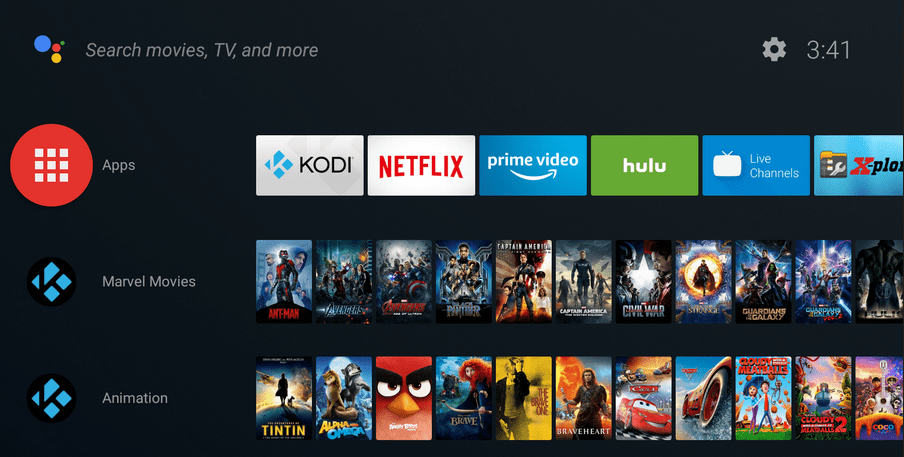Cum să imprimați un plic cu LibreOffice
A durat ceva timp (de fapt, mult timp) până când OpenOffice/LibreOffice a renunțat la imprimarea unui plic. În vremurile proaste, era ridicol de greu de făcut pentru că de fapt trebuia să-ți creezi propriul șablon de plic de la zero. Din fericire, este mai ușor acum, dar felul în care este făcut încă poate deruta pe câțiva acolo, așa că iată cum se procedează.
Nu voi intra în șabloane personalizate sau ceva de genul acesta. Scopul acestui tutorial este pur și simplu de a tipări cât mai repede un plic din LibreOffice Writer.
Ce este LibreOffice? O alternativă gratuită la Microsoft Office. Tutorialul de mai jos presupune că utilizați cea mai recentă versiune (la momentul scrierii acestui articol) 3.5.1.
Pasul 1.
Lansați LibreOffice Writer pentru a crea un document nou.
Pasul 2.
Clic Introduce și apoi Plic.

Pasul 3.
Apare fereastra „Plic” și va avea file Plic, Format și Imprimanta. În mod implicit, veți începe pe Plic fila. Completați informațiile corespunzătoare:

The Format fila ajustează poziționarea.
The Imprimanta fila este locul unde puteți seta un tip de plic, dacă doriți. Vezi pasul următor.
Pasul 4. (Opțional)
O plângere comună cu privire la modul în care LO face imprimarea plicurilor este „Unde pot selecta tipul de plic?” Asta se face prin intermediul Imprimanta fila din fereastra în care vă aflați încă:



Toate tipurile de plicuri sunt acolo. Ce face LO este să ofere imprimanta control asupra dimensiunii hârtiei în loc să o manevrezi direct în cadrul software-ului editor de documente.
Notă importantă: dacă imprimați plicuri de dimensiuni standard, nu ar trebui să faceți nimic din toate acestea. Dar dacă întâmpinați probleme cu dimensionarea, acum știți unde să modificați setările corespunzătoare.
Pasul 5.
Când ați terminat, faceți clic pe Noul Doc. butonul (din fereastra Plic):

Dacă nu faceți asta și faceți clic Introduce în schimb, ceea ce se întâmplă este că Writer va crea noul plic împreună cu o singură pagină goală. Deoarece nu vrem acea pagină goală, folosiți Noul Doc. in schimb. Da, acest lucru va crea un al doilea document, dar merită să evitați crapola paginii goale.
Veți ajunge cu ceva care arată așa:

De aici puteți ajusta fonturile și dimensiunile câmpurilor.
Pentru dimensiunea de ajustare a câmpului, faceți clic pe marginea unei zone de câmp. Vor apărea casete verzi care sunt „puncte de prindere”. Cursorul mouse-ului se va schimba într-o săgeată de dimensiune ori de câte ori treceți cursorul peste unul dintre ele. De acolo, faceți clic și trageți la orice dimensiune doriți:

Pasul 6. Fişier >Imprimare
Când dai clic Fişier și apoi Imprimare, veți avea din nou opțiunea de a verifica pentru a vă asigura că ați selectat dimensiunea corectă:
Porțiunea din stânga vă va spune ce dimensiune a plicului este selectată:

Porțiunea din dreapta are o zonă de proprietăți în care puteți selecta o dimensiune diferită, dacă este necesar:

De exemplu, poate doriți să selectați un plic standard #10. Zona Proprietăți este locul în care faceți acest lucru:

După aceea, faceți clic pe OK, apoi Imprimare:

…si asta e.