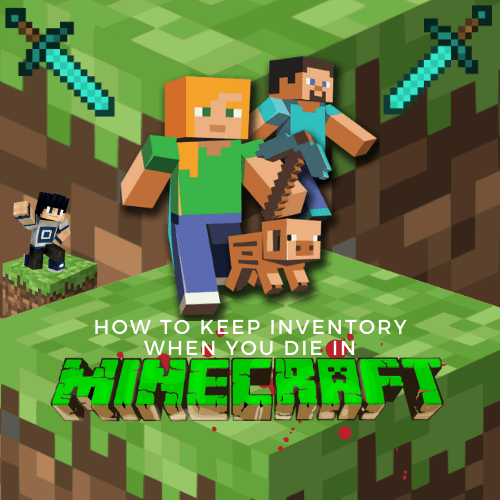Cum să înregistrezi macrocomenzi în Windows 10
Am discutat anterior despre cum să înregistrăm un screencast în Windows 10.
O macrocomandă este similară cu un screencast care rulează ca un simplu program de calculator, cu excepția faptului că înregistrează, de asemenea, secvența de opțiuni și evenimente selectate care îți îndeplinește obiectivele. Înregistrarea macrocomenzilor înseamnă că nu trebuie să faceți manual lucrurile pe care le faceți în mod regulat. Înregistrați o macrocomandă pentru a automatiza sarcina pentru a vă economisi timp și energie.
Dacă un screencast este înregistrarea unui film care poate fi redat din nou și din nou, atunci crearea unui macro este scrierea scenariului din care lucrează actorii. Redarea macro-ului va forța actorii să alerge prin întreaga scenă. Puteți repeta scena oricând rulați macro-ul!
Deci, dacă ajustați unele setări de sistem în Windows în timp ce macro-ul înregistrează, puteți reda macro-ul înapoi pentru a reajusta exact aceleași setări. Este o modalitate excelentă de a automatiza lucrurile plictisitoare pe care le faci uneori pe Windows.
Cel mai bun software de înregistrare macro pentru Windows 10
În timp ce unele software-uri Windows includ macrocomenzi specifice software-ului, puteți înregistra macrocomenzi pentru orice aplicație din Windows 10 folosind TinyTask.
Pentru a utiliza TinyTask, mergeți la pagina TinyTask de pe Softpedia. Pentru a adăuga software-ul la Windows 10, apăsați butonul gigant DOWNLOAD NOW de pe pagina respectivă.

Nu există un expert de configurare pentru acest pachet. Făcând dublu clic pe fișierul tinytask.exe se va deschide bara de instrumente TinyTask prezentată mai jos.

Înregistrarea unei macrocomenzi cu TinyTask
Bara de instrumente TinyTask vă prezintă șase opțiuni. Ceea ce ne interesează este cum să înregistrăm o macrocomandă. În acest exemplu, vom înregistra o macrocomandă care schimbă tema desktop-ului la una alternativă. Puteți începe să vă înregistrați acțiunile apăsând butonul albastru „Înregistrare” de pe bara de instrumente sau apăsând Ctrl+Alt+Shift+R.
După ce ați început înregistrarea, faceți clic dreapta pe desktop, faceți clic pe Personalizare > Teme > Setări teme, apoi selectați o temă nouă. Acum puteți opri înregistrarea macrocomenzii apăsând butonul „Înregistrare” sau apăsând din nou Ctrl+Alt+Shift+R.
Repetați primul pas de mai sus pentru a reveni la tema originală. Apoi, apăsați butonul „Play” de pe bara de instrumente pentru a reda macro-ul; De asemenea, puteți reda macrocomandă apăsând Ctrl + Alt + Shift + P. Redarea macrocomenzii va schimba tema pe cea pe care ați selectat-o când ați înregistrat macro-ul.
Apoi, apăsați butonul „Compilați” și selectați un folder în care să salvați macrocomanda. Apăsați butonul „Salvare” pentru a salva macrocomanda. Micul mesaj afișat mai jos se va deschide. Faceți clic pe „OK”.

Redarea macrocomenzii înregistrate
După ce ați salvat macrocomanda, o puteți redeschide și reda oricând. Apăsați butonul „Deschidere” din bara de instrumente și apoi selectați tema salvată pentru a o reda. Apăsați butonul „Play” de pe bara de instrumente pentru a-l reda.
apasă pe Opțiuni butonul din bara de instrumente TinyTask pentru a deschide un submeniu cu câteva setări suplimentare, așa cum se arată mai jos. Acolo, puteți ajusta viteza macro-ului și puteți configura în continuare tastele rapide. Selectați Tasta rapidă de înregistrare sau Tasta rapidă de redare pentru a selecta comenzi rapide alternative de la tastatură pentru aceste opțiuni.

Un instrument de înregistrare macro este una dintre acele caracteristici vitale care ar trebui să fie deja incluse în Windows în mod implicit. Dar, cu ajutorul TinyTask, puteți înregistra macrocomenzi în Windows 10 în același mod în care funcționează în programele MS Office, cum ar fi Word și Excel, reducând sarcinile repetitive și plictisitoare la o simplă atingere a tastaturii.
Mulți experți în productivitate spun că automatizarea sarcinilor de rutină vă va crește foarte mult productivitatea, chiar dacă există un angajament de timp pentru a configura macrocomenzi.
Amintiți-vă, puteți crea o macrocomandă pentru aproape orice set de comenzi doriți. Schimbarea temei desktopului este doar un exemplu care ar trebui să fie ușor de urmărit. Macro-urile sunt utile pentru a deschide rapid mai multe pachete software, pentru a șterge memoria cache a browserului sau pentru a automatiza orice altceva trebuie să faceți de mai multe ori la rând.
Dacă ați găsit utile alte TechJunkies, inclusiv acestea:
- Cum să setați Notepad++ ca implicit
- Cum să înregistrați macrocomenzi de mouse în Windows 10
- Cum să înregistrați macrocomenzi în Firefox și Google Chrome
Folosiți macrocomenzi pentru a automatiza sarcinile? Dacă da, ce fac macrocomenzile pentru tine? Macro-urile v-au ajutat să vă petreceți timpul pe computer mai plăcut și mai productiv? De asemenea, ce software de înregistrare macro ați considerat că este cel mai util? Vă rugăm să ne spuneți despre asta în comentariile de mai jos!