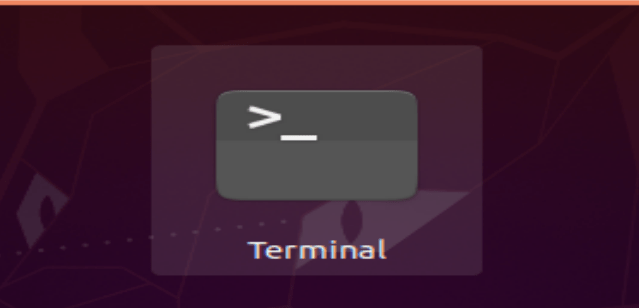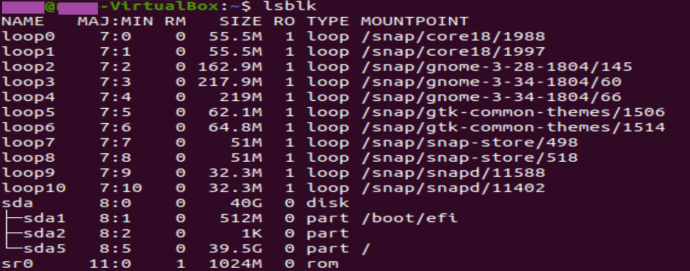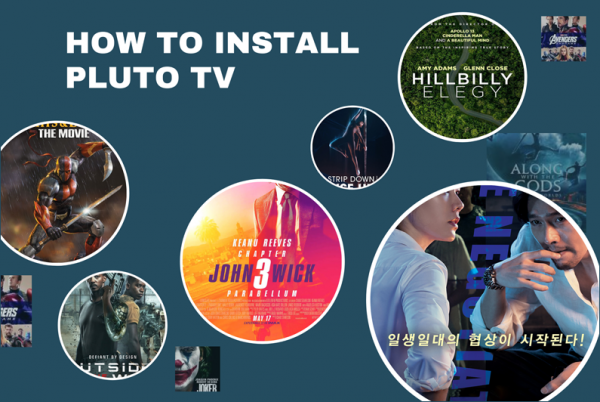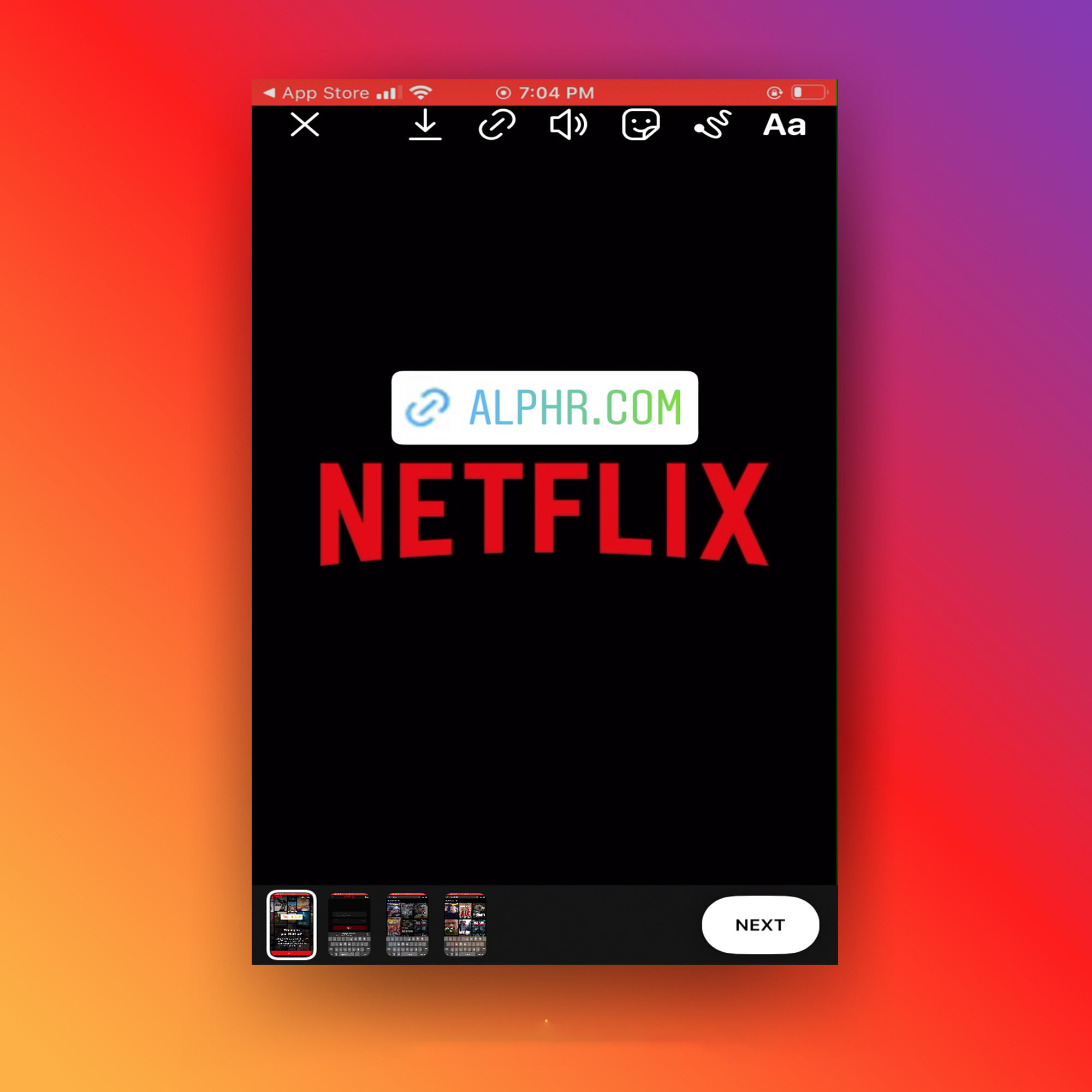Cum să eliminați protecția la scriere de pe un USB
Stick-urile de memorie USB și dispozitivele similare de stocare a datelor transferabile sunt convenabile dacă doriți să aveți fotografiile, media sau fișierele de lucru gata de funcționare. A trecut destul de mult timp de când aceste dispozitive de stocare au devenit cea mai răspândită metodă de stocare a datelor digitale. Cu toate acestea, uneori se poate întâmpla să nu vă puteți transfera fișierele pe un USB, deoarece protecția la scriere este activată.
Încercările eșuate de scriere pot fi un inconvenient pe un stick USB. Din fericire, există metode rapide și ușoare de a rezolva problema protecției la scriere, indiferent dacă sunteți pe un PC cu Windows sau pe un Mac. Există chiar și o soluție dacă lucrați la un Chromebook.
O soluție universală
Înainte de a intra în detalii despre eliminarea protecției la scriere în diferite sisteme de operare, trebuie să verificați mai întâi un lucru. Unele unități de stocare a datelor au un comutator fizic pentru activarea sau dezactivarea protecției la scriere.

Luați stick-ul USB pe care ați încercat să scrieți și căutați acel comutator, de obicei situat în lateral, și poate fi chiar etichetat ca Blocare sau Protecție la scriere. Comutați-l în cealaltă poziție, reintroduceți-l și apoi transferați din nou datele pe stick-ul de memorie.
Dacă funcționează, problema ta este rezolvată și tot ce trebuie să faci este să te asiguri că comutatorul nu este mutat din nou accidental în poziția greșită. Dacă nu există un comutator (cel mai comun) sau dacă tot nu puteți scrie pe USB, va trebui să utilizați alte metode. Să începem!
Eliminați protecția la scriere USB folosind Windows
Există mai multe modalități de a elimina protecția la scriere de pe un stick USB dacă aveți un computer cu Windows. Să aruncăm o privire la unele dintre ele acum.
Dezactivați Bitlocker
Încă de la Windows 7, BitLocker a fost integrat în sistemul de operare pentru a vă proteja datele prin criptare. Software-ul este folosit în principal pentru unitățile interne, dar poate, de asemenea, să cripteze stick-urile/unitățile USB. Bitlocker este dezactivat în mod implicit, dar este posibil să l-ați activat înainte și ați uitat de el, sau altcineva a făcut-o.
- Deschis "Explorator de fișiere" și căutați dispozitivul de stocare pe care îl aveți în vedere. Dacă pictograma are un lacăt, BitLocker a fost activat pentru dispozitiv.
- Faceți clic dreapta pe pictogramă și accesați „Gestionați BitLocker”. Acest pas vă va duce la fereastra BitLocker Drive Encryption, unde se afișează o listă cu toate unitățile de stocare și starea lor de criptare.
- Tot ce trebuie să faceți acum este să faceți clic pe unitatea USB protejată și să selectați „Dezactivați BitLocker”. Starea arată că dispozitivul este decriptat și, la finalizare, BitLocker este oprit.
După ce ați dezactivat BitLocker, încercați să copiați ceva pe stick-ul USB și vedeți dacă acest lucru a rezolvat problema.
Utilizați Diskpart pentru a dezactiva protecția la scriere
Diskpart este un instrument de comandă care vă permite să gestionați toate unitățile de stocare care sunt detectate de computer. Pentru a elimina protecția la scriere folosind Diskpart, urmați acești pași:
- În primul rând, verificați și amintiți-vă (sau notați) capacitatea de stocare a dispozitivului USB. Această sugestie va fi utilă în curând. După ce ați confirmat limita de spațiu, conectați USB-ul la portul computerului.

- Lansa „Prompt de comandă”. Puteți face acest lucru fie apăsând „Tasta Windows+R” și tastarea „CMD” sau căutând Command Prompt din „Meniul Start”. Dacă vedeți mesajul „Accesul este refuzat”, faceți clic dreapta pe Command Prompt și alegeți "Rulat ca administrator."
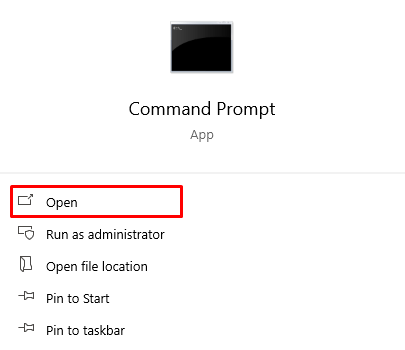
- În Command Prompt, tastați „diskpart” și apăsați „enter.” Apoi, tastați „Disc Listă” și apăsați "introduce" din nou.
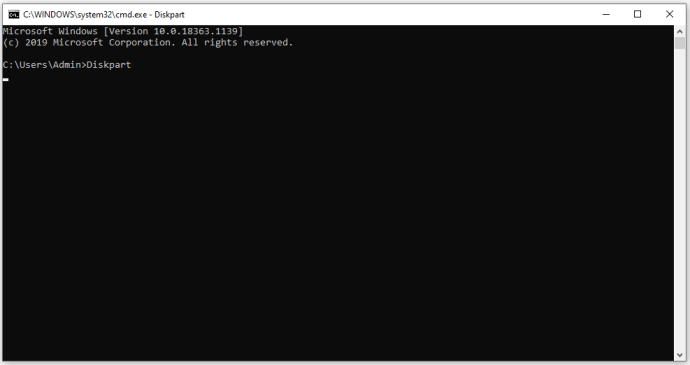
- Veți vedea o listă cu toate discurile de stocare în memorie, numite Disc 0, Disc 1 și așa mai departe. Acest scenariu este atunci când veți avea nevoie de informații despre capacitate pentru a vă identifica dispozitivul USB. Comparați-l cu coloana „Dimensiune” și veți afla numărul discului.
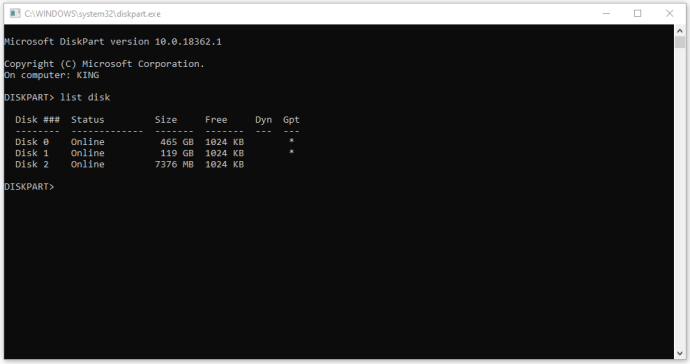
- Tip „Selectați discul #”, unde „#” este numărul discului. De exemplu, dacă USB-ul dvs. a fost Disc 1, tastați „selectați discul 1” fără ghilimele, apoi apăsați "introduce."
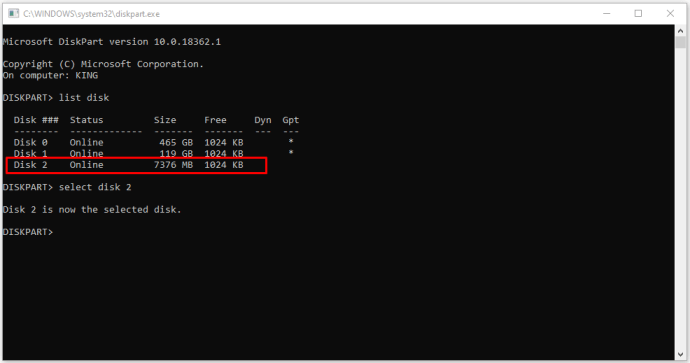
- Tip „Atribuie ștergerea discului numai în citire” și apăsați "introduce." Da, acel cuvânt este scris ca „numai citire.”
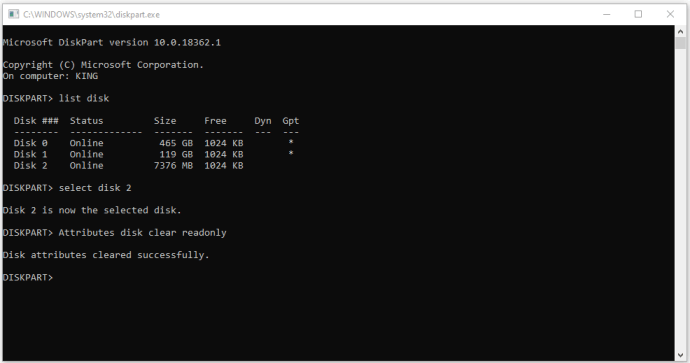
- În cele din urmă, așteptați ca eliminarea protecției la scriere să se termine, tastați "Ieșire", apoi lovit "introduce” pentru a închide fereastra promptului de comandă.
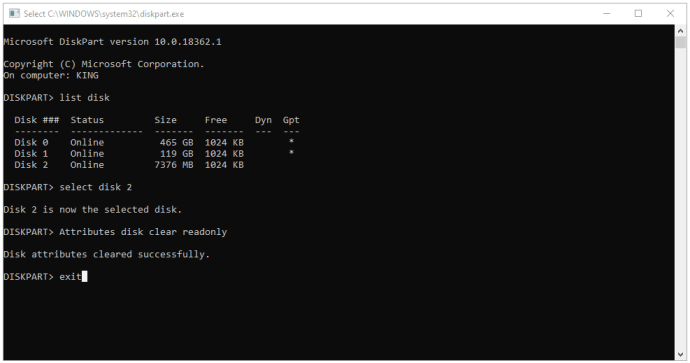
- Reporniți computerul și încercați să scrieți din nou pe USB după ce sistemul a repornit.
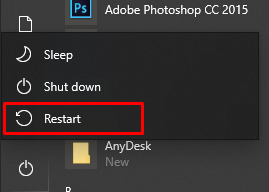
Utilizați registrul Windows pentru a dezactiva protecția la scriere
Dacă nu sunteți un utilizator experimentat, nu este recomandat să accesați Registrul. Intrarea greșită aici ar putea afecta serios performanța sistemului sau chiar ar putea face ca acesta să nu răspundă. Nu-ți face griji, totuși. Chiar dacă nu sunteți familiarizat cu caracteristicile de sub capotă, dacă urmați metoda noastră foarte atent, veți putea elimina protecția la scriere. Asigurați-vă că nu luați nicio măsură în afară de pașii specificați mai jos.
- Conectați dispozitivul de stocare amovibil la computer, tastați „regedit” în Bara de căutare Cortana, apoi selectați „Editor de registru” aplicație și faceți clic pe "Deschis."
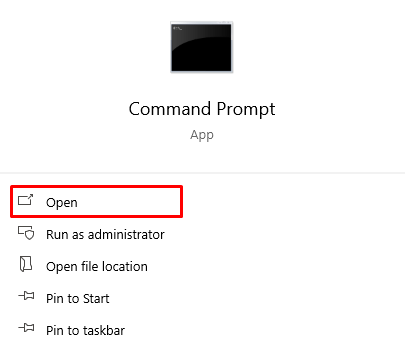
- Faceți clic pe „chevron orientat spre dreapta” simbol (paranteză unghiulară) lângă „HKEY_LOCAL_MACHINE” în bara laterală din stânga pentru a extinde structura directorului acelui folder.
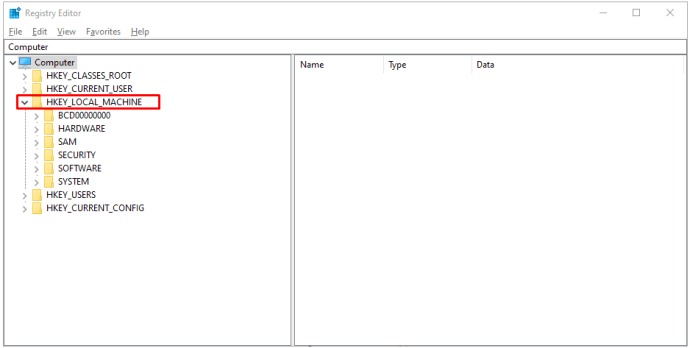
- Repetați procedurile „Pasul 1” pentru „SISTEM” pentru a-l extinde, apoi procedați la fel pentru „CurrentControlSet.” Calea completă de până acum ar trebui să fie „HKEY_LOCAL_MACHINE -> SYSTEM -> CurrentControlSet”.
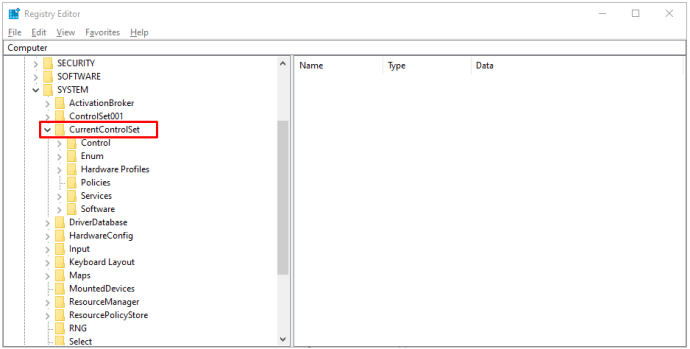
- Repetați din nou procedurile „Pasul 1” pentru a extinde "Control" folder, apoi confirmați dacă „StorageDevicePolicies” este prezent. Dacă nu, continuați cu „Pasul 5” pentru a-l crea singur. În caz contrar, treceți la „Pasul 7”.
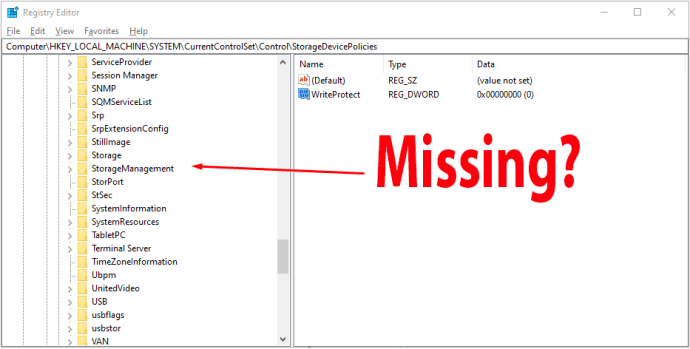
- Faceți clic dreapta pe "Control" pliant. Selectați "Nou" și alegeți "Cheie." Acest pas va crea un nou subdosar sub „Control”.
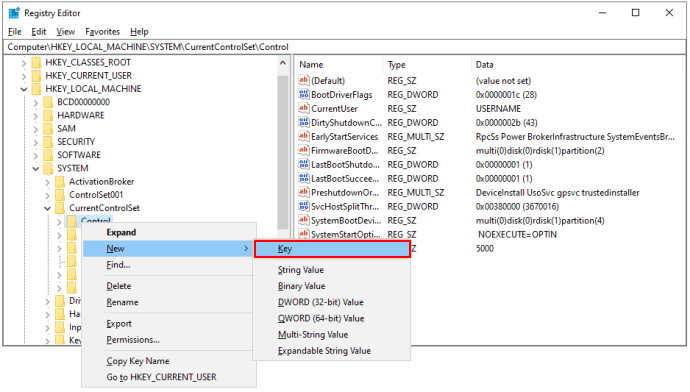
- Redenumiți folderul nou creat în „StorageDevicePolicies”.
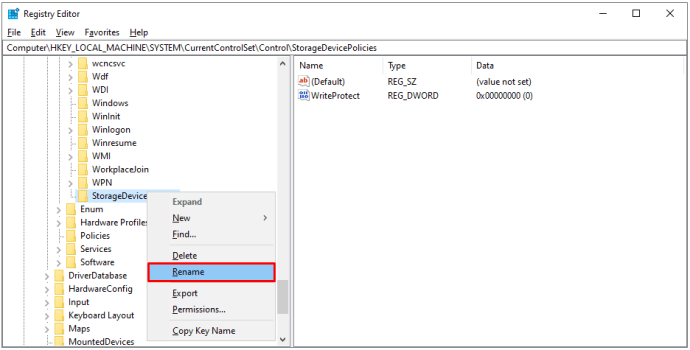
- Acum, faceți clic dreapta pe „StorageDevicePolicies”, alege "Nou," apoi selectați „Valoare DWORD (32 de biți)”. Denumiți noua intrare „WriteProtect” fără ghilimele sau spații.
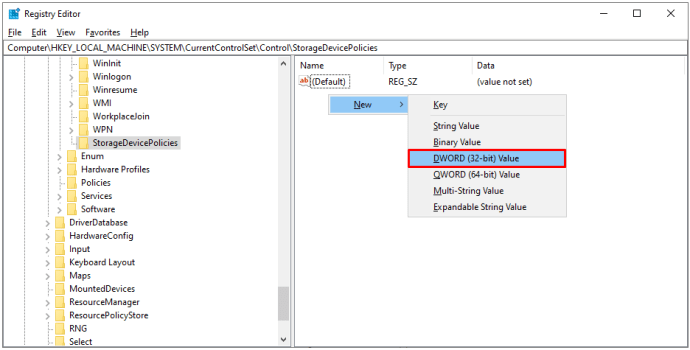
- Faceți dublu clic pe „WriteProtect” și schimbați „Date valori” în “0” și „Base” pentru „Hexazecimal.”
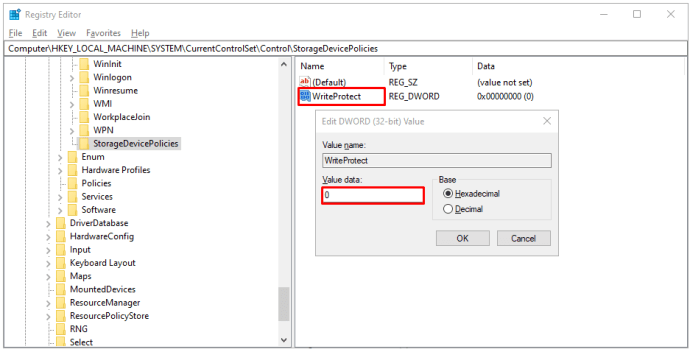
- Click pe "BINE," ieșiți din registry și reporniți computerul.
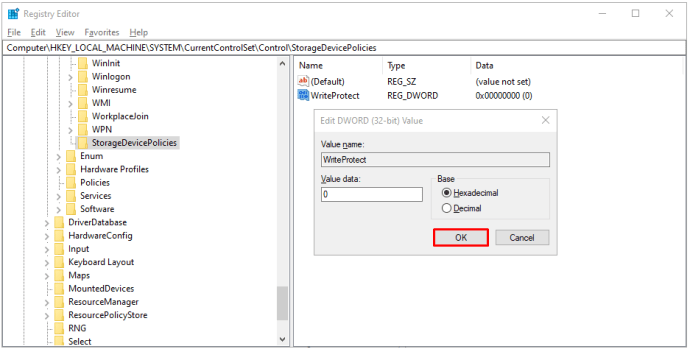
După repornire, verificați dacă USB-ul funcționează acum așa cum ar trebui. Această metodă dezactivează protecția la scriere pe toate unitățile dvs., așa că ar trebui să vă facă USB din nou inscriptibil. Atenție că editarea Registrului Windows pe cont propriu vă poate strica computerul, așa că, după ce ați urmat instrucțiunile noastre, este mai bine să nu îl revedeți.
Eliminarea protecției la scriere pe un Mac
Există mult mai puțină flexibilitate atunci când rezolvați problema protecției la scriere pe Mac față de Windows. Aveți doar două opțiuni disponibile - una este pentru unitățile de stocare în care nu pot fi scrise din cauza unei defecțiuni a dispozitivului, în timp ce cealaltă implică formatarea unității.
Opțiunea 1: Reparați permisiunile
Permisiunile pentru unitatea dvs. USB pot fi defecte, ceea ce face ca aceasta să devină protejată la scriere. Dacă acesta este cazul, ar trebui să încercați să remediați eroarea utilizând „Utilitar disc”. Pentru a face acest lucru, urmați acești pași simpli:
- După conectarea dispozitivului USB, deschideți „Utilități” și selectați "Utilitatea discului."
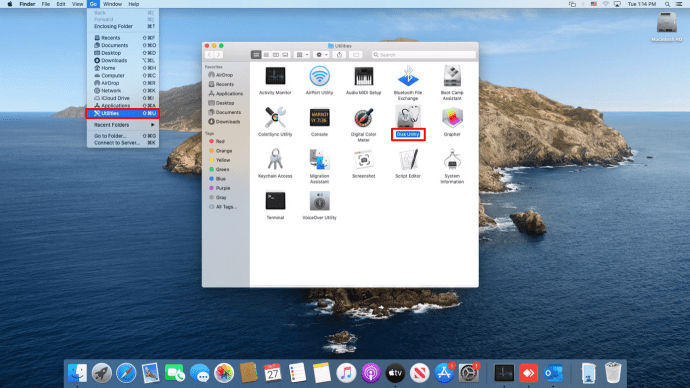
- Găsiți unitatea pe care doriți să o reparați în bara laterală din stânga și selectați-o.
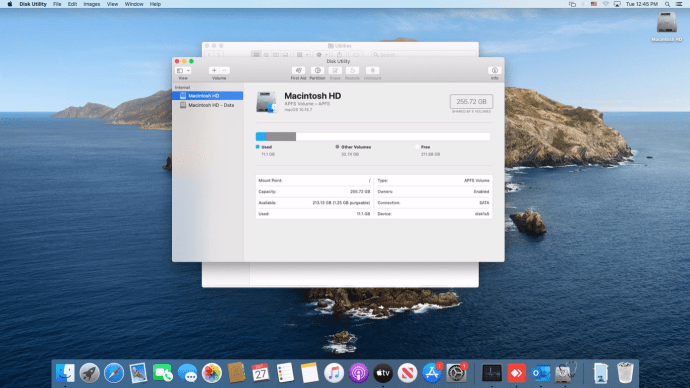
- Faceți clic pe "Primul ajutor" fila, așteptați ca toate scanările să se termine, apoi selectați „Reparați permisiunile discului”.
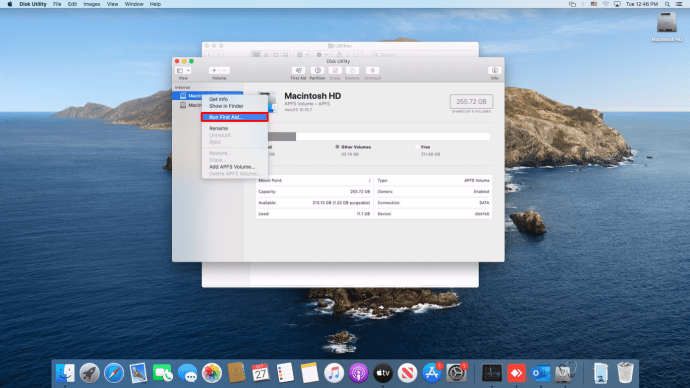
Dacă defecțiunea a fost în setările de permisiuni, pașii de mai sus ar trebui să elimine protecția la scriere a USB-ului.
Opțiunea 2: Formatați unitatea
O modalitate sigură de a elimina protecția la scriere pe macOS este formatarea unității. Atenție că acest proces șterge toate datele de pe dispozitivul USB, așa că asigurați-vă că copiați orice fișiere importante în altă locație înainte de a continua.
- Pentru a formata USB-ul, găsiți unitatea folosind „Utilitar disc” și faceți clic pe ea
- Du-te la "Şterge" filă, selectați "format," redenumiți unitatea USB dacă doriți, apoi faceți clic pe "Şterge." Confirmați acțiunea în fereastra pop-up pentru a începe procesul de formatare.
Odată ce unitatea este formatată, protecția la scriere ar trebui să dispară. Când alegeți un format, rețineți că unele dintre opțiuni sunt exclusive pentru Mac, în timp ce altele, cum ar fi „exFat”, pot fi utilizate universal cu computerele Mac și Windows.
Eliminarea protecției la scriere pe un Chromebook
Dacă utilizați un USB cu Chromebookul și bănuiți că este protejat la scriere, formatarea unității este singura dvs. opțiune. Puteți face acest lucru urmând acești pași:
- Mergi la „Aplicații” și faceți clic „Fișiere”. Alternativ, apăsați „Alt+Shift+M” pe tastatură.
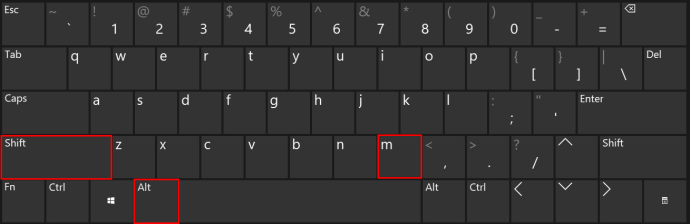
- Faceți clic dreapta pe unitate și alegeți „Formatați dispozitivul”.
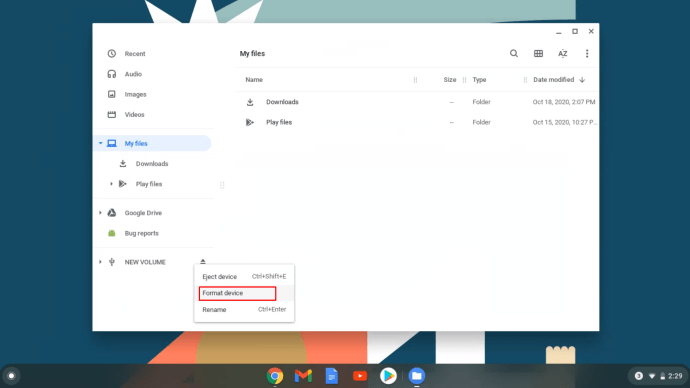
- Confirmați acțiunea făcând clic "BINE" în promptul pop-up, apoi așteptați finalizarea procesului.
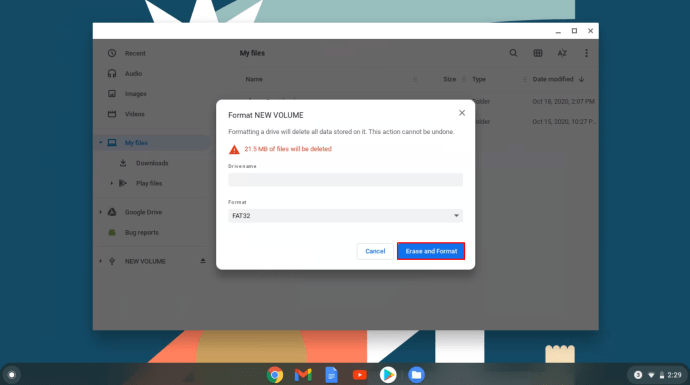
Din păcate, aceasta este singura metodă fiabilă de a elimina protecția la scriere de pe un USB pe Chromebook. După cum sa menționat anterior, formatarea unității va șterge toate datele de pe aceasta, așa că asigurați-vă că ați făcut o copie de rezervă în prealabil.
Eliminați protecția la scriere de pe un USB pe Linux
Pentru cei înclinați să folosească Linux, această secțiune vă poate interesa.
- Mai întâi, lansați „Meniul Aplicații (
 ),” apoi căutați și faceți clic pe "Terminal" sau tip "termen" în bara de căutare din partea de sus pentru a o găsi și a o lansa. De asemenea, puteți utiliza tastele rapide pentru a lansa terminal direct. Pe unele distribuții Linux, „Shift + Ctrl + T” sau „Ctrl + Alt + T” lansați Terminalul.
),” apoi căutați și faceți clic pe "Terminal" sau tip "termen" în bara de căutare din partea de sus pentru a o găsi și a o lansa. De asemenea, puteți utiliza tastele rapide pentru a lansa terminal direct. Pe unele distribuții Linux, „Shift + Ctrl + T” sau „Ctrl + Alt + T” lansați Terminalul.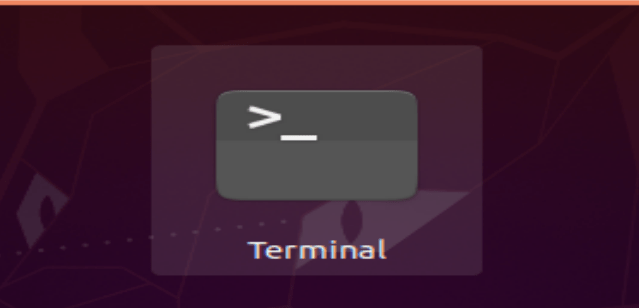
- Apoi, tastați „lsblk” și apăsați "introduce" pentru a obține o listă cu toate dispozitivele atașate.
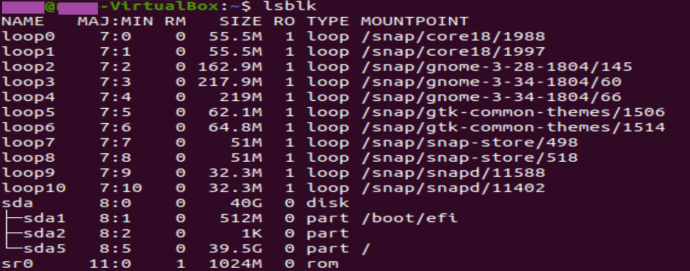
- Acum, tastați „sudo hdparm -r0 /dev/sdb” fara ghilimele si presa "introduce." În acest exemplu, USB-ul este montat la „/dev/sdb”. Ajustați comanda în consecință. Rețineți, este posibil să fie necesar să demontați și să remontați unitatea USB prin intermediul terminalului cu protecția la scriere dezactivată.

În încheiere, protecția la scriere poate fi o pacoste, mai ales când nu știi cum s-a întâmplat pe dispozitivul tău de stocare. Din fericire, ați învățat cum să eliminați protecția la scriere de pe un USB pe computere Windows, Mac, Linux și Chromebook. Problema nu ar trebui să te mai prindă pe nepregătite, dar nu există garanții. Cu toate metodele explicate aici, cel puțin una ar trebui să vă permită să editați, să copiați, să mutați sau să ștergeți fișiere de pe cardul USB sau SD în cel mai scurt timp!


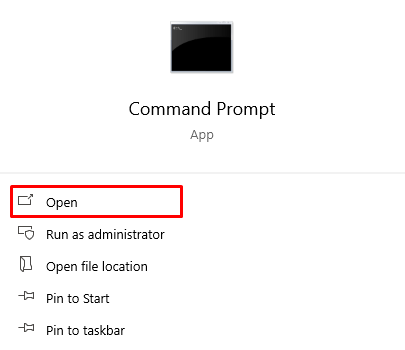
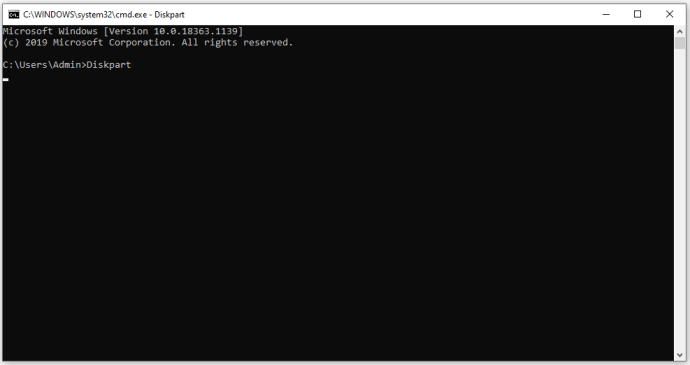
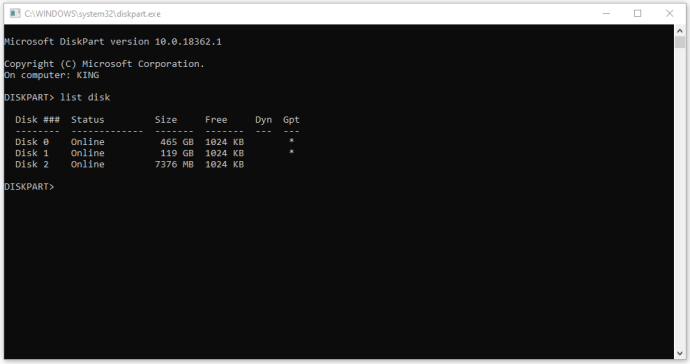
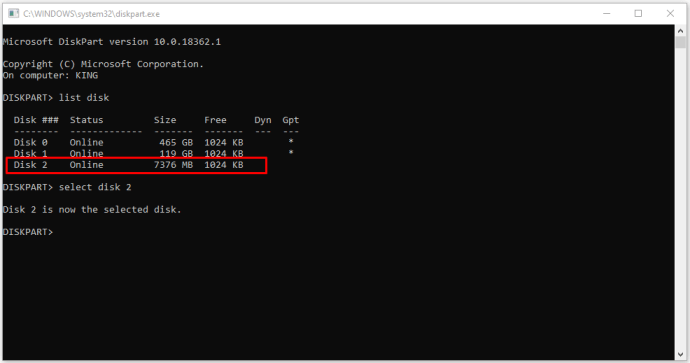
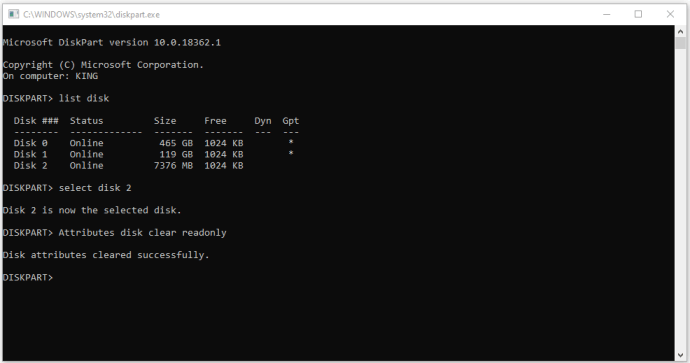
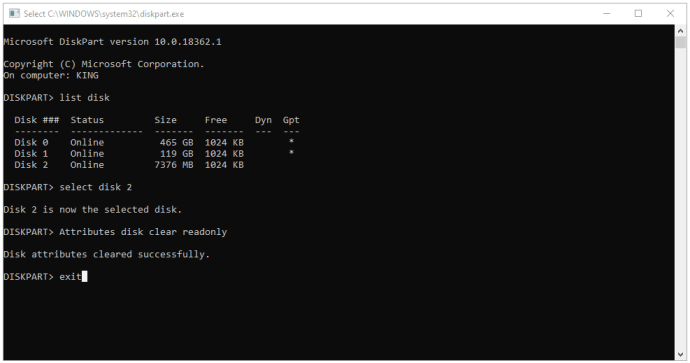
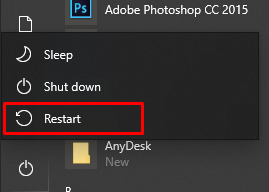
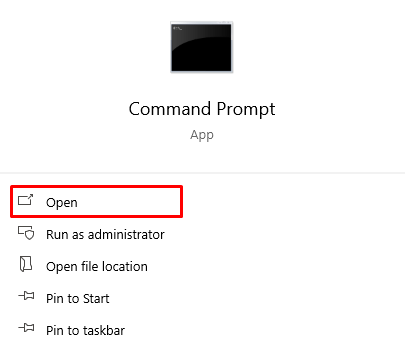
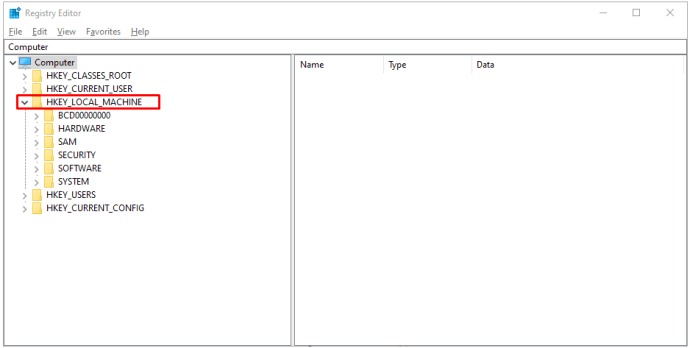
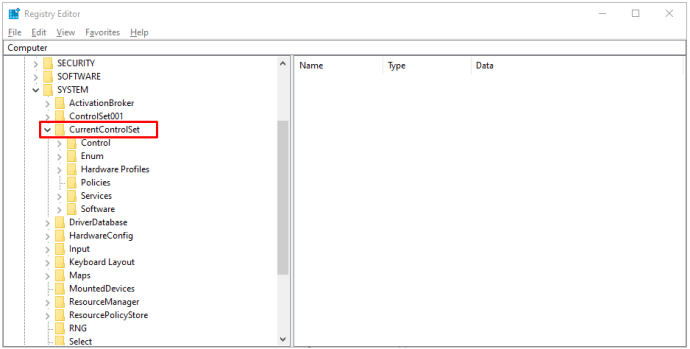
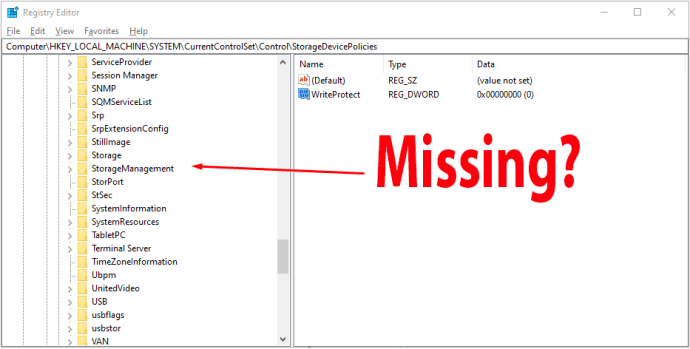
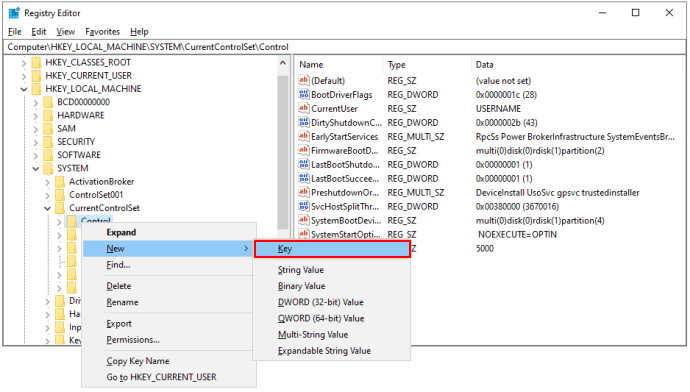
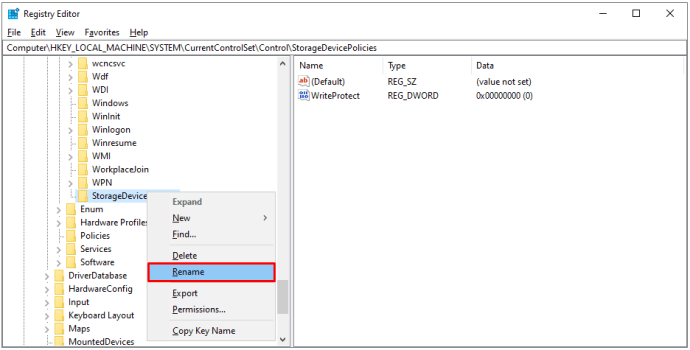
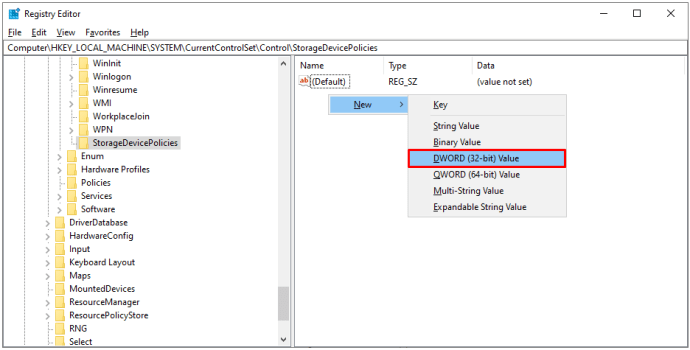
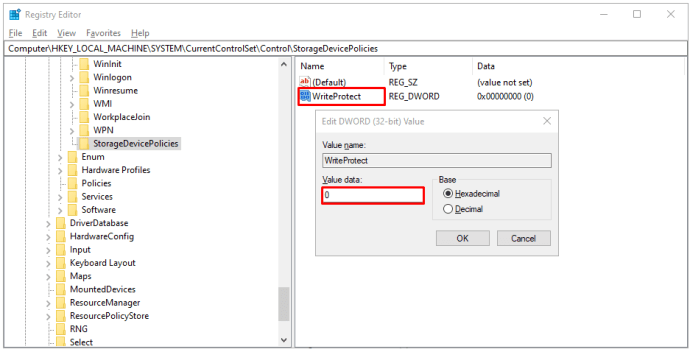
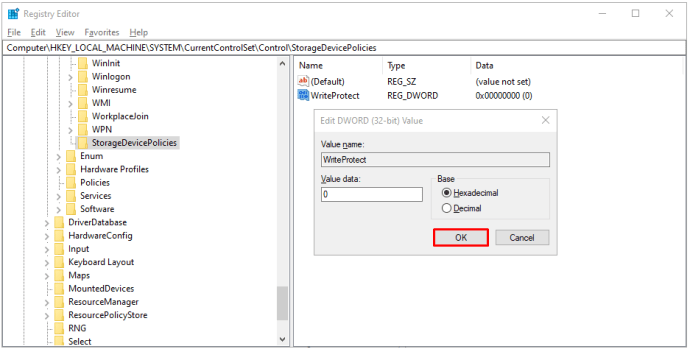
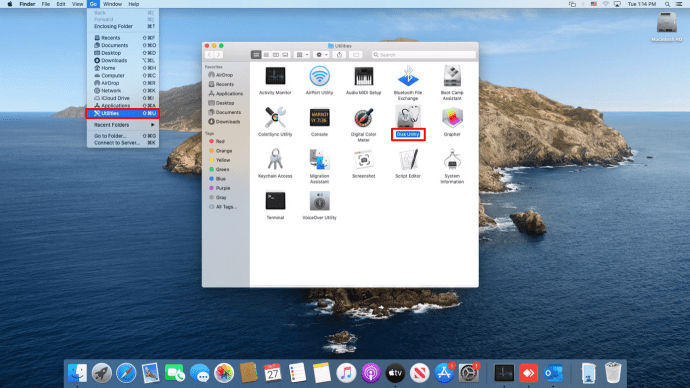
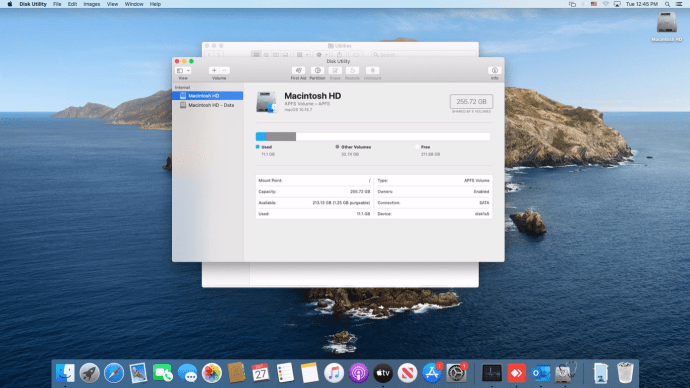
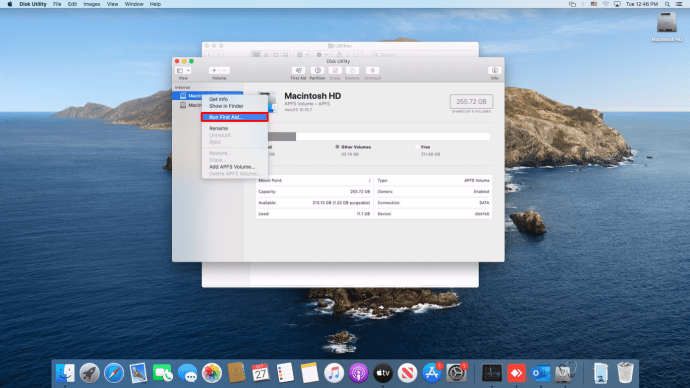
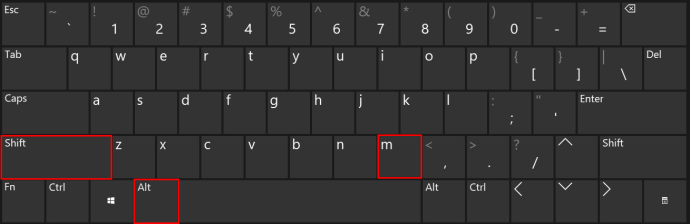
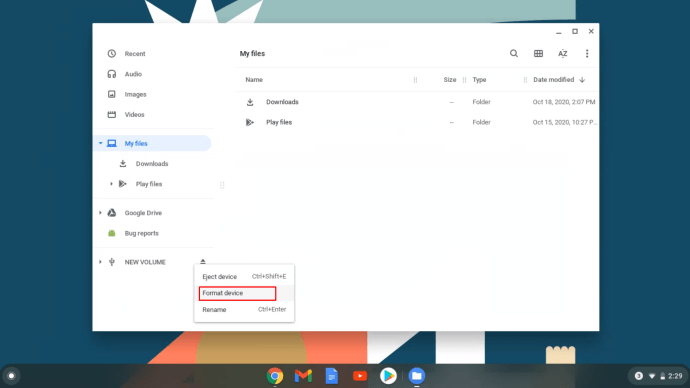
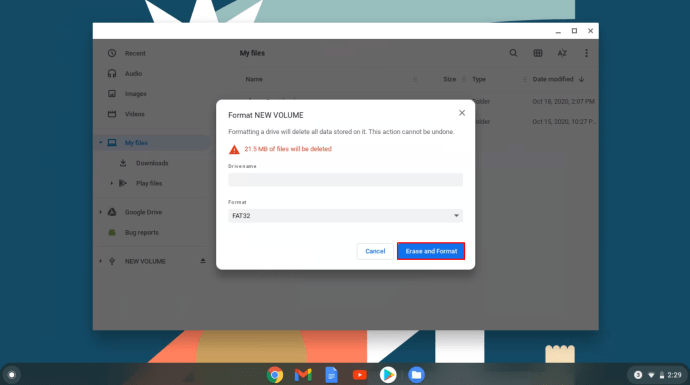
 ),” apoi căutați și faceți clic pe "Terminal" sau tip "termen" în bara de căutare din partea de sus pentru a o găsi și a o lansa. De asemenea, puteți utiliza tastele rapide pentru a lansa terminal direct. Pe unele distribuții Linux, „Shift + Ctrl + T” sau „Ctrl + Alt + T” lansați Terminalul.
),” apoi căutați și faceți clic pe "Terminal" sau tip "termen" în bara de căutare din partea de sus pentru a o găsi și a o lansa. De asemenea, puteți utiliza tastele rapide pentru a lansa terminal direct. Pe unele distribuții Linux, „Shift + Ctrl + T” sau „Ctrl + Alt + T” lansați Terminalul.