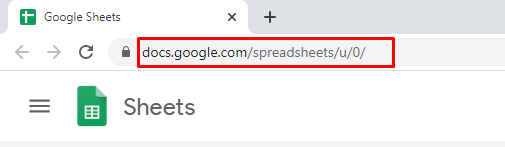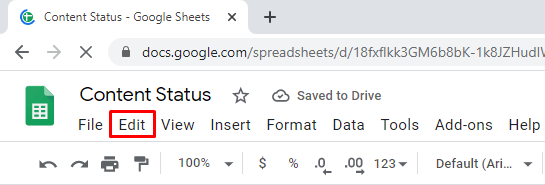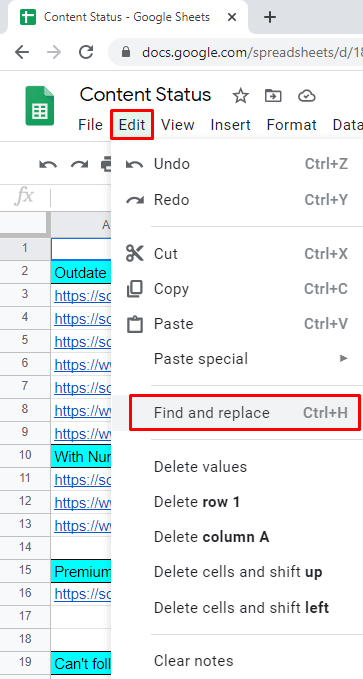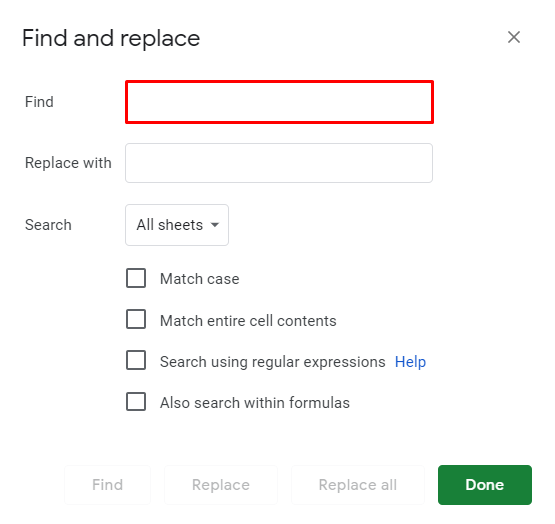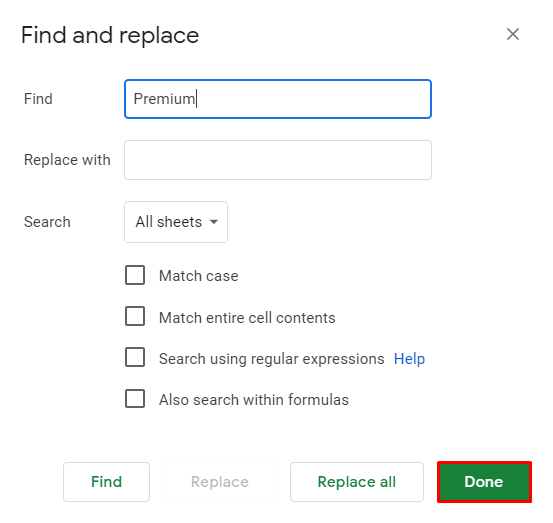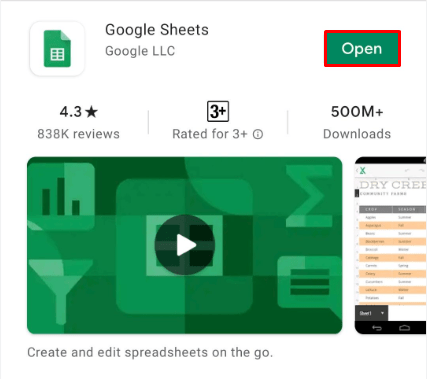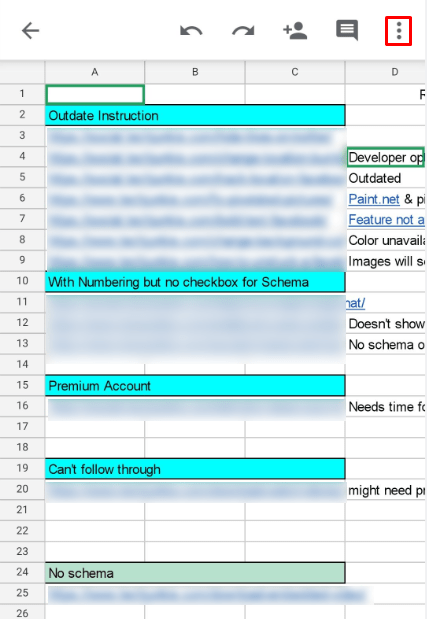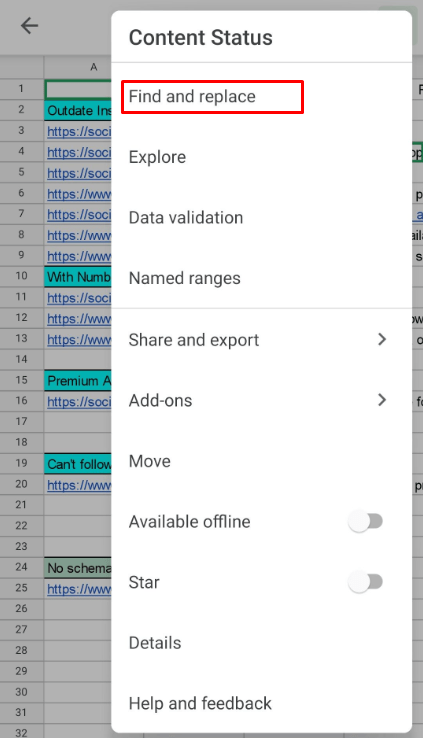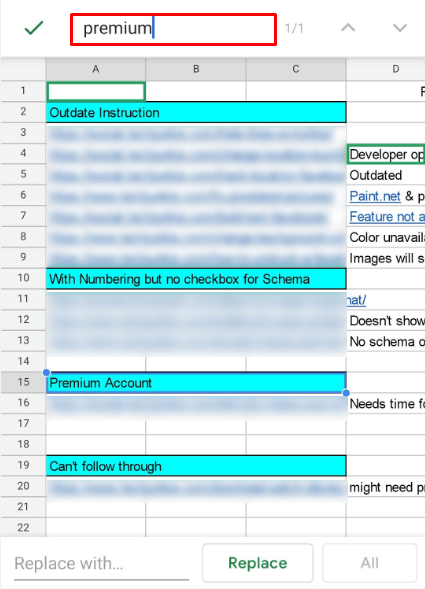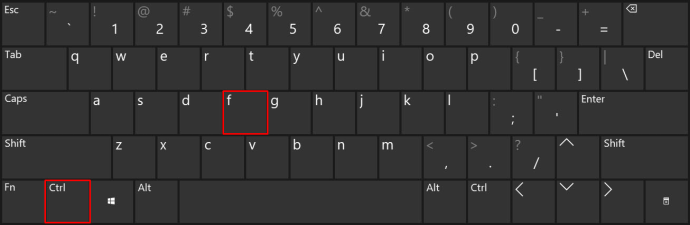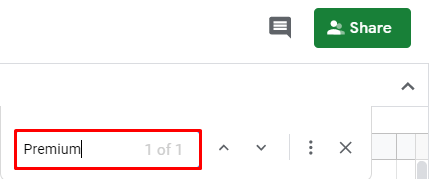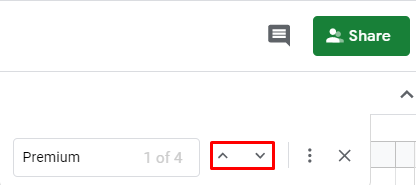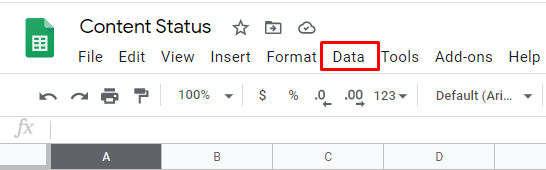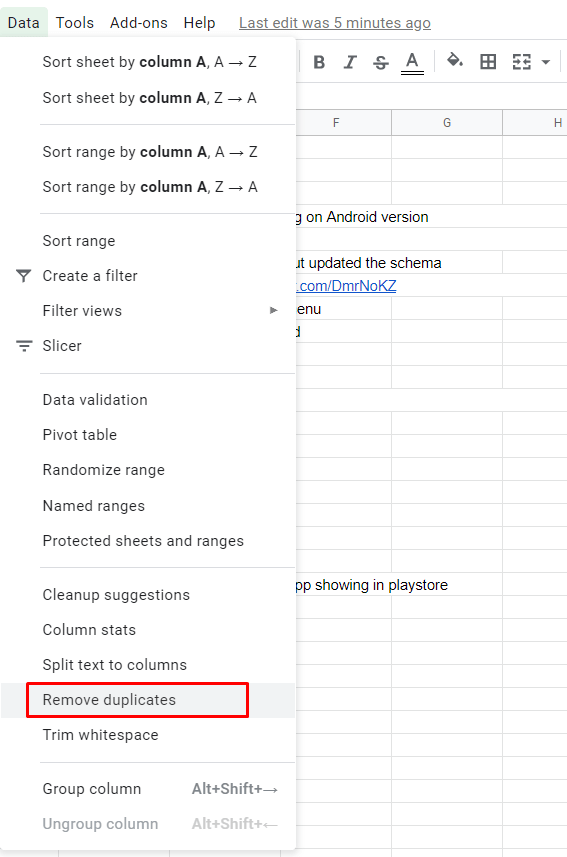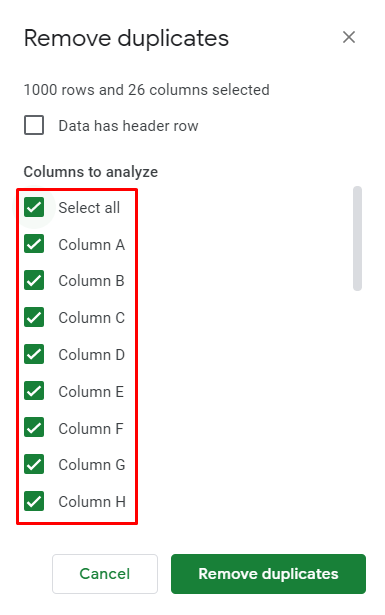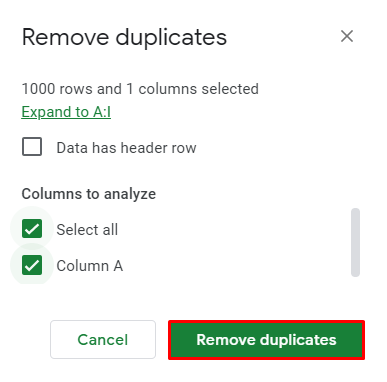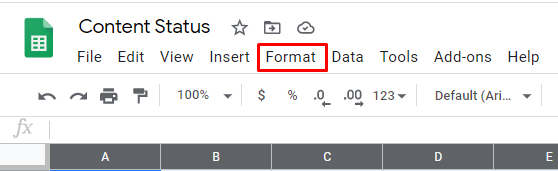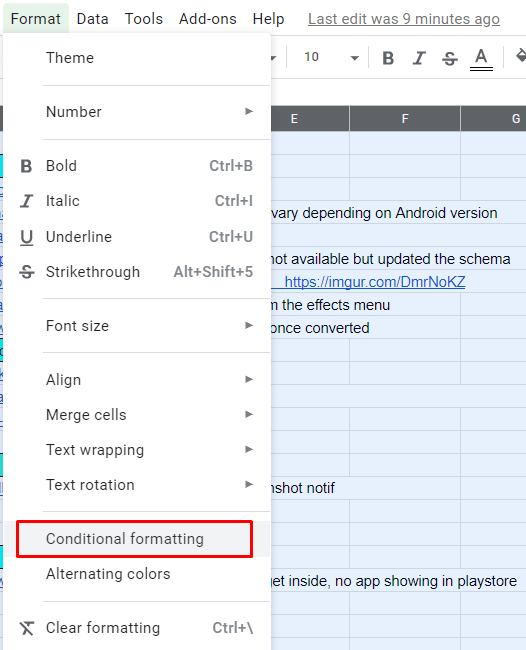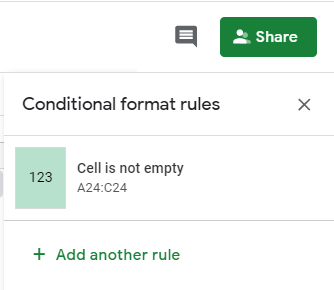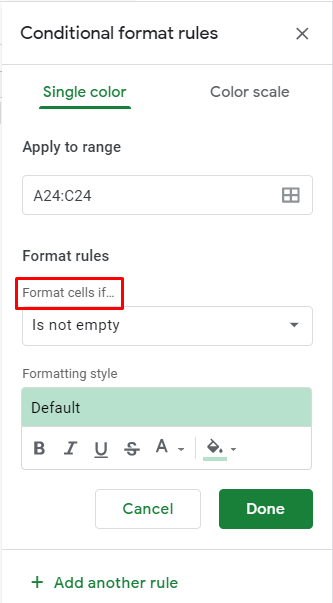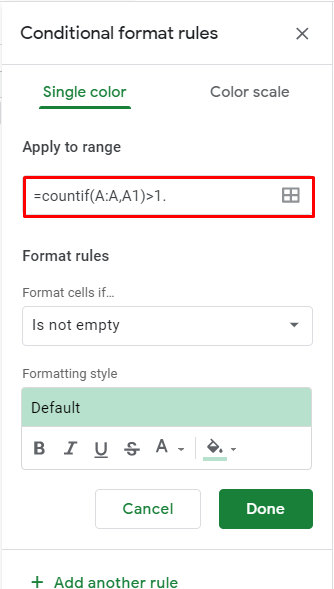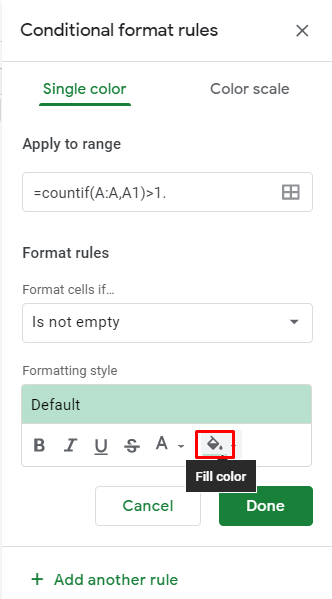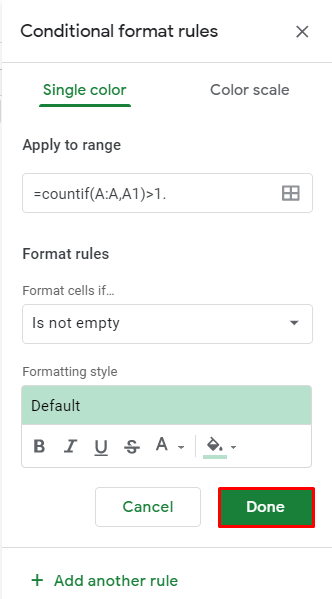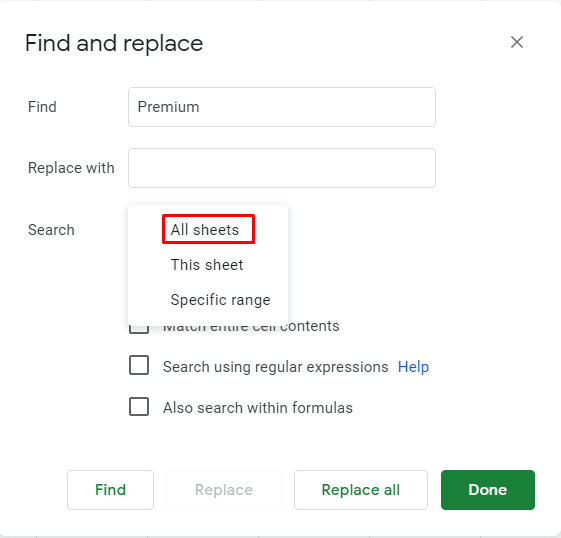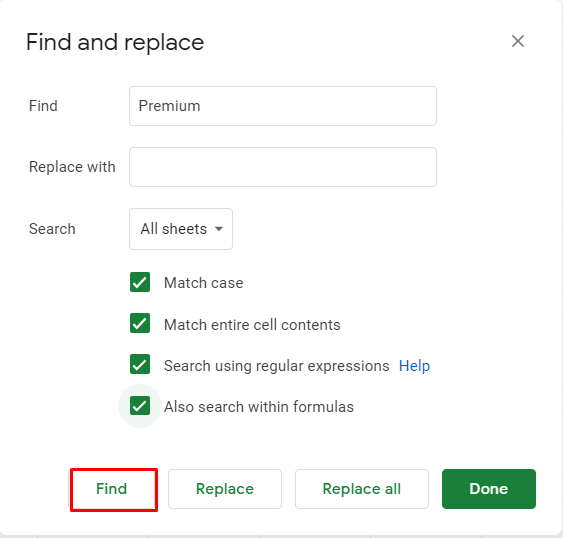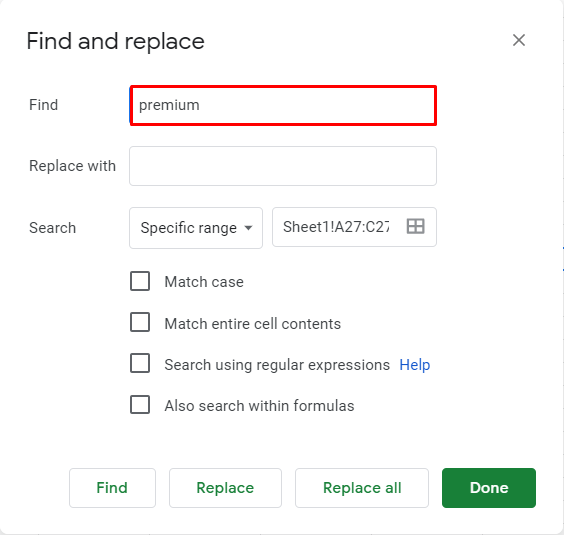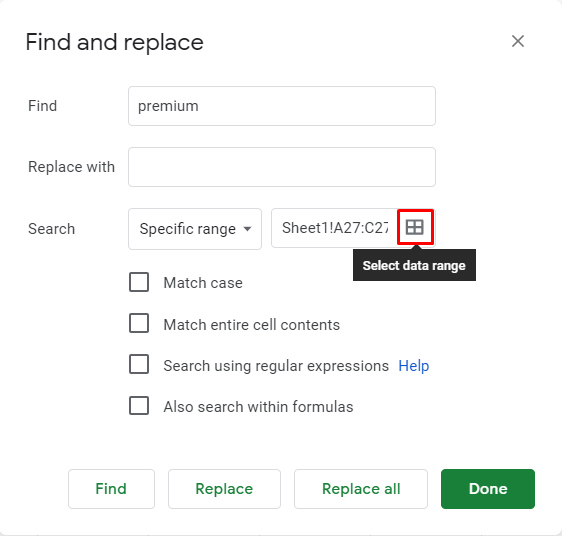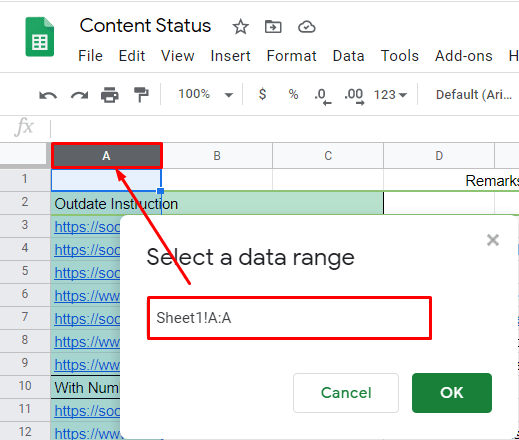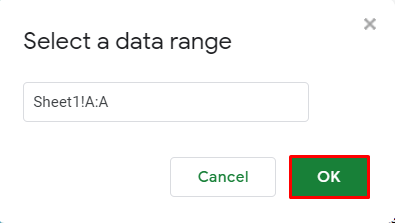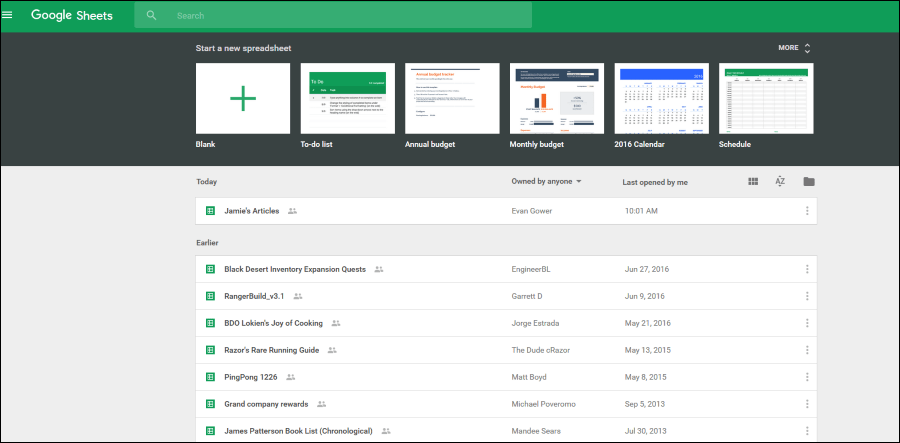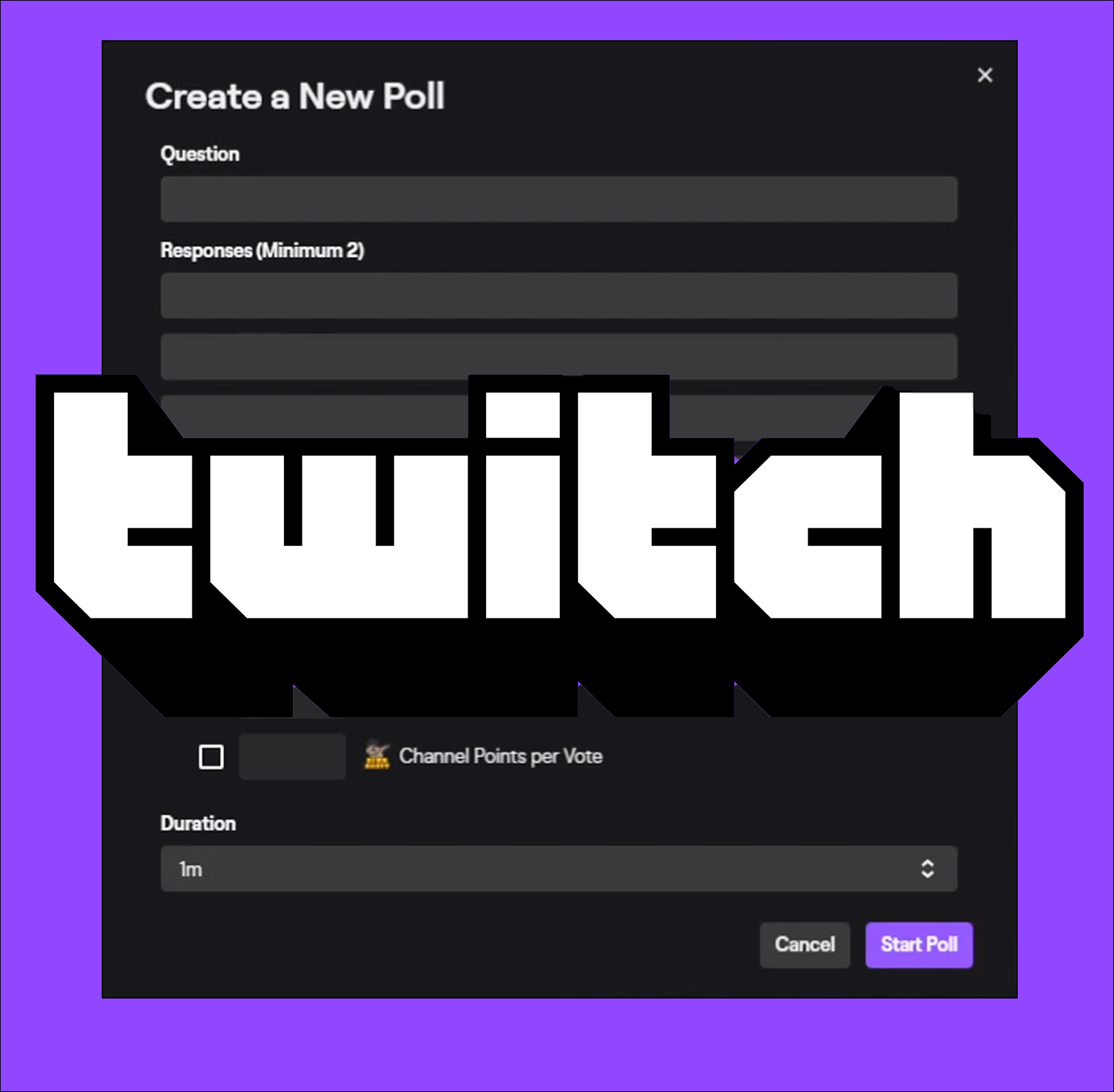Cum să căutați în Foi de calcul Google pe orice dispozitiv
Sheets este o aplicație online Google care, în multe cazuri, a înlocuit cu succes MS Excel. Aplicația în sine poate deschide chiar și fișiere Excel și, alternativ, permite utilizatorilor să descarce foi de calcul și să le deschidă cu MS Excel.
Dacă ați folosit vreodată MS Excel, știți că programul are o funcție de căutare, care poate fi foarte convenabilă. Desigur, Google Sheets vine și el cu această funcție ușor disponibilă.
În acest articol, vă vom arăta cum să utilizați Foi de calcul Google pentru a căuta anumite cuvinte și expresii. De asemenea, vă vom oferi câteva sfaturi suplimentare pentru a simplifica utilizarea funcției de căutare din program.
Cum să căutați în Foi de calcul Google pe un computer Windows, Mac sau Chromebook
Foi de calcul Google este o aplicație folosită în principal pe computere desktop sau laptop. Este, de asemenea, o aplicație bazată pe web, ceea ce înseamnă că este accesibilă numai printr-un browser web (când vine vorba de computere). Vestea bună este că lucrurile funcționează aproape la fel pe computere Windows, Mac sau Chromebook. Așadar, aceiași pași se aplică în general aici.
- Deschideți o foaie de calcul în cauză folosind pagina Foi de calcul Google.
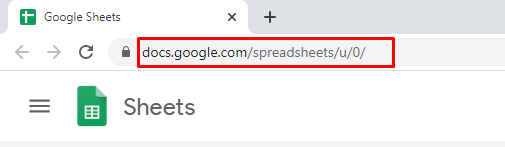
- În bara de meniu de sus, faceți clic pe „Editați | ×.:
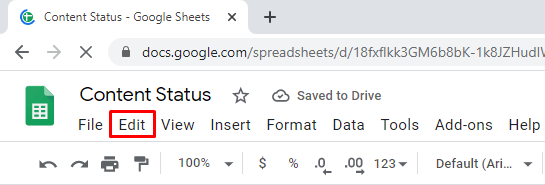
- Din meniul derulant, selectați „Găsiți și înlocuiți.”
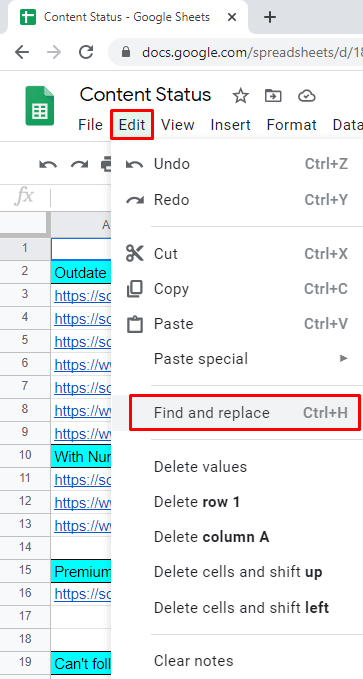
- Alături de "Găsi" intrare, introduceți cuvântul/expresia pe care o căutați.
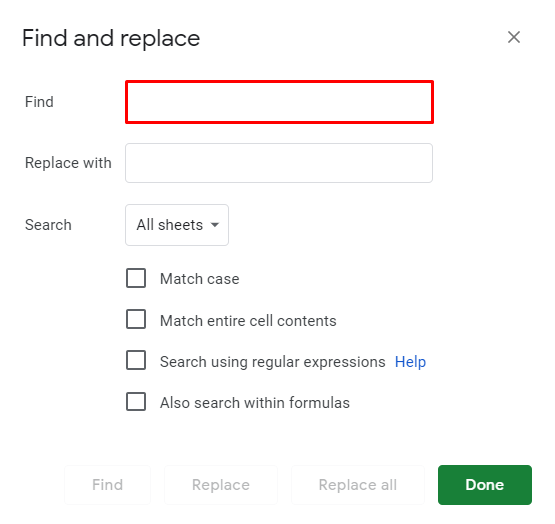
- Continuați să faceți clic pe „Găsi" până când ajungeți la exemplul cuvântului pe care îl căutați în interiorul foii.
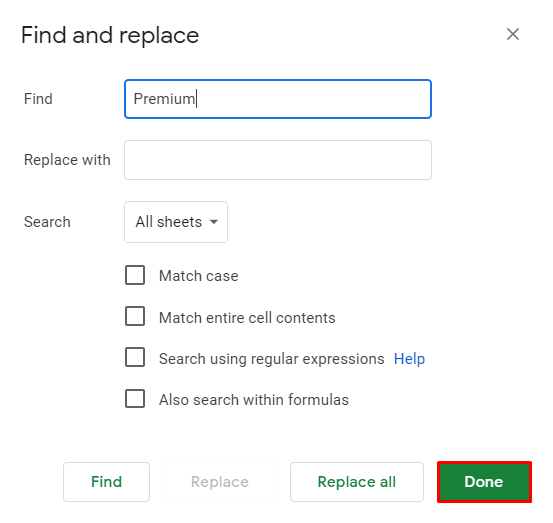
Puteți înlocui o instanță a frazei selectate sau pe toate. Pentru a face acest lucru, introduceți expresia de înlocuire exactă în câmpul de lângă „Înlocui cu" intrare. Dând clicuri "A inlocui", fiecare instanță a cuvântului sau expresiei pe care ați găsit-o va fi înlocuită cu noul cuvânt sau expresie selectată, una câte una. Selectați "Înlocuiește-le pe toate" pentru a înlocui toate cazurile cuvântului selectat simultan.
Există câteva opțiuni suplimentare care sunt disponibile numai pe versiunile desktop ale Google Sheets. În "Găsiți și înlocuiți„, puteți selecta „Cazul meciului” pentru a face căutarea sensibilă la majuscule și minuscule. Bifând caseta de lângă „Potriviți întregul conținut al celulei” va căuta celule care sunt corect chibrituri. „Căutați folosind expresii regulate” opțiunea va căuta celule care corespund unui anumit model. Bifând caseta de lângă „Caută și în formule” va include formule în căutare.
Cum să căutați în aplicația Google Sheets iOS/Android
Deși aplicația Sheets pentru mobil/tabletă nu oferă atât de multe opțiuni ca aplicația pentru desktop Google Sheets, are totuși toate funcțiile de bază. „Găsiți și înlocuiți”funcția este o parte a acestor funcții de bază. De asemenea, merită menționat că atât aplicațiile iOS, cât și Android Sheet funcționează exact la fel. Deci, să trecem la asta.
- Începeți prin a rula aplicația Foi de calcul Google pe dispozitivul dvs. mobil/tabletă.
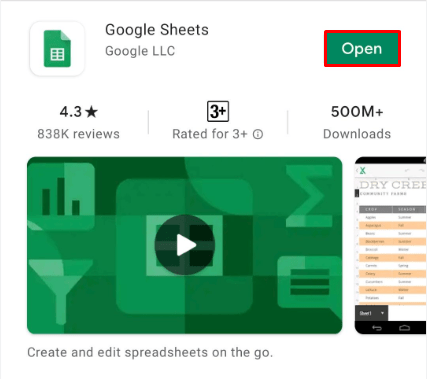
- În interiorul aplicației, navigați în colțul din dreapta sus și selectați pictograma cu trei puncte.
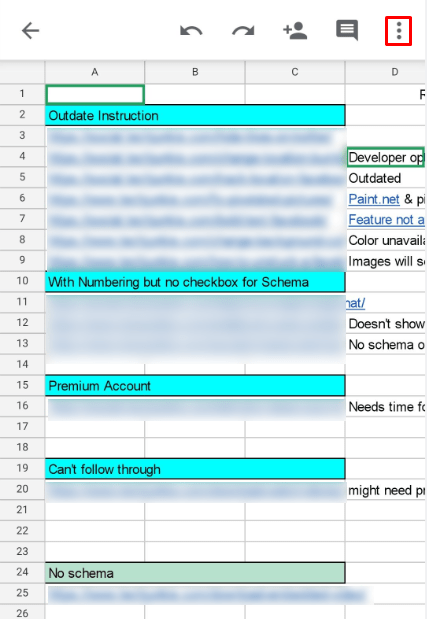
- În meniul care apare, atingeți „Găsiți și înlocuiți.”
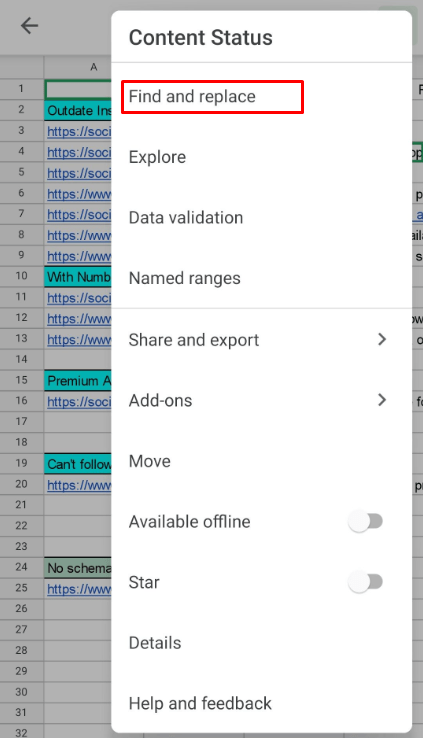
- Introduceți cuvântul pe care îl căutați.
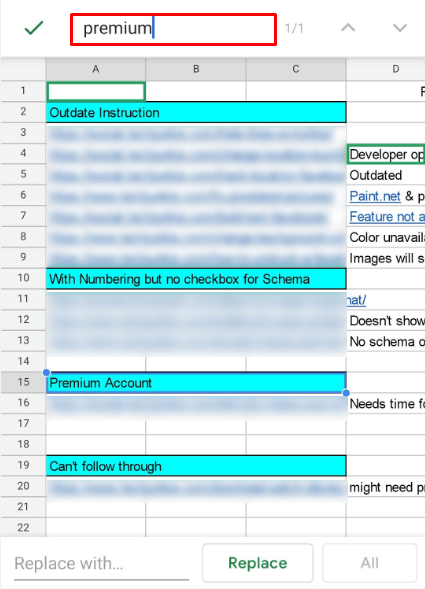
- Atingeți săgețile din partea din dreapta sus a ecranului pentru a derula aleatoriu exemplele acelui cuvânt/expresie.

Poate doriți să înlocuiți cuvântul pe care tocmai l-ați căutat. Similar cu modul în care se face pe versiunea desktop, tot ce trebuie să faceți este să selectați „Înlocui cu" în timp ce în meniul „Găsiți și înlocuiți”. Continuați și introduceți conținutul înlocuitor.
Atingeți "A inlocui" pentru fiecare exemplu al cuvântului pe care l-ați căutat și pe care doriți să îl înlocuiți. Pentru a sări peste înlocuirea unei anumite instanțe, trebuie doar să utilizați funcția săgeată. Dacă doriți să înlocuiți fiecare caz în parte din cuvântul/expresia în cauză cu un cuvânt/expresie nou, selectați „Înlocuiește-le pe toate.”
Din păcate, aplicațiile pentru Android și iPhone nu au aceleași opțiuni pe care le obțineți în versiunea aplicației browser desktop. Puteți obține acces la aceste funcții pe dispozitivele mobile/tablete deschizând browserul în modul desktop și navigând la Foi de calcul Google așa cum ați proceda pe un computer desktop. Aceasta nu este o opțiune ideală, dar dacă împingerea vine și trebuie să îndepliniți această sarcină imediat, este bine să știți că puteți face acest lucru.
Pentru a deschide Foi de calcul Google în modul browser desktop pe dispozitivele iOS, deschideți browserul Safari nativ, atingeți pictograma două-A din colțul din dreapta sus al ecranului și selectați „Solicitați site-ul desktop.” Pe Android, deschideți browserul web Chrome. Atingeți pictograma cu trei puncte și bifați caseta de lângă „Site desktop.”
Cum să căutați în Foi de calcul Google cu o comandă rapidă
Există multe funcții în Foi de calcul Google care vă permit să utilizați aplicația fără efort și rapid. Comenzile rapide sunt un exemplu excelent aici. Desigur, comenzile rapide sunt disponibile numai pe versiunile desktop ale Google Sheets. Pentru a accesa rapid „Găsiți și înlocuiți” în Foi de calcul Google, utilizați Ctrl+H scurtătură. Acest lucru va deschide același meniu ca cel menționat anterior.
Cu toate acestea, există o comandă rapidă care se concentrează exclusiv pe găsirea de cuvinte și expresii în Foi de calcul Google. Aceasta poate fi o alternativă utilă la „Găsiți și înlocuiți”, deoarece vă permite o vizualizare clară a foii de calcul în timp ce amestecați rezultatele căutării, spre deosebire de a avea opțiunile de căutare/înlocuire din „Găsiți și înlocuiți” unealtă. Această opțiune este disponibilă numai printr-o comandă rapidă.
- presa Ctrl+F.
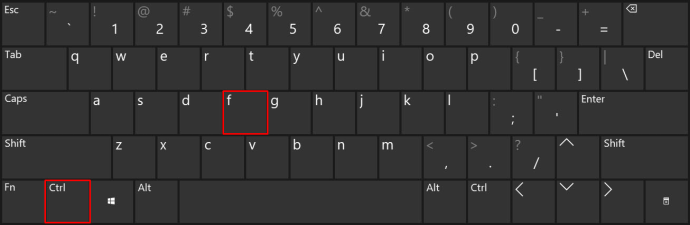
- Introduceți cuvântul/expresia în caseta disponibilă.
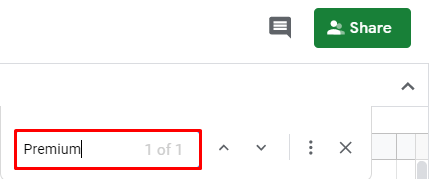
- Alegeți aleatoriu între instanțele interogării de căutare folosind săgețile de lângă caseta de căutare.
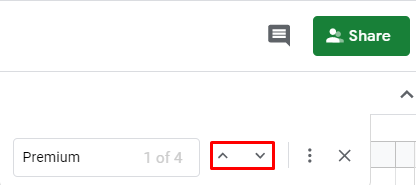
Cum să căutați duplicate în Foi de calcul Google
Există situații în care ați putea dori să găsiți, să evidențiați și, eventual, să eliminați duplicatele din Foi de calcul Google. Rețineți că această opțiune este disponibilă numai pe versiunile de browser pentru desktop ale Foi de calcul Google. Există câteva metode de a trata duplicatele în Foi de calcul Google.
Funcția Eliminare duplicate
Această opțiune vă va ajuta să găsiți și să eliminați duplicatele într-o singură coloană, mai multe coloane sau în întreaga foaie de lucru.
- Evidențiați întreaga coloană sau coloanele în care doriți să verificați datele duplicate.

- Accesați bara de meniu de sus și faceți clic pe „Date."
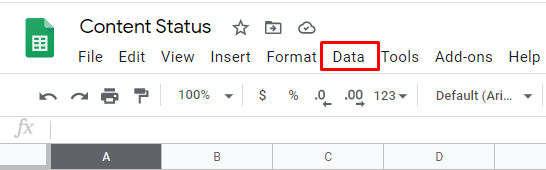
- Din meniul derulant, selectați „Eliminați duplicatele.”
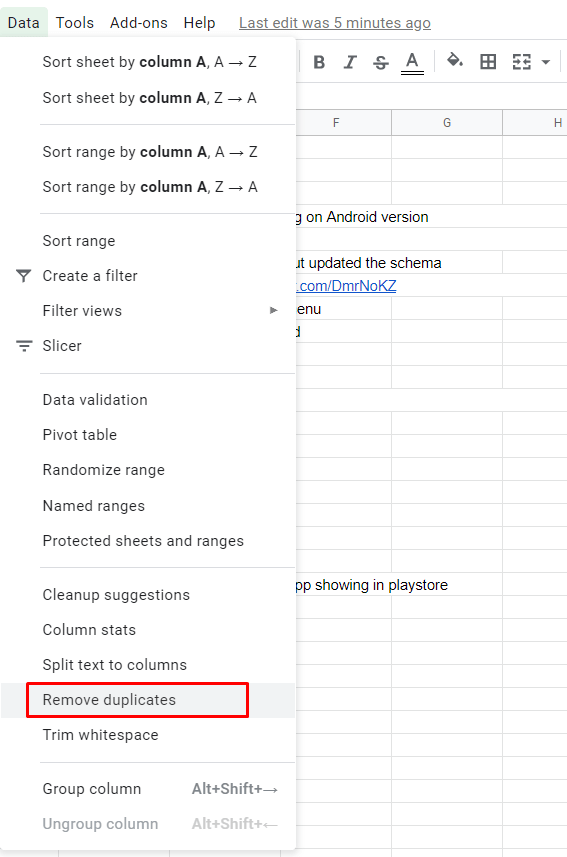
- Selectați ce coloane doriți să analizeze caracteristica.
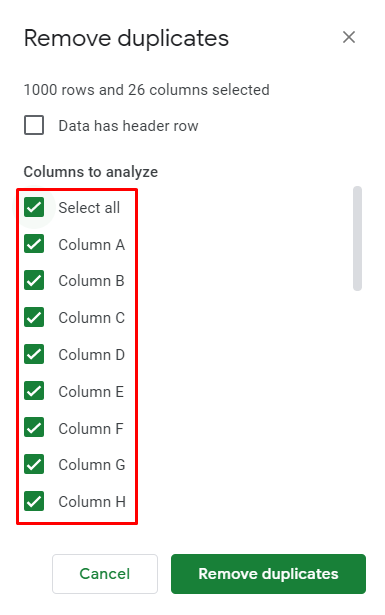
- Presa "Eliminați duplicatele.”
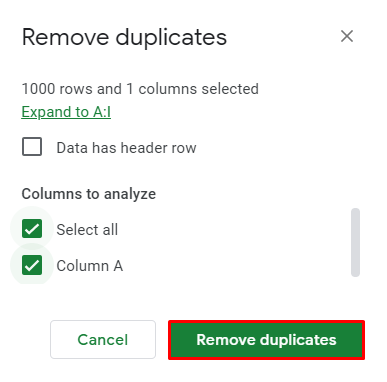
- Aplicația Foi de calcul va găsi și elimina automat duplicatele pentru dvs.
Evidențiați Duplicate
Dacă nu doriți să eliminați duplicatele, ci doar să le localizați, puteți utiliza funcția Evidențiere culoare.
- Selectați coloana/coloanele pe care doriți să le verificați.

- Faceți clic pe „Format" în meniul barei de sus.
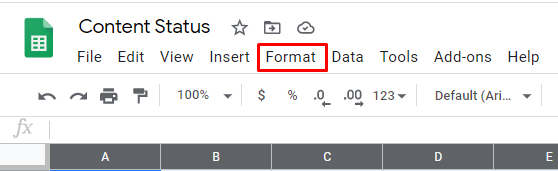
- Din meniul derulant, accesați „Formatarea condițională."
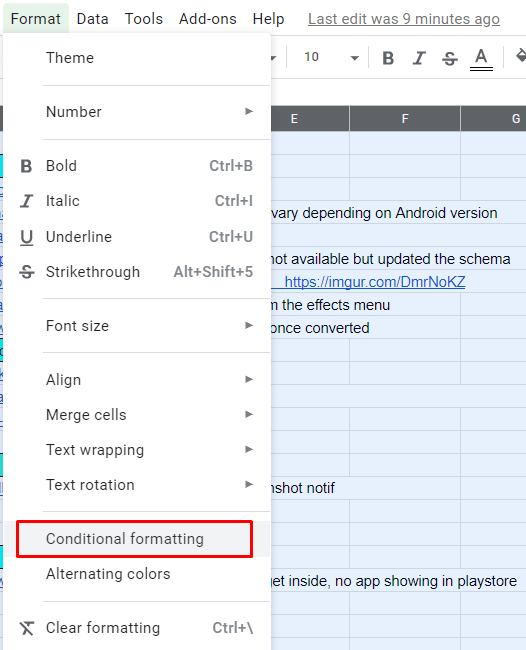
- Selectați intervalul din meniul Reguli de format condiționat.
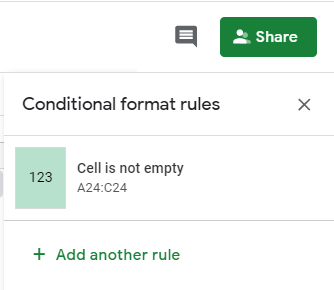
- Selectați "Formula personalizată este” sub "Reguli de format.”
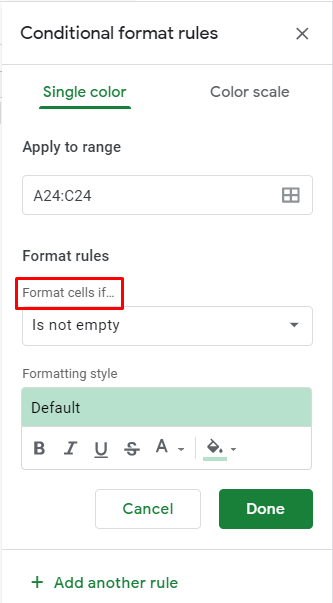
- Lipiți această formulă în caseta de sub regulile de format:
“=countif(A:A,A1)>1.”
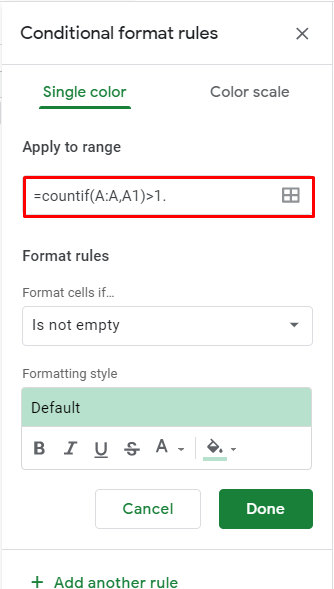
- Mergeți la „Stilul de formatare” secțiunea, selectați „Pictograma de culoare de umplere”și alegeți culoarea pe care doriți să o utilizați pentru a evidenția rezultatele.
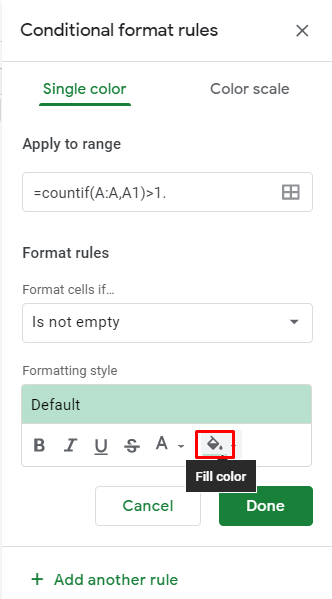
- Faceți clic pe „Terminat."
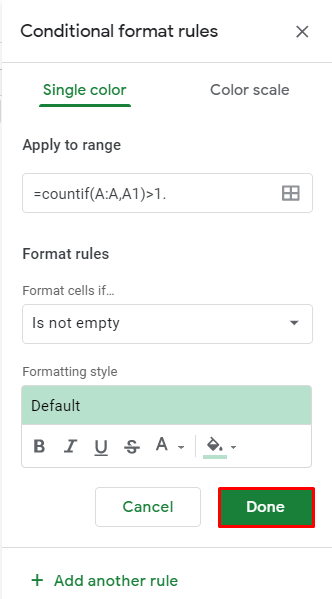
Dublatele ar trebui să fie evidențiate în culoarea pe care ați selectat-o.
Cum să căutați în toate filele din Foi de calcul Google
Deși este posibil să nu doriți să înlocuiți niciun cuvânt sau expresie, este posibil să doriți să le găsiți în toate filele din Foi de calcul Google. Pentru a face acest lucru, va trebui să utilizați în continuare „Găsiți și înlocuiți” funcția pe care am acoperit-o deja.
- Intrați în meniul „Găsiți și înlocuiți” și introduceți cuvântul/expresia.

- Alături de "Căutare" intrare, faceți clic pe „interval specific” meniul derulant.

- Selectați "Toate foile” din cutie.
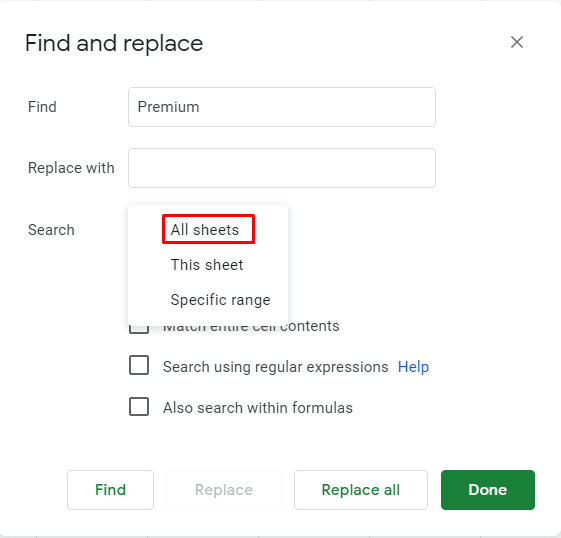
- Continuați să utilizați funcția „Găsiți” în mod normal (după cum sa explicat mai sus).
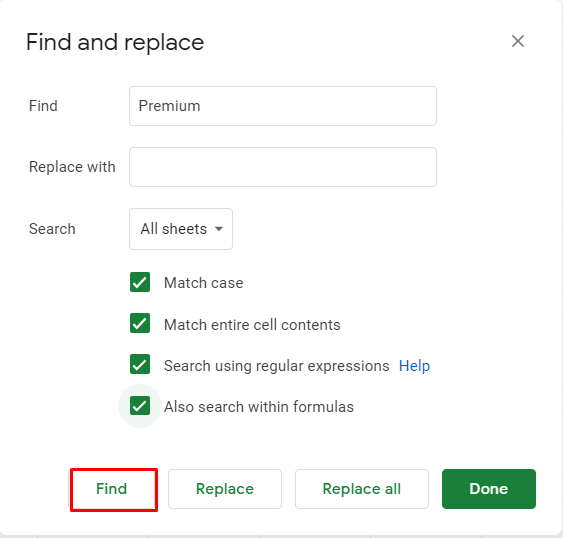
Cum să căutați o coloană în Foi de calcul Google
Cel mai simplu mod de a căuta într-o coloană un anumit cuvânt/expresie este să setați un interval specific pentru căutare folosind funcția „Găsiți și înlocuiți” din Foi de calcul Google. Iată cum să procedați în acest sens.
- Deschideți meniul „Găsiți și înlocuiți”.

- Introduceți conținutul pe care îl căutați.
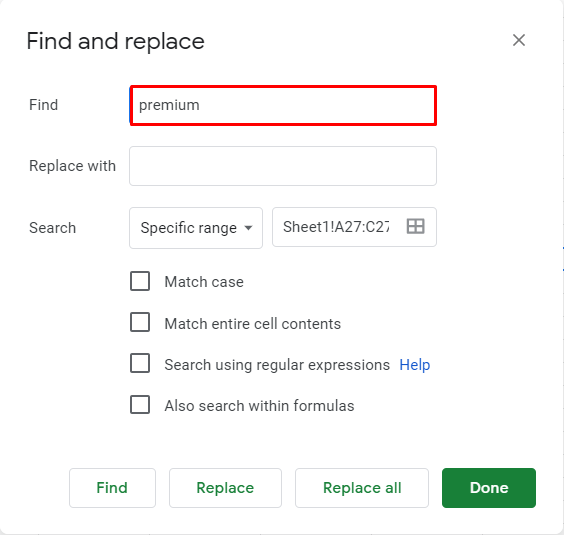
- Sub "Căutare" secțiune, selectați „Gamă specifică.”

- În loc să utilizați o formulă, faceți clic pe butonul „Selectați intervalul de date” caracteristică din stânga acestei casete.
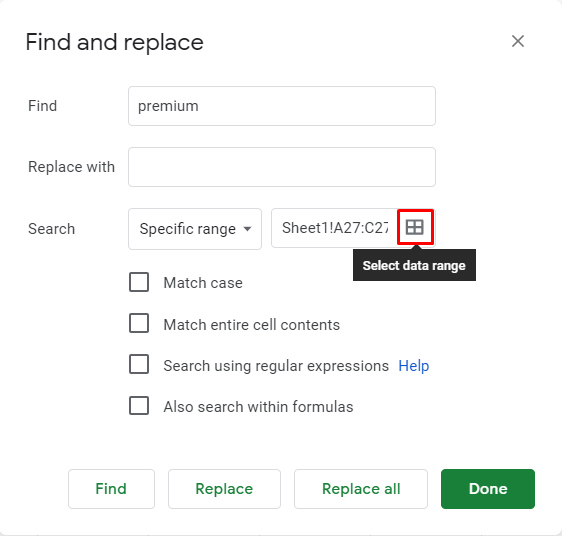
- Acum, selectați întreaga coloană făcând clic pe litera ei din foaia dvs.
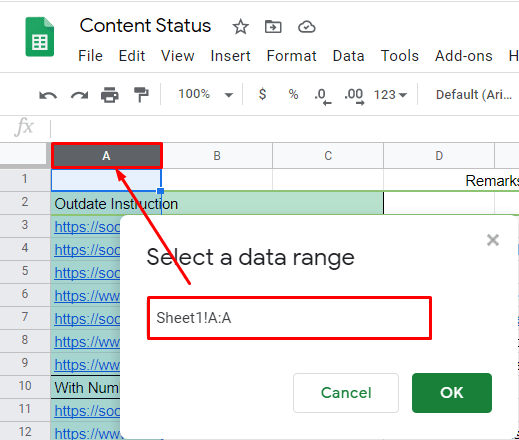
- Faceți clic pe „BINE."
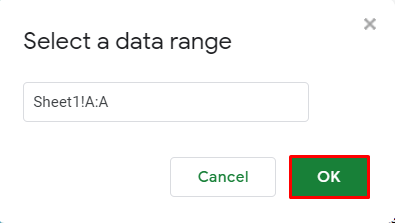
- Continuați căutarea așa cum este explicat în prima secțiune a articolului.
Cel mai bun lucru despre această metodă de căutare este că utilizarea sa nu se limitează la găsirea intrărilor într-o singură coloană. Dacă doriți să selectați mai multe elemente, țineți apăsat butonul Ctrl tasta de pe tastatură și formați grila de căutare. Pentru a selecta mai multe coloane, faceți clic pe literele coloanei, faceți clic pe numerele rândurilor, faceți clic pe câmpuri individuale sau trageți pentru a selecta mai multe câmpuri în interiorul fișierului Foi de calcul. Acestea sunt probabil cele mai bune modalități de a efectua căutări detaliate în Foi de calcul Google.
Ce se întâmplă dacă faci o greșeală?
Selectând „Înlocuiește-le pe toate" funcționarea la momentul nepotrivit te poate face să crezi că ți-ai distrus absolut toată munca grea. Din fericire, chiar nu este mare lucru, mai ales în Foi de calcul Google. Puteți anula orice acțiune utilizând săgeata din stânga către colțul din stânga sus al oricărei pagini Foi de calcul Google. Sau, puteți folosi Ctrl+Z scurtătură pentru a îndeplini aceeași funcție.
Căutări Google Sheet
După cum puteți vedea, efectuarea căutărilor în Foi de calcul Google este foarte simplă odată ce vă obișnuiți. Vă recomandăm să utilizați funcția de căutare a intervalului specific din meniul „Găsiți și înlocuiți” dacă trebuie să căutați în anumite coloane, rânduri, câmpuri, intervale sau o combinație a celor menționate. Pentru o căutare simplă, utilizați doar Ctrl+F scurtătură.
Sperăm că am făcut puțină lumină cu privire la efectuarea căutărilor în Foi de calcul Google. Dacă aveți întrebări sau sfaturi suplimentare, consultați secțiunea noastră de comentarii și nu vă abțineți de la a participa la discuție.