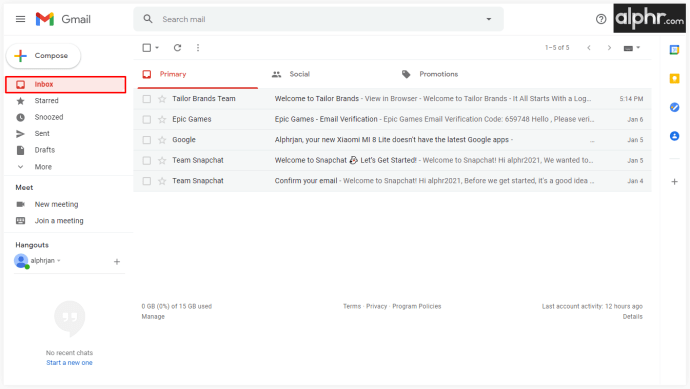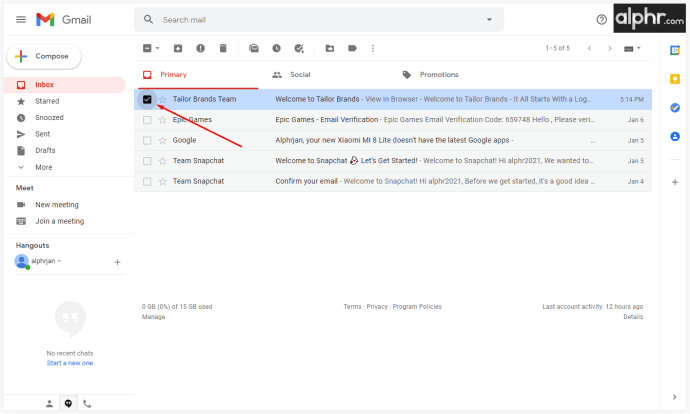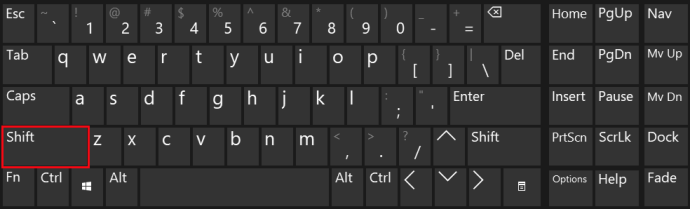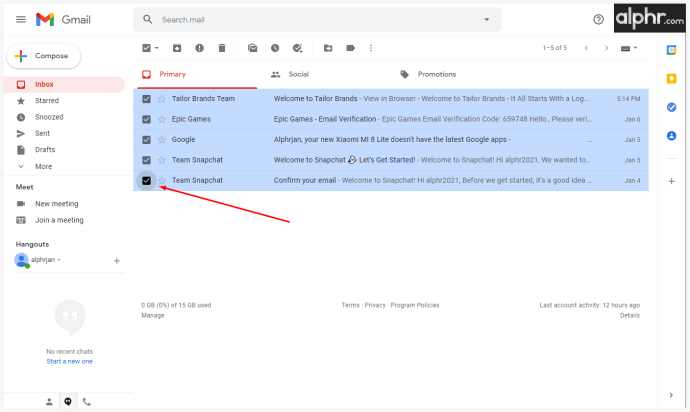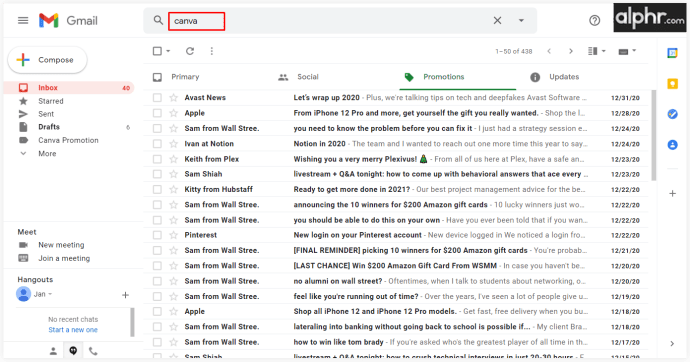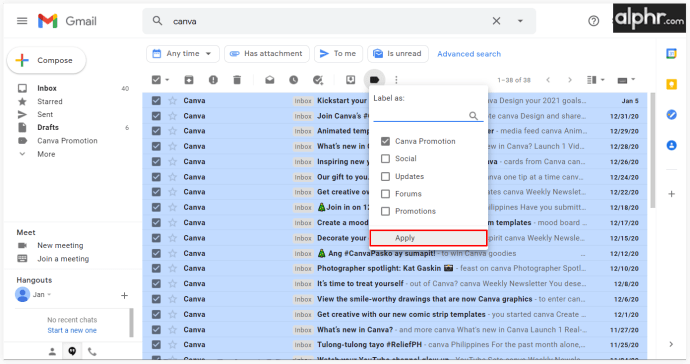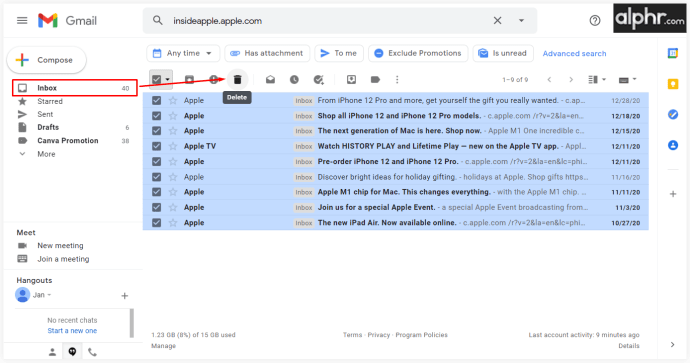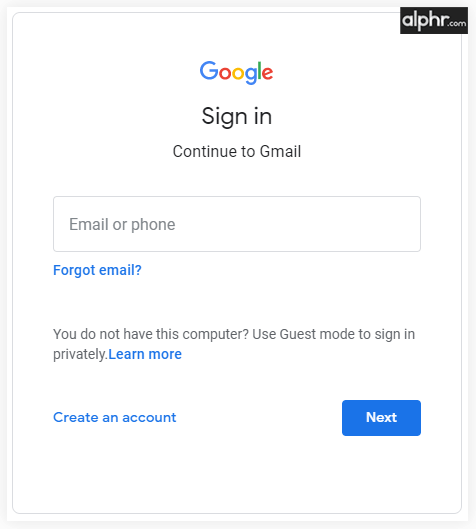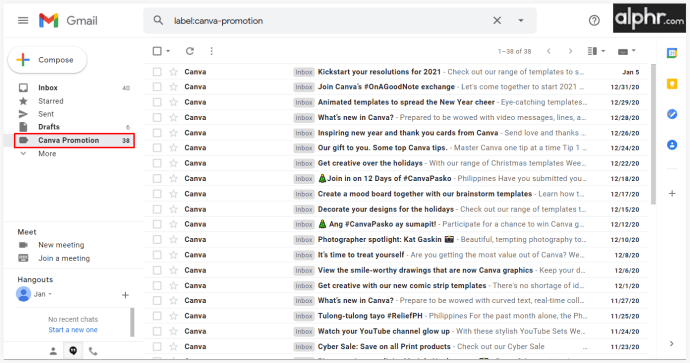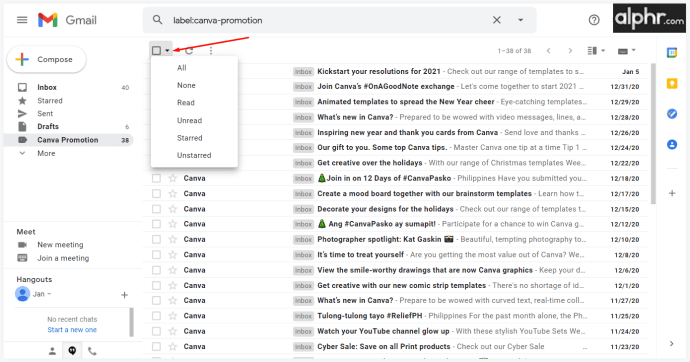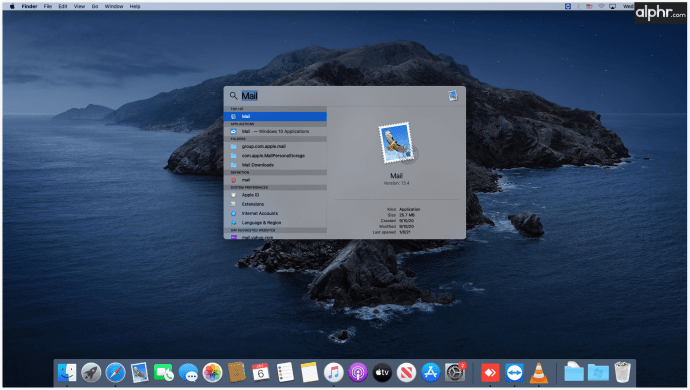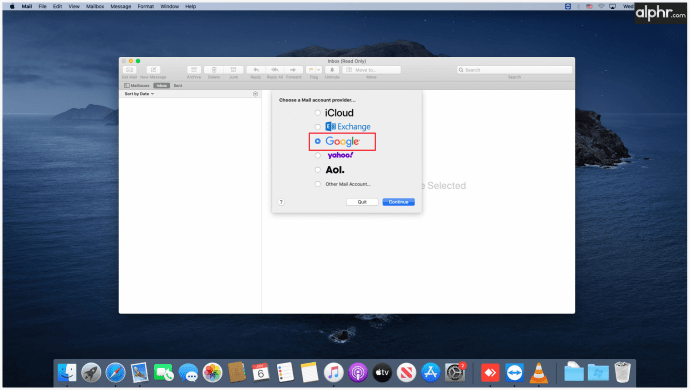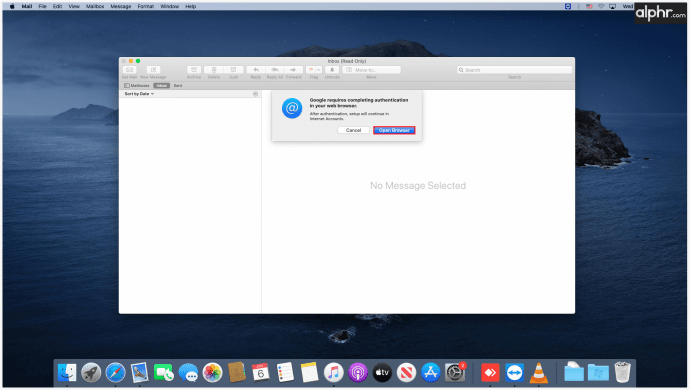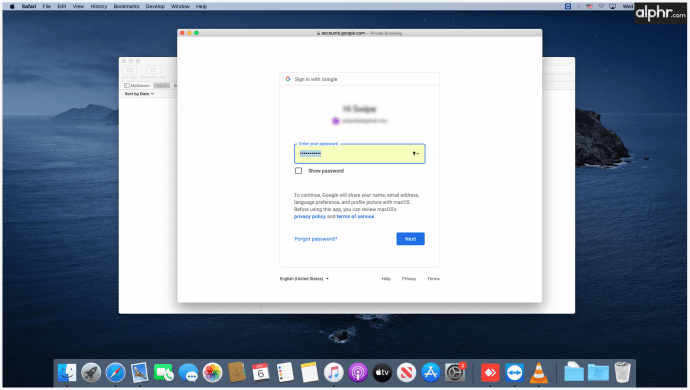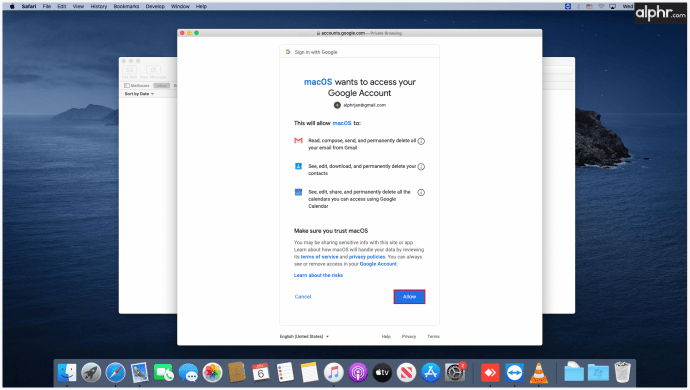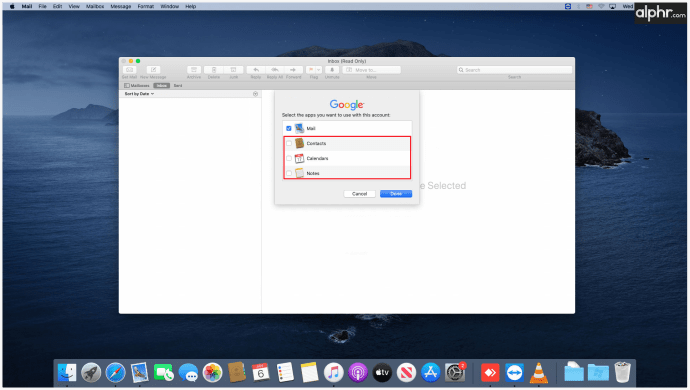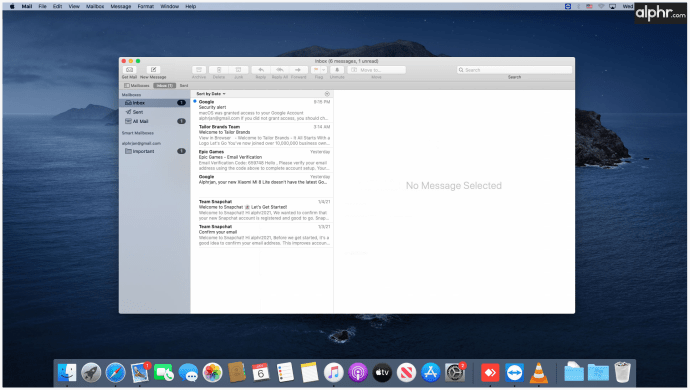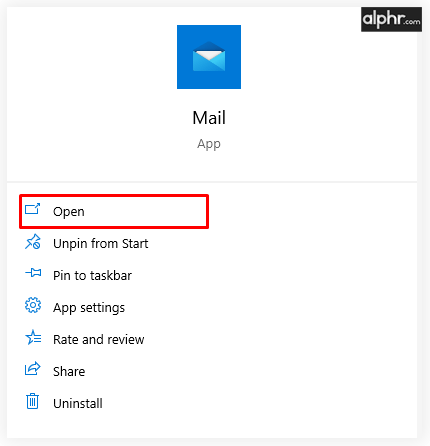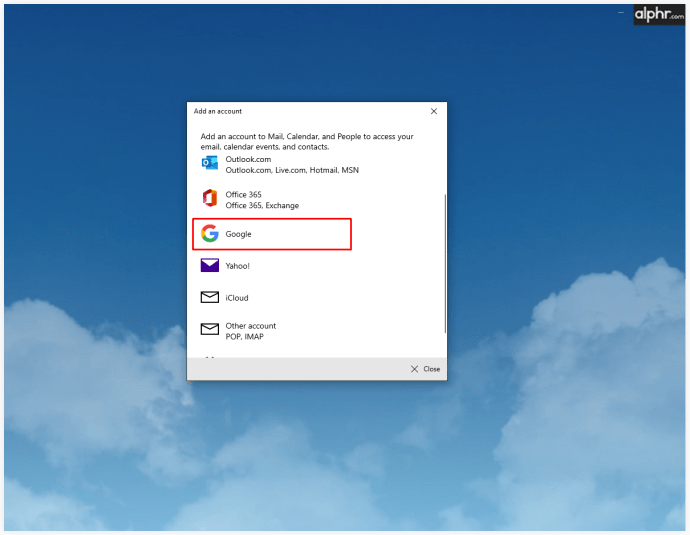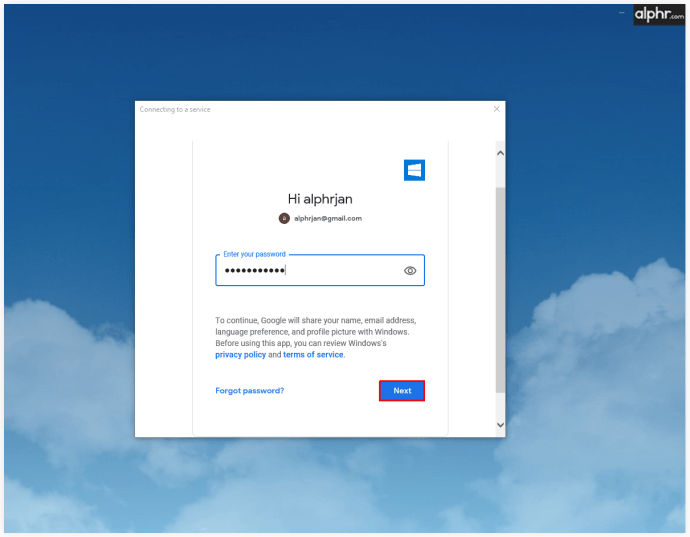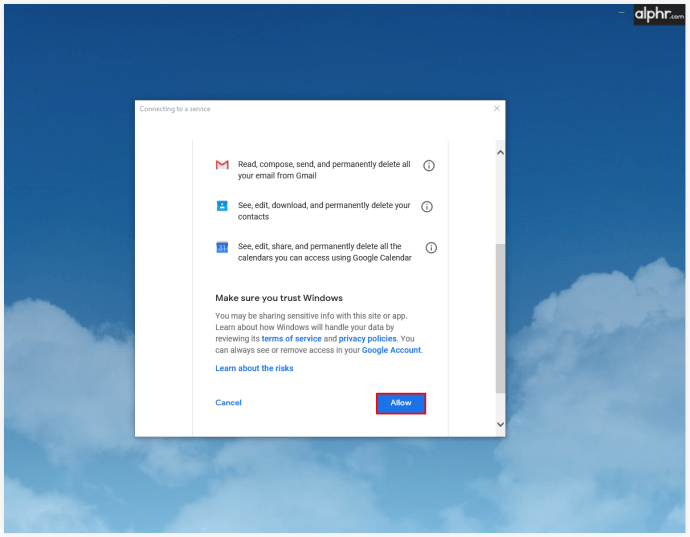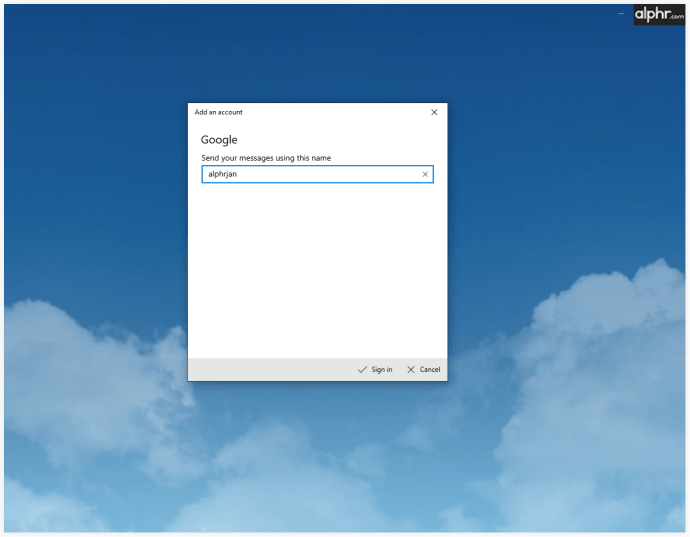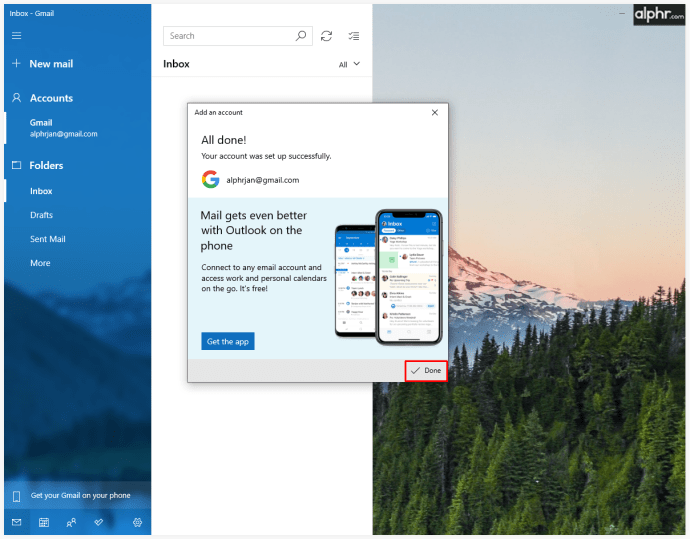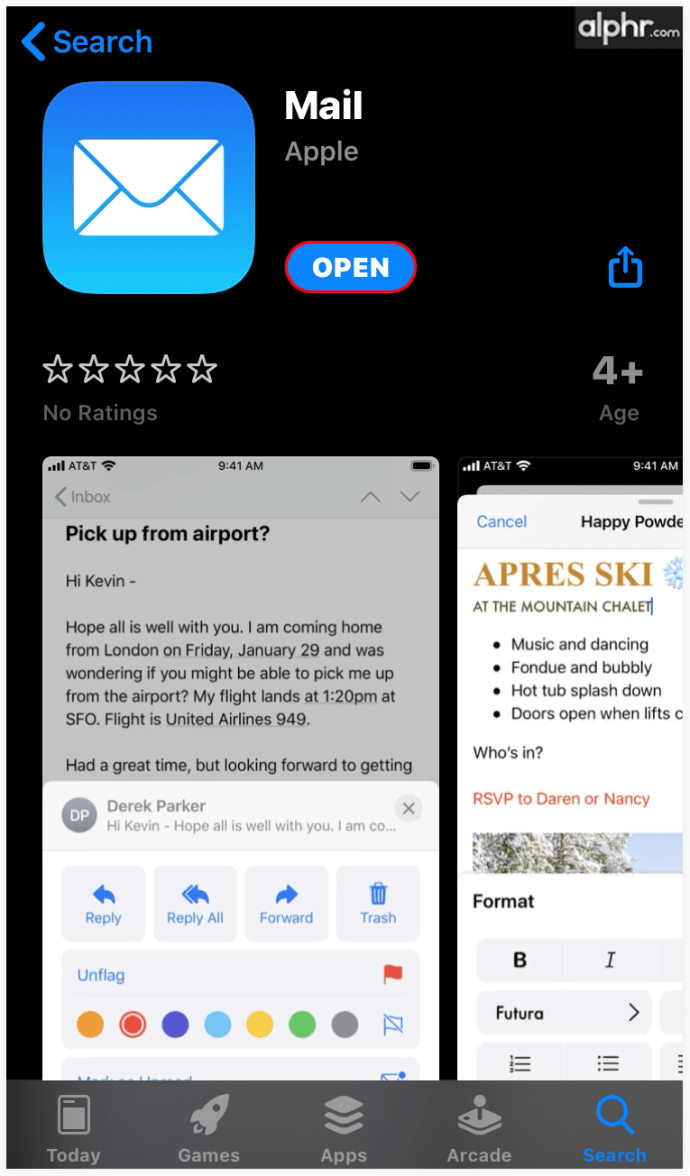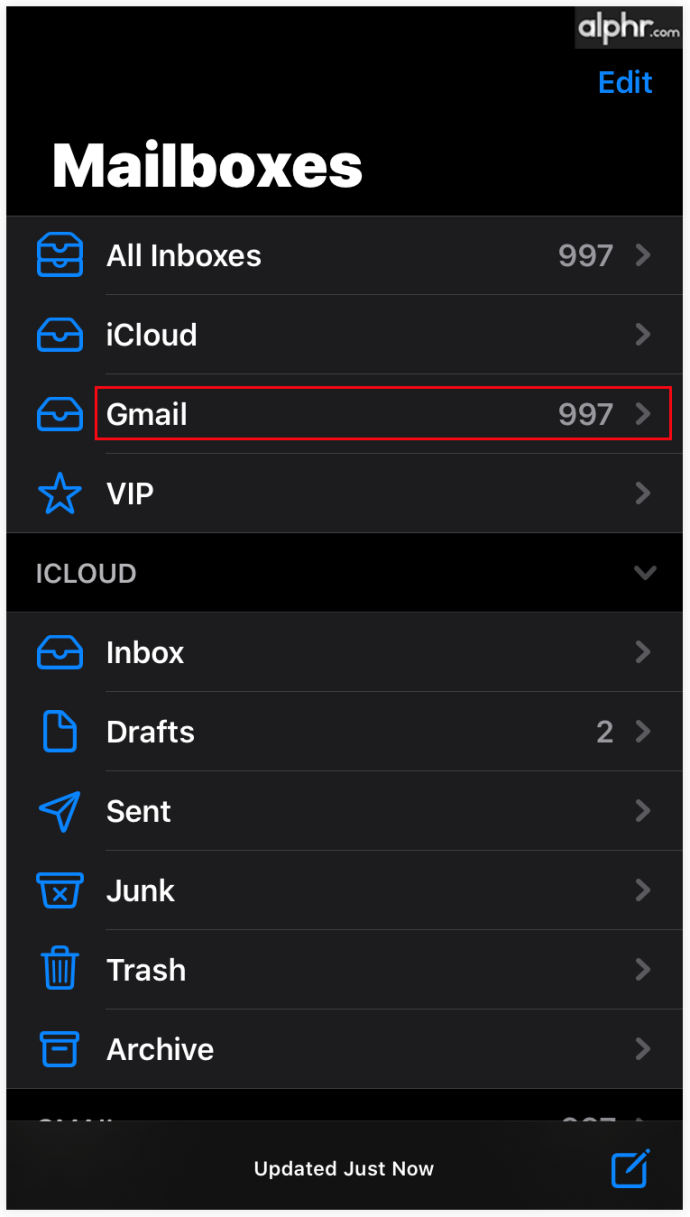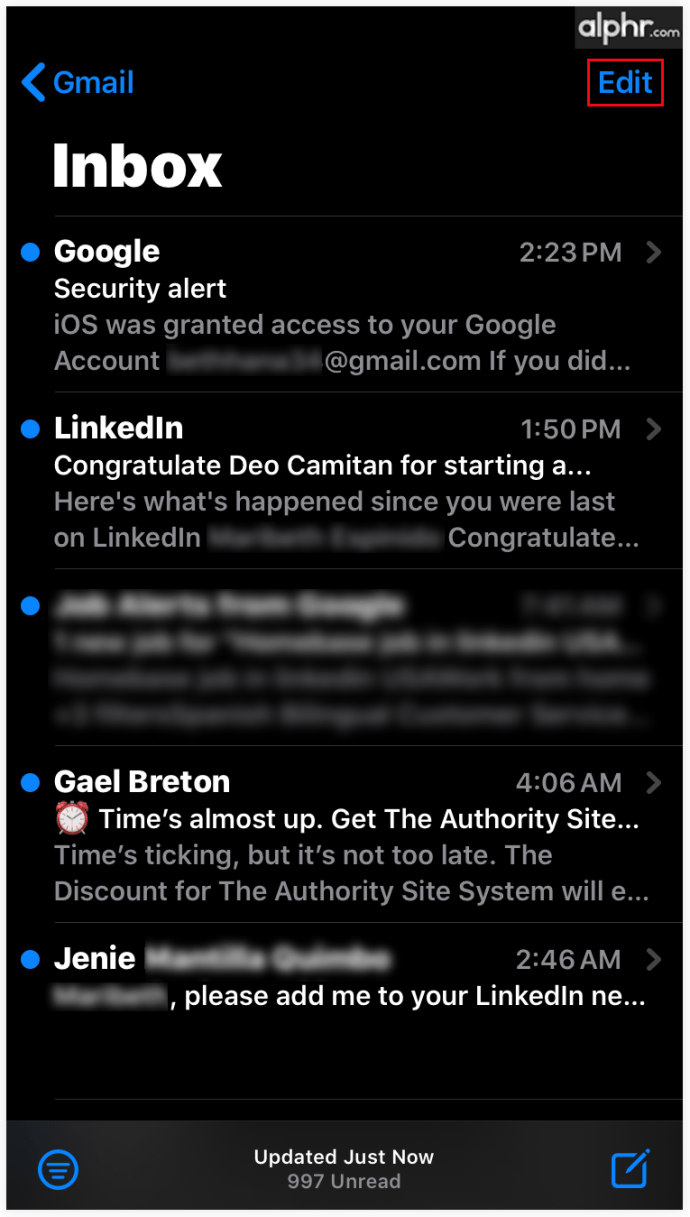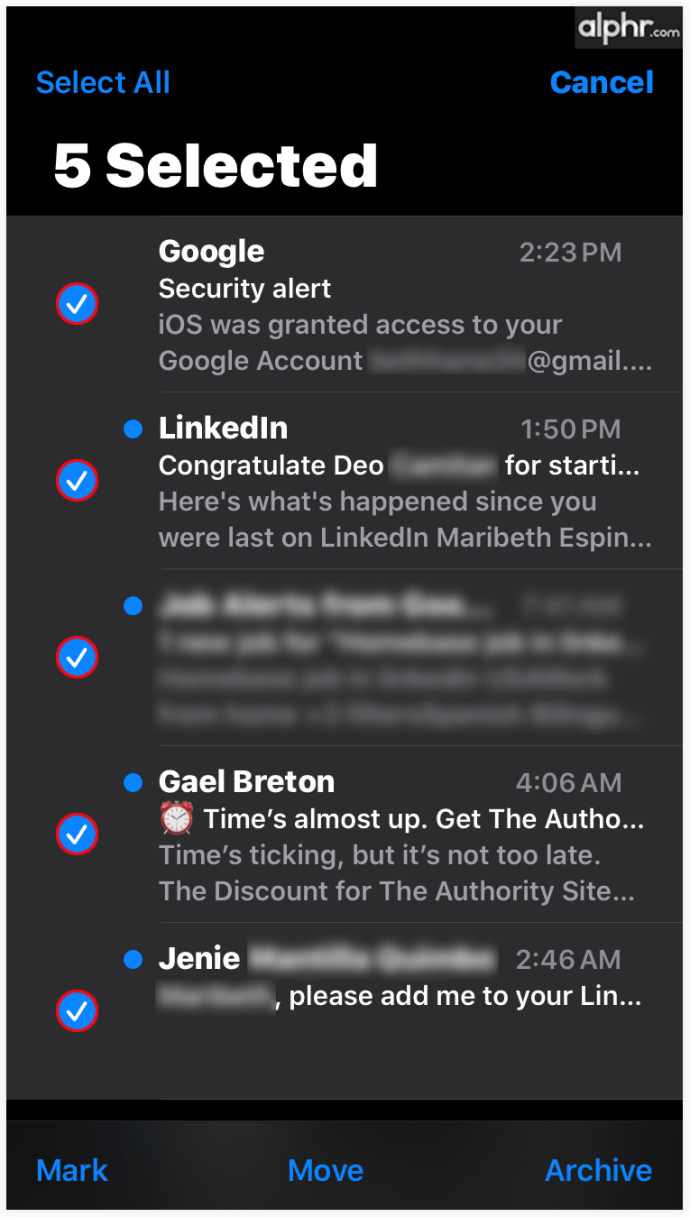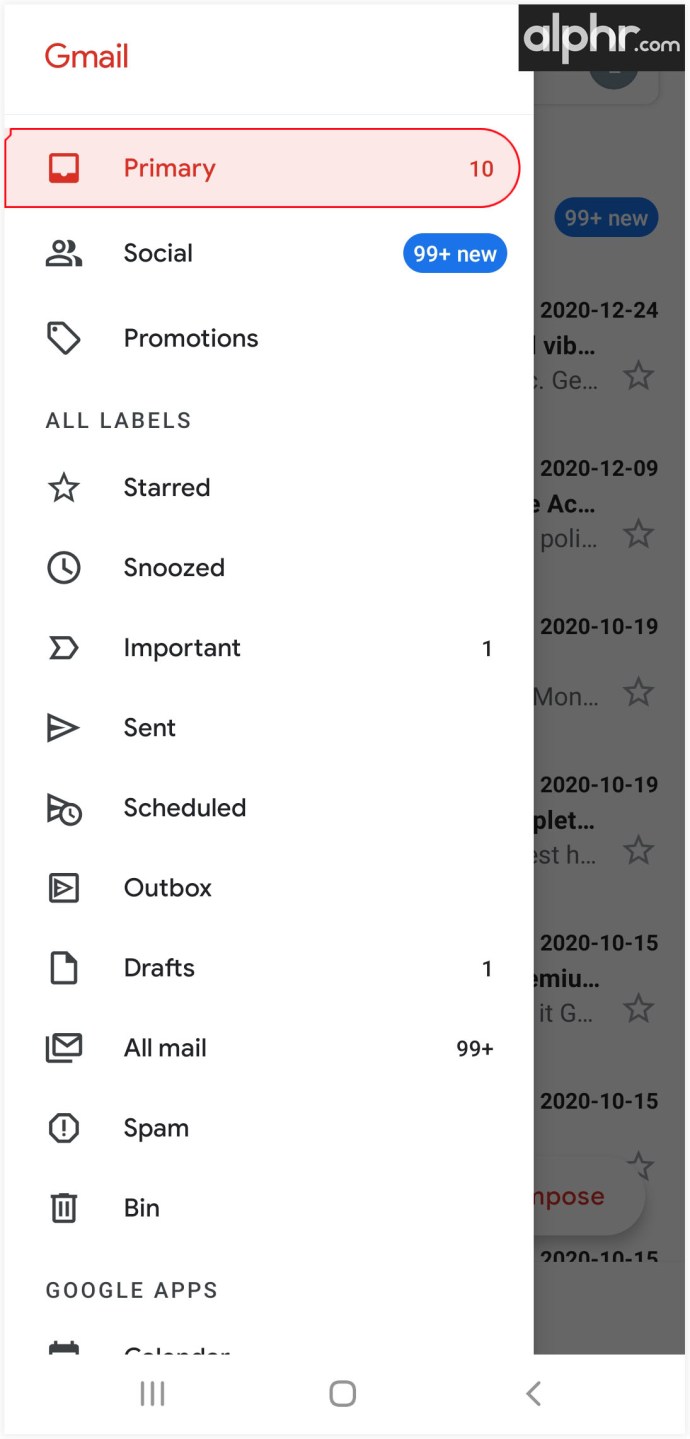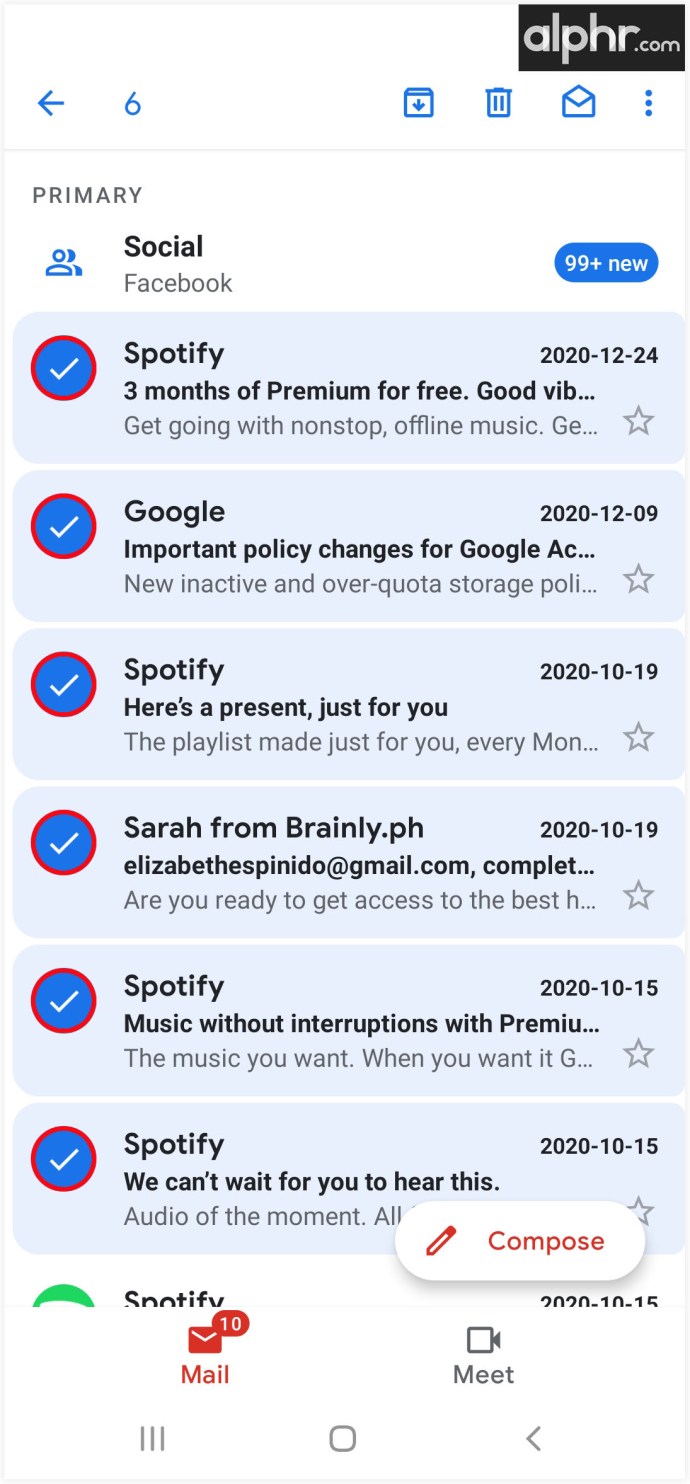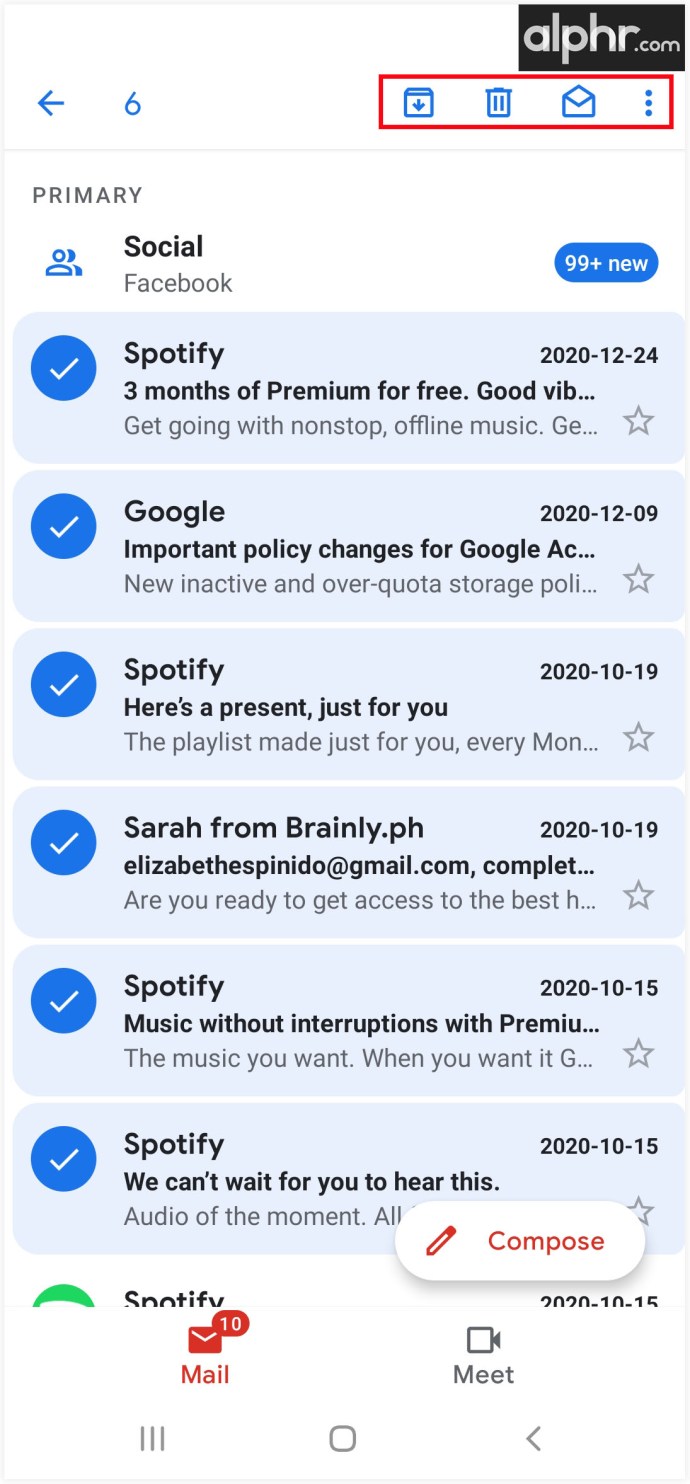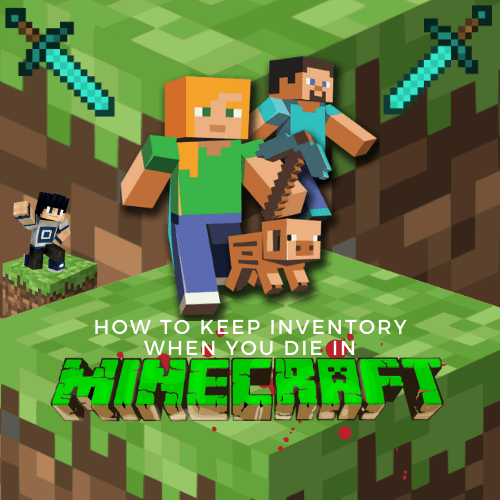Cum să selectați mai multe e-mailuri în Gmail
Gmail este unul dintre cei mai folosiți clienți de e-mail din lume, cu peste un miliard de utilizatori. Pentru a face gestionarea e-mailurilor mai simplă, au introdus recent comenzi rapide de la tastatură care vă ajută să ștergeți, să etichetați sau să mutați e-mailurile cu doar câteva clicuri simple.
Dacă vă întrebați cum să utilizați comenzile rapide în cel mai bun mod posibil, continuați să citiți. În acest articol, vă vom arăta numeroase modalități de a selecta mai multe e-mailuri și de a vă organiza Gmail rapid și eficient.
Cum să selectați mai multe e-mailuri în Gmail pe un browser web pentru computer
Selectarea mai multor e-mailuri este o acțiune simplă în Gmail și o puteți face în câteva moduri diferite. Deoarece fiecare e-mail are un mic pătrat în stânga acestuia, puteți folosi cursorul pentru a marca e-mailurile dorite și apoi decideți cum doriți să le gestionați. Iată cum să faci asta:
- Deschideți Mesaje primite Gmail.
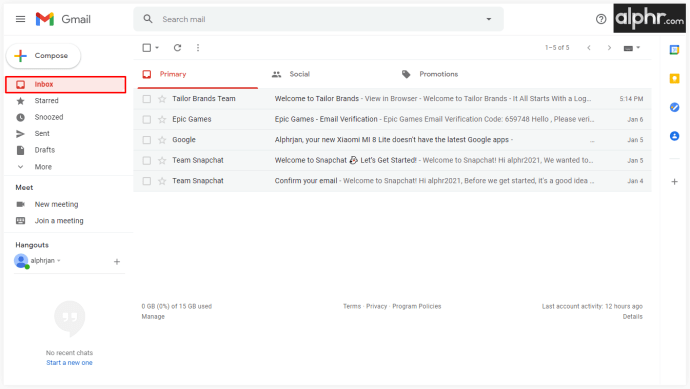
- Faceți clic pe caseta de selectare din fața primului mesaj din Inbox.
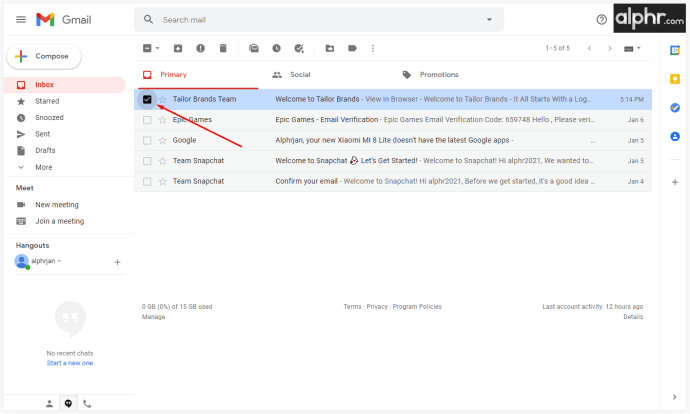
- Țineți apăsată tasta Shift.
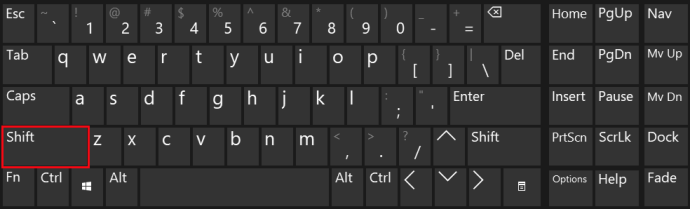
- Acum, faceți clic pe ultimul mesaj și toate celelalte vor fi selectate.
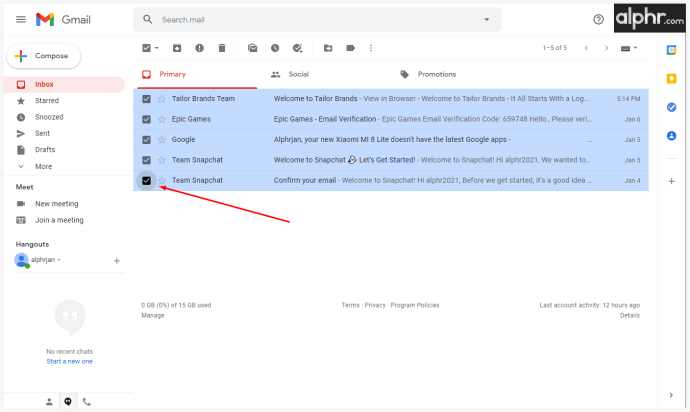
- Eliberați Shift și decideți ce doriți să faceți cu e-mailurile.
O altă modalitate de a face acest lucru este să tastați un nume sau o adresă de e-mail în bara de căutare și apoi să selectați e-mailurile pe care doriți să le eliminați. În acest fel, veți evita derularea nesfârșită prin Inbox și veți găsi exact ceea ce aveți nevoie. Dacă toate e-mailurile pe care doriți să le vizualizați provin de la aceeași adresă de e-mail, puteți să le selectați pe toate și apoi să adăugați o etichetă, să le mutați sau să le ștergeți din Mesaje primite. Iată cum funcționează:
- Introduceți un nume sau o adresă de e-mail în caseta de căutare.
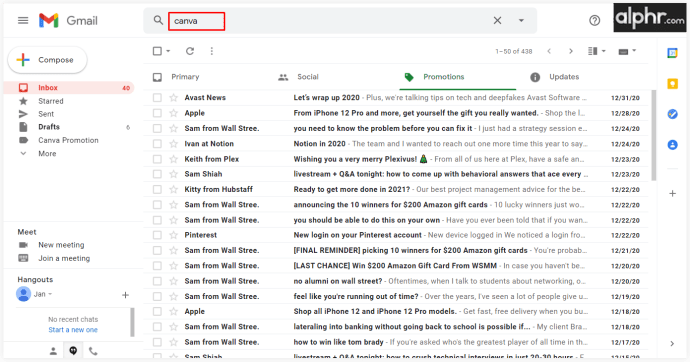
- Când vedeți toate e-mailurile listate, puteți decide cum să le gestionați.
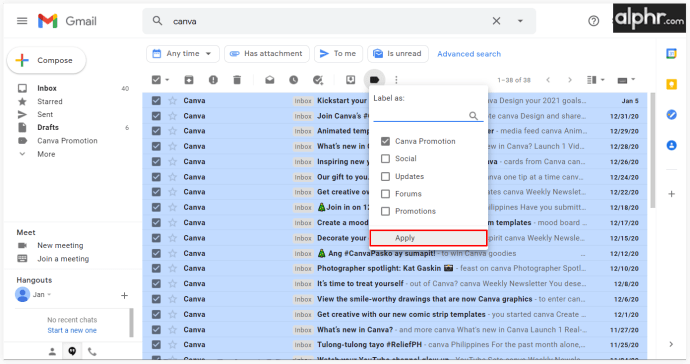
- După ce ați terminat, faceți clic pe „Inbox” și repetați procesul.
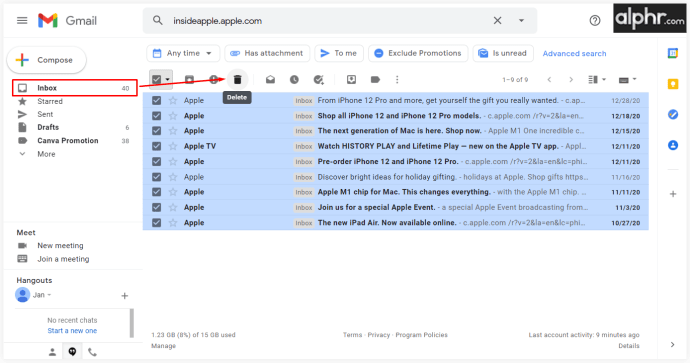
Dacă doriți să vă dezordinea Inbox, va trebui să selectați multe e-mailuri pe baza unui anumit criteriu. Această abordare ar putea face treaba bine:
- Deschideți contul dvs. Gmail.
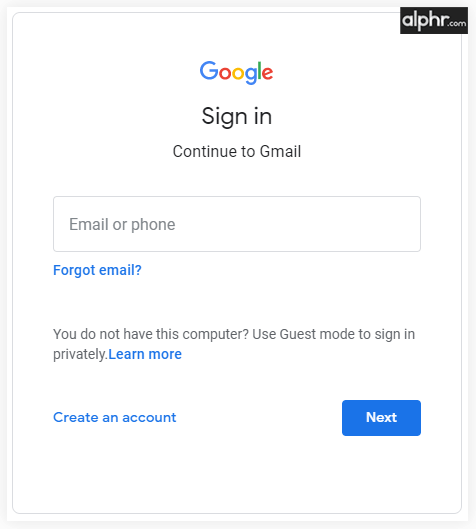
- Deschideți o etichetă sau orice alt folder cu e-mailuri.
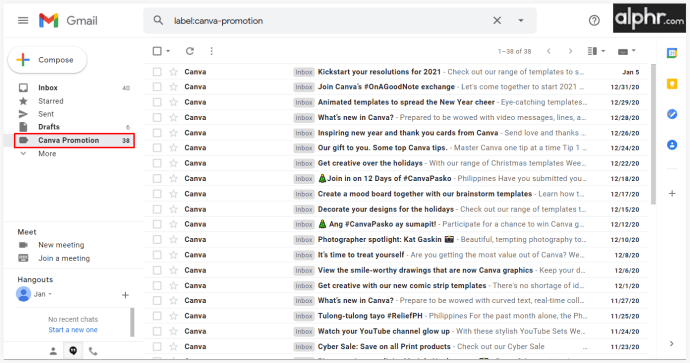
- Faceți clic pe săgeata în jos de lângă caseta de selectare principală și alegeți categoria pe care doriți să o selectați. Puteți alege „Selectați tot” sau un anumit tip, cum ar fi „Necitit” sau „Cu stea”.
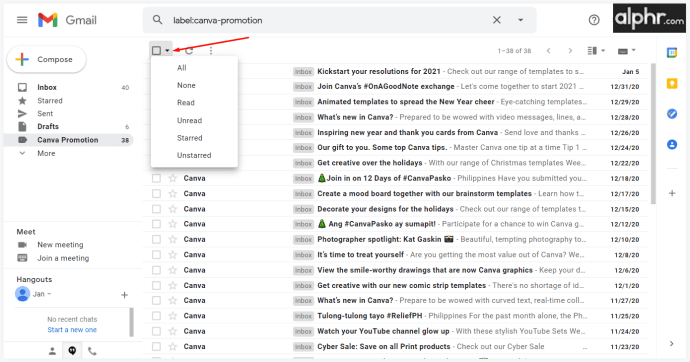
- Decideți ce doriți să faceți cu e-mailurile selectate.
Cum să selectați mai multe e-mailuri în Gmail pe un Mac
Gmail este unul dintre cele mai frecvent utilizate servicii de e-mail. Cu toate acestea, nu vine cu un client de e-mail desktop și de aceea îl puteți utiliza numai prin browser. Folosind o aplicație Mail pentru macOS, vă puteți conecta contul Gmail și apoi aveți acces la acesta de pe desktop. Iată ce trebuie să faci:
- Deschideți aplicația Mail și faceți clic pe „Adăugați cont”.
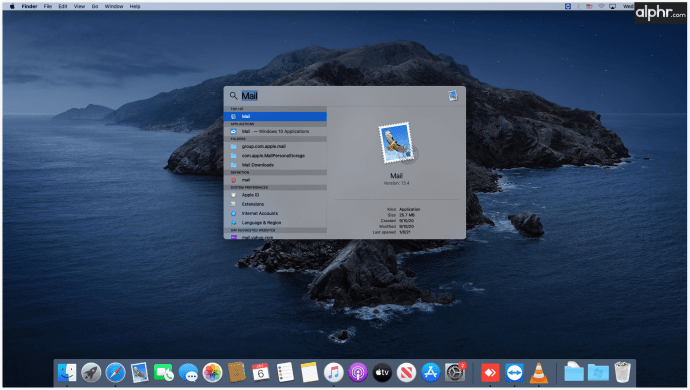
- Accesați „Alegeți un furnizor de cont de e-mail” și selectați „Google” din meniu.
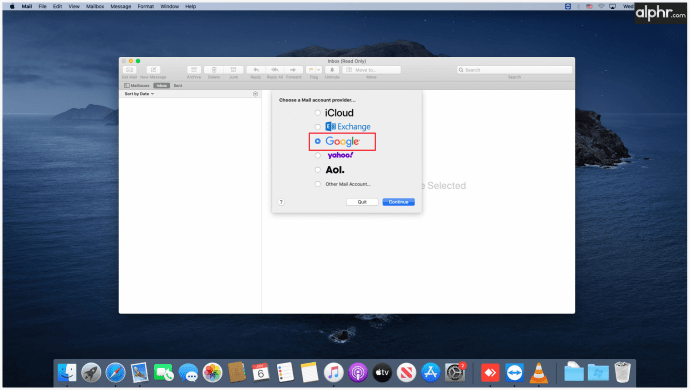
- Faceți clic pe „Continuați” și „Deschideți Safari”.
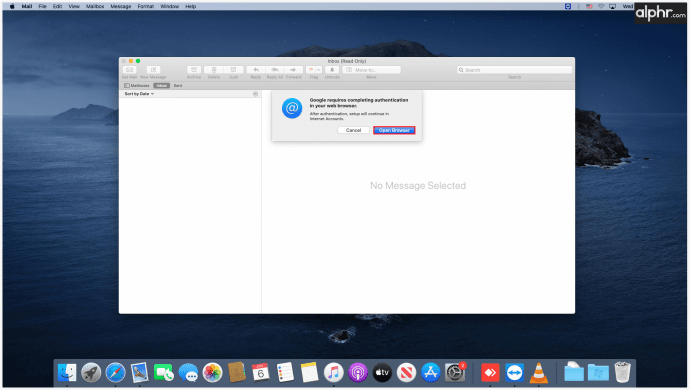
- Accesați contul dvs. Gmail și conectați-vă cu datele de conectare.
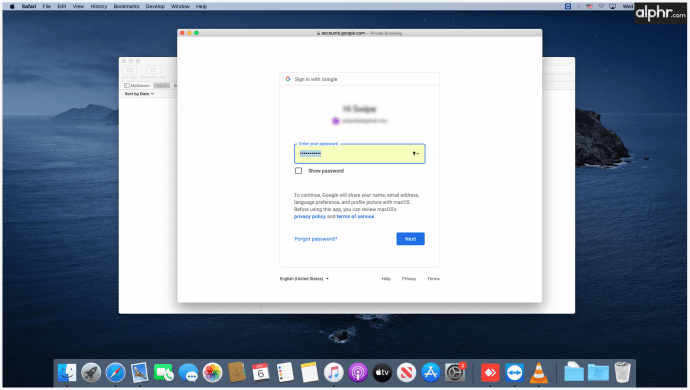
- Când sunteți întrebat despre permisiuni, faceți clic pe „Permite”.
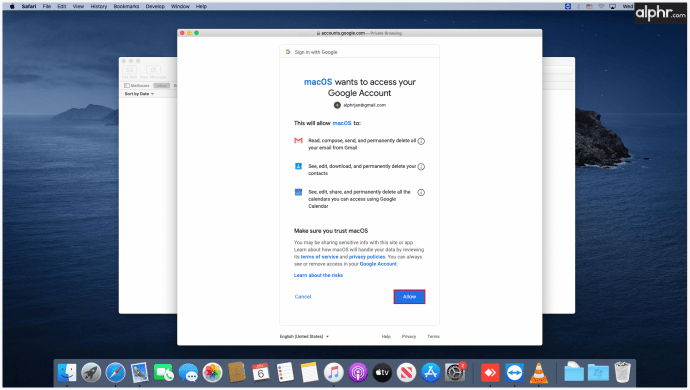
- Dacă doriți, puteți decide să vă sincronizați notele, contactele și un calendar.
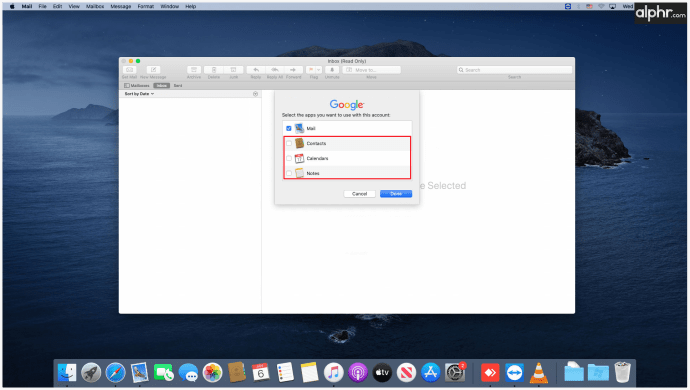
- În cele din urmă, veți vedea Gmail în bara laterală a aplicației dvs. Mail.
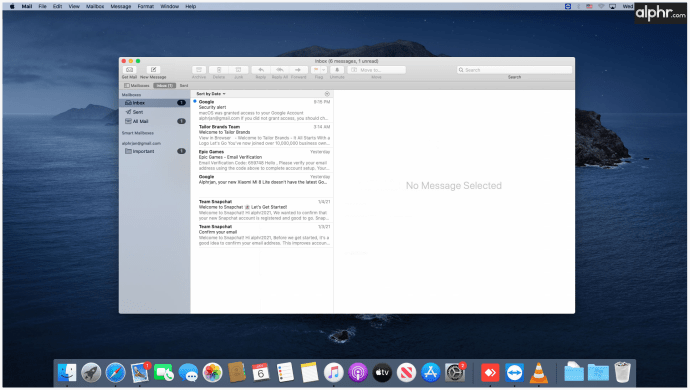
Acum că știți cum să utilizați Gmail pe desktop, puteți selecta mai multe e-mailuri în același mod în care ați proceda pe orice alt dispozitiv. Puteți selecta mesaje pe baza criteriilor de mesaje, a filtrelor de căutare sau puteți utiliza moduri manuale de a gestiona e-mailurile. În funcție de numărul de e-mailuri pe care trebuie să le organizați, puteți alege una dintre aceste abordări.
Cum să selectați mai multe e-mailuri în Gmail pe Windows 10
Dacă decideți să utilizați Gmail prin intermediul aplicației desktop Windows Mail, trebuie mai întâi să vă asigurați că sunt sincronizate. Odată ce ați terminat procesul, puteți începe să aveți grijă de e-mailurile dvs. și să le organizați în cel mai bun mod pentru a se potrivi nevoilor dvs. Iată cum vă puteți conecta Contul Google la Windows Mail:
- Deschideți aplicația Windows Mail.
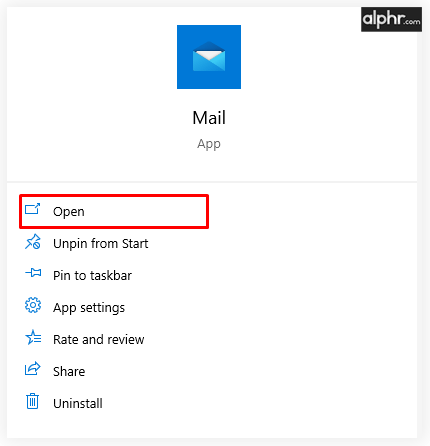
- Faceți clic pe „Adăugați cont” și selectați „Google” din lista de conturi.
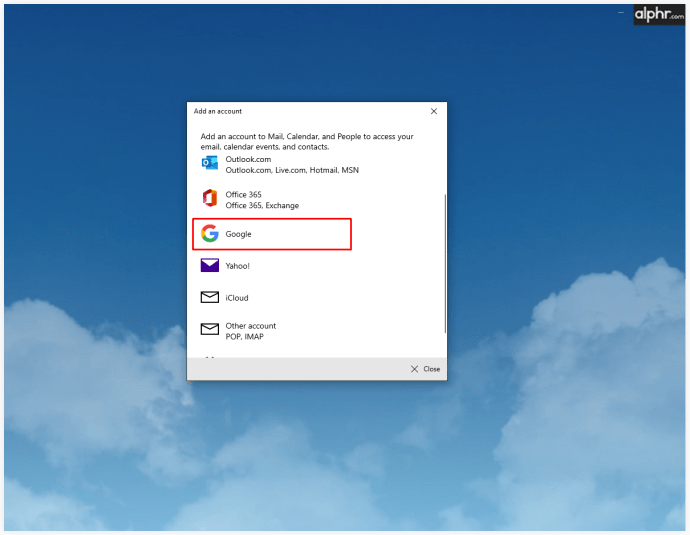
- Introduceți adresa de Gmail, parola și faceți clic pe „Următorul”.
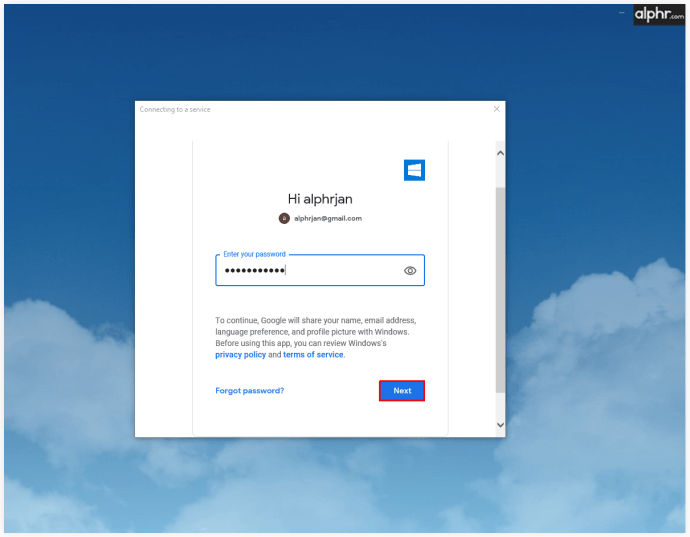
- Faceți clic pe „Permite” pentru a permite Windows să vă acceseze contul Google.
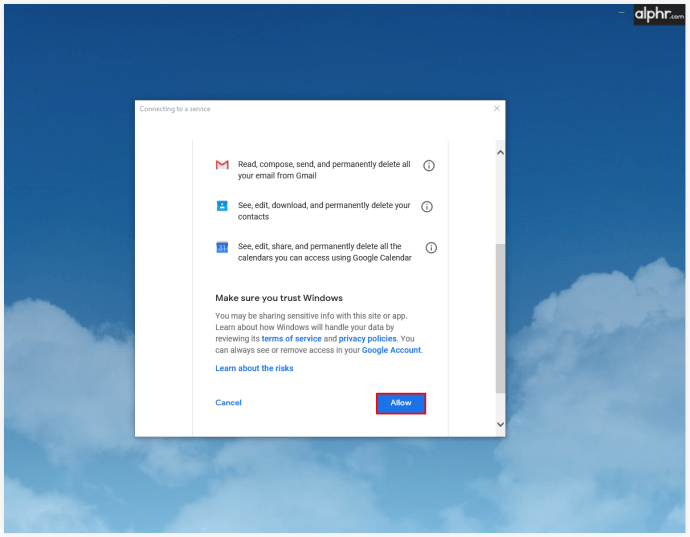
- Scrieți numele pe care doriți să îl utilizați în e-mailurile dvs.
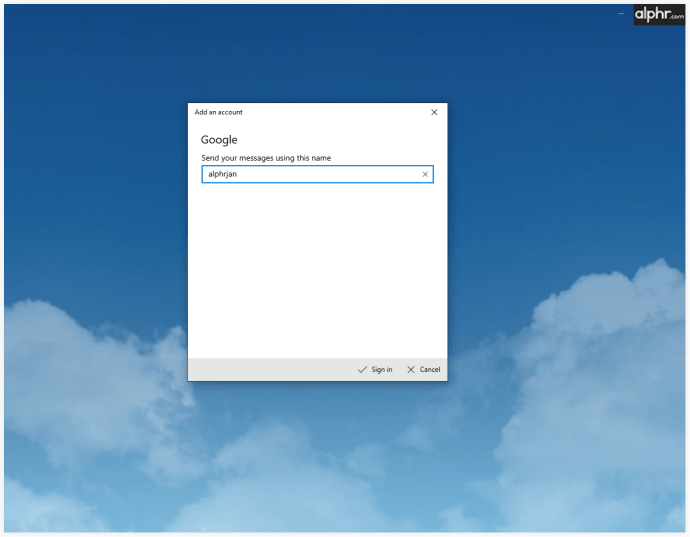
- Faceți clic pe „Terminat”.
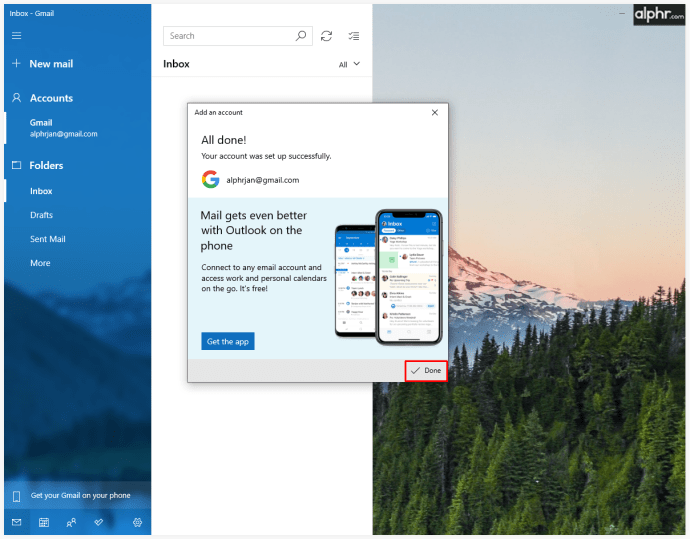
Selectarea e-mailurilor este foarte simplă când vine vorba de Windows Mail. Trebuie pur și simplu să țineți apăsată tasta „Ctrl” și să faceți clic pe mesajele pe care doriți să le selectați.
Cum să selectați mai multe e-mailuri în Gmail pe un iPhone sau iPad
Aplicația Gmail oferă aceeași cantitate de funcționalități pe telefon, tabletă sau computer. Din păcate, atunci când selectați mai multe e-mailuri, există o singură modalitate de a vă selecta toate e-mailurile. Va trebui să atingeți fiecare dintre ele și apoi să decideți asupra acțiunilor dvs. ulterioare.
Cu toate acestea, dacă vă accesați Gmail prin aplicația Mail pentru iPhone și iPad, există o modalitate mai rapidă de a vă selecta e-mailurile. Iată ce trebuie să faci:
- Deschideți aplicația Mail.
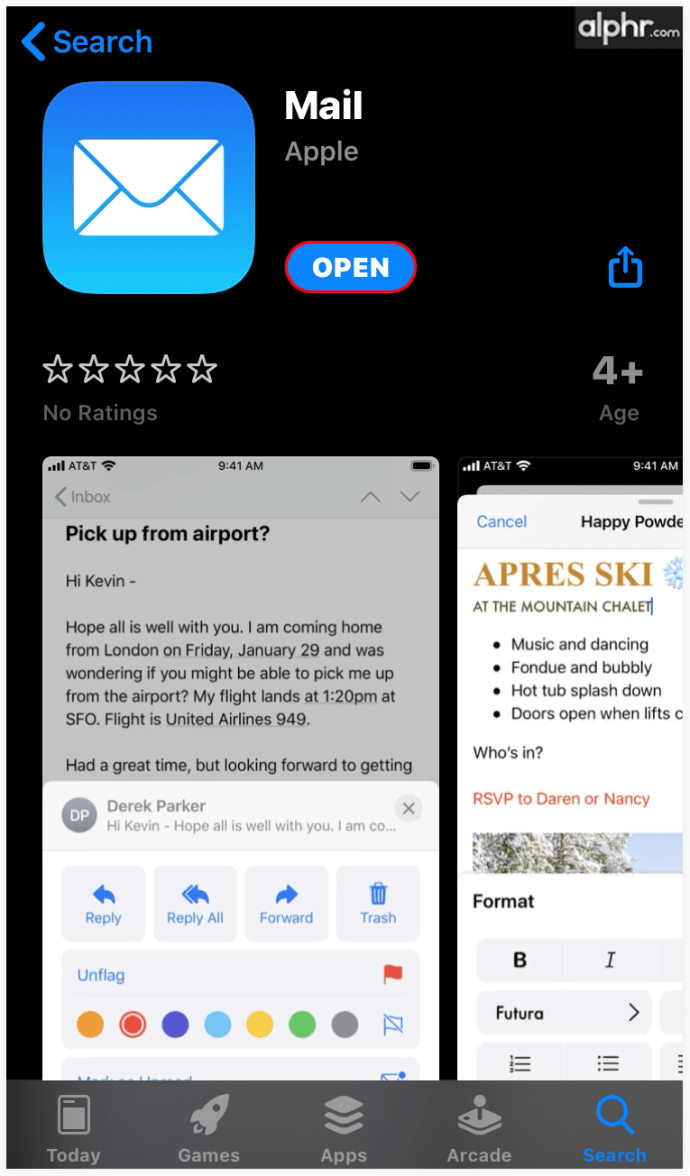
- Selectați un folder.
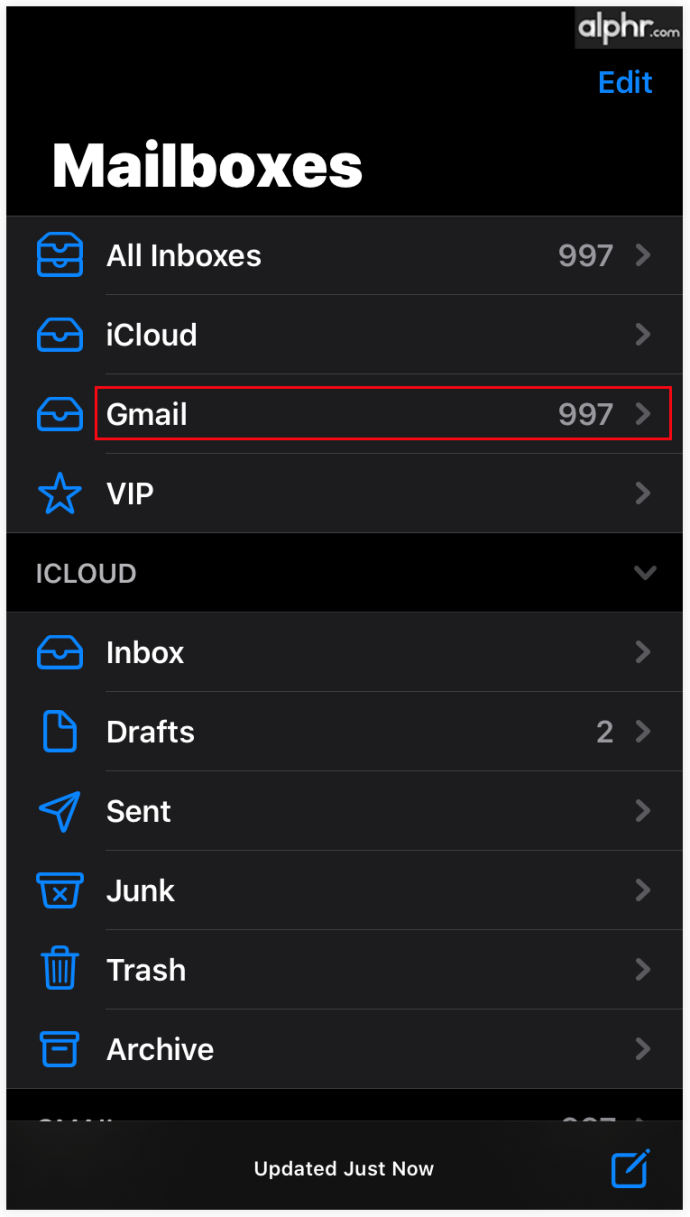
- Faceți clic pe butonul „Editați” situat în colțul din dreapta sus.
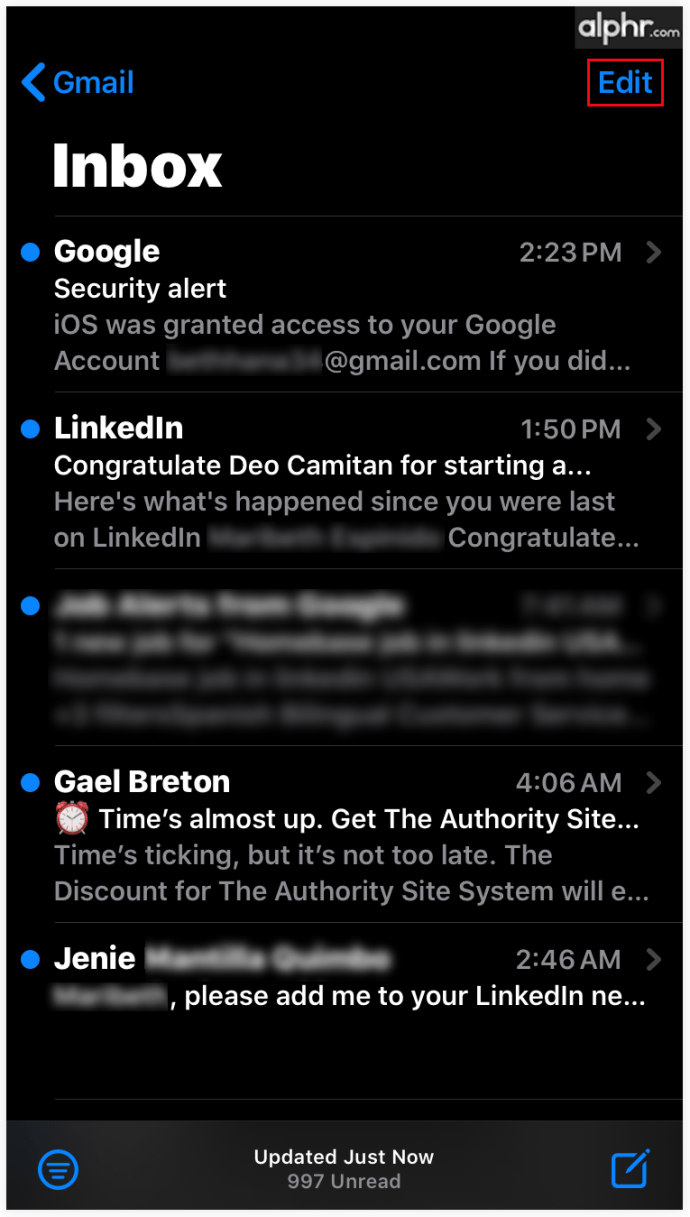
- Începeți să selectați e-mailurile atingând cercul din stânga.
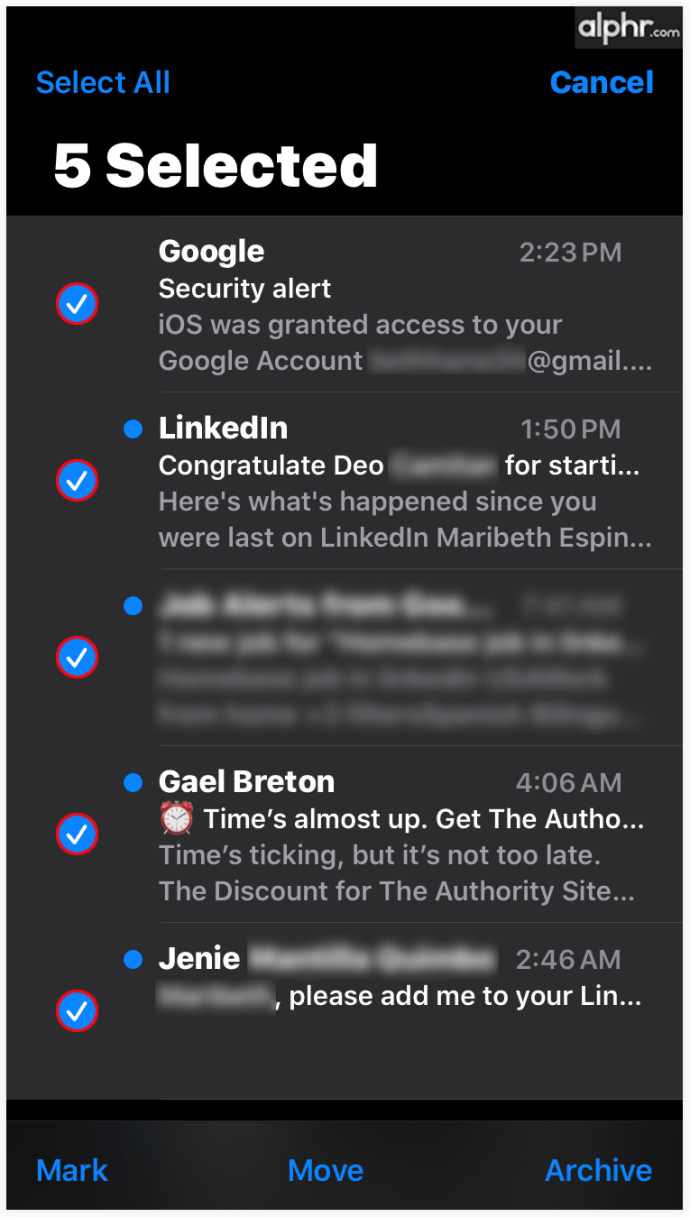
- După ce ați selectat toate e-mailurile, decideți dacă doriți să arhivați, ștergeți sau marcați ca citite/necitite.
Cum să selectați mai multe e-mailuri în Gmail pe Android
Iată cum selectați e-mailurile în bloc pe telefonul dvs. Android.
- Deschideți folderul cu e-mailurile pe care doriți să le ștergeți.
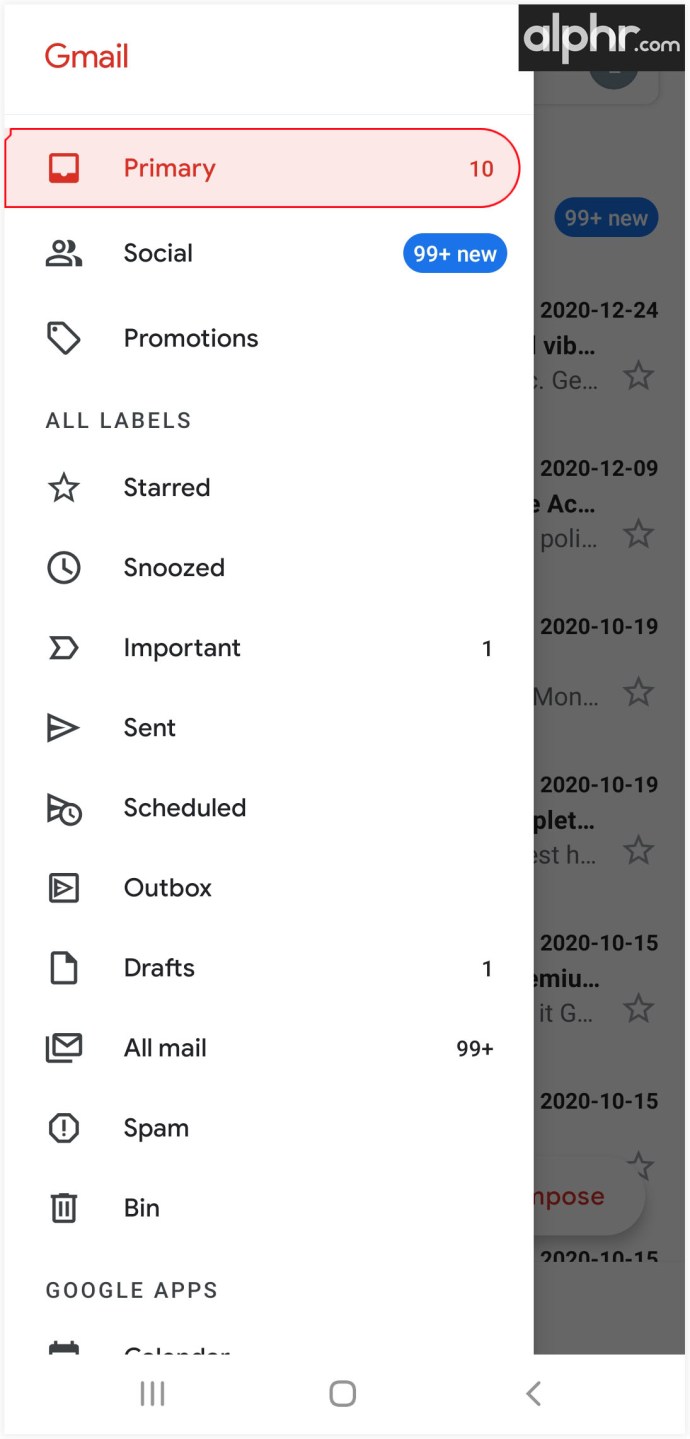
- Atingeți de două ori pictogramele de e-mail pentru a selecta e-mailurile.
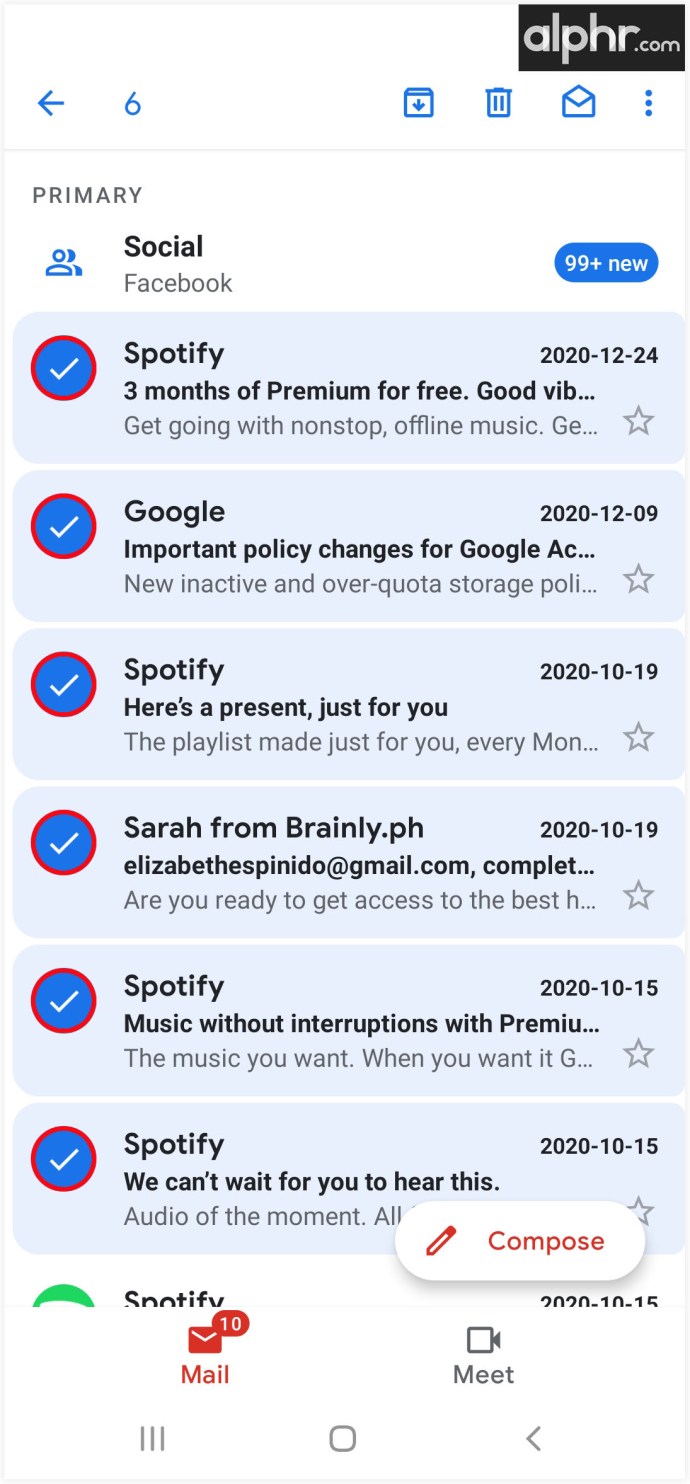
- După ce ați selectat toate e-mailurile, decideți dacă doriți să arhivați, să ștergeți sau să marcați ca citite/necitite.
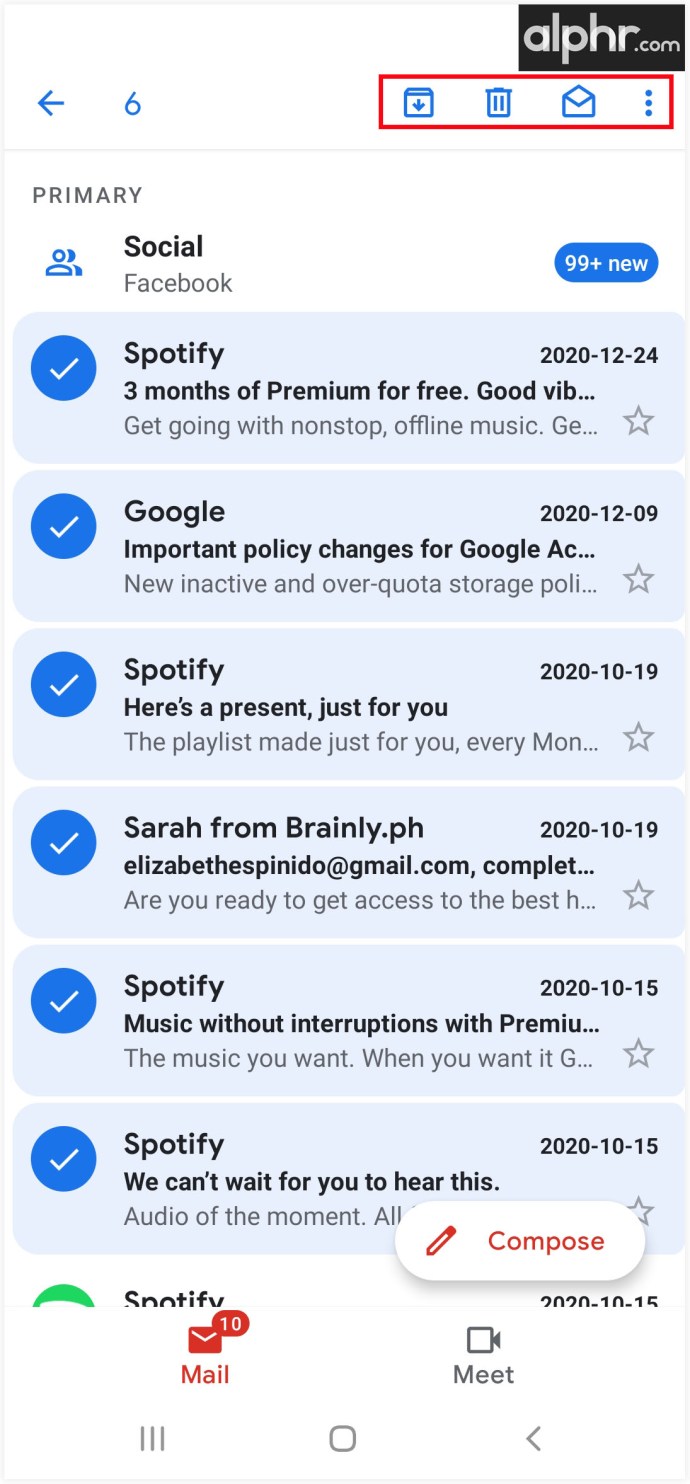
Concluzie
Selectarea e-mailurilor din contul dvs. Gmail este departe de a fi complicată. Cu câteva trucuri simple, cum ar fi folosirea „Shift” sau o casetă de selectare principală, puteți elimina eficient mesajele vechi. Chiar dacă este necesar să ștergeți întreaga căsuță de e-mail, nu vă va ocupa mult timp.
Acum că știți totul despre ștergerea e-mailurilor de pe diverse platforme și dispozitive, puteți începe să vă curățați căsuța de e-mail. În plus, puteți chiar să exportați toate datele și să le utilizați pe o nouă platformă. Cât de des vă curățați Mesaje primite? Ai mai avut probleme în timp ce o faci înainte?
Spune-ne mai multe despre asta în secțiunea de comentarii.