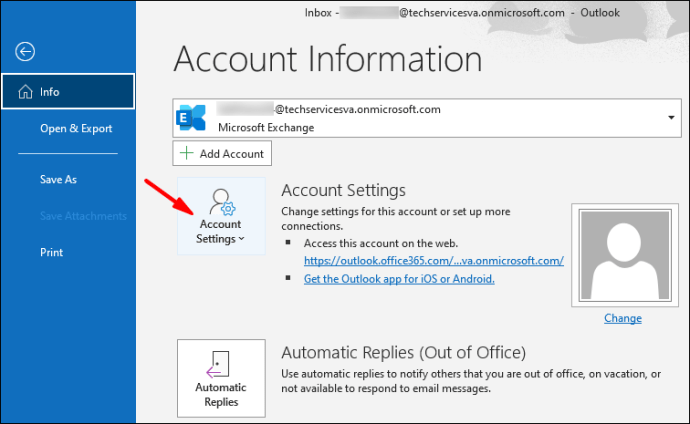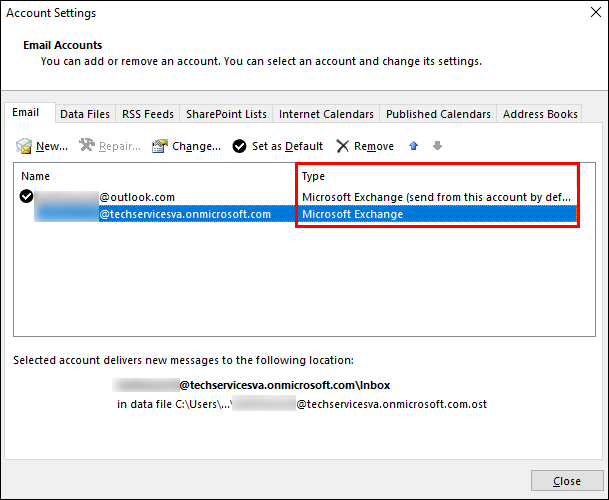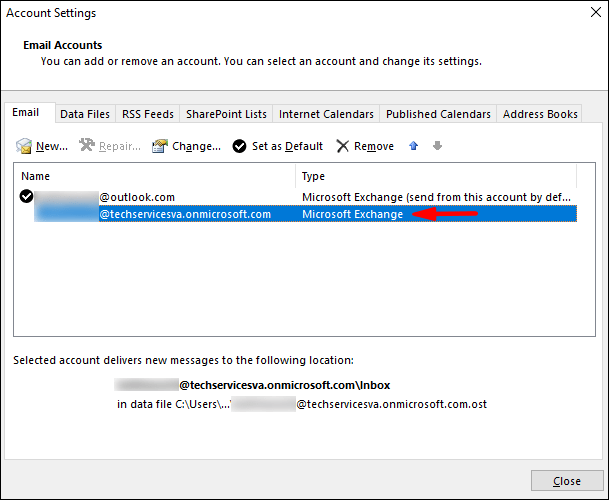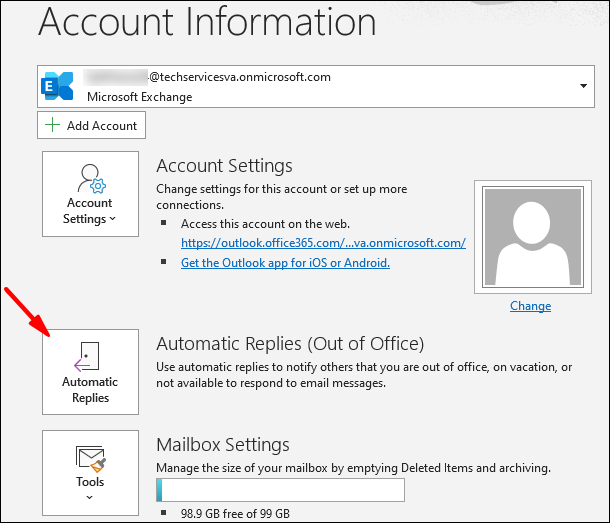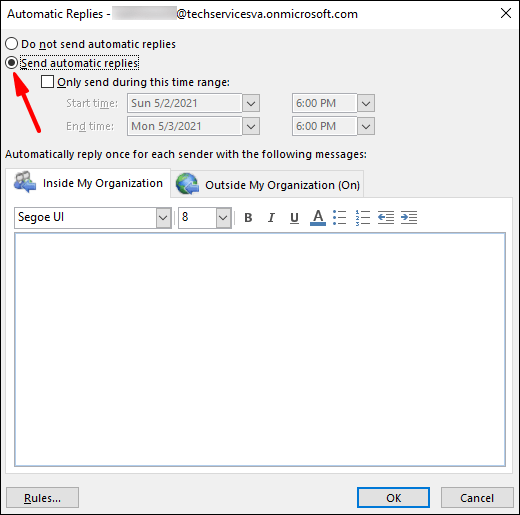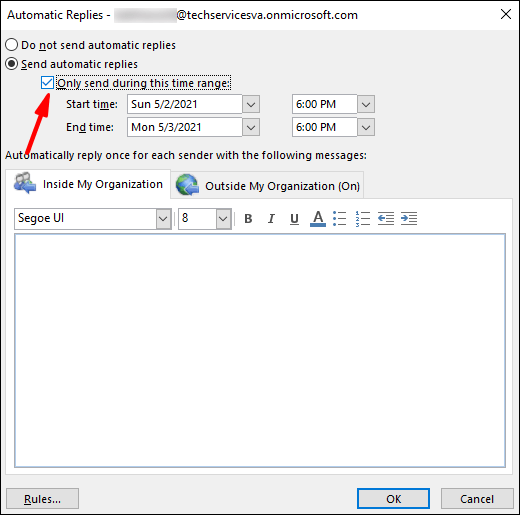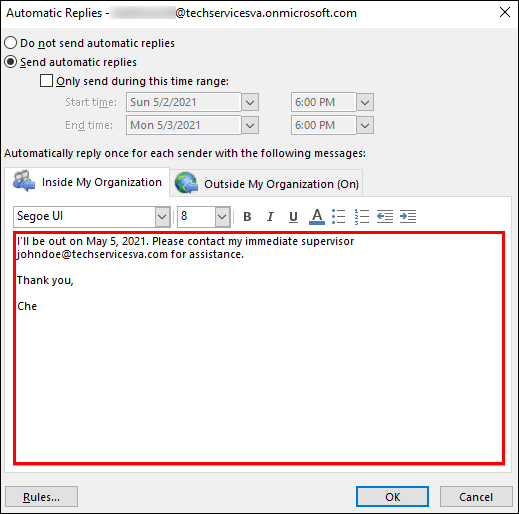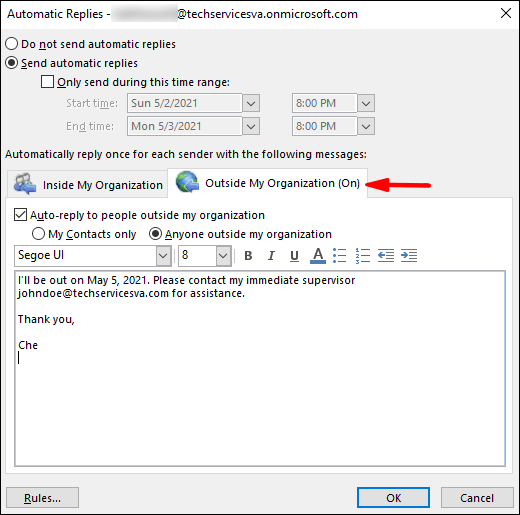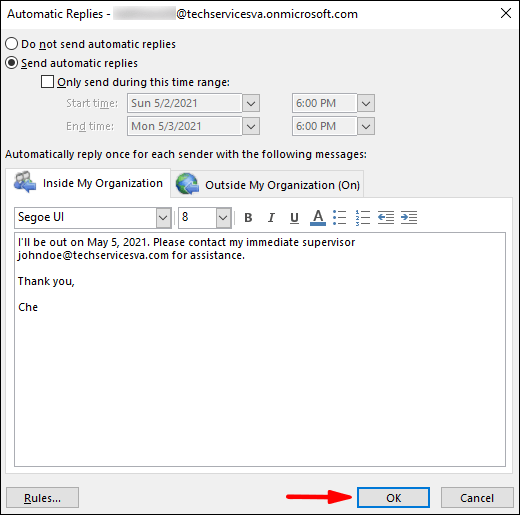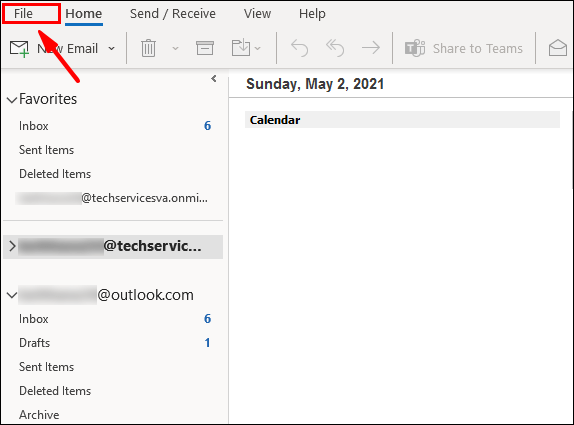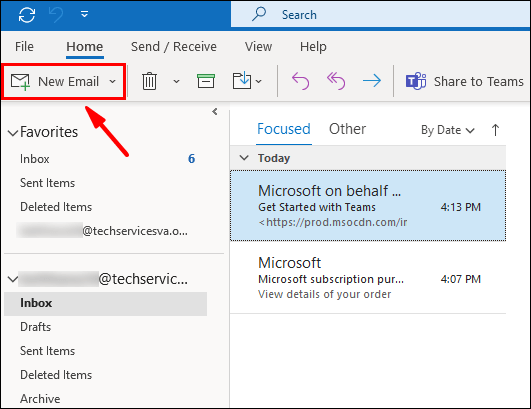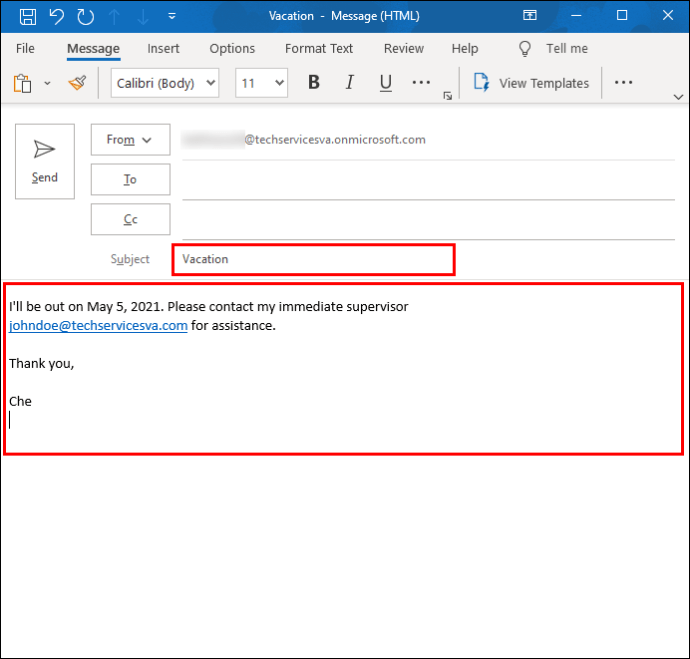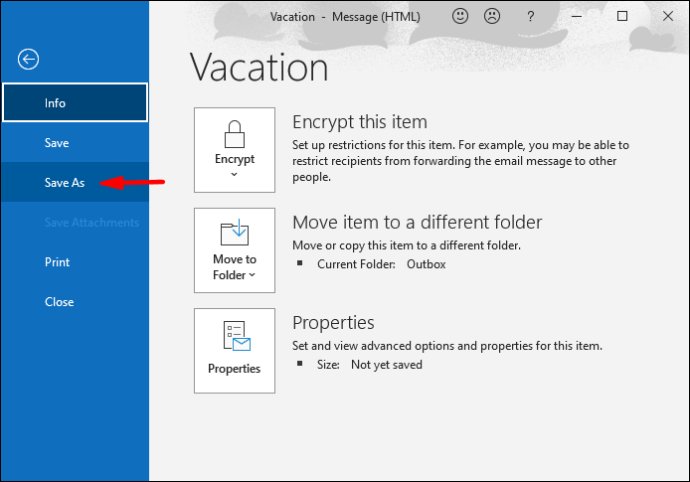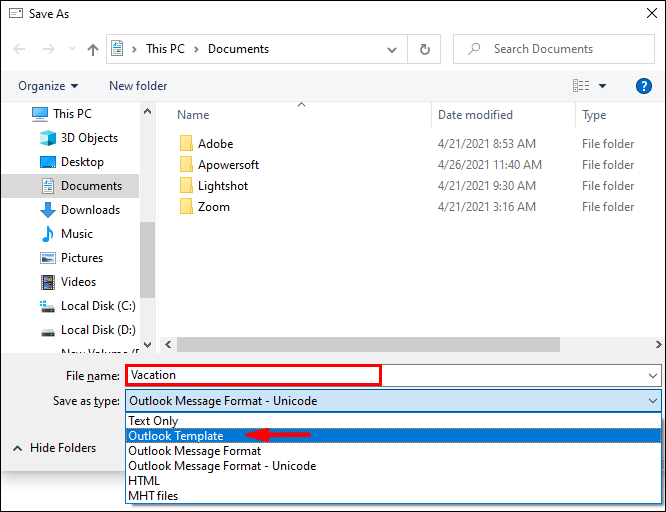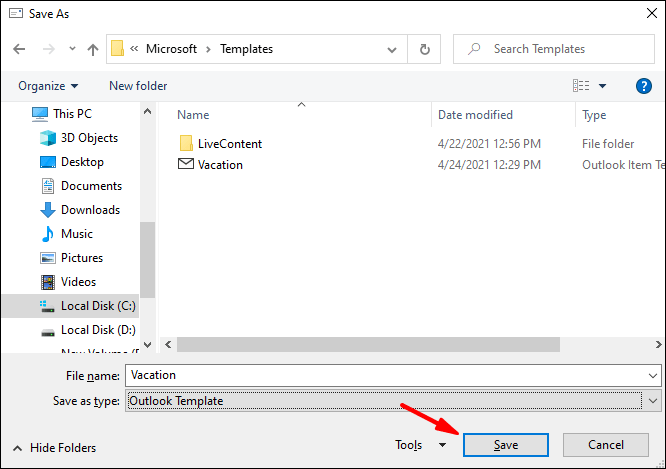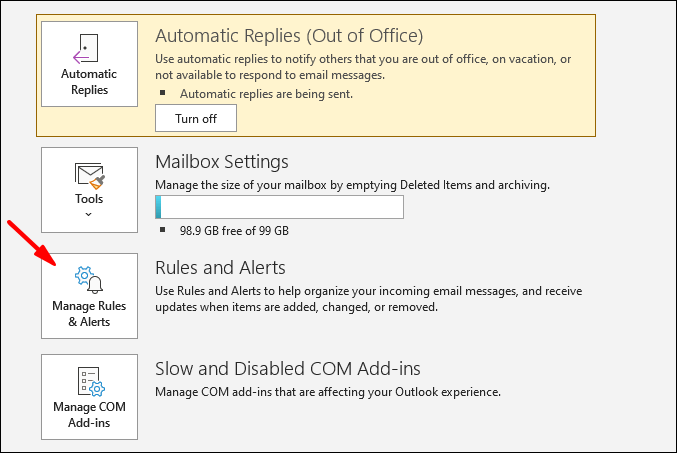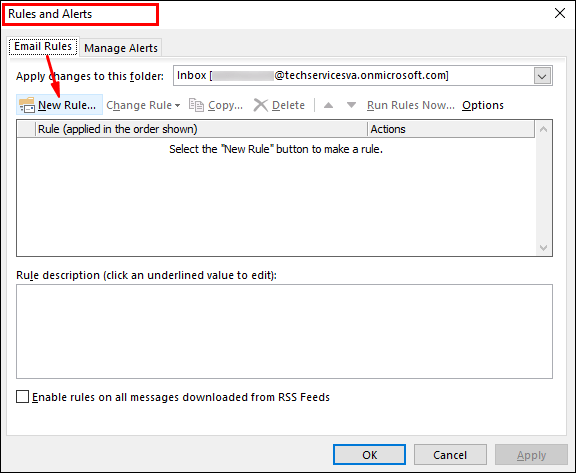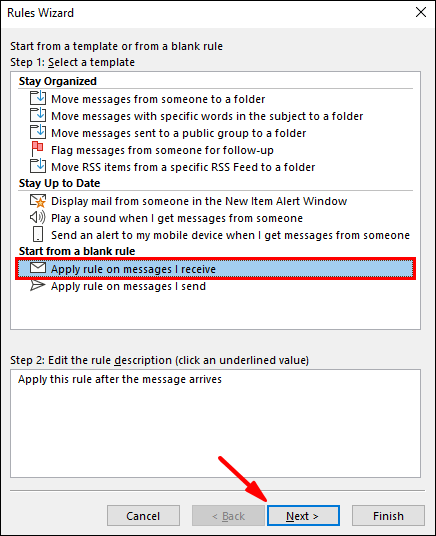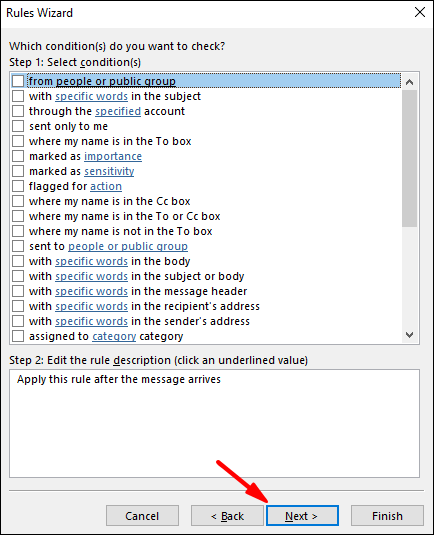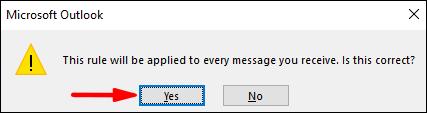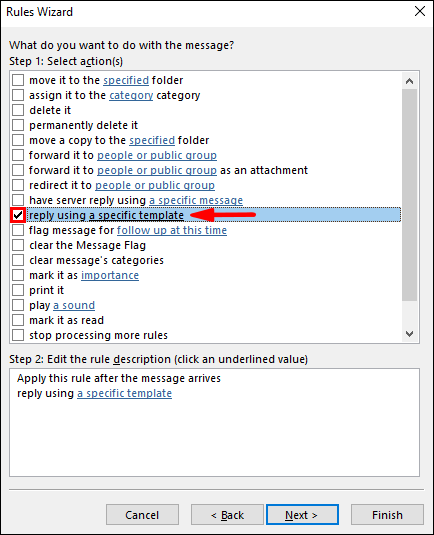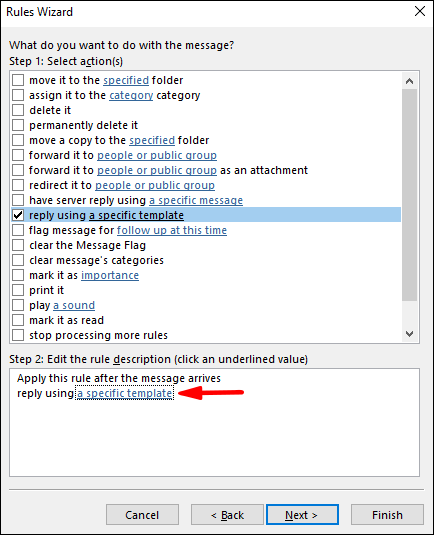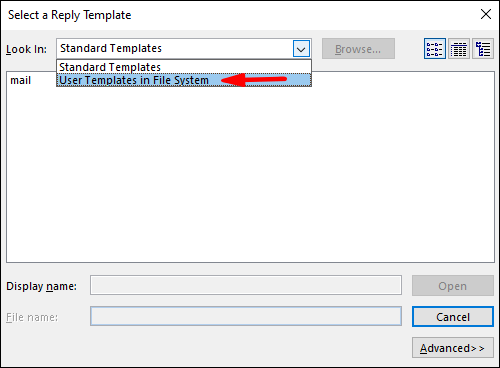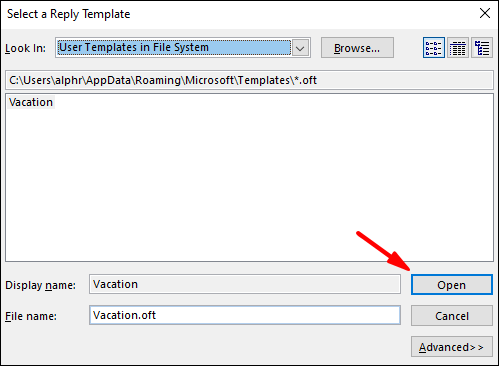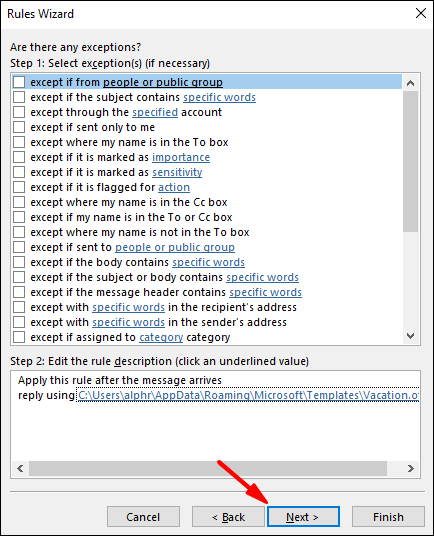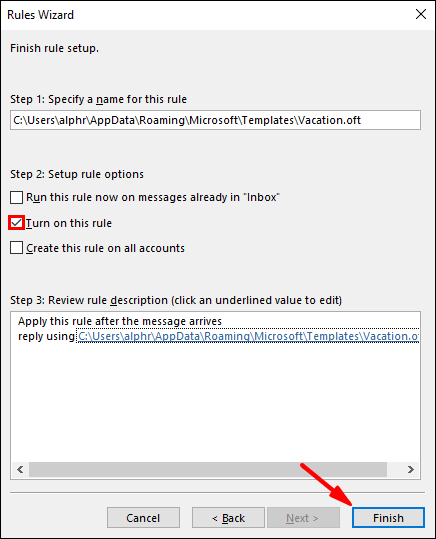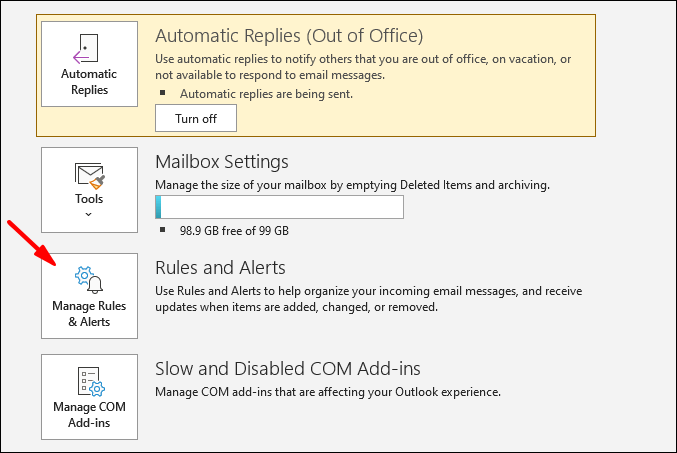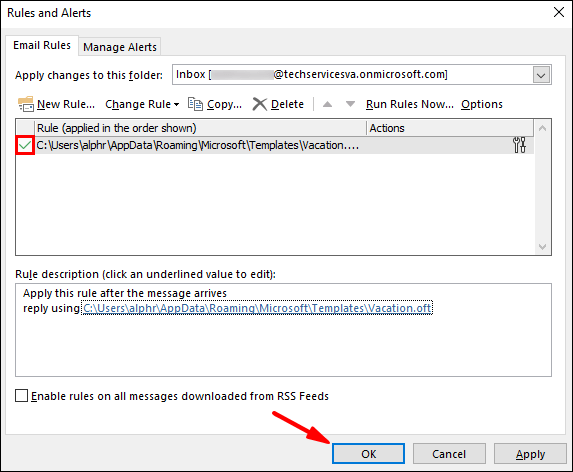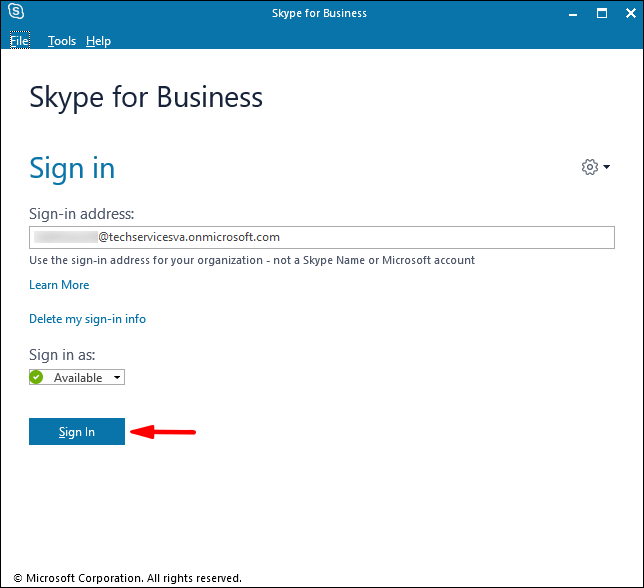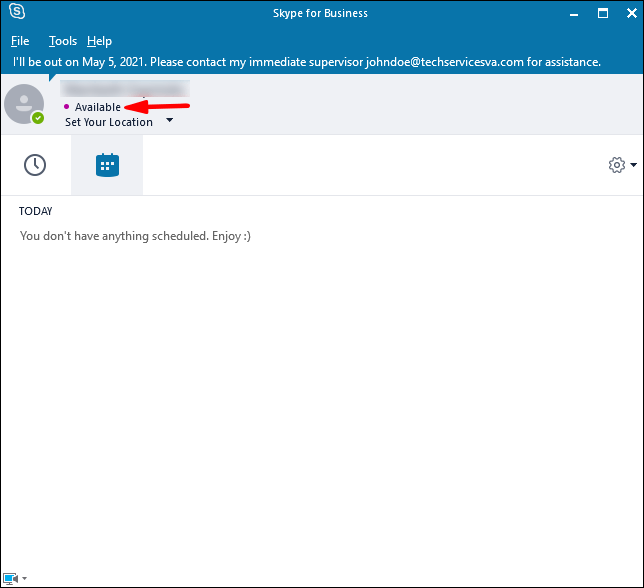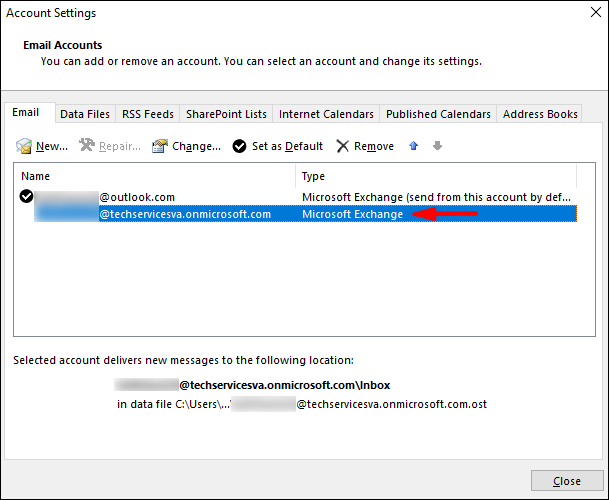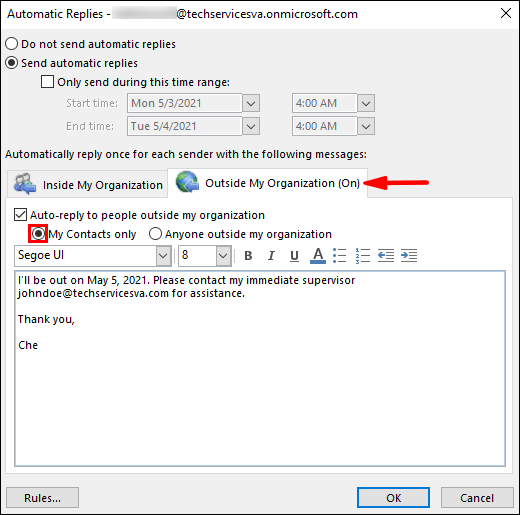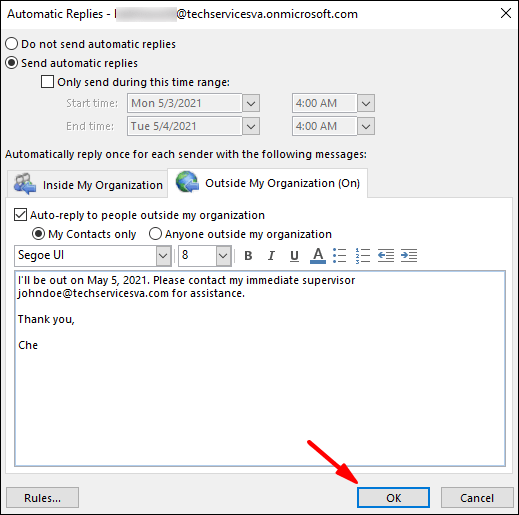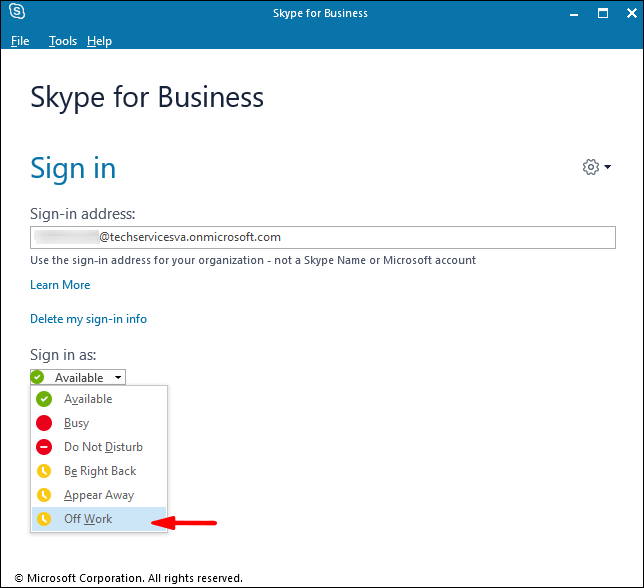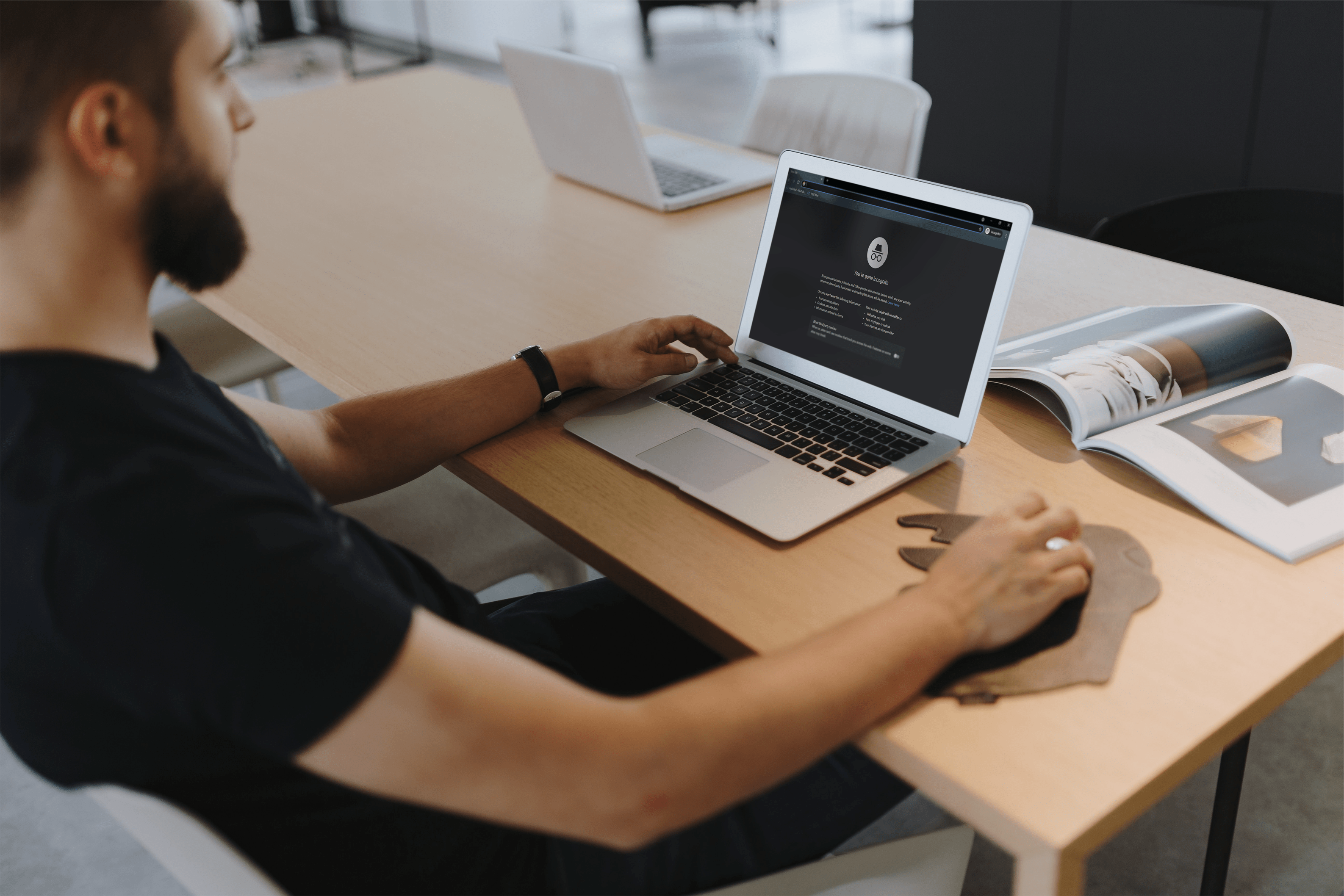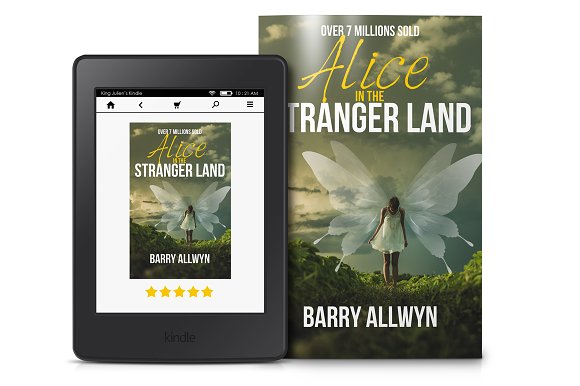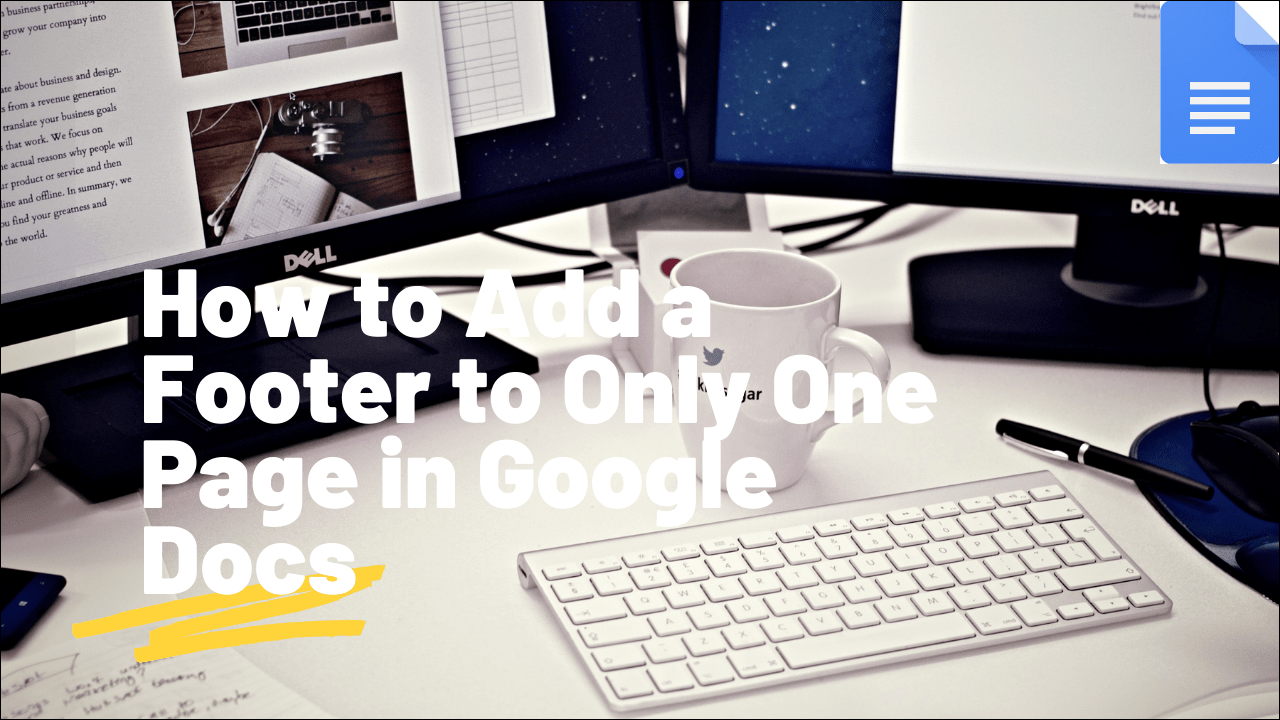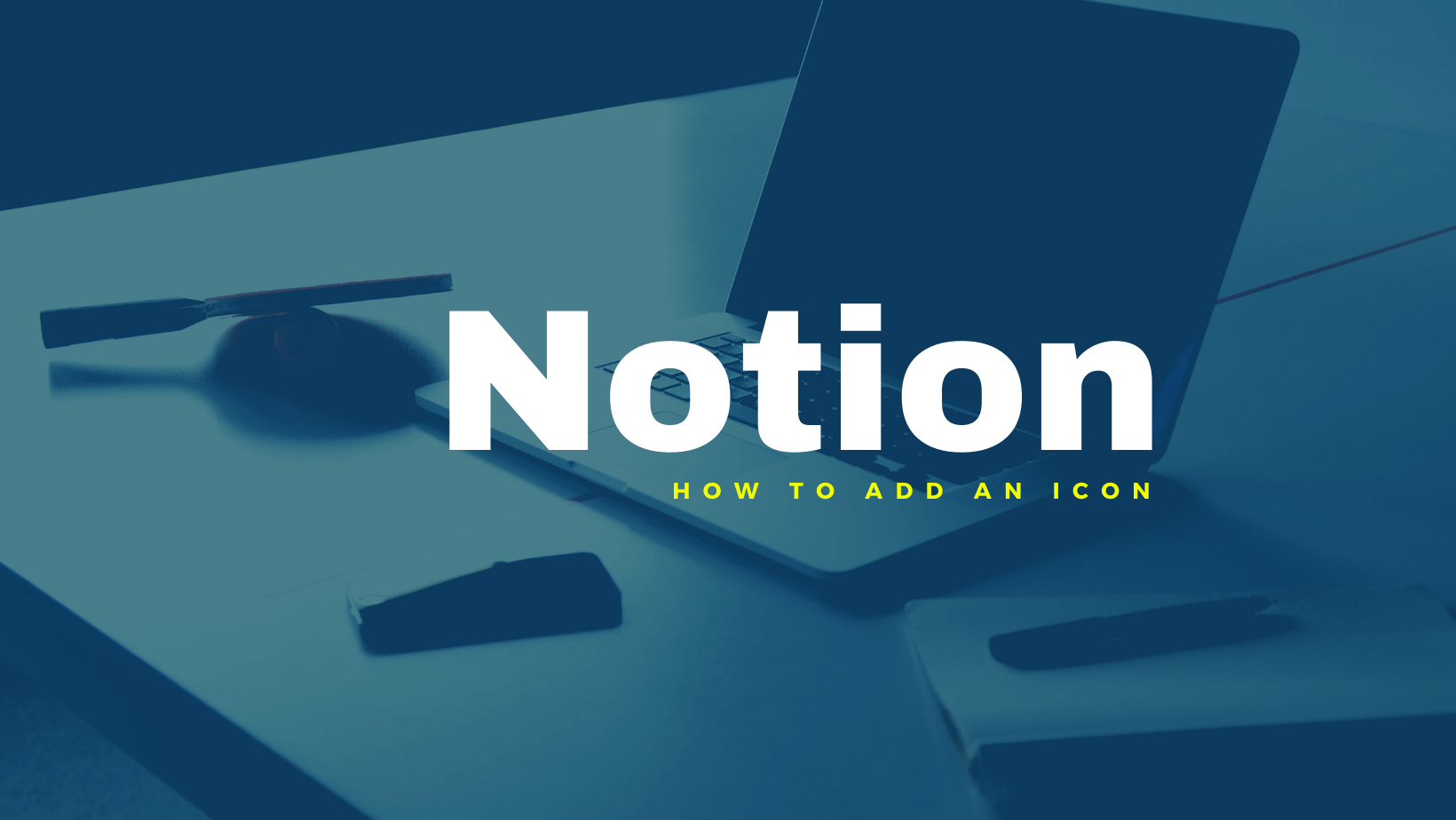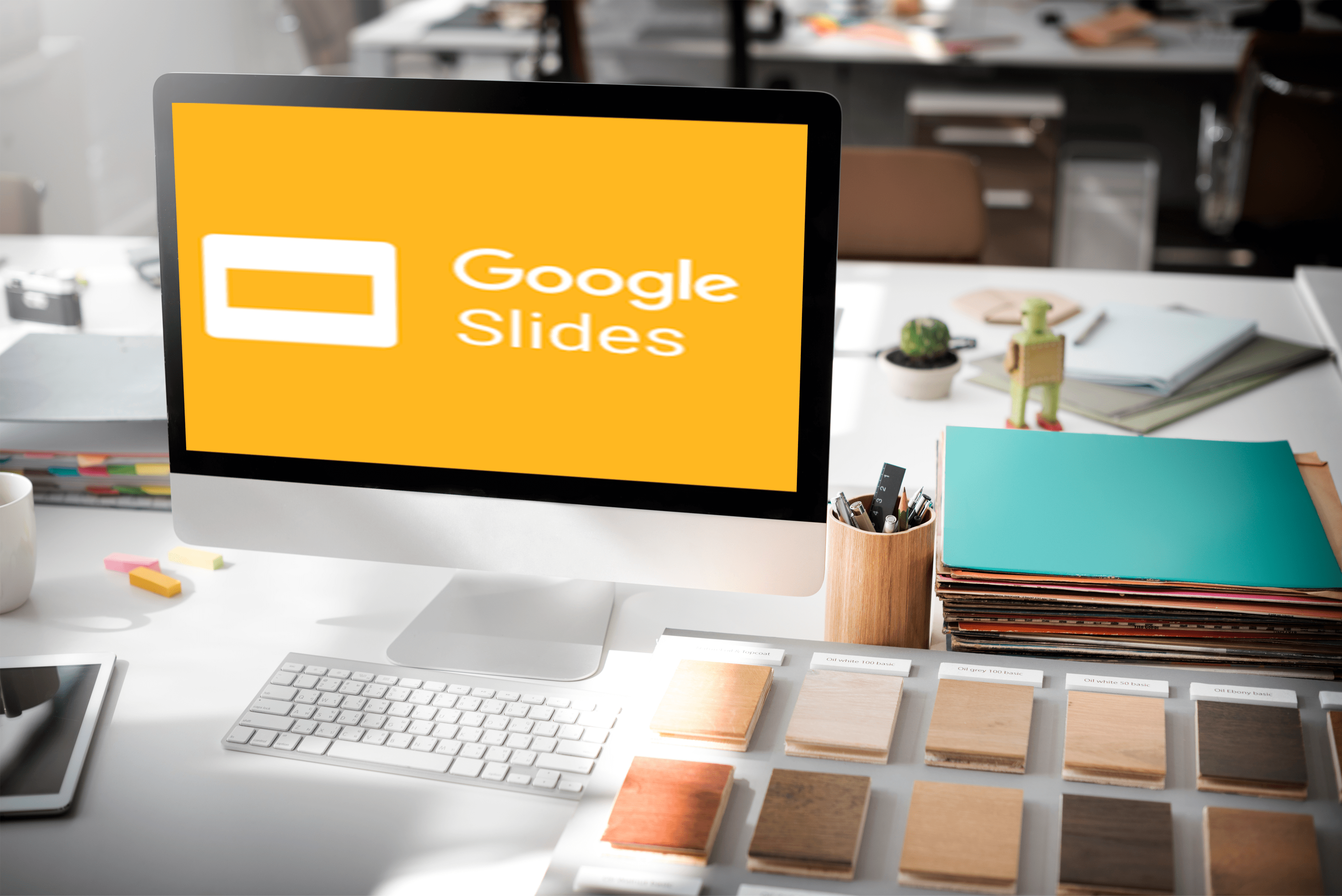Cum să setați un mesaj de plecare în Skype
Stările de culori diferite din Skype for Business le informează pe contactele dvs. când sunteți departe de la birou și nivelul dvs. de disponibilitate. Dacă trebuie să știți cum să faceți acest lucru, vă vom arăta în acest articol.

În primul rând, vă vom ghida prin setarea unei lipse de la birou cu răspunsuri automate în Windows 10; apoi cum să includeți mai multe informații setându-vă disponibilitatea în Skype. În plus, deoarece versiunea Mac a Skype for Business în prezent nu primește informații despre calendarul Outlook, vă vom arăta pașii pentru o soluție.
Opțiunea 1: Sincronizați MS Outlook cu Skype for Business (punct violet cu răspunsuri automate)
Configurați o persoană în afara biroului cu răspuns automat în Windows
Înainte de a vă configura absența biroului cu răspunsuri automate, trebuie să verificați ce tip de cont Outlook aveți, deoarece acest lucru va depinde de pașii pe care trebuie să îi urmați:
- În Outlook, faceți clic pe „Fișier” > „Setări cont”.
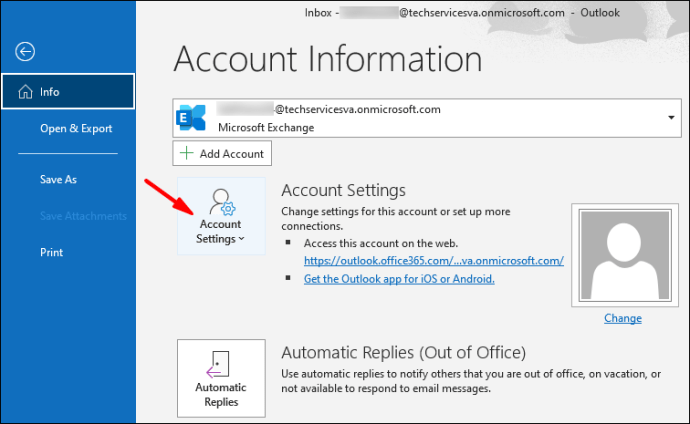
- Selectați „Setări cont”, apoi verificați coloana „Tip”:
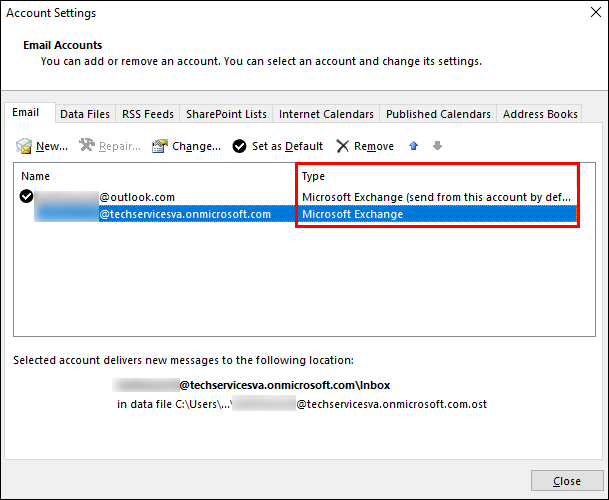
- Dacă utilizați un e-mail de serviciu, atunci contul dvs. va fi Microsoft Exchange.
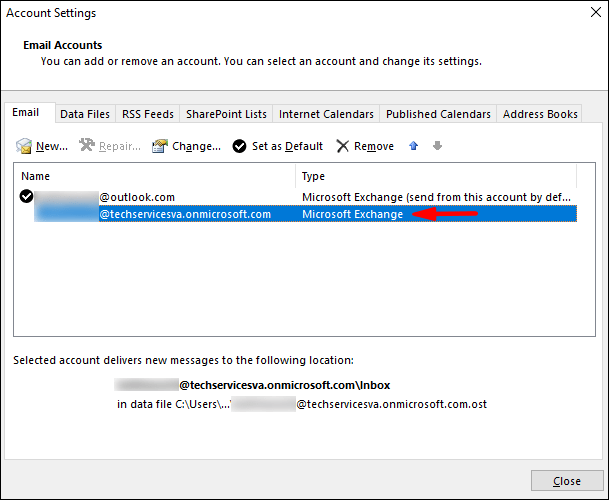
- Dacă este un e-mail personal, cum ar fi Gmail, contul tău va fi IMAP sau POP3.
- Dacă utilizați un e-mail de serviciu, atunci contul dvs. va fi Microsoft Exchange.
Pentru a configura un răspuns automat în afara biroului pentru un cont Microsoft Exchange:
- Lansați Outlook, apoi selectați „Fișier” > „Răspunsuri automate”.
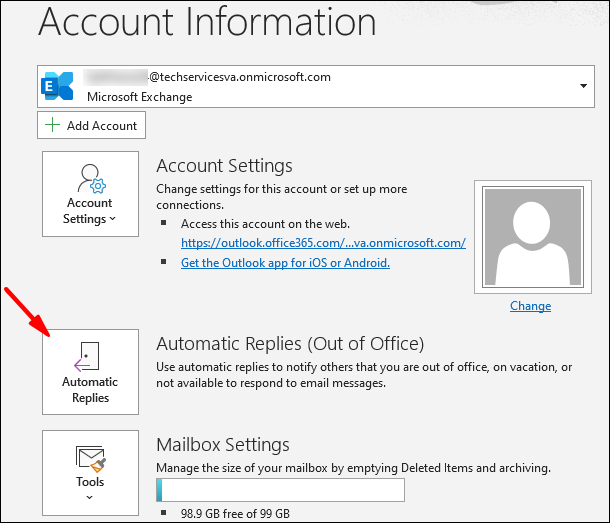
- Din caseta „Răspunsuri automate”, faceți clic pe „Trimiteți răspunsuri automate”.
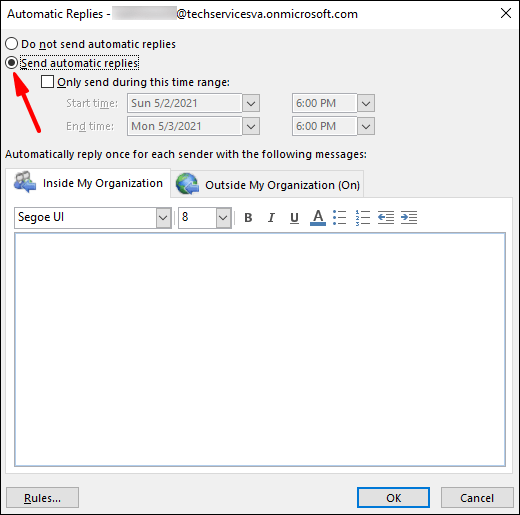
- Puteți seta un interval de date pentru răspunsurile dvs. automate, care se va opri la ora de încheiere; în caz contrar, va trebui să îl dezactivați manual.
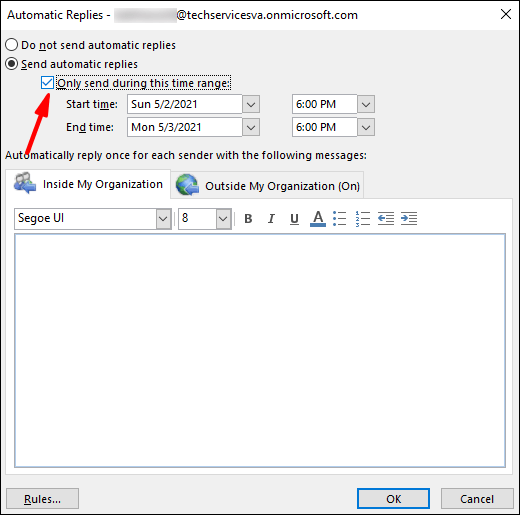
- Utilizați opțiunea „Reguli și alerte” pentru a vă configura absența biroului dacă opțiunea „Răspunsuri automate” nu este acolo.
- Puteți seta un interval de date pentru răspunsurile dvs. automate, care se va opri la ora de încheiere; în caz contrar, va trebui să îl dezactivați manual.
- Introduceți răspunsul pe care doriți să-l trimiteți în timp ce sunteți plecat în fila „În interiorul organizației mele”.
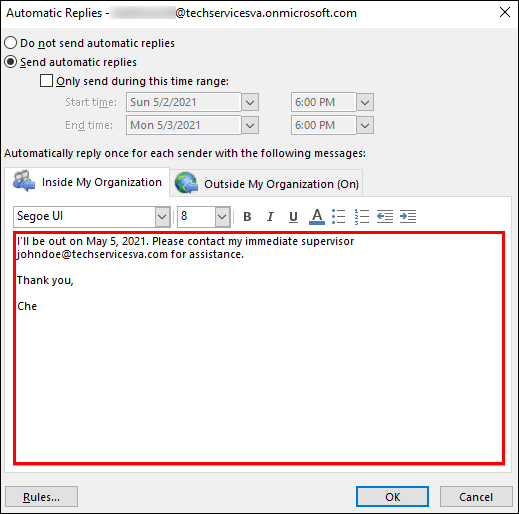
- Opțiunea „oricine din afara organizației mele” vă va trimite răspunsul automat la fiecare e-mail.
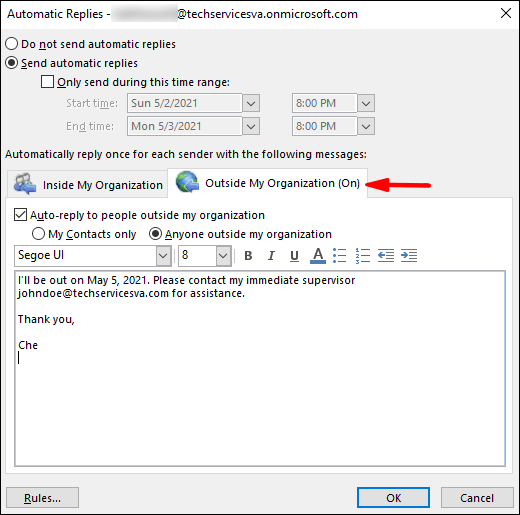
- Opțiunea „oricine din afara organizației mele” vă va trimite răspunsul automat la fiecare e-mail.
- Faceți clic pe „OK” pentru a salva.
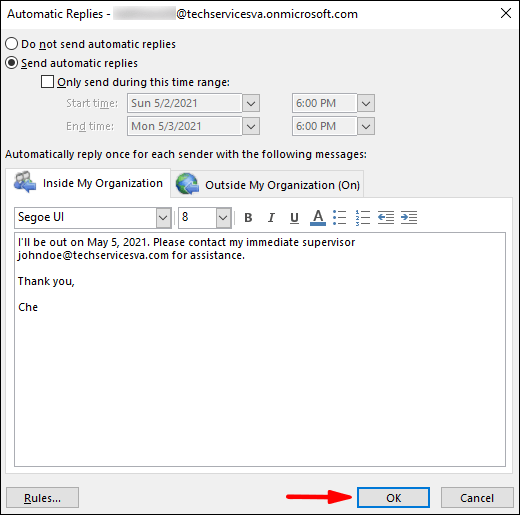
Pentru a crea un mesaj în afara biroului pentru contul dvs. IMAP sau POP3:
- Lansați Outlook, apoi selectați „Fișier” pentru a afișa opțiunile de informații despre cont.
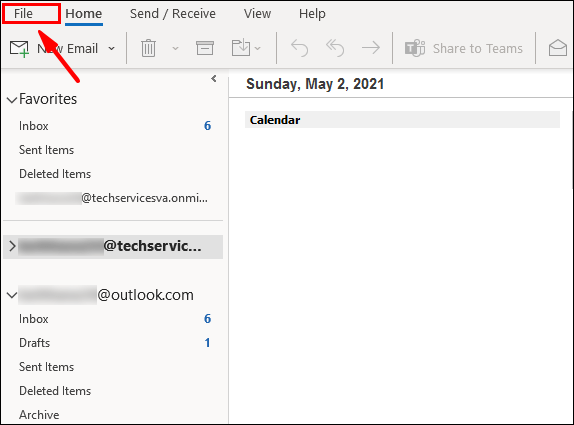
- Selectați „Mesaj nou”.
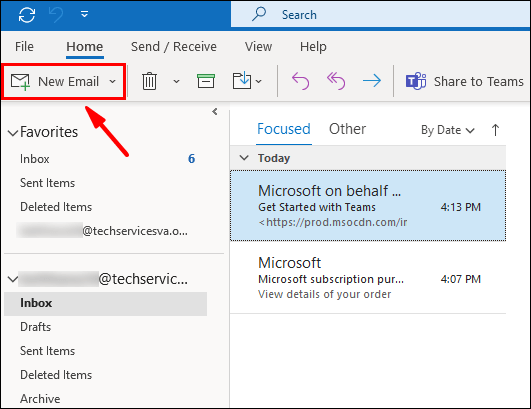
- Completați subiectul și răspunsul pentru șablonul dvs.
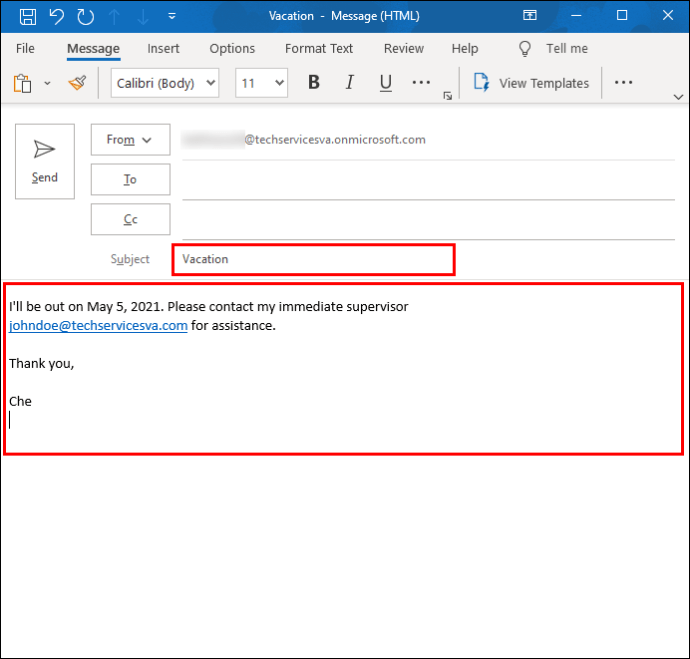
- Faceți clic pe „Fișier”, apoi pe „Salvare ca”.
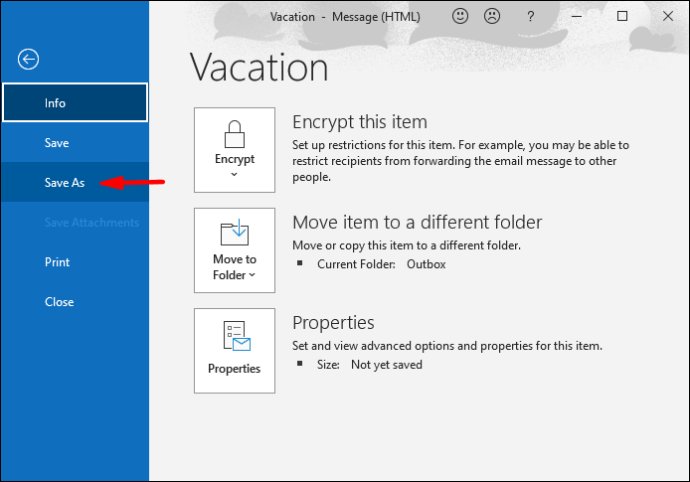
- Introduceți numele șablonului în meniul derulant „Salvare ca tip”; apoi faceți clic pe „Șablon Outlook (*.oft).”
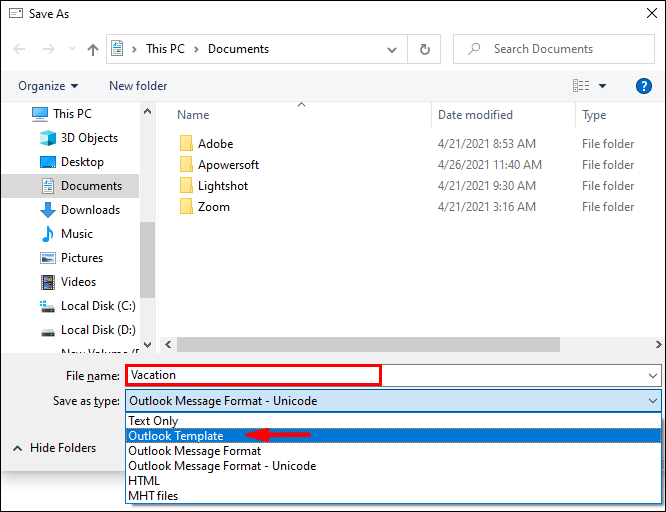
- Alegeți locația, apoi „Salvați”.
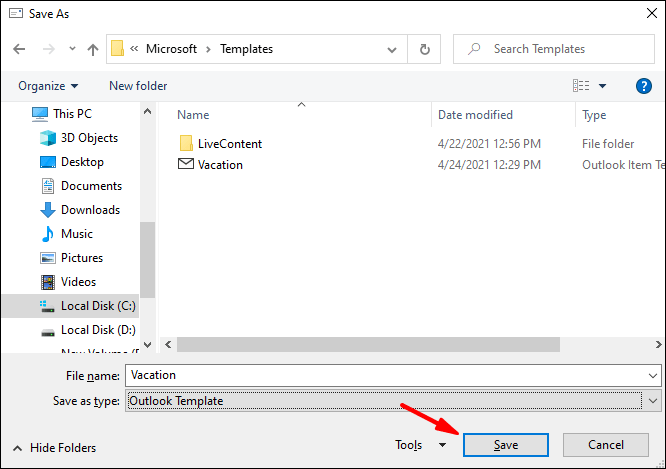
Pentru a crea regula de absență din birou:
- Faceți clic pe „Fișier” > „Gestionați regulile și alertele”.
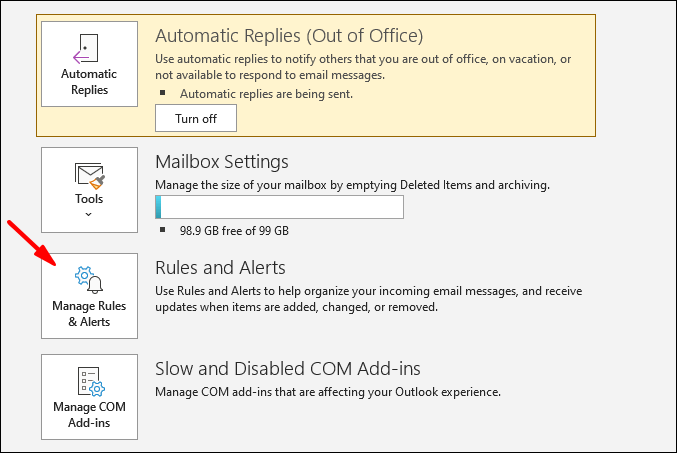
- În fila „Reguli de e-mail” din caseta „Reguli și alerte”, selectați „Regulă nouă”.
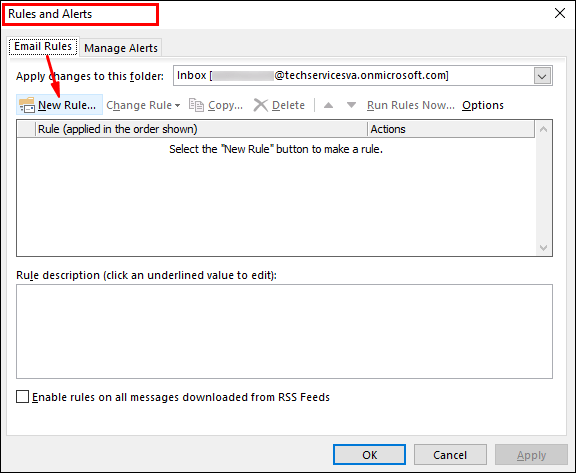
- Selectați „Aplicați regula la mesajul pe care îl primesc” sub „Începeți de la o regulă necompletată”, apoi „Următorul”.
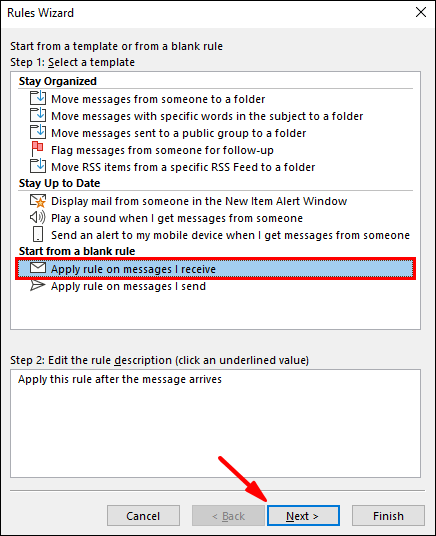
- Lăsați opțiunile pașilor 1 și 2 neschimbate pentru a răspunde la toate mesajele dvs., apoi „Următorul”.
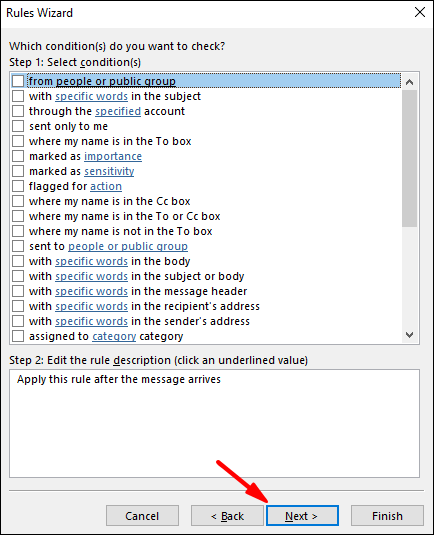
- Faceți clic pe „Da” pentru a confirma regula pentru toate mesajele.
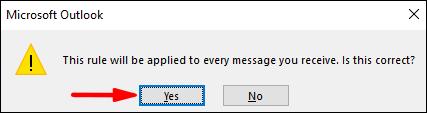
- Mai jos „Pasul 1: Selectați acțiunile;” apoi faceți clic pe „răspunde folosind un anumit șablon”.
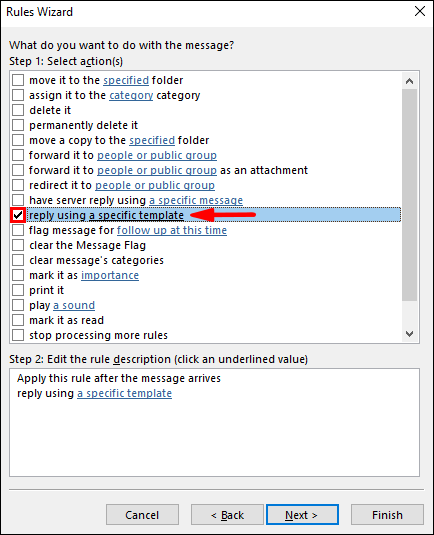
- Sub „Pasul 2: Editați descrierea regulii” selectați textul evidențiat pentru un „șablon specific”.
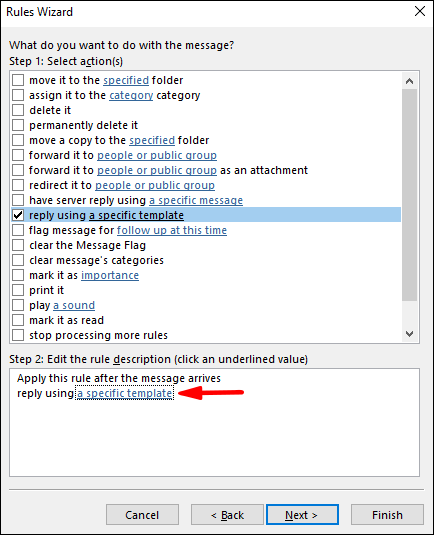
- Selectați „Șabloane de utilizator în sistemul de fișiere” din opțiunea „Selectați un șablon de răspuns” din „Căutați în”.
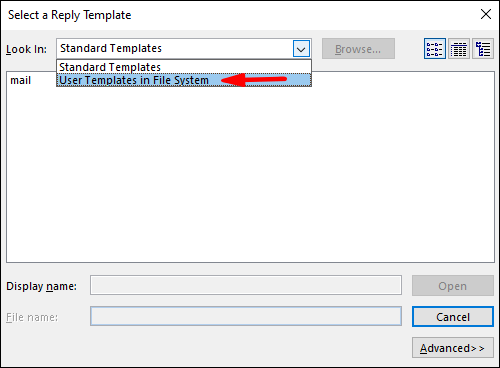
- Faceți clic pe șablon, apoi pe „Deschidere” > „Următorul”.
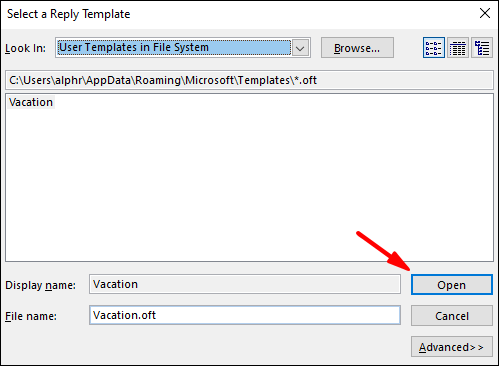
- Adăugați orice excepții necesare, apoi „Următorul”.
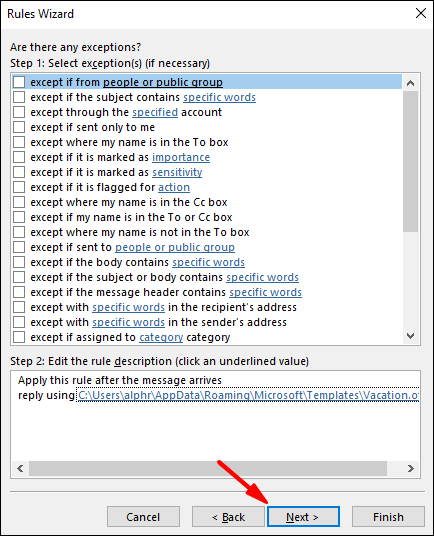
- Acum numiți regula dvs. cumva, de exemplu, În afara biroului.
- Dacă doriți să începeți răspunsurile automate acum, lăsați bifată opțiunea „Activați această regulă”, apoi „Terminați”, altfel debifați opțiunea până când sunteți gata.
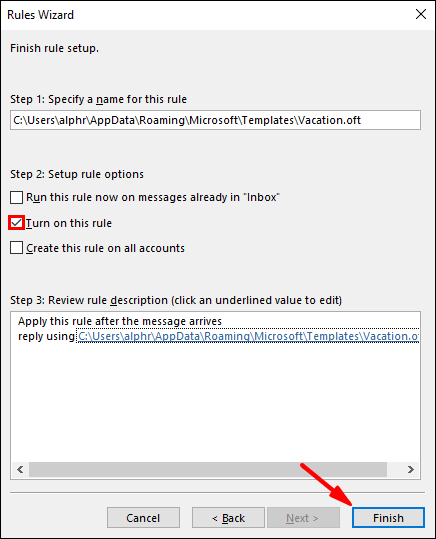
Notă: În timp ce sunteți plecat, va trebui să lăsați Outlook să ruleze pentru a trimite răspunsurile automate.
Pentru a activa regula:
- Faceți clic pe „Fișier” > „Gestionați regulile și alertele”.
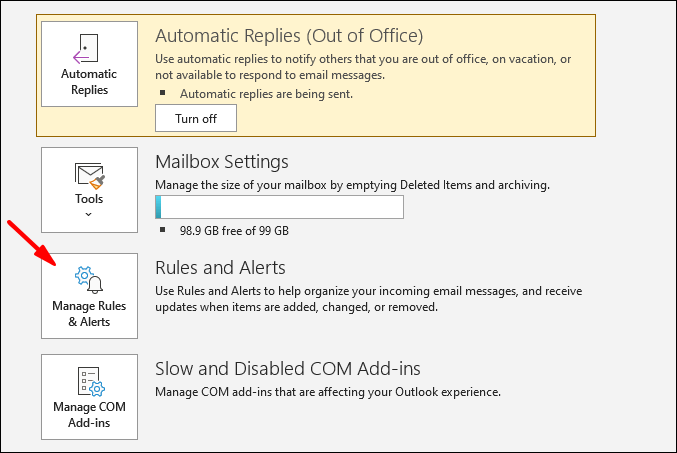
- Din „Reguli de e-mail” în „Reguli și alerte”, găsiți regula, apoi bifați caseta din stânga acesteia și „Ok”.
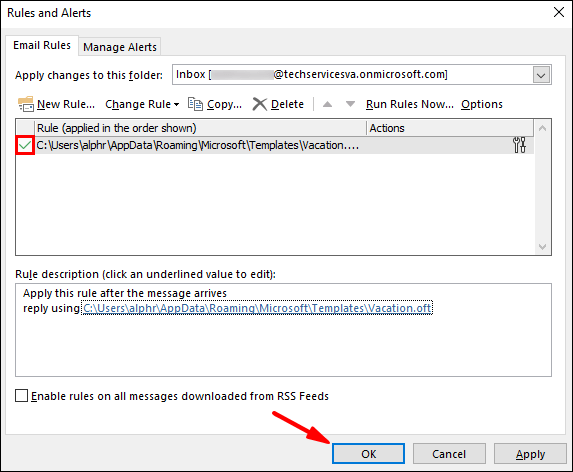
În cele din urmă, setați prezența la „Activ” în Skype:
Ori de câte ori unul dintre contactele tale Skype te caută, ei vor vedea un mic punct violet lângă numele tău. Acest lucru confirmă că sunteți în afara biroului, dar încă disponibil și gata să vorbiți.
- Conectați-vă la Skype și selectați-vă fotografia de profil din „Chaturi”.
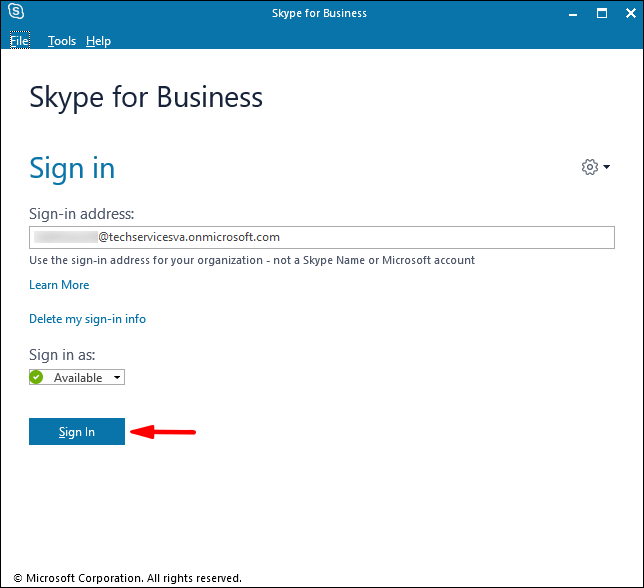
- Faceți clic pe starea dvs. curentă, apoi selectați „Activ”.
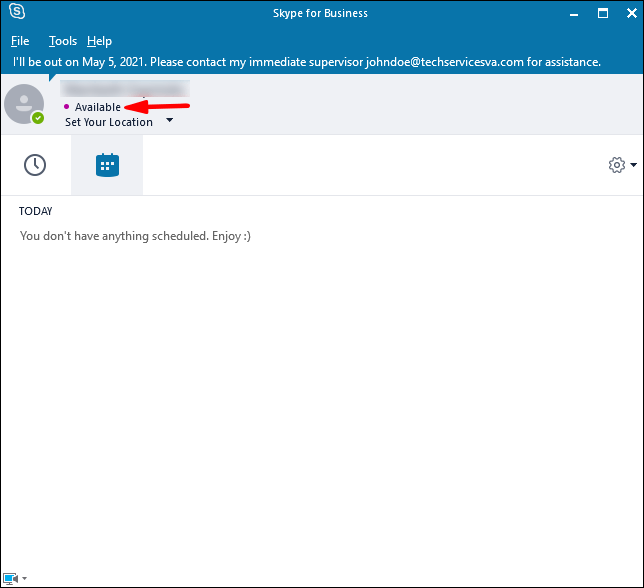
Configurați o stare Skype în afara biroului și „activ” pe Mac
Notă: Skype for Business în Mac în prezent nu oferă detalii de prezență bazate pe un calendar Outlook. Ca o soluție, vă puteți seta starea la „Activ” cu un mesaj de stare în afara biroului:
- Conectați-vă la Skype și faceți clic pe fotografia dvs.
- Selectați „Disponibil” din săgeata derulantă de sub numele dvs.
Apoi, pentru a adăuga mesajul de stare:
- Faceți clic pe fotografia dvs., apoi selectați „Click pentru a adăuga un mesaj de stare”.
- Tastați un mesaj, de exemplu, „Sunt offline…. – ….. Vă rog trimiteți-mi un mesaj.”
- Pentru a elimina mesajul, faceți clic pe el, apoi apăsați pe „Șterge”.
Când colegii tăi te caută în contactele lor Skype, ei vor vedea că ești în afara biroului și disponibil.
Opțiunea 2: Sincronizați calendarul MS Outlook cu Skype (săgeată încercuită violet)
Configurați o lipsă de la birou cu/fără răspuns automat în Windows
Înainte de a vă configura în afara biroului, trebuie să verificați ce tip de cont Outlook aveți, deoarece acest lucru va depinde de pașii pe care trebuie să îi urmați:
- În Outlook, faceți clic pe „Fișier” > „Setări contului”.
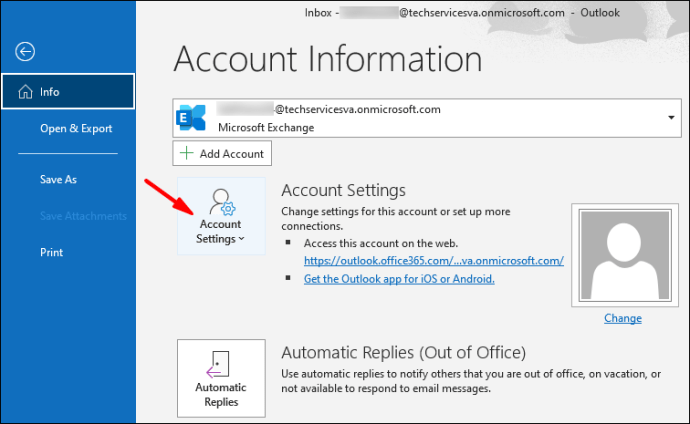
- Selectați „Setări cont”, apoi verificați coloana „Tip”:
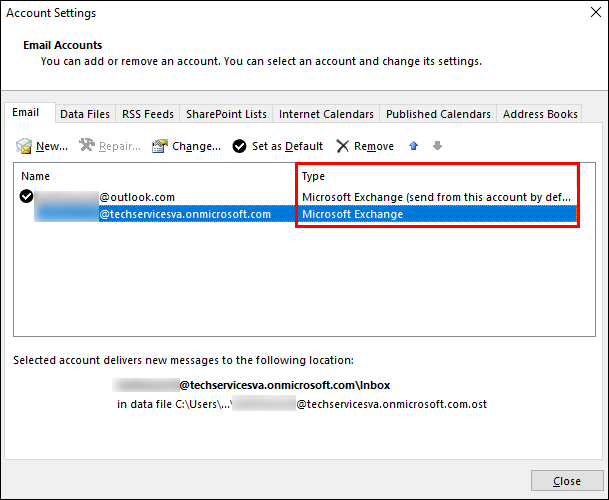
- Dacă utilizați un e-mail de serviciu, atunci contul dvs. va fi Microsoft Exchange.
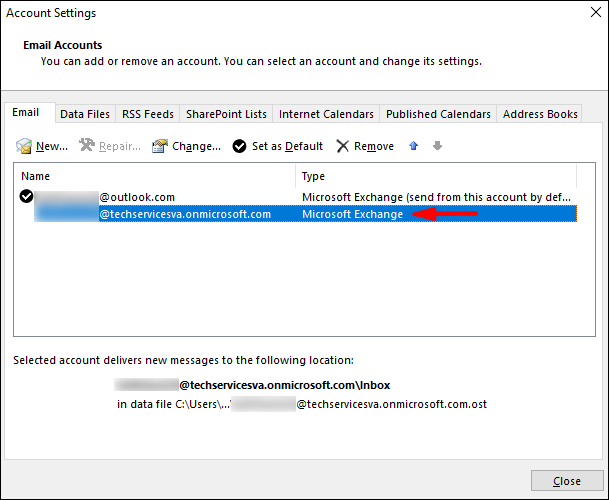
- Dacă este un e-mail personal, cum ar fi Gmail, contul tău va fi IMAP sau POP3.
- Dacă utilizați un e-mail de serviciu, atunci contul dvs. va fi Microsoft Exchange.
Pentru a configura un răspuns automat în afara biroului pentru un cont Microsoft Exchange:
- Lansați Outlook, apoi selectați „Fișier” > „Răspunsuri automate”.
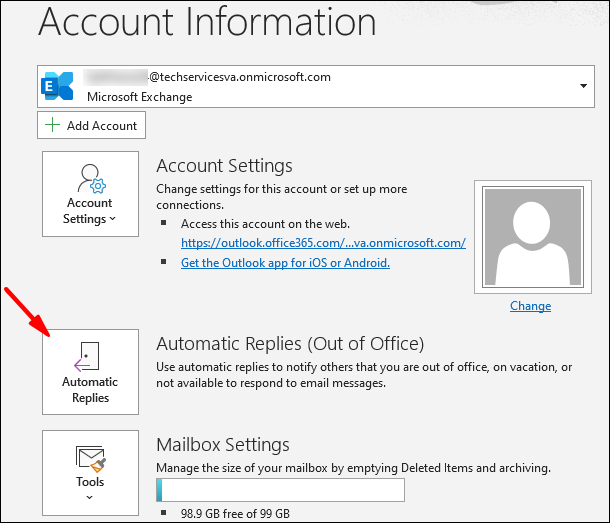
- Din caseta „Răspunsuri automate”, faceți clic pe „Trimiteți răspunsuri automate”.
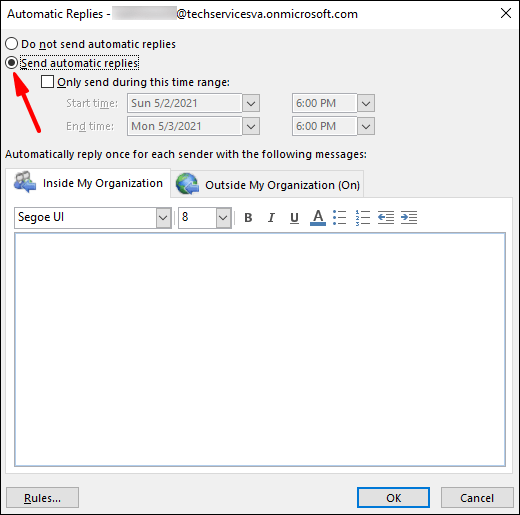
- Puteți seta un interval de date pentru răspunsurile dvs. automate, care se va opri la ora de încheiere; în caz contrar, va trebui să îl dezactivați manual.
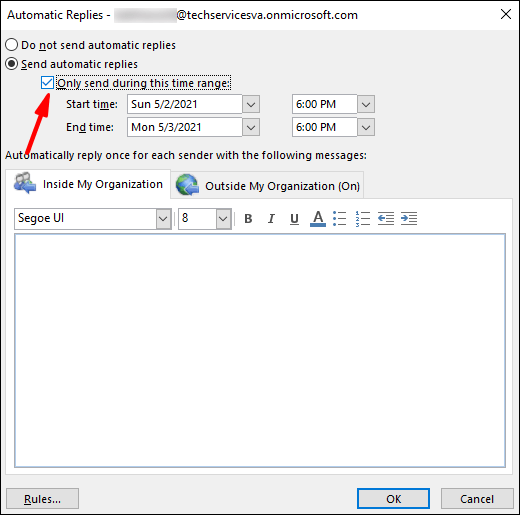
- Utilizați opțiunea „Reguli și alerte” pentru a vă configura absența biroului dacă opțiunea „Răspunsuri automate” nu este acolo.
- Puteți seta un interval de date pentru răspunsurile dvs. automate, care se va opri la ora de încheiere; în caz contrar, va trebui să îl dezactivați manual.
- Introduceți răspunsul pe care doriți să îl trimiteți în timp ce sunteți plecat în fila „În interiorul organizației mele”. De asemenea, puteți lăsa răspunsul necompletat.
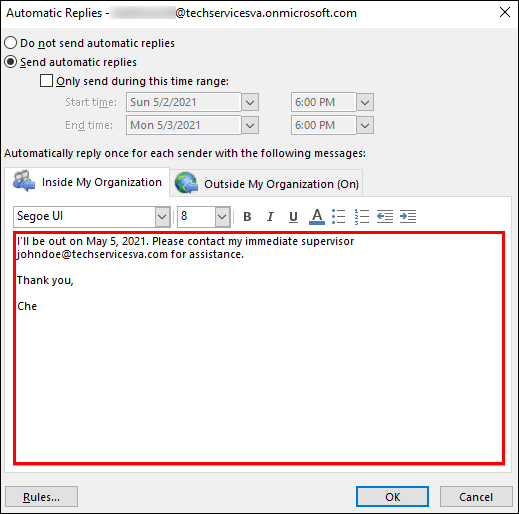
- Opțiunea „oricine din afara organizației mele” vă va trimite răspunsul automat la fiecare e-mail. Dacă doriți să lăsați răspunsul necompletat, Outlook vă recomandă să selectați „Numai contactele mele”.
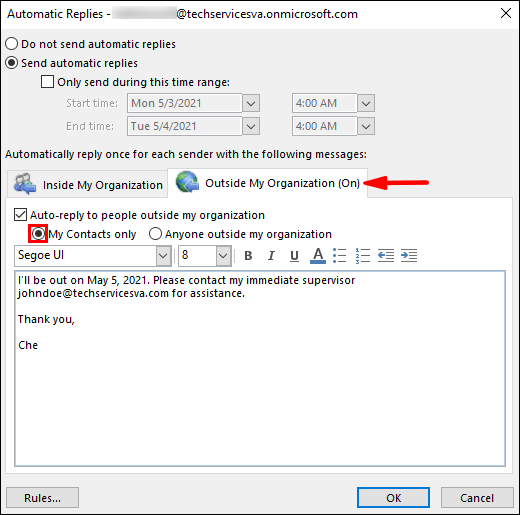
- Faceți clic pe „OK” pentru a salva.
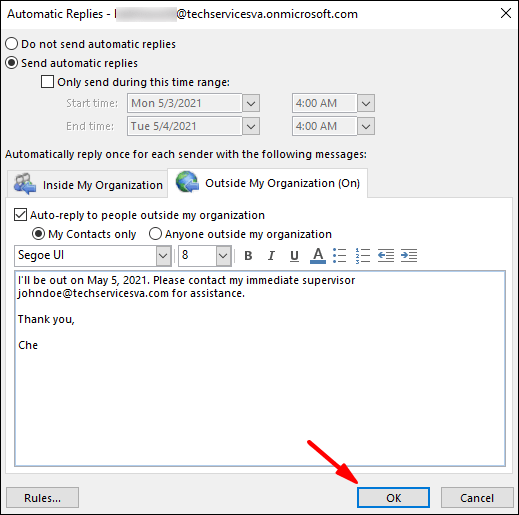
Pentru a crea un mesaj în afara biroului pentru contul dvs. IMAP sau POP3:
- Lansați Outlook, apoi selectați „Fișier” pentru a afișa opțiunile de informații despre cont.
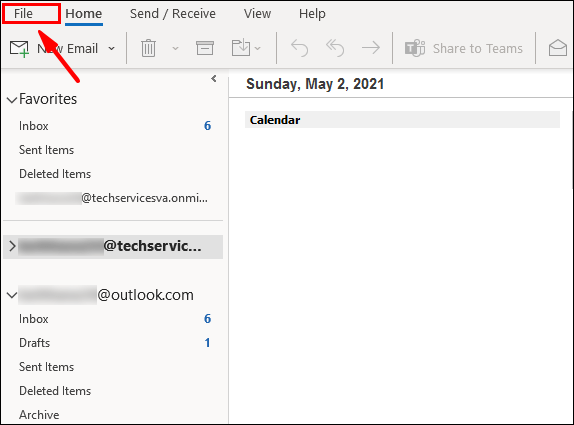
- Selectați „Mesaj nou”.
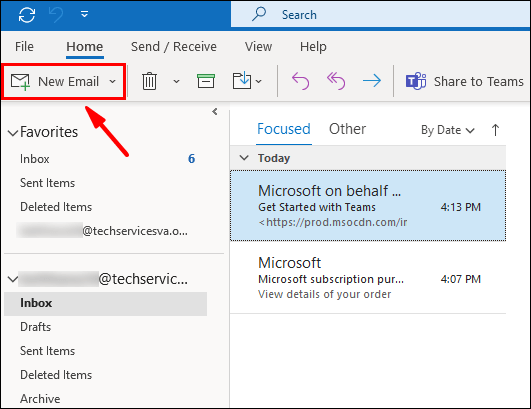
- Completați subiectul și răspunsul pentru șablonul dvs.
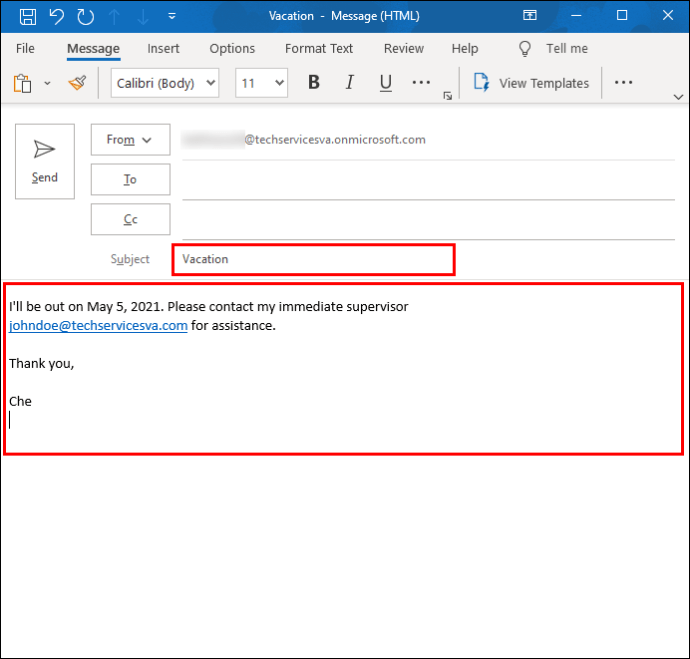
- Faceți clic pe „Fișier”, apoi pe „Salvare ca”.
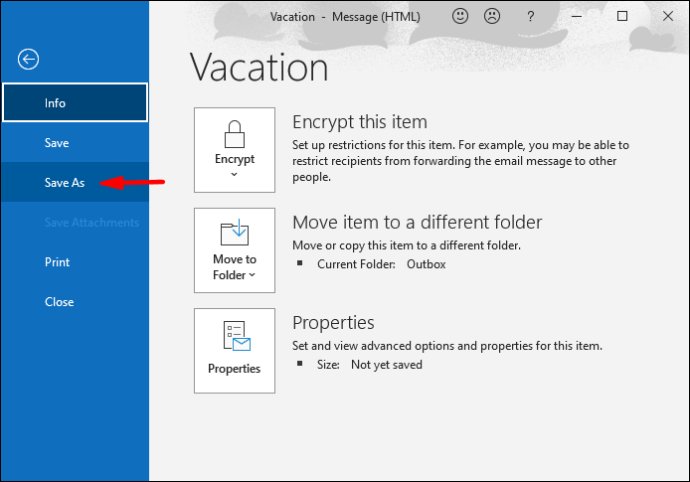
- Introduceți numele șablonului în meniul derulant „Salvare ca tip”; apoi faceți clic pe „Șablon Outlook (*.oft).”
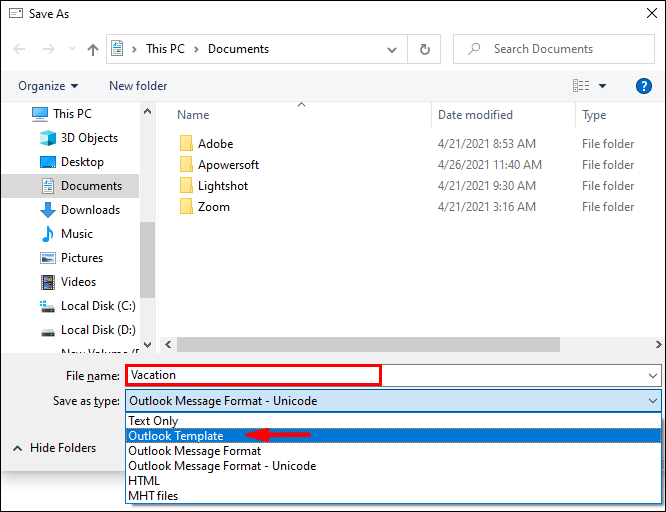
- Alegeți locația, apoi „Salvați”.
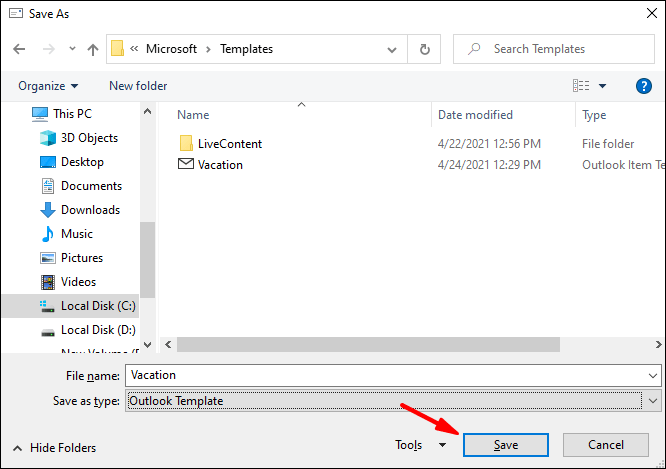
Pentru a crea instrucțiunea în afara biroului:
- Faceți clic pe „Fișier” > „Gestionați regulile și alertele”.
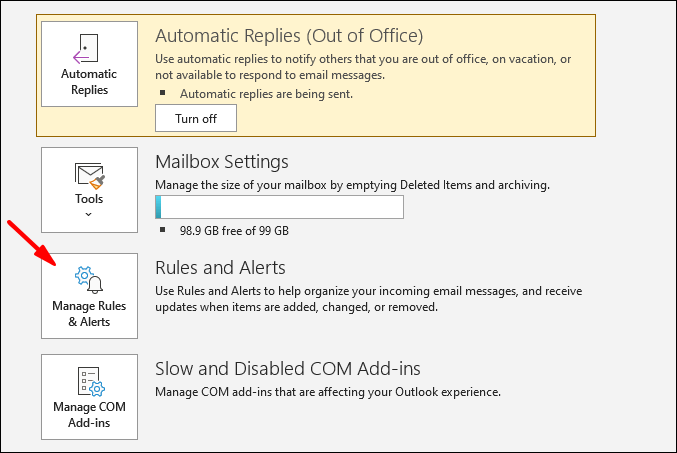
- În opțiunea „Reguli de e-mail” din caseta „Reguli și alerte”, selectați „Regulă nouă”.
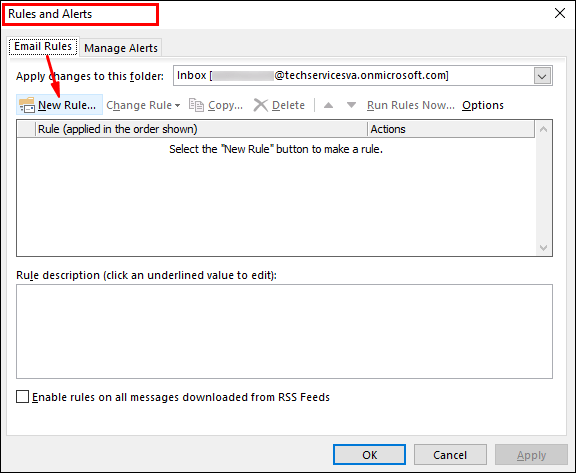
- Selectați „Aplicați regula la mesajul primit” sub „Începeți de la o regulă necompletată”, apoi „Următorul”.
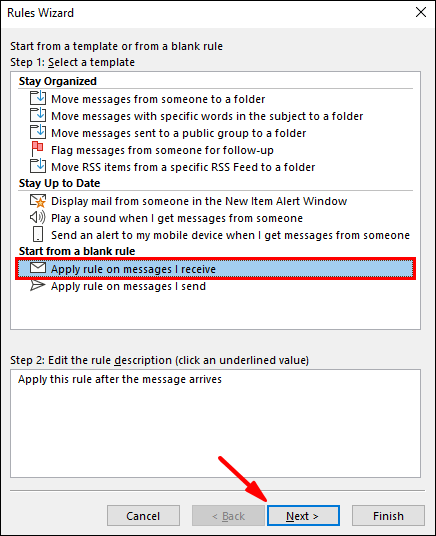
- Lăsați „Opțiunile pașilor 1 și 2 neschimbate pentru a răspunde la toate mesajele dvs., apoi „Următorul”.
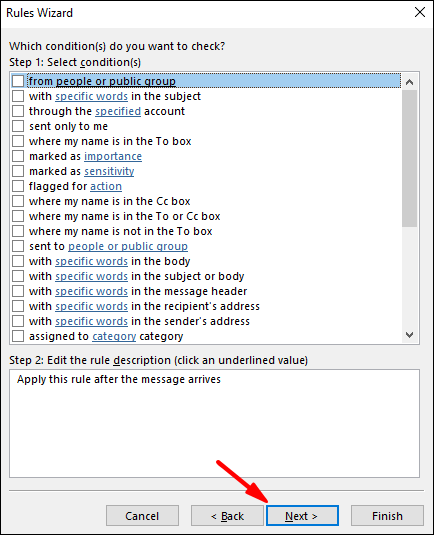
- Faceți clic pe „Da” pentru a confirma regula pentru toate mesajele.
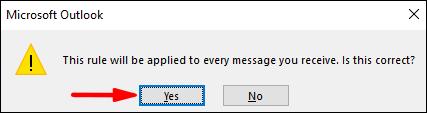
- Mai jos „Pasul 1: Selectați acțiunile;” apoi faceți clic pe „răspunde folosind un anumit șablon”.
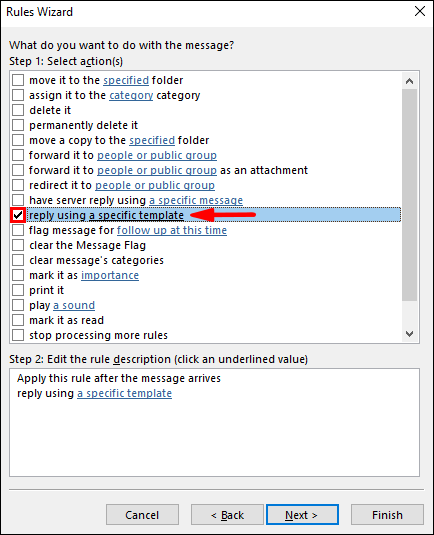
- Sub „Pasul 2: Editați descrierea regulii” selectați textul evidențiat pentru un „șablon specific”.
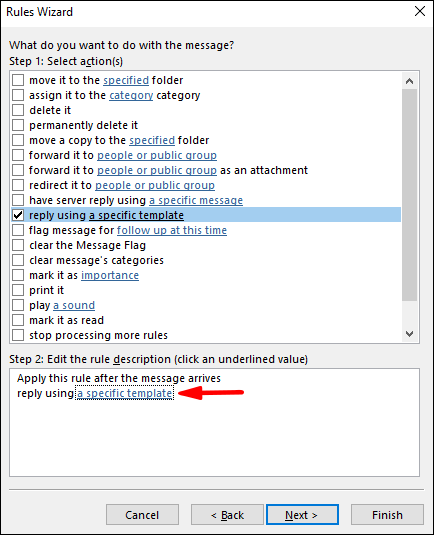
- Selectați „Șabloane de utilizator în sistemul de fișiere” din opțiunea „Selectați un șablon de răspuns” din „Căutați în”.
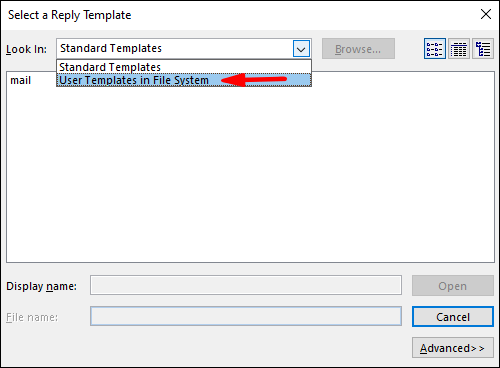
- Faceți clic pe șablon, apoi pe „Deschidere” > „Următorul”.
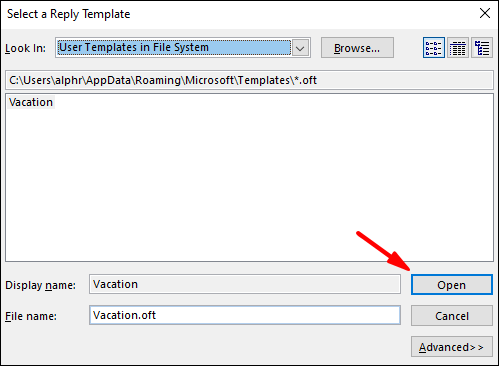
- Adăugați orice excepții necesare, apoi „Următorul”.
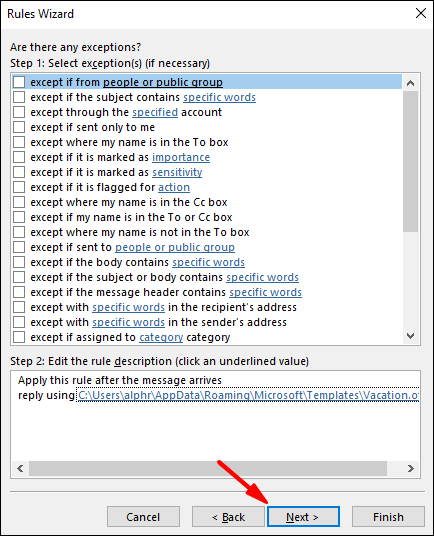
- Acum numiți regula dvs. cumva, de exemplu, În afara biroului.
- Dacă doriți ca răspunsurile dvs. automate să înceapă acum, lăsați opțiunea „Activați această regulă” bifată, apoi „Terminați” sau debifați opțiunea când sunteți gata.
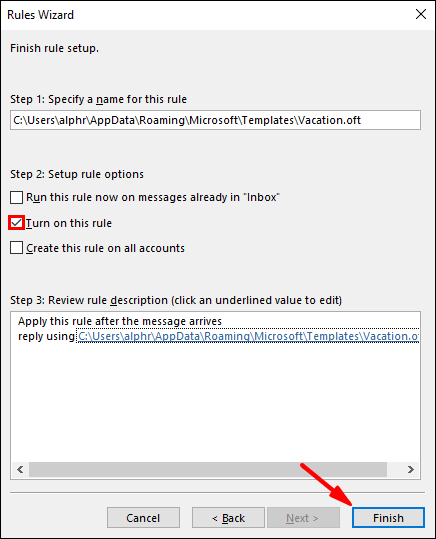
Notă: În timp ce sunteți plecat, va trebui să lăsați Outlook activ pentru a trimite răspunsurile automate.
Pentru a activa regula:
- Faceți clic pe „Fișier” > „Gestionați regulile și alertele”.
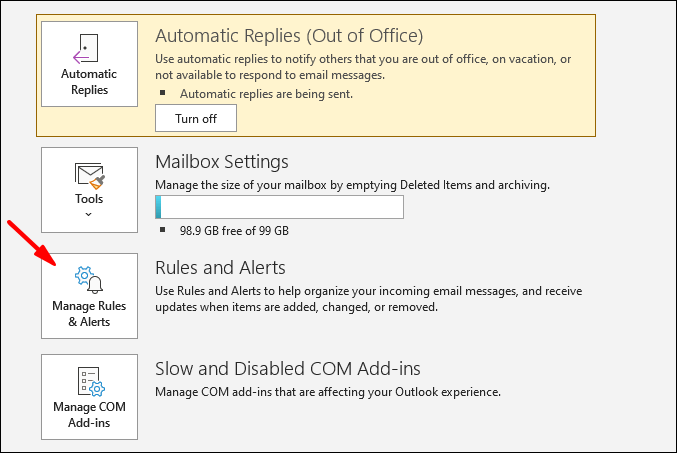
- Din „Reguli de e-mail” în „Reguli și alerte”, localizați regula, apoi bifați caseta din stânga acesteia, apoi „Ok”.
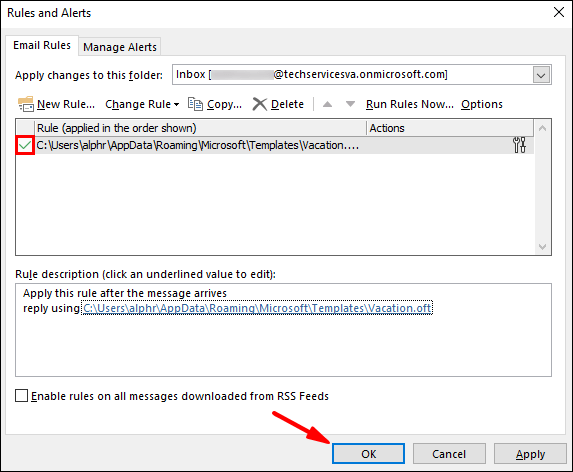
În cele din urmă, setați prezența la „Off Work” în Skype:
Ori de câte ori unul dintre contactele tale Skype te caută, va vedea o săgeată mică, violet, îndreptată spre stânga și un punct lângă numele tău. Acest lucru confirmă faptul că sunteți în afara serviciului și „în afara serviciului”; astfel, inactiv.
- Conectați-vă la Skype și selectați-vă fotografia de profil din „Chaturi”.
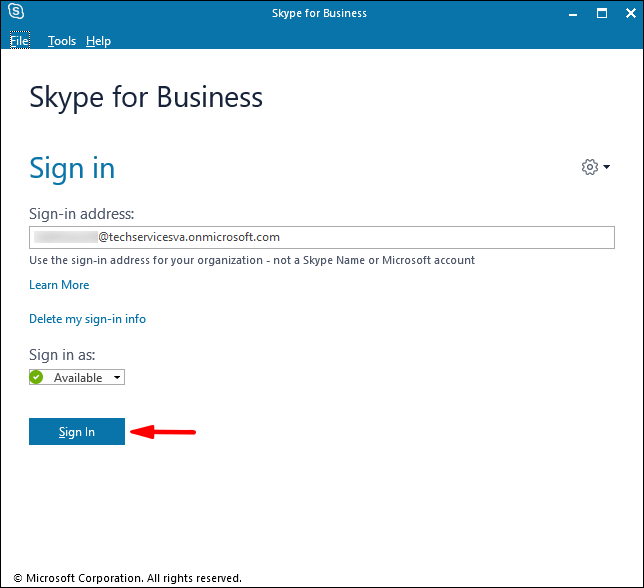
- Faceți clic pe starea dvs. curentă, apoi selectați „Off Work”.
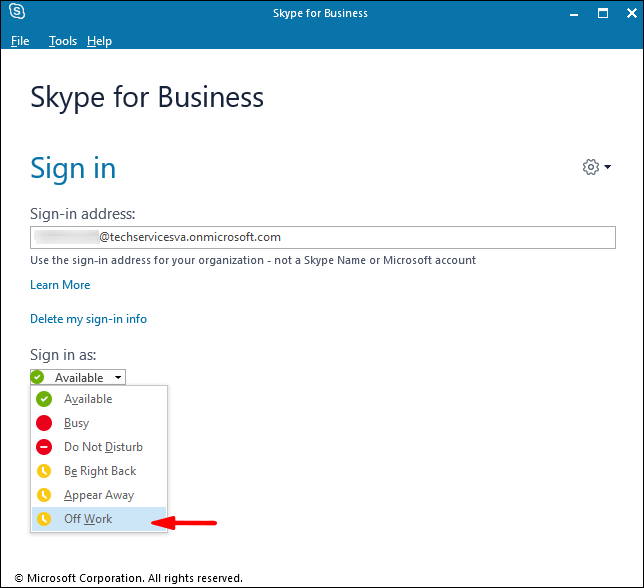
Configurați o stare Skype în afara biroului și „în afara serviciului” pe Mac
Notă: Skype for Business în Mac în prezent nu oferă detalii de prezență bazate pe un calendar Outlook. Ca o soluție, vă puteți seta starea la „În afara serviciului” cu un mesaj de stare în afara biroului:
- Conectați-vă la Skype și faceți clic pe fotografia dvs.
- Selectați „Off Work” din săgeata derulantă de sub numele dvs.
Apoi, pentru a adăuga mesajul de stare:
- Faceți clic pe fotografia dvs., apoi selectați „Click pentru a adăuga un mesaj de stare”.
- Tastați un mesaj, de exemplu, „Sunt offline în prezent.... și se va întoarce…”
- Pentru a elimina mesajul, faceți clic pe el, apoi apăsați pe „Șterge”.
Când colegii tăi te caută în contactele lor Skype, ei vor vedea că nu ești la birou și nu ești disponibil.
Întrebări frecvente Skype în afara biroului
De ce se afișează în continuare starea mea Skype „în afara biroului”?
Când opțiunea „Afișați informațiile mele în afara biroului persoanelor de contact” este bifată în „Instrumente”, > „Opțiuni” > „Personal”, starea dvs. de absență va apărea în continuare chiar și atunci când este dezactivată în Outlook.
Dacă nu este cazul, încercați să contactați echipa de asistență tehnică Microsoft pentru asistență.
Pot dezactiva starea în afara biroului folosind Skype în loc de Outlook?
Skype folosește informațiile din calendarul Outlook pentru a vă actualiza starea; prin urmare, va trebui să vă opriți lipsa de la birou prin Outlook.
Afișarea stării dvs. în afara biroului în Skype
Instrumentul de mesagerie instantanee Skype for Business folosește informațiile din calendarul Outlook pentru a vă informa persoanele de contact Skype despre starea dvs. Acest lucru este la îndemână pentru persoanele de contact pentru a vedea dintr-o privire dacă sunteți în afara biroului și disponibil sau în afara biroului și nu este disponibil.
Acum că v-am arătat pașii pentru aceasta, am reușit să o configurați - a funcționat conform așteptărilor? Vă rugăm să ne anunțați în secțiunea de comentarii de mai jos.