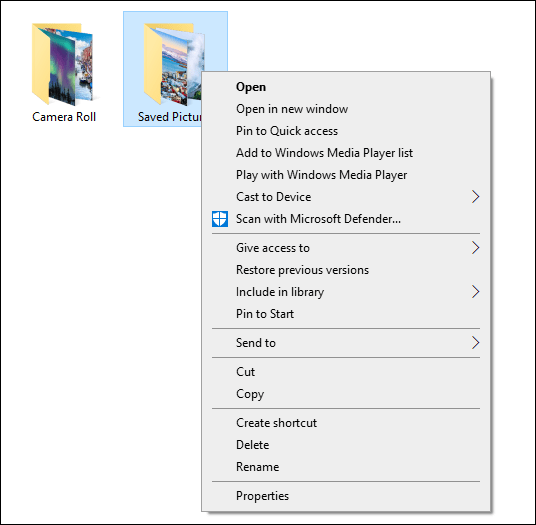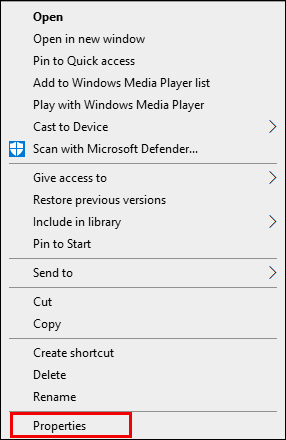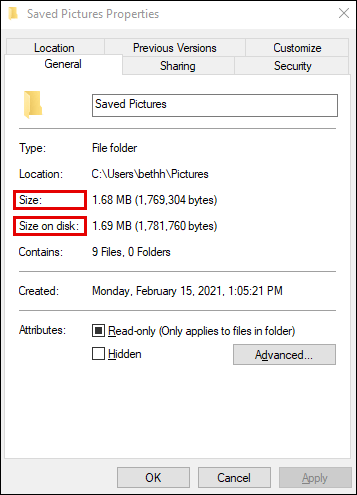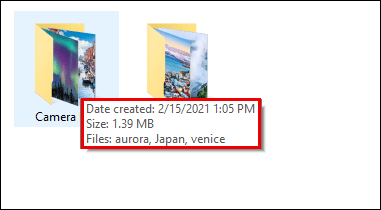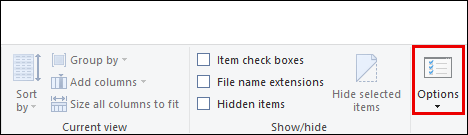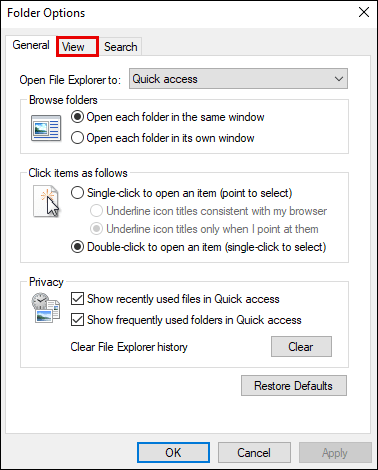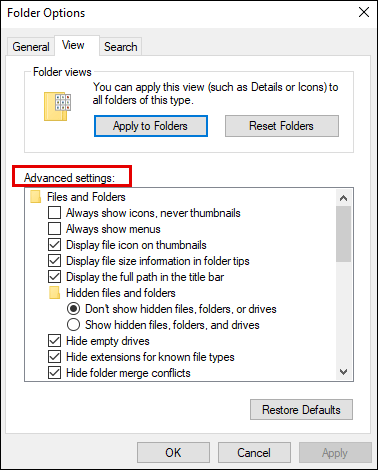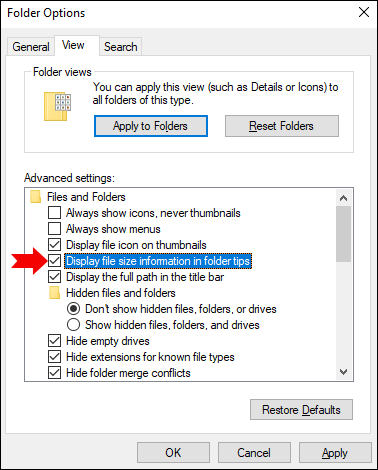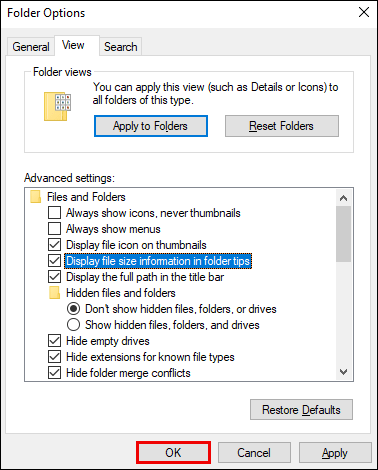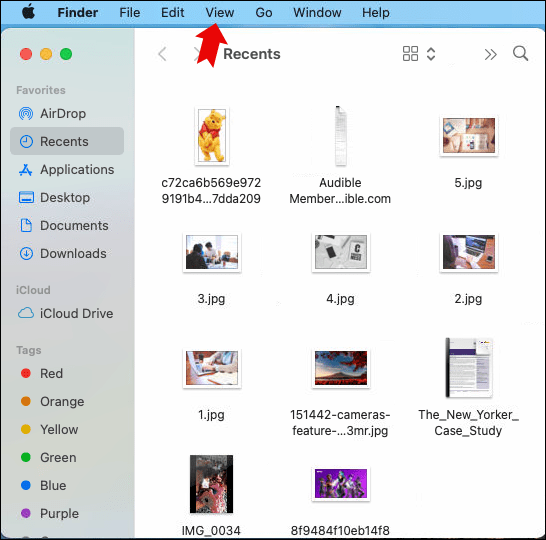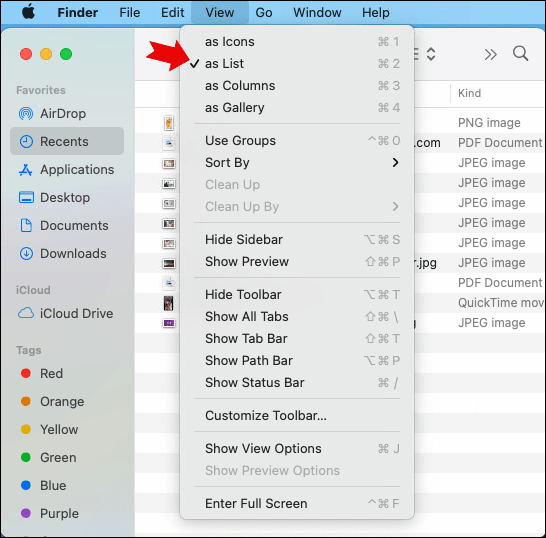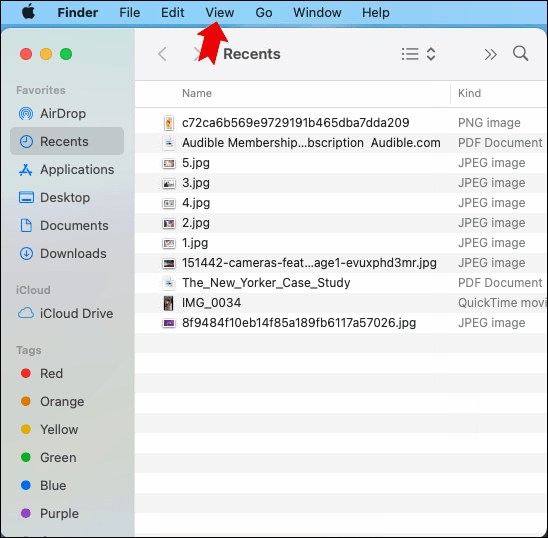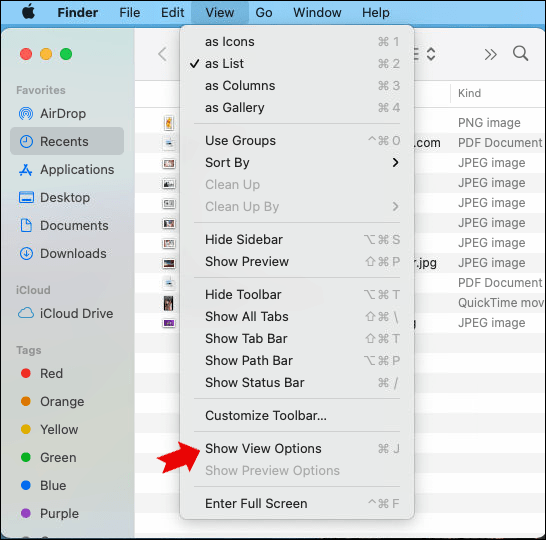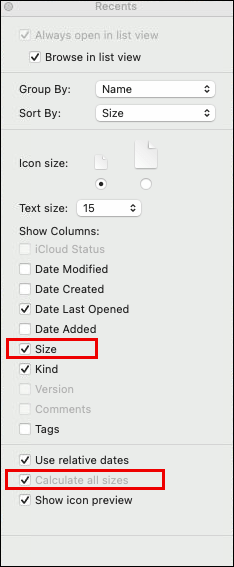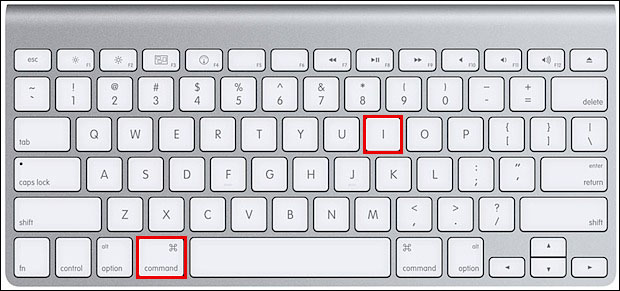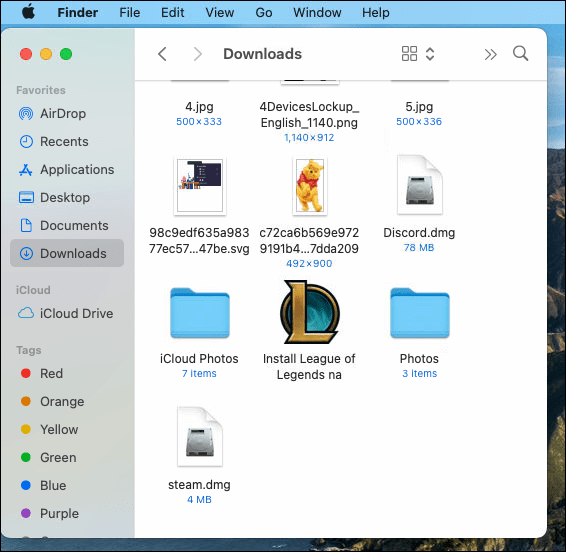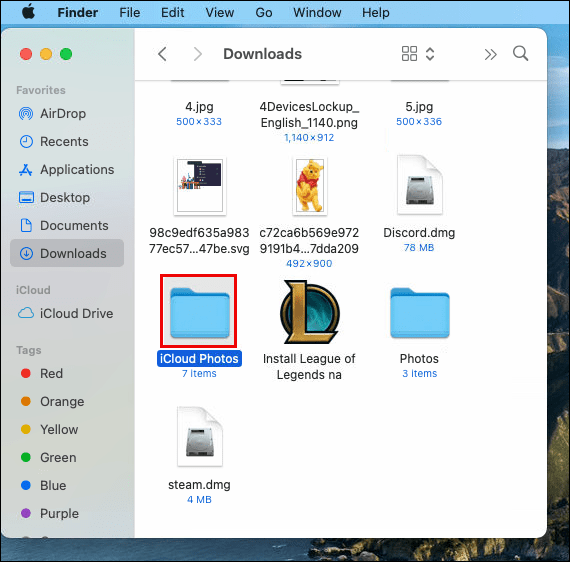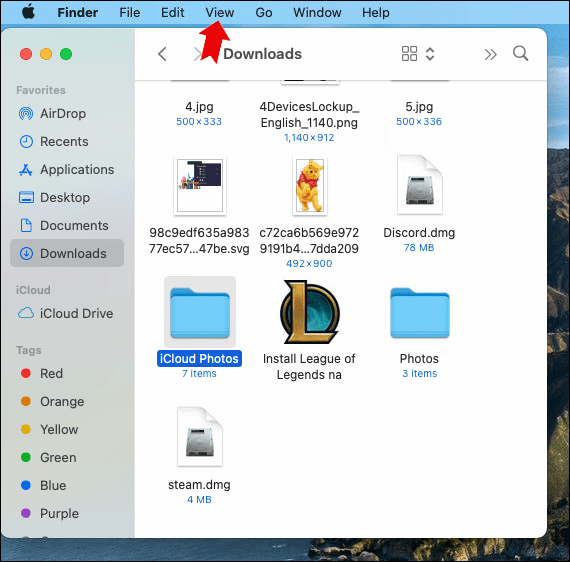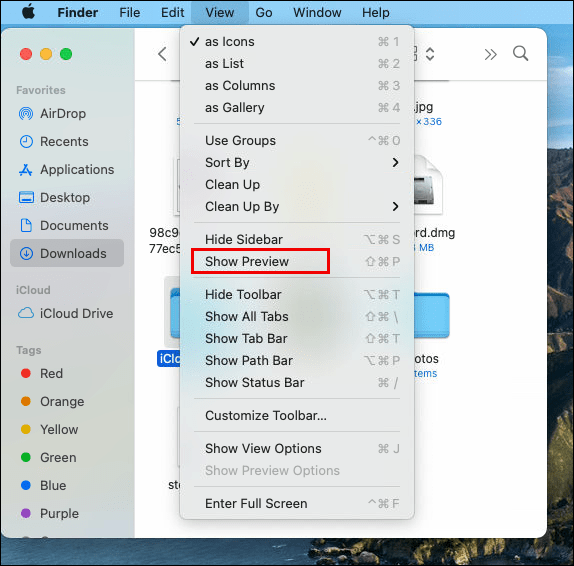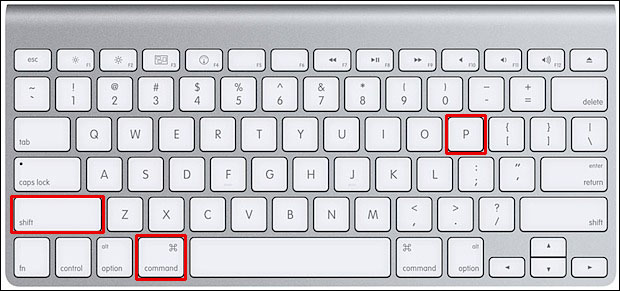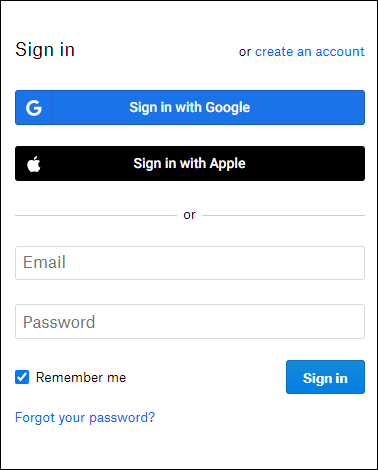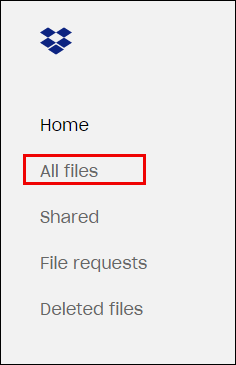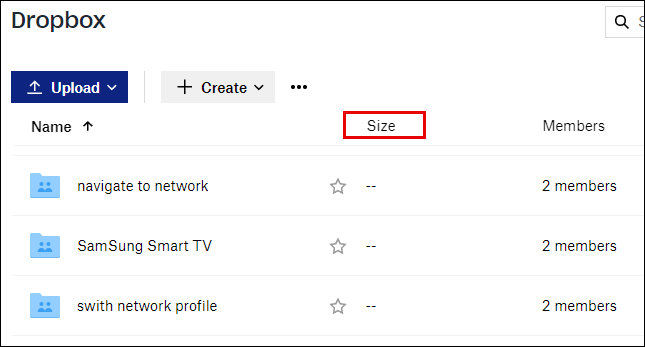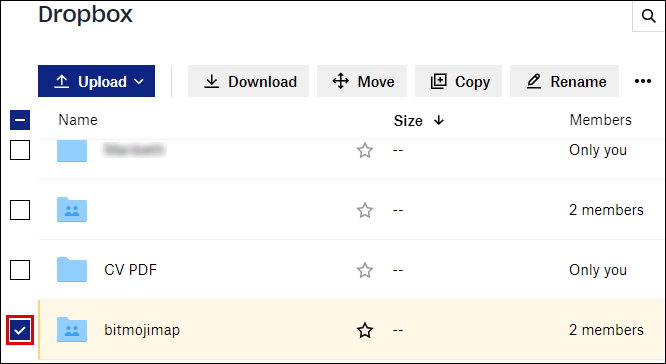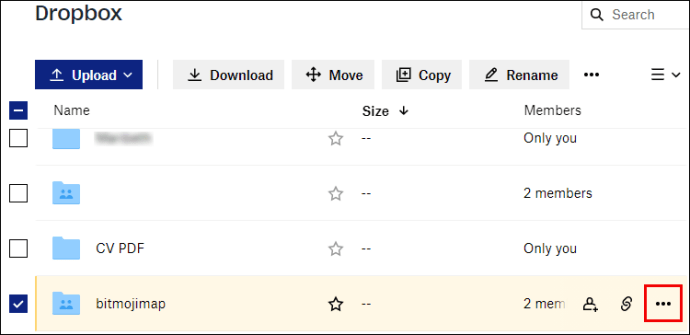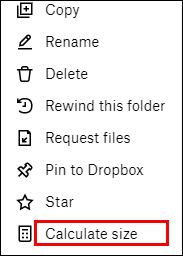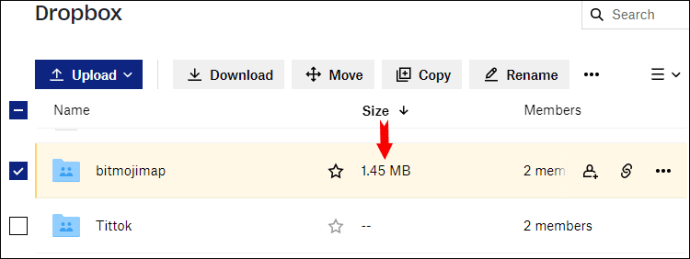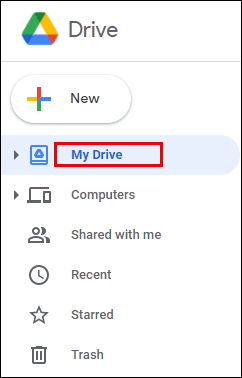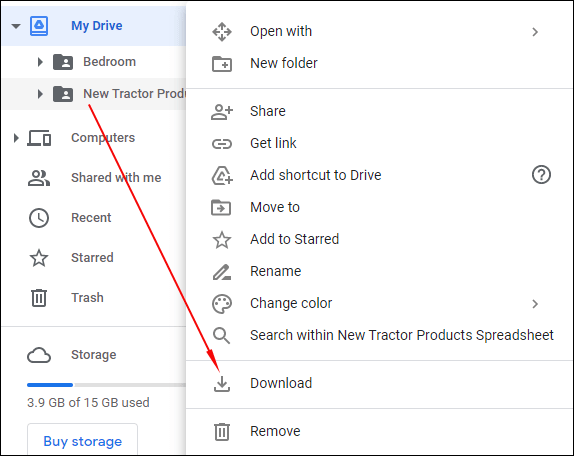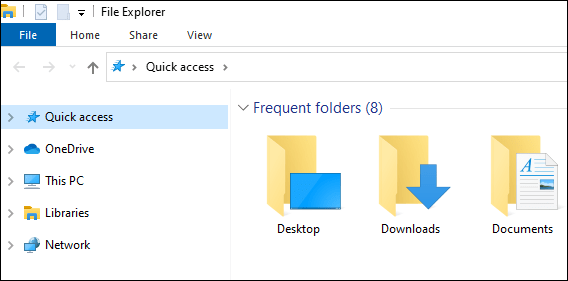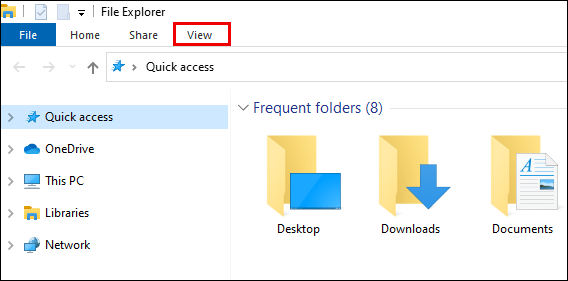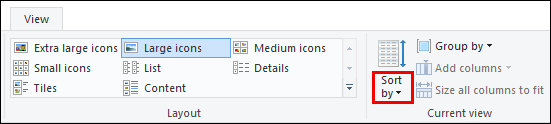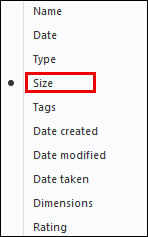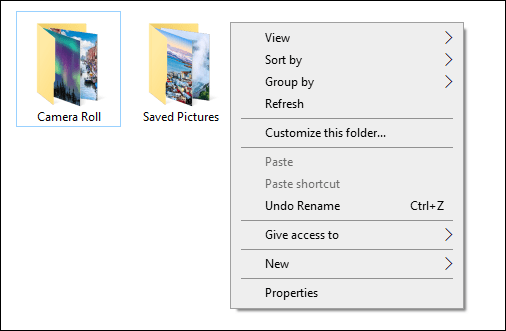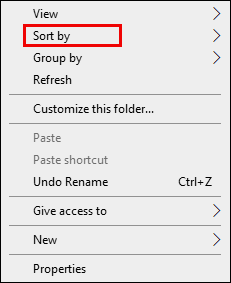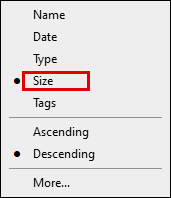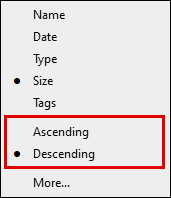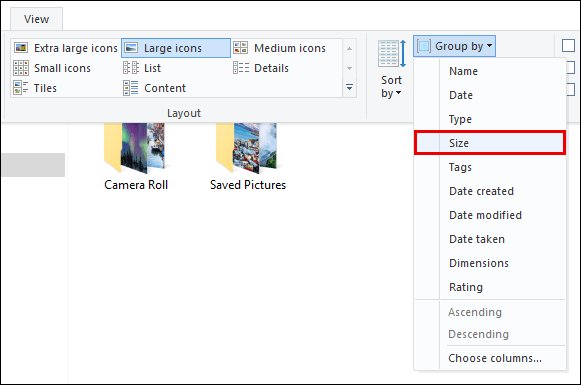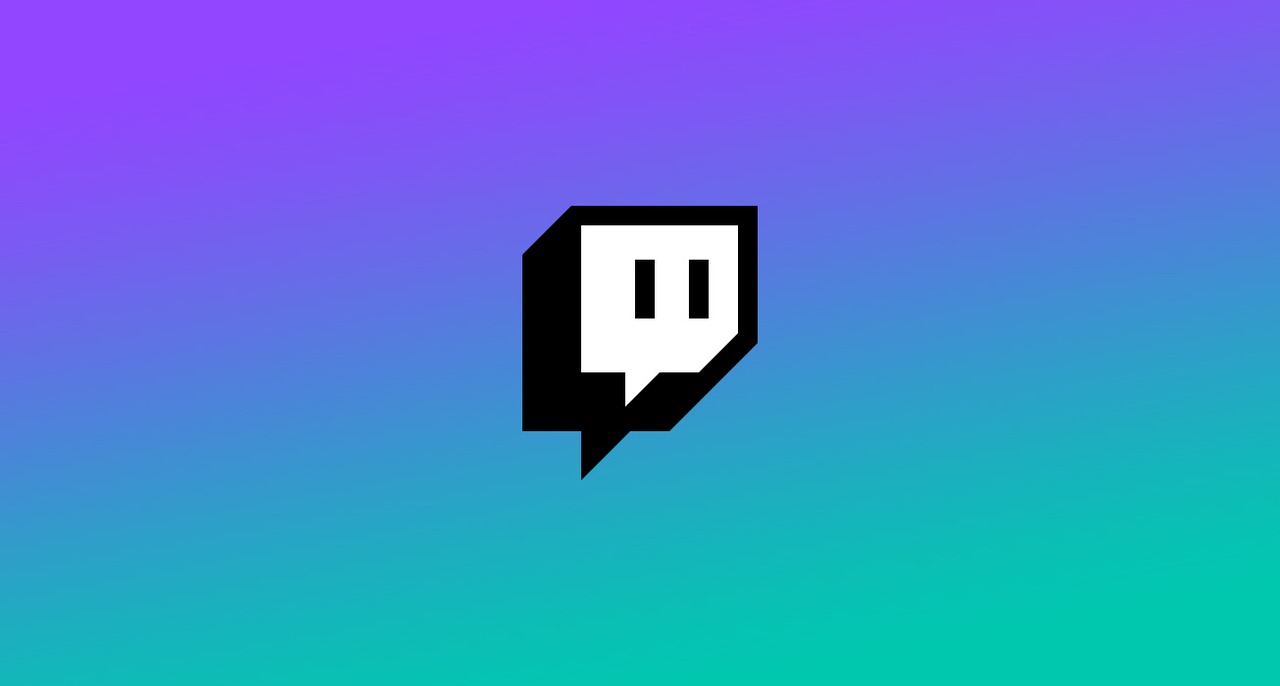Cum să afișați dimensiunea dosarului pe un computer, Google Drive sau Dropbox
Dosarele digitale joacă un rol cheie în stocarea fișierelor și documentelor pe computerele noastre, în spațiile de stocare digitală și în serviciile de stocare în cloud. Folderele ne ajută, de asemenea, să rămânem organizați prin stocarea ordonată a fișierelor și documentelor.

Există mai multe motive pentru care ați dori să știți dimensiunea folderului. Cel mai evident este să știi cât spațiu ocupă un folder. Un alt exemplu este atunci când aveți spațiu limitat în dispozitivul de stocare și doriți să ștergeți unele fișiere.
Acest articol va descrie cum să afișați dimensiunea folderului în diferite sisteme de operare, platforme și aplicații.
Un ghid – Cum să afișați dimensiunea folderului
Afișarea dimensiunii folderului poate fi atât un proces simplu, cât și dificil. Depinde de tipul de platformă sau de aplicația pe care o utilizați.
Cum să afișați dimensiunea folderului în Windows 10, 8 și 7
Deși unele caracteristici ale Windows 10, 8 și 7 pot părea diferite unele de altele, pașii pentru a vizualiza dimensiunea folderului sunt aceiași pe toate aceste sisteme de operare. Iată ce trebuie să faci:
- Faceți clic dreapta pe folderul pentru care doriți să vedeți dimensiunea în File Explorer.
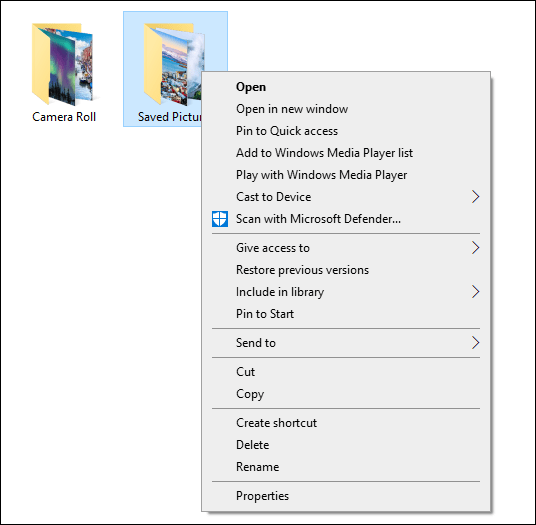
- Selectați „Proprietăți”.
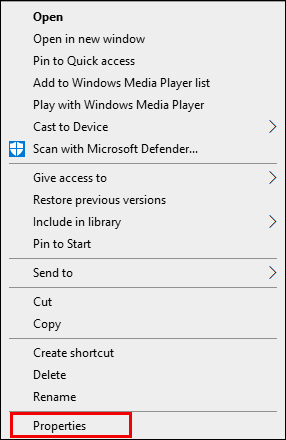
- Caseta de dialog Proprietăți fișier va apărea afișând folderul „Dimensiune” și „Dimensiunea pe disc”. De asemenea, va afișa conținutul fișierelor respectivelor foldere.
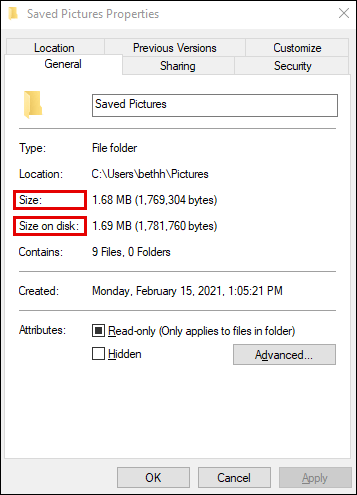
- O altă modalitate rapidă de a afișa dimensiunea folderului în Windows este să plasați mouse-ul pe folderul pentru care doriți să aflați dimensiunea. Aceasta va afișa un sfat explicativ cu dimensiunea folderului.
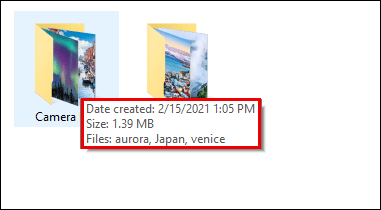
Cum să afișați dimensiunea folderului în Windows Explorer
Pentru a afișa dimensiunea folderului în Windows Explorer, trebuie doar să urmați acești pași simpli:
- Accesați File Explorer „Opțiuni”.
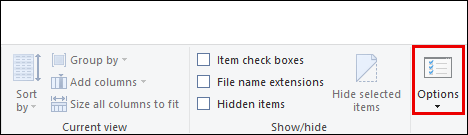
- Faceți clic pe fila „Vizualizare”.
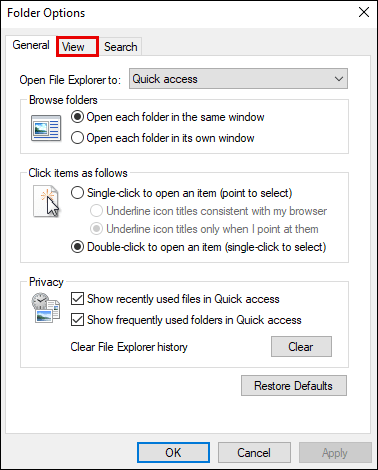
- Accesați „Setări avansate”.
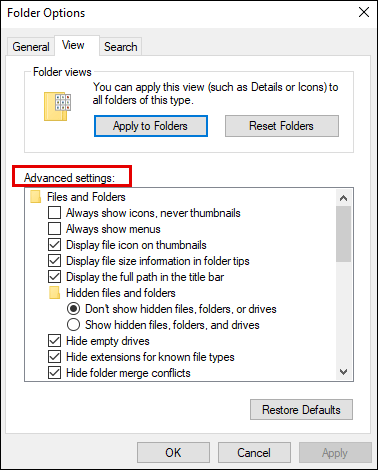
- Bifați caseta de lângă „Afișați informații despre dimensiunea fișierului în sfaturi pentru foldere”.
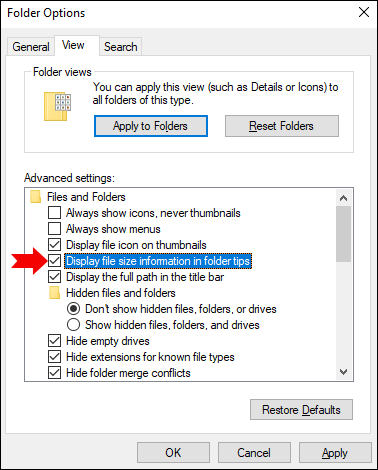
- Selectați „Ok” și modificările dvs. vor fi salvate.
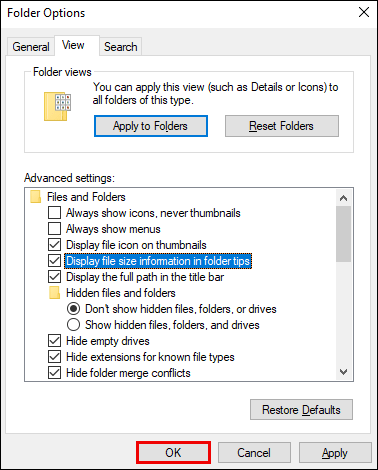
Odată ce se face acest lucru, folderele vor afișa informațiile despre dimensiune în sfaturile folderului.
Cum să afișați dimensiunea folderului pe Mac
Există trei moduri în care puteți afișa dimensiunea folderului pe Mac:
Opțiunea 1
- Deschideți Finder pe Mac și faceți clic pe „Vizualizare” din bara de meniu.
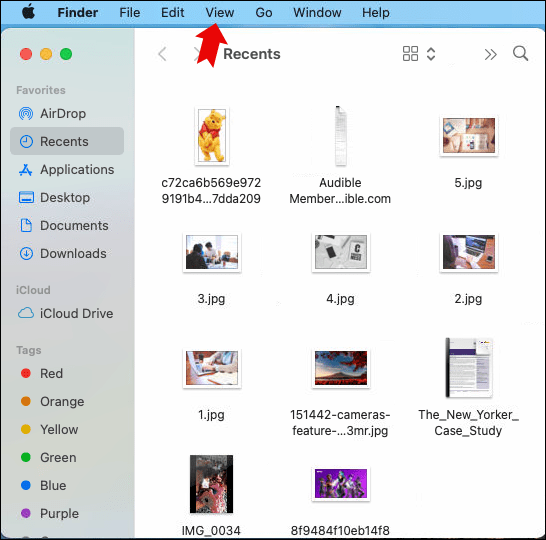
- Selectați „ca listă” din meniul derulant.
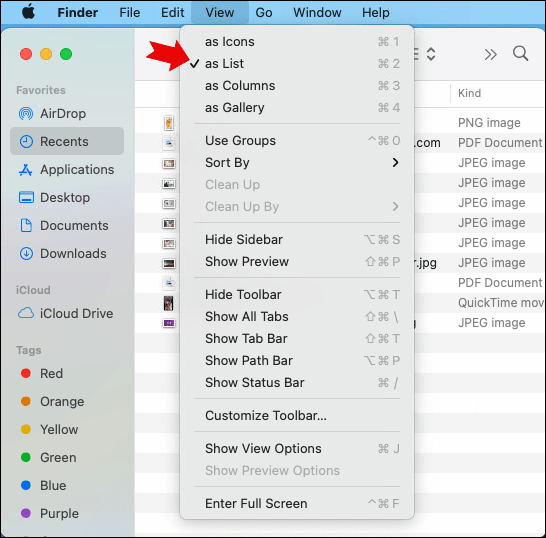
- Faceți clic pe „Vizualizare” în aceeași bară de meniu.
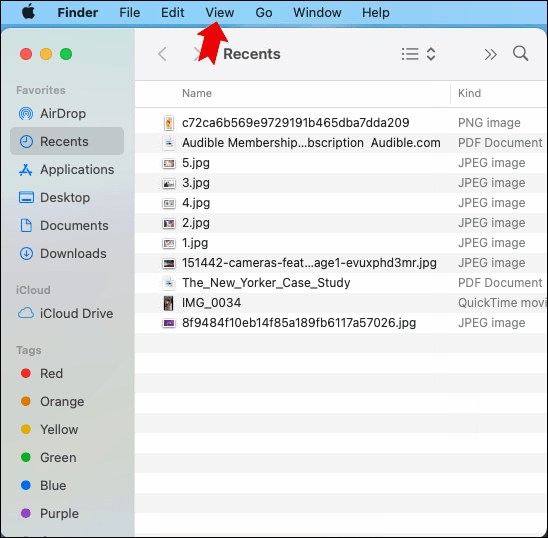
- Apoi, selectați „Afișați opțiunile de vizualizare”.
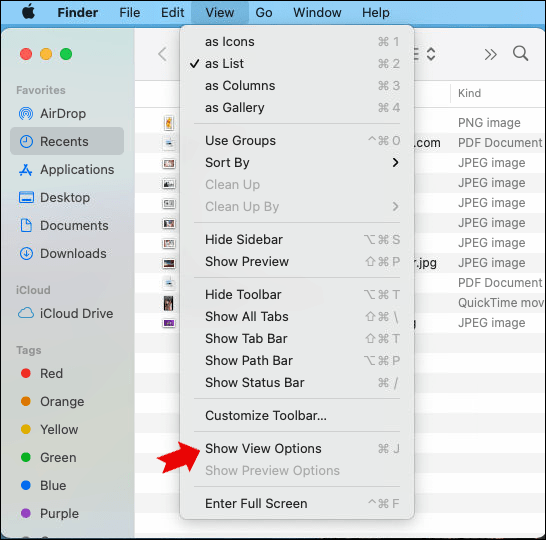
- Bifați caseta „Dimensiune”, apoi „Calculați toate dimensiunile” din meniul derulant.
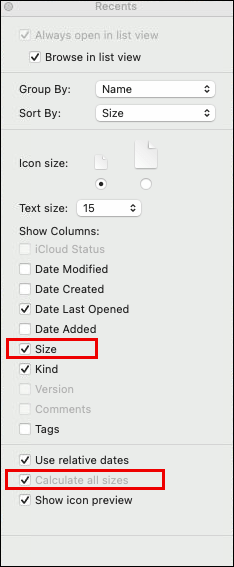
Opțiunea 2
- Selectați folderul pentru care doriți să aflați dimensiunea.
- Apăsați „Command + I” pentru a lansa panoul „Obține informații”. Aceasta va afișa detaliile folderului, inclusiv dimensiunea.
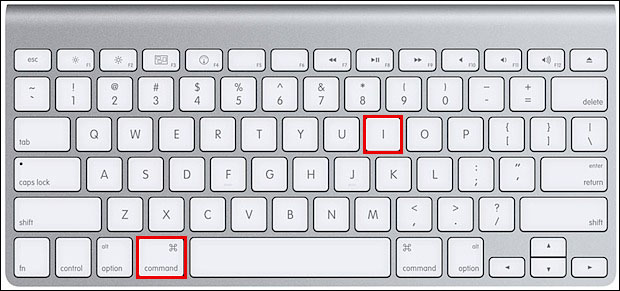
Opțiunea 3
- Deschideți fereastra Finder.
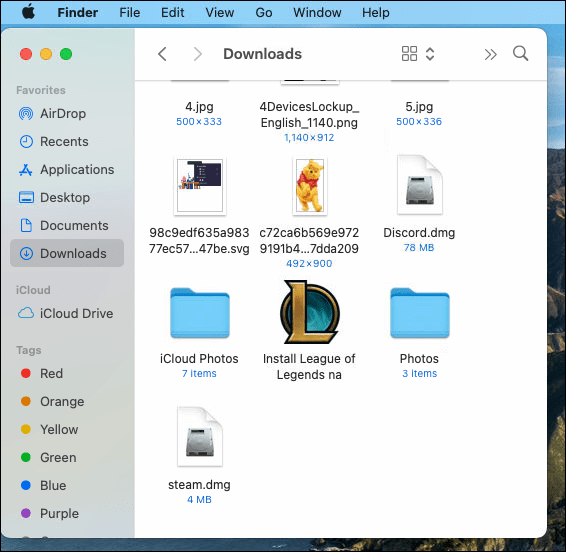
- Selectați folderul pentru care doriți să verificați dimensiunea.
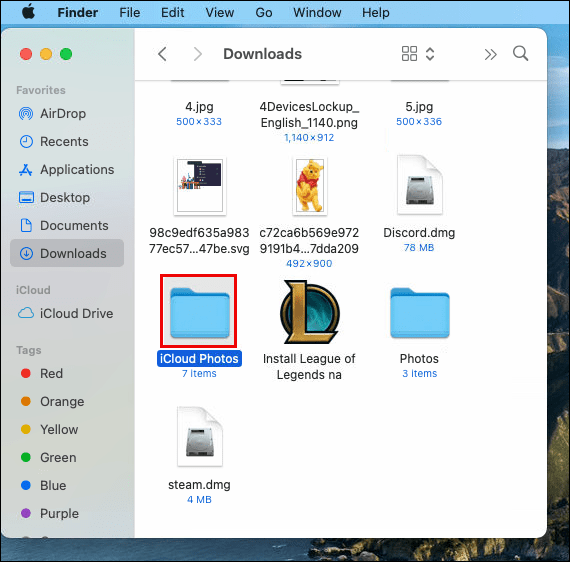
- În bara de meniu, faceți clic pe „Vizualizare”.
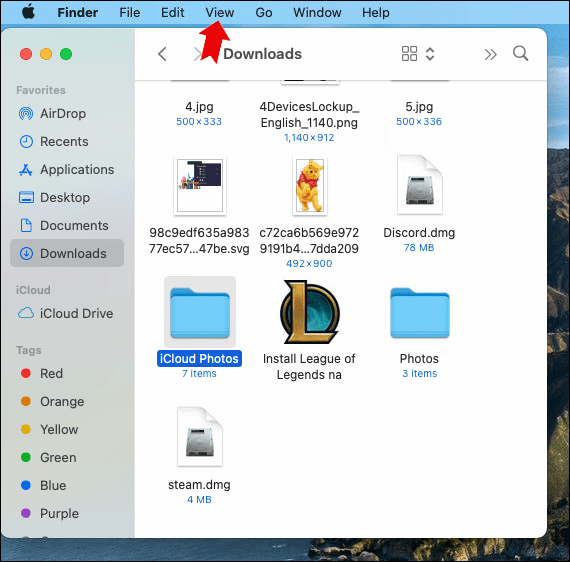
- Selectați opțiunea „Afișare previzualizare”.
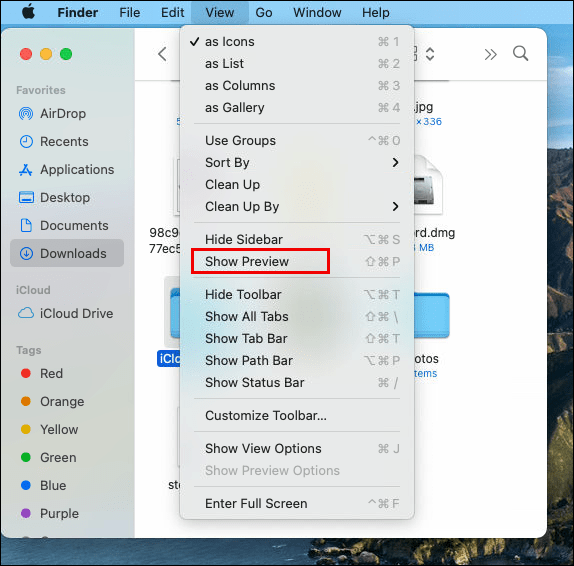
- De asemenea, puteți utiliza combinația de taste „Shift+Command+P” după ce ați selectat un folder în fereastra Finder.
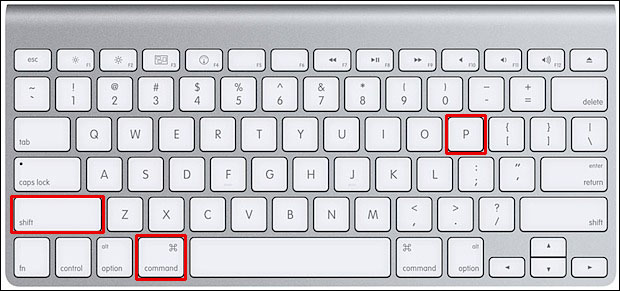
Cum să afișați dimensiunea folderului pe Linux
Obținerea dimensiunii folderului pe Linux necesită să utilizați o comandă simplă numită du – ceea ce înseamnă utilizarea discului. Pașii de urmat pentru a afișa dimensiunea folderului pe Linux includ:
- Deschideți „Terminalul” Linux.
- Tastați și executați comanda:
$ sudo du –sh /varNotă: /var este un exemplu de folder în scopuri ilustrative
- Ieșirea va fi:
Ieșire
50G /var
Aceasta arată că folderul /var are o dimensiune de 50 GB. Există distribuții Linux care au o interfață de utilizator avansată și un explorator de fișiere care arată dimensiunea folderului fără a fi nevoie de a scrie comenzi.
Cum să afișați dimensiunea dosarului în Dropbox
Pentru a vedea dimensiunea unui folder din Dropbox, urmați acești pași:
- Conectați-vă la contul dvs. pe dropbox.com.
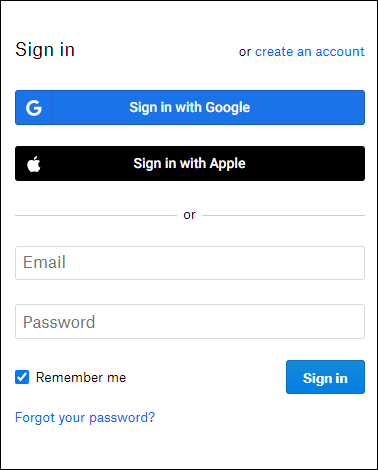
- În bara laterală, faceți clic pe „Toate fișierele”.
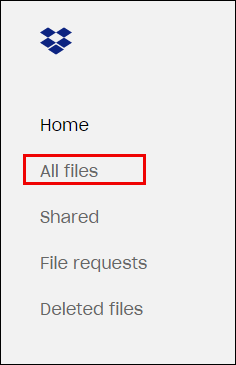
- Faceți clic pe antetul unei coloane și faceți clic pe „Dimensiune”.
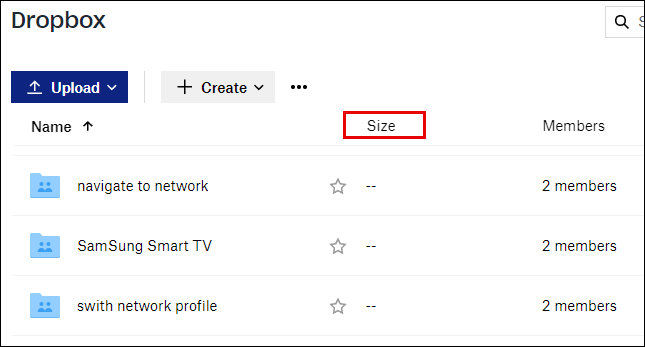
- Treceți la folderul pentru care doriți să vizualizați dimensiunea și faceți clic pe caseta de selectare.
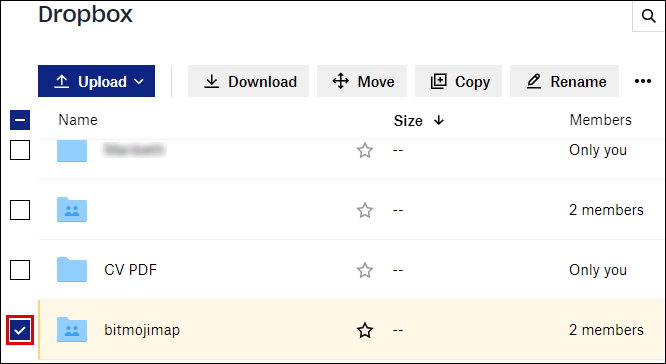
- Faceți clic pe punctele de suspensie (...) din partea de sus a listei de fișiere.
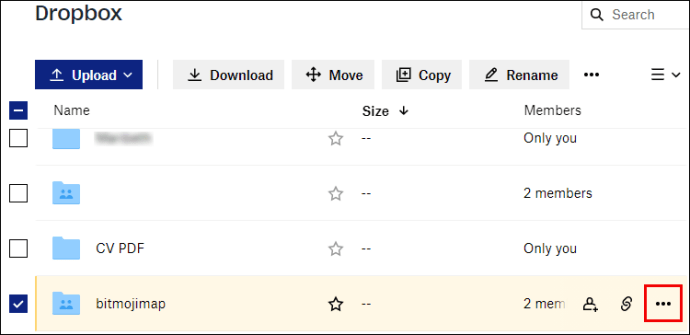
- Faceți clic pe „Calculați dimensiunea”.
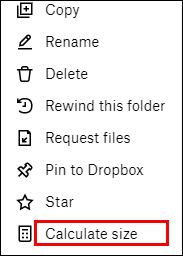
- Așteptați un timp cât se calculează dimensiunea folderului.
- Dimensiunea folderului este afișată în coloana „Dimensiune” adiacentă folderului de îndată ce calculul a fost finalizat.
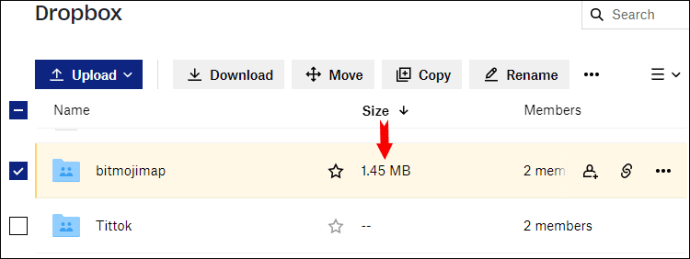
Cum să afișați dimensiunea dosarului în Google Drive
Există două metode utilizate pentru a vizualiza dimensiunea dosarului în Google Drive:
Opțiunea 1
- Faceți clic pe opțiunea „Discul meu” din panoul din stânga paginii de pornire Google Drive. Aceasta va extinde lista de foldere pe care le aveți.
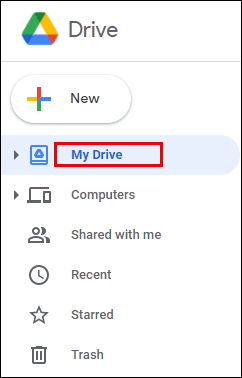
- Faceți clic dreapta pe folderul pentru care doriți să obțineți dimensiunea și apăsați „Descărcare”.
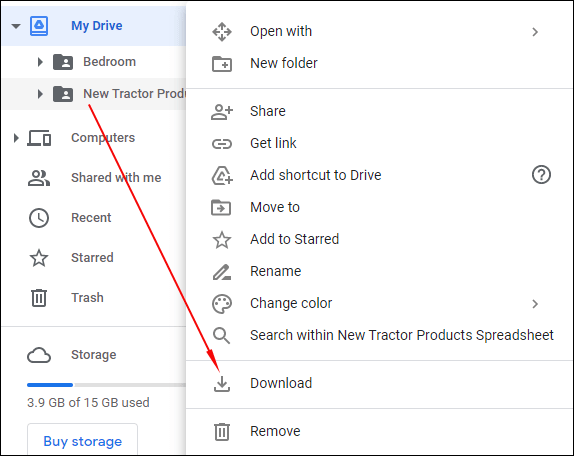
- Aceasta va salva o copie a folderului pe computer, unde puteți vedea proprietățile acestuia și puteți obține dimensiunea și detalii suplimentare.
- Puteți șterge folderul după ce obțineți detaliile de dimensiune necesare.
Opțiunea 2
Dacă utilizați în prezent Backup și sincronizare pentru Google Drive, folderele pe care le aveți vor apărea în exploratorul de fișiere. Faceți clic dreapta pe folderul pentru care doriți să verificați dimensiunea și selectați „Proprietăți”. Aici veți vedea imediat dimensiunea folderului.
Cum să afișați dimensiunea folderului în Total Commander
Este simplu să vizualizați dimensiunea folderului în Total Commander, un manager de fișiere ortodox pentru Windows, Windows Mobile sau Windows Phone.
- Selectați folderul sau directorul pentru care doriți să vizualizați dimensiunea.
- Apăsați „Ctrl + Q”.
- Aceasta va afișa informațiile text, cum ar fi dimensiunea, numărul de fișiere și directoarele din acel folder.
Există, de asemenea, o modalitate intuitivă vizual de a afișa detaliile folderului, inclusiv dimensiunea. Acest lucru se întâmplă prin utilizarea pluginului Total Commander numit VisualDirSize 1.2.
Cum să sortați după dimensiunea folderului
Urmați acești pași simpli pentru a sorta după dimensiunea folderului:
- Pe „File Explorer”.
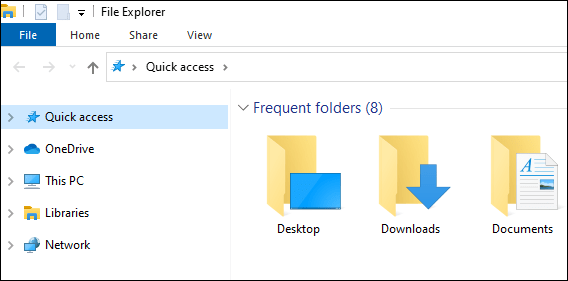
- Faceți clic pe „Vizualizare”.
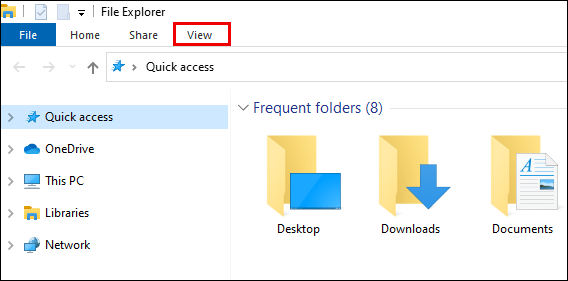
- Faceți clic pe meniul derulant de pe „Sortați după”.
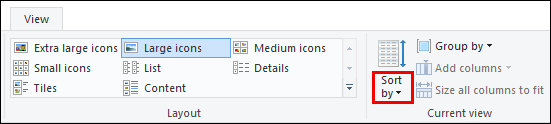
- Selectați „Dimensiune” din meniul drop-down.
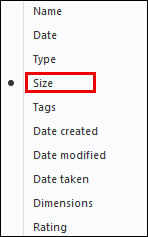
Alternativ:
- Faceți clic dreapta oriunde în File Explorer.
- Se va afișa un meniu pop-up.
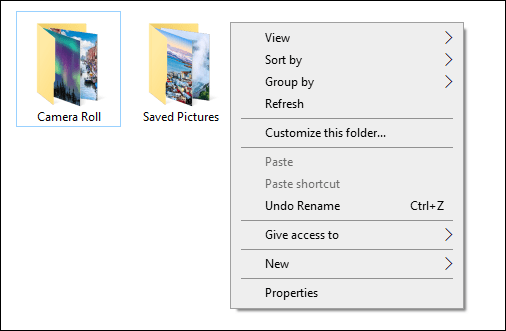
- Faceți clic pe „Sort By” din meniul pop-up.
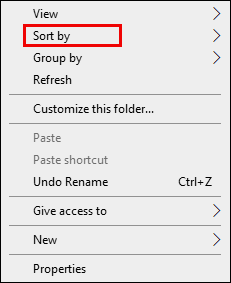
- Selectează mărimea."
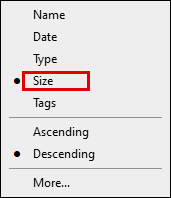
- De asemenea, puteți selecta dacă doriți ca folderul să fie sortat în ordine ascendentă sau descendentă.
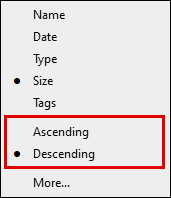
- De asemenea, puteți sorta și grupa folderele după dimensiune. Accesați File Explorer > Faceți clic pe „Vizualizare” > Selectați „Grupați după” > apoi alegeți „Dimensiune”.
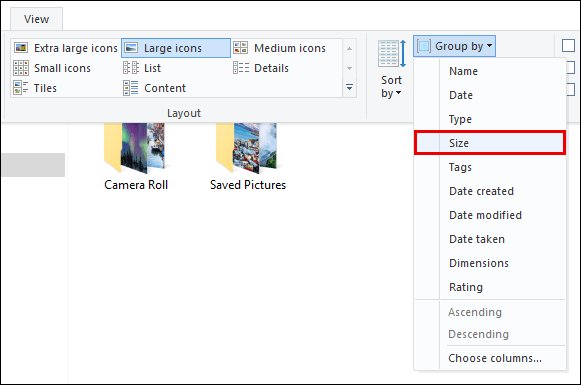
Întrebări frecvente suplimentare
Cum vezi dimensiunea adevărată a unui folder?
Pentru a vizualiza dimensiunea reală a folderului, puteți utiliza un instrument du, cum ar fi Microsoft Sysinternals. Instrumentul returnează dimensiunea reală a folderului, deoarece nu numără dublu fișierele care au mai multe link-uri. Există și alte instrumente suplimentare care vă ajută să vedeți dimensiunea reală a unui folder. Aceste instrumente oferă, de asemenea, o reprezentare intuitivă a dimensiunii. Unele arată un grafic, altele arată o diagramă circulară sau bare.
De ce folderele nu arată dimensiunea adevărată?
În cele mai multe cazuri, un folder poate ocupa mai mult spațiu pe disc decât dimensiunea reală. Acest lucru se datorează faptului că fișierele din folder ocupă spațiu în „tabelul de sisteme de fișiere” unde sunt stocate numele și proprietățile lor. Deși diferența nu este de obicei mare, atunci când un folder conține mai multe fișiere, acest lucru poate adăuga mult spațiu.
În folderul „Proprietăți” este posibil să vedeți diferența în dimensiunea folderului comparând „Dimensiunea” și „Dimensiunea pe disc” în caseta de dialog de proprietate din Windows Explorer. Alte motive pentru care folderele nu afișează dimensiunea adevărată sunt:
• Fișiere ascunse – Este posibil să existe fișiere ascunse în folder care se adaugă la dimensiune. În opțiunile de explorare a fișierelor, asigurați-vă că opțiunea „Afișați fișierele ascunse” este activată.
• Comprimarea discului este activată – Dacă compresia este activată, aceasta face ca dimensiunea totală de pe disc să fie mai mică decât dimensiunea reală a folderului.
• Indexarea conținutului – indexarea conținutului în exploratorul de fișiere poate ocupa spațiu, astfel încât dimensiunea folderului arborescent nu va fi afișată.
Cum afișați folderele ascunse?
În Windows, există foldere ascunse, dintre care unele sunt foldere de sistem. Pașii simpli pentru a afișa folderele ascunse includ:
• Deschideți „File Explorer”.
• Selectați „Vizualizare” urmat de „Opțiuni”, apoi „Modificați folderul și opțiunile de căutare”.
• Accesați fila „Vizualizare”.
• În „Setări avansate”, faceți clic pe „Afișați fișierele, folderele și unitățile ascunse”.
• Faceți clic pe „OK”.
Folderele ascunse vor apărea acum în File Explorer pe computer.
Este randul tau
Acum știți cum să vizualizați dimensiunile folderelor pe diferite sisteme de operare, platforme și aplicații. Este un lucru bun să știți cât de mare este folderul pe care l-ați creat și cantitatea de spațiu pe disc pe care o folosește. Există foldere generate automat de aplicațiile pe care le-ați instalat. Acestea pot crește rapid și vă pot folosi spațiul de stocare. Prin urmare, ar trebui să verificați dimensiunea din când în când.
Aveți modalități mai simple sau alternative de a vizualiza dimensiunea folderului pe aceste și alte platforme? Anunțați-ne în secțiunea de comentarii de mai jos.