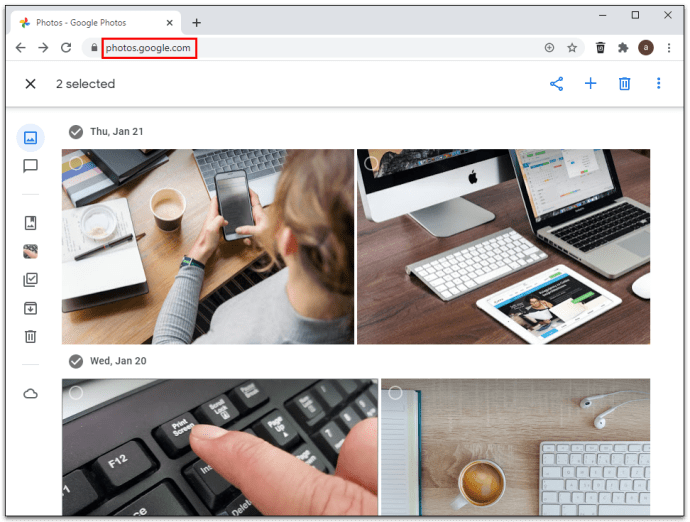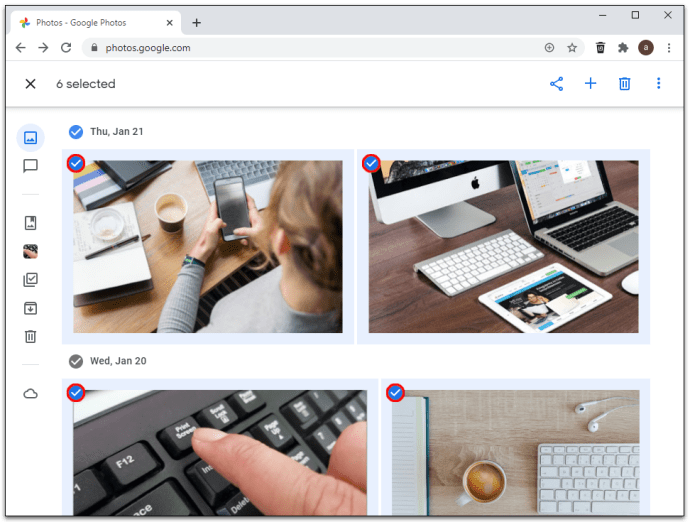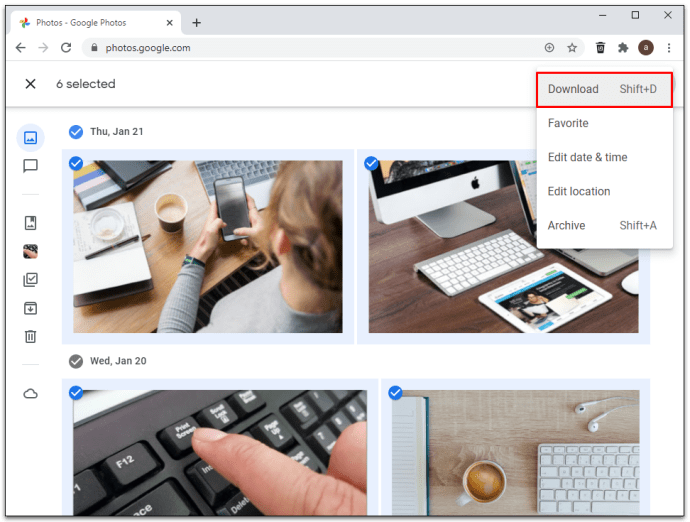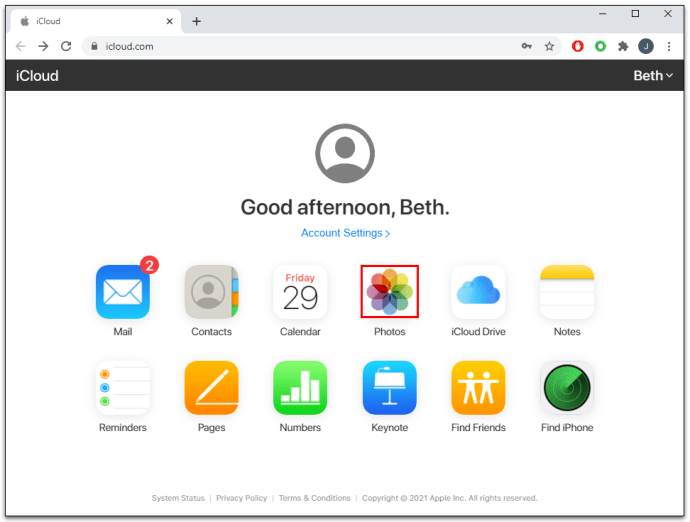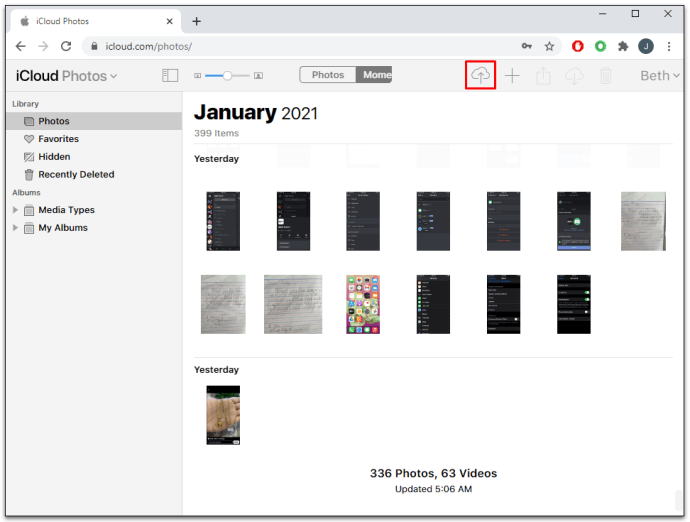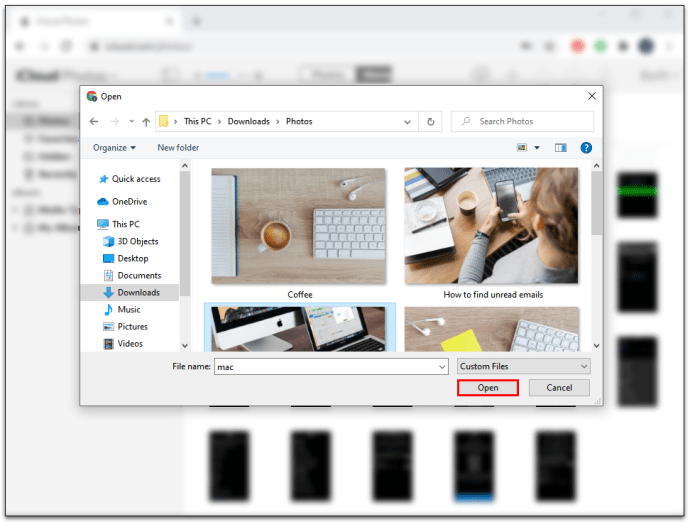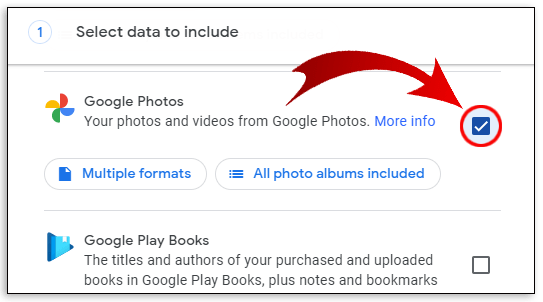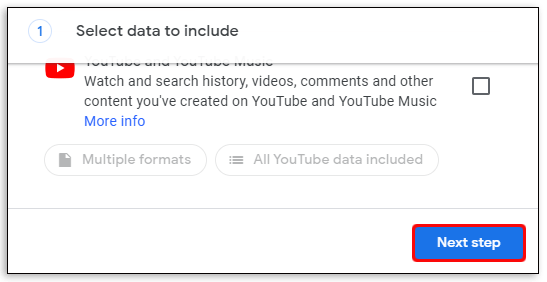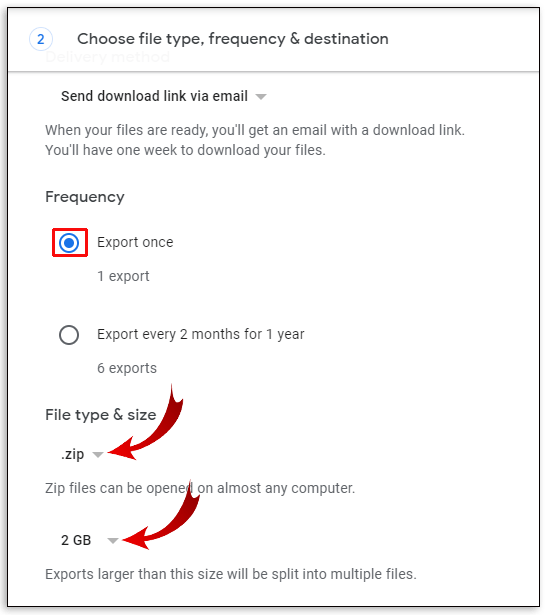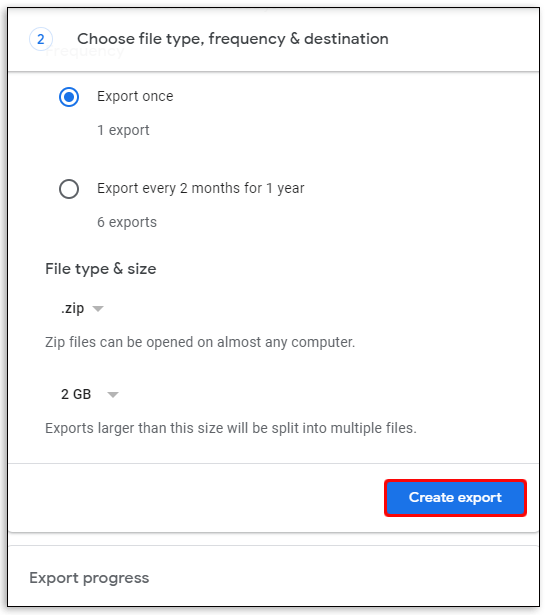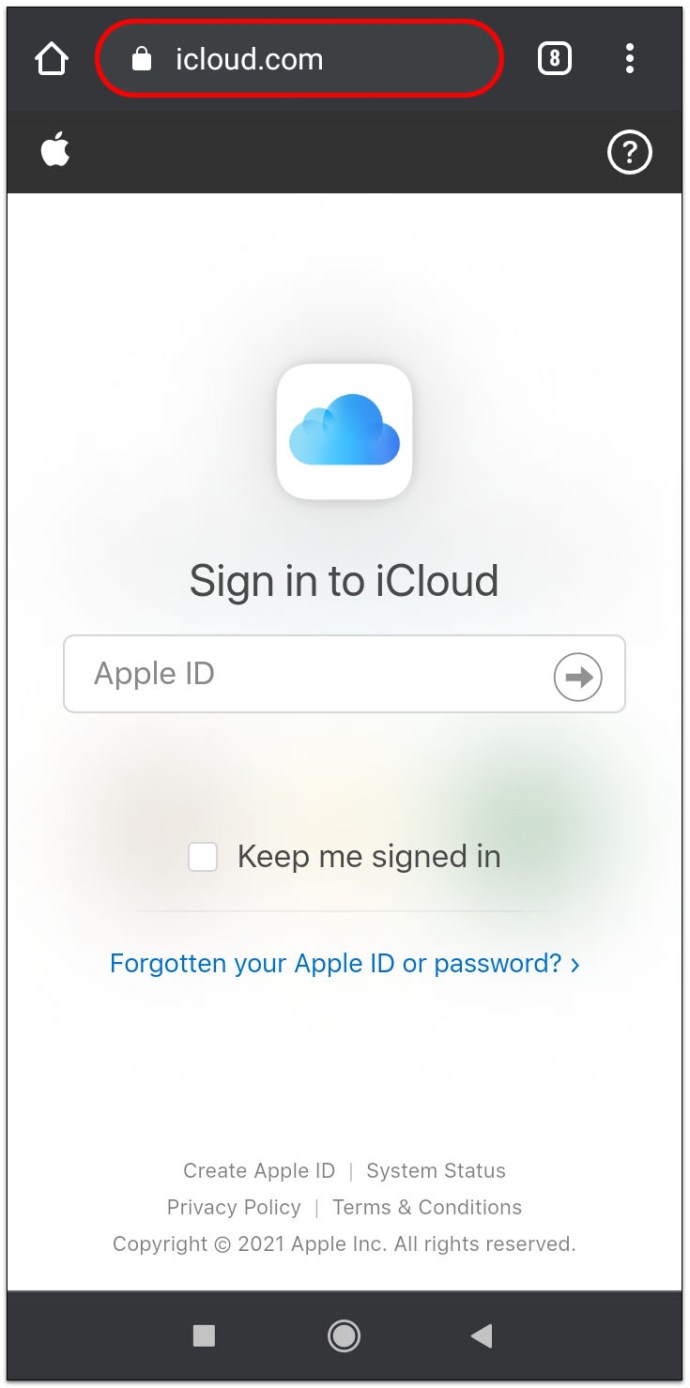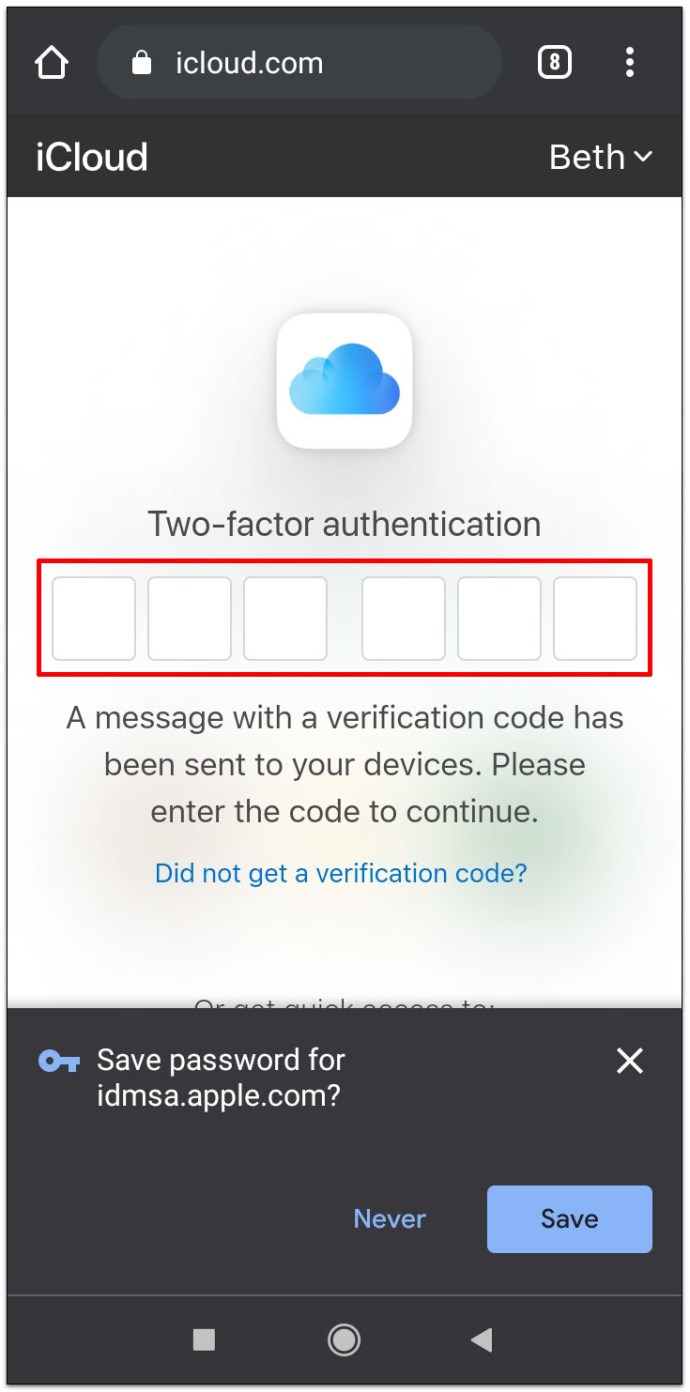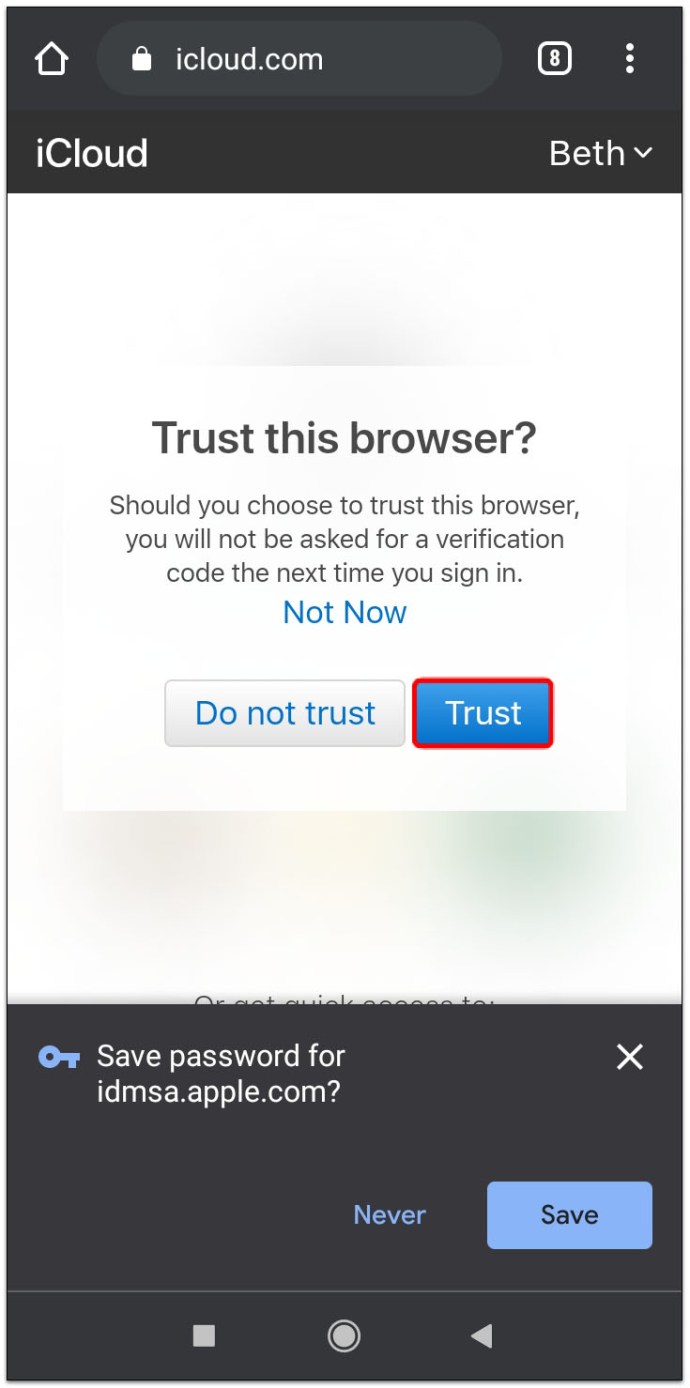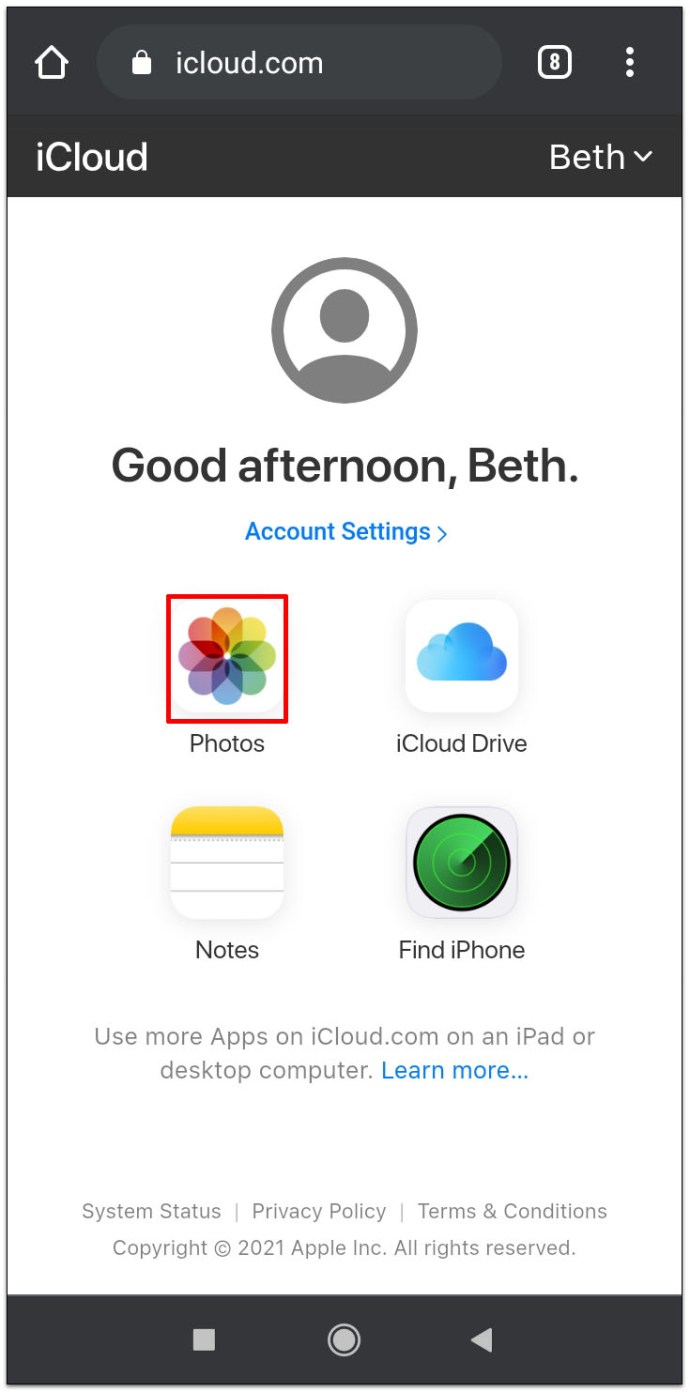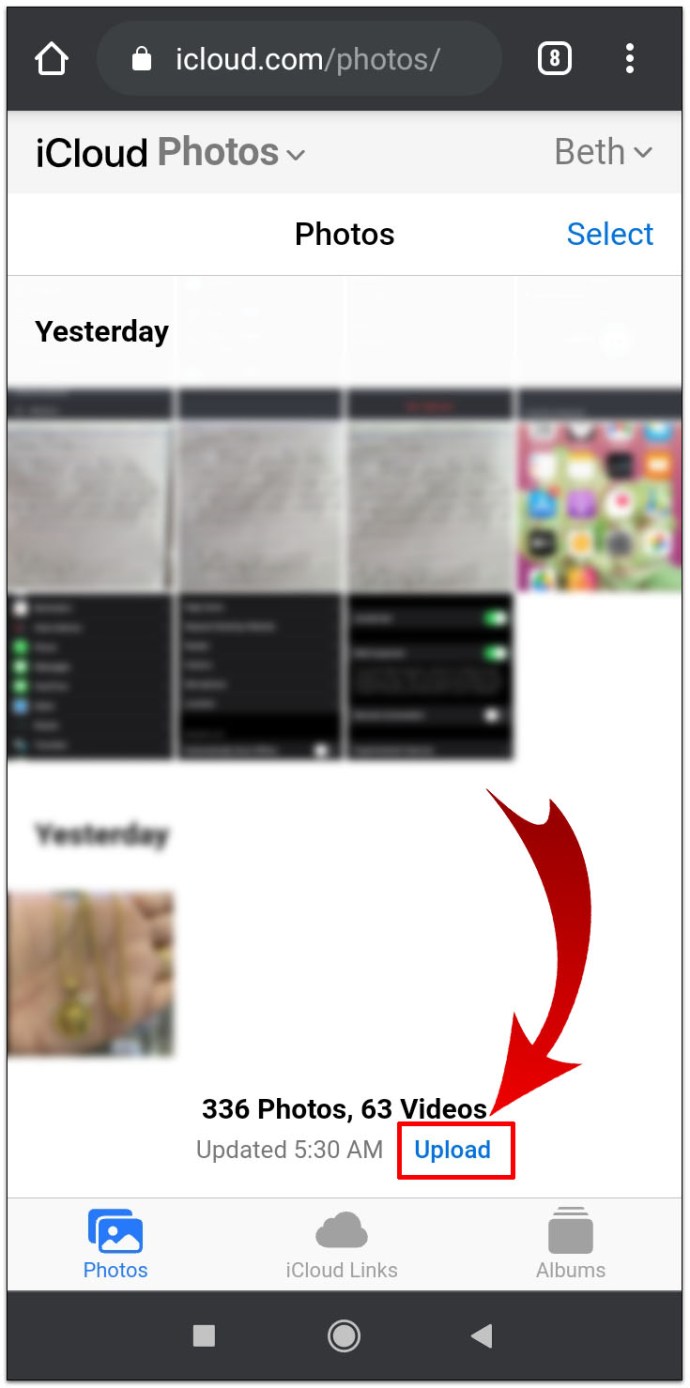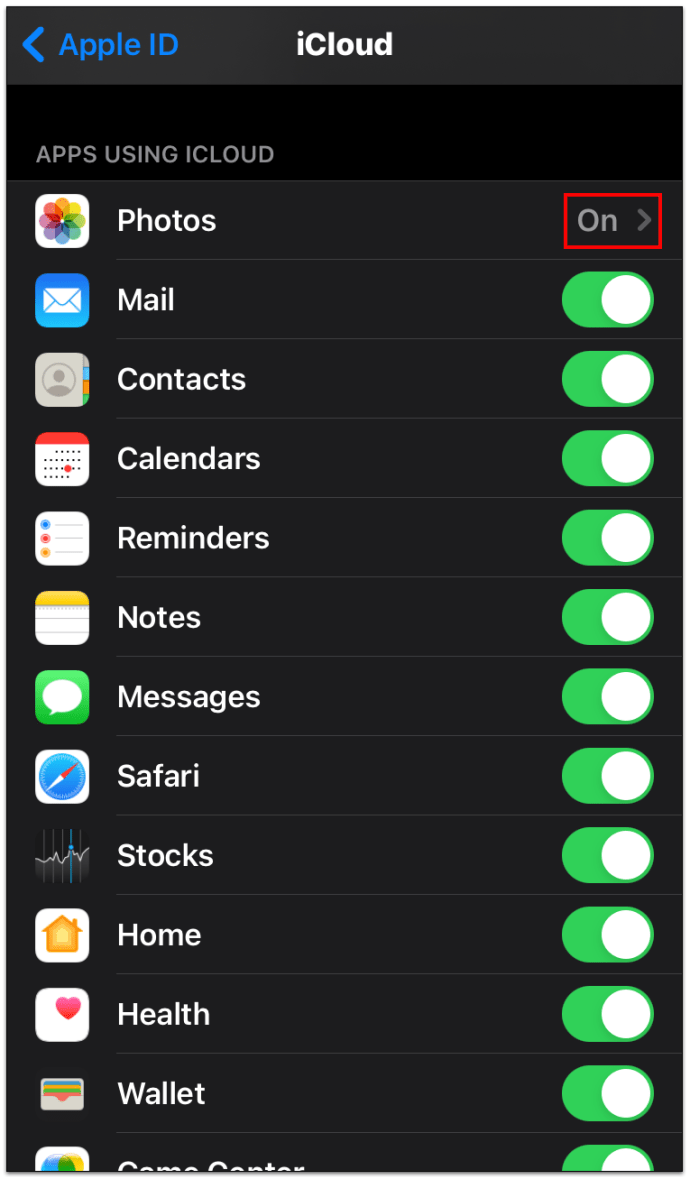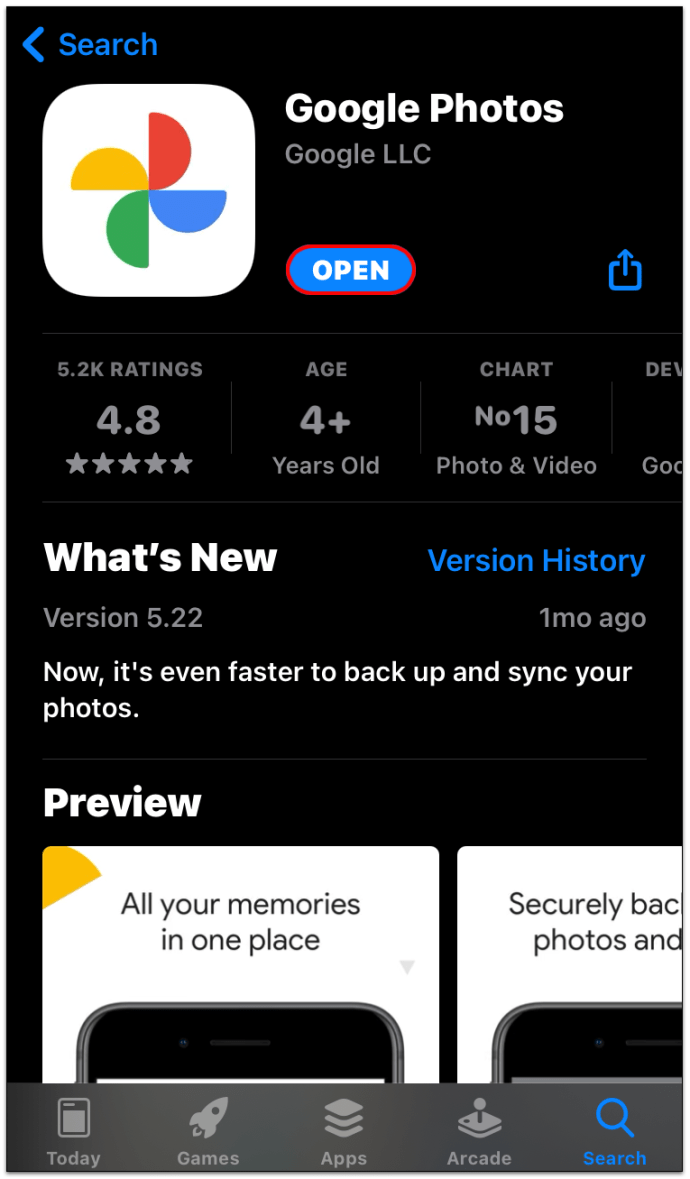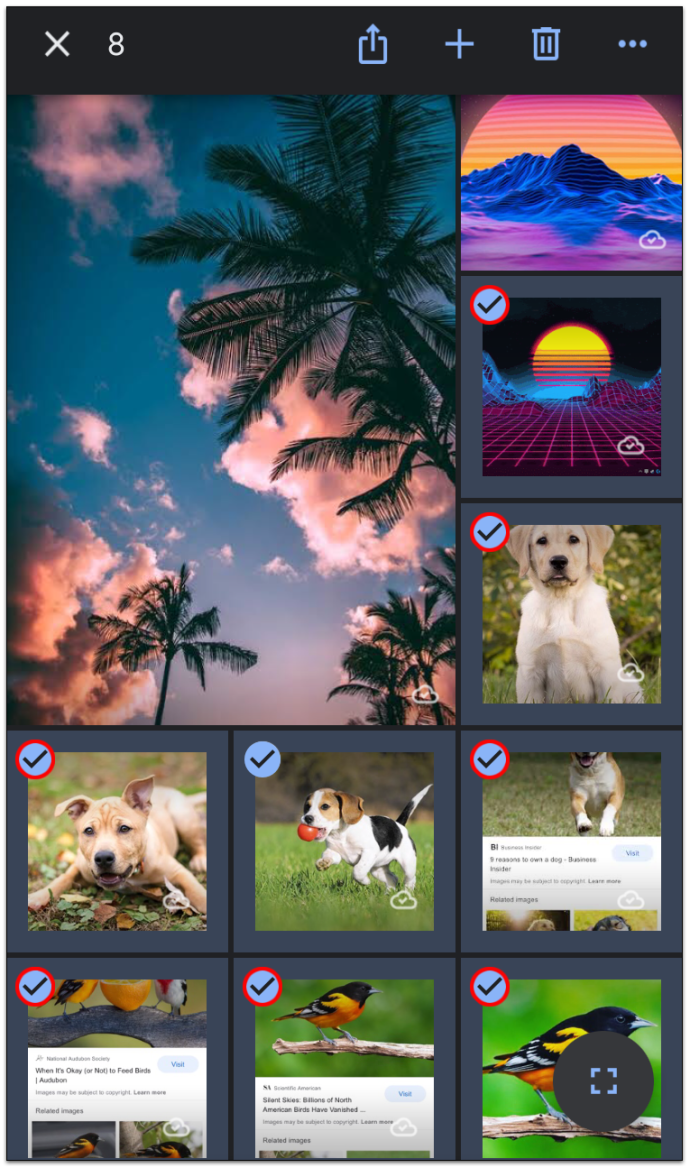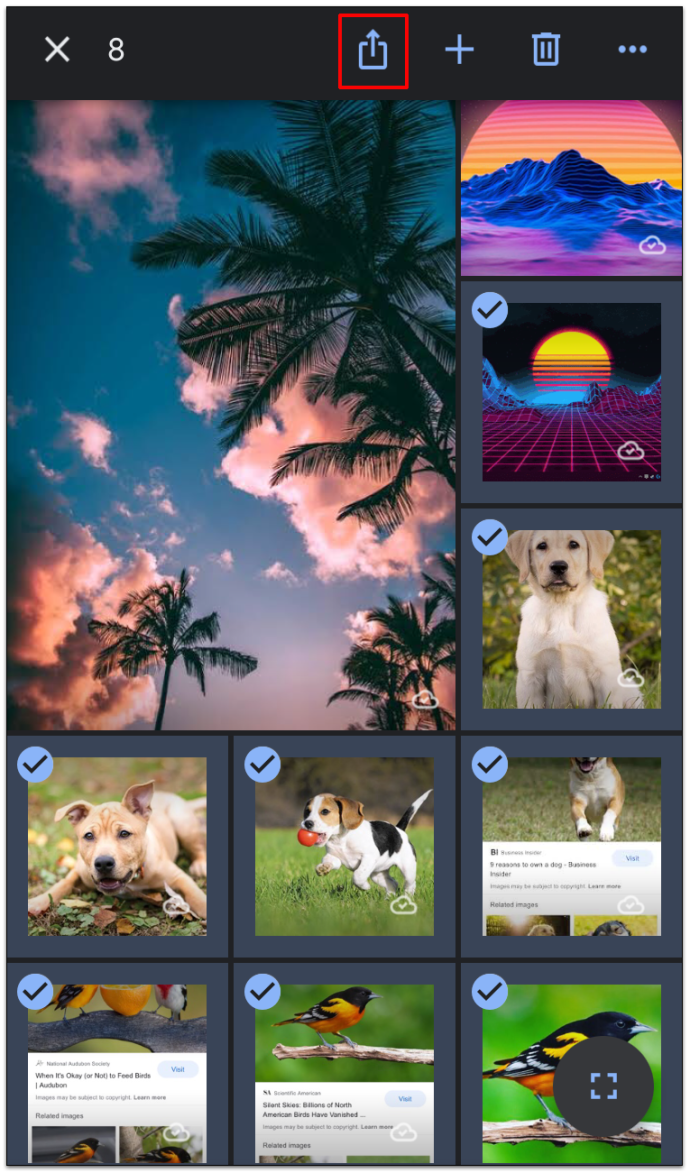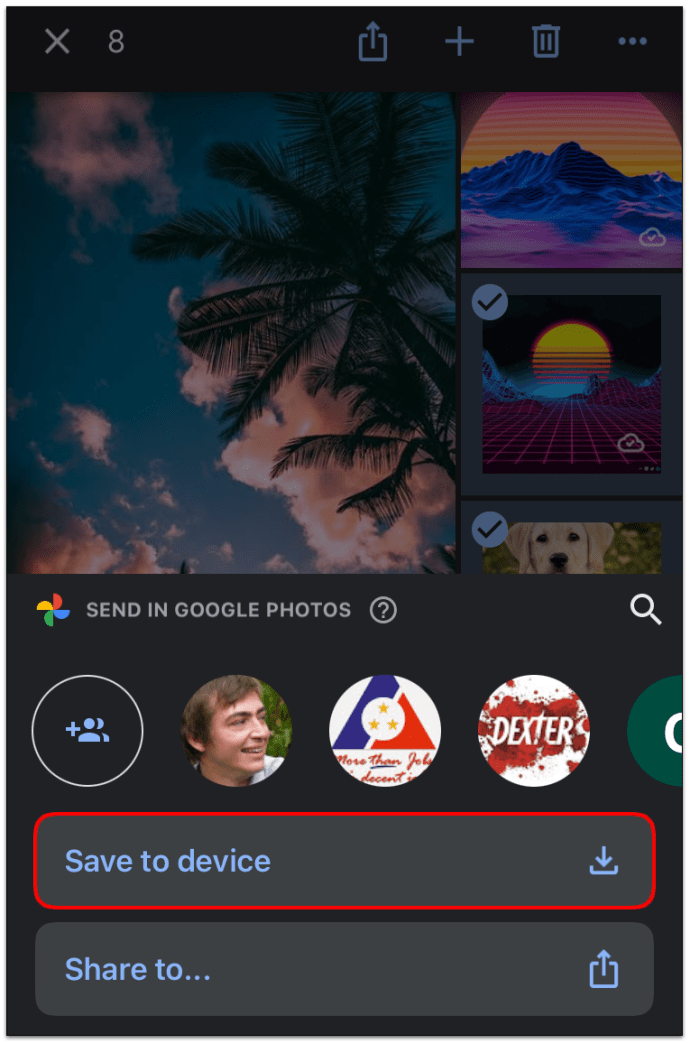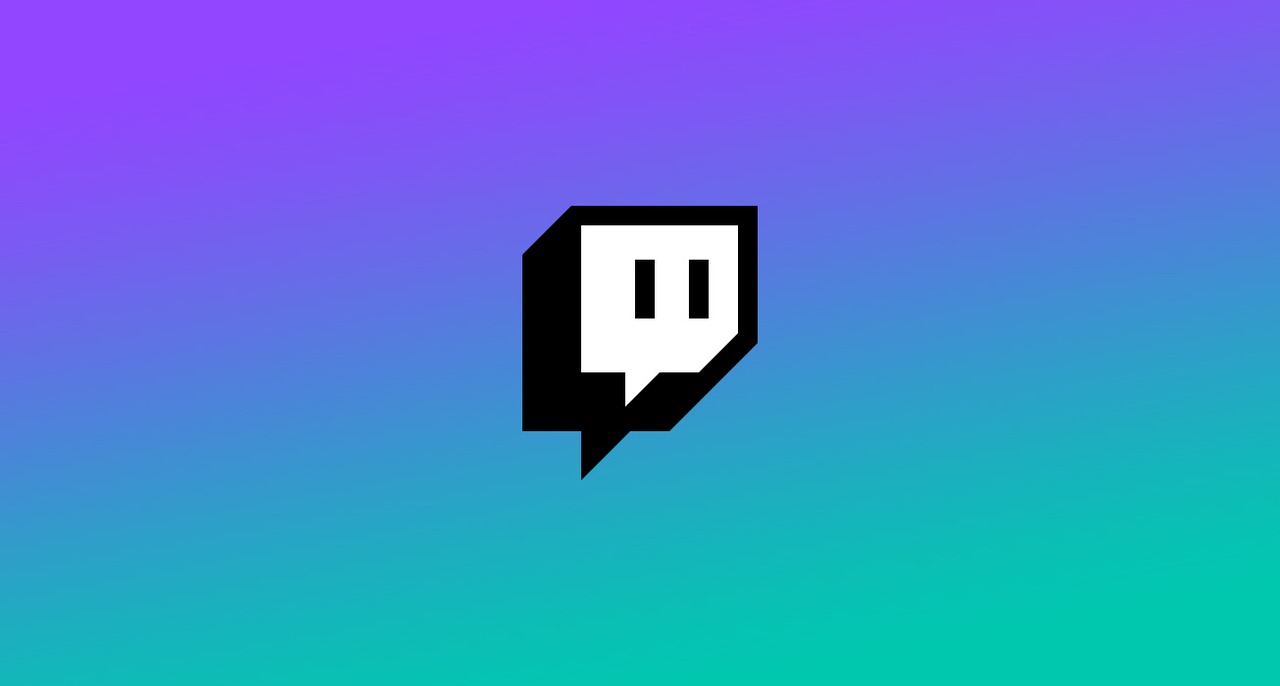Cum să transferați Google Foto pe iCloud
Știați că aproximativ 1.000 de fotografii sunt încărcate pe Instagram în fiecare secundă? Dacă adunați celelalte aplicații de socializare și fotografiile pe care oamenii le fac, dar nu le postează, ar fi un număr uluitor care poate să nu fie chiar imposibil de pronunțat.
Numărul incredibil de fotografii pe care le facem în fiecare zi ne pune pe toți într-o căutare constantă a unui loc online ideal pentru a ne stoca amintirile.
Să presupunem că ați trecut recent la echipa Apple sau nu vă place faptul că Google intenționează să înceapă să-și limiteze spațiul de stocare nelimitat anterior. În acest caz, este posibil să vă gândiți să vă migrați fotografiile din Google Foto pe iCloud.
Citiți mai departe și vă vom arăta cum să faceți acest lucru.
Mutarea bibliotecii de fotografii din Google Foto în iCloud
Dacă nu descărcați întreaga bibliotecă de fotografii, ci doar câteva fotografii specifice, puteți utiliza orice dispozitiv pentru a deschide Google Foto. Puteți descărca imaginile selectate pe un iPhone, iPad, Mac sau pe alte smartphone-uri, tablete sau computere.
Dacă utilizați un PC sau un Mac și browserul dvs. web, urmați acești pași:
- Deschide photos.google.com în browserul tău web. Conectați-vă la contul dvs. Google dacă vi se solicită.
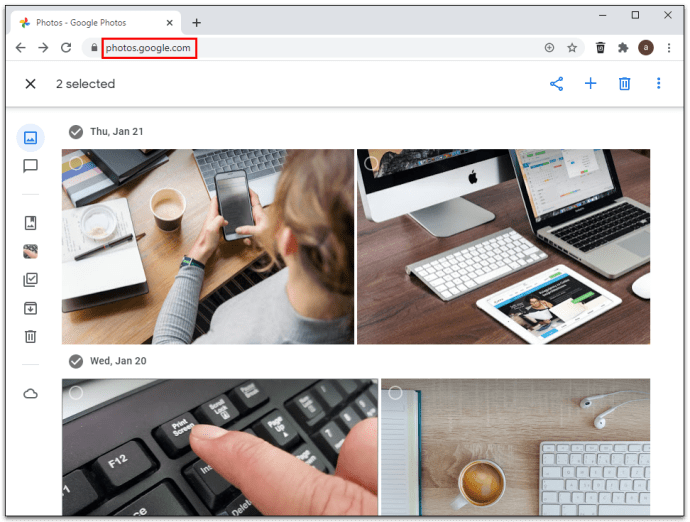
- Faceți clic pe colțul din stânga sus al imaginilor dorite pentru a le selecta.
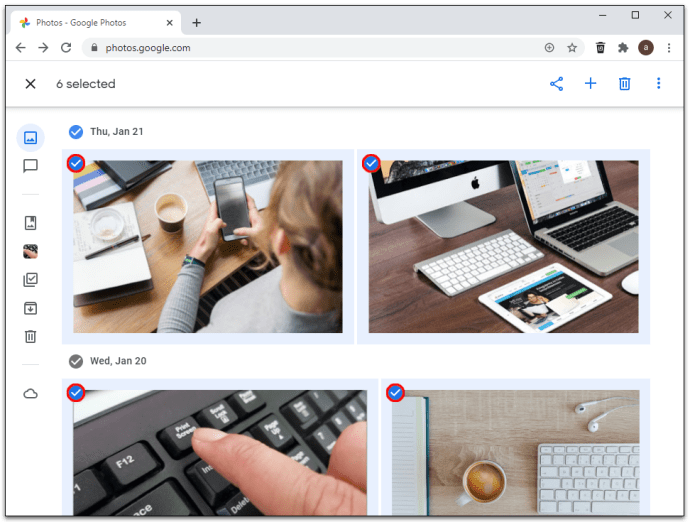
- Apăsați shift + D de pe tastatură pentru a descărca imaginile selectate. Alternativ, faceți clic pe pictograma Mai multe din colțul din dreapta sus al ferestrei și selectați Descărcare.
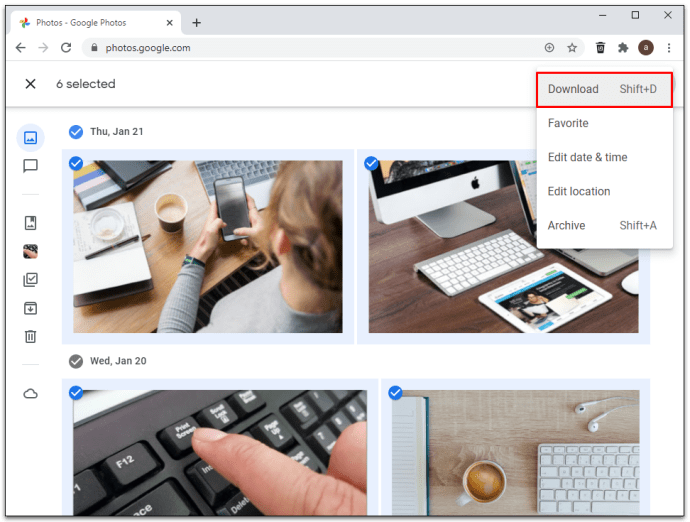
- Acum puteți continua să importați imaginile pe iCloud.
- Accesați icloud.com folosind un browser web și selectați Fotografii.
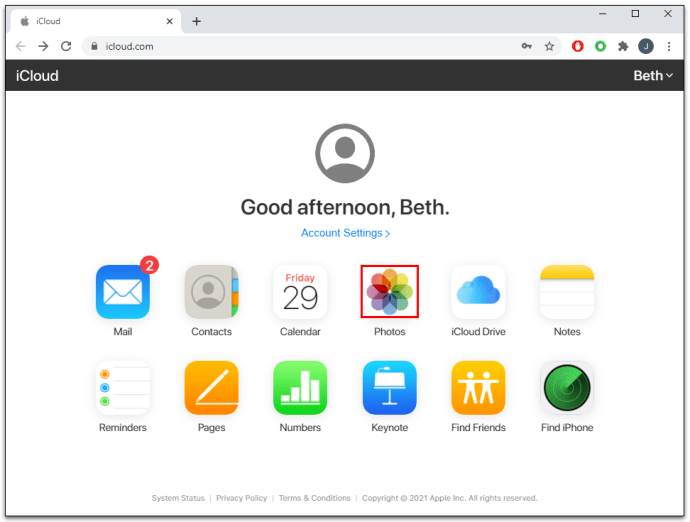
- Selectați pictograma de încărcare pentru a importa imaginile descărcate anterior.
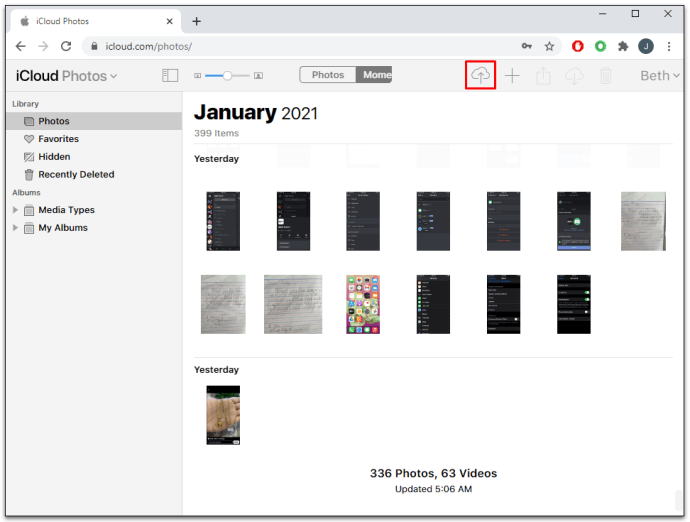
- Dacă vi se solicită, selectați fotografiile sau folderele pe care doriți să le încărcați.
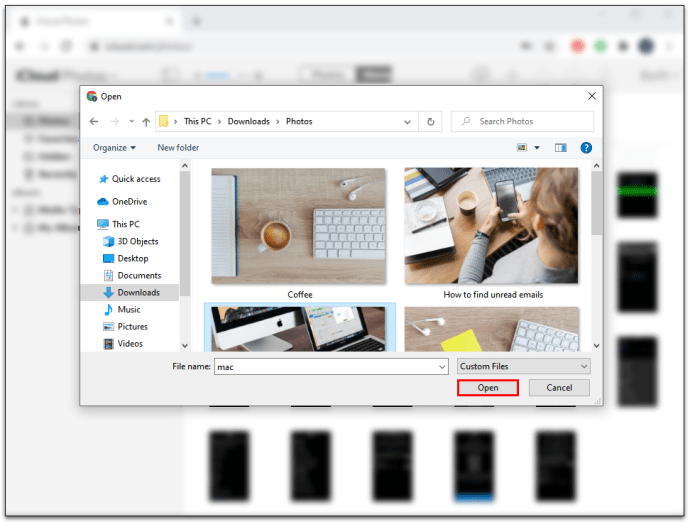
Cum să transferați toate fotografiile Google pe iCloud
Cea mai bună modalitate de a descărca toate fotografiile dvs. Google simultan este să utilizați opțiunea de luat la pachet. Citiți instrucțiunile de mai jos pentru a afla cum să faceți acest lucru.
- Accesați un browser web de pe computer și introduceți takeout.google.com în câmpul de căutare.

- După ce ați ajuns pe site, derulați în jos pentru a găsi Google Foto. Bifați caseta de lângă ele.
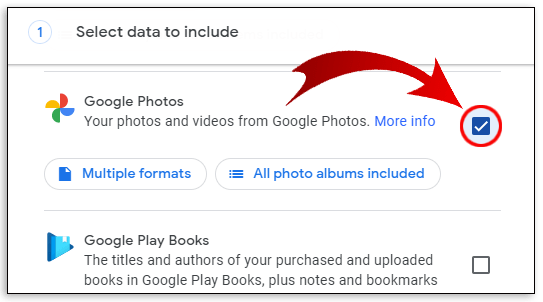
- Faceți clic pe „Pasul următor” din partea de jos.
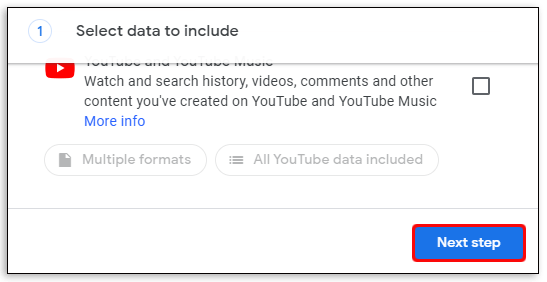
- Selectați dimensiunea fișierului dorit, tipul și alte opțiuni.
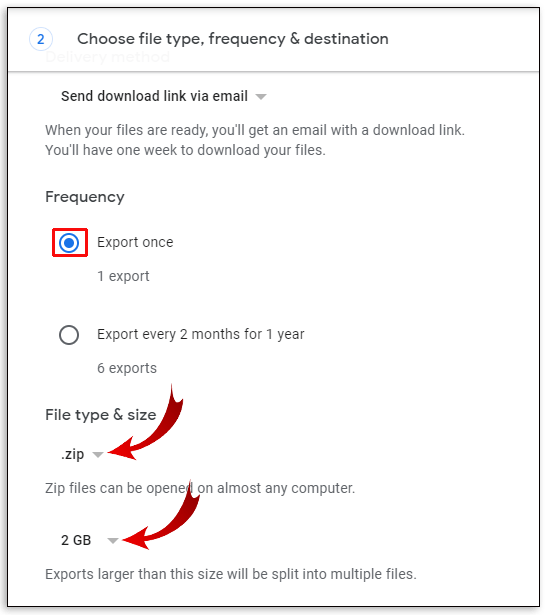
- Faceți clic pe Creare export.
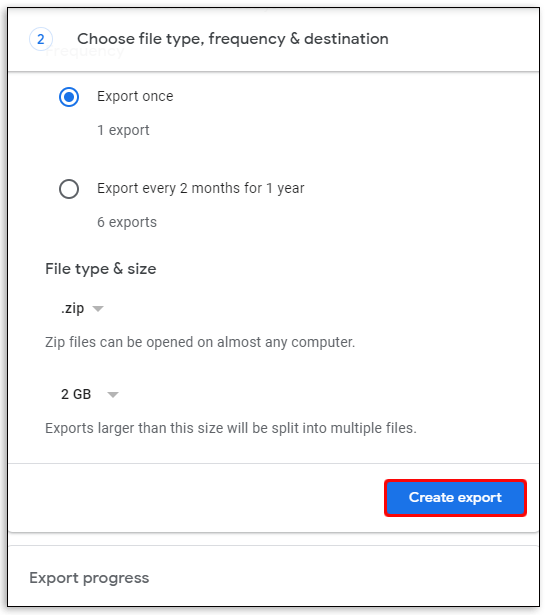
- Simțiți-vă liber să părăsiți pagina sau să rămâneți acolo dacă doriți să urmăriți progresul. Dacă aveți o bibliotecă vastă, poate dura zile. Veți fi notificat prin e-mail când este finalizat.
Odată ce biblioteca dvs. este descărcată pe un dispozitiv, puteți pur și simplu să deschideți aplicația iCloud și să sincronizați fotografiile.
Cum să transferați fotografii de pe Google Foto pe iCloud pe Android
Serviciile iCloud sunt native pentru dispozitivele Apple. Aceasta înseamnă că nu puteți descărca aplicația pe telefonul Android, dar există o soluție care vă poate ajuta să vă transferați fotografiile de pe Google pe iCloud folosind un dispozitiv Android.
Cu toate acestea, rețineți că, chiar și atunci când utilizați acest hack, accesul dvs. poate fi în continuare limitat.
Înainte de a începe transferul, trebuie să descărcați fotografiile de pe Google pe telefonul Android. Va trebui să faceți acest lucru doar dacă opțiunea de backup și sincronizare nu a fost activată. În caz contrar, imaginile dvs. sunt probabil deja localizate pe telefon. Puteți transfera toate fotografiile sau numai pe cele selectate. După ce ați finalizat acest pas, trebuie să vă verificați browserul. Urmați pașii de mai jos pentru a face acest lucru:
- Lansați un browser și navigați la icloud.com.
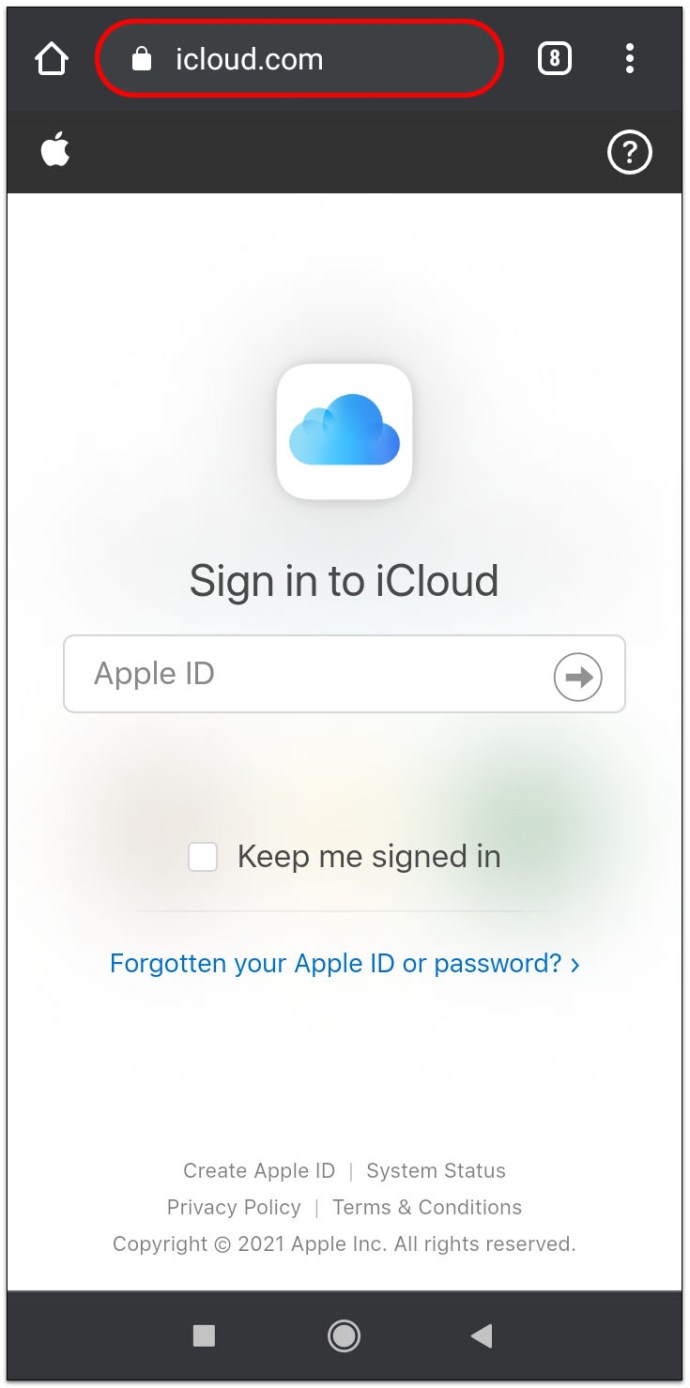
- Introduceți ID-ul Apple și asigurați-vă că aveți unul dintre dispozitivele Apple în apropiere dacă vi se cere să urmați autentificarea cu doi factori.
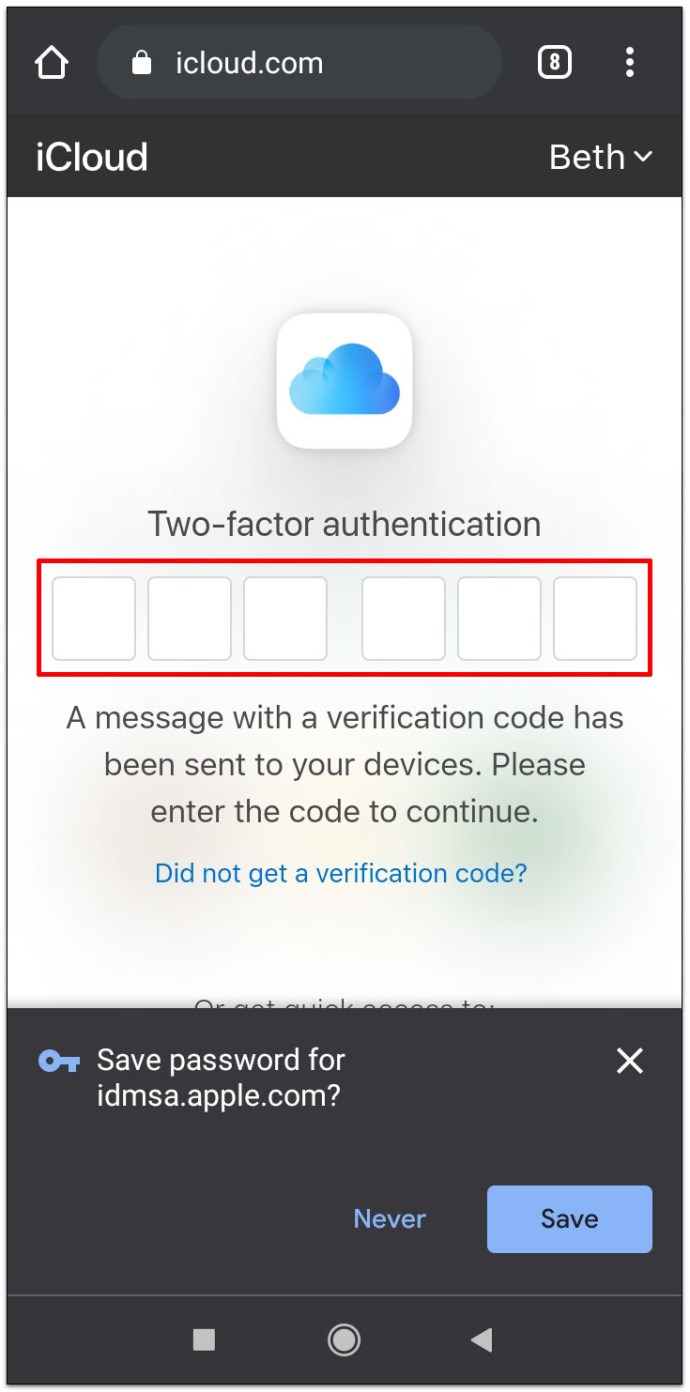
- Confirmați că încercați să vă conectați folosind un browser de încredere atingând butonul albastru de încredere.
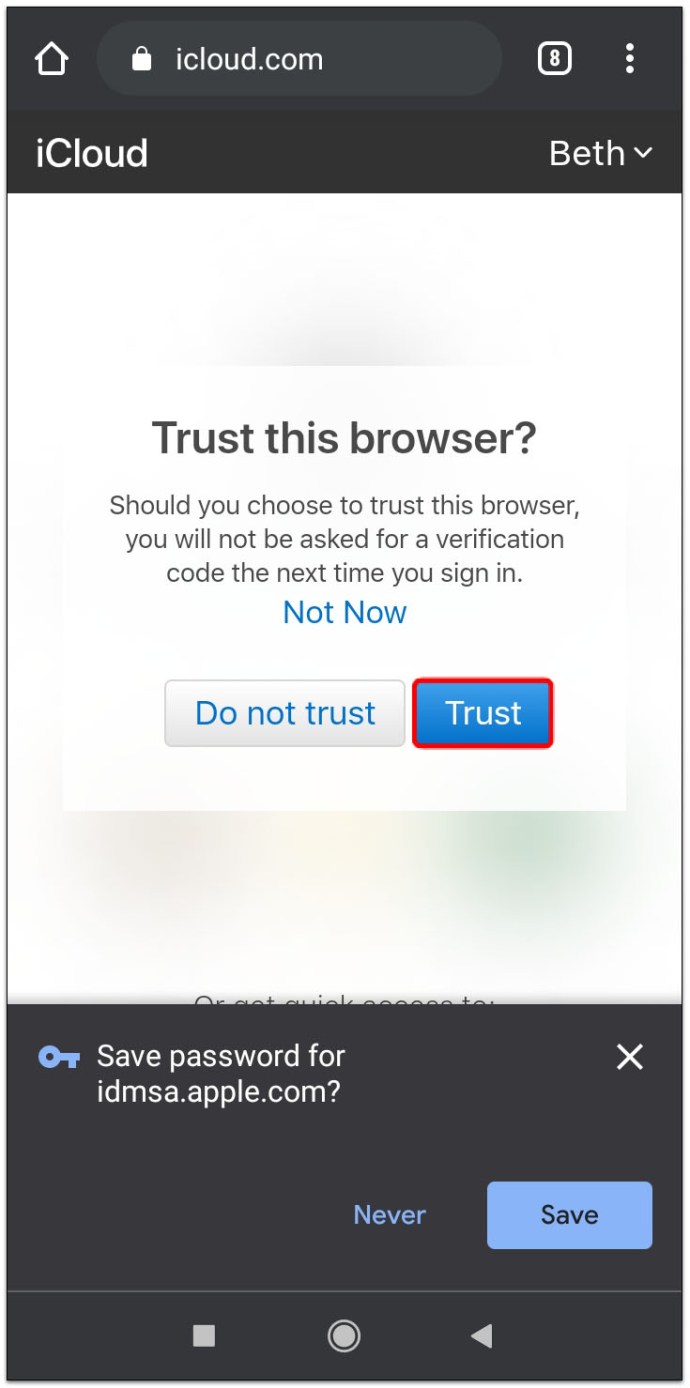
- Pe următorul ecran, veți vedea un tablou de bord cu trei pictograme. Atingeți Fotografii pentru a vă vedea biblioteca.
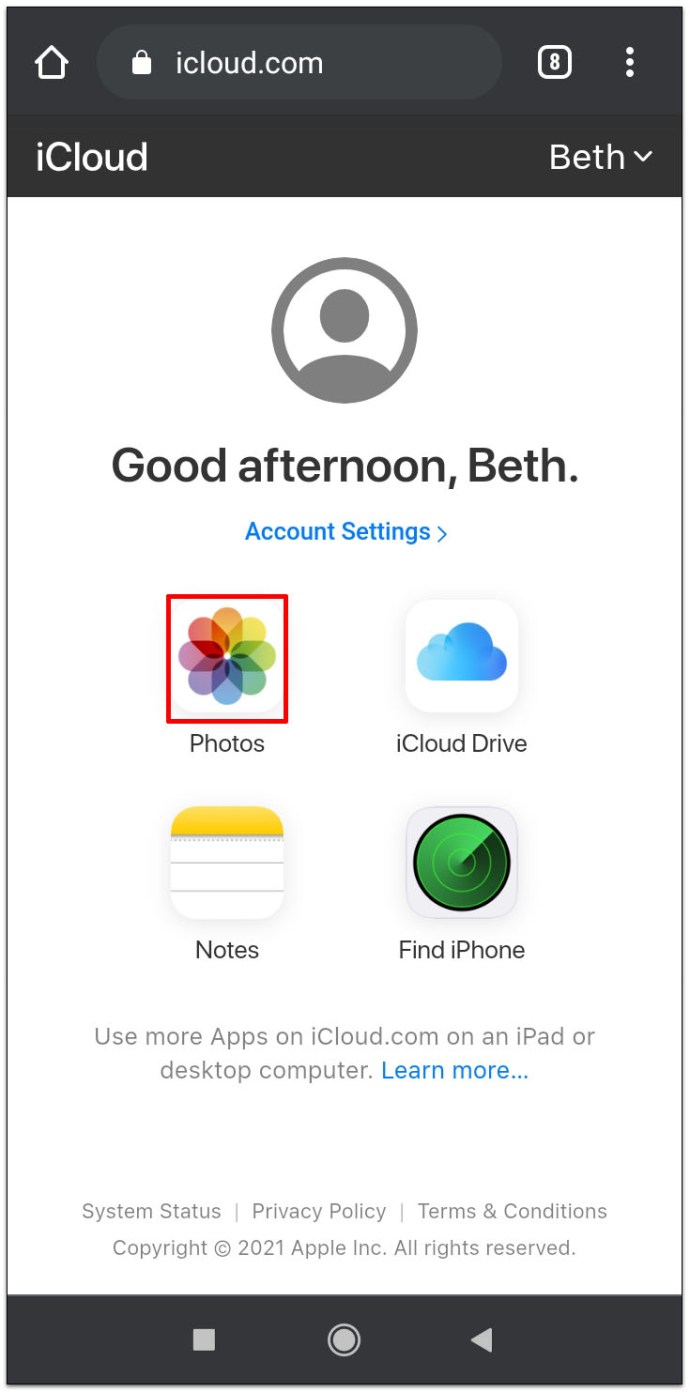
- Atingeți Încărcare pentru a încărca fotografii noi de pe telefonul Android în spațiul de stocare iCloud.
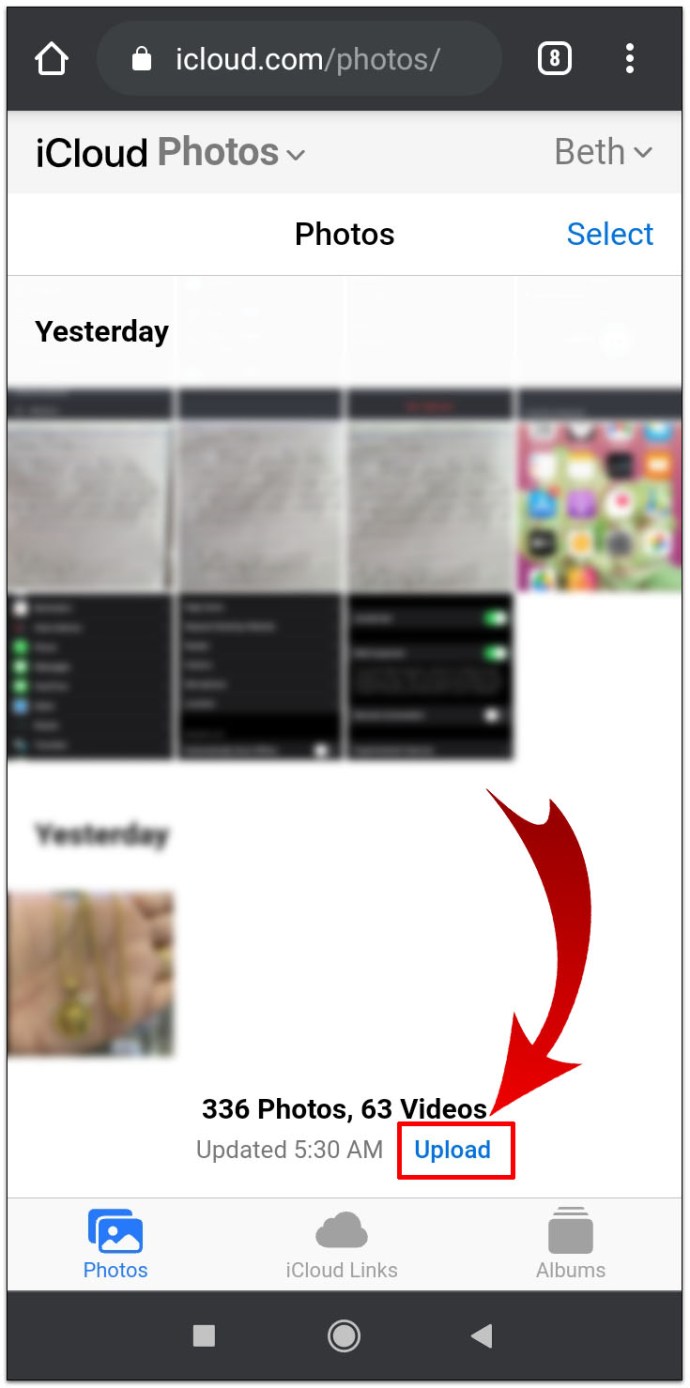
Cum să transferați fotografii de pe Google Foto pe iCloud pe iPhone
Dacă folosiți iPhone-ul pentru a vă transfera fotografiile, iată pașii pe care ar trebui să-i urmați. Utilizarea aplicației Google Foto pentru dispozitivele iOS face ca acest proces să fie unul dintre cele mai simple moduri de a vă muta imaginile.
- În setările iPhone-ului (Fotografii și cameră > Biblioteca foto iCloud), asigurați-vă că Biblioteca iCloud este activată.
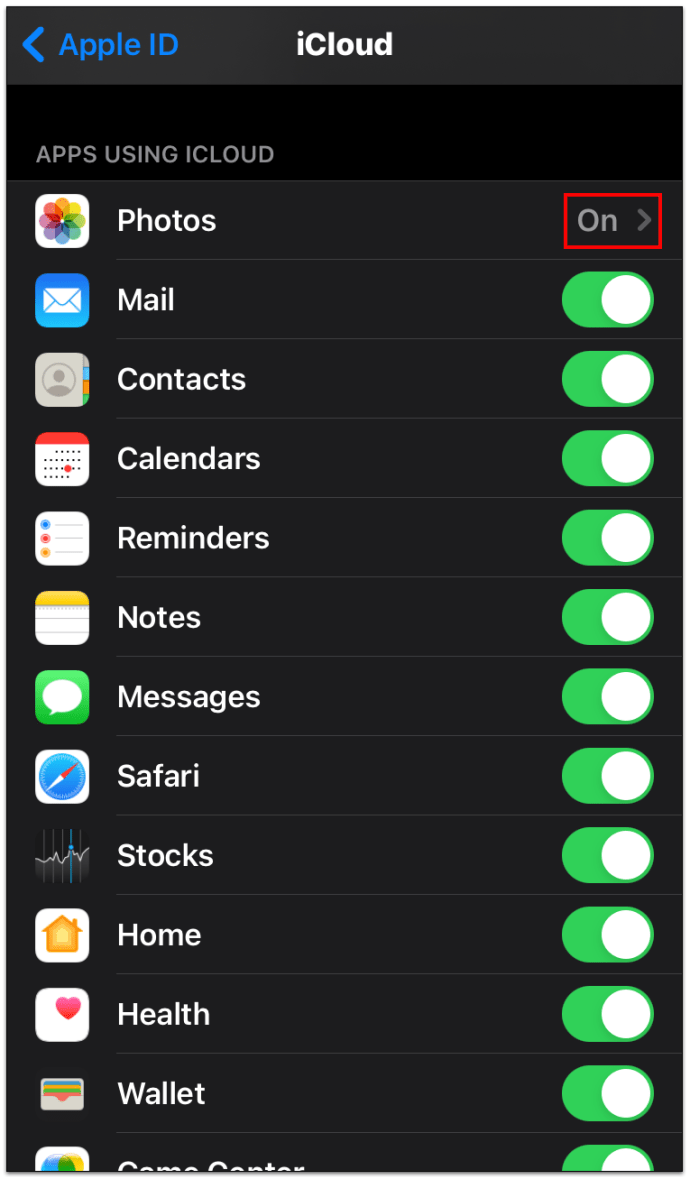
- Descărcați Google Foto din App Store.
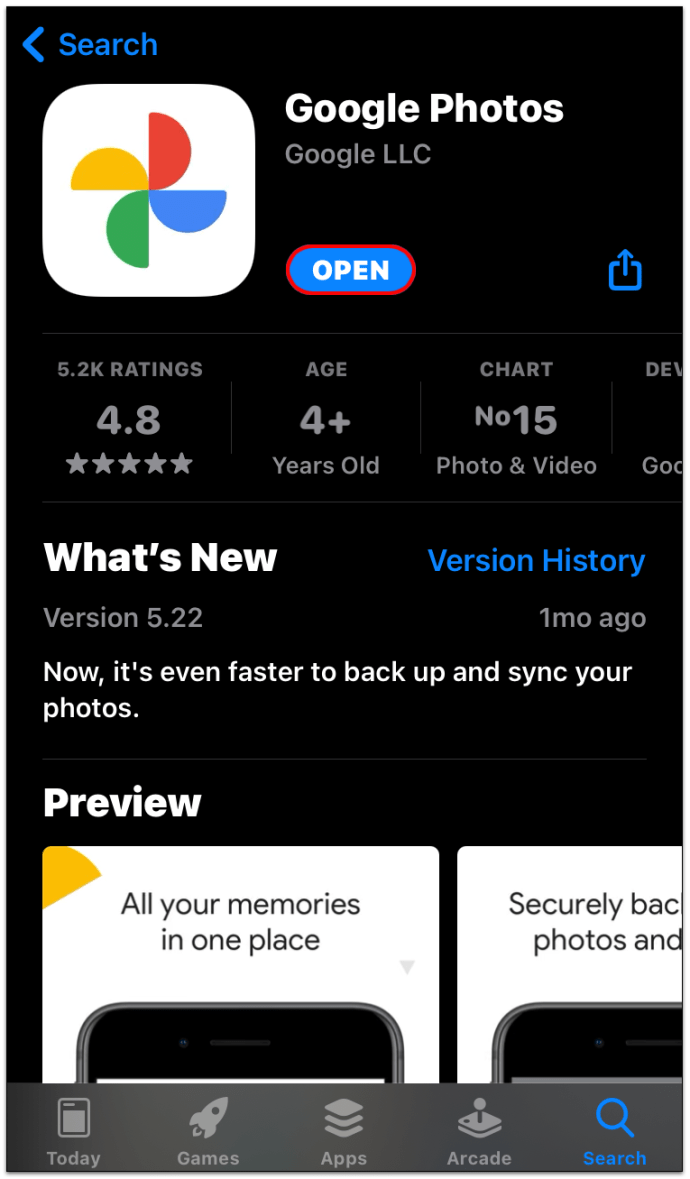
- Introduceți datele dvs. de conectare Google pentru a vă conecta la contul dvs.
- Atingeți Fotografii și apoi apăsați și mențineți apăsată fotografia dorită sau mai multe fotografii.
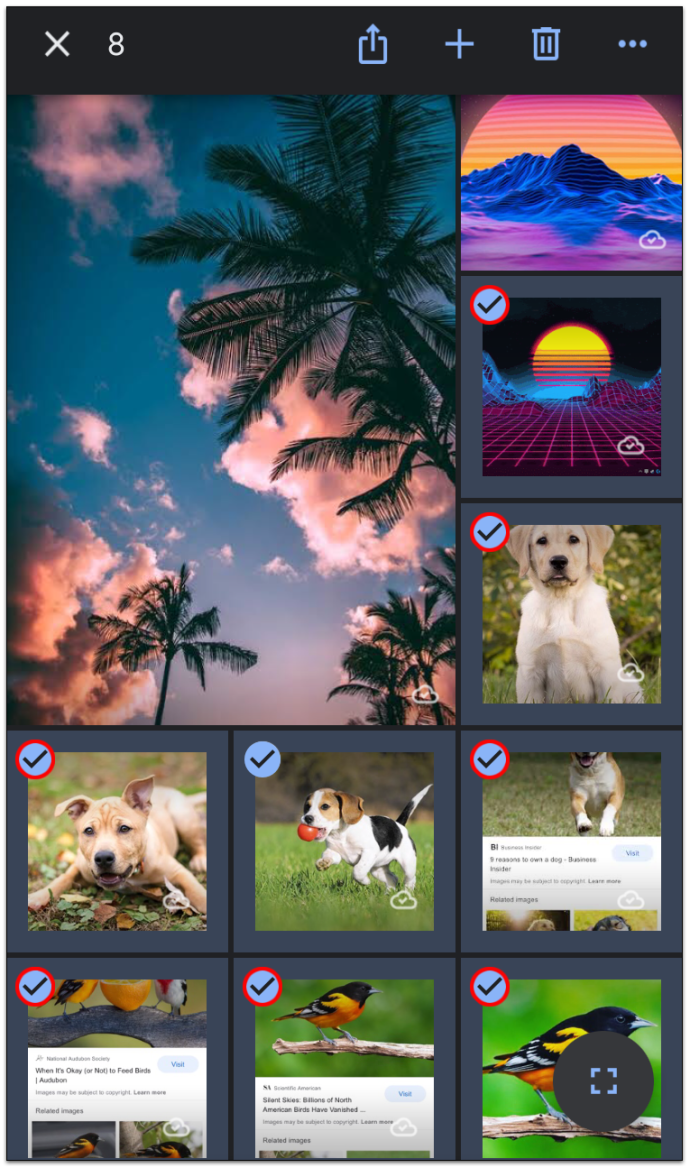
- După ce atingeți toate imaginile pe care doriți să le transferați, selectați Partajare în partea de sus a ecranului.
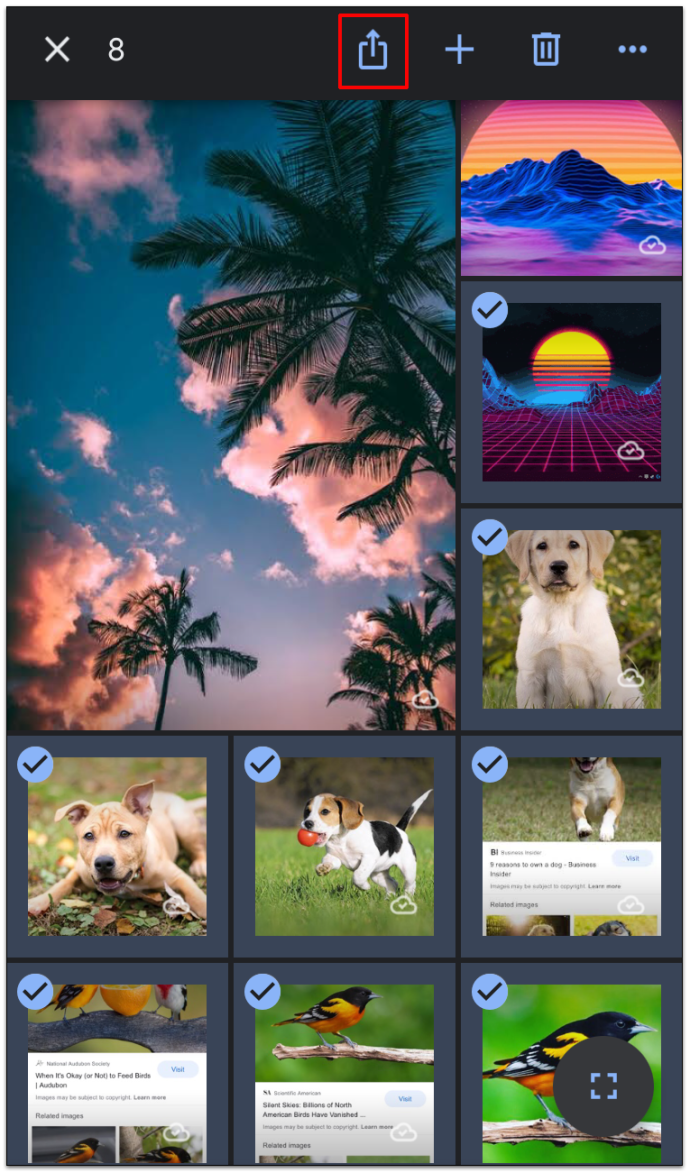
- Alegeți Salvați XXX imagini, care vor fi apoi descărcate în camera dvs. foto. Acest lucru le va sincroniza automat cu spațiul de stocare iCloud.
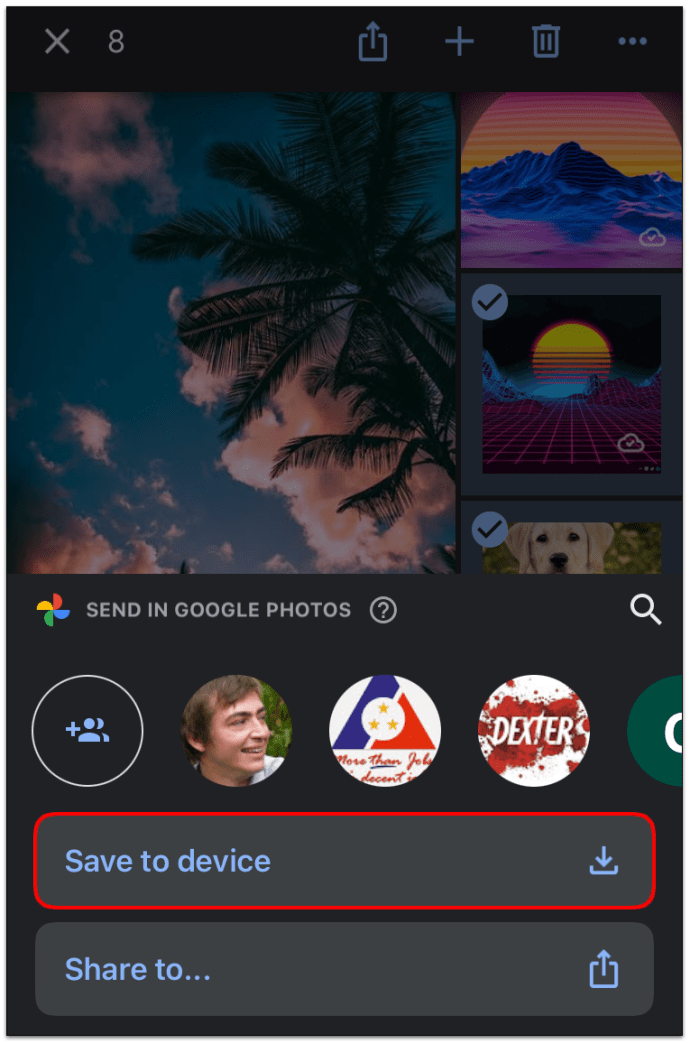
În cazul în care nu există suficient spațiu pe telefon, mutați fotografiile în loturi mai mici.
Cum să transferați fotografii de pe Google Foto pe iCloud pe iPad
Urmați aceiași pași ca cei descriși pentru iPhone-uri pentru a transfera Biblioteca dvs. Google Foto pe iCloud.
Cum să transferați fotografii iCloud pe un Google Pixel
Dacă ați trecut la un telefon Google Pixel, dar aveți o bibliotecă foto iCloud mare, nu vă faceți griji. Poți folosi Google Foto pentru a-l transfera pe noul tău smartphone.
- Descărcați biblioteca iCloud pe vechiul dispozitiv Apple.
- Când ați terminat, descărcați și instalați Google Foto pe același dispozitiv sau utilizați aplicația Backup și sincronizare.
- Permiteți-i să vă acceseze fotografiile dacă vi se cere.
- Selectați calitatea dorită pentru imaginile pe care urmează să le sincronizați.
- Selectați Confirmați și așteptați ca transferul să se termine.
Acum că fotografiile dvs. sunt încărcate în contul dvs. Google, le puteți accesa de pe orice dispozitiv, inclusiv de pe Google Pixel.
Cum să transferați fotografii Google Drive pe iCloud
Google Drive este un alt spațiu de stocare în care vă puteți păstra fotografiile sau alte documente, deoarece acceptă o gamă largă de formate. Cu toate acestea, fotografiile dvs. nu vor fi adăugate automat - va trebui să le încărcați.
Cel mai rapid mod de a vă muta fotografiile de pe Google Drive pe iCloud Drive este să utilizați computerul Mac. Pentru a face acest lucru, urmați acești pași:
- Faceți clic pe Finder și faceți clic pe fila Google Drive din stânga.
- Alegeți fișierele pe care doriți să le transferați.
- Găsiți folderul iCloud Drive în aceeași bară laterală, apoi trageți și plasați fișierele din Google Drive în iCloud Drive.
- Această acțiune va șterge fișierele din Google Drive și le veți putea accesa din iCloud Drive.
Întrebări frecvente suplimentare
Este Google Foto conectat la iCloud?
Aceste două servicii nu sunt conectate implicit. În plus, nu puteți descărca aplicația iCloud dacă aveți un dispozitiv mobil bazat pe Android, deși puteți accesa serviciul folosind un browser web.
Unii utilizatori susțin că este imposibil să transferați fotografii de la una la alta fără a descărca mai întâi biblioteca pe un dispozitiv, dar, deoarece mulți proprietari de smartphone-uri folosesc opțiunea de backup și sincronizare, aceasta poate funcționa. Cu toate acestea, dacă doriți să sincronizați automat toate fotografiile de pe Google Foto cu iCloud, această opțiune încă nu există.
Cum descărcați mai multe fotografii de pe iCloud?
Puteți folosi iPhone, iPod Touch sau iPad pentru a descărca fotografiile selectate sau chiar întreaga bibliotecă de pe iCloud pe dispozitiv. De asemenea, puteți utiliza un computer, fie că este un Mac sau un alt PC. Pașii pot diferi ușor în funcție de dispozitiv, dar iată ce trebuie să faceți:
• Deschideți un browser web și deschideți site-ul web iCloud.

• Dacă vi se solicită, conectați-vă la contul dvs. utilizând acreditările Apple.

• Faceți clic pe Fotografii.

• Faceți clic pe o fotografie și apoi apăsați lung CMD sau CTRL pentru a selecta alte fotografii. Dacă utilizați un telefon mobil sau o tabletă, atingeți alte imagini pentru a le selecta și pe acestea.

• Pe un telefon sau tabletă, atingeți cele trei puncte și apoi apăsați pe Descărcare. Pe un computer, faceți clic pe pictograma nor (butonul de descărcare) din colțul de sus al ecranului, apoi selectați Descărcare pentru a confirma.

Cum activez fotografiile pe iCloud dacă am un computer cu Windows?
Trebuie să vă vedeți și fotografiile iCloud pe computerul Windows? Dacă da, puteți face acest lucru în câțiva pași simpli:
• Descărcați și instalați aplicația iCloud pentru Windows.

• Lansați-l pe computer și selectați Opțiuni de lângă Fotografii.

• Bifați casetele de lângă Fotografii iCloud și Albume partajate.

• Selectați Terminat.

• Salvați modificările făcând clic pe Aplicare.

Ce sunt iCloud Photos și Google Photos?
Deoarece Google și Apple recunosc că utilizatorii lor trebuie să aibă spațiu de stocare mare pentru fotografiile lor, ele oferă aceste două servicii pentru a-i ajuta să facă exact asta. Aceste spații de stocare online oferă ambele mult spațiu liber pentru a vă încărca imaginile și pentru a elibera memoria telefonului sau a altui dispozitiv. Sunt ușor accesibile și vă puteți transfera fotografiile între ele.
Cum funcționează Google Foto cu iCloud?
Puteți folosi Google Foto pe orice dispozitiv, dar aplicația iCloud este disponibilă numai pentru dispozitivele Apple. Cu toate acestea, puteți folosi un computer pentru a vă transfera fotografiile sau orice dispozitiv macOS sau iOS. Poate fi necesar să descărcați aplicația Backup și sincronizare pentru computer înainte de a face acest lucru.
Purtați-vă amintirile oriunde ați merge
Google Foto și iCloud sunt ambele alegeri excelente pentru a vă păstra amintirile aproape oriunde v-ați afla. Au avantajele și dezavantajele lor, dar vestea bună este că poți comuta cu ușurință între ele dacă te răzgândești cu privire la ceea ce vrei să folosești. Puteți utiliza aproape orice dispozitiv pentru a face acest lucru, chiar și un telefon Android, de unde puteți accesa stocarea iCloud prin intermediul browserelor web. Și dacă nu păstrați miliarde de fotografii în bibliotecă, ceea ce este practic imposibil, transferul se va termina mai devreme decât vă așteptați.
Te-ai hotărât deja ce spațiu de stocare vei folosi? Anunțați-ne în secțiunea de comentarii de mai jos.