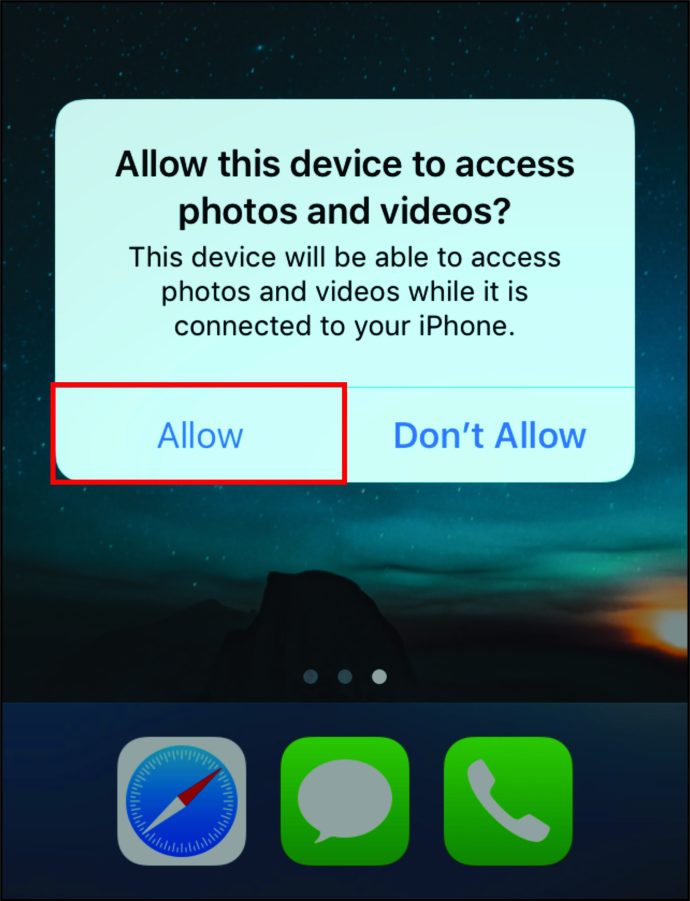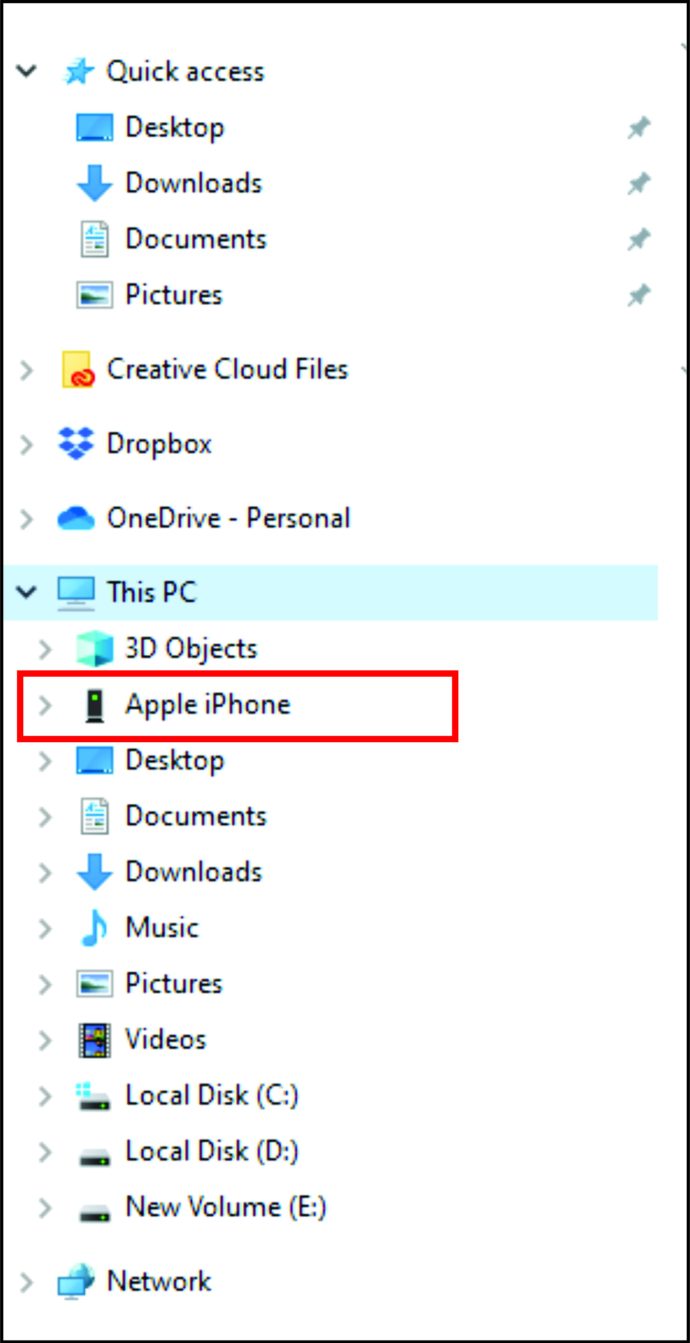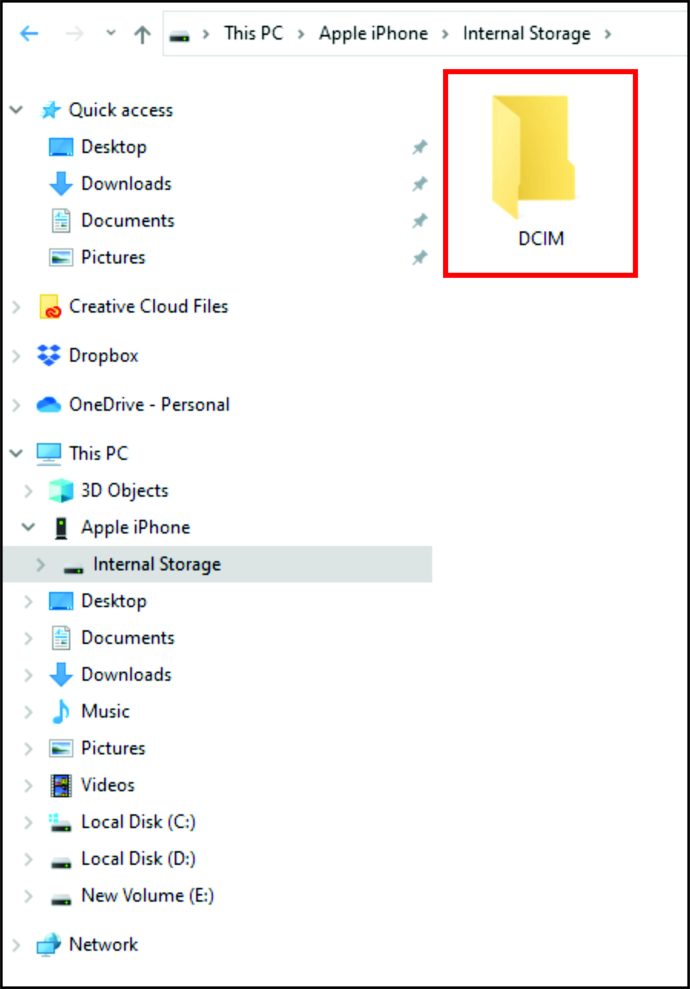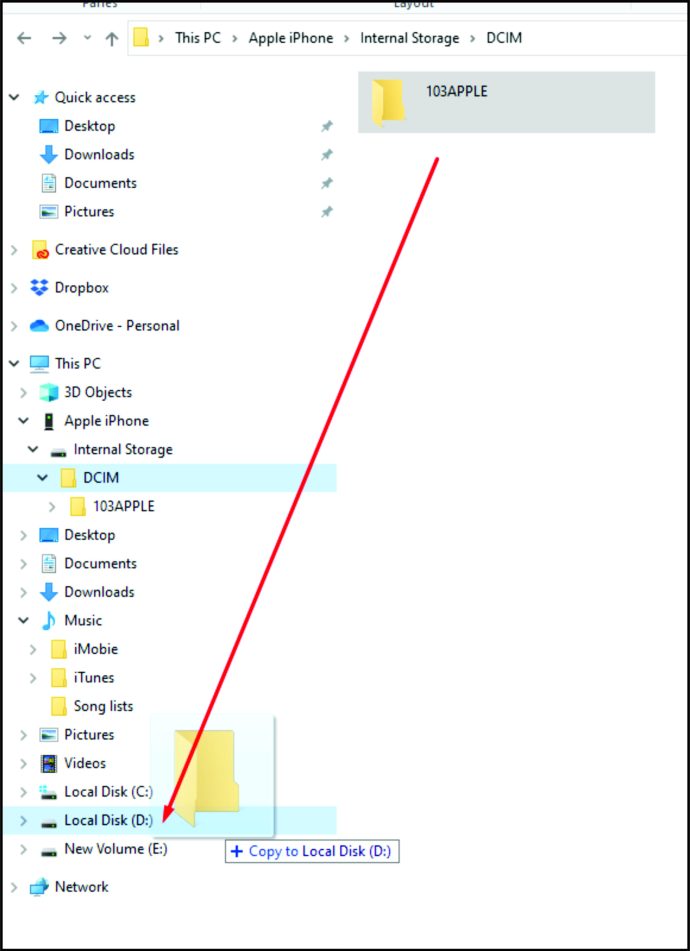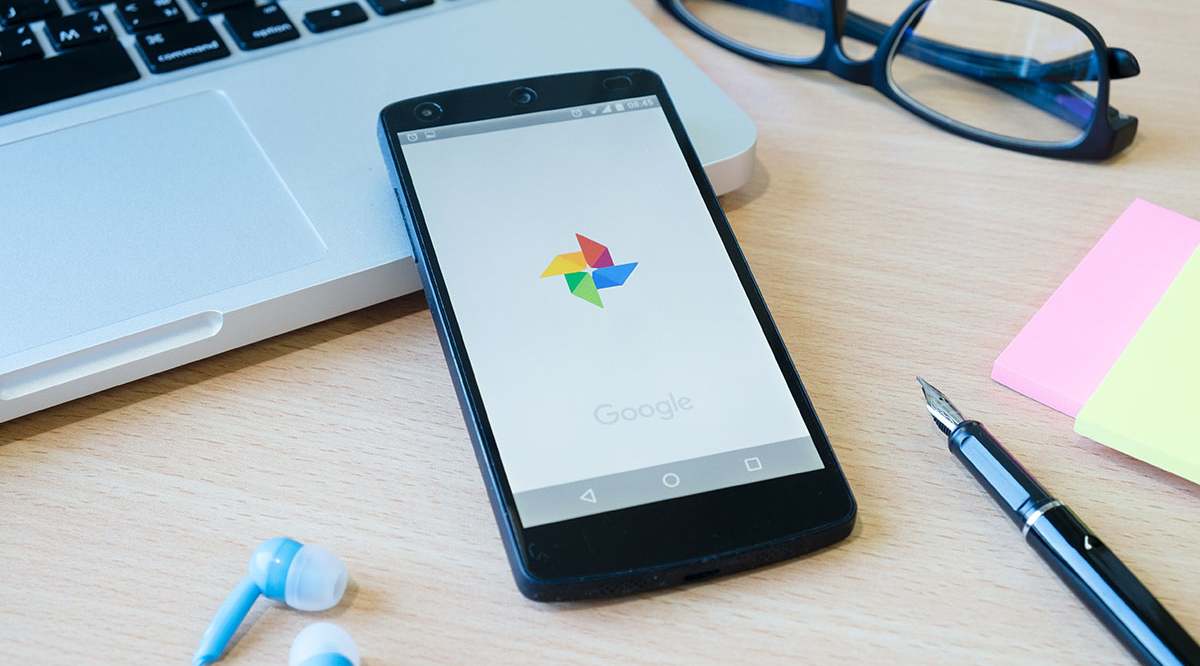Cum să transferați fotografii de pe un iPhone pe un computer
Ar putea exista mai multe motive pentru care ați dori să transferați fotografii de pe iPhone pe un computer: pentru a avea copii pe hard disk, pentru a edita imaginile sau pentru a oferi o copie unui prieten. Transferul fotografiilor de pe un iPhone pe un PC era o sarcină oarecum complicată, deoarece acestea erau mult mai puțin compatibile. Acest scenariu, însă, s-a schimbat de mult și când vine vorba de partajarea imaginilor. Problemele de odinioară nu mai sunt prezente.
În acest articol, veți vedea cum să transferați fotografii de pe un iPhone pe un computer rapid și ușor. De asemenea, vom explica metodele de a face acest lucru de pe un Mac sau PC.
Transferați fotografii iPhone utilizând iCloud
Probabil cel mai simplu mod de a vă transfera fotografiile pe un computer este să le descărcați de pe serviciul iCloud. Acest proces necesită să activați stocarea iCloud pe iPhone. Odată ce faci asta, toate fotografiile sunt stocate în siguranță și devin accesibile de pe orice computer - va trebui doar să te autentifici cu ID-ul tău Apple.
Dacă transferați pe Mac, procesul este relativ simplu. Cu toate acestea, dacă vă mutați pe un PC cu Windows, este necesară o anumită pregătire. Urmați acești pași pentru a obține acces la fotografiile tale iCloud:
- Asigurați-vă că computerul rulează pe cea mai recentă versiune de Windows 7, 8 sau 10. Dacă nu este, efectuați actualizările necesare.
- Descărcați și instalați iCloud pentru Windows, asigurându-vă că îl potriviți cu versiunea dvs. a sistemului de operare.
- Conectați-vă la iCloud cu ID-ul Apple. Dacă nu sunteți sigur cum să faceți acest lucru, urmați instrucțiunile furnizate împreună cu iPhone-ul.
- În iCloud pentru Windows, deschideți "Opțiuni" lângă „Fotografii” și selectați „Fotografii iCloud”.
- Clic "Terminat," atunci "Aplica."
După ce ați terminat totul, puteți vizualiza și descărca fotografiile dvs. iCloud folosind pictograma „Descărcare” (norul cu o săgeată în jos). În afară de descărcare, puteți edita și imaginile pe computer în timp ce sunteți pe iCloud, iar versiunea editată va fi disponibilă pe orice dispozitiv.
Transferați fotografii iPhone pe computer utilizând iTunes
Pentru a transfera fotografii printr-un cablu USB pe un computer, trebuie să aveți instalată cea mai recentă versiune de iTunes. După ce vă asigurați că iTunes este actualizat, conectați iPhone-ul la computer folosind cablul USB Lightning. Acordați atenție telefonului, deoarece ar putea fi necesar să fie deblocat înainte de a continua. Dacă există o solicitare „Încredeți-vă în acest computer”, atingeți „Aveți încredere sau permiteți” atunci computerul tău va avea acces la fotografiile iPhone.
Rețineți că nu puteți transfera fotografii iCloud dacă nu le-ați descărcat anterior pe iPhone. Acest lucru se datorează faptului că imaginea nu este prezentă pe dispozitiv.
Transferați fotografii iPhone folosind aplicația Fotografii
După ce v-ați conectat iPhone-ul la computer, deschideți aplicația „Fotografii”. Puteți face acest lucru mergând la „Meniu Start” și selectând „Fotografii.” În aplicație, accesați "Import," apoi selectați „De pe un dispozitiv USB,” și urmați instrucțiunile. Apoi puteți alege fotografiile pe care doriți să le transferați pe computer.
Dacă transferați pe un Mac, conectați iPhone-ul prin USB și deschideți aplicația „Fotografii”. În mod similar cu conectarea la un computer, s-ar putea să fie nevoie să deblocați iPhone-ul și să permiteți telefonului să se conecteze la solicitarea „Trust This Computer”.
Ar trebui să vedeți ecranul Import în aplicația Fotografii, afișând toate fotografiile dvs. de pe iPhone. Dacă nu vedeți asta, faceți clic pe numele telefonului dvs. în bara laterală din stânga. Apoi, puteți selecta fotografiile pe care doriți să le transferați sau faceți clic pe Import All New Photos pentru a copia fiecare imagine pe Mac.
Transferați imagini iPhone pe computer fără aplicații
Dacă nu aveți iTunes sau iCloud pe computer și doriți să transferați fotografii de pe un iPhone fără instalări suplimentare, urmați acești pași:
- Conectați-vă iPhone-ul la computer folosind cablul USB. Dacă nu aveți iTunes, în loc să aveți încredere în acest computer, veți vedea o solicitare „Permiteți acestui dispozitiv să acceseze fotografii și videoclipuri” pe telefon. Atinge Permite.
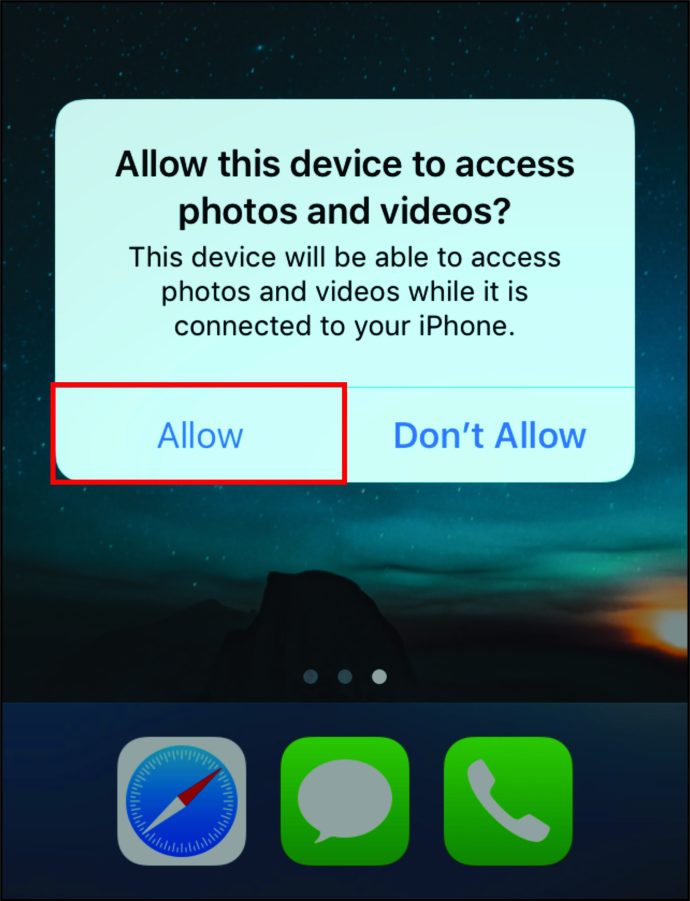
- Pe computer, deschideți File Explorer pentru Windows 10 sau Computer pentru Windows 7. În bara laterală din stânga, veți vedea iPhone-ul listat ca dispozitiv nou. Rețineți că va afișa numele dispozitivului - nu va fi doar listat ca „iPhone”.
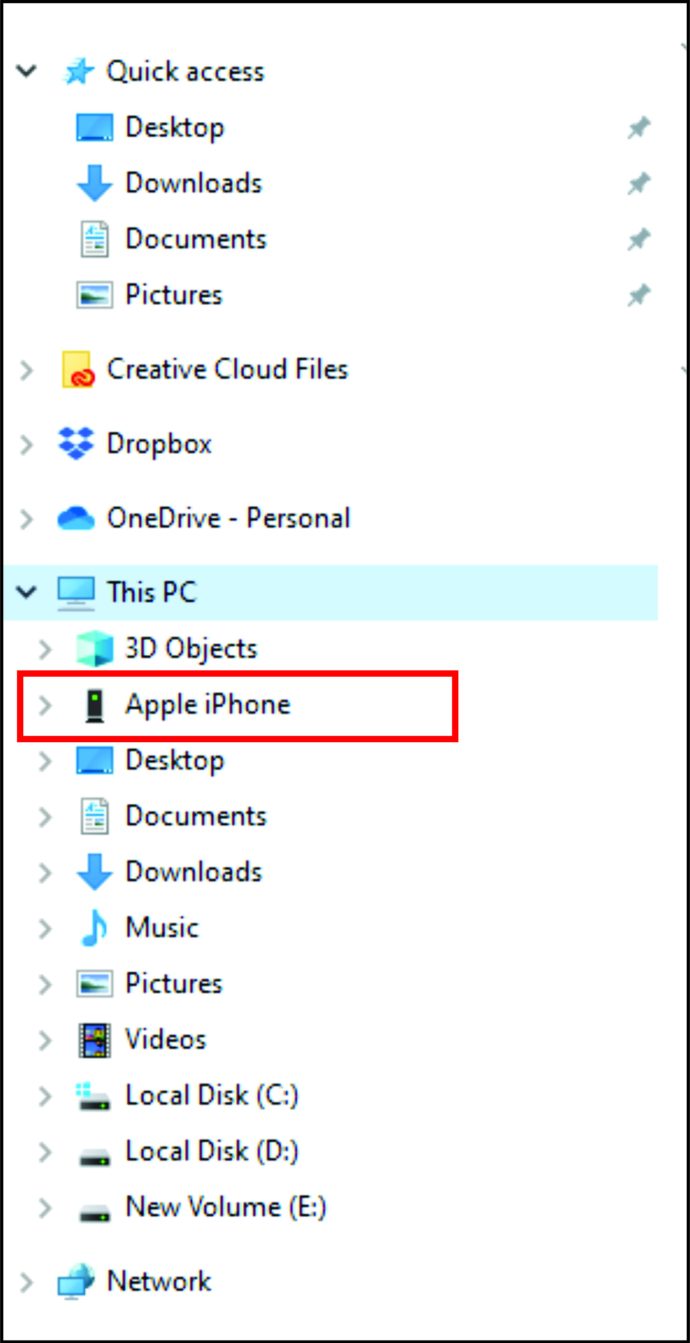
- Faceți dublu clic pe telefon în bara laterală. Veți vedea doar folderul DCIM, deoarece conectarea fără iTunes nu vă permite să explorați alte fișiere și foldere de pe iPhone.
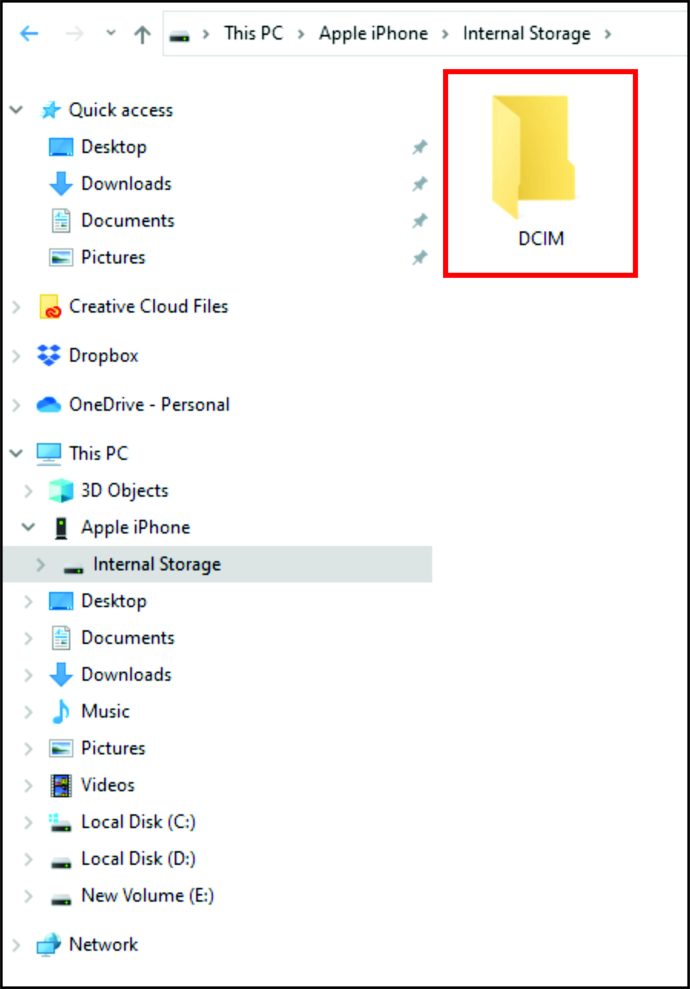
- În folderul DCIM, veți vedea unul sau mai multe subdosare, în funcție de numărul de fotografii pe care le aveți pe iPhone și dacă utilizați sau nu iCloud. Dosarul implicit pentru imagini este 100APPLE, în timp ce pentru folderele suplimentare, numărul va crește la 101, 102 etc. Toate fotografiile iPhone-ului dvs. se află acolo.
- După ce găsiți fișierele de transferat, trageți și plasați-le în locația aleasă de dvs. pe computer. În plus, puteți glisa și plasa întregul folder DCIM. Asigurați-vă că copiați și nu mutați fișierele, deoarece opțiunea Mutare le va elimina complet de pe iPhone.
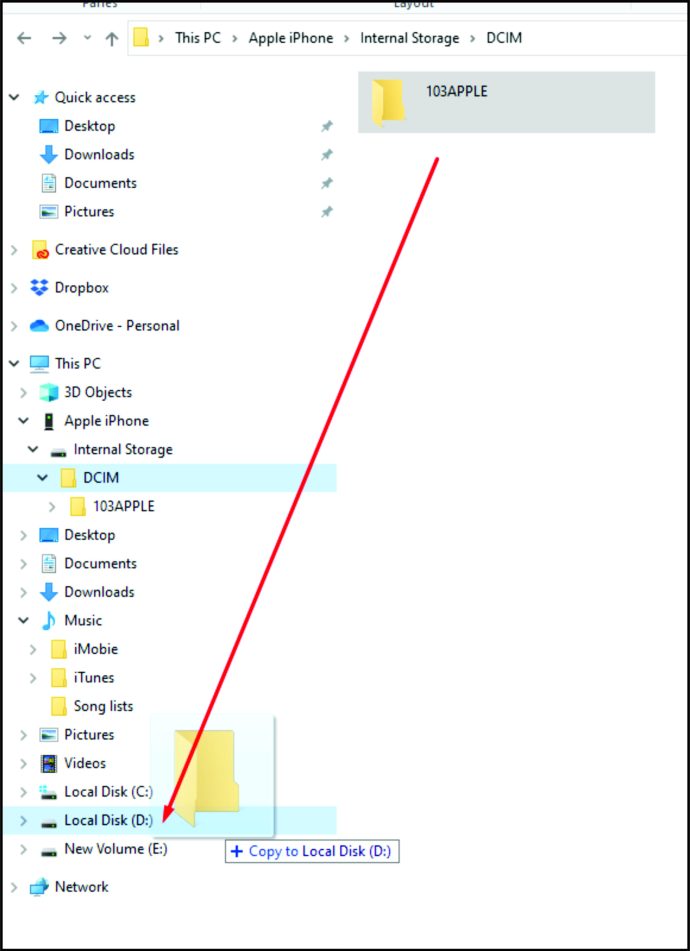
Puteți copia fotografiile în dosarul Imagini sau într-un dosar nou pe care l-ați creat în prealabil. În plus, dacă doriți să transferați fotografiile și să ștergeți memoria telefonului simultan, mutarea fișierelor ar fi o soluție mai bună decât copierea.
Transferați imagini iPhone pe computer prin Bluetooth
O altă posibilitate de transfer de fotografii este utilizarea Bluetooth. Versiunile anterioare ale iPhone-urilor nu acceptau conexiuni Bluetooth la Android sau PC, dar dispozitivele moderne nu au astfel de probleme.
Conectarea iPhone-ului la computer prin Bluetooth este la fel de simplă ca și conectarea oricăror două dispozitive prin Bluetooth. Tot ce trebuie să faceți este să activați conexiunea pe telefon și să vă asigurați că poate fi descoperită. Apoi, porniți Bluetooth pe computer și lăsați-l să descopere noi dispozitive. Conectați-vă la iPhone, introduceți codul de securitate unic și gata.
Odată ce conexiunea Bluetooth este stabilită, transferați fotografiile folosind aceleași metode ca cele descrise pentru conexiunile USB.
Transferați fotografii iPhone pe computer folosind e-mail
Dacă întâmpinați unele probleme neprevăzute cu conexiunea de la iPhone la computer, există o soluție alternativă care funcționează de fiecare dată. Poate că nu aveți un cablu Lightning la USB la dvs. sau computerul nu acceptă Bluetooth? Poate ați dori să trimiteți aceeași imagine mai multor persoane simultan? Puteți folosi oricând e-mailul.
Imaginile pot fi atașate la e-mailuri folosind un iPhone la fel de ușor ca și de pe desktop. Asigurați-vă că sunt în formatul corect și că nu depășiți limita de dimensiune, includeți-le în mesaj, adăugați destinatari și trimiteți. Dacă nu trebuie să transferați un număr mare de fotografii, aceasta ar putea fi cea mai bună modalitate - nici măcar nu trebuie să vă aflați în aceeași cameră cu computerul și vă puteți e-mail.
Gestionarea anumitor formate de fișiere
Majoritatea fișierelor pe care le transferați de pe iPhone vor avea extensiile obișnuite JPEG, MOV și PNG. Cu toate acestea, de la iOS 11 încolo, formatul implicit pentru imaginile de pe iPhone s-a mutat în HEIF sau HEIC. Acest nou format de imagine permite aceeași calitate a imaginii ca JPEG, dar cu dimensiuni mai mici ale fișierelor. Există un dezavantaj: extensia de fișier nu poate fi vizualizată pe altceva decât pe un dispozitiv Apple fără a utiliza un vizualizator terță parte.
Dacă găsiți fotografii HEIF sau HEIC pe iPhone și nu doriți să instalați software terță parte pentru a le vizualiza sau a le converti pe computer, există o soluție integrată. În setările iPhone, accesați „Fotografii” și atingeți "Automat" sub „Transfer pe Mac sau PC”. iPhone-ul convertește apoi imaginile automat în JPEG atunci când le transferă pe un computer.
În plus, puteți seta iPhone-ul să creeze întotdeauna imagini în JPEG, mergând la setările camerei și selectând „Cel mai compatibil” sub „Formate”.
Localizarea fotografiilor dvs. pe computer
După ce ați transferat imaginile pe Mac sau PC, este posibil să doriți să le accesați pentru copiere sau editare. Pe Windows, acest lucru este relativ ușor - vor fi localizate în folderul Fotografii sau într-un folder personalizat pe care l-ați creat dacă ați transferat fotografiile fără iTunes.
Cu toate acestea, pentru a găsi fișierele foto reale pe Mac, va trebui să mergeți puțin mai departe. Iată pașii pentru a vă găsi fișierele foto pe Mac:
- În „Căutare”, dați clic "Acasă" și găsiți „Imagini” pliant.
- Găsi „Biblioteca de fotografii.” Aceasta este biblioteca completă de fotografii de pe Mac. Nu faceți dublu clic pe el, deoarece aceasta va deschide doar aplicația Fotografii. În schimb, utilizați clic-dreapta și selectați „Afișați conținutul pachetului”.
- În fereastra nouă, deschideți "Masterat" pliant.
Acum, aveți acces la toate imaginile de pe Mac și le puteți edita sau copia după cum credeți de cuviință.
Alternativ, puteți utiliza căutarea „Spotlight” pentru a găsi fotografii după tip. Această metodă este ceva mai complicată și funcționează cel mai bine dacă știi exact ce cauți.
În cele din urmă, există un număr decent de aplicații terțe create pentru a căuta și a organiza fotografii pe Mac. Dacă primele două metode par prea descurajante, puteți lăsa software-ul să facă treaba pentru dvs.
În încheiere, transferul de fișiere și fotografii de pe un iPhone pe un computer, în special pe un PC, nu mai reprezintă o problemă. Partajarea între diferite platforme devine mai convenabilă pe măsură ce trece timpul. Acum că ați învățat toate metodele relevante, cum ar fi utilizarea serviciilor cloud, conexiunile USB și Bluetooth și chiar e-mailul, puteți transfera fotografii de pe iPhone pe computer în cel mai scurt timp.