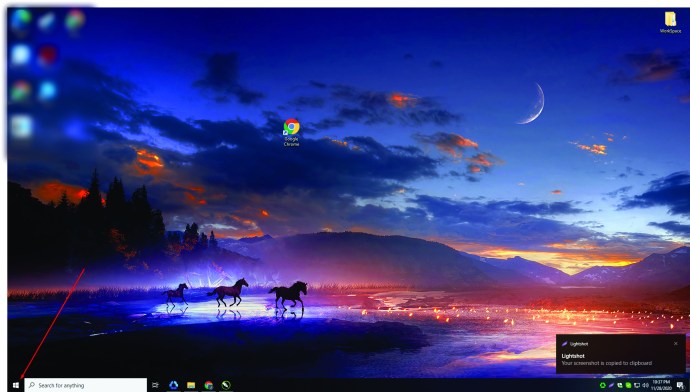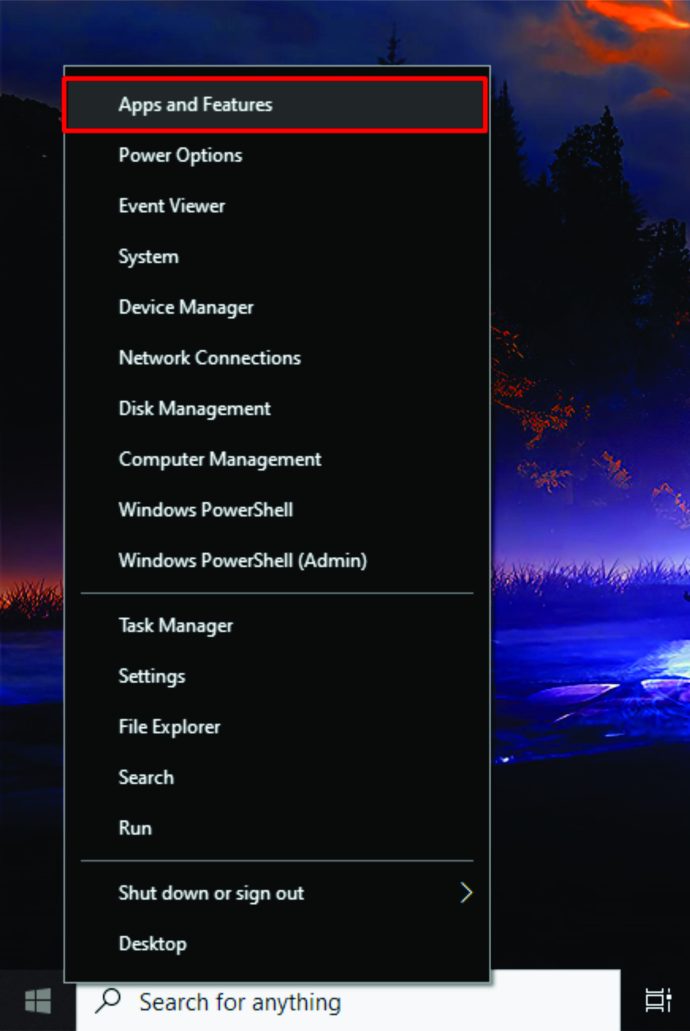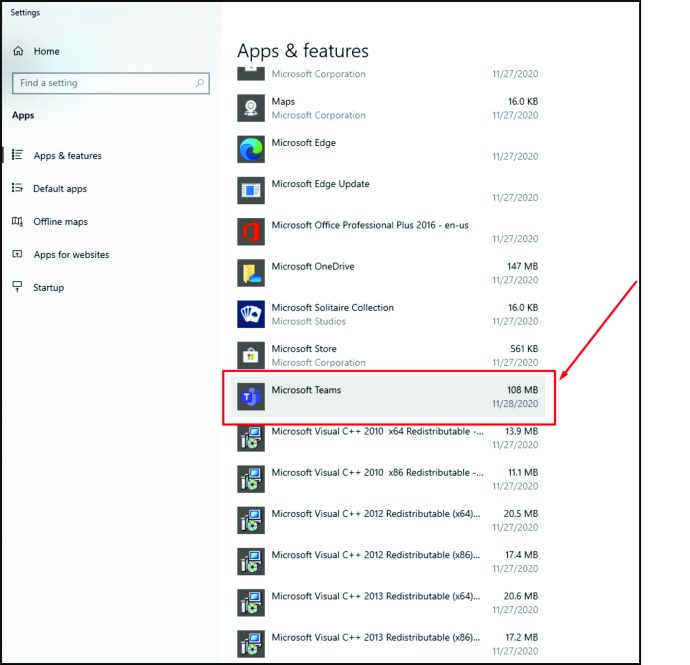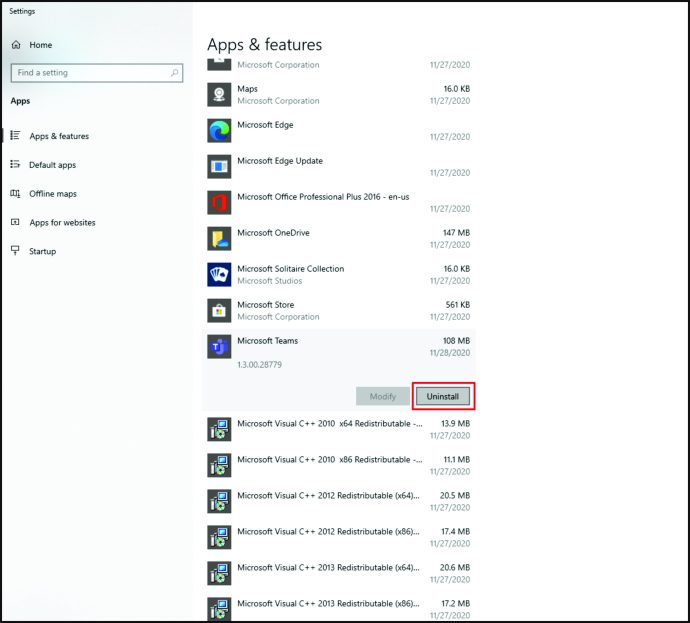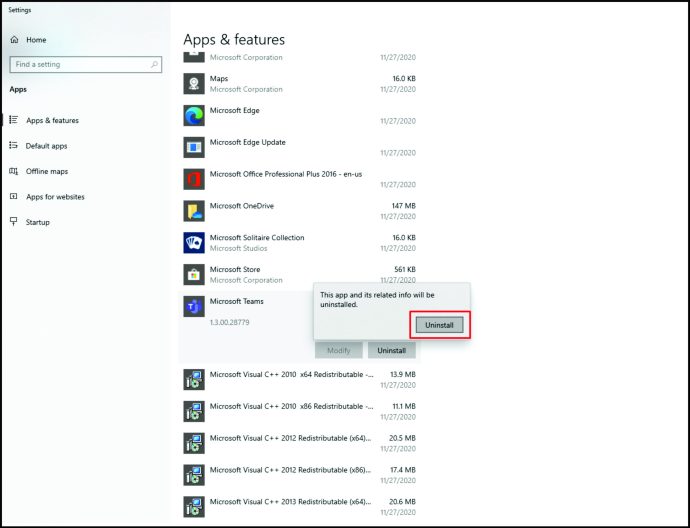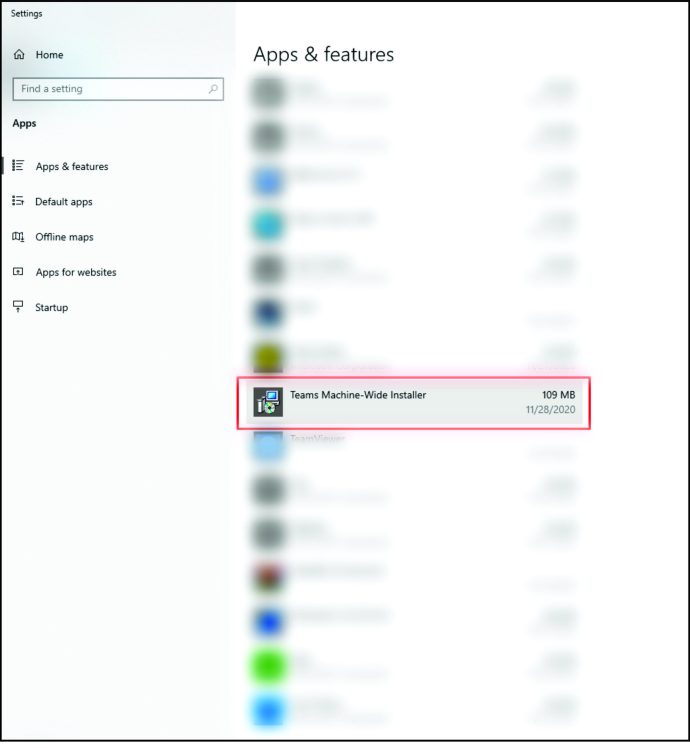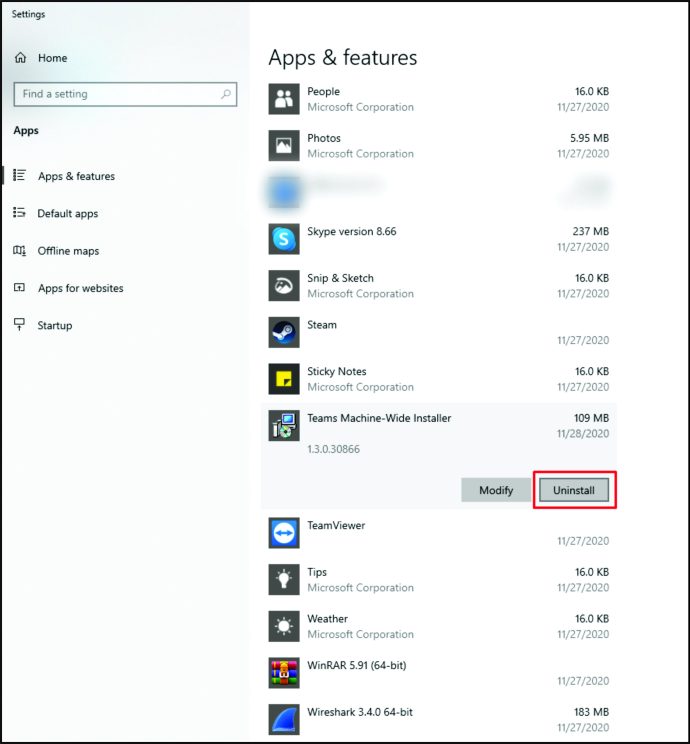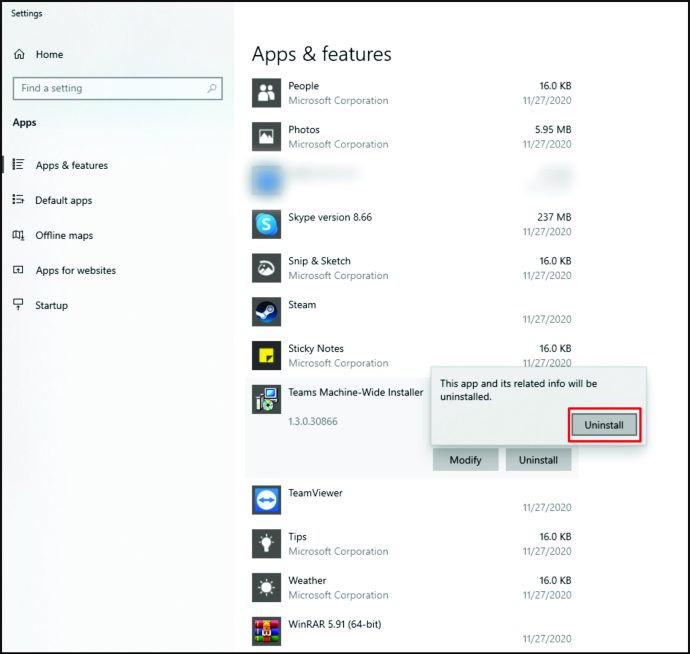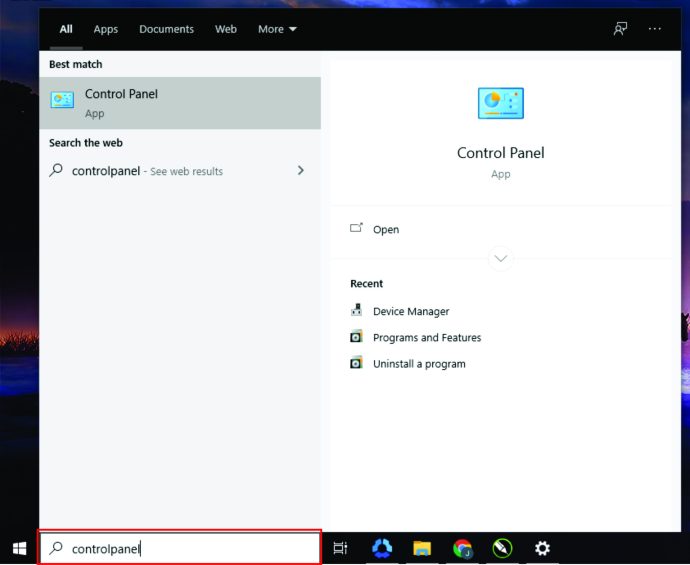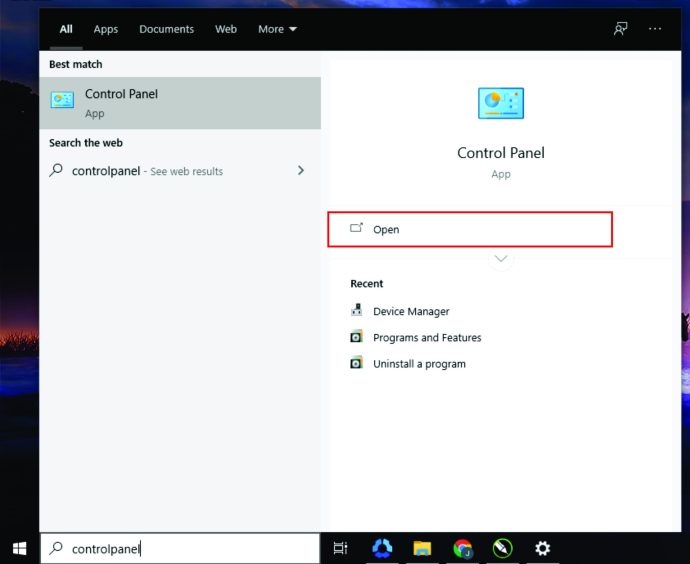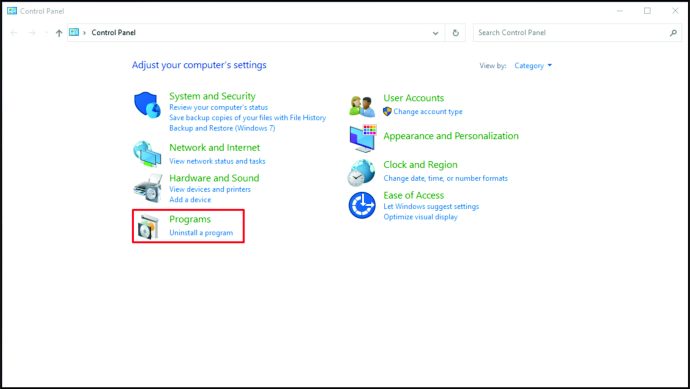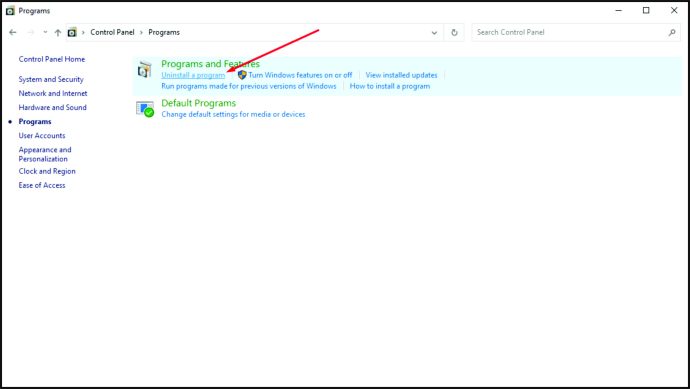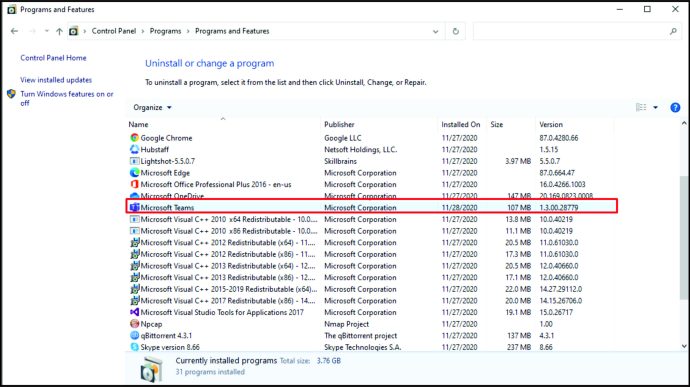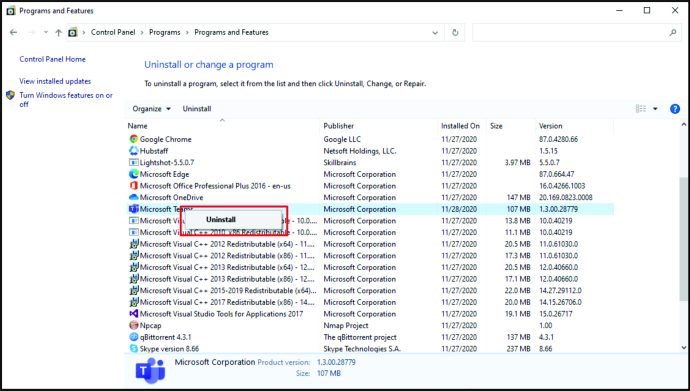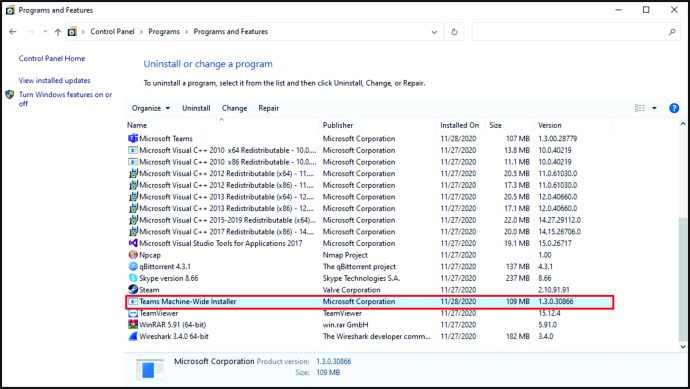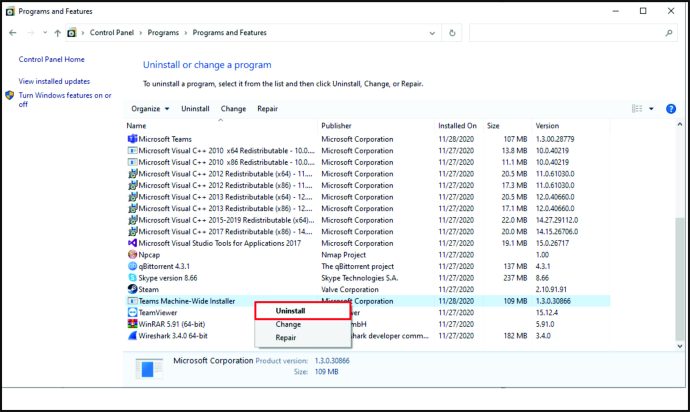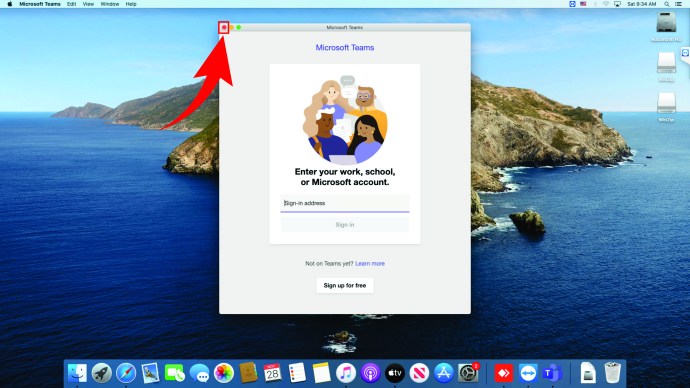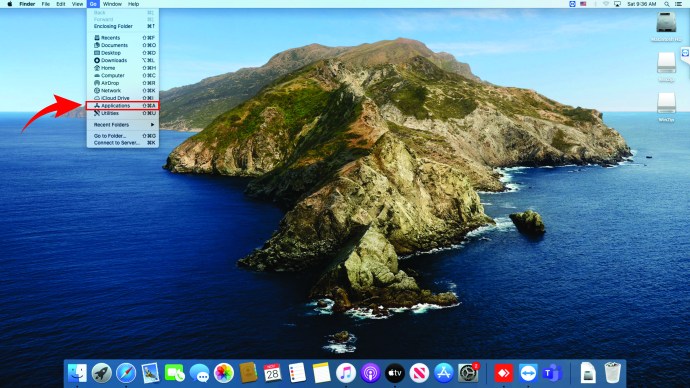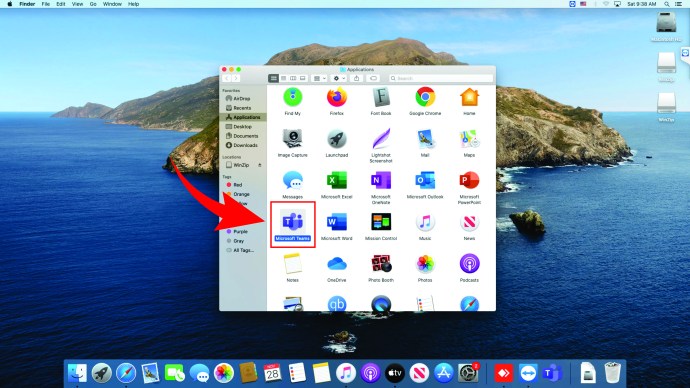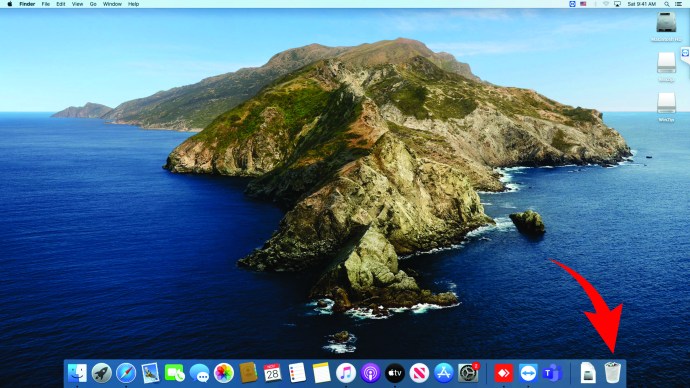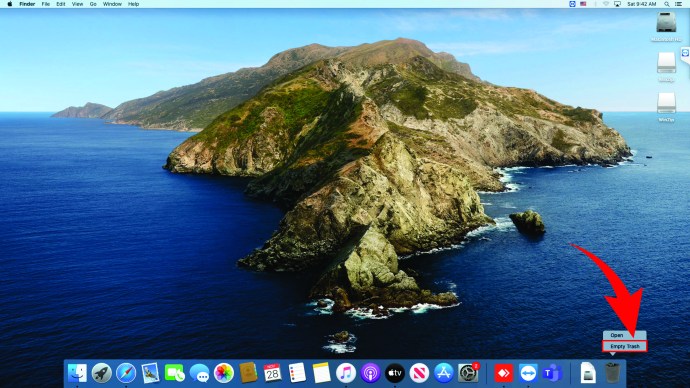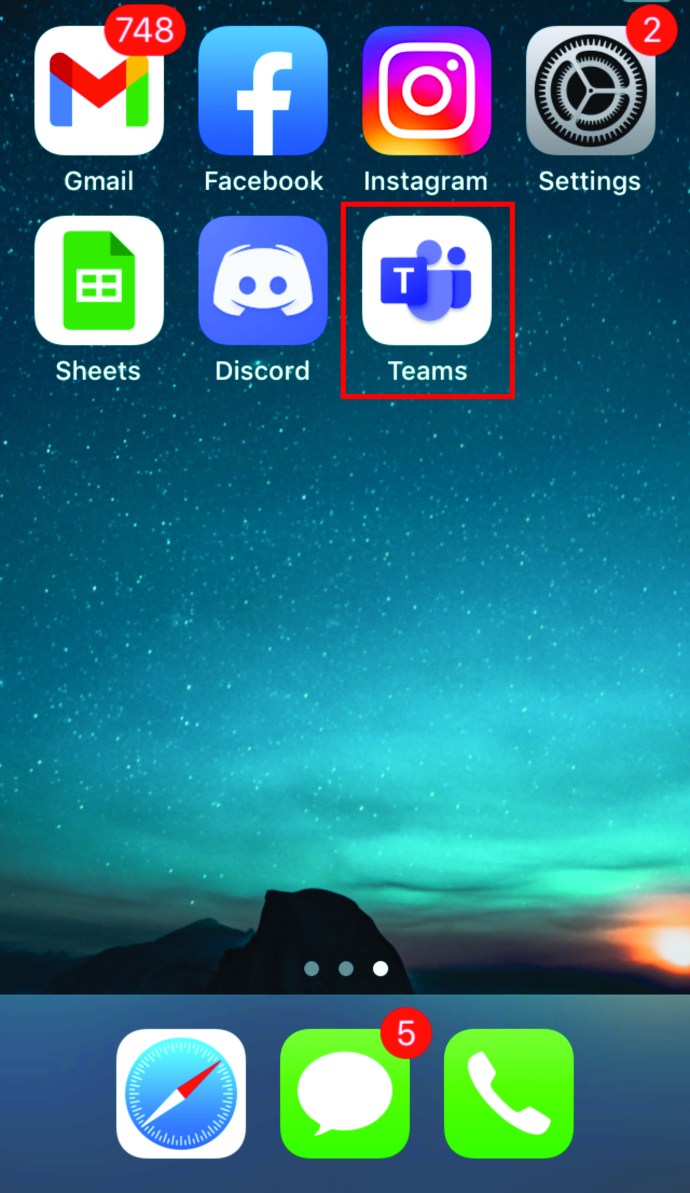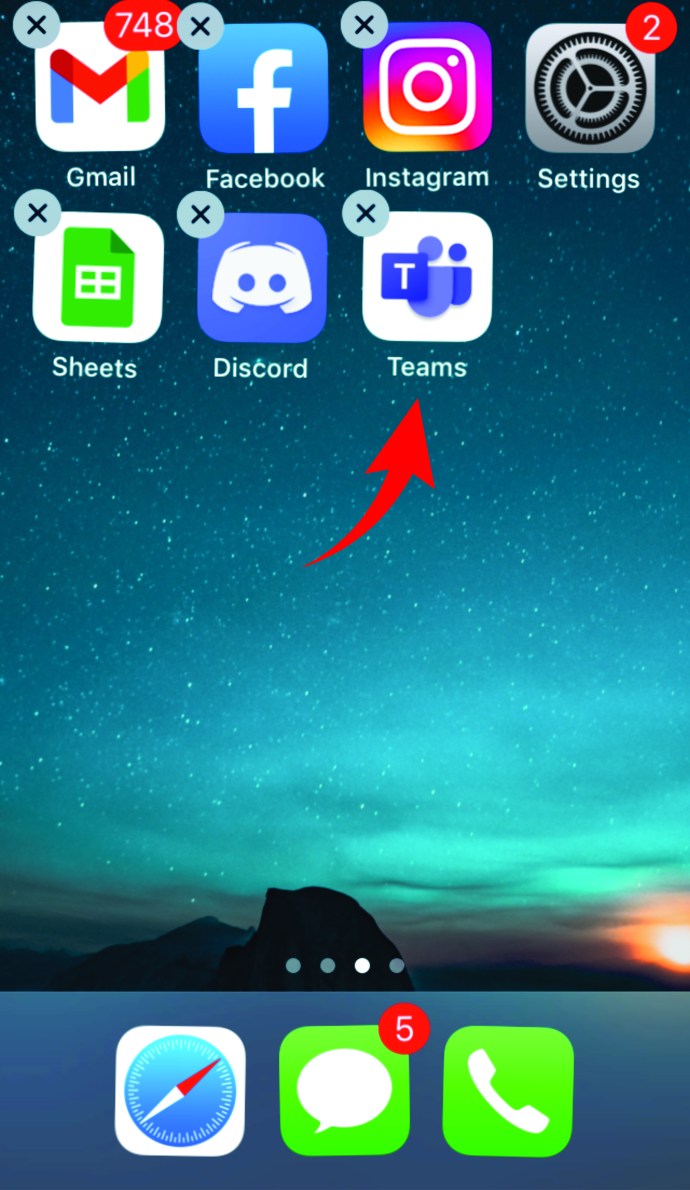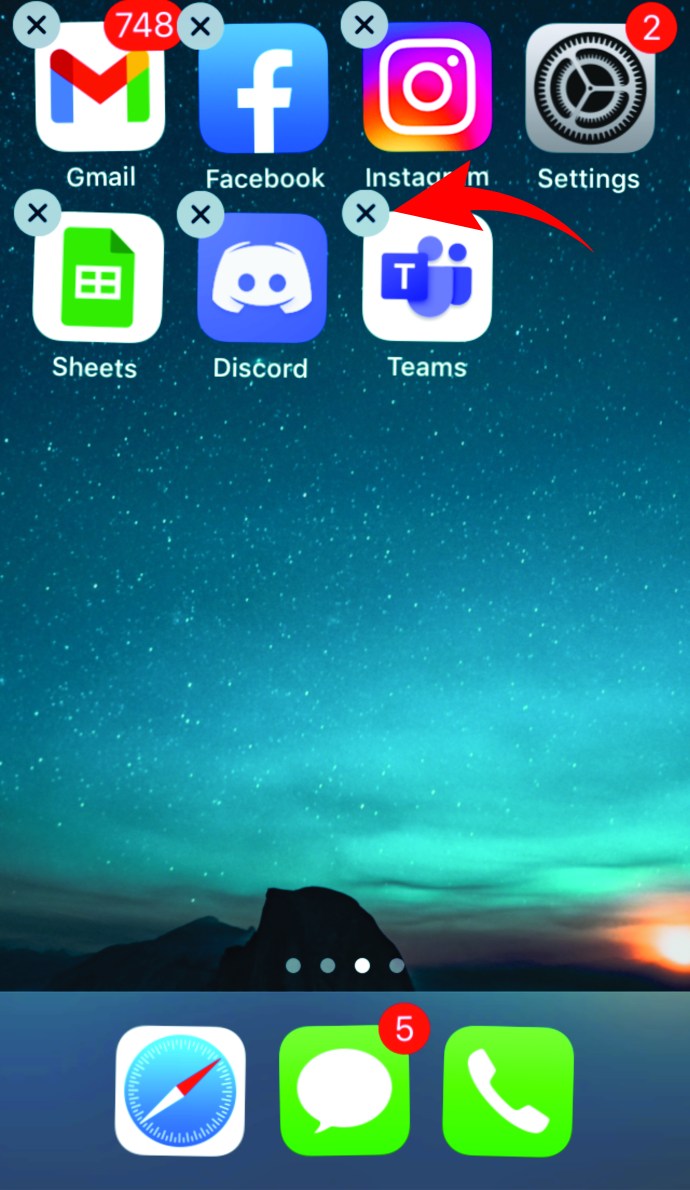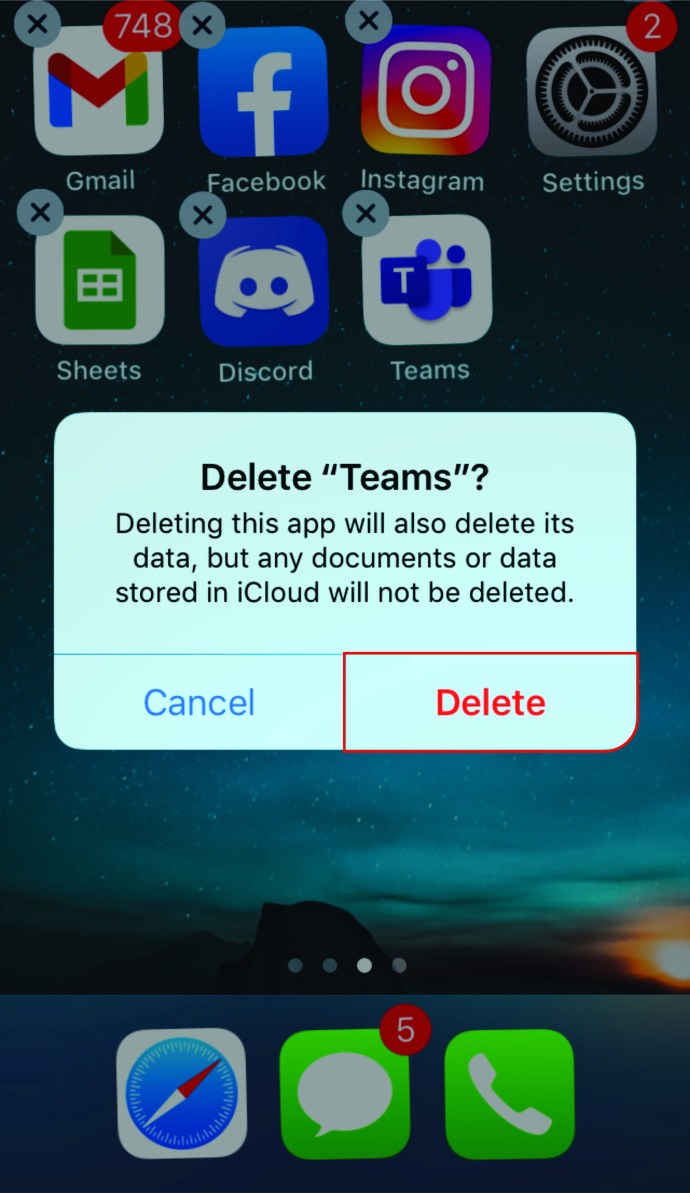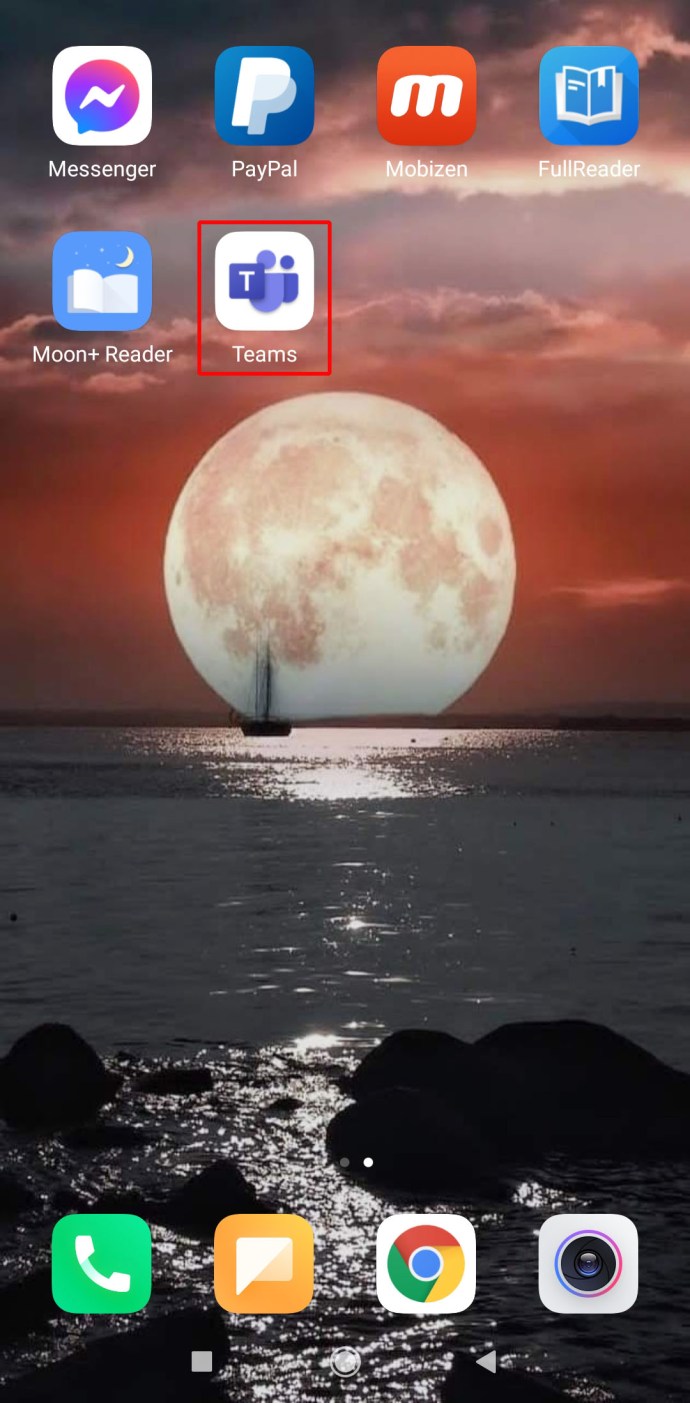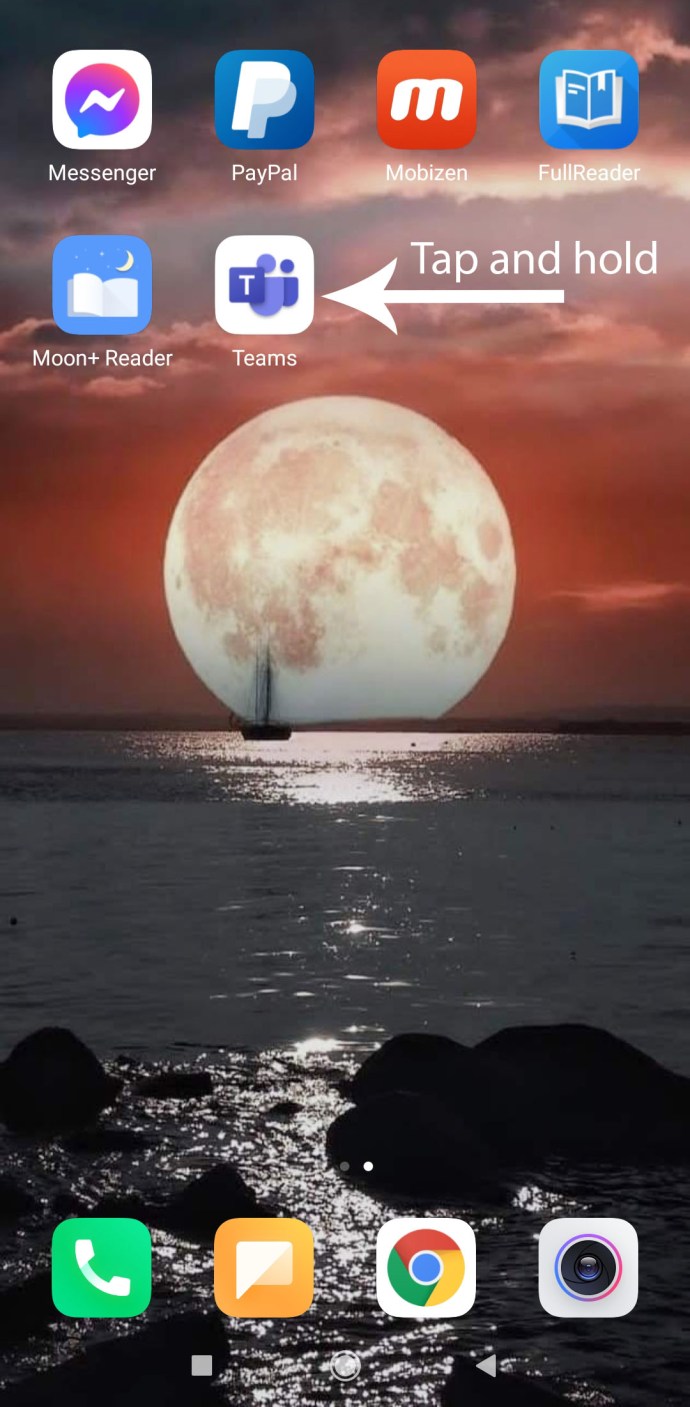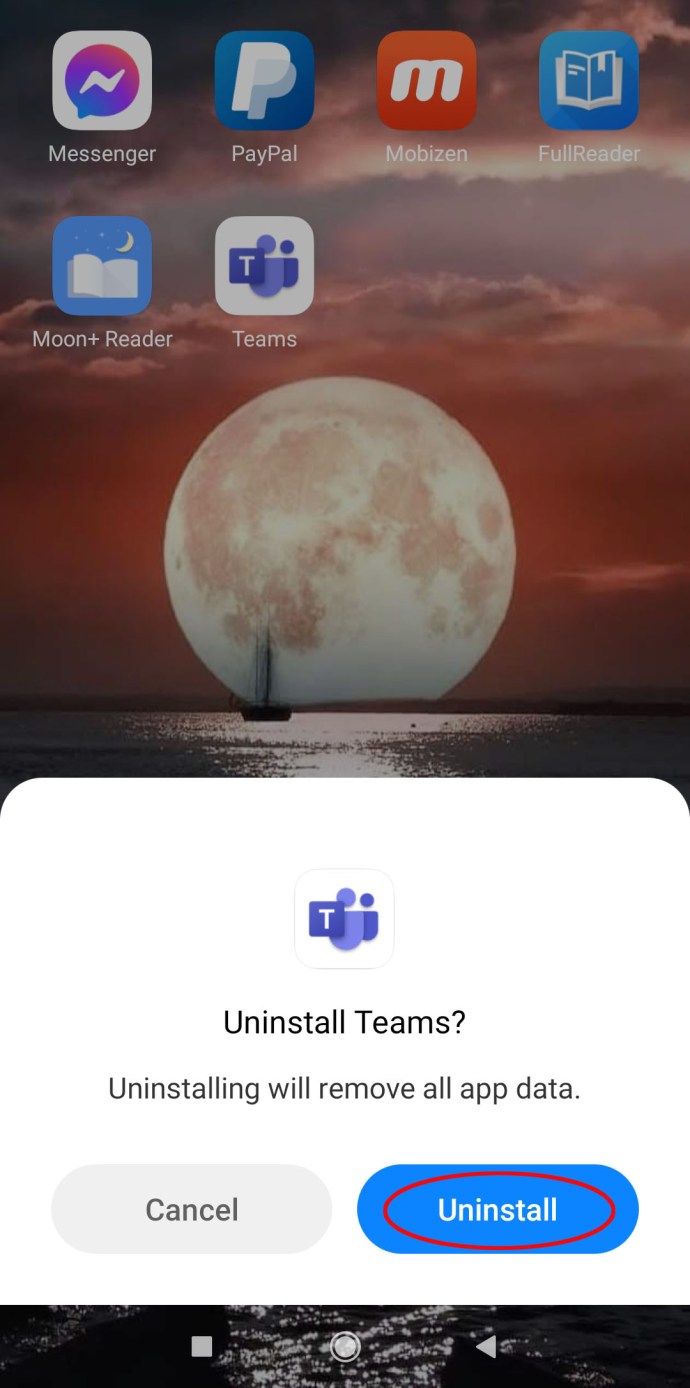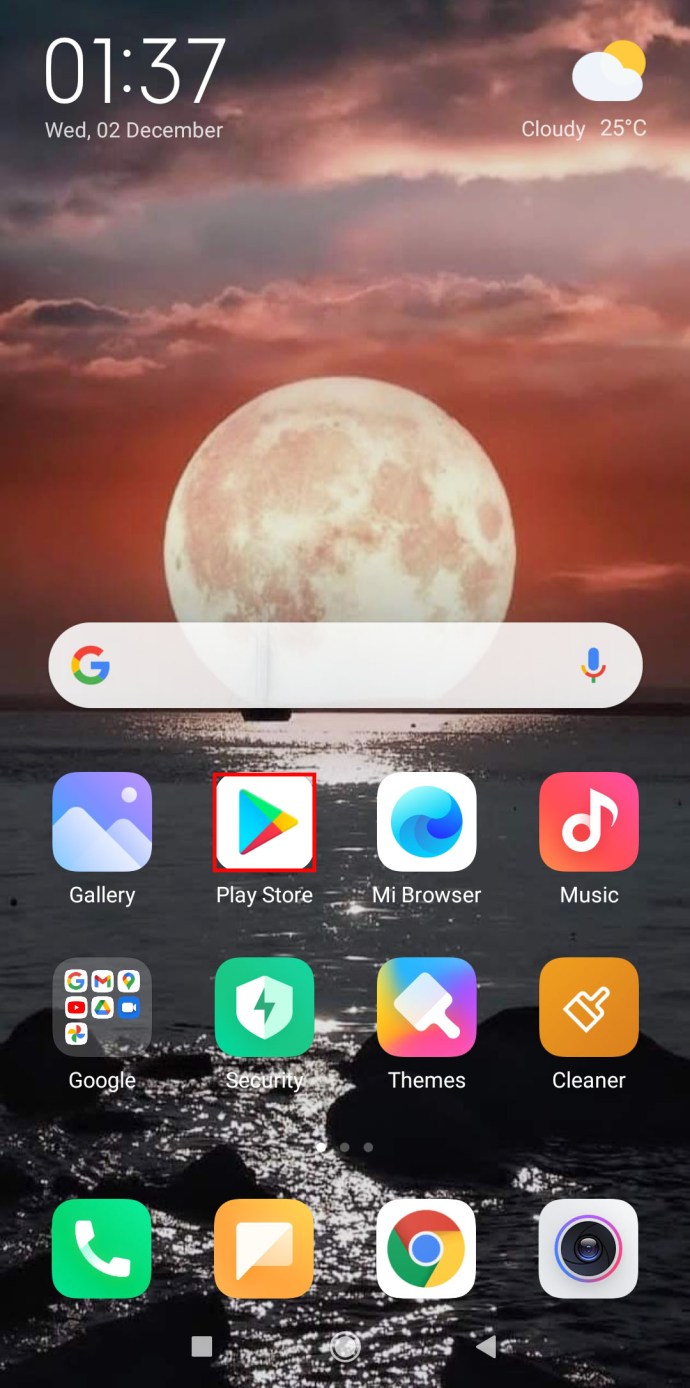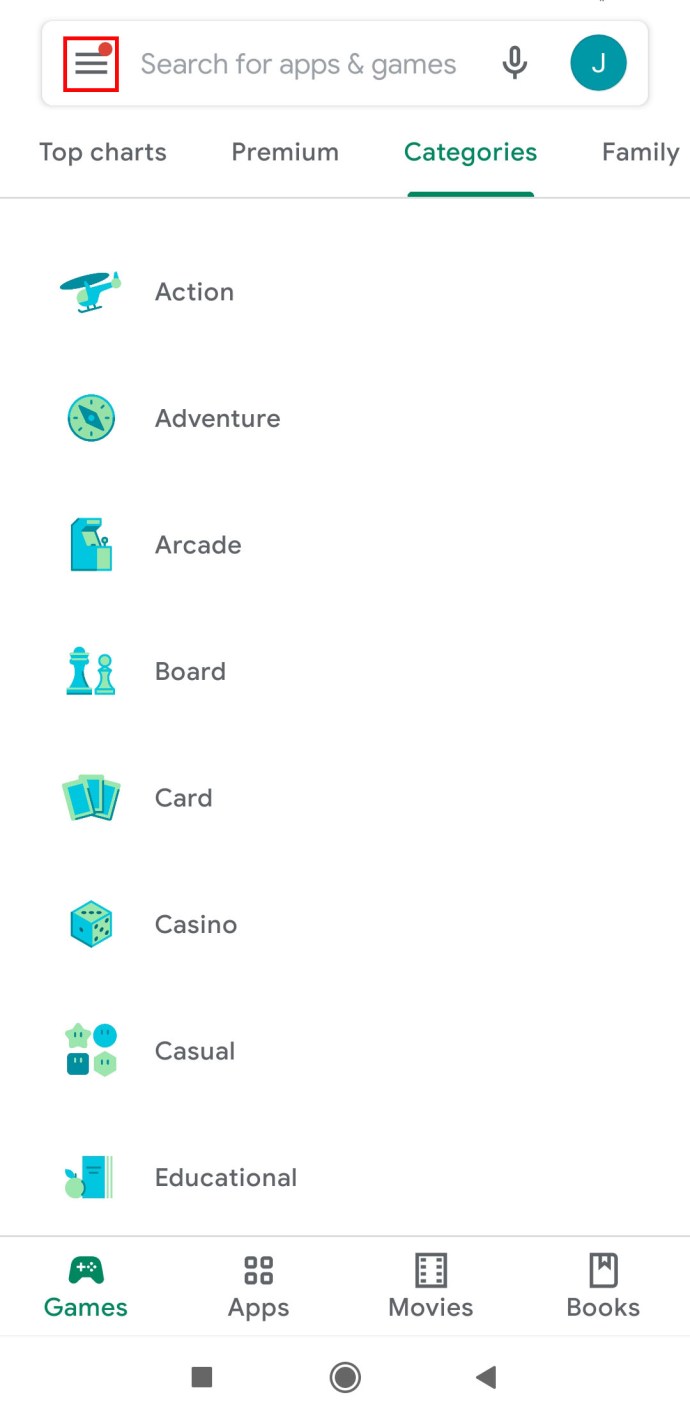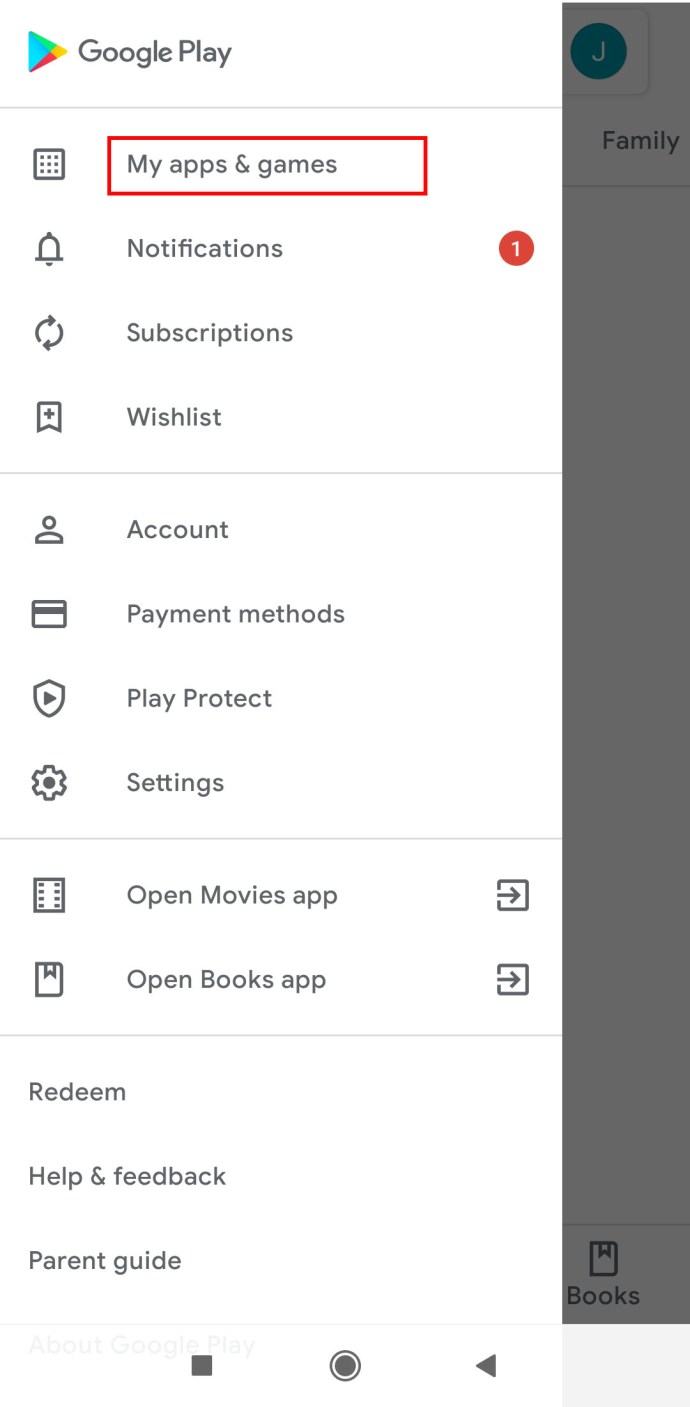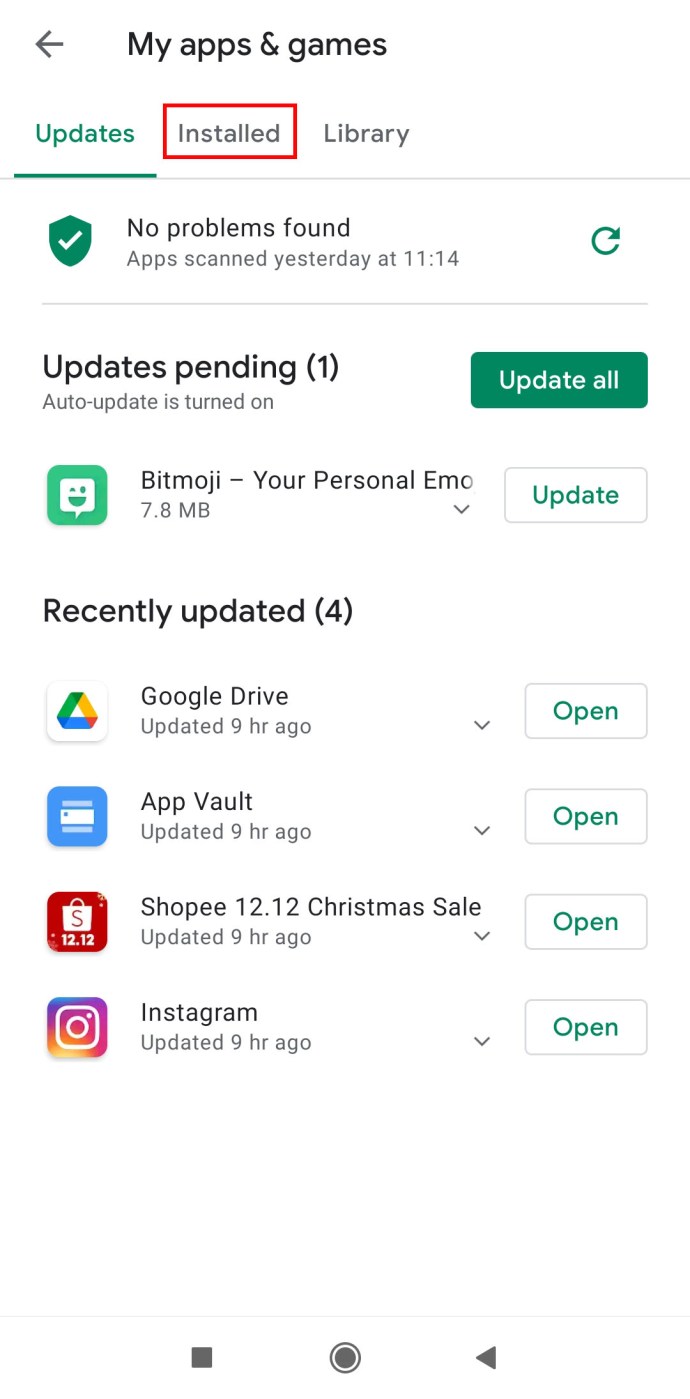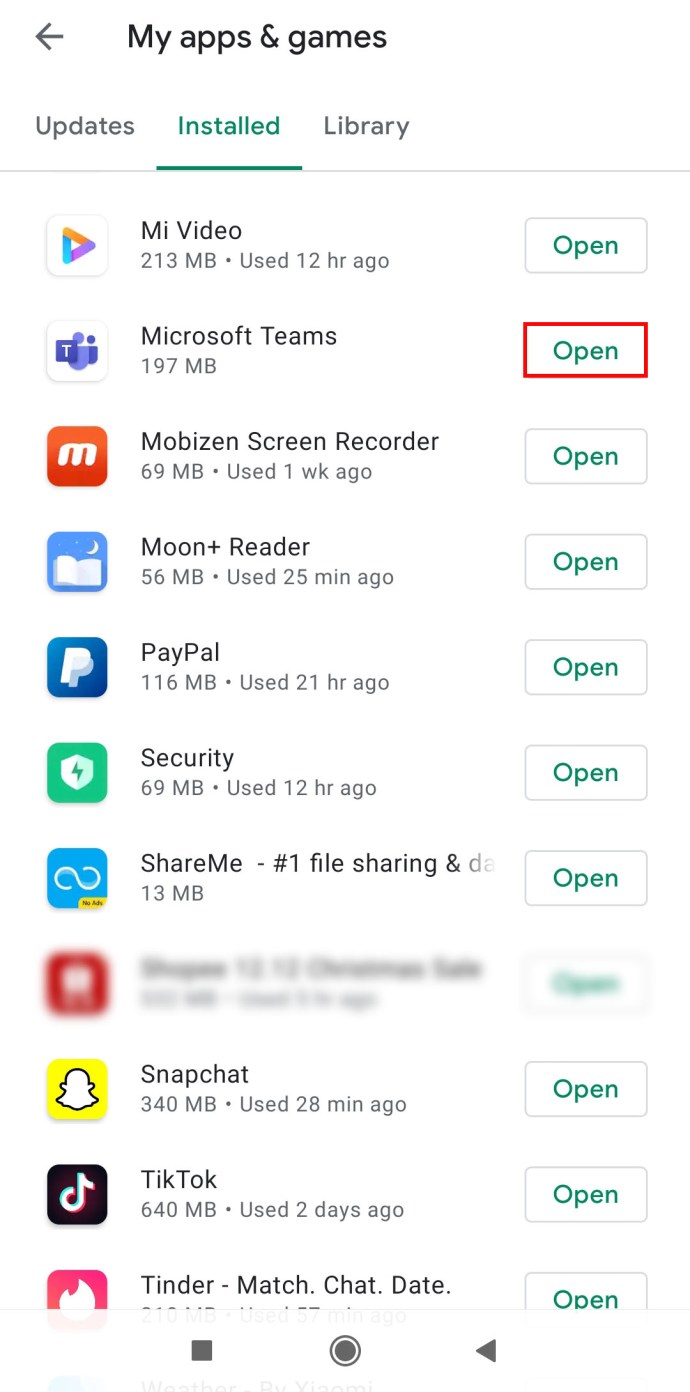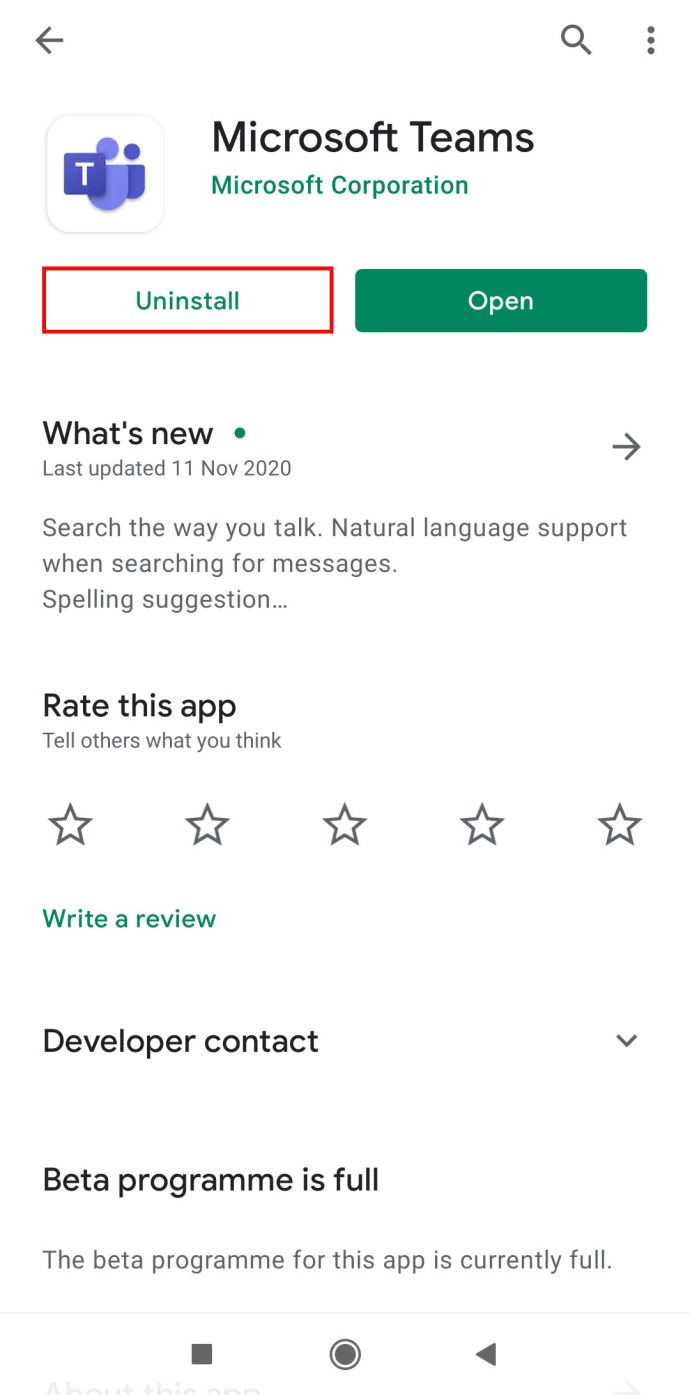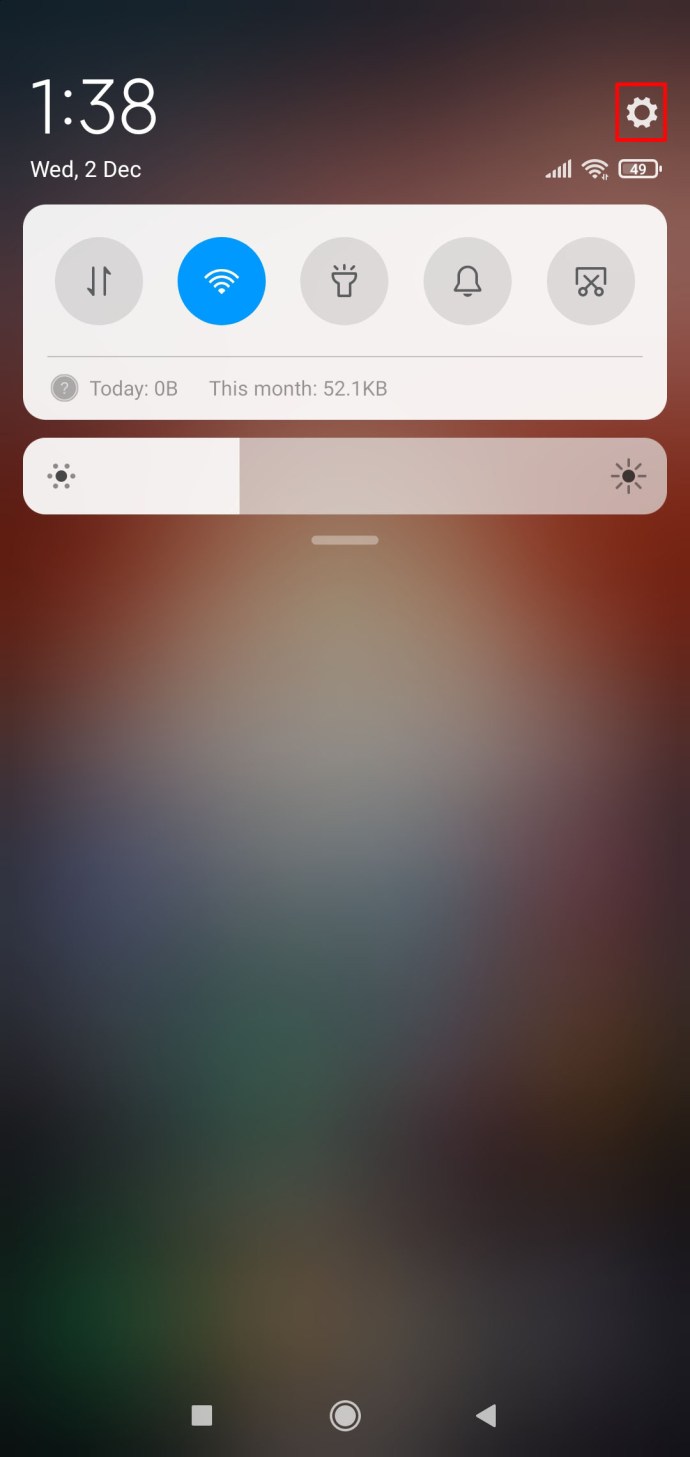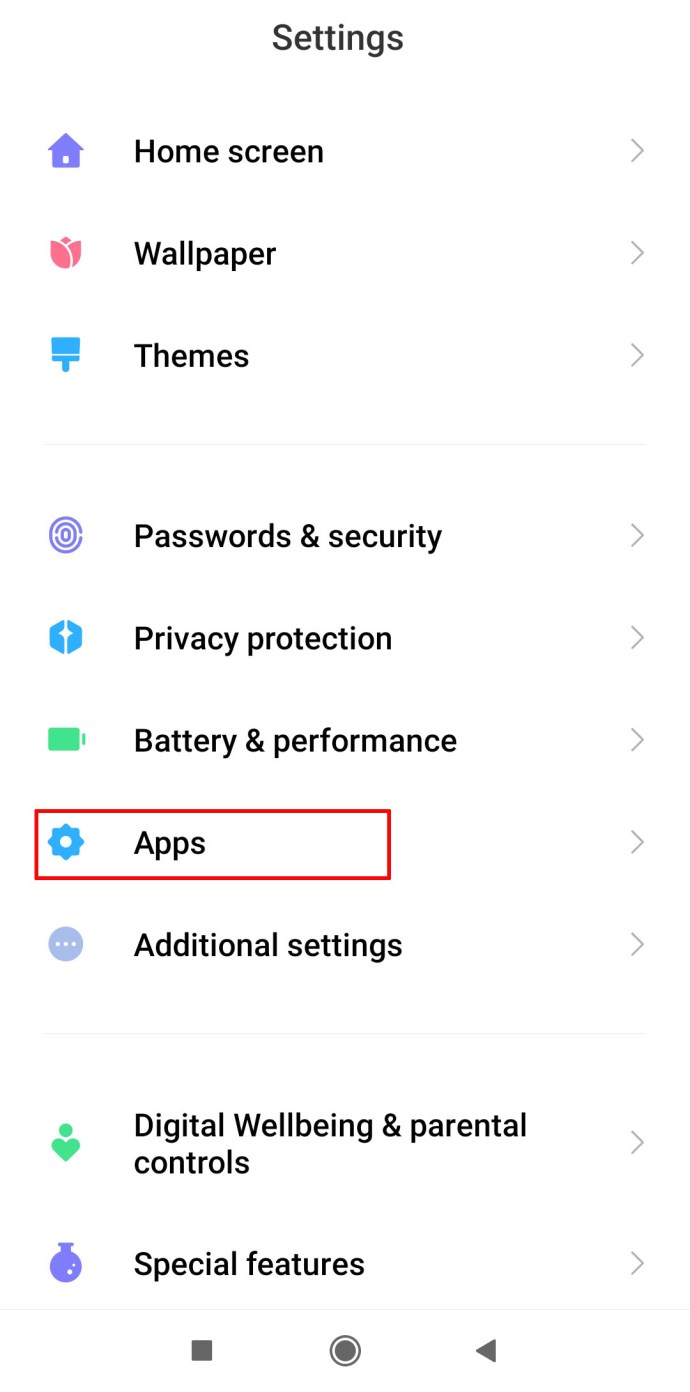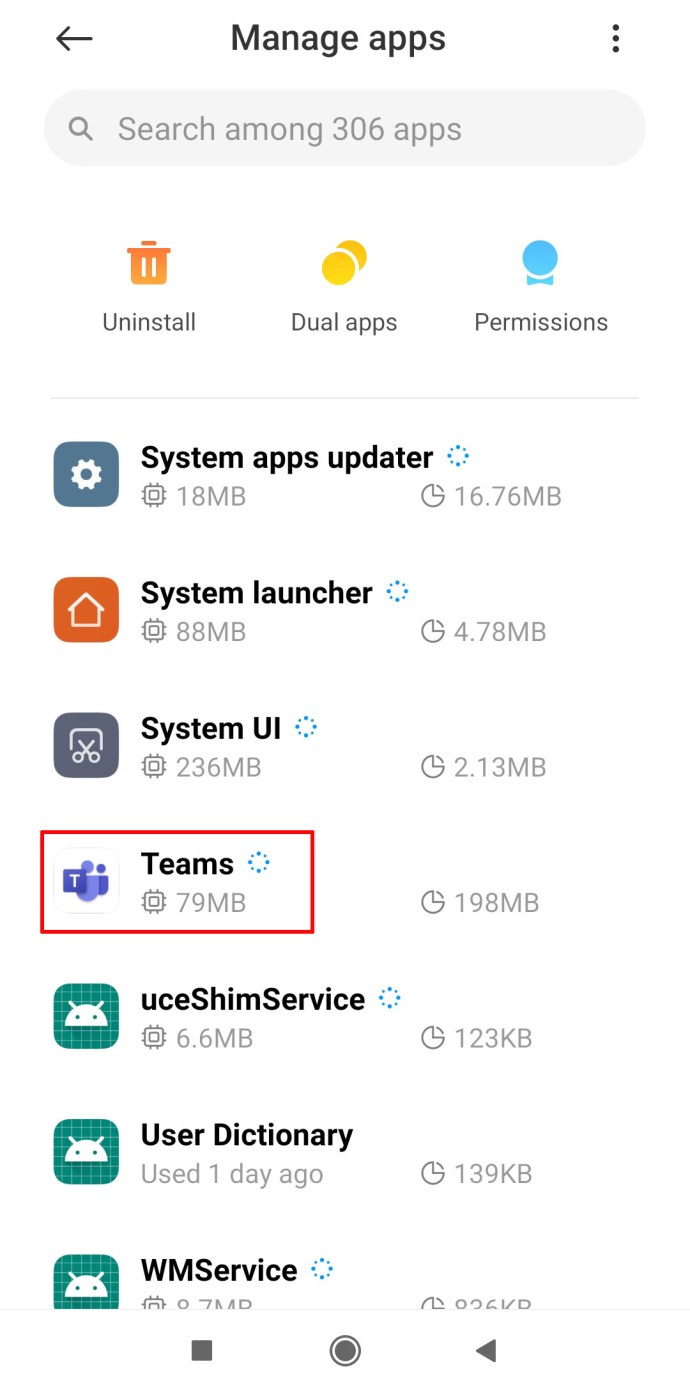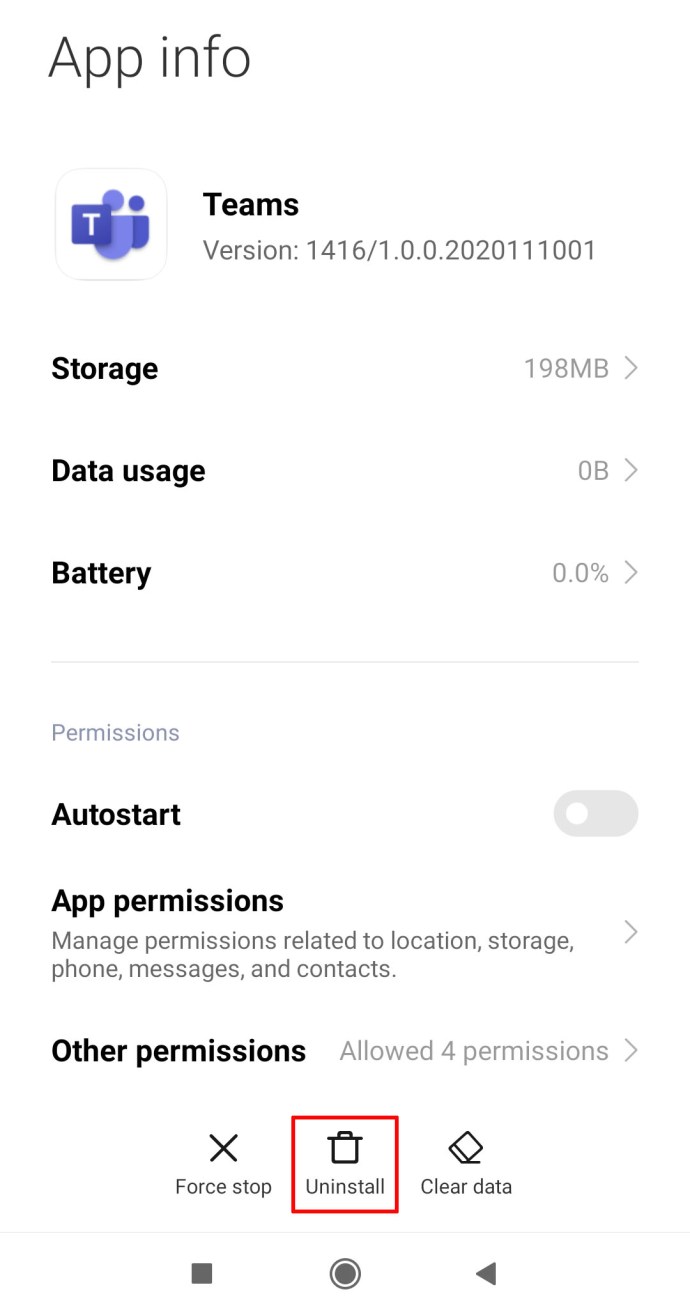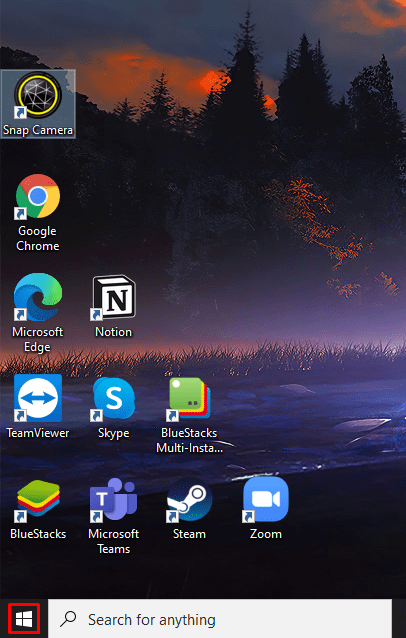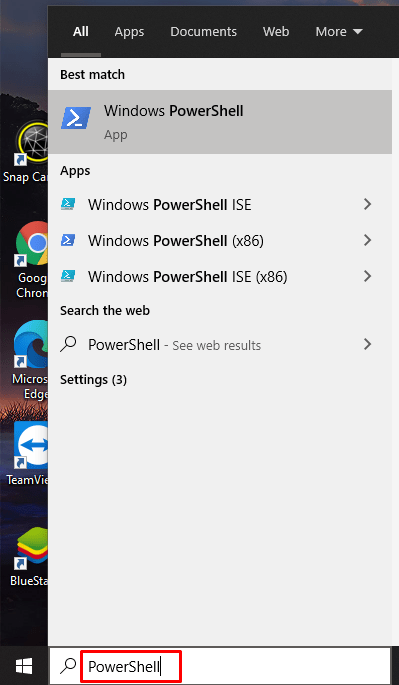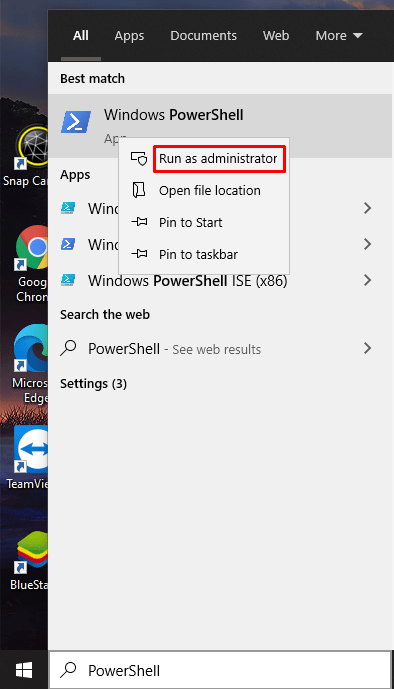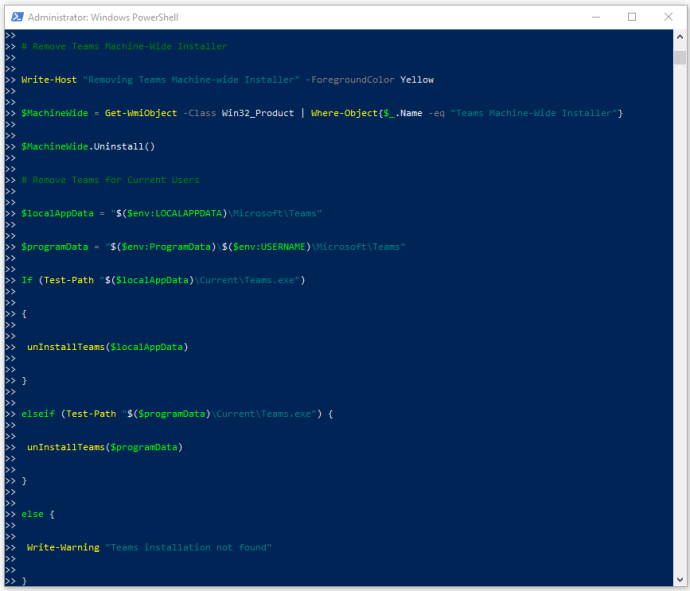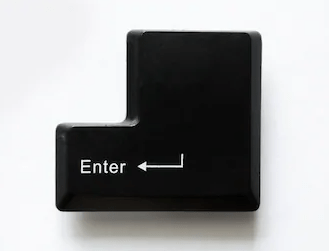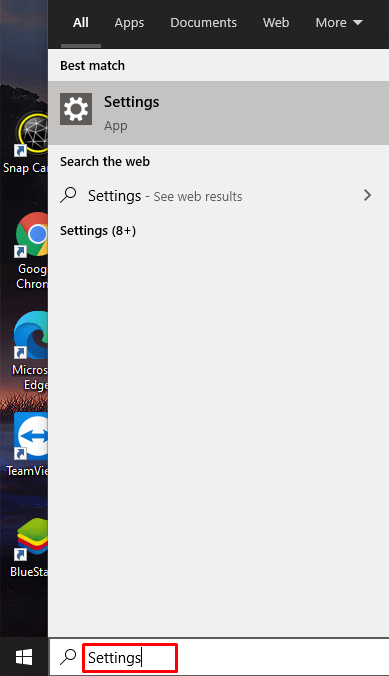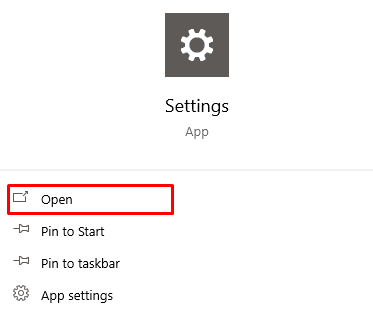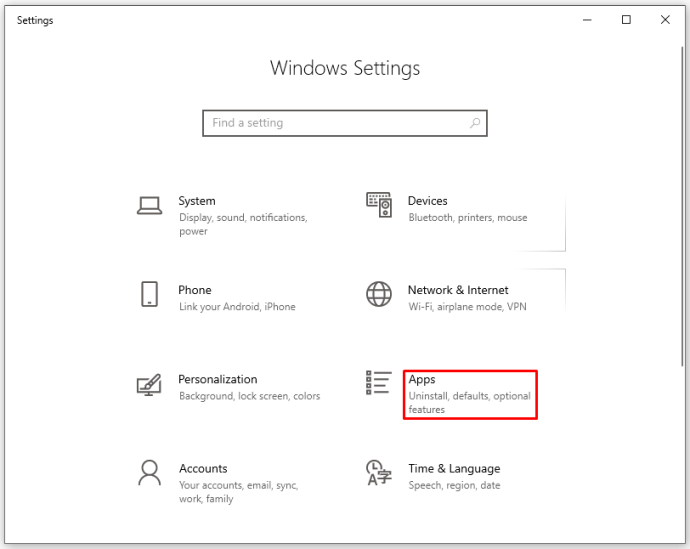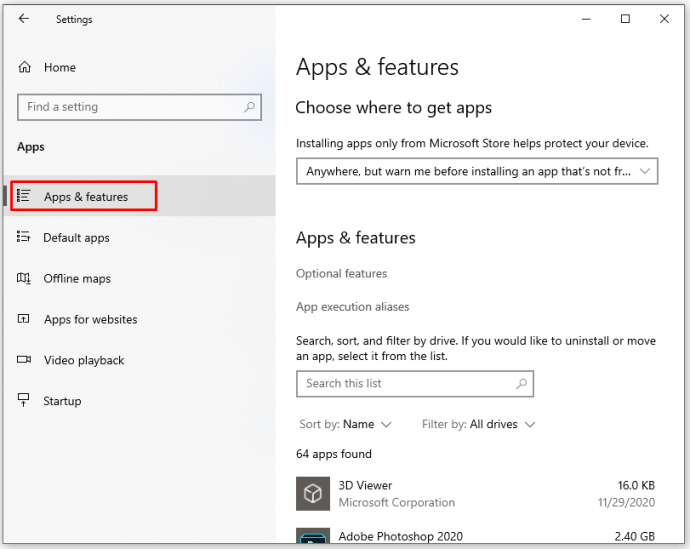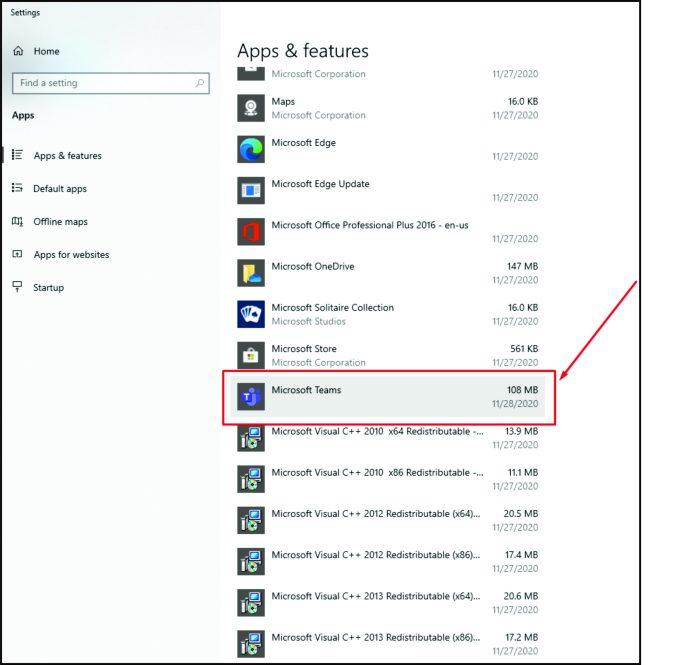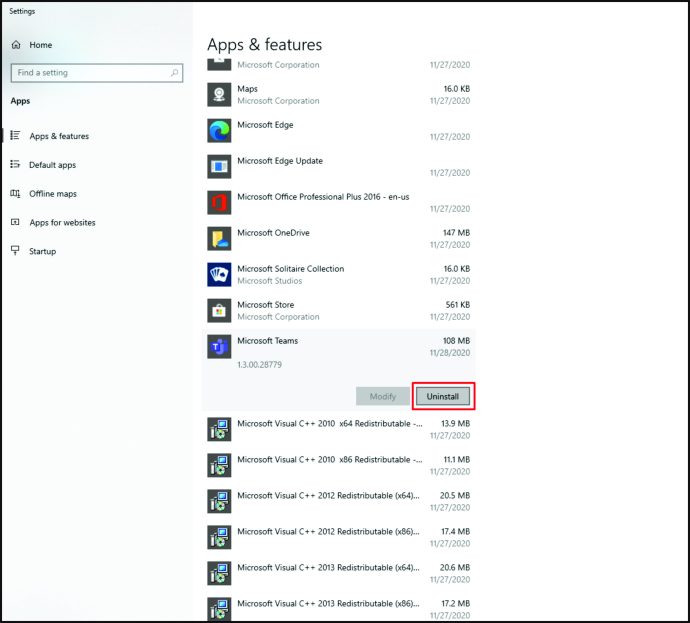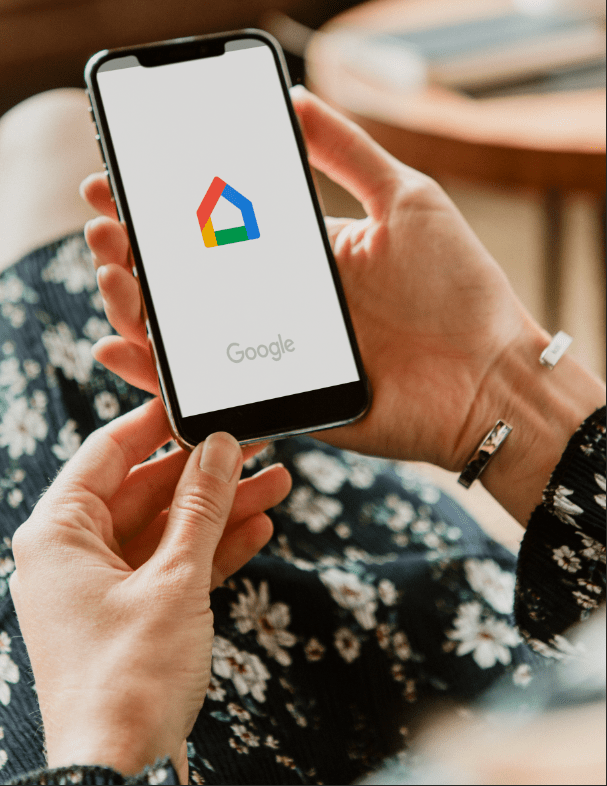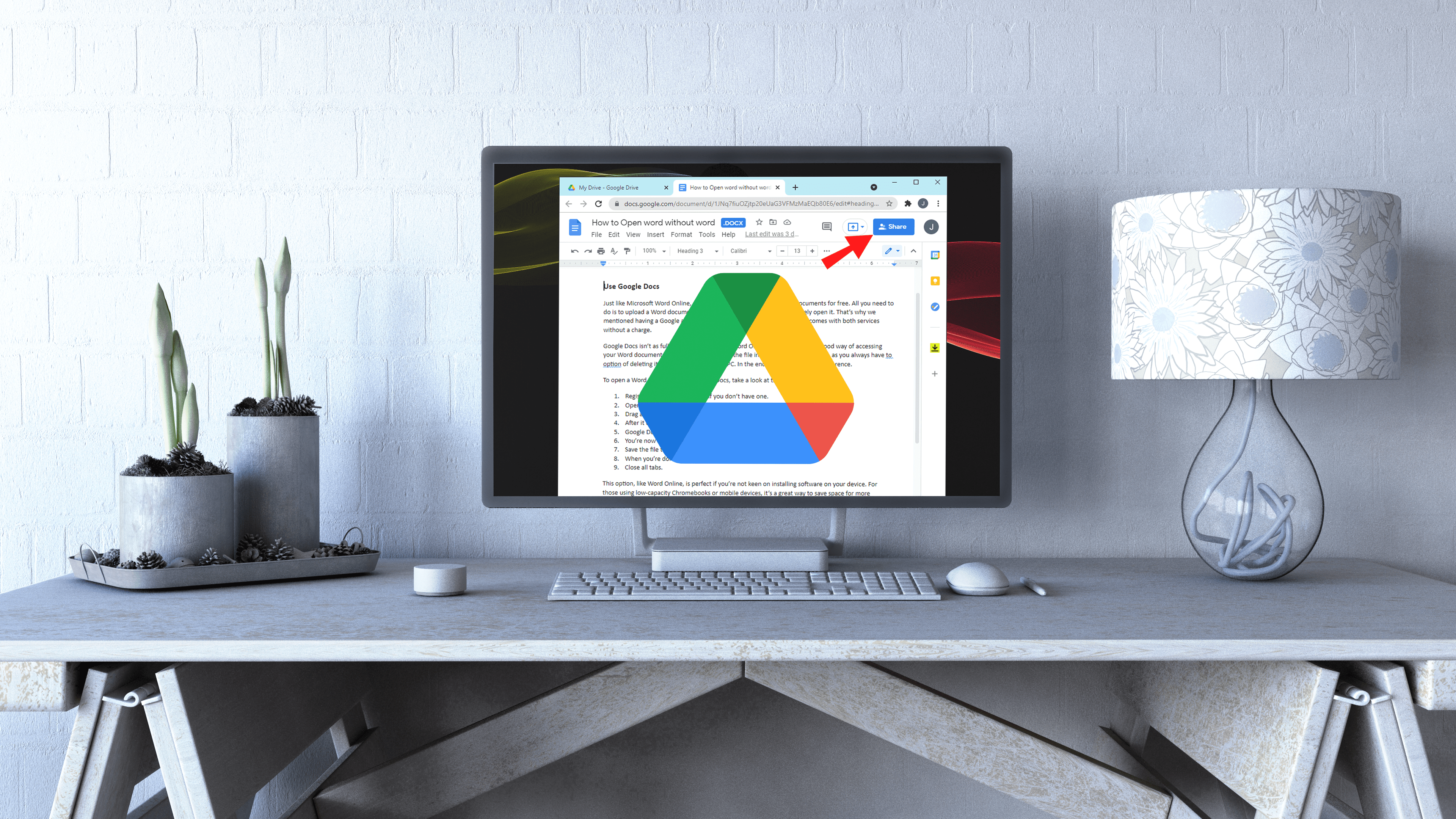Cum să dezinstalați Microsoft Teams
Microsoft Teams este un instrument la îndemână pe care companiile îl pot folosi pentru a colabora între ele. Face comunicarea mult mai ușoară dacă, din anumite motive, unii angajați sunt la birou, iar alții lucrează de acasă. În ciuda utilității sale, este posibil să fi găsit un instrument mai bun și să doriți să dezinstalați Microsoft Teams. Dacă acesta este cazul, cum poți face asta?
Pașii sunt diferiți dacă aveți Microsoft Teams pe Windows, Mac, iPhone sau Android? Continuați să citiți pentru a afla.
Cum să dezinstalați Microsoft Teams
În funcție de dispozitivul pe care l-ați folosit pentru a instala Microsoft Teams, pașii vor varia. În secțiunea următoare, vom explora cum să dezinstalăm Microsoft Teams pe Windows 10, Mac, iPhone, iPad, Android și Linux.
Cum să dezinstalați Microsoft Teams pe Windows 10
Există două moduri de a dezinstala Microsoft Teams pe Windows 10. Le vom explora în secțiunea următoare.
Cum să dezinstalați Microsoft Teams pe Windows 10 prin setări
Dacă ați instalat Microsoft Teams pe Windows 10 și doriți să dezinstalați aplicația, iată ce trebuie să faceți:
- Faceți clic dreapta pe pictograma Windows.
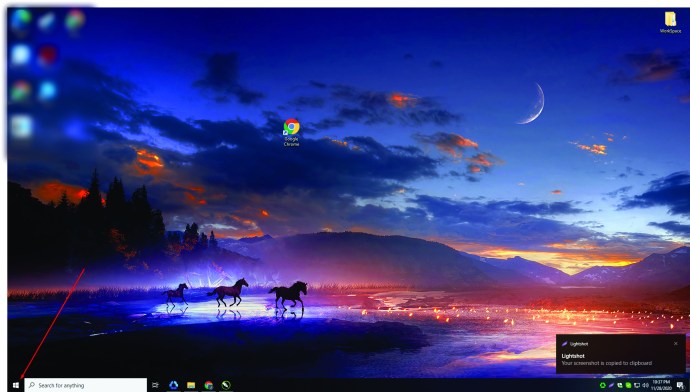
- Atingeți „Aplicații și funcții” în partea de sus a ferestrei.
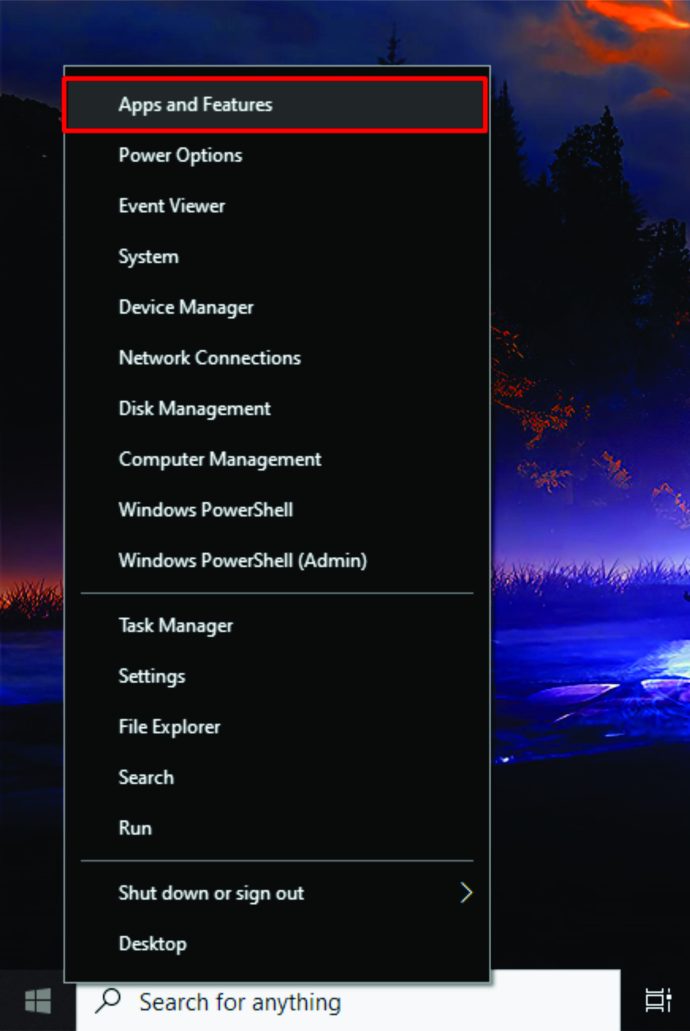
- Derulați în jos și căutați „Microsoft Teams”.
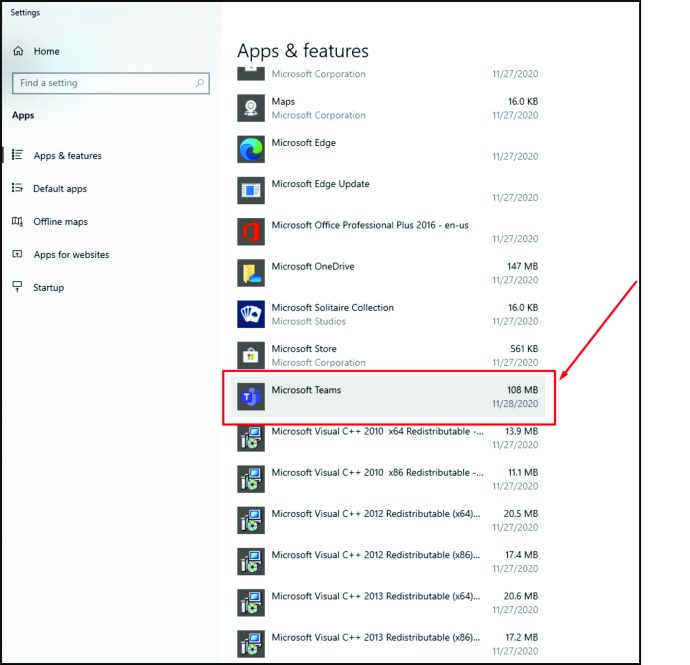
- Faceți clic pe el și atingeți „Dezinstalare”.
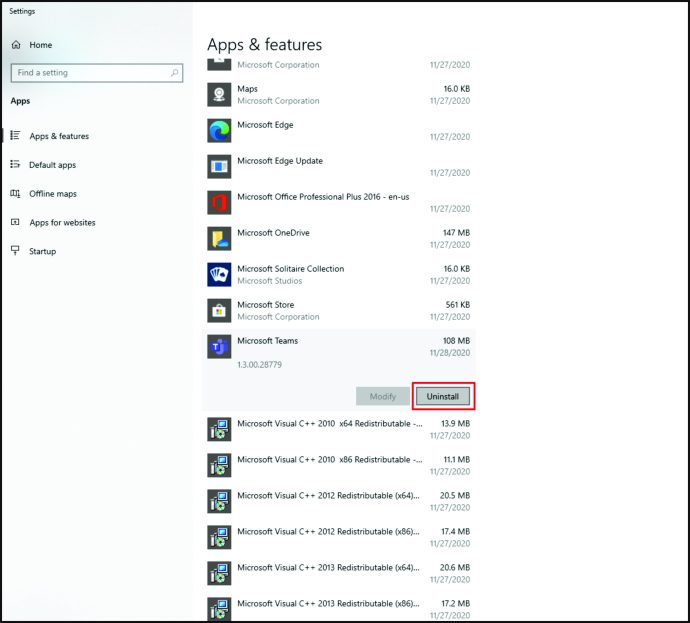
- Este posibil să primiți un mesaj care vă cere să confirmați dacă doriți să eliminați aplicația. Atingeți „Dezinstalare” pentru a confirma.
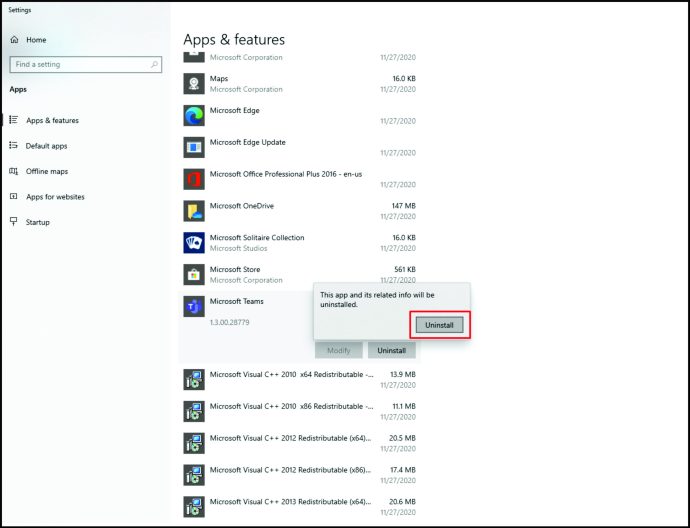
- Apoi, găsiți „Teams Machine-Wide Installer” și faceți clic pe el.
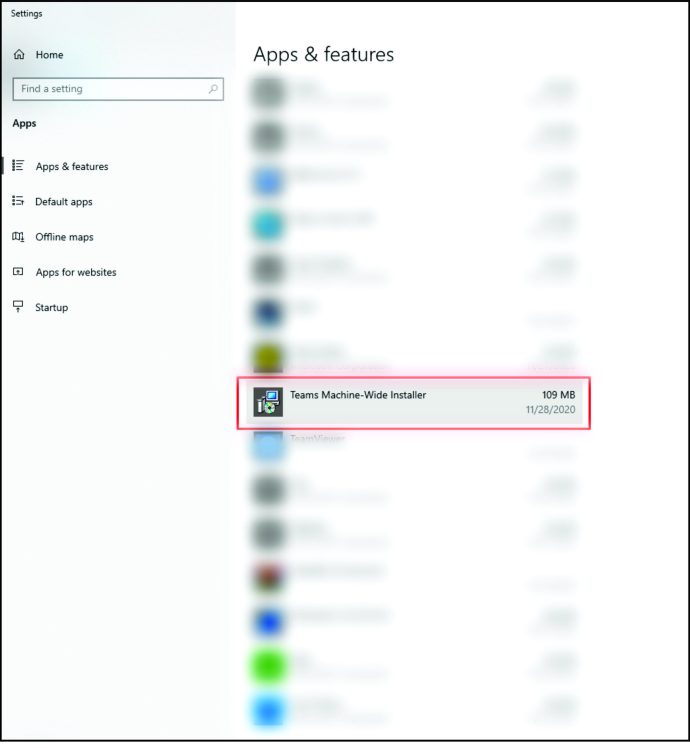
- Atingeți „Dezinstalați”.
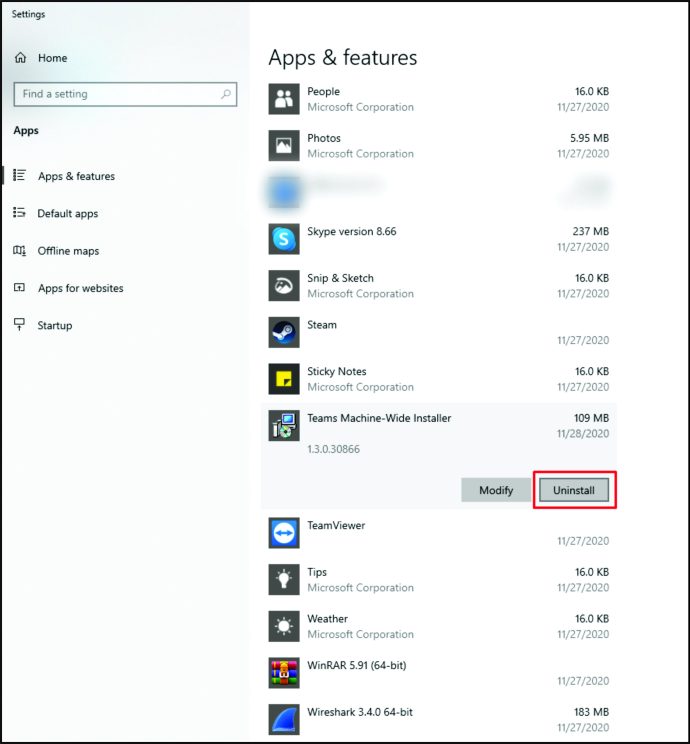
- Confirmați că doriți să eliminați aplicația.
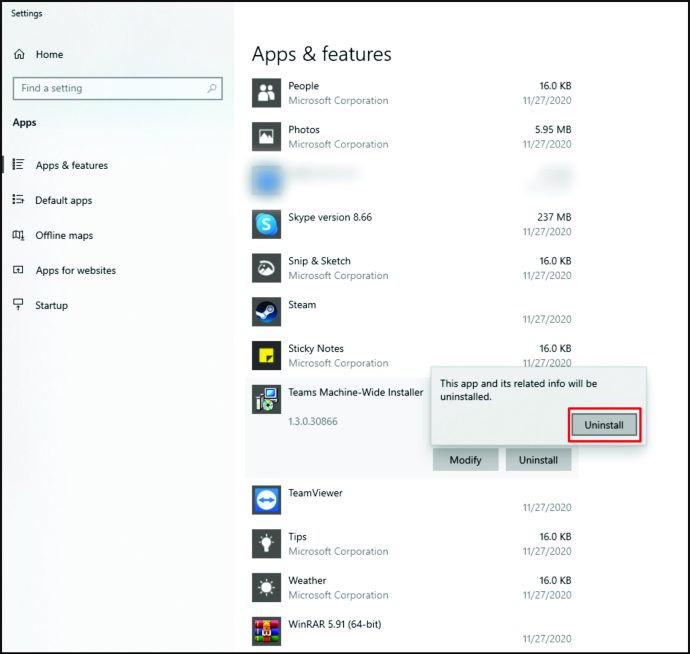
Notă: Este esențial să dezinstalați și „Teams Machine-Wide Installer”. Dacă uitați să faceți acest lucru, Microsoft Teams nu va dezinstala pe Windows 10, deși ați eliminat aplicația. Prin urmare, asigurați-vă că eliminați „Teams Machine-Wide Installer”.
Cum să dezinstalați Microsoft Teams pe Windows 10 prin Panoul de control
O altă modalitate de a dezinstala Microsoft Teams pe Windows 10 este prin Panoul de control. Urmați acești pași pentru a face acest lucru:
- Atingeți tasta Windows din stânga jos a ecranului.
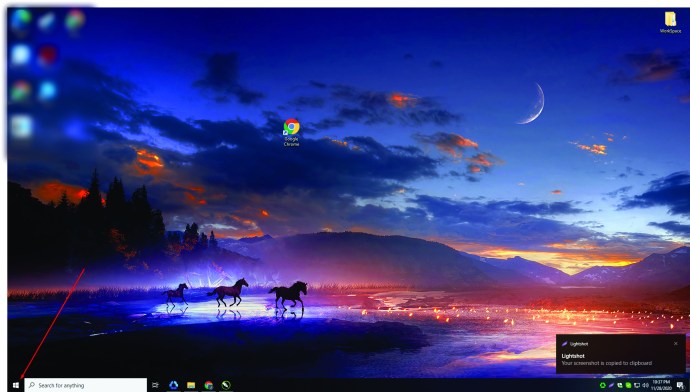
- Apoi, tastați „Panou de control”.
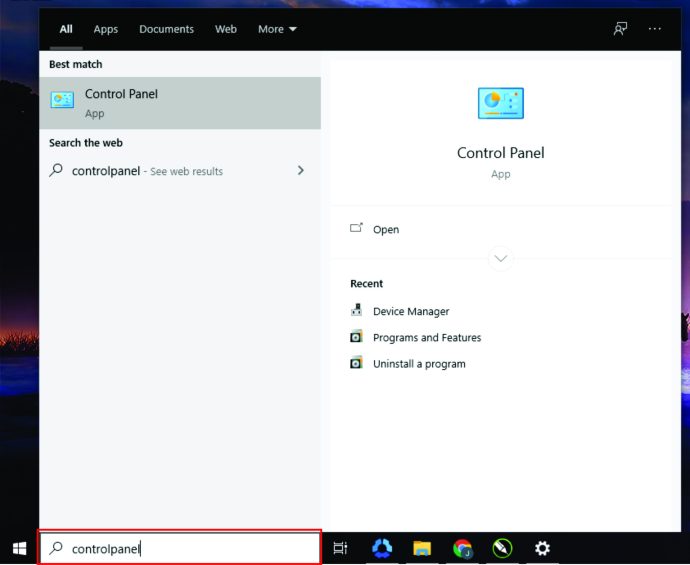
- Faceți clic pe „Deschidere” pentru a lansa „Panou de control”.
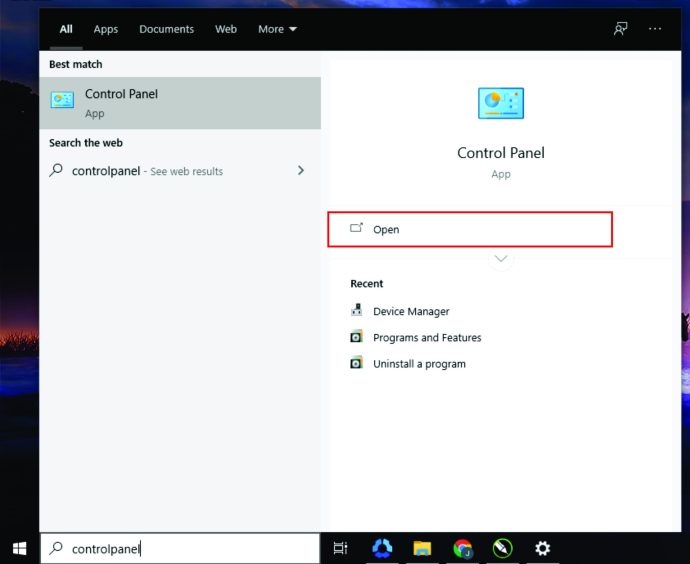
- Apoi, atingeți „Programe”.
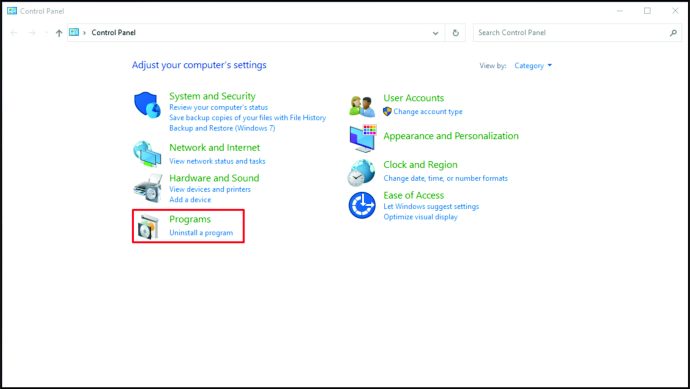
- Sub „Programe și caracteristici”, selectați „Dezinstalați un program”.
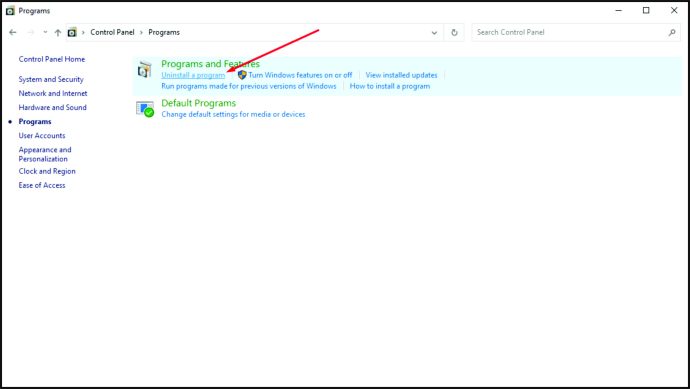
- Derulați în jos până când vedeți „Microsoft Teams”.
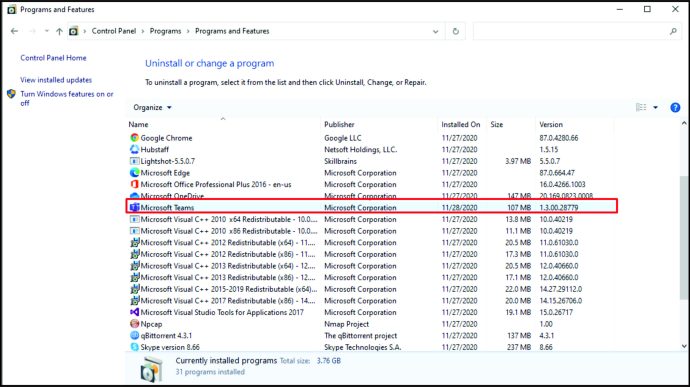
- Faceți clic dreapta pe el și atingeți „Dezinstalare”.
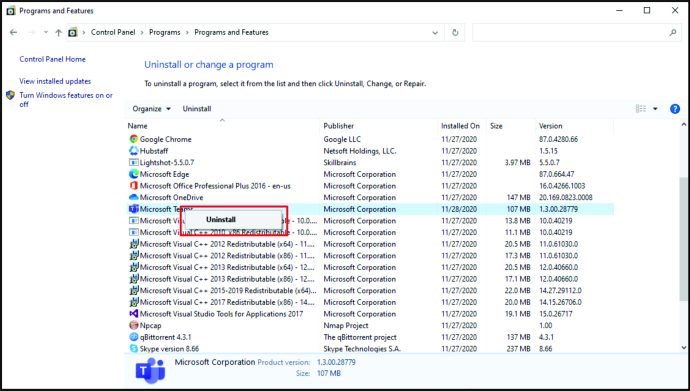
- Găsiți „Teams Machine-Wide Installer”.
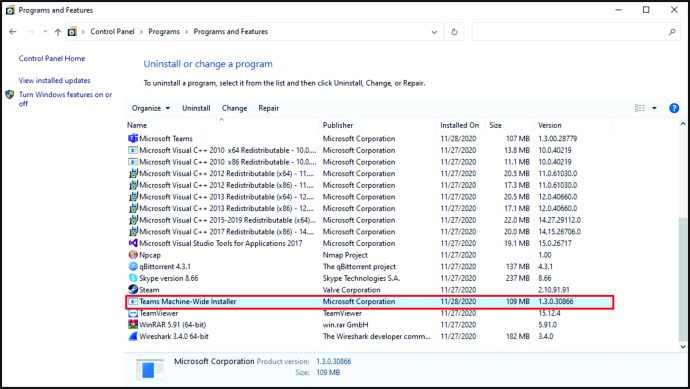
- Faceți clic dreapta pe el și apăsați „Dezinstalare”.
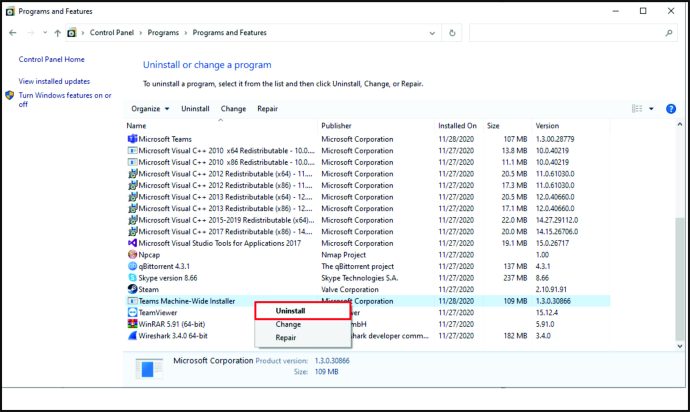
Iată! Ați dezinstalat cu succes Microsoft Teams din Windows 10.
Cum să dezinstalați Microsoft Teams pe Mac
Dacă aveți Mac, consultați pașii de mai jos pentru a dezinstala Microsoft Teams:
- În primul rând, asigurați-vă că Microsoft Teams nu este deja lansat. Dacă este, închideți-l.
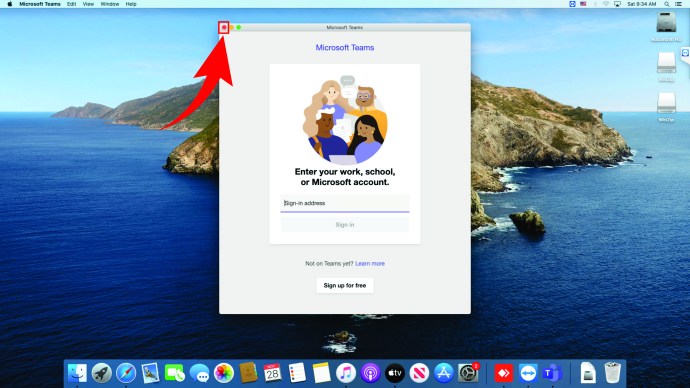
- Treceți cu mouse-ul peste andocare și atingeți pictograma „Finder”. Apoi, faceți clic pe „Aplicații”.
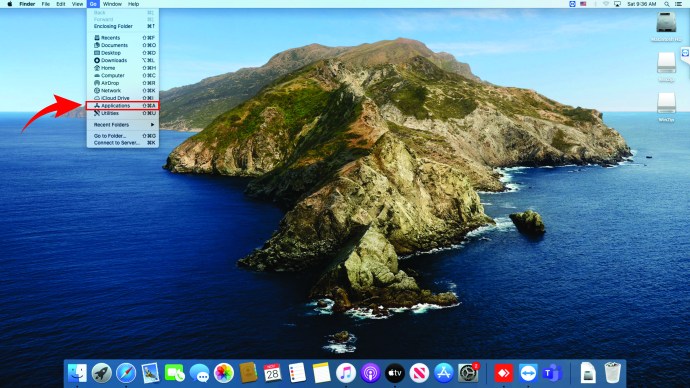
- Căutați „Microsoft Teams” și mutați-l în coșul de gunoi din document.
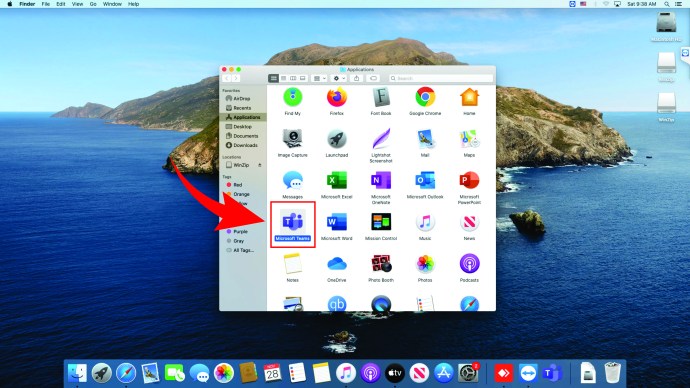
- Faceți clic dreapta pe coșul de gunoi.
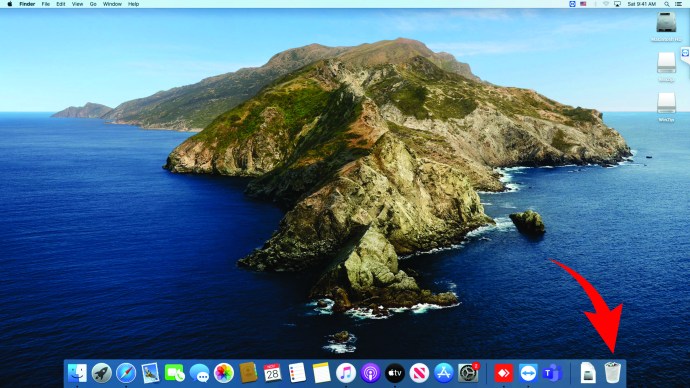
- Faceți clic pe „Golește Coșul de gunoi”.
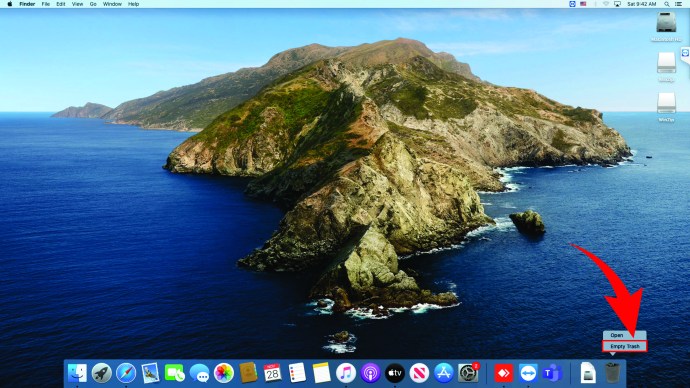
Când dezinstalați Microsoft Teams de pe Mac, asigurați-vă că faceți ultimul pas. Acest lucru vă va asigura că veți elimina definitiv aplicația.
Cum să dezinstalați Microsoft Teams pe Linux
Cei care folosesc Linux și doresc să dezinstaleze Microsoft Teams trebuie să facă acest lucru:
- Deschideți terminalul apăsând pe „Ctrl”, „Alt” și „T”.
- Apoi, tastați următorul „sudo apt-get remove”.
- Apăsați „Enter”.
Cum să dezinstalați Microsoft Teams pe iPhone
Unii oameni folosesc Microsoft Teams pe iPhone-urile lor. Dar dacă doresc să șteargă această aplicație, cum o fac? Urmați pașii de mai jos:
- Găsiți „Microsoft Teams” pe iPhone.
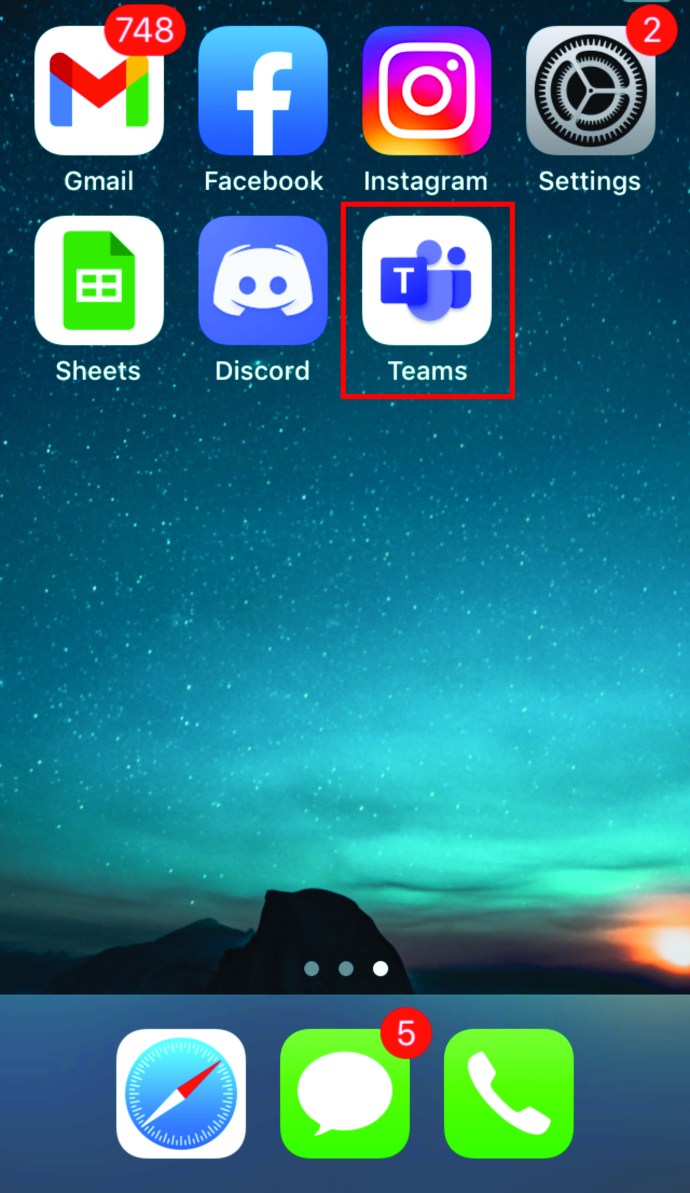
- Țineți-l câteva secunde.
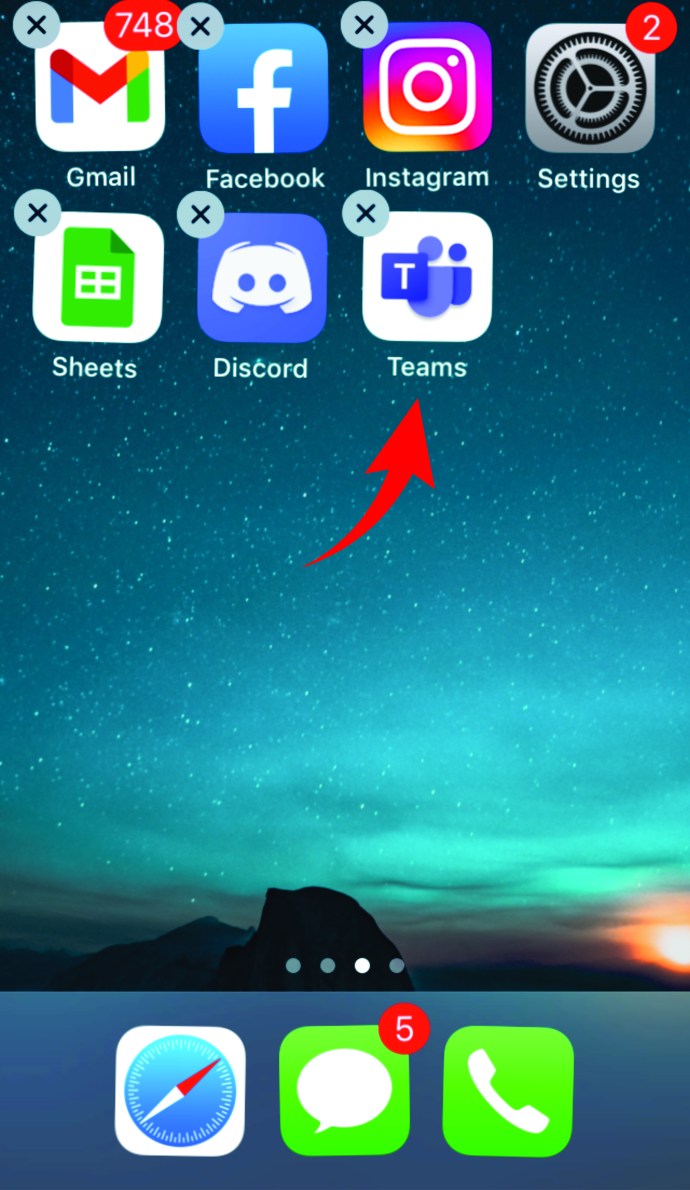
- Faceți clic pe „Ștergeți aplicația”.
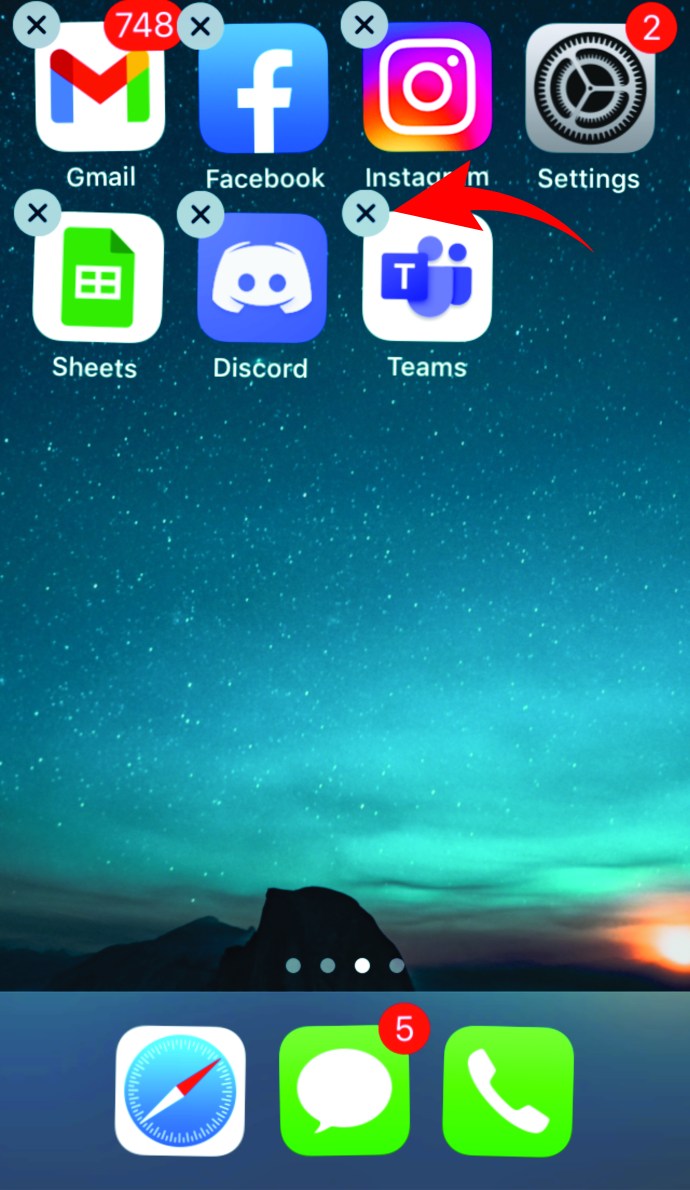
- Confirmați că doriți să îl ștergeți făcând clic pe „Ștergeți”.
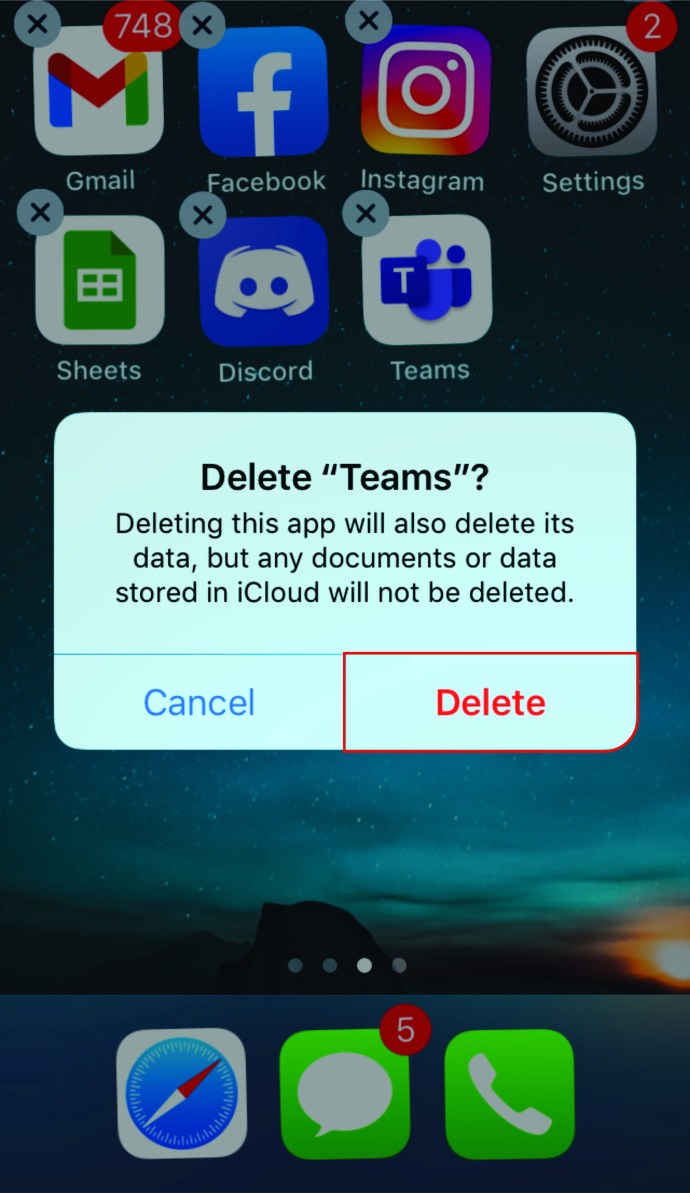
E simplu așa!
Cum să dezinstalați Microsoft Teams pe iPad
Dacă ați instalat Microsoft Teams pe iPad, există câteva moduri de a dezinstala aplicația. Verifică-le în secțiunea următoare.
Dezinstalarea Microsoft Teams pe iPad de pe ecranul de pornire
Dacă există o pictogramă Microsoft Teams pe ecranul de pornire, iată cum să dezinstalați aplicația:
- Găsiți aplicația pe ecranul de pornire.
- Faceți clic pe el și țineți apăsat câteva momente.
- Aplicația va începe să se miște.
- Căutați „X” în colțul din stânga sus al aplicației.
- Apasa pe el.
- Confirmați că doriți să dezinstalați aplicația apăsând pe „Șterge”.
Dezinstalarea Microsoft Teams pe iPad din Setări
O altă modalitate de a dezinstala Microsoft Teams pe iPad este din funcția Setări. Iată cum se procedează:
- Mergeți la „Setări”.
- Faceți clic pe „General”.
- Atingeți „Stocare și utilizare iCloud”.
- Faceți clic pe „Gestionați spațiul de stocare”.
- Găsiți „Microsoft Teams”.
- Faceți clic pe aplicație.
- Apoi, atingeți „Ștergeți aplicația”.
Cum să dezinstalați Microsoft Teams pe Android
Cei care folosesc Android pot dezinstala Microsoft Teams în câteva moduri. Verifică-le mai jos.
Dezinstalarea Microsoft Teams pe Android de pe ecranul de pornire
Dacă există o pictogramă Microsoft pe ecranul de pornire, ștergerea acesteia va fi relativ simplă. Iată cum să faci asta:
- Găsiți aplicația și faceți clic pe ea.
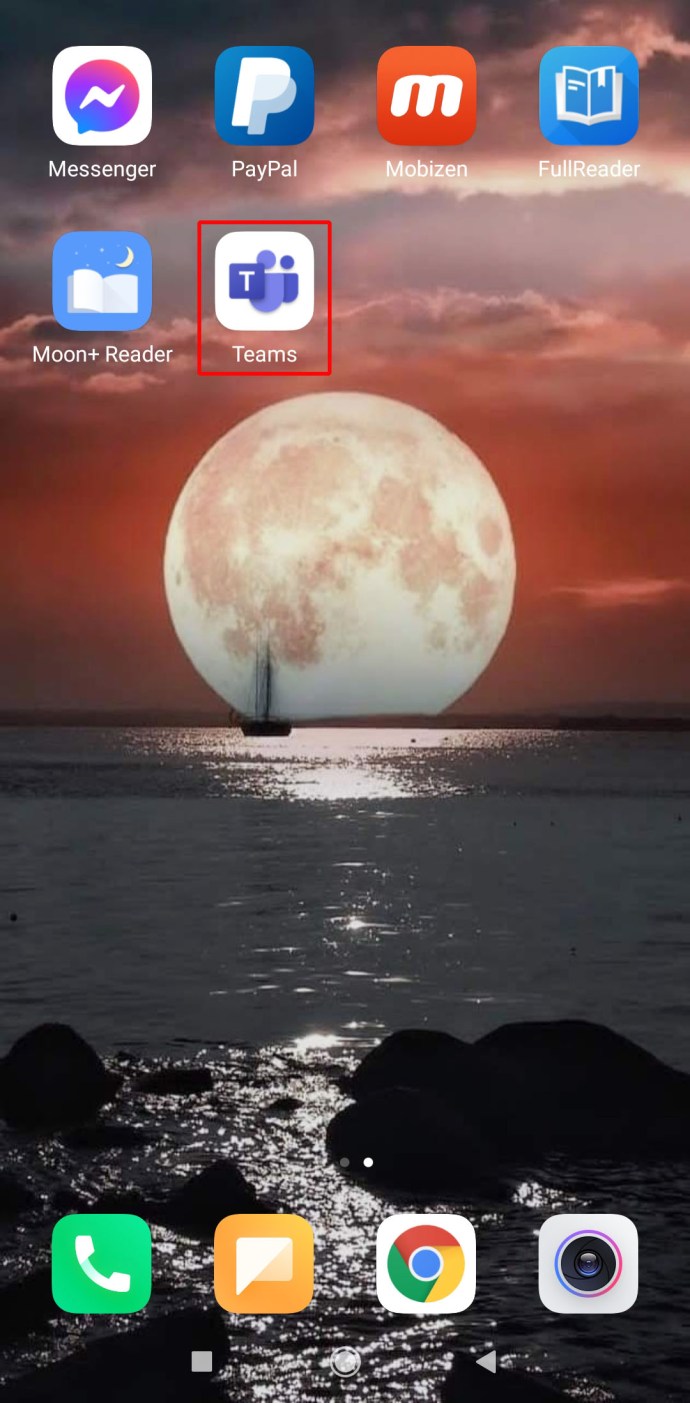
- Țineți câteva clipe.
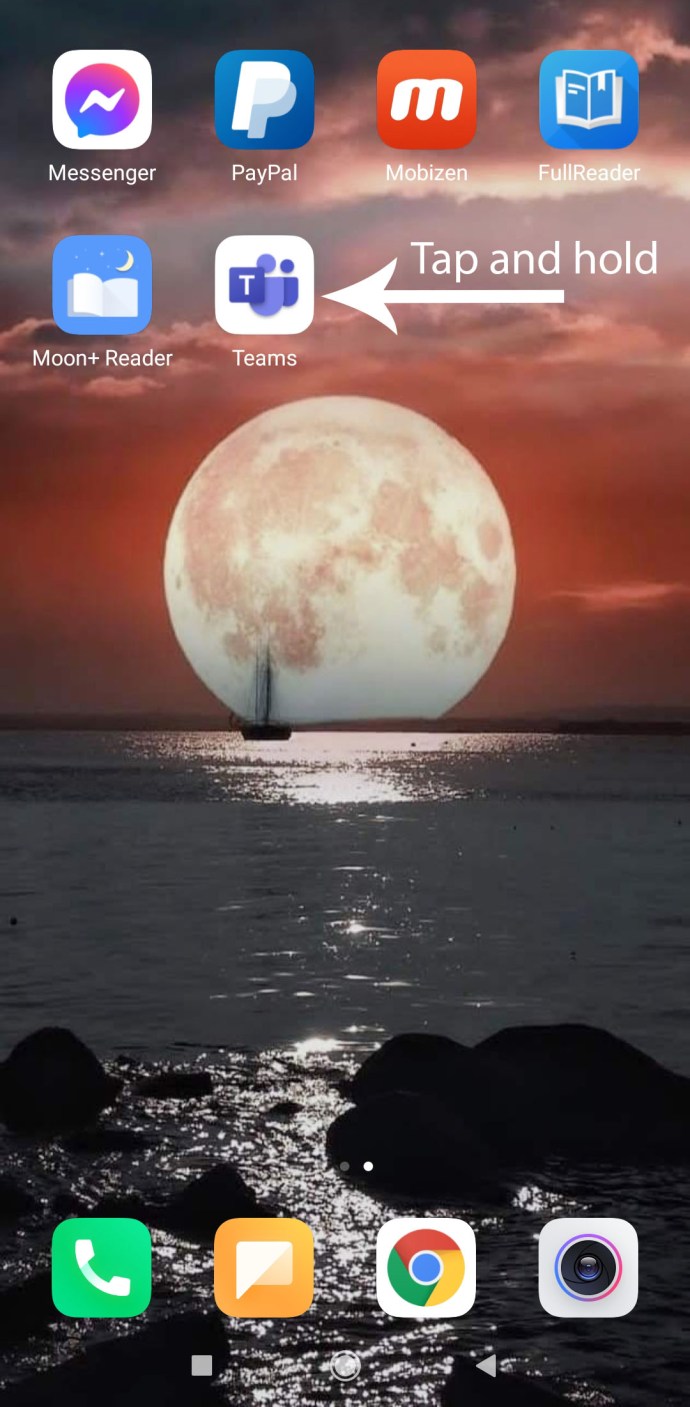
- Veți vedea opțiunea „Dezinstalare”. Apasa pe el.

- Confirmați că doriți să ștergeți aplicația.
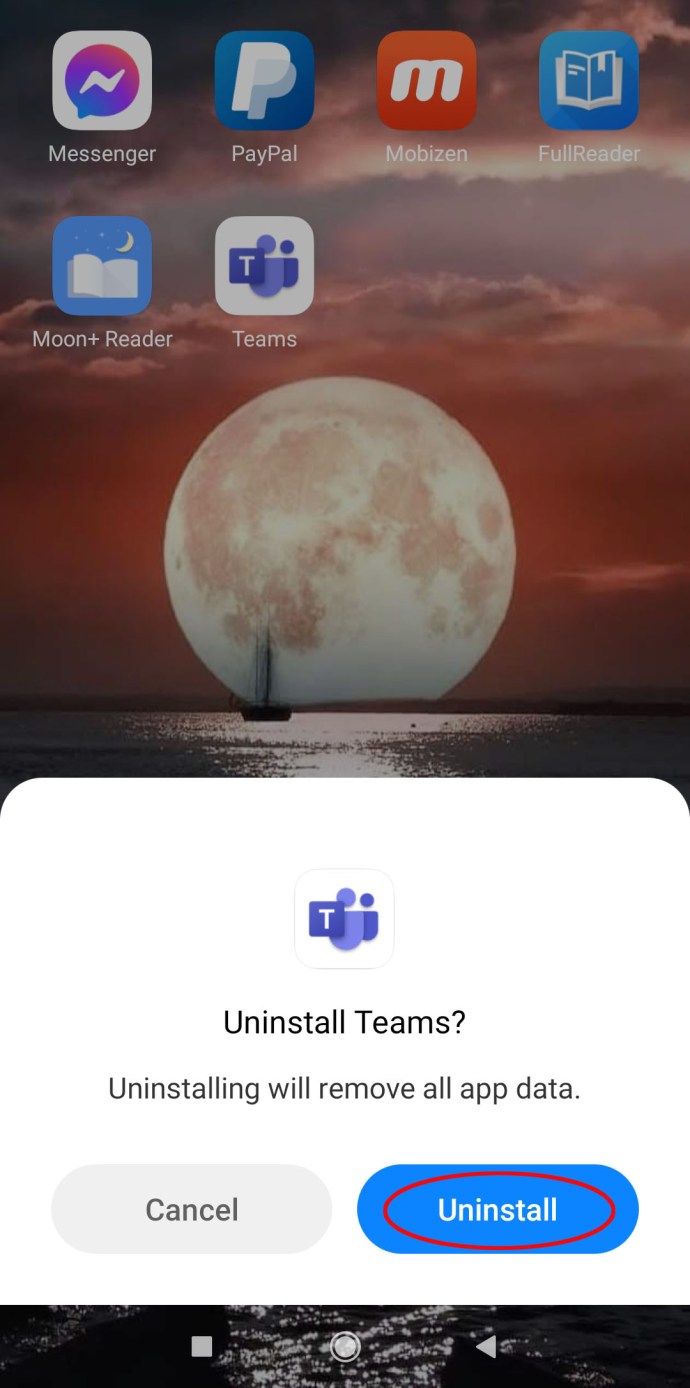
Dezinstalarea Microsoft Teams pe Android din Magazin Play
De asemenea, este posibil să ștergeți Microsoft Teams din Play Store. Urmați acești pași:
- Lansați Magazinul Play.
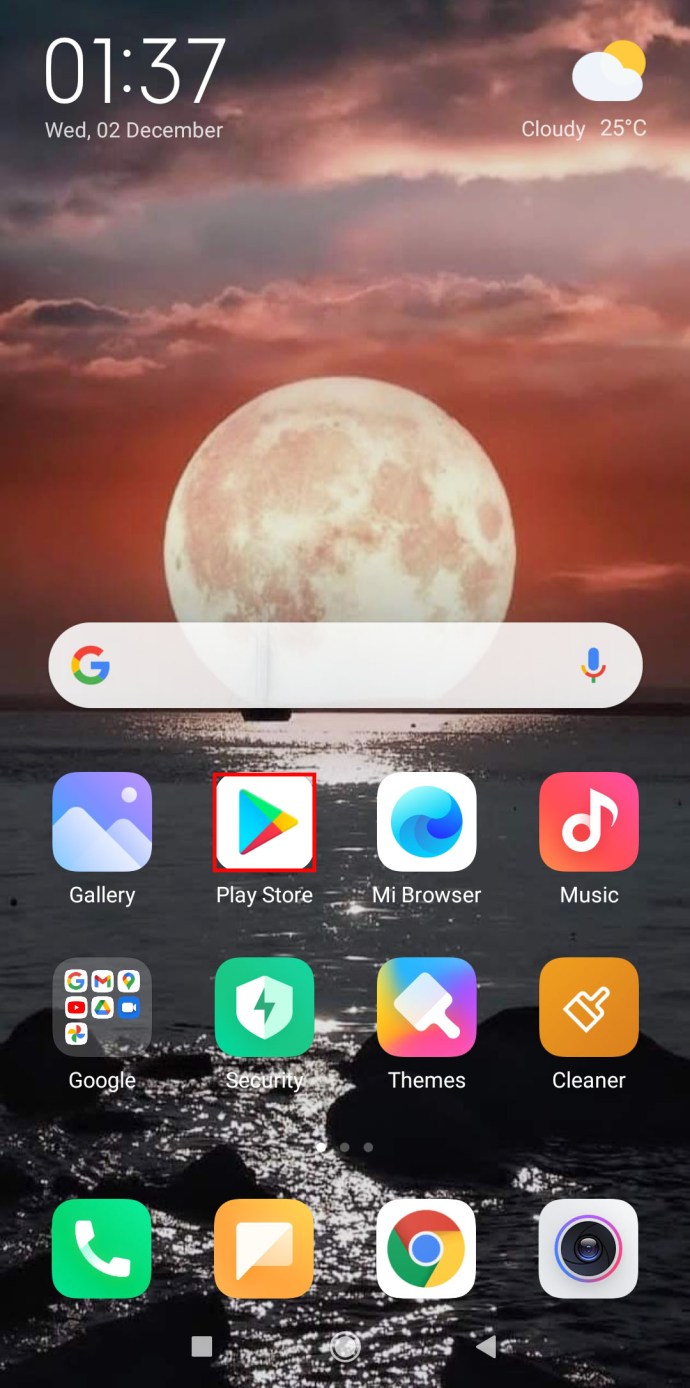
- Faceți clic pe meniul de hamburger din colțul din stânga sus al ecranului.
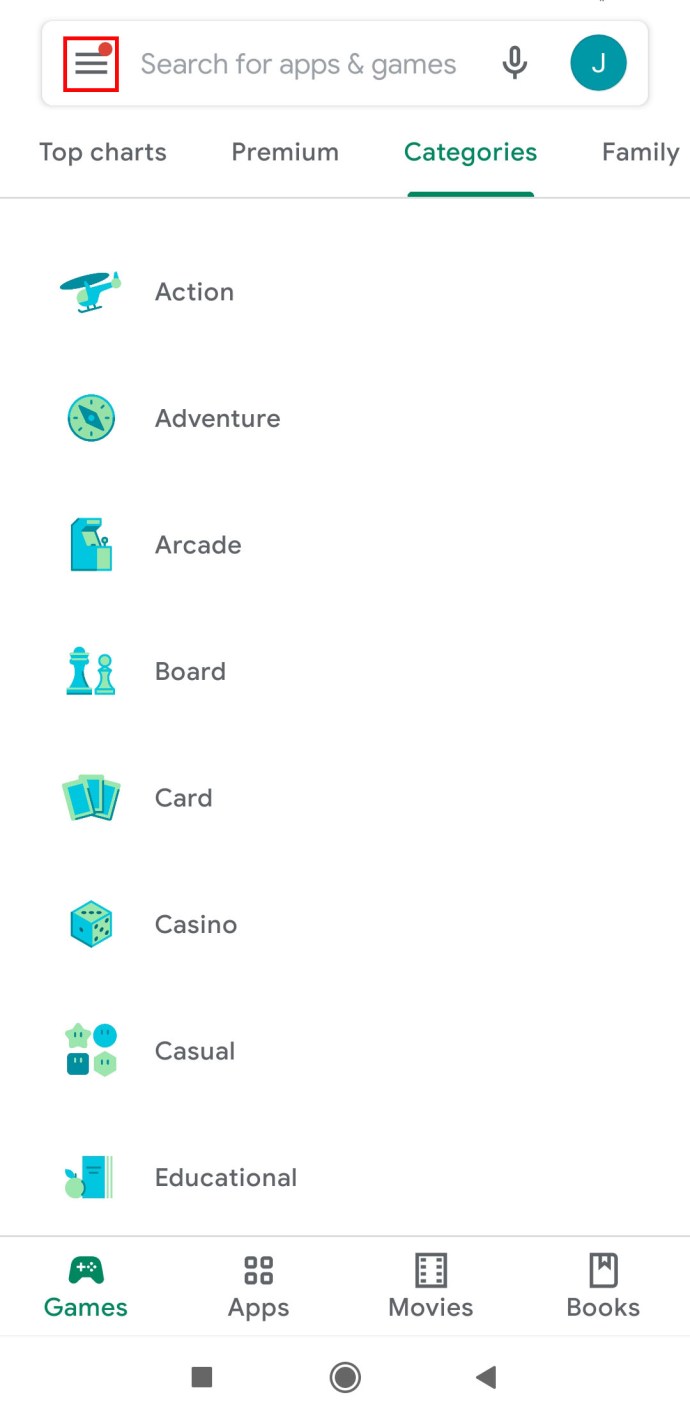
- Apoi, selectați „Aplicațiile și jocurile mele”.
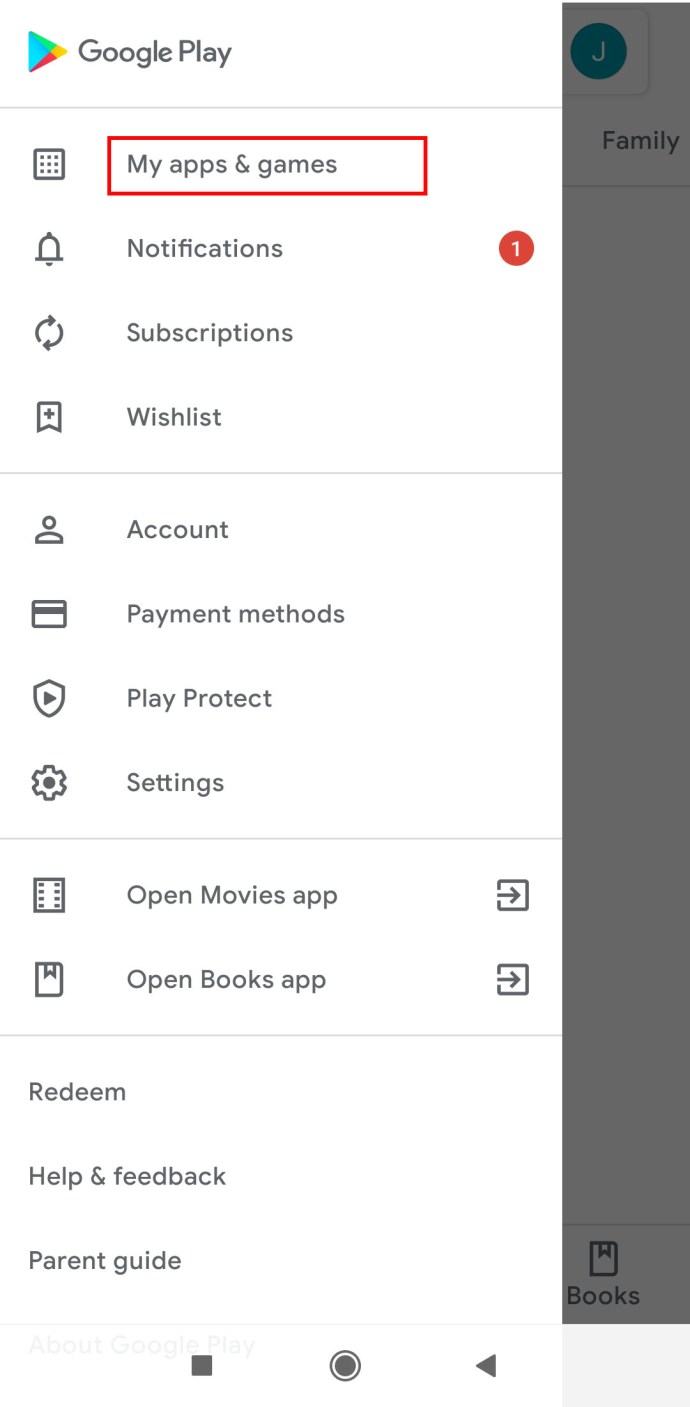
- Atingeți panoul „Instalat”.
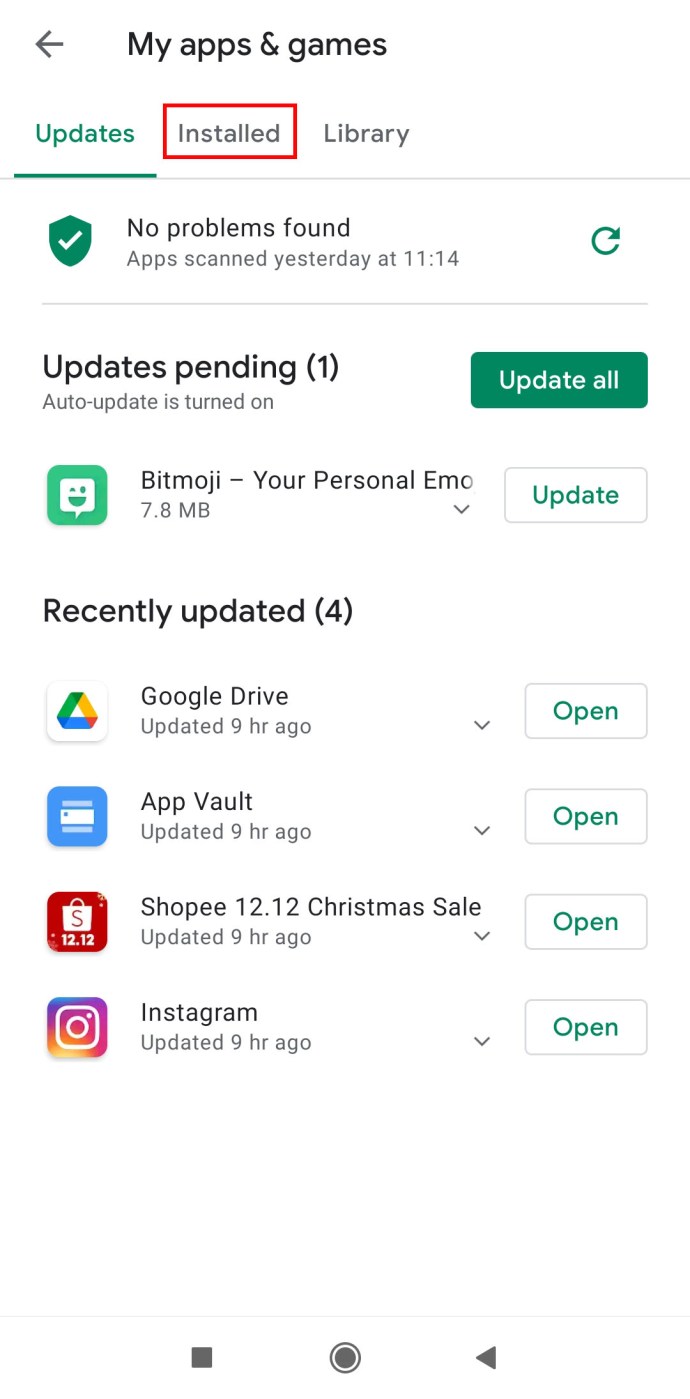
- Căutați „Microsoft Teams”.

- Atingeți aplicația.
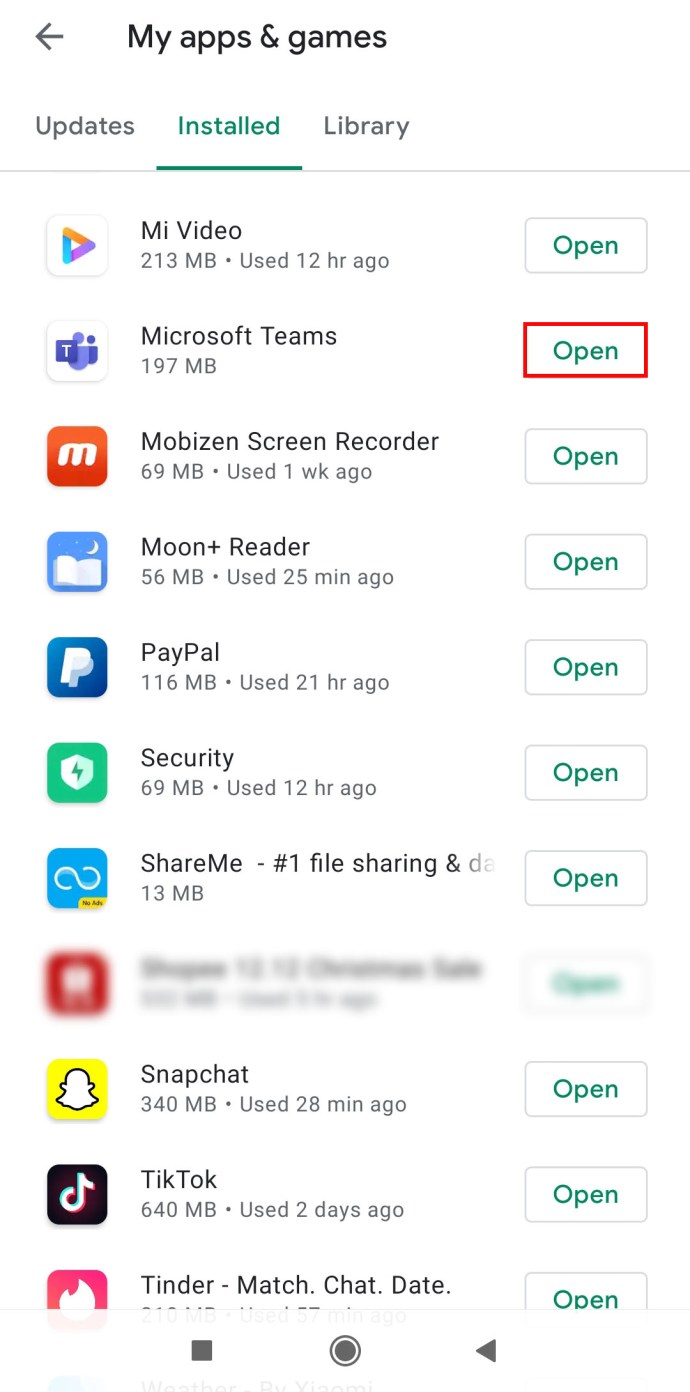
- Faceți clic pe butonul „Dezinstalare” de sub pictograma aplicației.
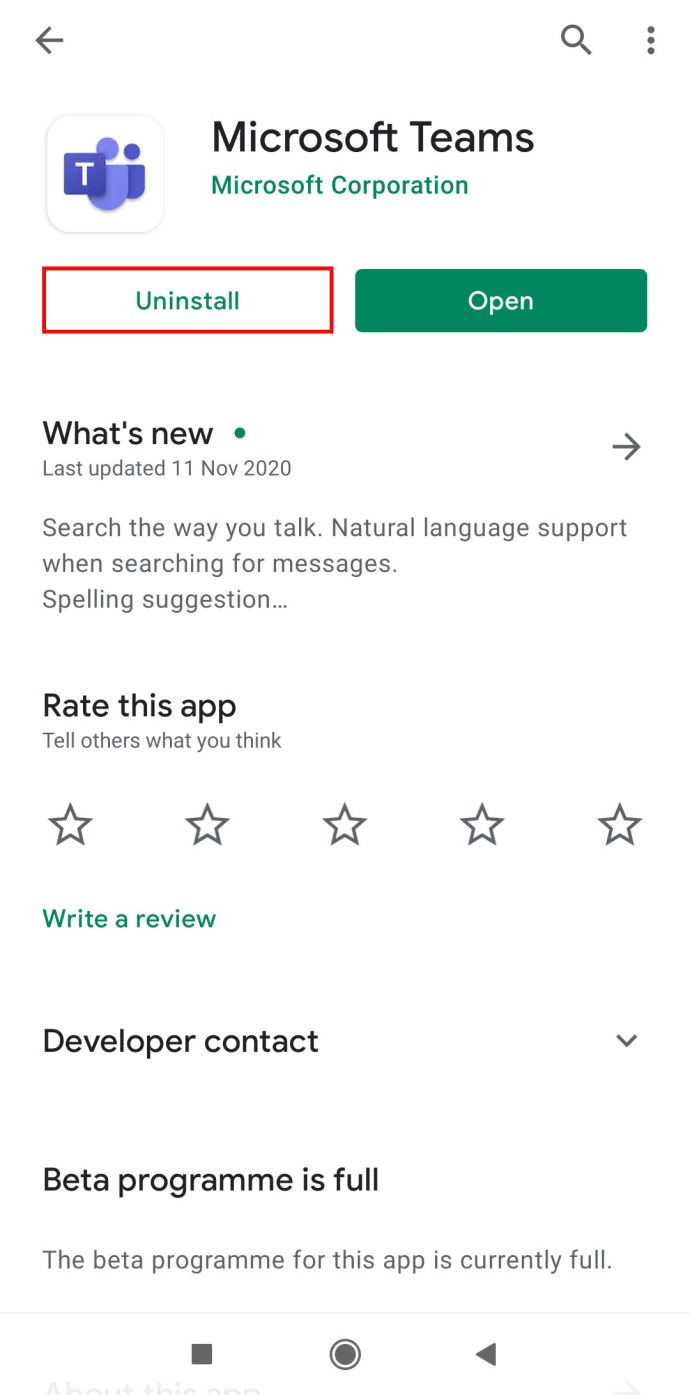
- Confirmați că doriți să ștergeți aplicația.

Dezinstalarea Microsoft Teams pe Android din Setări
Pentru a dezinstala Microsoft Teams din Setări, procedați astfel:
- Lansați „Setări”.
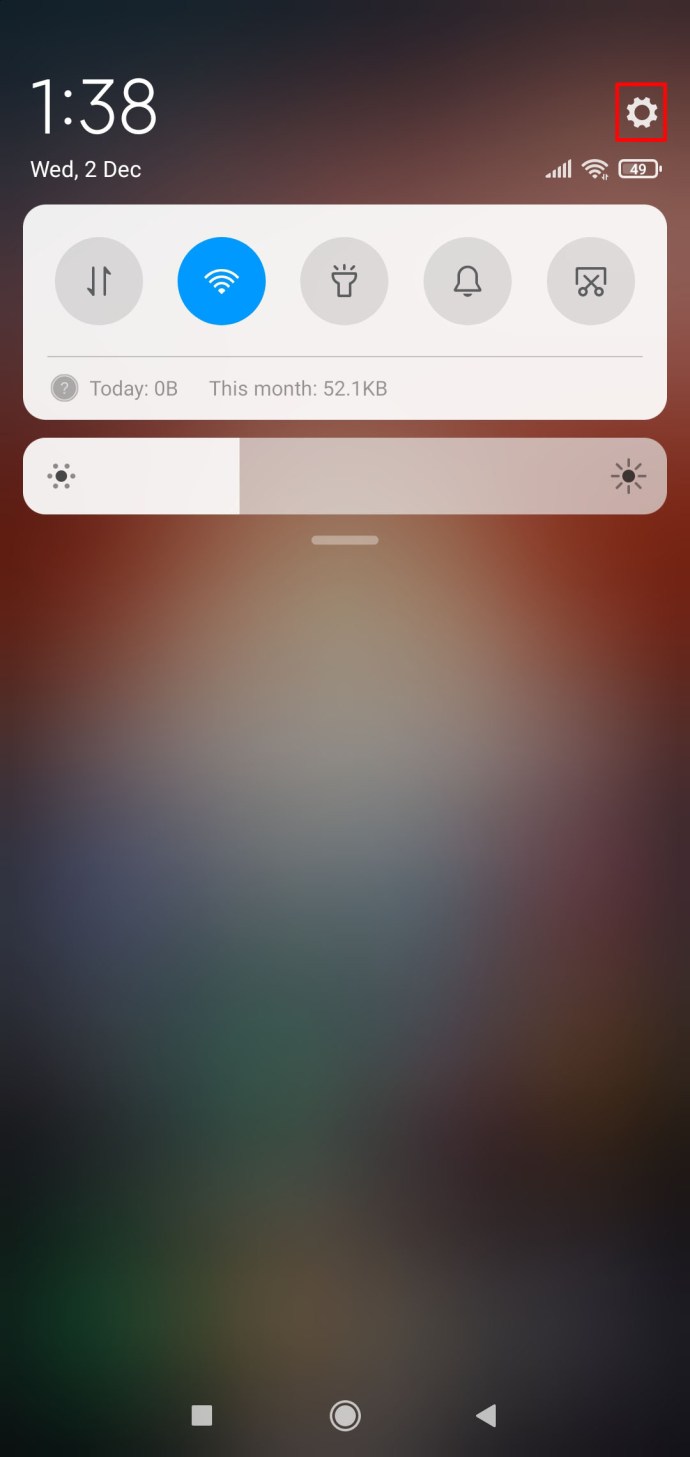
- Faceți clic pe „Aplicații”.
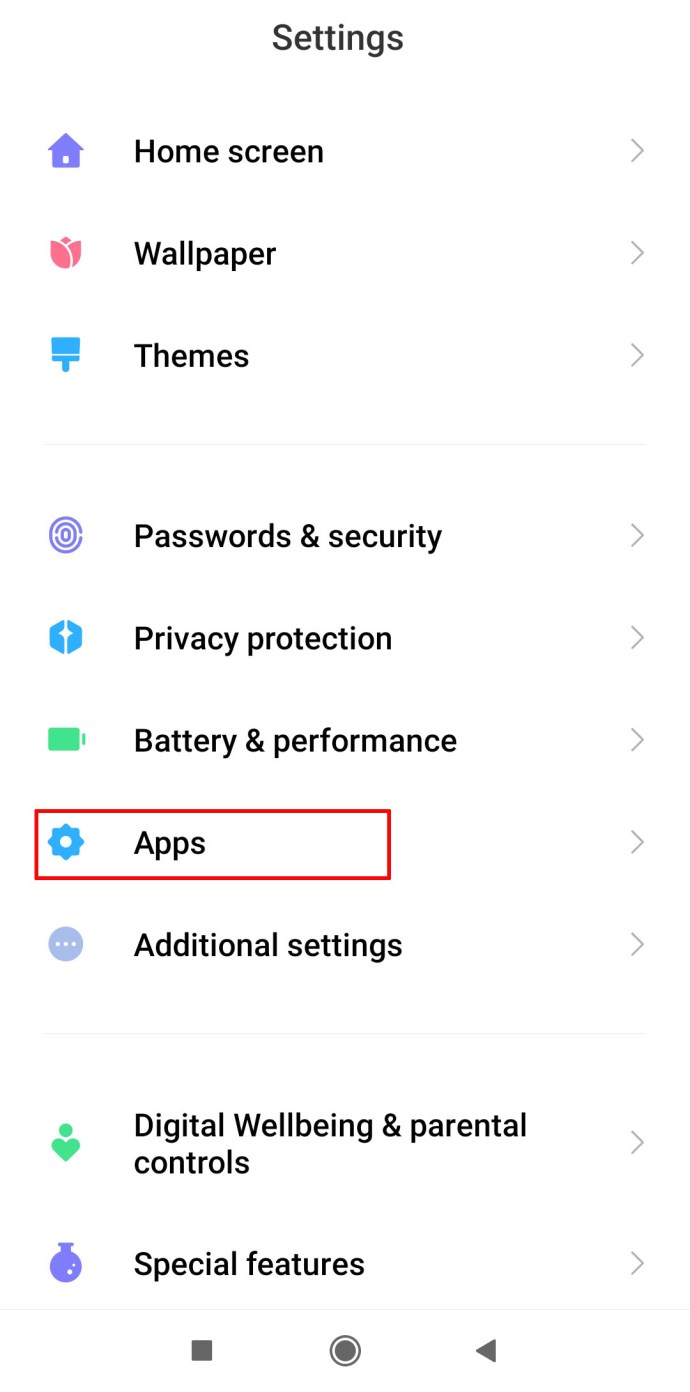
- Găsiți „Microsoft Teams” și faceți clic pe el.
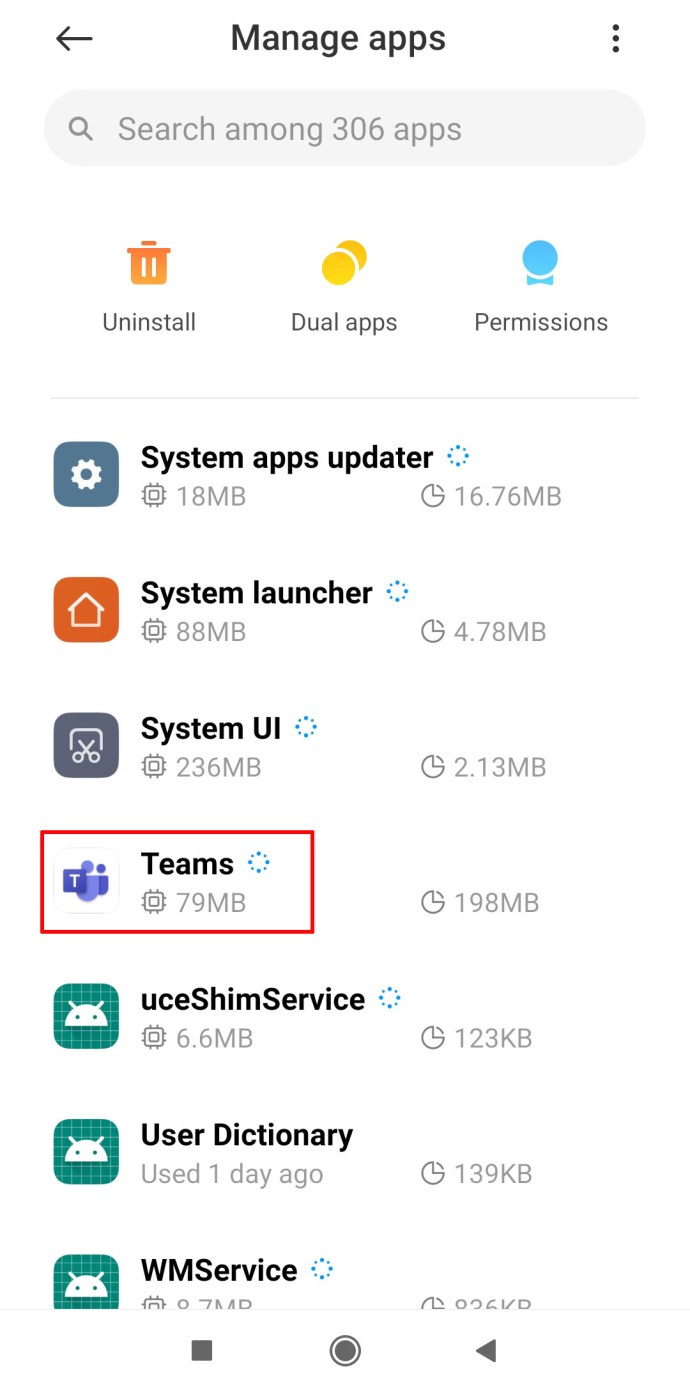
- În cele din urmă, apăsați pe „Dezinstalare”.
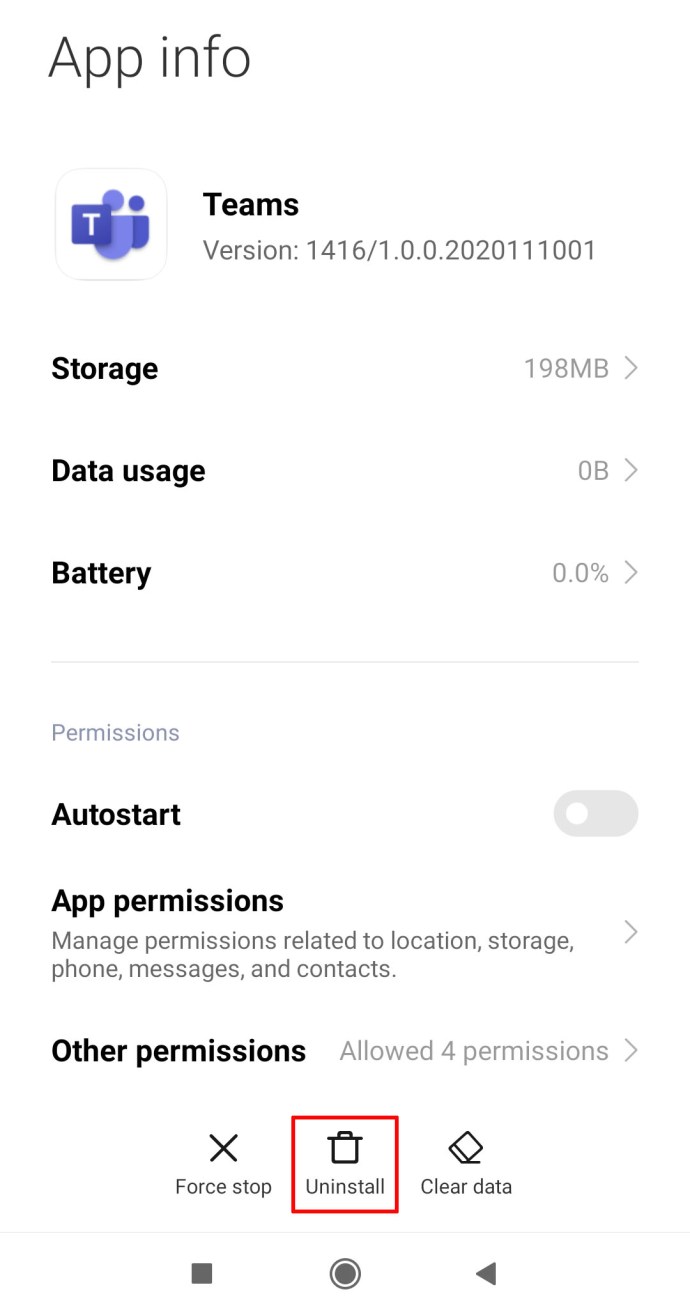
Cum să dezinstalați Microsoft Teams folosind linia de comandă
Dacă doriți să dezinstalați Microsoft Teams folosind linia de comandă, iată ce ar trebui să faceți:
- Faceți clic pe tasta Windows din partea din stânga jos a ecranului.
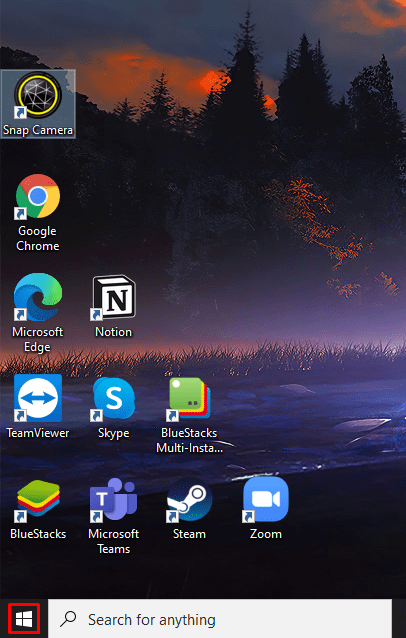
- Tastați „PowerShell”.
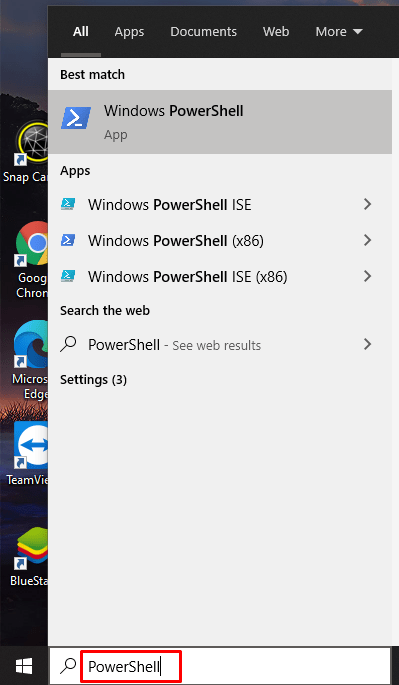
- Faceți clic dreapta pe el și atingeți „Run ca administrator”.
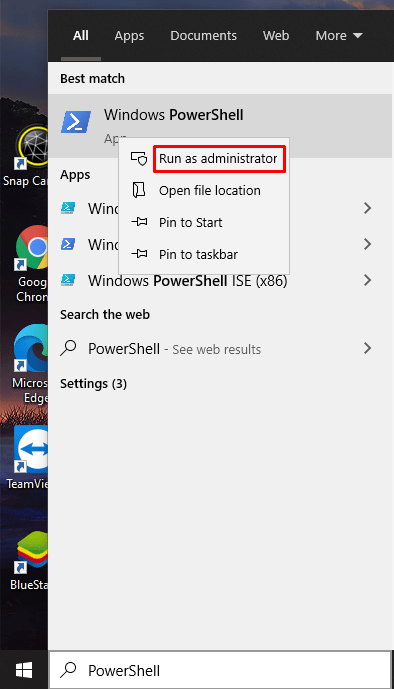
- Apoi, copiați următoarele:
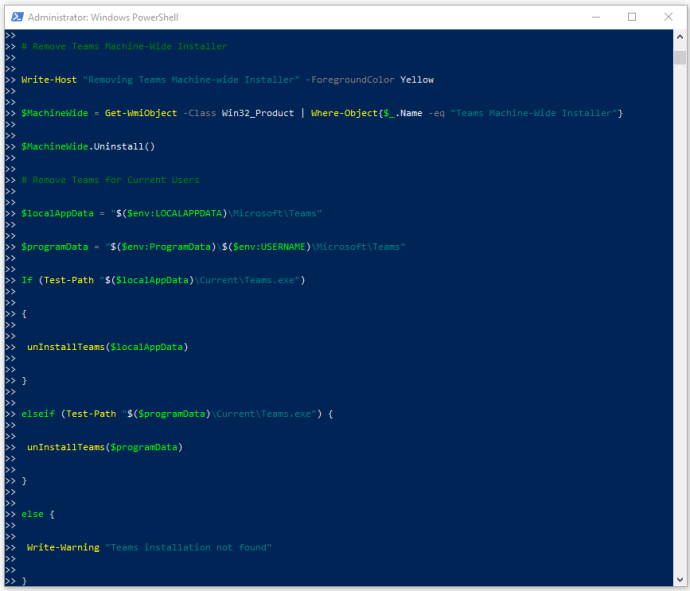
funcția unInstallTeams($cale) {
$clientInstaller = „$($cale)\Update.exe”
încerca {
$process = Start-Process -FilePath „$clientInstaller” -ArgumentList „–uninstall /s” -PassThru -Wait -ErrorAction STOP
dacă ($process.ExitCode -ne 0)
{
Eroare de scriere „Dezinstalarea a eșuat cu codul de ieșire $($process.ExitCode).”
}
}
captură {
Eroare de scriere $_.Exception.Message
}
}
# Eliminați programul de instalare Teams Machine-Wide
Write-Host „Eliminarea programului de instalare la nivel de mașină pentru echipe” -ForegroundColor Yellow
$MachineWide = Get-WmiObject -Class Win32_Product | Where-Object{$_.Name -eq „Teams Machine-Wide Installer”}
$MachineWide.Uninstall()
# Eliminați echipe pentru utilizatorii actuali
$localAppData = „$($env:LOCALAPPDATA)\Microsoft\Teams”
$programData = „$($env:ProgramData)\$($env:USERNAME)\Microsoft\Teams”
Dacă (Calea de testare „$($localAppData)\Current\Teams.exe”)
{
unInstallTeams($localAppData)
}
elseif (Calea de testare „$($programData)\Current\Teams.exe”) {
unInstallTeams($programData)
}
else {
Avertisment de scriere „Instalarea echipei nu a fost găsită”
}
- Atingeți „Enter”.
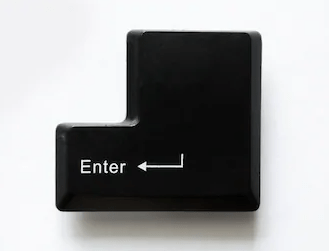
Procedând astfel, Microsoft Teams va fi eliminat pe Windows prin linia de comandă.
Cum să dezinstalați Microsoft Teams pentru toți utilizatorii
Pentru a dezinstala Microsoft Teams pentru toți utilizatorii, iată ce ar trebui să faceți:
- Faceți clic pe tasta Windows din partea din stânga jos a ecranului.
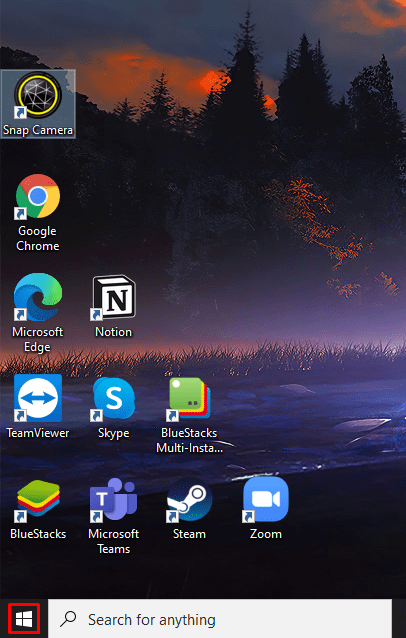
- Tastați „PowerShell”.
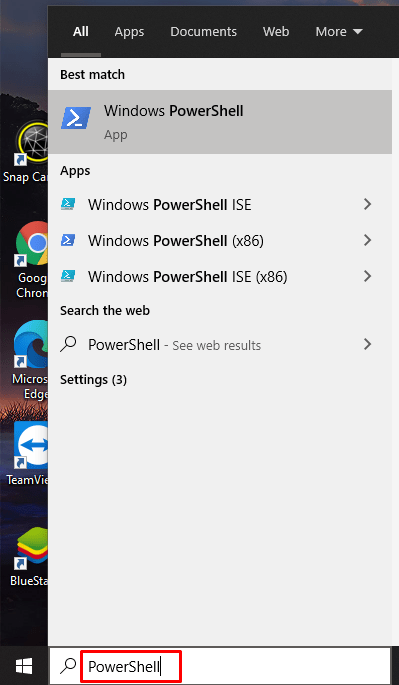
- Faceți clic dreapta pe el și atingeți „Run ca administrator”.
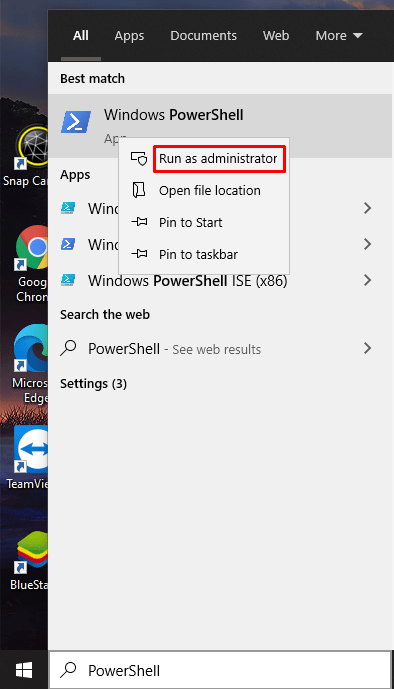
- Apoi, copiați următoarele:
# Obțineți toți utilizatorii
$Users = Get-ChildItem -Path „$($ENV:SystemDrive)\Users”
# Procesați toți utilizatorii
$Utilizatori | Pentru fiecare obiect {
Write-Host „Utilizator de proces: $($_.Name)” -ForegroundColor Yellow
#Locați folderul de instalare
$localAppData = „$($ENV:SystemDrive)\Users\$($_.Name)\AppData\Local\Microsoft\Teams”
$programData = „$($env:ProgramData)\$($_.Name)\Microsoft\Teams”
Dacă (Calea de testare „$($localAppData)\Current\Teams.exe”)
{
unInstallTeams($localAppData)
}
elseif (Calea de testare „$($programData)\Current\Teams.exe”) {
unInstallTeams($programData)
}
else {
Avertisment de scriere „Instalarea Teams nu a fost găsită pentru utilizatorul $($_.Name)”
}
}
- Apăsați „Enter”.
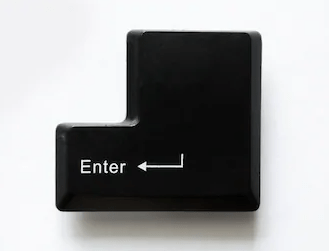
Cum să dezinstalați definitiv Microsoft Teams
Cei care folosesc Microsoft Teams pot avea o problemă la dezinstalarea aplicației, deoarece nu dezinstalează „Teams Machine-Wide Installer”. Pentru a elimina definitiv aplicația, trebuie să eliminați și această aplicație. Iată cum să faci asta:
- Atingeți tasta Windows și tastați „Setări”.
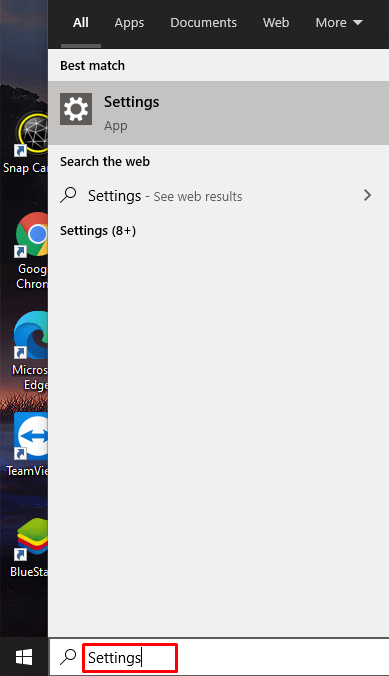
- Faceți clic pe „Deschide”.
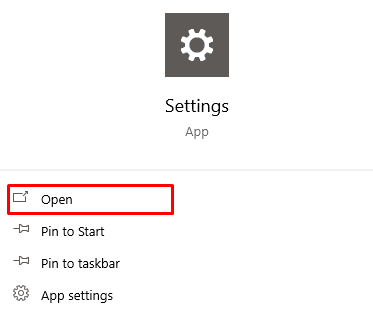
- Apoi, selectați „Aplicații”.
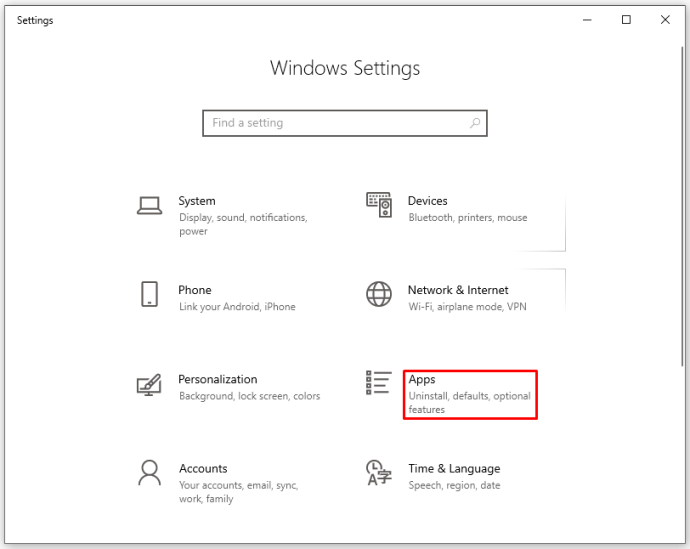
- Faceți clic pe „Aplicații și funcții”.
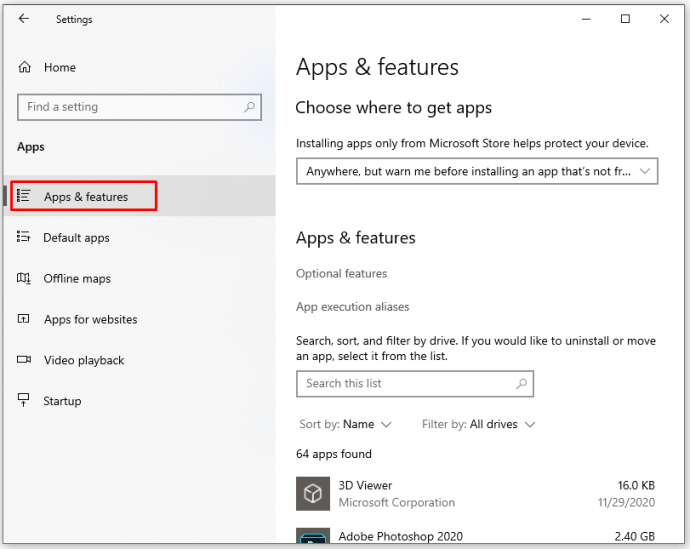
- Găsiți „Teams Machine-Wide Installer”.
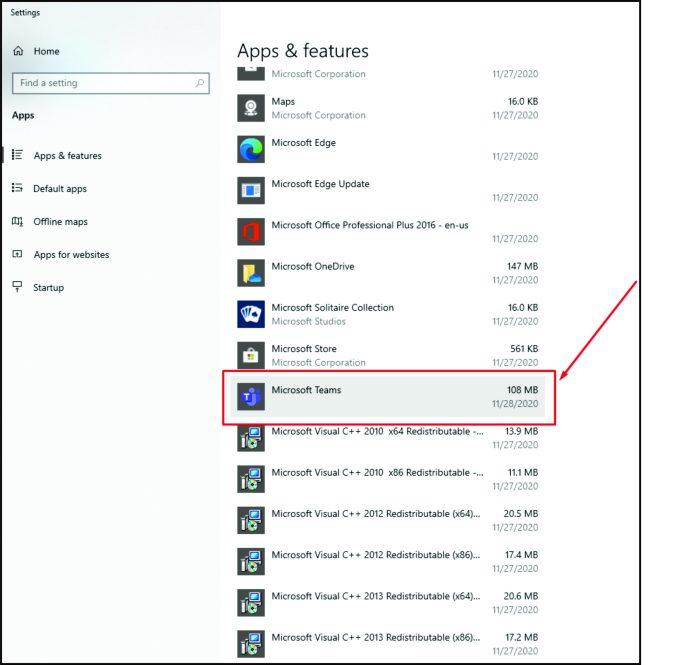
- Atingeți „Dezinstalați”.
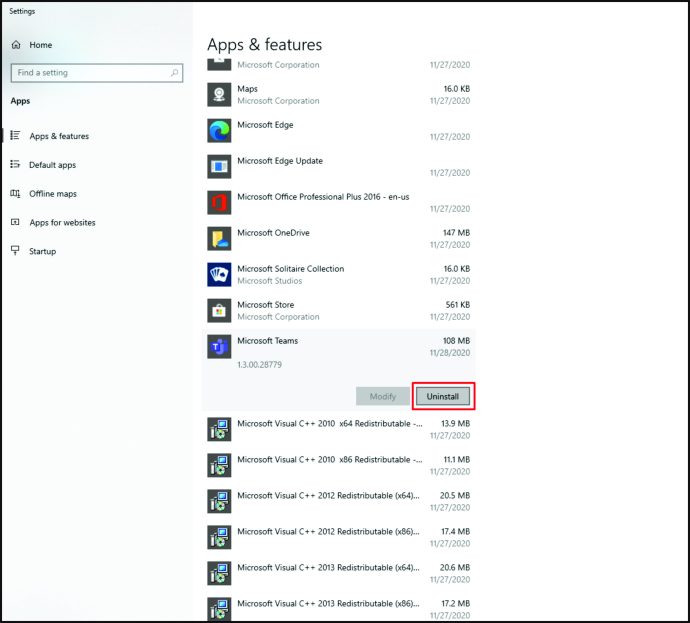
Întrebări frecvente suplimentare
În secțiunea următoare, vom explora unele dintre cele mai frecvente întrebări referitoare la dezinstalarea Microsoft Teams.
De ce Microsoft Teams continuă să se reinstaleze singur?
Majoritatea utilizatorilor Windows s-au confruntat cu această problemă – Microsoft Teams continuă să se reinstaleze. Motivul pentru acest lucru este surprinzător de simplu - nu ați șters aplicația corect în primul rând. Pentru a vă asigura că îl ștergeți complet, trebuie să dezinstalați și „Teams Machine-Wide Installer”.
Cum eliminați oameni din echipele Microsoft?
Dacă, dintr-un motiv oarecare, trebuie să eliminați o persoană din Microsoft Teams, iată ce ar trebui să faceți:
• Accesați numele echipei din bara laterală.
• Faceți clic pe „Mai multe opțiuni”.
• Apoi, apăsați „Gestionați echipa”.
• Faceți clic pe „Membri”.
• Va exista o listă cu membrii echipei. Căutați membrul pe care doriți să-l eliminați. Faceți clic pe „X” lângă numele lor pentru a le elimina din Microsoft Teams.
Nu mai sunt probleme la dezinstalarea Microsoft Teams
Microsoft Teams este un instrument de colaborare la îndemână pentru multe persoane și companii. Cu toate acestea, dacă găsiți o soluție mai bună, este posibil să o eliminați.
Dacă ați avut probleme la dezinstalarea Microsoft Teams de pe dispozitivul dvs. în trecut, nu veți mai avea astfel de probleme. Pur și simplu urmați pașii pe care i-am furnizat în acest articol.
De ce doriți să dezinstalați Microsoft Teams? Ați încercat să-l eliminați în trecut? Împărtășiți-vă experiența cu noi în secțiunea de comentarii de mai jos.