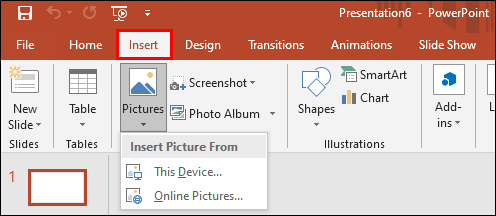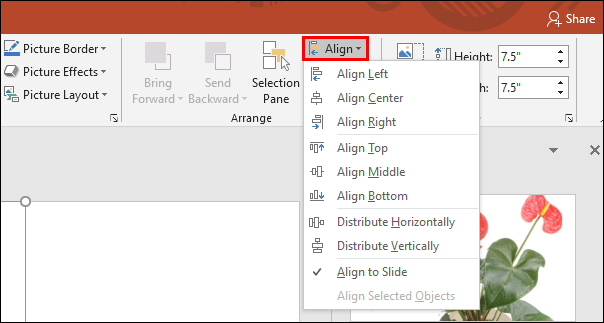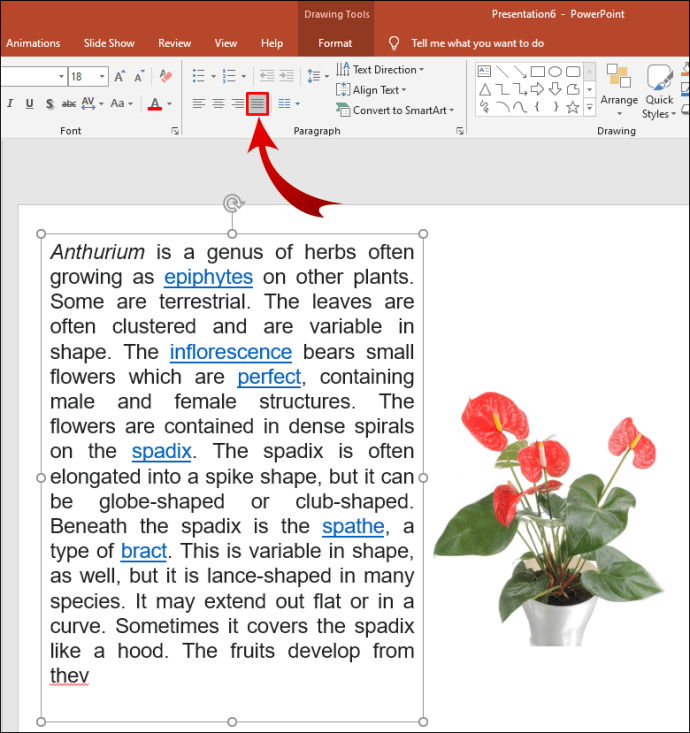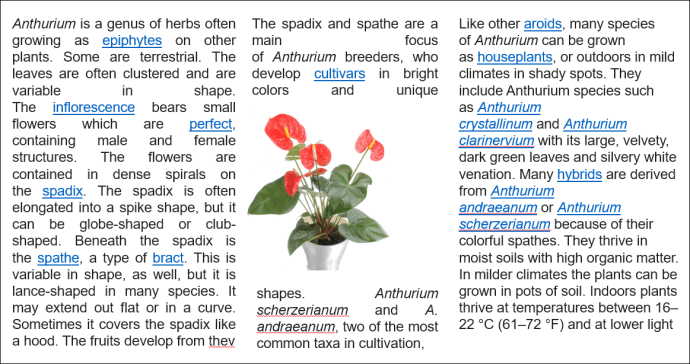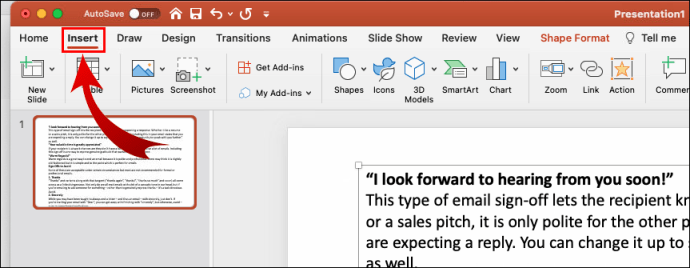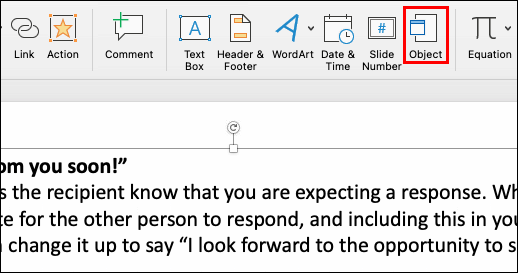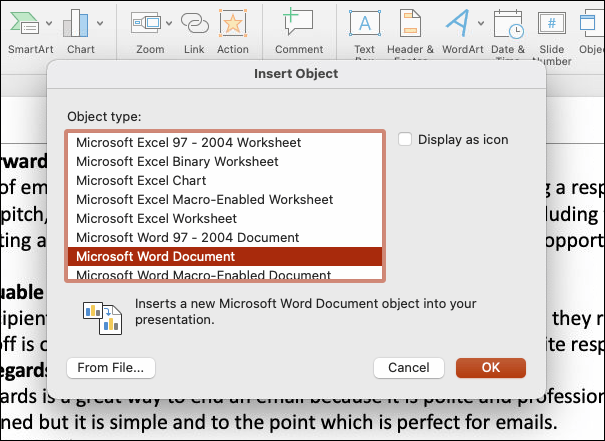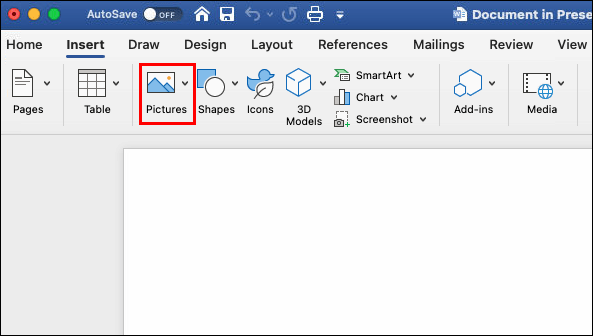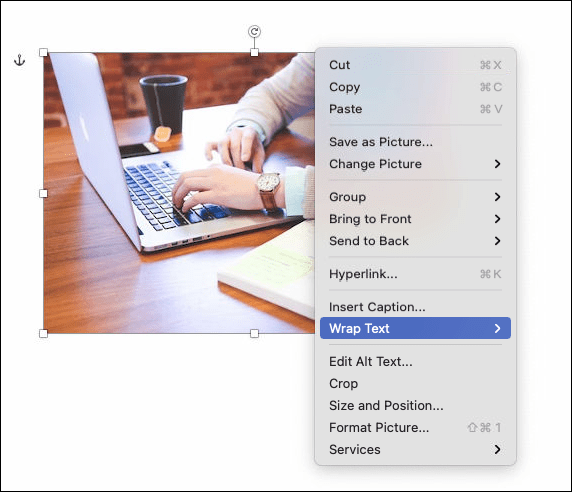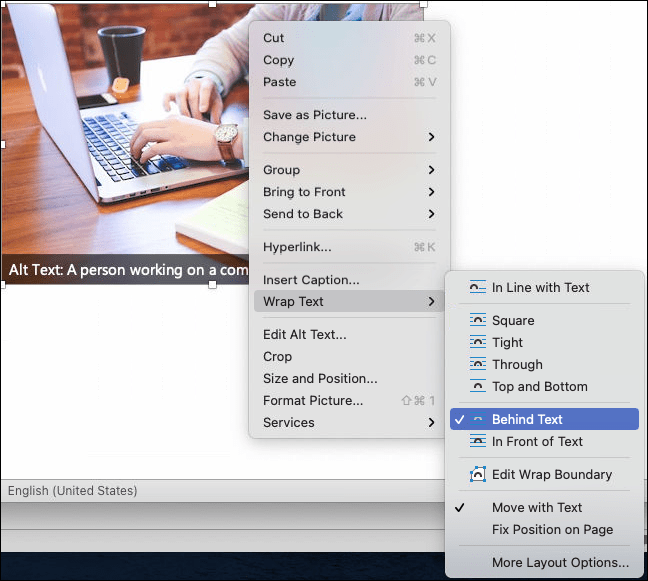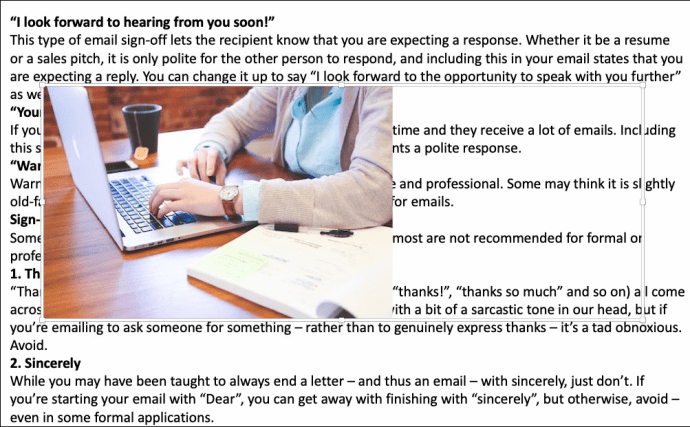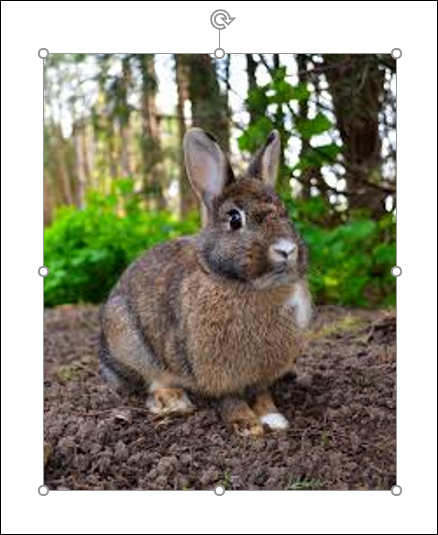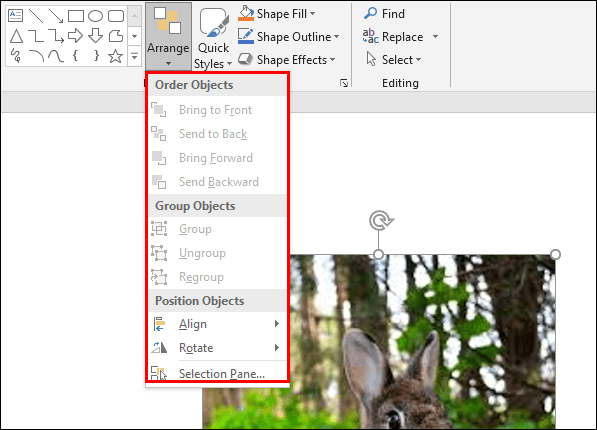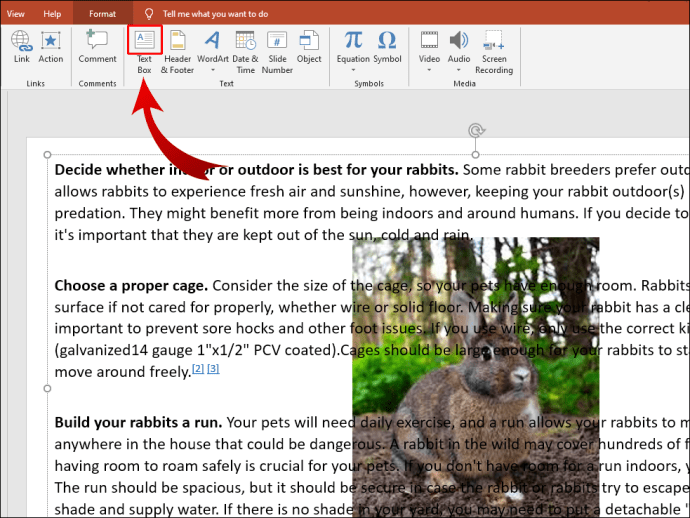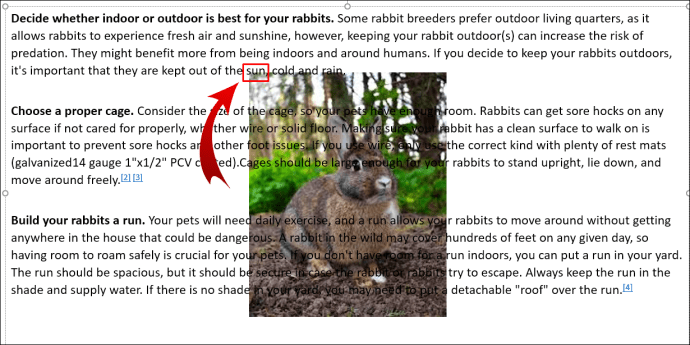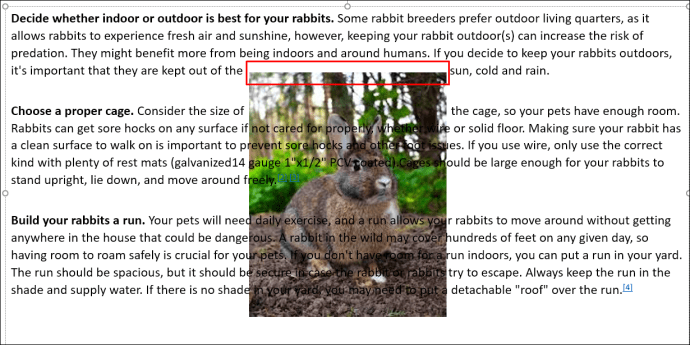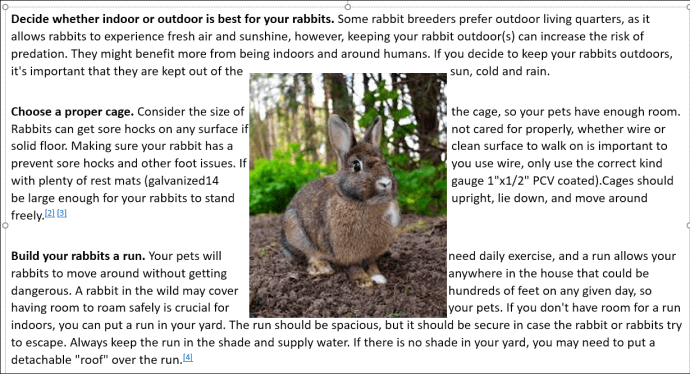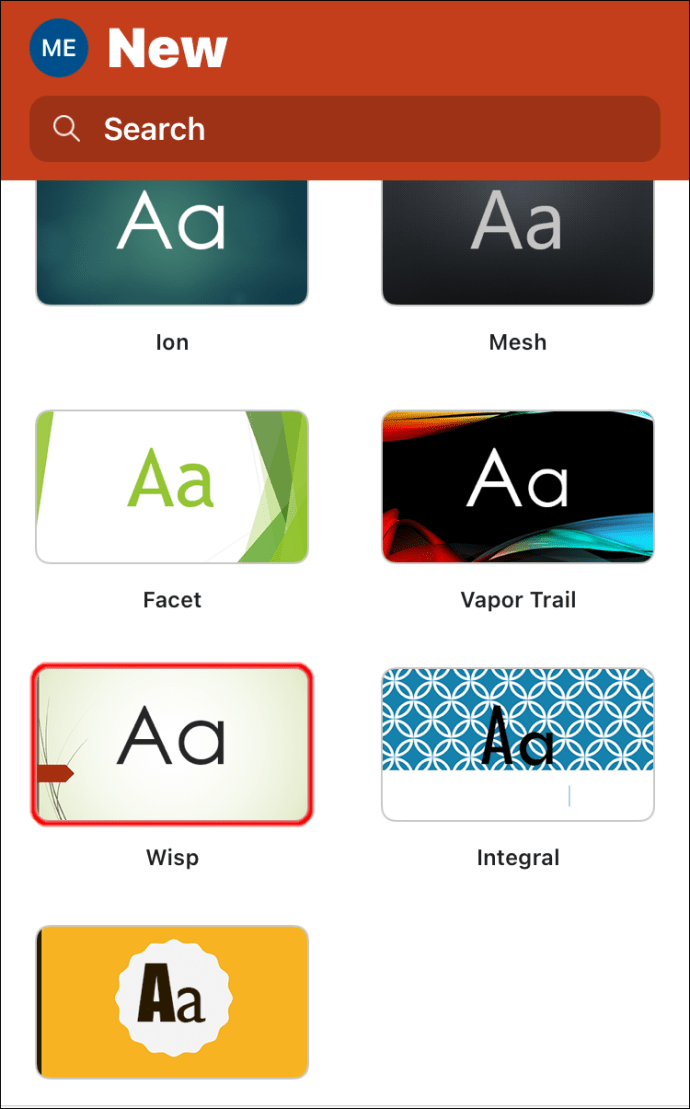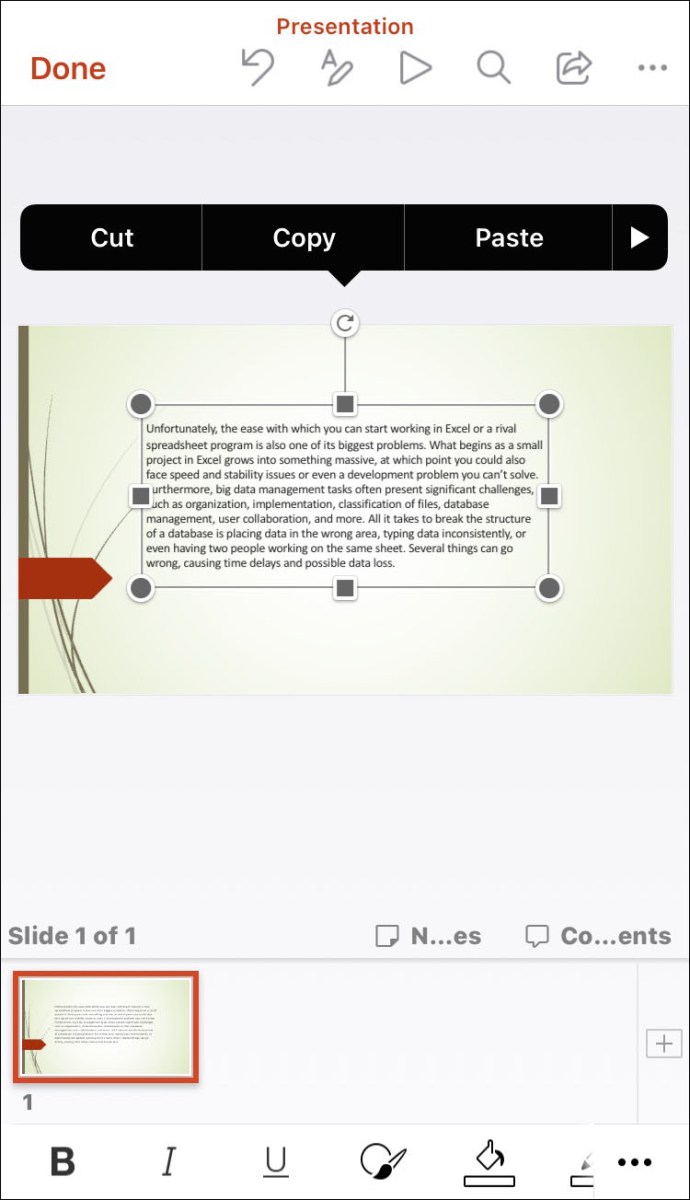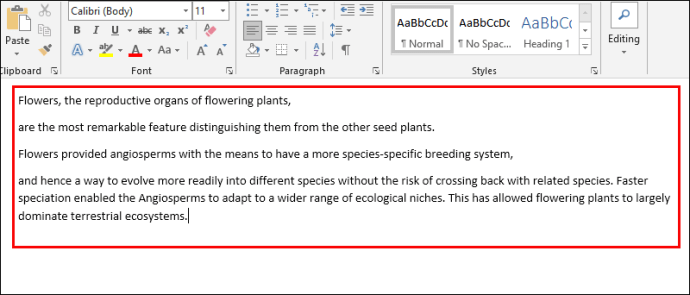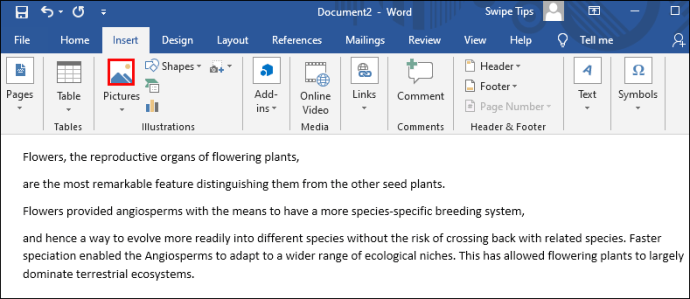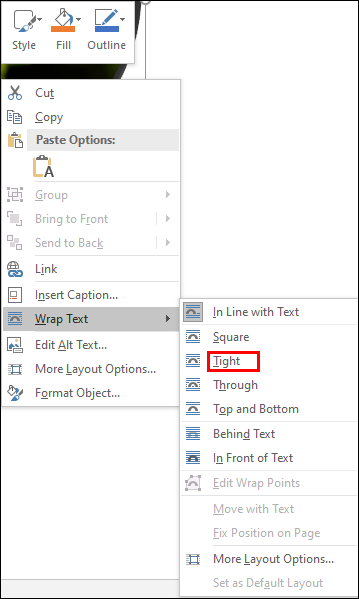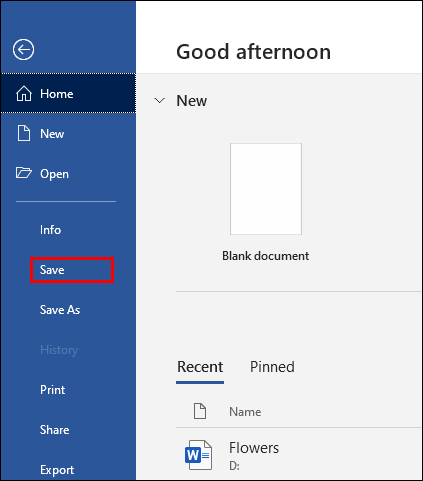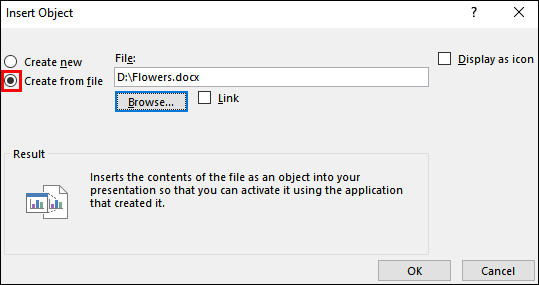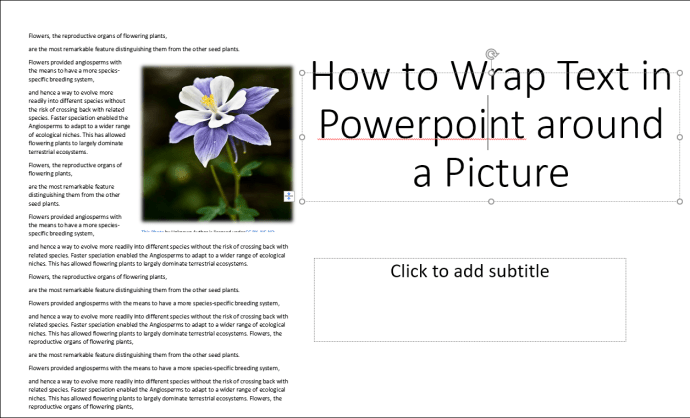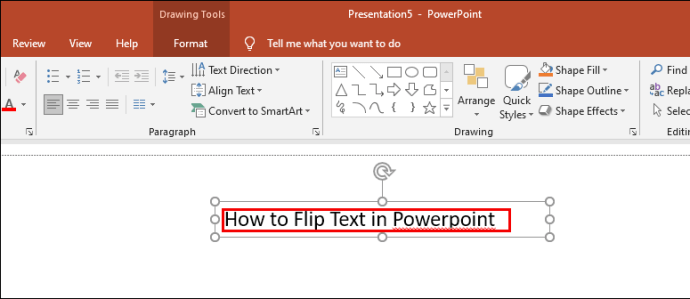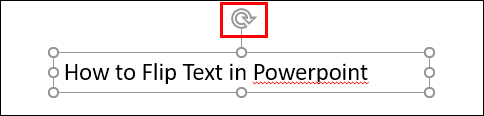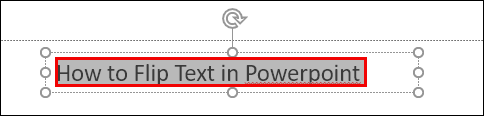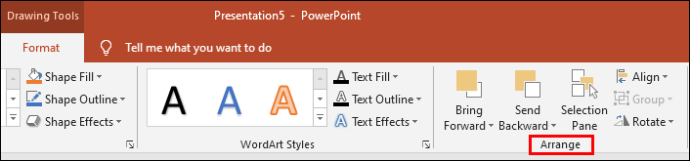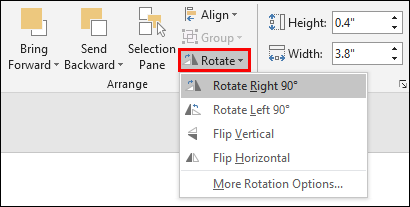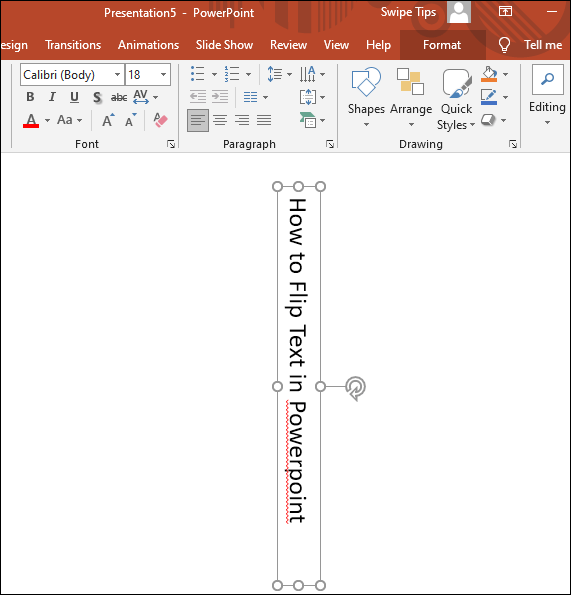Cum să împachetați text în PowerPoint
Există o varietate de moduri prin care puteți face prezentarea dvs. PowerPoint să arate și mai uimitoare. Una dintre ele este să împachetați textul în jurul celorlalte elemente, cum ar fi imagini, diagrame, diagrame și tabele. Încheierea textului va oferi prezentării un aspect mai organizat și va îmbunătăți lizibilitatea. Dar cum funcționează exact acest lucru?

În acest articol, vă vom arăta mai multe moduri de a încheia textul în PowerPoint.
Cum să împachetați text în PowerPoint
Având în vedere că PowerPoint nu are o funcție încorporată pentru a împacheta textul, trebuie să recurgeți la alte metode. Există mai multe opțiuni, inclusiv împachetarea manuală a textului, utilizarea casetelor de text și importarea datelor din documente Word.
Cum să împachetați text într-o casetă de text în PowerPoint
Aceasta este o abordare destul de ușoară care funcționează în toate versiunile de PowerPoint:
- Apăsați „Insert”.

- Apăsați pe „Imagini” și selectați opțiunea „Imagine din fișier”.
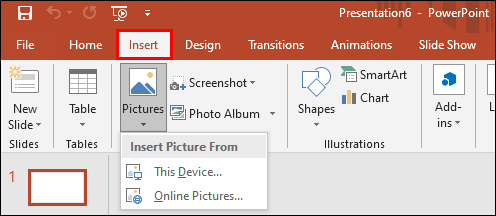
- Găsiți imaginea dorită. Odată ce apare, apăsați pe „Aliniere” pentru a-l seta în centru, dreapta sau stânga.
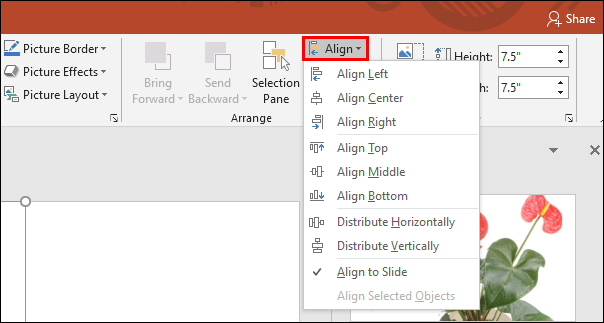
- Apăsați „TextBox” din fila „Insert” sau „Home” și plasați limita unde va merge primul bloc de text.

- Introduceți un text și apăsați pe simbolul „Justify Text” astfel încât să umple toată caseta.
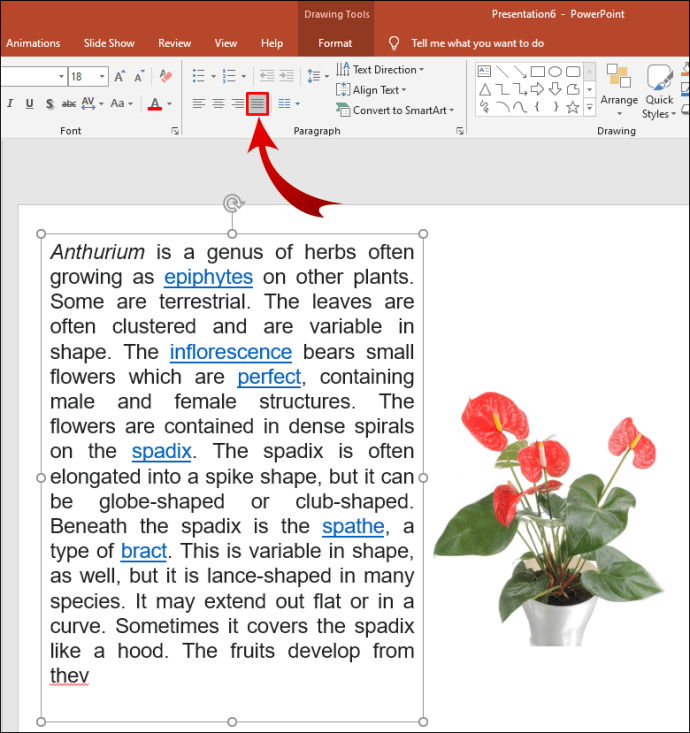
- Repetați această abordare pentru toate cele patru părți ale imaginii.
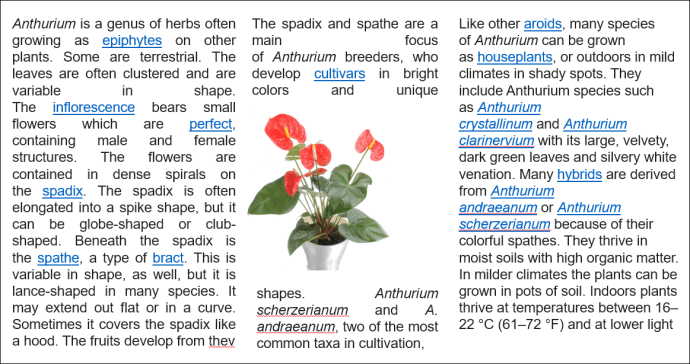
Cum să împachetați text în PowerPoint pe Mac
Puteți utiliza o strategie diferită dacă aveți o versiune Mac de PowerPoint:
- Deschideți PowerPoint și selectați diapozitivul care va conține text.
- Navigați la meniul din partea de sus a afișajului și alegeți „Insert”.
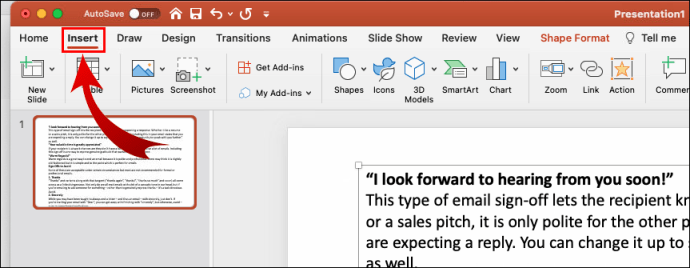
- Aceasta va deschide un meniu drop-down. Selectați „Obiect” și va apărea o altă fereastră pop-up.
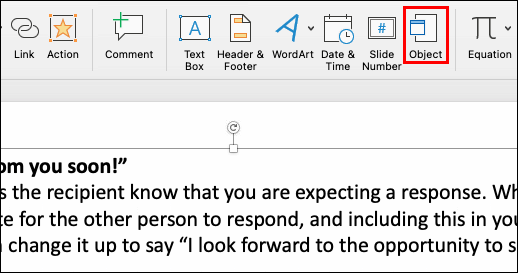
- Apăsați „Tipul obiect” și accesați „Document Microsoft Word”. Apăsați butonul „OK”.
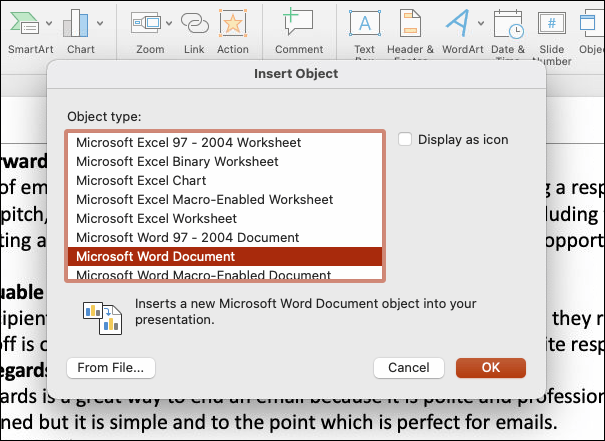
- Un fișier Word se va deschide automat. Pentru a adăuga o imagine, puteți să o glisați și să o plasați în fișier sau să mergeți la „Inserare”, urmată de „Imagini”.
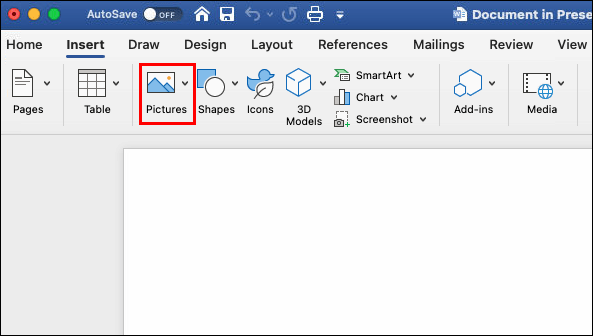
- Faceți clic dreapta pe imaginea dvs. pentru a accesa opțiunile.
- Treceți cu mouse-ul peste opțiunea „Încheierea textului” pentru a ajunge la secțiunea de împachetare a textului.
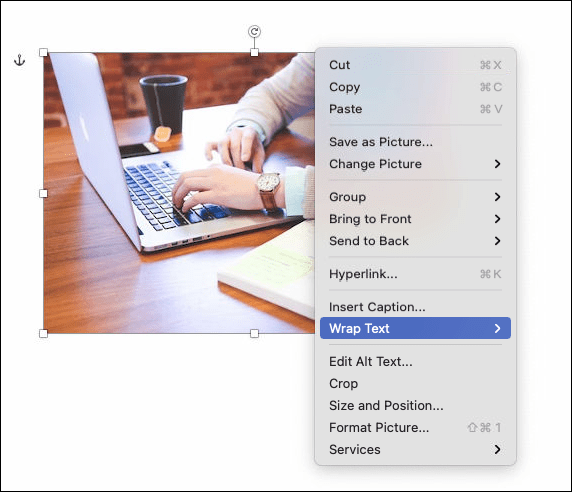
- Setați preferințele de împachetare a textului în funcție de nevoile dvs.
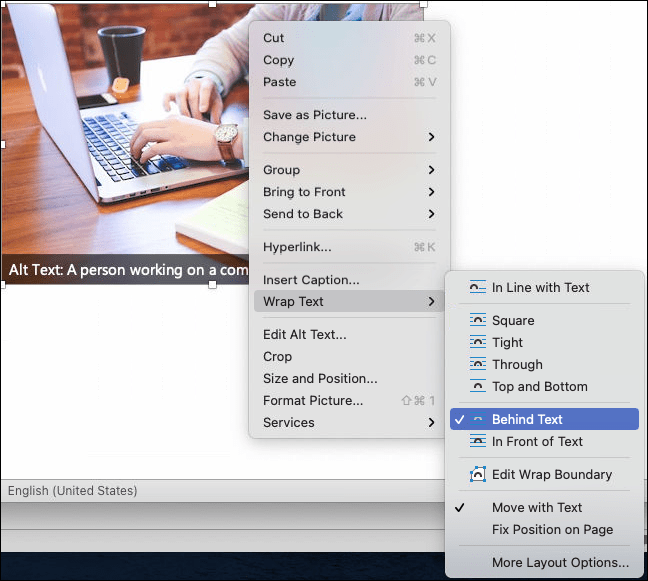
- Când reveniți la prezentare, diapozitivul va conține imaginea și textul împachetat din fișierul Word.
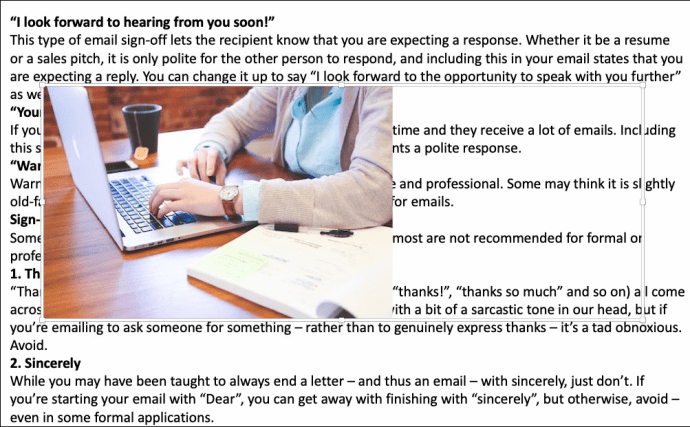
- Acum puteți muta sau redimensiona fișierul așa cum ați face cu orice alt obiect.
Cum să împachetați text în PowerPoint pe Windows
Există o modalitate ușoară de a încheia text și pe Windows:
- Alegeți imaginea sau alt grafic de pe diapozitiv, textul se va înfășura.
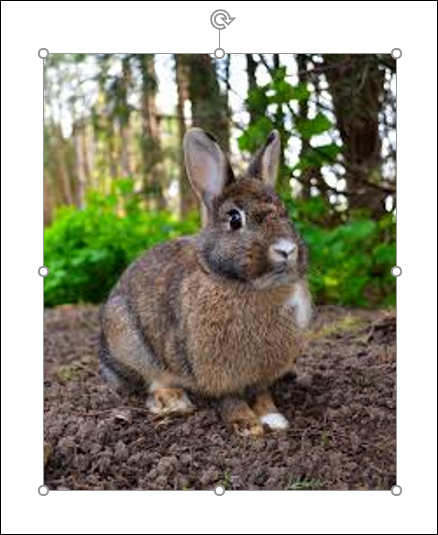
- Navigați la „Acasă”, alegeți „Aranjați”, urmat de opțiunea „Trimite înapoi”. Alternativ, puteți să faceți clic dreapta pe grafic și să apăsați „Trimite înapoi”. Dacă această opțiune apare cu gri, se aplică deja graficului.
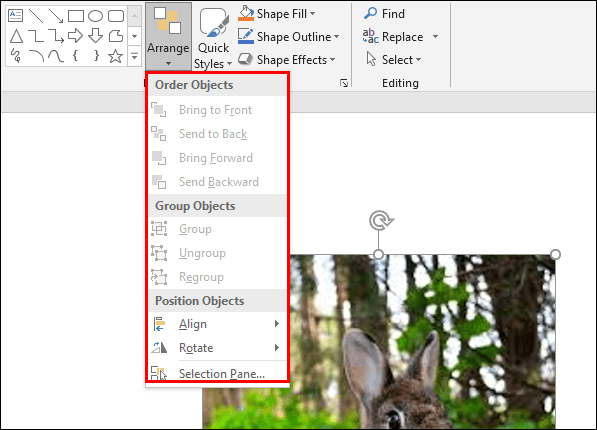
- Adăugați o casetă de text și introduceți textul dvs.
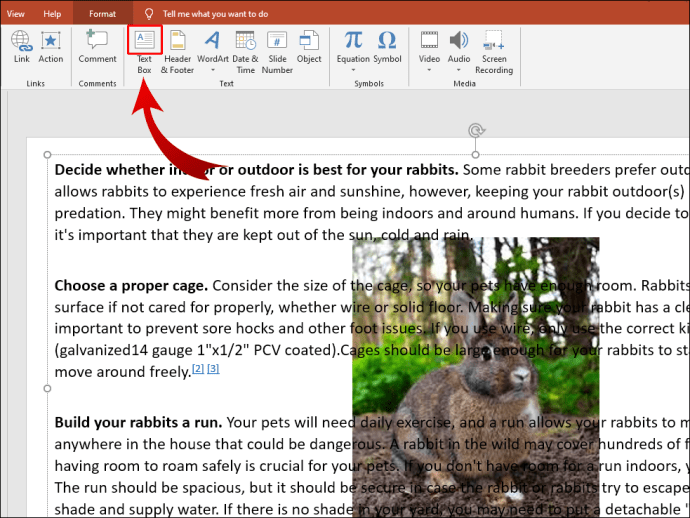
- Poziționați cursorul în casetă astfel încât să fie situat în secțiunea din stânga sus a graficului.
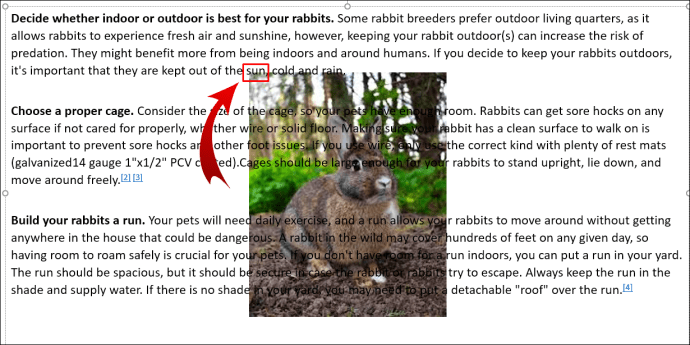
- Utilizați fila sau bara de spațiu pentru a insera pauze vizuale în text. Pe măsură ce o linie de text se apropie de partea stângă a obiectului, utilizați tabul sau bara de spațiu de mai multe ori pentru a poziționa restul în partea dreaptă a obiectului.
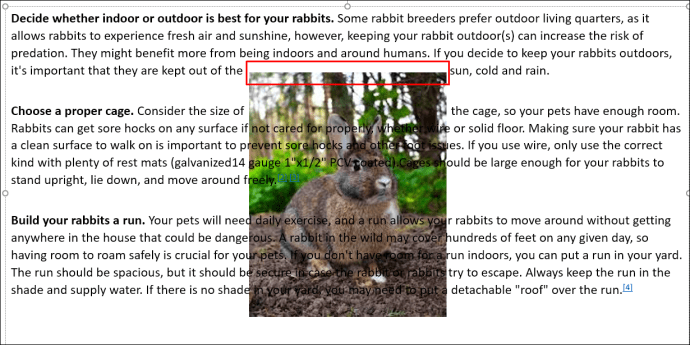
- Repetați pentru rândurile rămase de text.
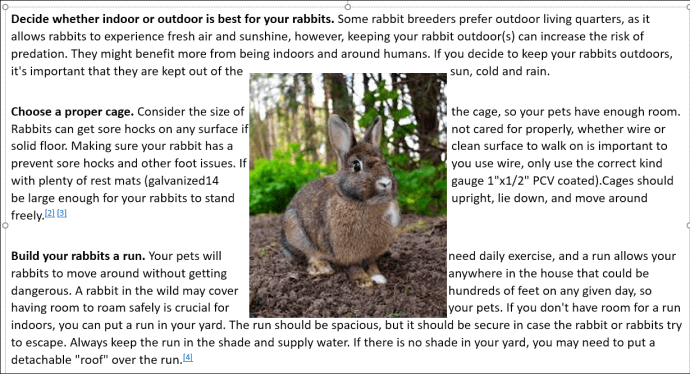
Cum să împachetați text în PowerPoint pe iPhone
Cel mai simplu mod de a încheia text PowerPoint pe iPhone este să folosești casete de text:
- Deschideți prezentarea.
- Selectați un diapozitiv și apăsați simbolul imagine din partea de jos a afișajului. Găsiți o imagine și adăugați-o la diapozitiv.
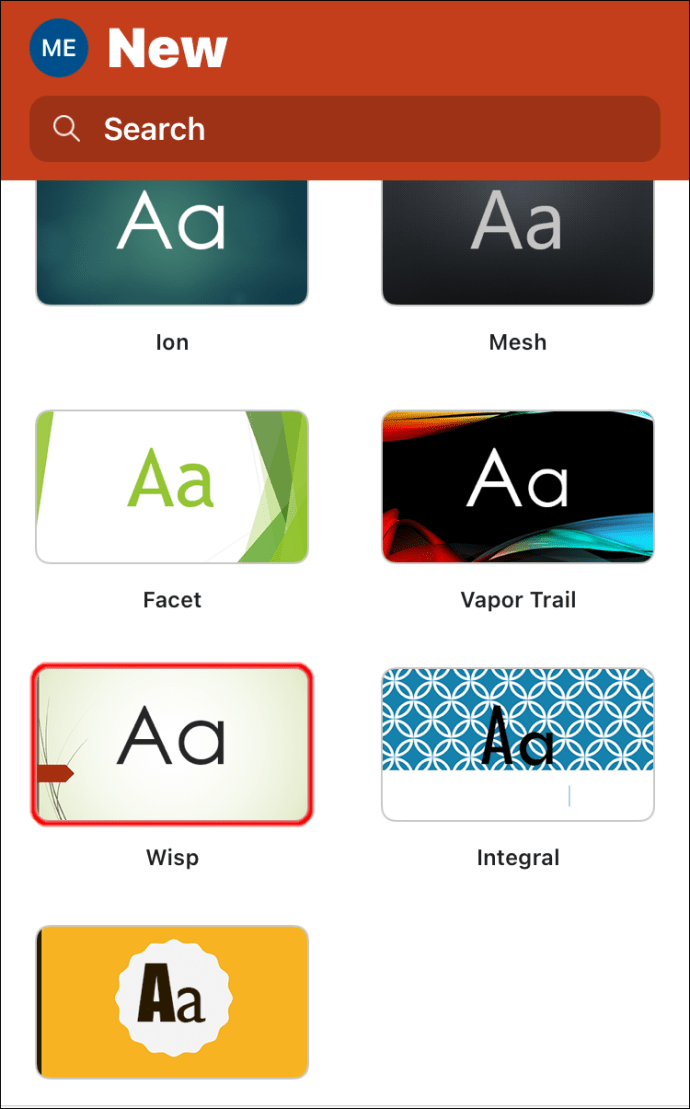
- Apăsați pictograma caseta de text din colțul din dreapta jos și introduceți textul.
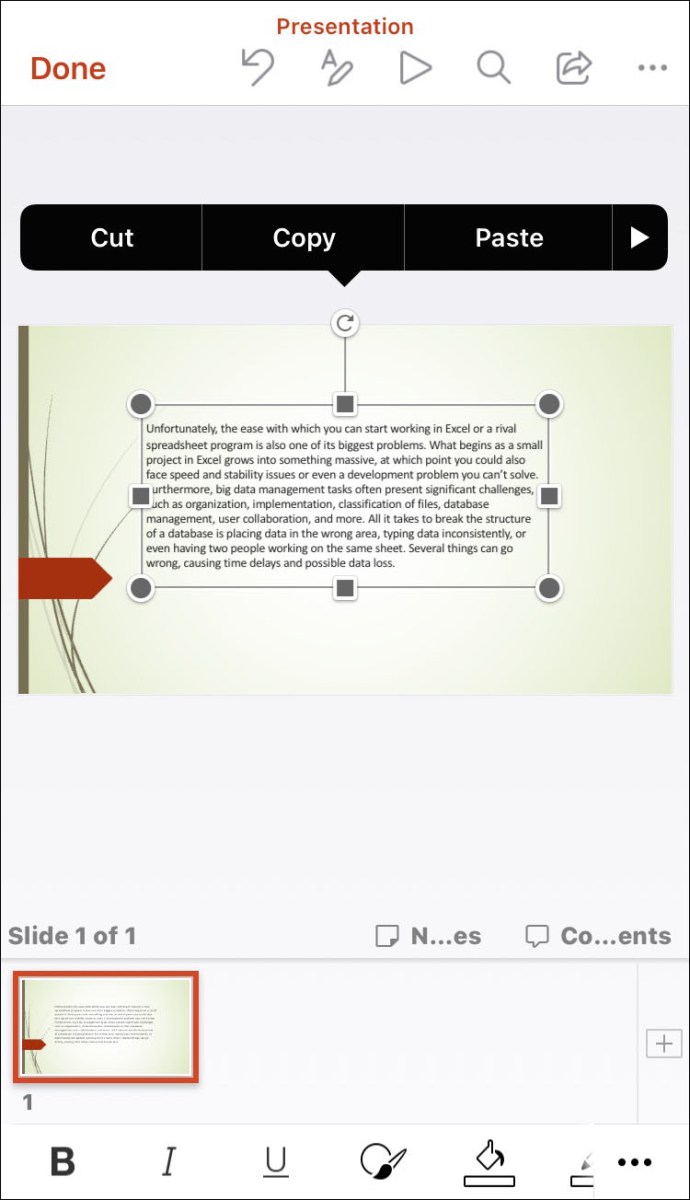
- Faceți același lucru pentru orice altă parte a imaginii dorite.
Cum să împachetați text în PowerPoint pe Android
Deoarece aplicația PowerPoint de pe Android și iOS sunt foarte asemănătoare, puteți adopta aceeași abordare:
- Deschideți PowerPoint și inserați o imagine în prezentarea dvs. atingând simbolul imaginii.
- Apăsați simbolul casetei de text și specificați limitele casetei dvs.
- Introduceți textul dvs.
- Repetați procesul până când creați o impresie adecvată de împachetare a textului.
Cum să împachetați textul într-un tabel PowerPoint
La început, înfășurarea textului în jurul diferitelor imagini și forme într-o prezentare PowerPoint poate fi dificilă. S-ar putea să credeți că vă veți confrunta cu aceleași probleme atunci când adăugați text la un tabel PowerPoint.
Din fericire, programul a activat automat această funcție. Ca rezultat, textul dvs. va fi împachetat în celule ori de câte ori introduceți text în tabel.
Cum să înfășurați textul în PowerPoint în jurul unei imagini
Din nou, puteți folosi un alt program, Microsoft Word, pentru a împacheta textul în prezentările PowerPoint:
- Introduceți ceva text în Microsoft Word.
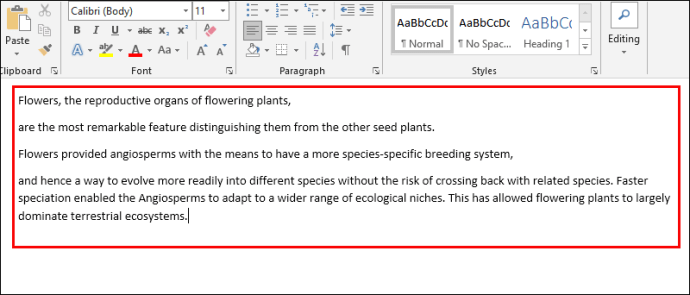
- Introduceți o imagine și plasați-o în locația dorită din fișier.
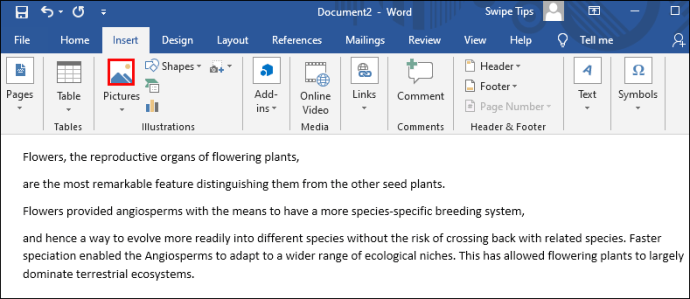
- Faceți clic dreapta pe imagine și selectați „Încheierea textului”, urmată de „Strâns”.
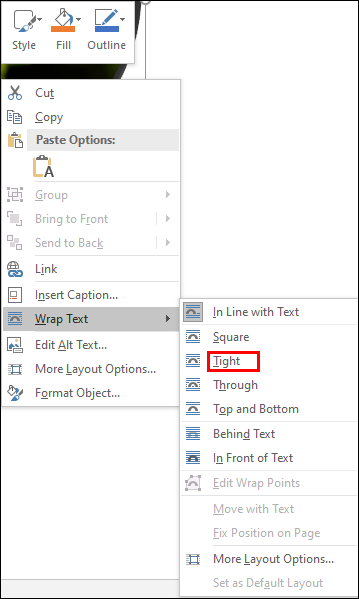
- Salvați documentul și deschideți PowerPoint.
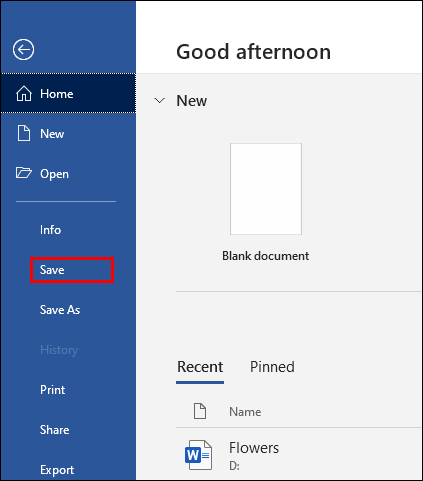
- Navigați la „Inserare”, urmat de „Obiect”.

- Bifați opțiunea „Creați din fișier” și selectați fișierul cu cuvinte pe care l-ați creat anterior.
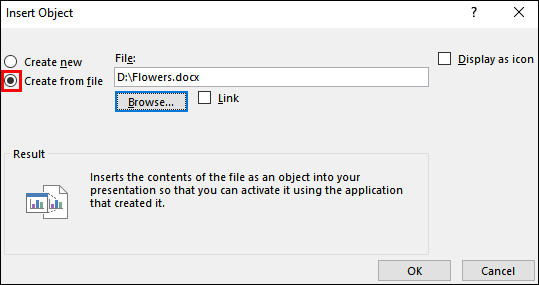
- Textul va fi acum plasat în jurul imaginii așa cum ați aranjat-o în fișierul Microsoft Word.
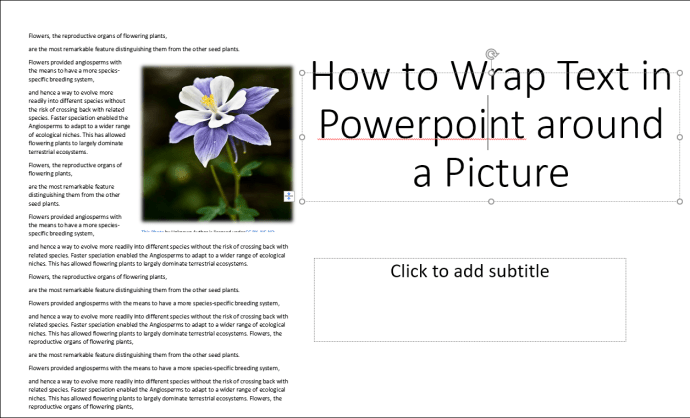
- Pentru a o edita, faceți dublu clic pe casetă pentru a schimba alinierea, a redimensiona imaginea sau a o muta într-o altă poziție. Textul se va înfășura automat în jurul imaginii. Când faceți clic în afara diapozitivului, modificările se vor reflecta în prezentare.
Cum să răsturnați textul în PowerPoint
Întoarcerea textului este o altă zonă în care casetele de text vor fi utile:
- Porniți PowerPoint și apăsați pe fila „Inserare”.

- Faceți clic pe „Text Box” și acum veți putea desena caseta de text folosind cursorul.

- Introduceți textul dvs.
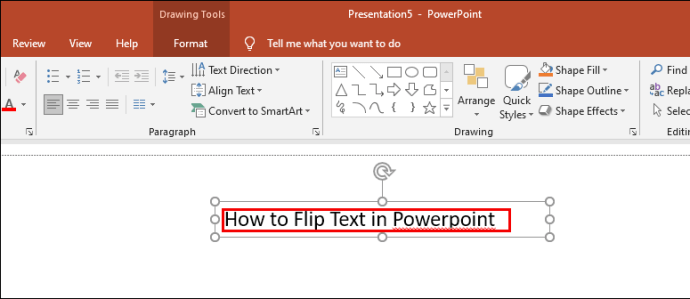
- Pentru a roti textul, faceți clic și începeți să trageți săgeata deasupra casetei de text.
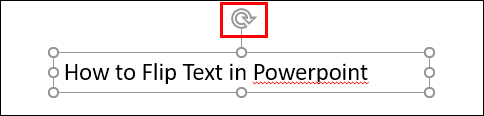
Rotirea manuală a textului este o idee bună dacă nu trebuie să-l poziționați la un anumit grad. Dar dacă doriți să fiți mai precis, PowerPoint vă permite să selectați gradul exact în care se va așeza caseta dvs. de text:
- Evidențiați caseta pe care doriți să o rotiți.
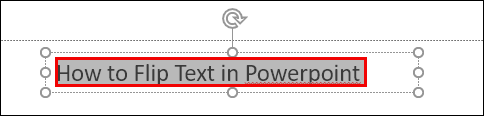
- Accesați secțiunea „Format” și găsiți opțiunea „Aranjare”.
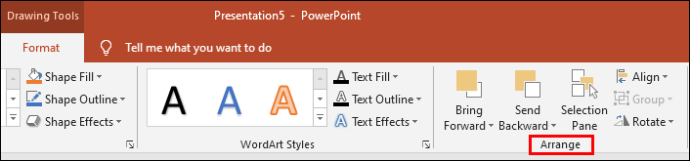
- Apăsați „Rotire” pentru a accesa un meniu cu opțiuni de rotire a textului. Aici, puteți alege să întoarceți textul la stânga sau la dreapta cu 90 de grade. Alternativ, puteți întoarce cutia orizontal sau vertical. Pentru a introduce un anumit grad, apăsați „Mai multe opțiuni de rotație”.
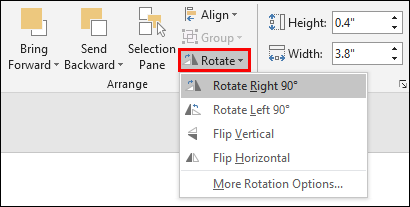
- Accesați fila „Rotație” și faceți clic pe săgeți pentru a specifica gradul de rotație. De asemenea, puteți introduce numărul care reprezintă gradul.
- Caseta dvs. va fi rotită acum la gradul desemnat.
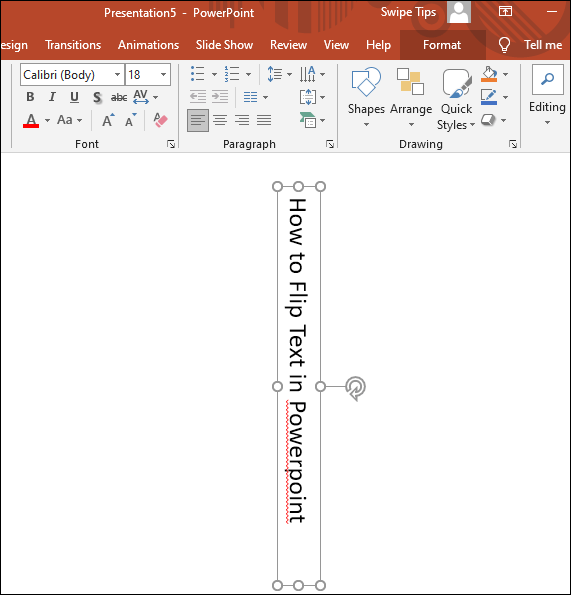
Cum să înfășurați textul în PowerPoint în jurul unei forme
Împachetarea textului în jurul unei forme este, de asemenea, simplă:
- Faceți clic dreapta pe forma pe care ați adăugat-o în prezentare.
- Alegeți opțiunea „Trimite înapoi”.
- Introduceți o casetă de text și introduceți textul dvs.
- Apăsați pe spate sau pe bara de spațiu de pe tastatură până când textul se potrivește corect formei.
Întrebări frecvente suplimentare
Iată câteva sfaturi grozave în cazul în care secțiunile anterioare au lăsat câteva întrebări fără răspuns:
Cum să învețe textul în jurul unui grafic în PowerPoint?
Indiferent de grafica pe care o introduceți în prezentarea dvs., împachetarea textului în jurul acestuia va face diapozitivul mai organizat. Iată cum se procedează:
• Navigați la diapozitivul cu graficul în care va fi înfășurat textul. Alternativ, adăugați o nouă grafică folosind instrumentul de inserare PowerPoint.
• Evidențiați graficul și plasați-l în locația dorită pe diapozitiv.
• Accesați secțiunea „Inserare” din meniul PowerPoint.
• Alegeți „Text Box” și desenați una pe diapozitiv.
• Selectați caseta de text și trageți mânerele acesteia pentru a o extinde la înălțimea și greutatea preferate. Lipiți sau introduceți textul dvs.
• Introduceți casete suplimentare pe alte părți ale graficului și adăugați text. Modificați înălțimea și lățimea pentru a le face să se potrivească corect cu graficul.
• Repetați procesul până când obțineți efectul dorit.
Cum înfășurați textul în jurul unui cerc în PowerPoint?
Nici împachetarea textului în jurul unui cerc nu este complicată:
• Faceți clic dreapta pe cercul din prezentarea dvs. PowerPoint.
• Faceți clic pe opțiunea „Trimite înapoi” și apăsați din nou pe „Trimite înapoi” din lista de opțiuni.
• Introduceți sau inserați text peste cercul dvs.
• Apăsați prima linie de text unde converge cu cercul.
• Apăsați bara de spațiu sau tasta Tab de pe tastatură pentru a muta textul dincolo de marginea dreaptă a cercului.
• Repetați procedura pentru liniile rămase pentru a crea efectul de împachetare a textului.
Deveniți un maestru al prezentărilor
Este frustrant faptul că nu puteți încheia textul în PowerPoint așa cum puteți în Microsoft Word. Cu toate acestea, puteți obține rezultatele dorite prin aplicarea metodelor descrise mai sus. Aflați care abordare vi se potrivește cel mai bine și veți face un pas uriaș spre crearea unor prezentări perfecte.
Ați încercat să împachetați text în PowerPoint? Care abordare a fost cea mai ușoară? Spune-ne în secțiunea de comentarii de mai jos.