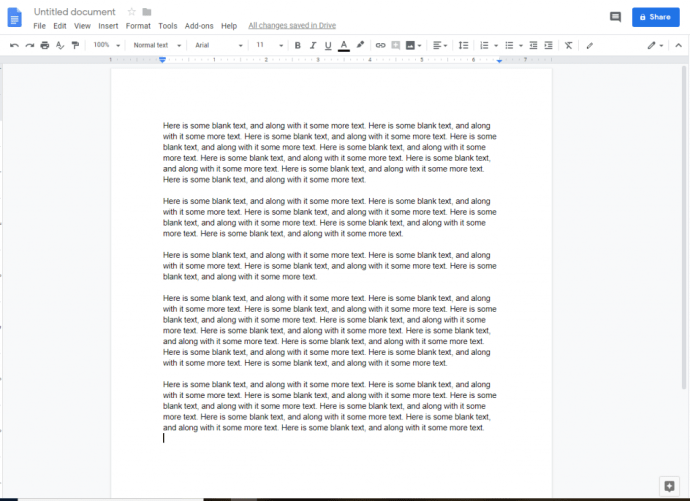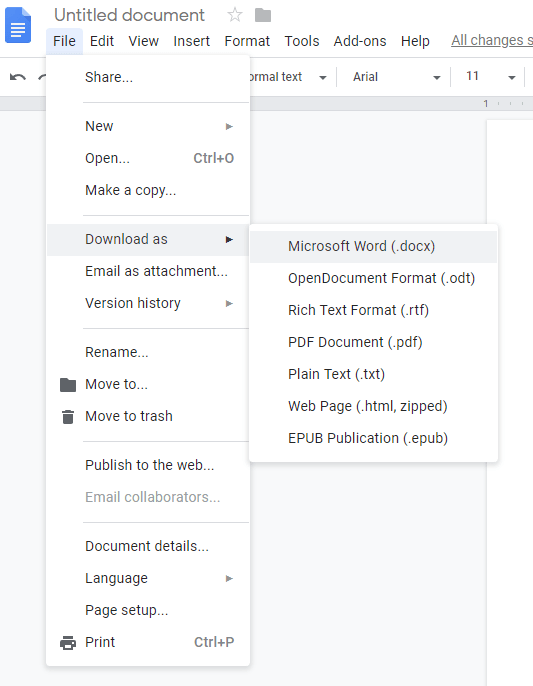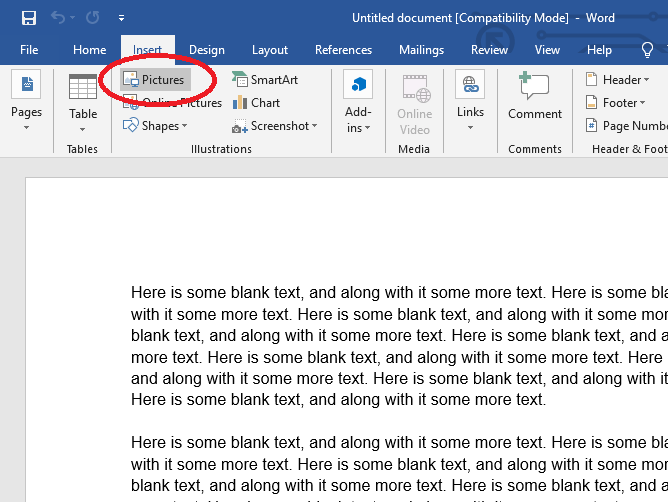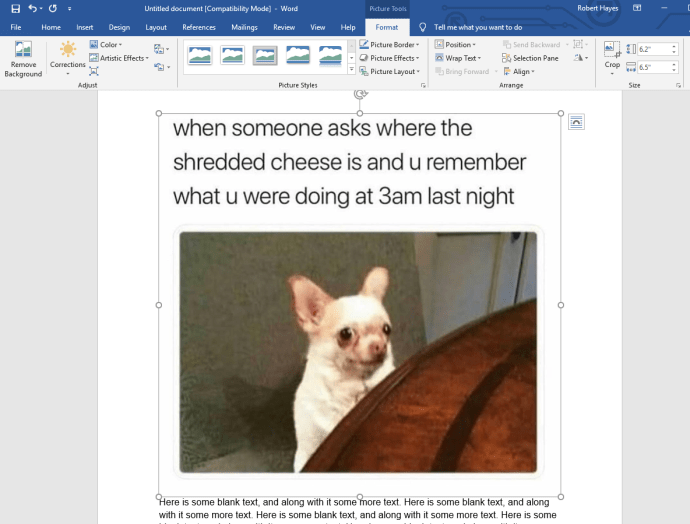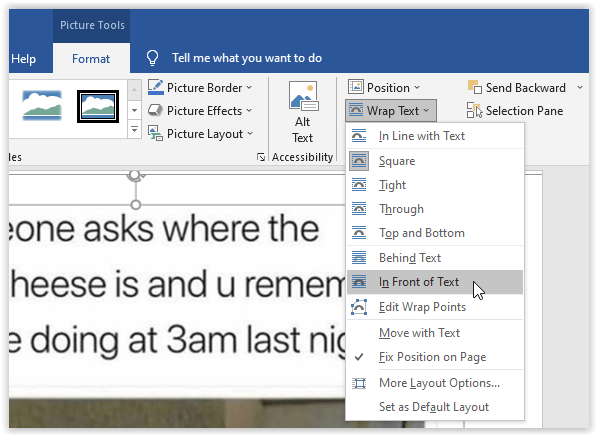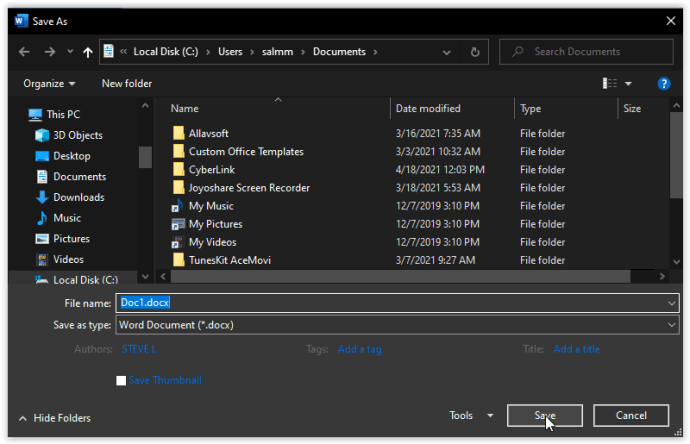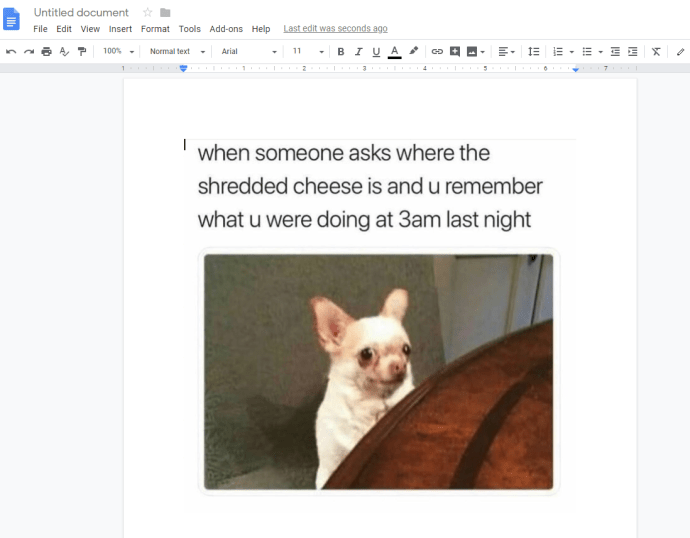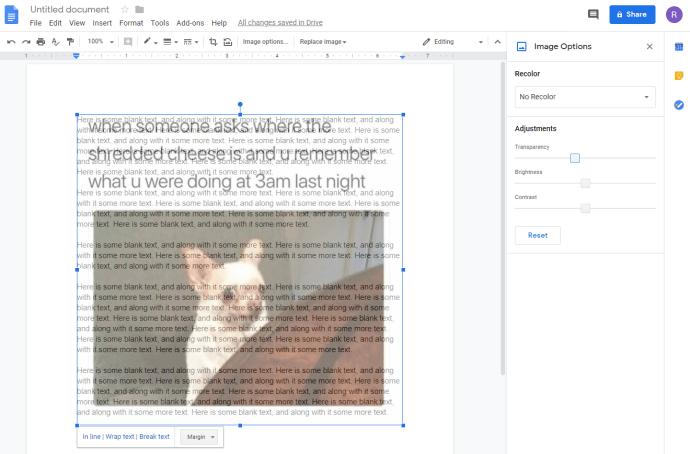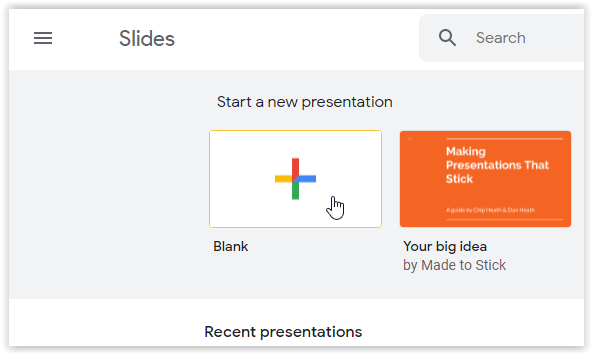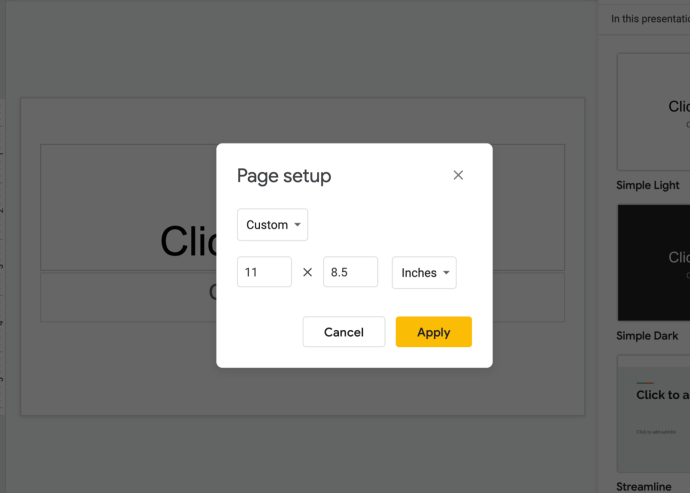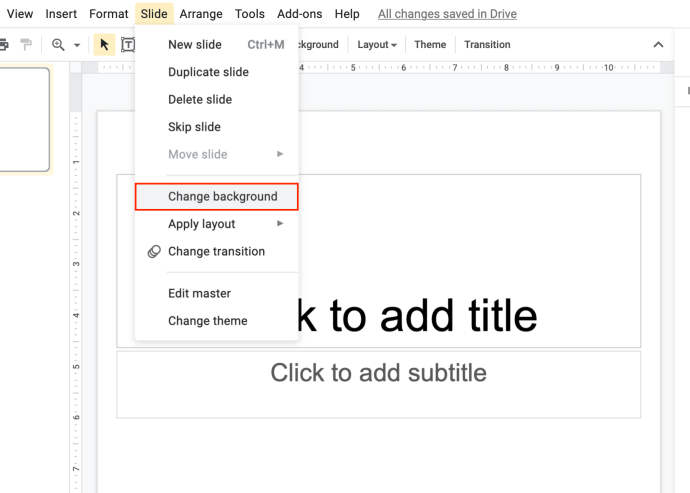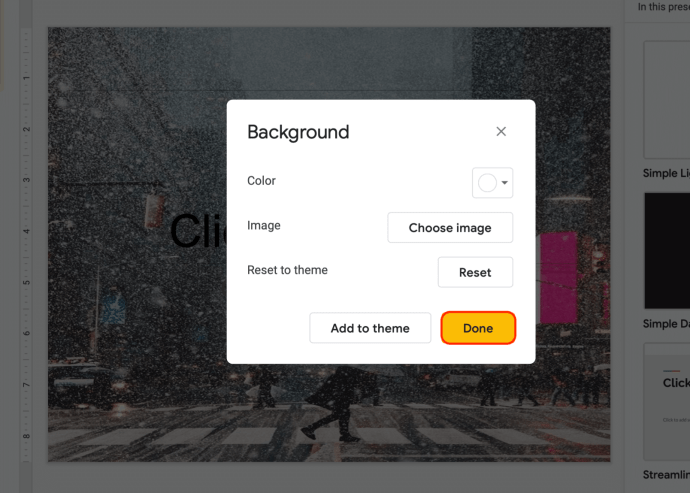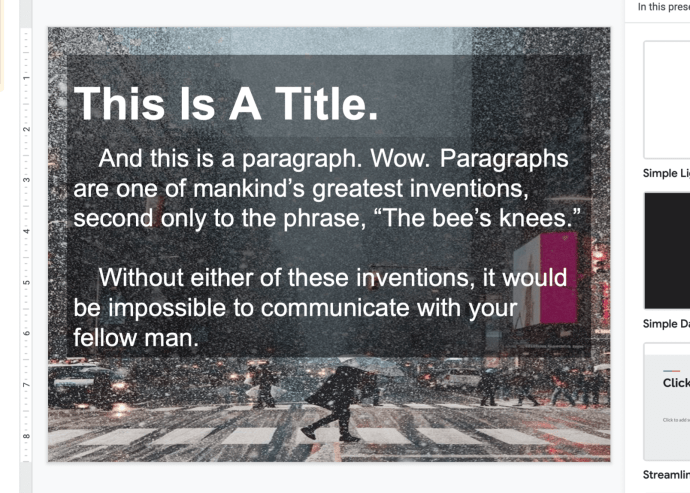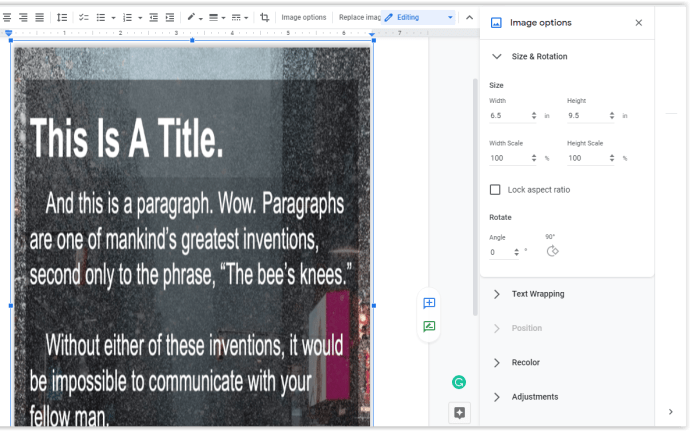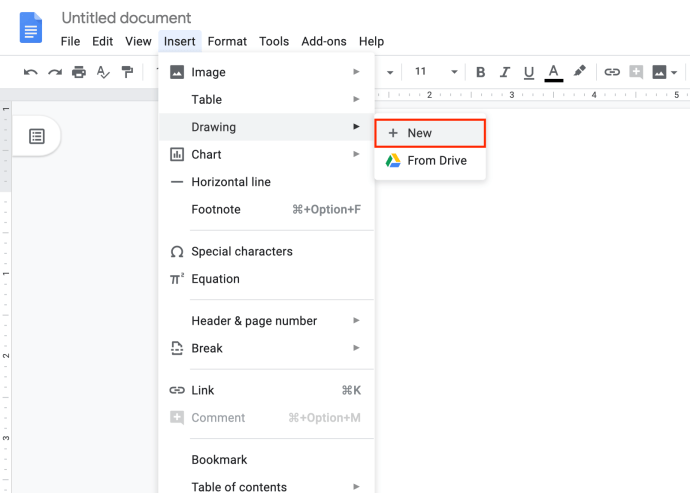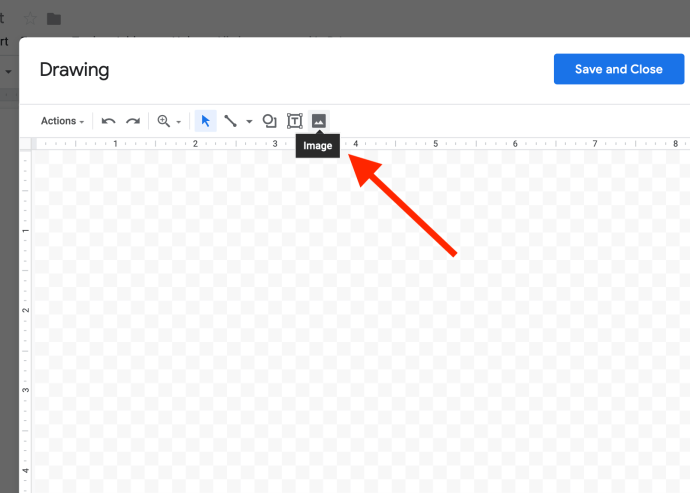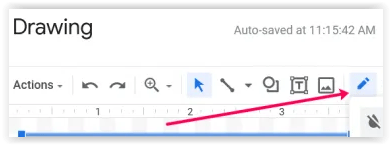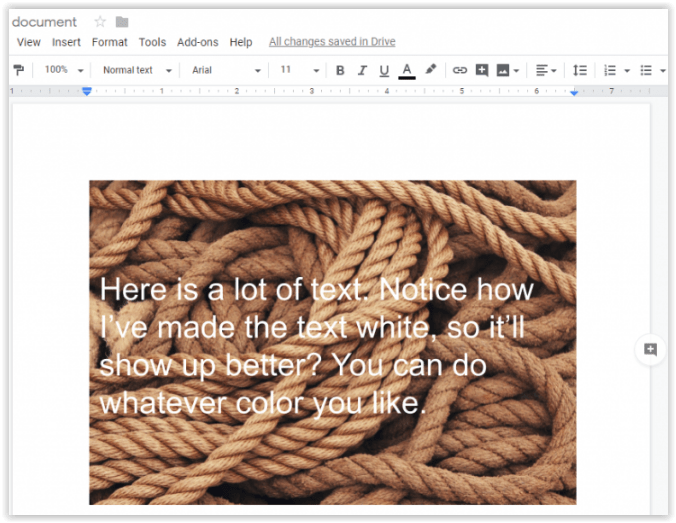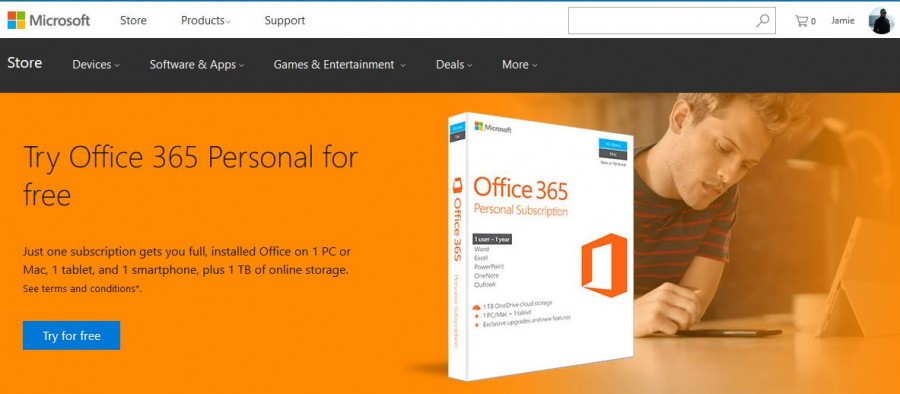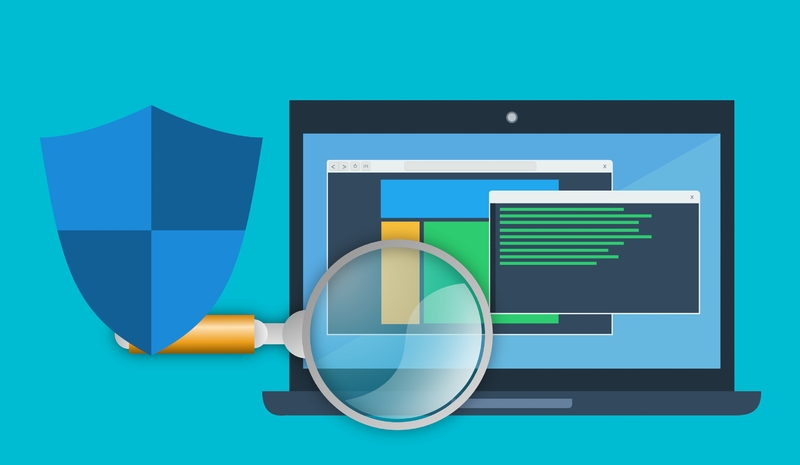Cum să puneți o imagine în spatele textului în Google Docs
Google Docs este sistemul de procesare a textului bazat pe cloud oferit de Google. În ciuda numeroaselor sale virtuți, Docs are un dezavantaj: are un set de funcții relativ limitat. Spre deosebire de Microsoft Word, care are o listă de funcții uriașă, Google Docs se concentrează pe a face câteva lucruri de bază și a le face bine. Pentru 99% dintre utilizatori 99% din timp, acest lucru este mai mult decât suficient. Cu toate acestea, uneori, aveți nevoie de Google Docs pentru a avea funcții și, în acele momente, vă poate dezamăgi.
O caracteristică pe care mulți utilizatori și-ar dori ca Google Docs să o ofere este capacitatea de a adăuga fundaluri. Din pacate, Docs nu acceptă imaginile de fundal în documentele dvs. direct. In orice caz, există câteva soluții care vă vor permite să adăugați o imagine de fundal în Documente, iar în acest articol, vă voi arăta cum.
Cele mai bune trei soluții Google Docs pentru a adăuga imagini în spatele textului
Există cel puțin trei moduri de a adăuga o imagine de fundal la fișierul dvs. Google Docs. Dacă aveți alte sugestii sau abordări, atunci, prin toate mijloacele, împărtășiți-le cu noi în secțiunea de comentarii de la sfârșitul acestui articol!
Trei soluții pentru a adăuga o imagine în spatele textului în Google Docs includ:
- Utilizați Microsoft Word pentru a adăuga imaginea de fundal, apoi ajustați transparența imaginii atunci când importați fișierul în Docs.
- Utilizați Google Slides pentru a adăuga imaginea.
- Utilizați Google Docs utilizând funcția Desene.
Să defalcăm aceste trei opțiuni.
Opțiunea 1: utilizați Microsoft Word pentru a adăuga fundal Google Docs
Metoda MS Word necesită să aveți o copie licențiată a Microsoft Word prin pachetul Retail, Microsoft 365 (fostul Office 365) sau software-ul gratuit Office Online.
- Creați-vă documentul în Google Docs cu textul (dar fără imaginile de fundal) și alte elemente pe care le doriți pentru documentul final.
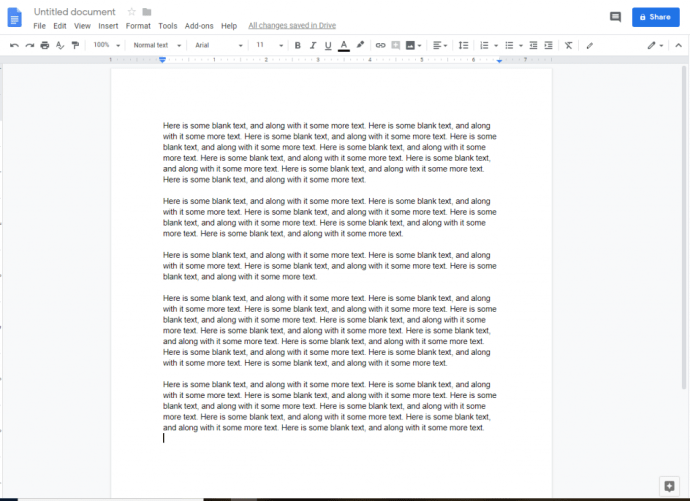
- Copiați conținutul documentului dvs. Docs și inserați-l într-un document Word sau salvați fișierul ca fișier .docx (cel mai precis) alegând „Fișier -> Descărcați ca -> Microsoft Word (.docx).”
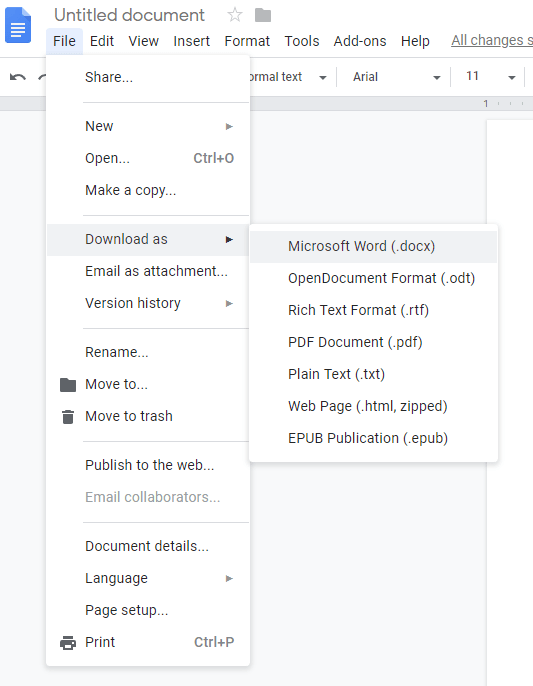
- Deschideți fișierul .docx în Word și selectați „Inserare > Imagine” din panglica principală.
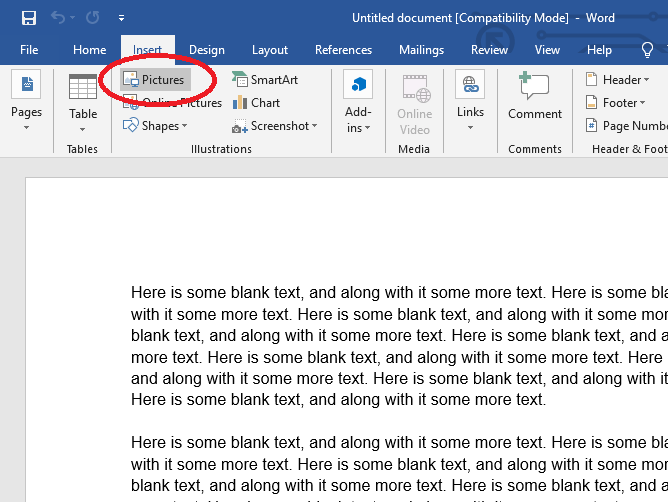
- Alegeți imaginea dvs. în fereastra pop-up File Explorer și selectați "Introduce." Imaginea dvs. apare acum în documentul Word.
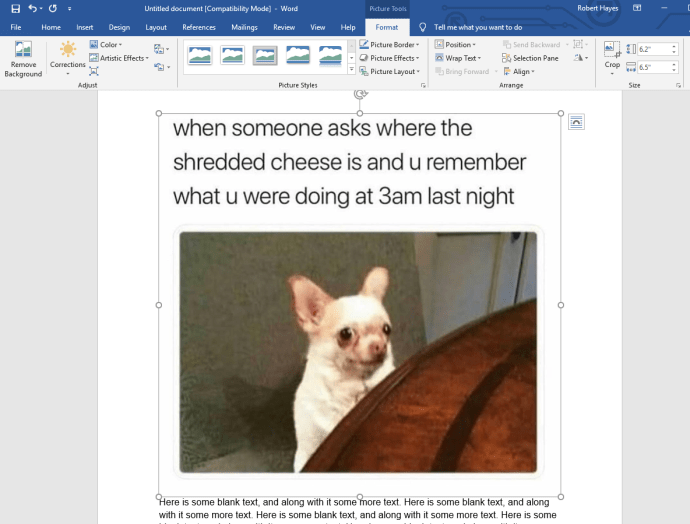
- Faceți clic dreapta pe imagine și selectați „Încheierea textului -> În fața textului” deoarece Google Docs nu acceptă opțiunea „În spatele textului”.
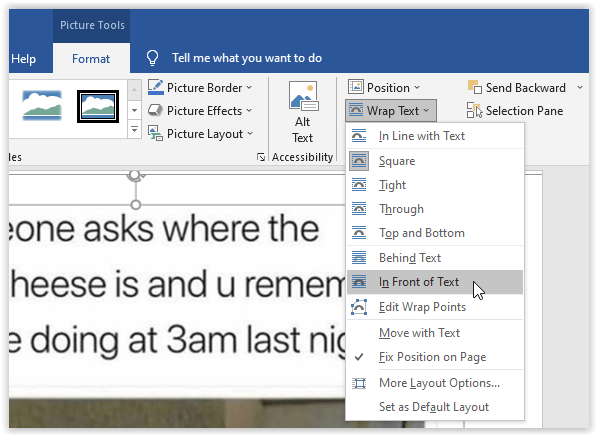
- Salvați fișierul Word și închideți Word.
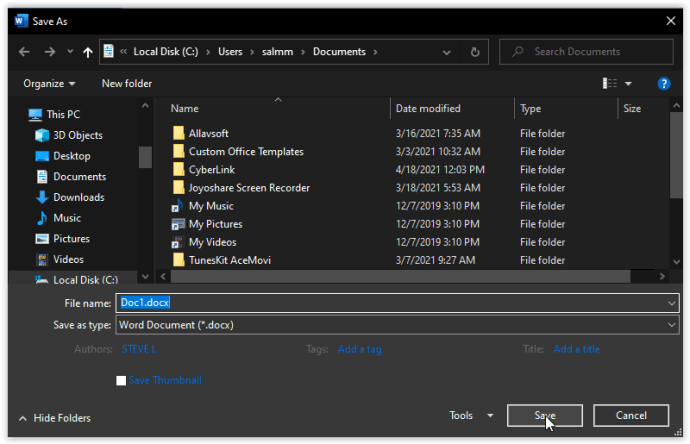
- Reveniți la Google Docs și selectați „Fișier -> Deschide”. Alege „Încărcare” și selectați fișierul Word pe care tocmai l-ați salvat. Imaginea este inserată în Google Docs.
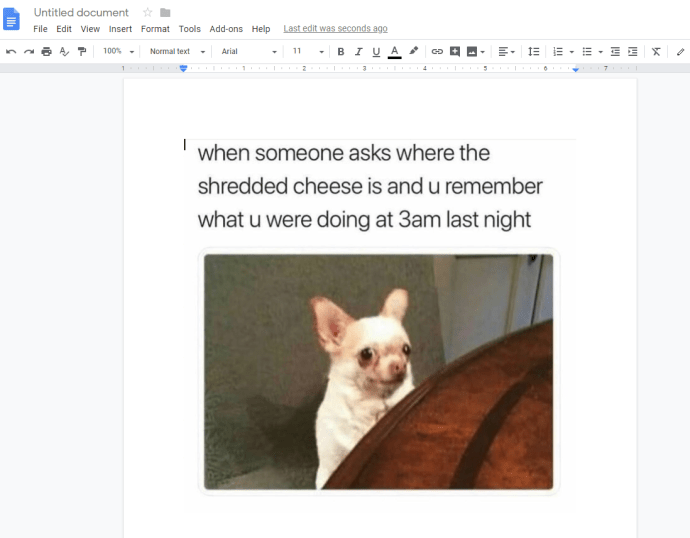
- Faceți clic dreapta pe imagine și selectați „Opțiuni de imagine”. Ajustați glisorul de transparență la nevoile dvs., apoi salvați documentul. Acum aveți (un fel de) o imagine de fundal în documentul dvs. Docs.
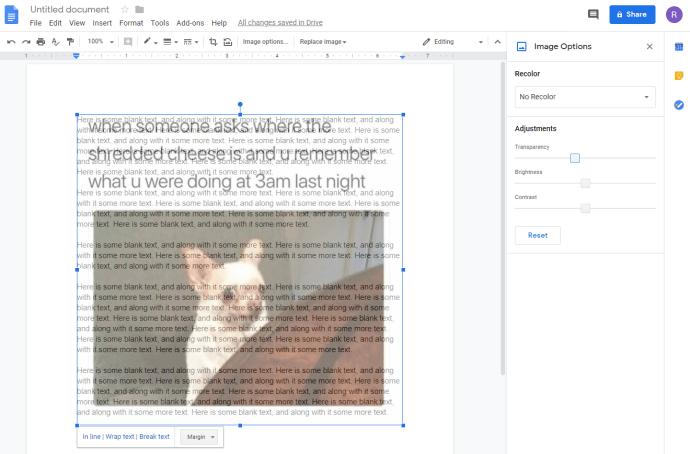
Opțiunea 2: utilizați Google Slides pentru a adăuga fundal Google Docs
O altă opțiune pentru a crea un document simplu cu o imagine de fundal folosind doar instrumentele Google este utilizarea Google Slides. Această opțiune funcționează bine atunci când nu aveți nevoie de mult text și nu aveți nevoie de text editabil decât dacă includeți ceva în jurul imaginii.
- Creați o nouă prezentare goală în Google Slides.
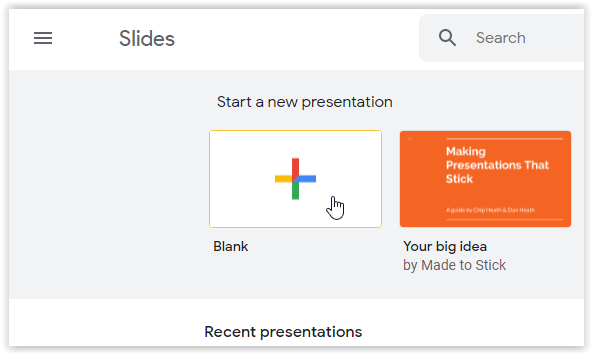
- Din documentul diapozitiv gol, faceți clic pe „Fișier -> Configurare pagină”, atunci alege “Personalizat“ și setați înălțimea pentru a se potrivi în pagina dvs. Google Docs. Ajustați dimensiunile pe baza setărilor de margine, astfel încât lățimea de 11 inchi este de 9 inchi cu margini de 1 inchi.
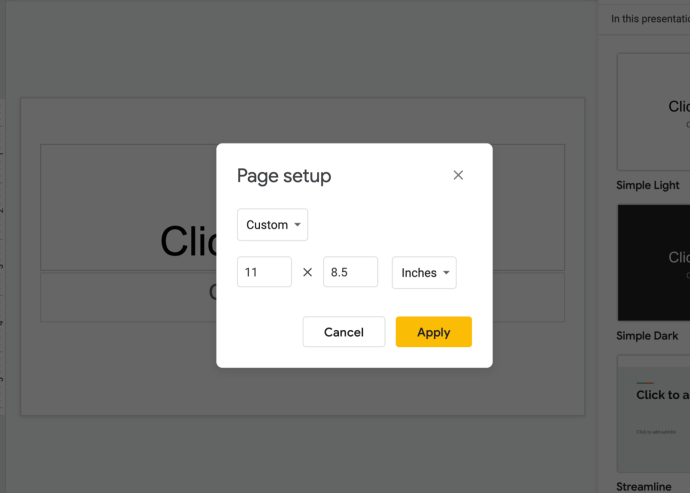
- Faceți clic pe „Alunecare” filă și alegeți "Schimba fundalul."
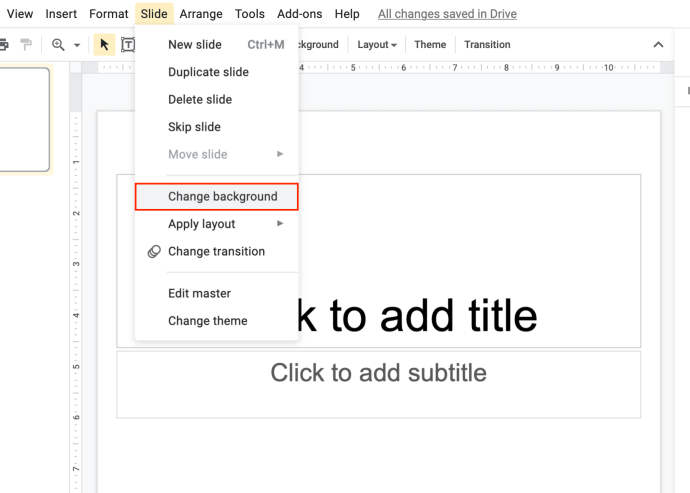
- În caseta de dialog „Background” din Google Slides, faceți clic pe „Alege imaginea.” Răsfoiți computerul pentru imaginea pe care doriți să o adăugați și faceți clic pe "Deschis." Odată ce imaginea este încărcată, faceți clic pe "Terminat."
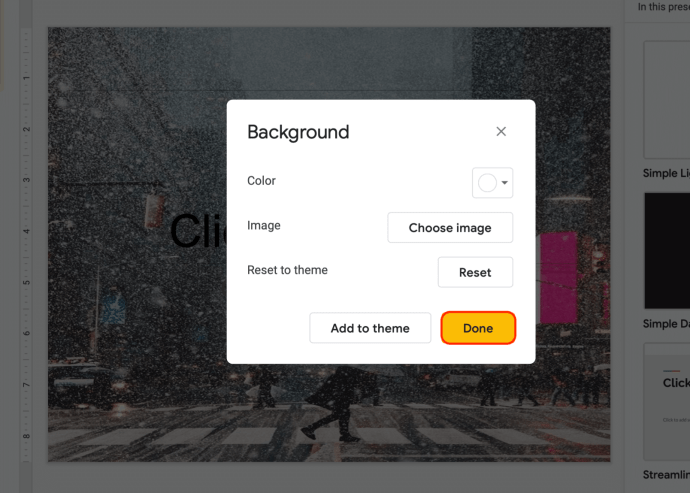
- Repetați pașii de mai sus pentru fiecare pagină Goodle Slides, apoi adăugați casete de text și inserați conținutul dvs. Google Docs.
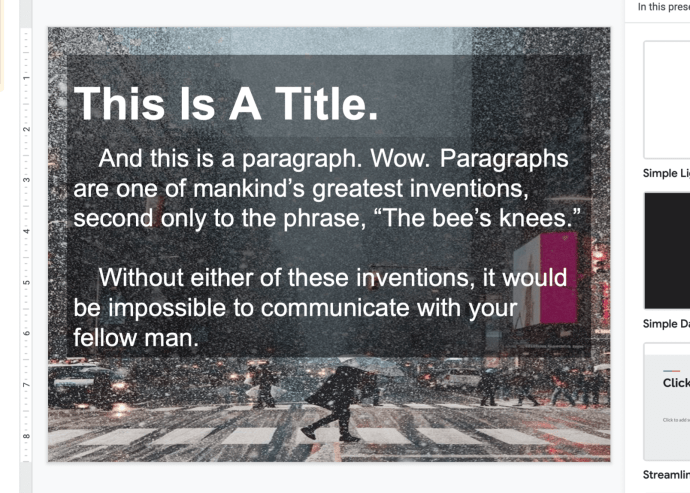
- După ce ați terminat de plasat și editat text, faceți o captură de ecran a diapozitivului. Apoi, deschideți un nou document Google Docs și introduceți imaginea. Nu este text editabil, dar funcționează. Ajustați dimensiunea imaginii dacă este necesar.
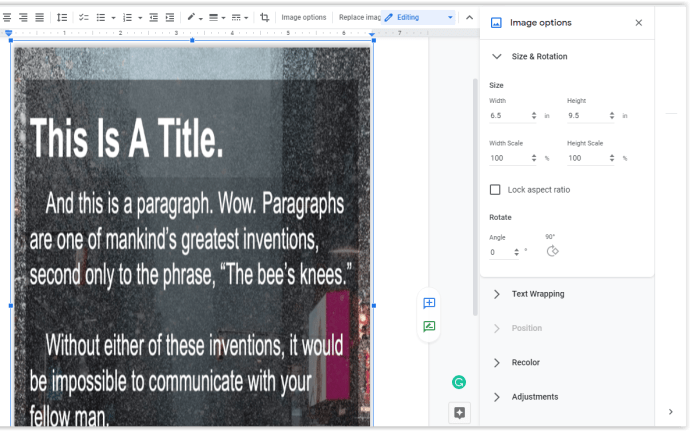
Opțiunea 3: utilizați caracteristica Desene din Documente pentru a adăuga un fundal
Dacă preferați să rămâneți cu Google Docs pentru a vă crea imaginea de fundal sub text, trebuie să utilizați funcția „Desene” și să adăugați casete de text.
- În fișierul actual Docs, poziționați cursorul și selectați „Inserare -> Desen -> + Nou.”
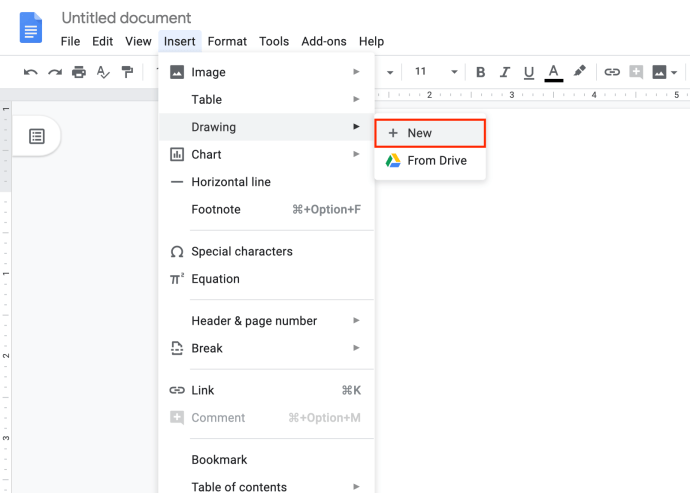
- Apasă pe "Imagine" butonul și selectați fișierul pe care doriți să îl utilizați ca fundal.
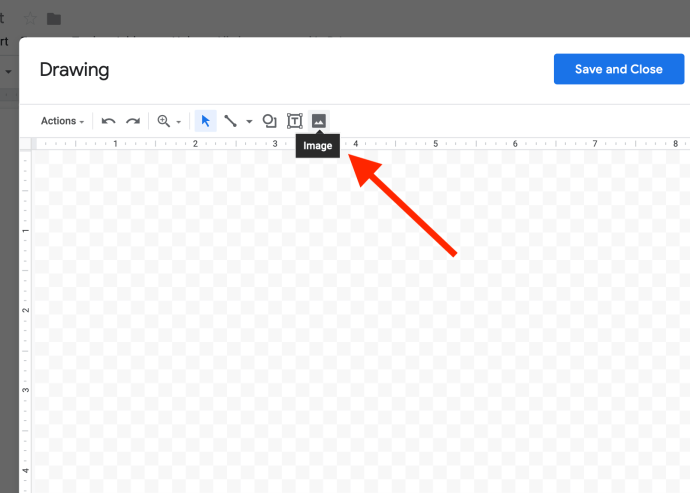
- Schimbați transparența imaginii dvs. dacă este necesar, făcând clic pe "creion" pictograma și făcând clic pe "Transparent."
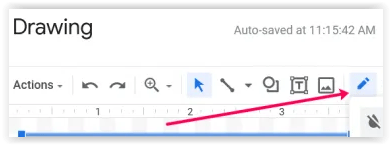
- Selectează „Adăugați caseta de text” butonul și plasați caseta de text acolo unde doriți să apară textul din prim-plan. Apoi, tastați textul din prim-plan, setându-i fontul, culoarea și dimensiunea după cum preferi. Presto, imagine de fundal instantanee!
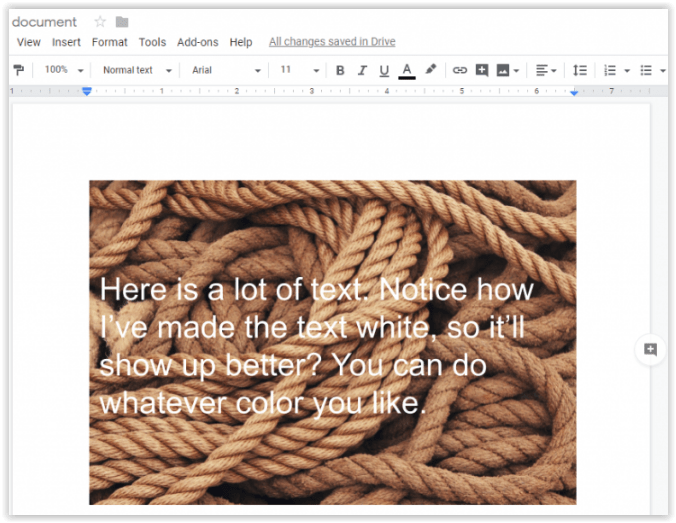
Utilizând pașii de mai sus, poate fi necesar să vă jucați imaginile și să obțineți ca textul să se potrivească cu conținutul existent. Această tehnică este mai bună pentru suprapuneri de text foarte simple decât o imagine de fundal transparentă pe un document text standard, dar funcționează.
După cum puteți vedea, există modalități de a adăuga fundaluri la Google Docs, dar nu în moduri obișnuite. Sacrifici funcții, dar funcționează până când Google decide să adauge mai multe funcții.