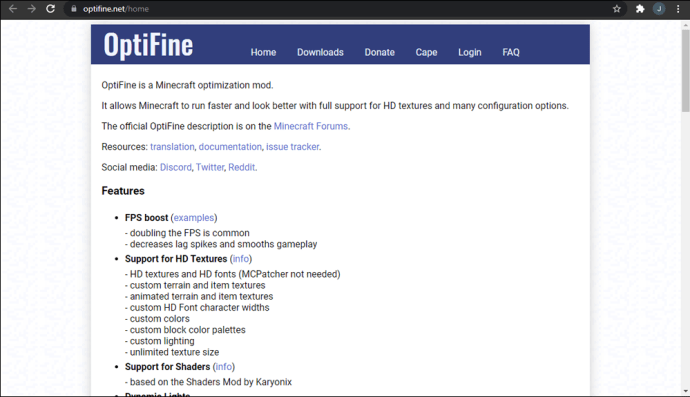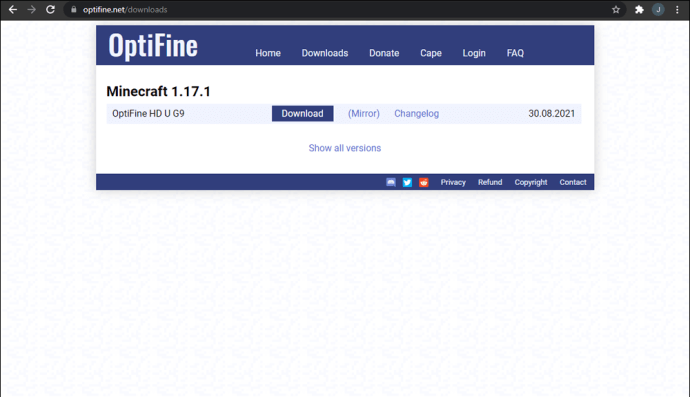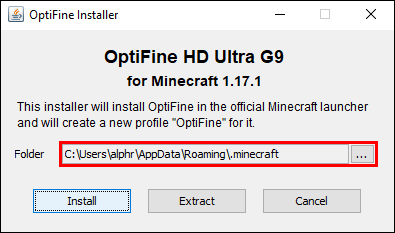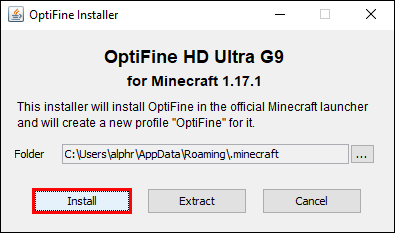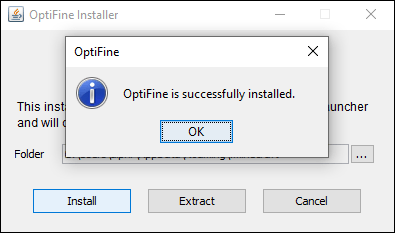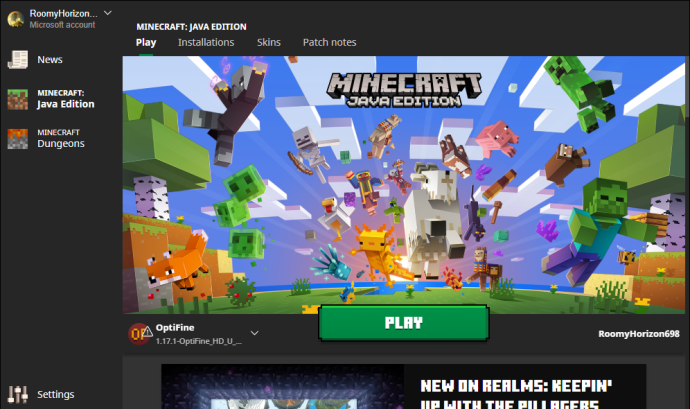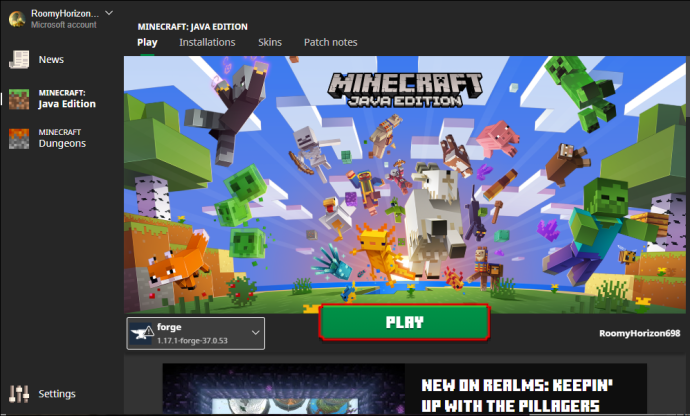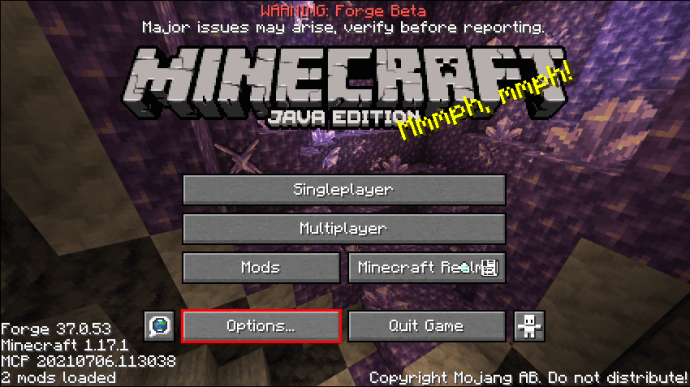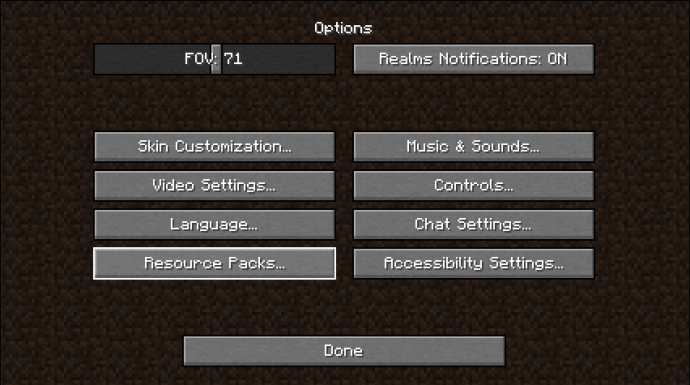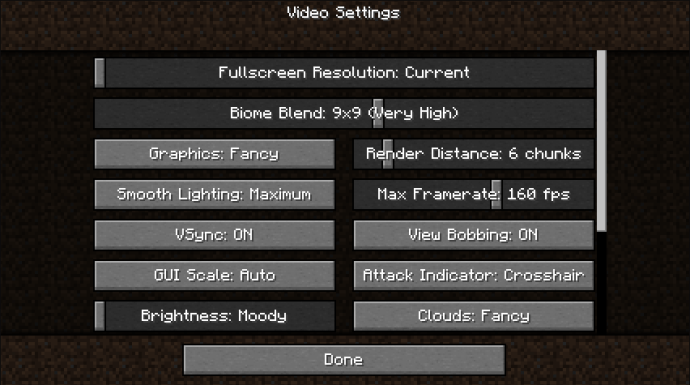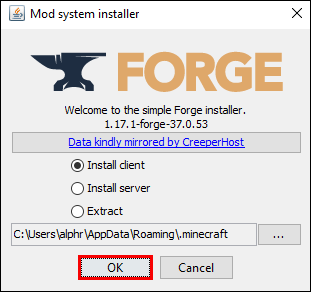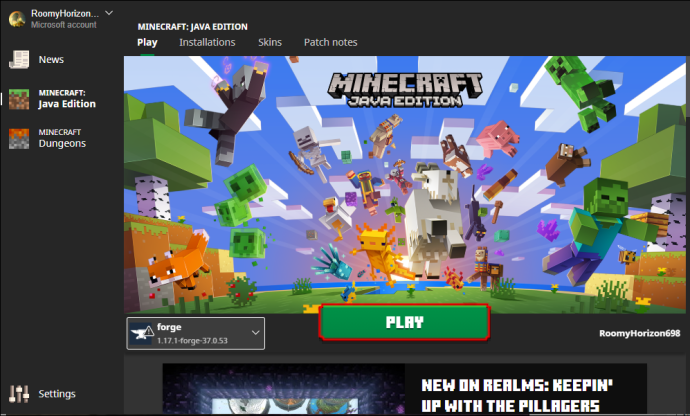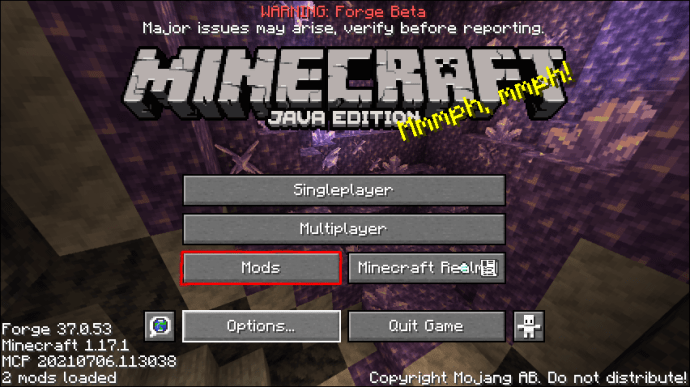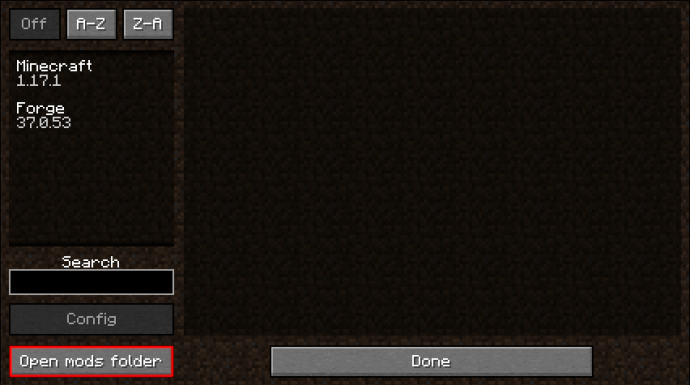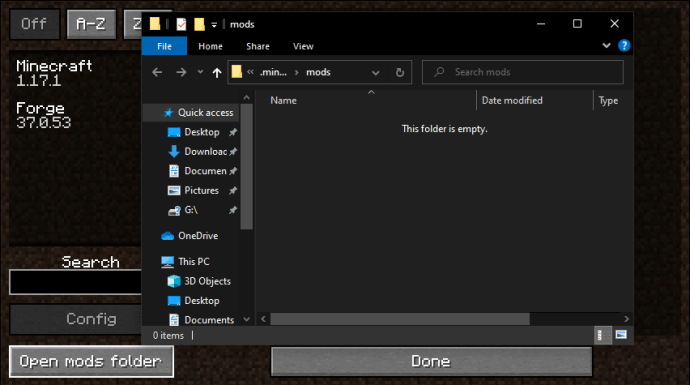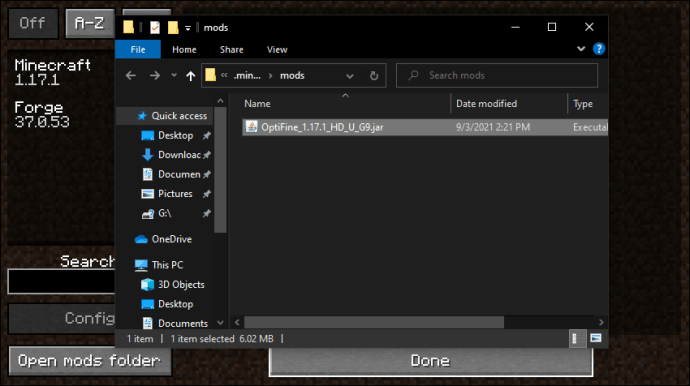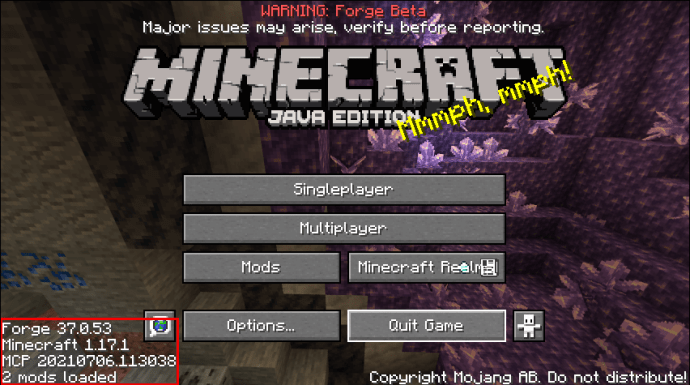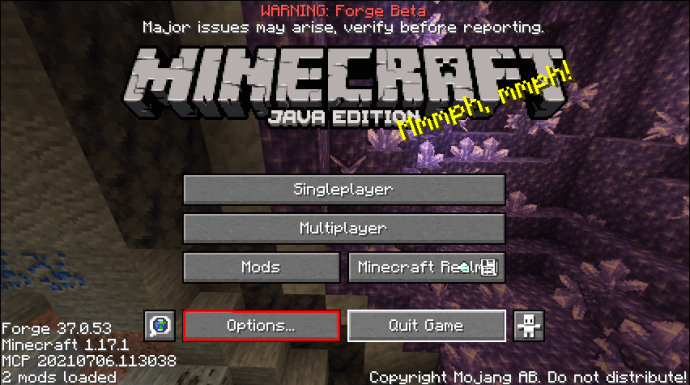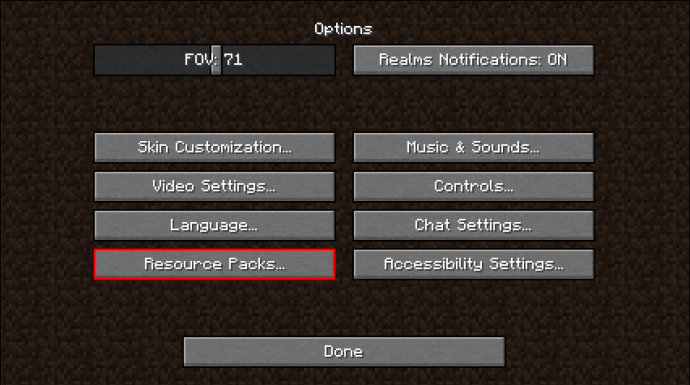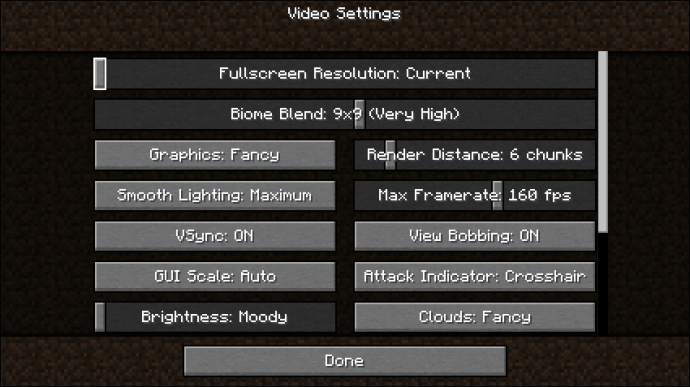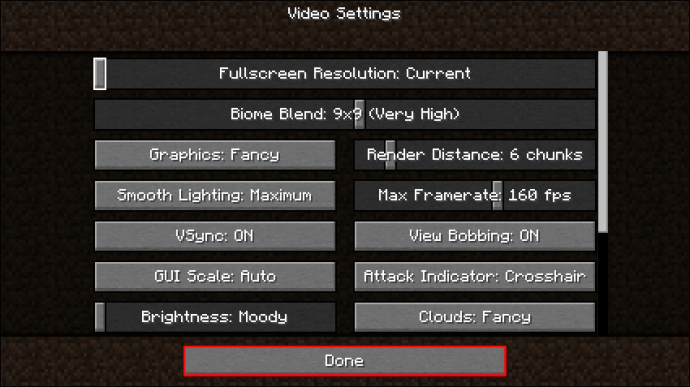Cum să îmbunătățiți setările OptiFine pentru Minecraft
Fiecare jucător știe importanța cadrelor pe secundă (FPS), mai ales atunci când setările grafice ale unui joc sunt subiectul la îndemână. În ciuda stilului său vintage pixelat, Minecraft nu este o excepție, deoarece valorile FPS mai mari vor permite o experiență mai lină. Problema este că jocul Minecraft în sine nu ajută la creșterea FPS-ului.

Cu OptiFine, această problemă este rezolvată pentru majoritatea jucătorilor. Acest mod vă ajută să vă optimizați jocul și să îl faceți să ruleze fără probleme. După instalarea Optifine, veți observa diferența atunci când lansați Minecraft.
Cum se instalează Optifine
Înainte de a instala OptiFine, trebuie să vă asigurați că jucați pe Minecraft: Java Edition. Ediția Bedrock nu este compatibilă cu Optifine. Java este ediția care funcționează cu moduri, iar compatibilitatea cu modurile Bedrock este relativ scăzută.
Există două moduri principale de a instala OptiFine. O modalitate este să-l instalați fără a utiliza alte moduri, în timp ce cealaltă vă permite să faceți acest lucru. Vom acoperi mai întâi prima metodă.
Cum se instalează OptiFine fără modificări
Cu această metodă, veți folosi OptiFine numai cu Minecraft: Java Edition. Cu toate acestea, nu vor fi instalate modificări de schimbare a mecanicii de joc. Dacă doriți să utilizați aceste alte moduri, atunci această metodă nu vi se aplică.
Iată cum veți instala OptiFine fără alte moduri:
- Accesați site-ul web oficial OptiFine.
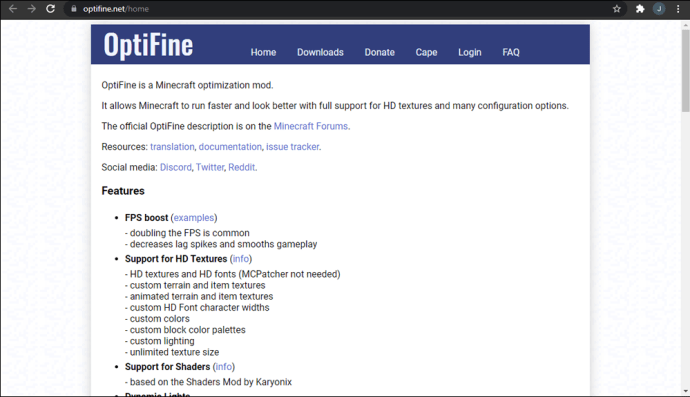
- Descărcați versiunea Optifine care corespunde versiunii dvs. de Minecraft.
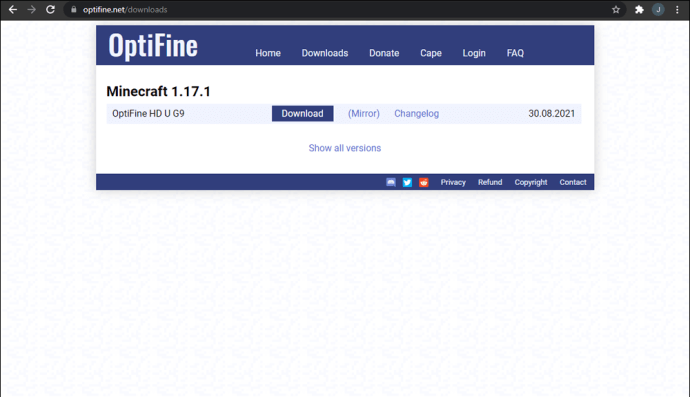
- Executați fișierul de instalare OptiFine pe care l-ați descărcat.
- Când apare fereastra de instalare, selectați destinația de instalare.
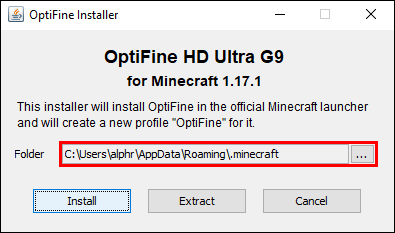
- Faceți clic pe „Instalare” când este gata.
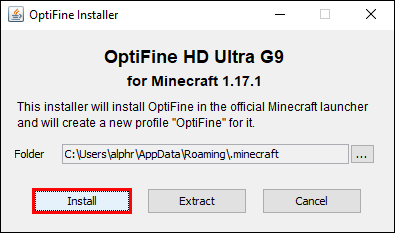
- Așteptați ca procesul să se termine.
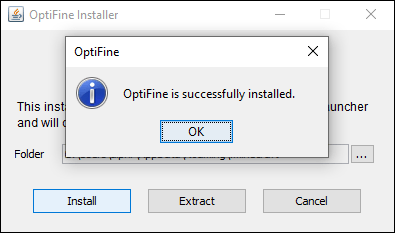
- Odată ce OptiFine este instalat, lansați Minecraft: Java Edition.
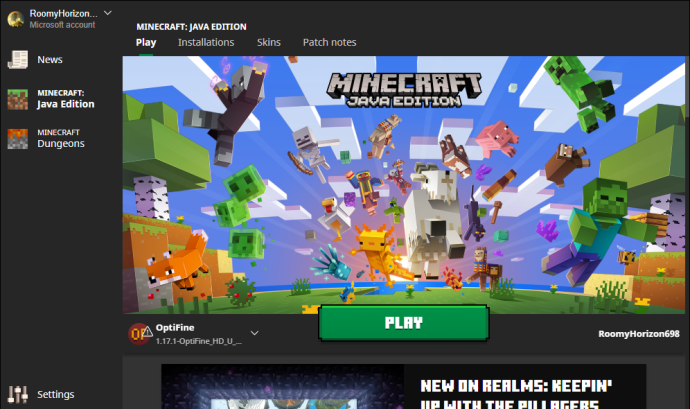
- Activați OptiFine din lista derulantă situată în partea stângă a butonului „Redare”.
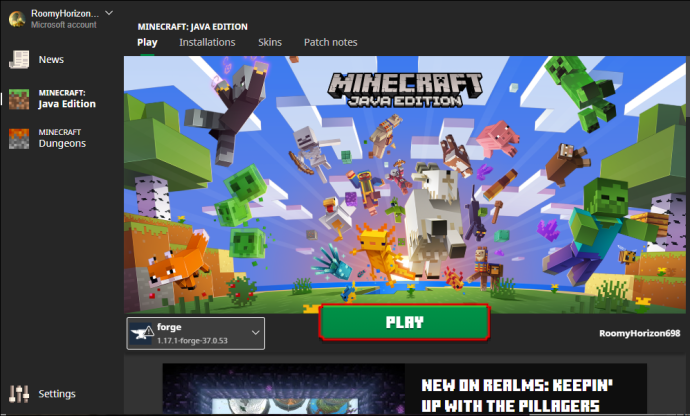
- După ce jocul se termină de încărcat, accesați „Opțiuni”.
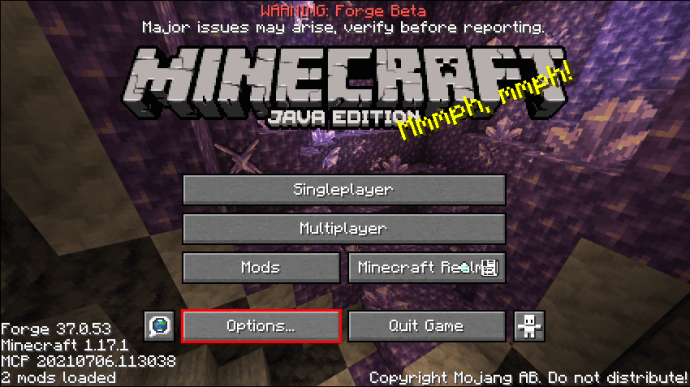
- Veți ști că modul este instalat corect atunci când există mai multe opțiuni grafice decât înainte.
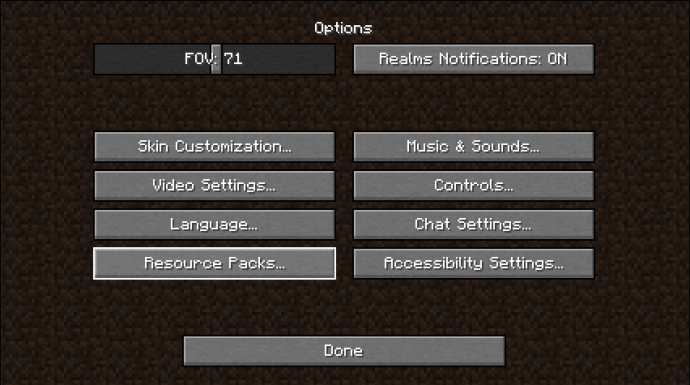
- Schimbați setările după cum credeți de cuviință.
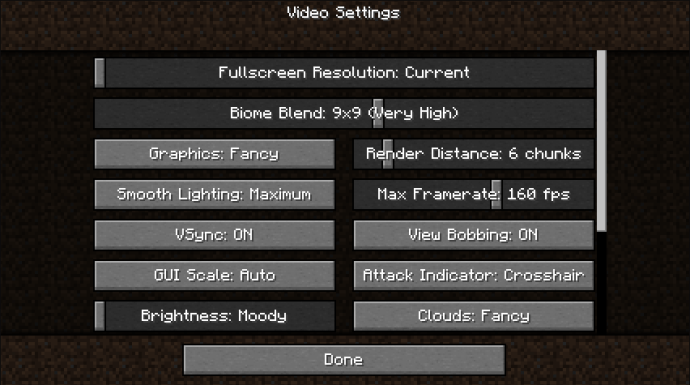
Cu ajutorul OptiFine, jocul tău va funcționa mult mai ușor decât înainte. Optifine vă oferă mai multe opțiuni de optimizare. Dacă jucați pe un computer mai slab, puteți reduce setările pentru a ajuta la creșterea framerate-ului.
Calculatoarele cu plăci grafice mai slabe și RAM mai scăzută vor beneficia cel mai mult de OptiFine. Fără ea, este posibil să experimentați un joc agitat și scăderi de cadre. Prin instalarea OptiFine, aceste probleme vor dispărea cu setările corespunzătoare, în cea mai mare parte.
Rețineți că OptiFine nu face ca computerul să funcționeze mai bine. Poate fi necesar să ajustați mult setările pentru un joc mai fluid. Setările mai mici înseamnă de obicei sacrificarea calității vizuale pentru performanță.
Cum se instalează OptiFine cu mod-uri
Această metodă vă permite să optimizați Minecraft cu OptiFine și să instalați și alte moduri. Necesita Minecraft Forge, așa că vă recomandăm să îl descărcați mai întâi. Forge este ceea ce permite Minecraft: Java Edition să folosească mod-uri.
- Descărcați Minecraft Forge și instalați-l.
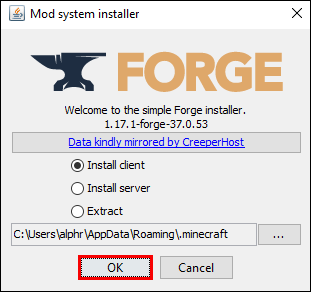
- Accesați site-ul oficial OptiFine în browserul dvs.
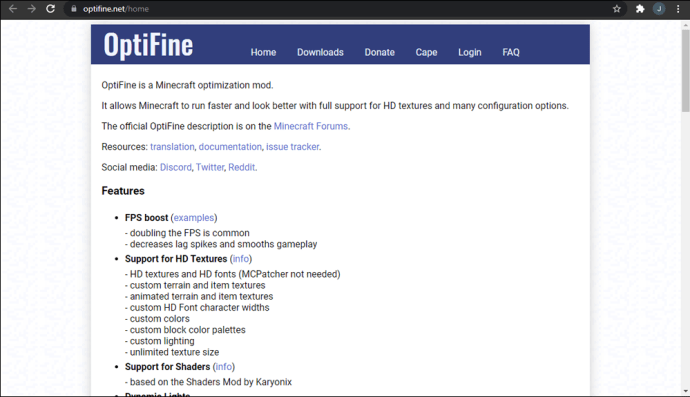
- Descărcați versiunea OptiFine corectă care se potrivește cu jocul dvs. Minecraft.
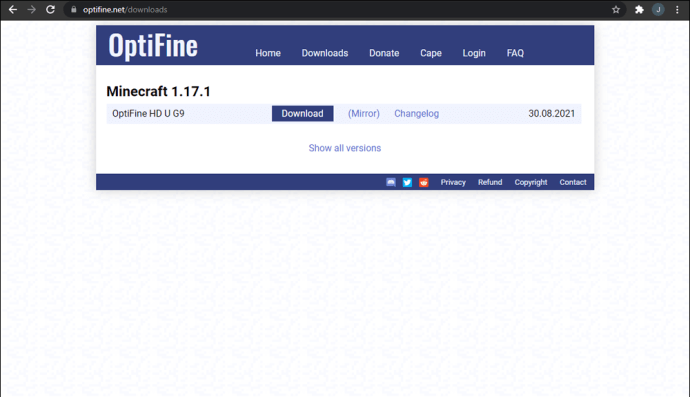
- Deschideți lansatorul Minecraft.
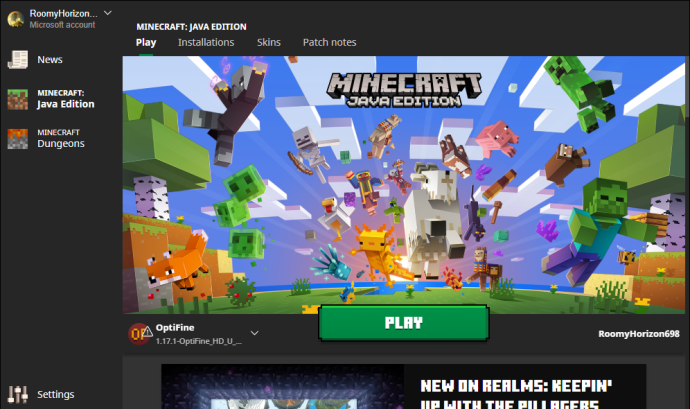
- În lansatorul dvs., selectați „Forge” și apoi faceți clic pe „Play” pentru a deschide Minecraft modificat.
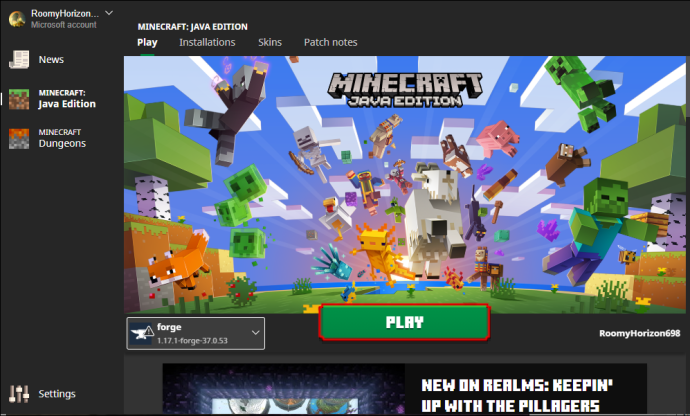
- Accesați meniul „Modificări” din Minecraft Forge.
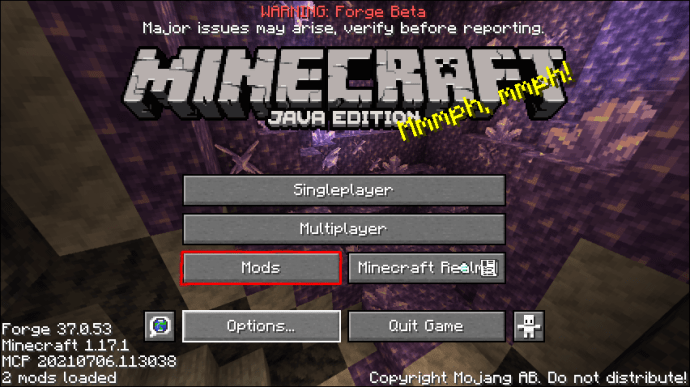
- Selectați „Deschideți folderul Mods”.
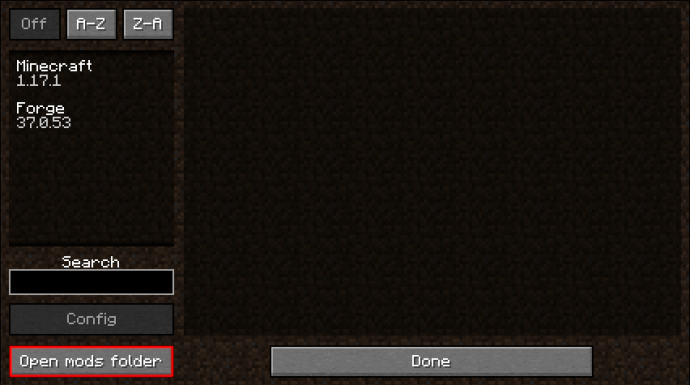
- Jocul va deschide folderul de moduri Forge.
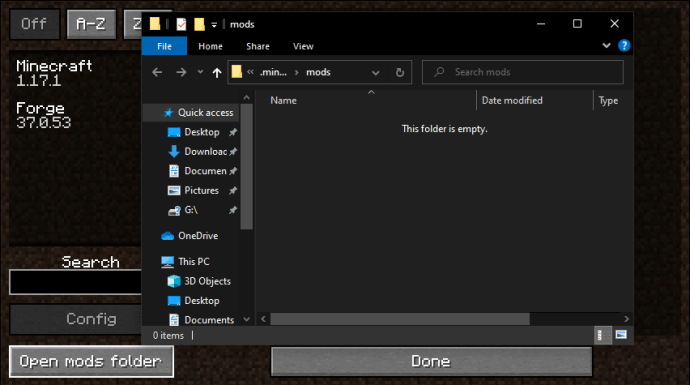
- Mutați sau copiați fișierul OptiFine JAR în folderul dvs. de moduri Forge.
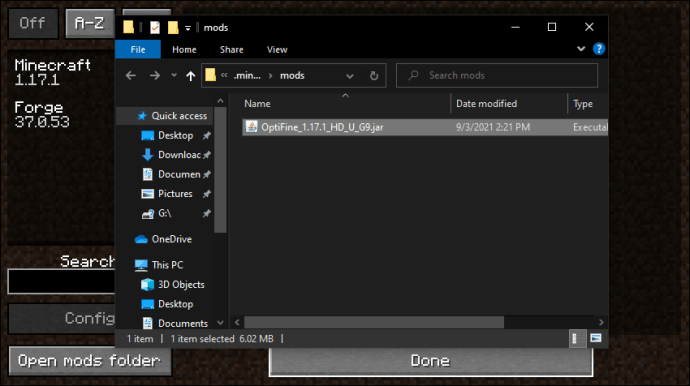
- Închideți Minecraft și relansați-l în același mod.
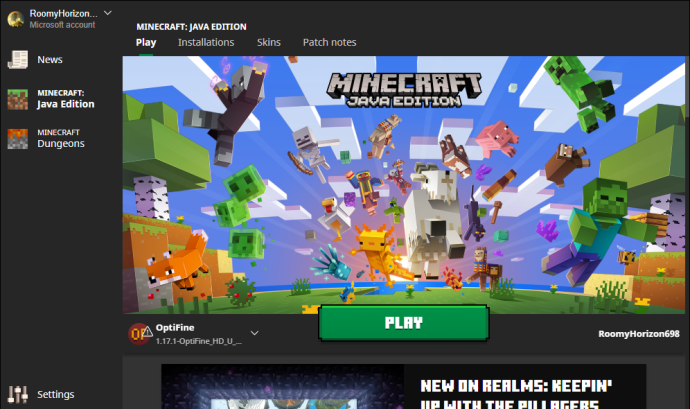
- Minecraft ar trebui să vă spună că are două module de încărcat.
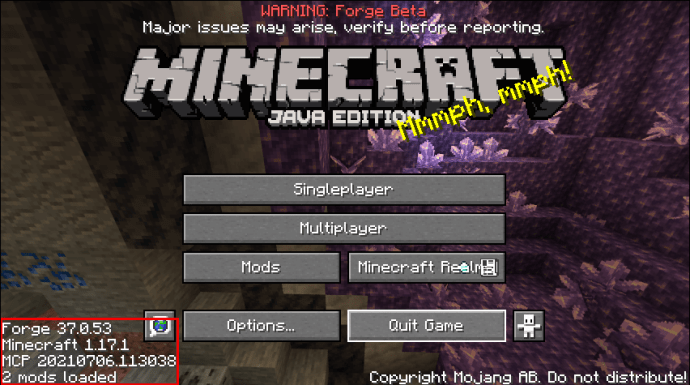
- Pentru a verifica dacă Forge este instalat corespunzător, mergeți la meniul „Opțiuni”.
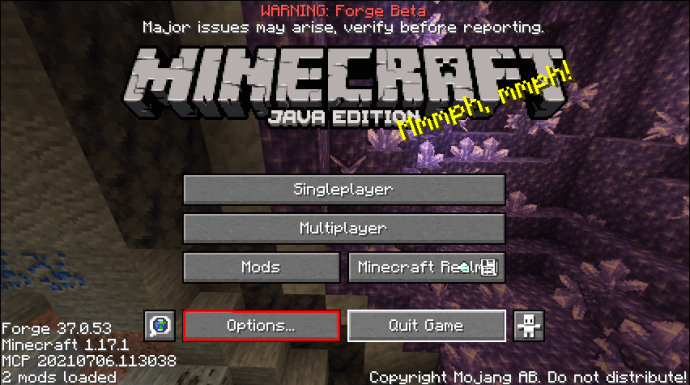
- Deschideți „Setări video”.
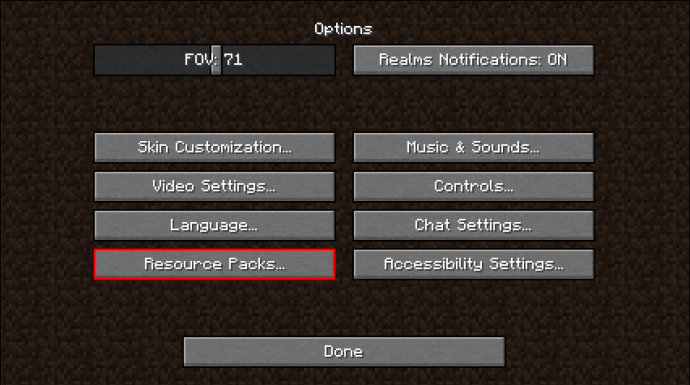
- Dacă vedeți mai multe opțiuni decât înainte, atunci OptiFine a fost instalat corect.
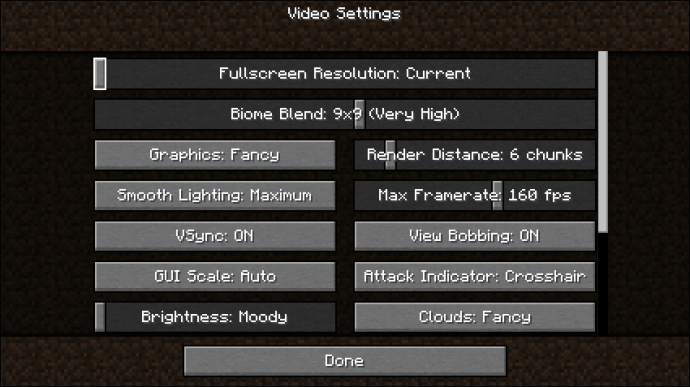
- Ajustați setările după cum credeți de cuviință.
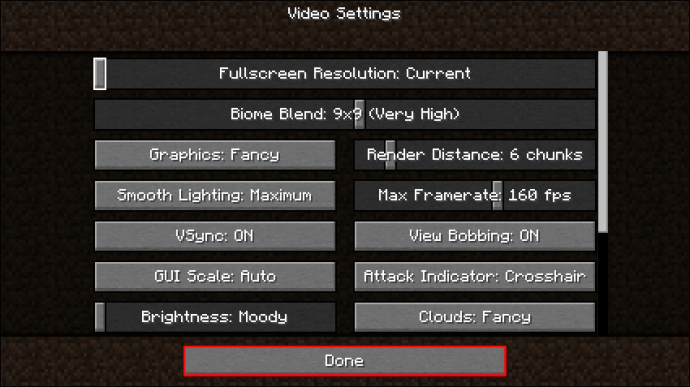
Dacă te joci deja cu alte moduri folosind Forge, această a doua metodă va permite Optifine să se integreze fără probleme. Veți observa o creștere a performanței și după instalarea OptiFine. Deoarece OptiFine nu se încurcă cu alte moduri, de obicei funcționează bine unul lângă celălalt.
Cum să vă îmbunătățiți setările OptiFine pentru Minecraft
Cu OptiFine instalat în joc, puteți începe să creșteți performanța Minecraft. Opțiunile suplimentare din meniul Setări video sunt cele care ajută la creșterea numărului de cadre. Cu o placă grafică mai robustă și setări OptiFine, puteți ajunge la mai mult de 100 FPS.
Să aruncăm o privire la diferitele setări pe care le puteți ajusta pentru o experiență Minecraft mai fluidă.
Grafică
Jocul vine deja cu propriile sale opțiuni de calitate grafică. Sunt:
- Rapid
- Extravagant
- Fabulos
După cum puteți spune, Fast este cel mai bun pentru performanță. Sacrifici calitatea pentru performanță cu această opțiune. Fabulos este opusul, schimbând performanța cu frumusețe.
Dacă computerul dvs. nu poate gestiona cel puțin 60 FPS cu Fabulous sau Fancy, vă recomandăm să utilizați Fast. Este mai ușor pentru hardware-ul tău și vei putea profita la maximum de sucul computerului tău.
Iluminare lină
Cu Smooth Lighting activat, jocul tău va cheltui mai multe resurse pentru a produce cele mai bune efecte de lumină. De asemenea, afectează negativ performanța jocului. De aceea ar trebui să-l dezactivați.
Dacă vă puteți permite, puteți selecta „Minim” pentru a echilibra numărul și calitatea FPS. Această opțiune necesită încă unele resurse, dar nu la fel de mult ca „Maximum”.
Shaders
Shaders sunt printre cele mai solicitante caracteristici grafice din Minecraft. Dezactivându-le, puteți obține un impuls substanțial în FPS. Deși puteți folosi Optifine pentru a încărca shadere personalizate, se știe că această funcție provoacă unele erori, erori și blocări.
De asemenea, nu există nicio garanție că shaders-urile funcționează cu blocuri personalizate sau alte moduri. Dezactivarea acestora este cel mai bun curs de acțiune dacă doriți să îmbunătățiți performanța.
Iluminare dinamica
Iluminarea dinamică vine cu trei opțiuni:
- Oprit
- Rapid
- Extravagant
Oprirea Iluminării dinamice va întuneca jocul, dar veți obține și mai multe cadre în schimb. „Oprit” și „Rapid” sunt cele mai bune alegeri și, în funcție de computerul dvs., o puteți alege pe cea mai potrivită pentru nevoile dvs.
Fast Dynamic Lighting are 500 de milisecunde de latență, dar Fancy are iluminare dinamică în timp real, fără latență. Acesta din urmă impune și resursele computerului, așa că nu este recomandat să-l ai dacă ești îngrijorat de performanță.
Cea mai bună performanță vine fără iluminare dinamică deloc sau folosind setarea Rapidă.
Detalii
Opțiunea Detalii conține mai mult de 10 opțiuni, inclusiv:
- nori
- Copaci
- Vinietă
- Pornire ceață
- Stele
- Ploaie ninsoare
- Blocuri translucide
- Culori de mlaștină
- Blocuri alternative
Toate au cel puțin două opțiuni. Optifine vă oferă și sfaturi pentru îmbunătățirea performanței. Pentru detalii, iată cele mai bune setări:
- Fără nori
- Copaci repezi
- Fara cer
- Fără soare și dispoziție
- Fără ceață
- Blocuri rapide translucide
- Articole scăpate rapid
- Vigneta rapidă
- Distanța entității de 100
- Fără înălțime de nor
- Fără ploaie și zăpadă
- Fara stele
- Nu arăta pelerine
- Ceața începe la 0,8
- Sfaturile instrumente pentru articolele reținute sunt activate
- Fără culori de mlaștină
- Fără blocuri alternative
- Fără amestec de biom
Aceste setări vă pot oferi performanțe mai bune cu prețul unui joc relativ sterp și plictisitor. Cu toate acestea, pentru cea mai bună performanță mai presus de toate, aceasta este singura cale.
Animații
Animațiile sunt afectate și de tratamentul OptiFine. Există multe lucruri de activat sau dezactivat, cum ar fi:
- Animații cu apă
- Animații Redstone
- Particule goale
- Animații de teren
- Particule de apă
- Texturi animate
- Animații de explozie
Puteți face clic pe „All Off”, ceea ce face ca jocul să pară foarte static și plat; cu toate acestea, vă oferă cel mai bun câștig FPS. Chiar și așa, doar un avertisment corect: jocul tău va arăta drastic diferit din punct de vedere estetic.
Particulele ar trebui să fie „minimale” pentru o calitate vizuală decentă. Nu vrei ca jocul să arate prea urât, chiar dacă obții mai mult de 200 FPS.
Calitate
Fila Calitate are, de asemenea, multe setări de ajustat pentru performanță optimă. Deoarece durează prea mult să explice fiecare, vom intra în cele mai bune setări pentru acest meniu.
- Nivelurile Mipmap ar trebui să fie dezactivate
- Fără filtrare anizotropă
- Fără texturi emisive
- Oprește iarba mai bună
- Fără fonturi personalizate
- Texturi conectate rapid
- Fără cer personalizat
- Fără modele de entități personalizate
- Fără entități aleatorii
- Oprește zăpada mai bună
- Fără culori personalizate
- Fără texturi naturale
- Fără articole personalizate
- Fără interfețe grafice personalizate
Toate aceste setări vor elibera RAM și placa grafică. Dezavantajul este, din nou, un joc cu mai puțin atracție vizuală.
Performanţă
Această filă are și mai multe zone pentru ajustare și fiecare vă ajută la creșterea FPS-ului. Iată cele mai bune setări pentru fila Performanță:
- Activați randarea regiunilor
- Activați animațiile inteligente
- Activați FPS fluid
- Setați actualizările în bloc la una
- Activați încărcarea leneșă în bucăți
- Activați redarea rapidă
- Activați matematica rapidă
- Porniți lumea lină
- Activați actualizările dinamice
Aceasta este penultima filă pentru cele mai bune setări OptiFine. Ultima se numește fila „Altele”.
Alții
În această ultimă filă, setările au de-a face în principal cu unele caracteristici diverse. Iată cum le puteți ajusta:
- Lagmetrul ar trebui să fie oprit
- Nu afișați FPS
- Vremea ar trebui să fie deschisă
- Fără ecran complet
- Dimensiunea implicită a capturii de ecran
- Dezactivați profilul de depanare
- Fără sfaturi avansate
- Ora implicită
- Afișați erorile GL
- Modelul actual cu ecran complet
- 10-12 minute între salvari automate
Există un spațiu de mișcare în toate aceste setări. Dacă doriți să mergeți până la capăt pentru performanță, acestea ar trebui să vă ajute să obțineți cele mai multe FPS. Totuși, încă nu arată frumos.
Întrebări frecvente suplimentare
Cum îmi schimb rezoluția OptiFine în Minecraft?
Accesați Setările video din meniul Opțiuni. Există un glisor care vă permite să ajustați rezoluția Optifine. Trageți-l până când obțineți rezoluția pe care o preferați.
De ce este FPS-ul meu diferit cu OptiFine instalat?
Optifine vă permite să vă optimizați setările grafice Minecraft. Îl poți folosi pentru a-ți crește drastic FPS-ul sau pentru a-l reduce. Rezultatul depinde de setările dvs., dar OptiFine este folosit în primul rând pentru a obține mai multe FPS.
Ce ediție OptiFine ar trebui să iau?
Există trei versiuni OptiFine:
· OptiFine Ultra
· OptiFIne Standard
· OptiFIne Light
Ultra are cele mai multe opțiuni de optimizare, în timp ce Standard este calea de mijloc. Lumina este mai bună pentru laptopurile cu specificații hardware mai mici, dar are mai puține funcții și nu funcționează cu Forge sau Modloader.
Pentru majoritatea situațiilor, Ultra este calea de urmat datorită numeroaselor sale setări avansate. Funcționează cu toate computerele și îl puteți rula împreună cu alte moduri. Standard este o alegere decentă dacă doriți doar un impuls mai mic decât ceea ce vă poate oferi Ultra.
Minecraft în 500 FPS
Cu ajutorul OptiFine, chiar și computerele cu specificații reduse pot juca fără căderi de cadre și bâlbâituri. Majoritatea oamenilor pot juca Minecraft fluid și fără să-și facă griji pentru bâlbâiala ciudată. Modulul ajută, de asemenea, la reducerea încărcării computerului.
Câte FPS poți scoate din Minecraft cu Optifine? Ce versiune de Optifine folosești? Anunțați-ne în secțiunea de comentarii de mai jos.