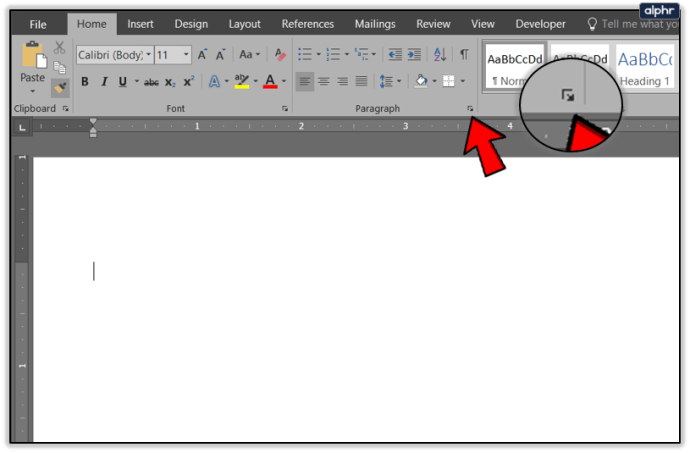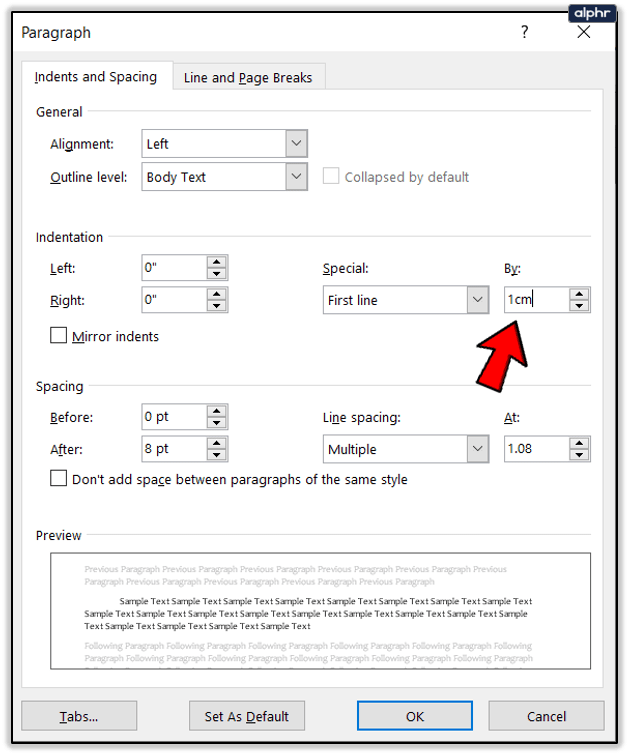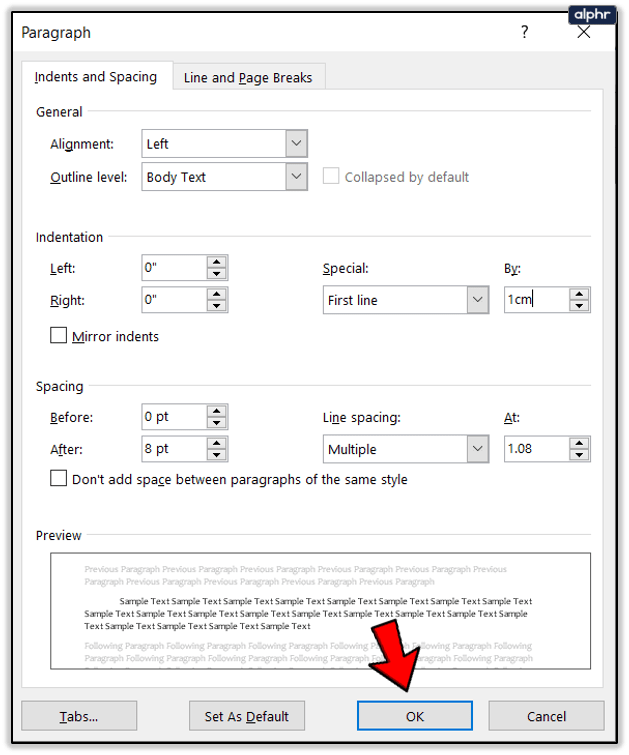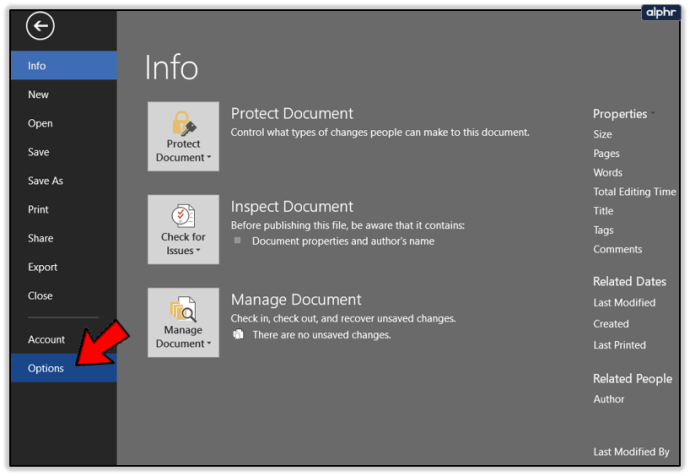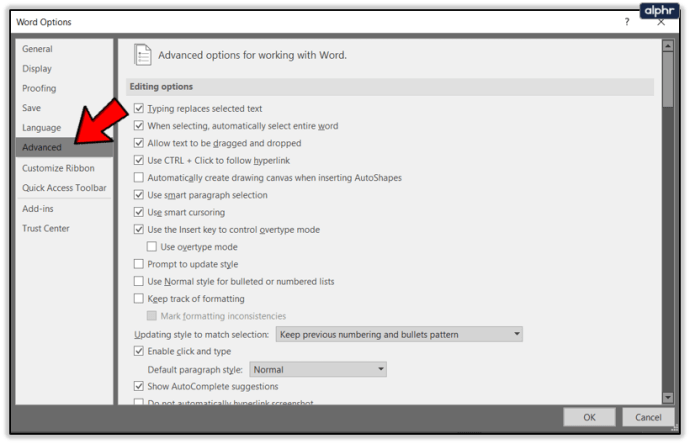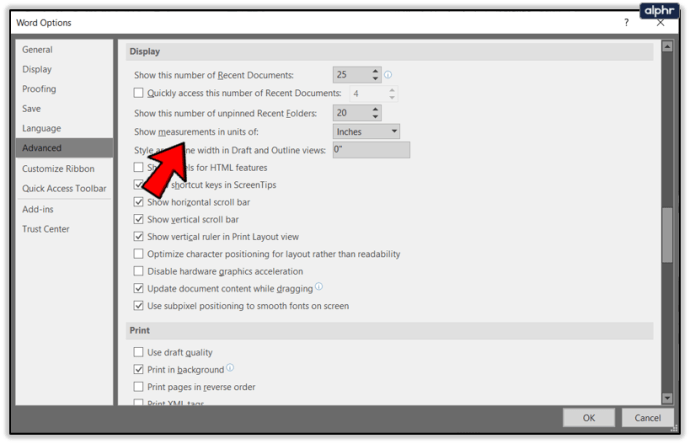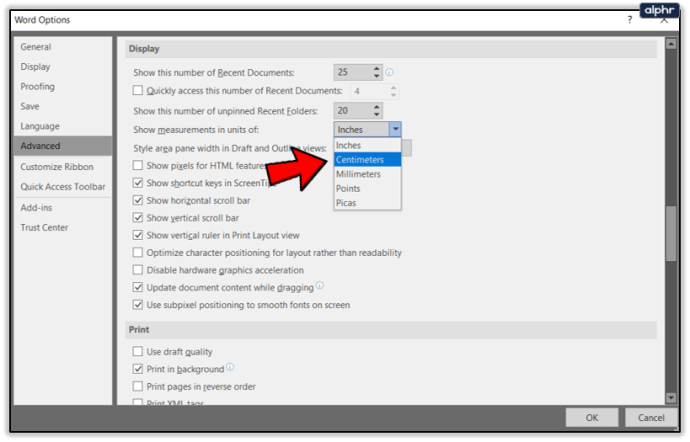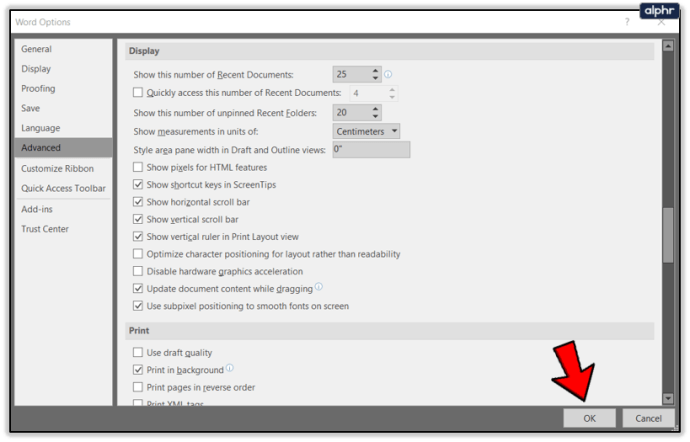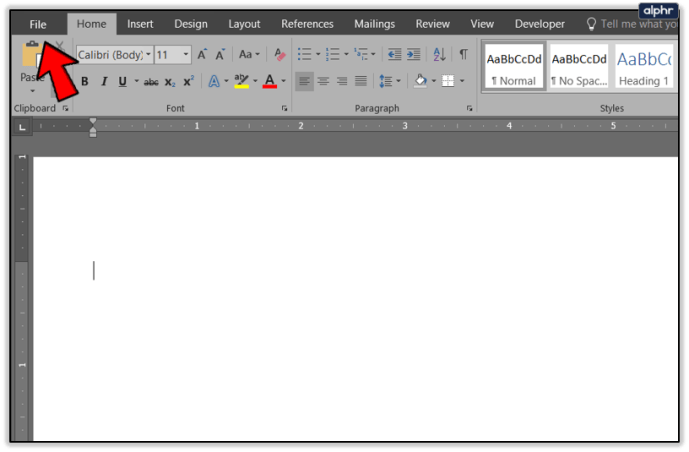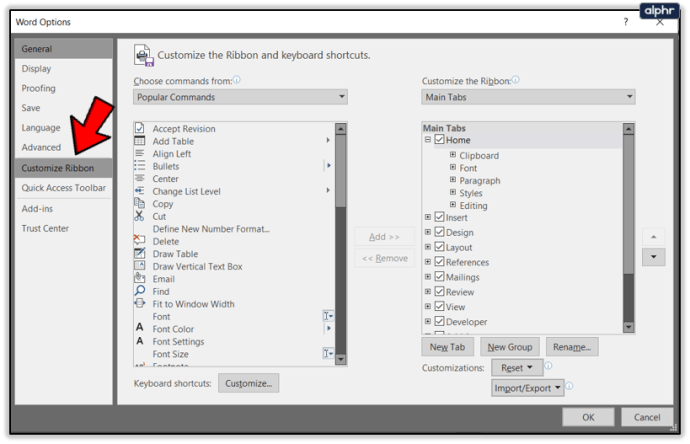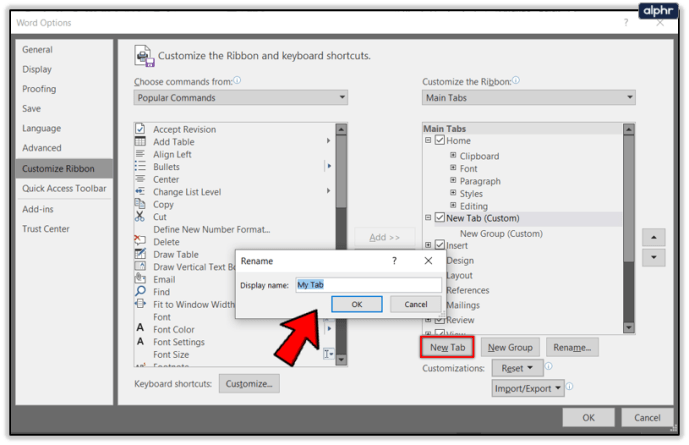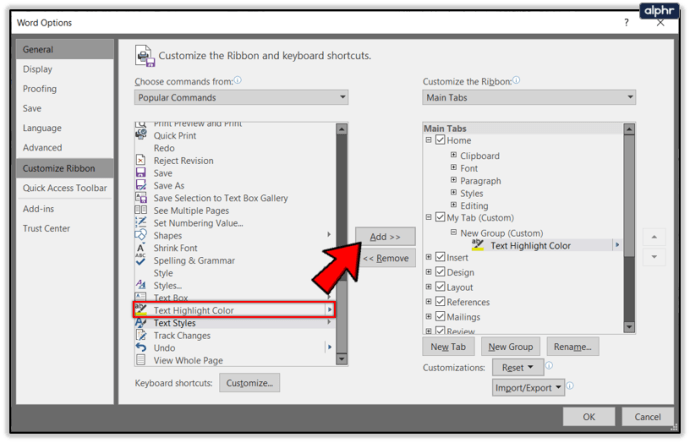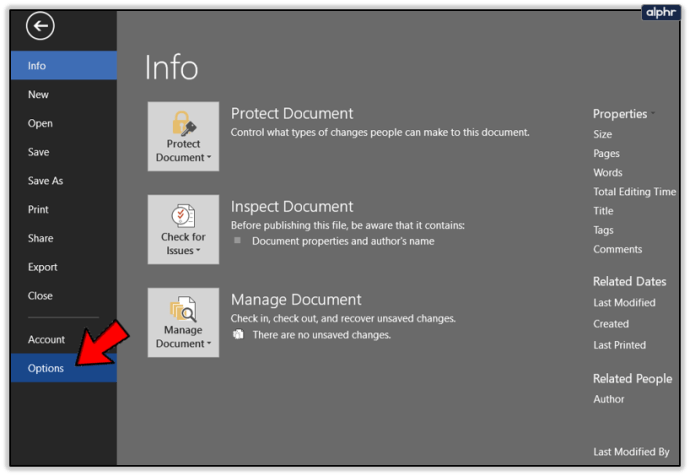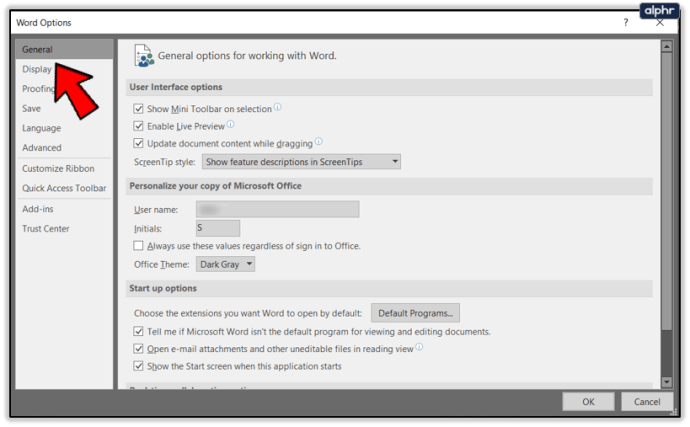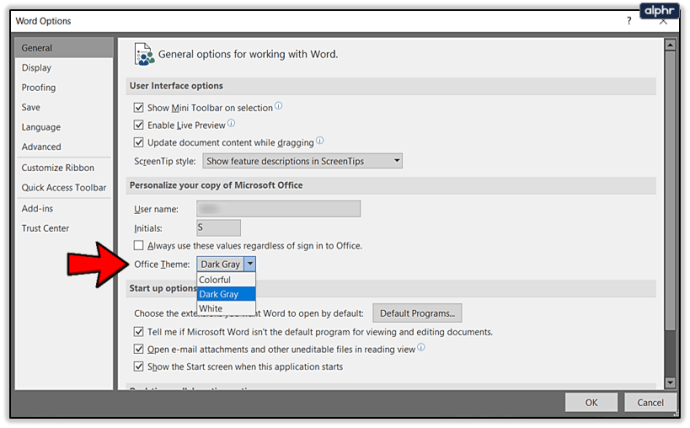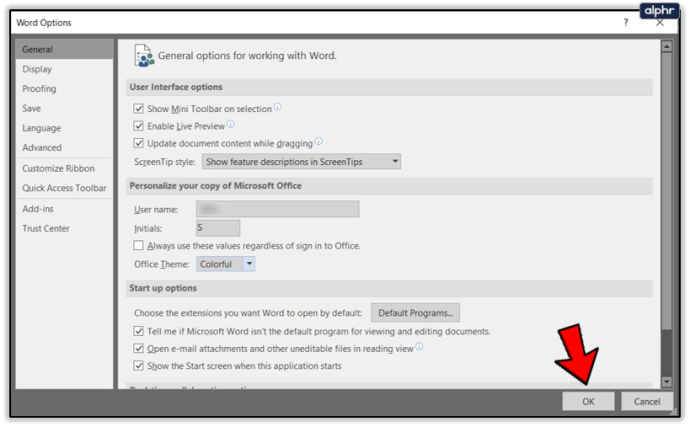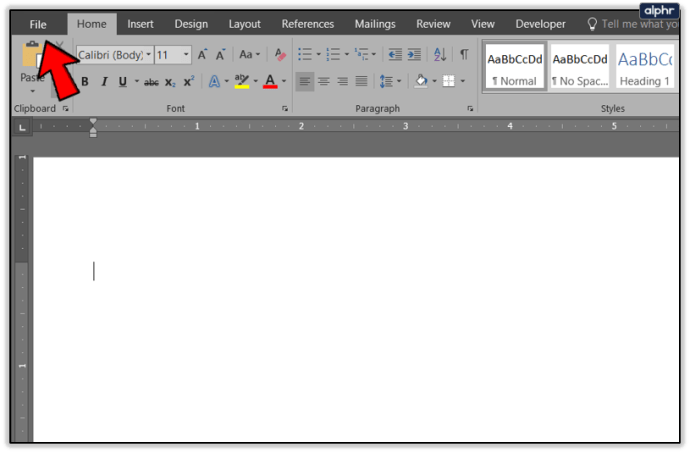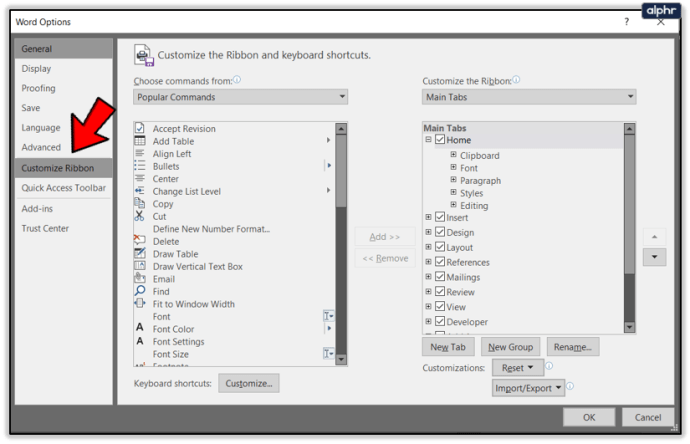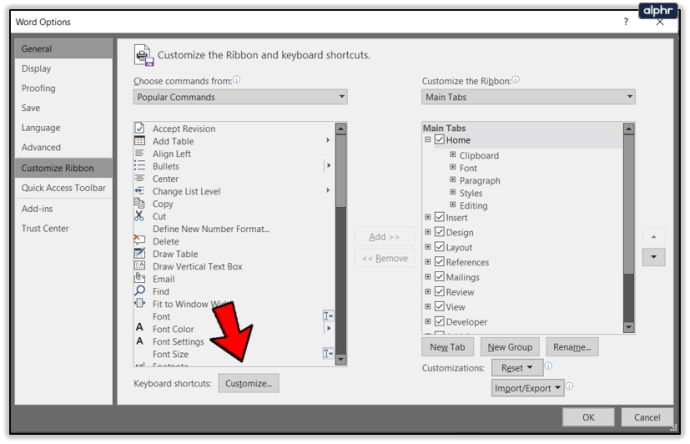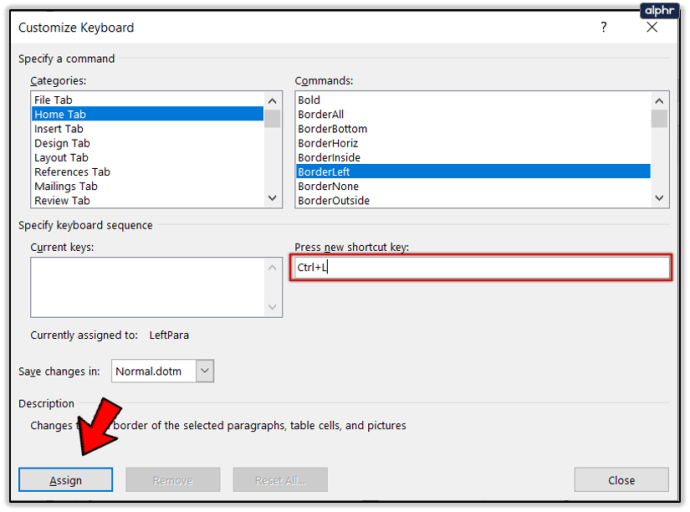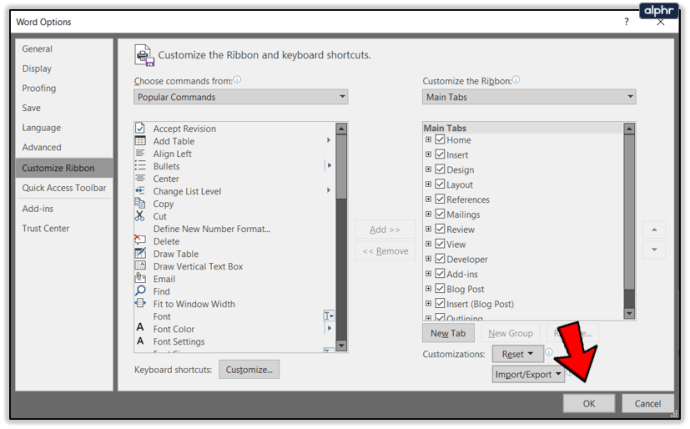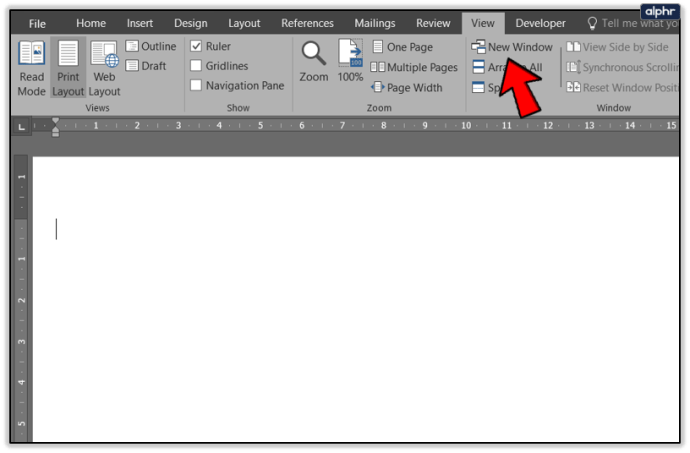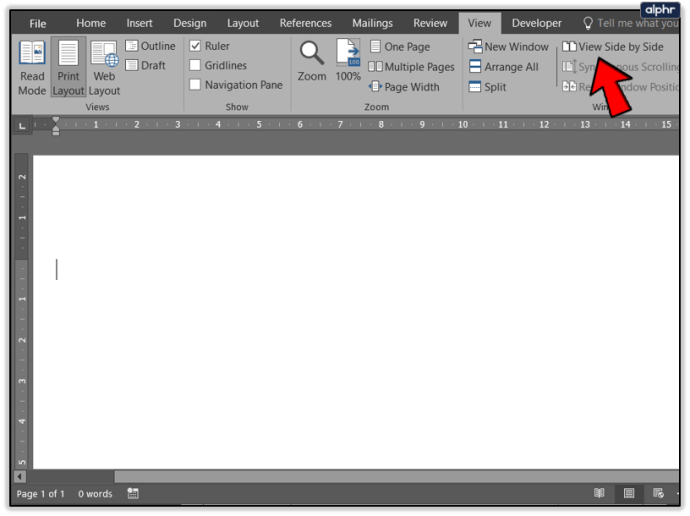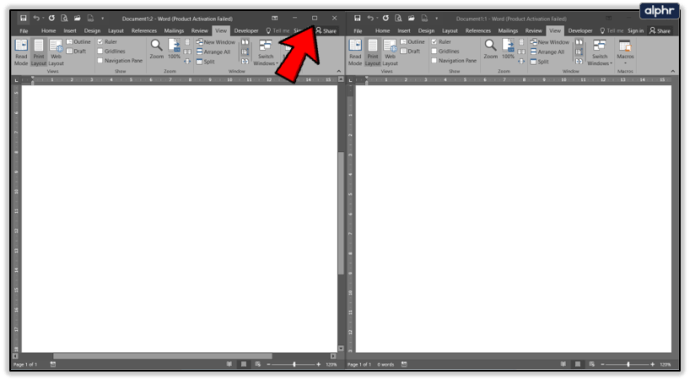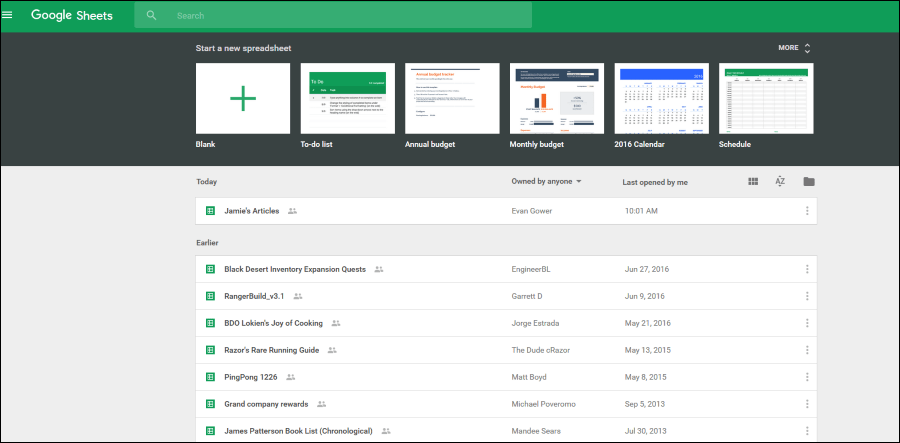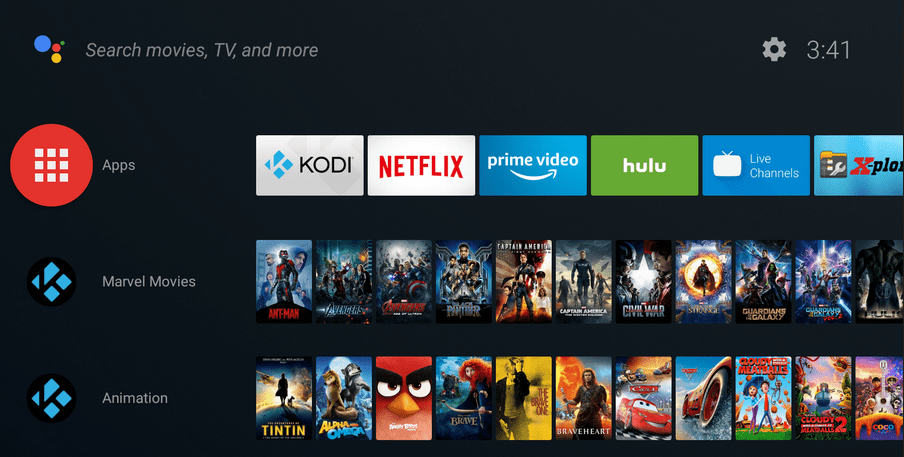Cum se schimbă măsurătorile indentării de la inchi la cm în Microsoft Word
Produsele Microsoft Office au permis întotdeauna o anumită personalizare. Temele, culorile, unitățile de măsură, semnăturile și tot felul de personalizări sunt posibile în diferitele sale produse. Dacă doriți să știți cum să schimbați măsurătorile indentării de la inci la cm în Word, printre alte personalizări, acest tutorial este pentru dvs.

Mai întâi voi acoperi caracteristica titlului, schimbând măsurătorile indentării de la inci la și apoi voi acoperi câteva alte personalizări pe care le puteți face în editorul de text Microsoft.

Schimbați măsurătorile indentării de la inci la cm în Word
Puteți schimba unitățile de măsură din Word în centimetri, picas, puncte sau milimetri, în funcție de nevoile dvs. Puteți modifica acest lucru manual pe document sau puteți comuta permanent de la imperial la metric. Vă arăt pe amândoi.
Pentru a modifica un singur set de indentări:
- Deschideți Word pe documentul cu care doriți să utilizați măsurarea metrică.
- Selectați caseta gri mică și pictograma săgeată din dreapta jos a casetei panglică Paragraf. Aceasta ar trebui să afișeze fereastra pop-up Paragraf.
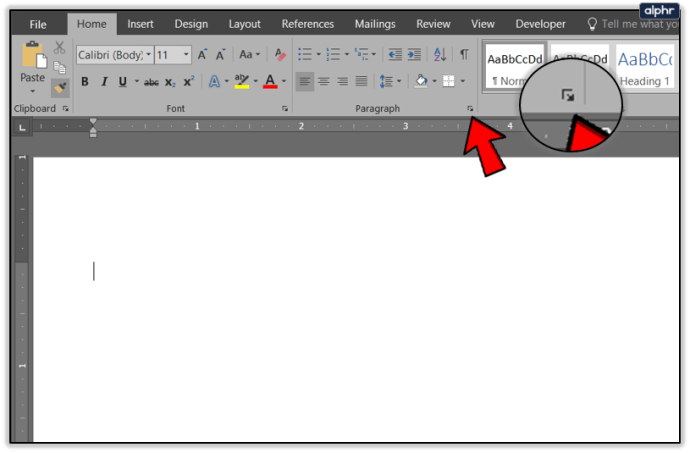
- Adăugați măsurătorile dvs. în linia Indentation. Adăugați manual „cm” la sfârșitul fiecăruia pentru a știe că unitatea pe care doriți să o utilizați.
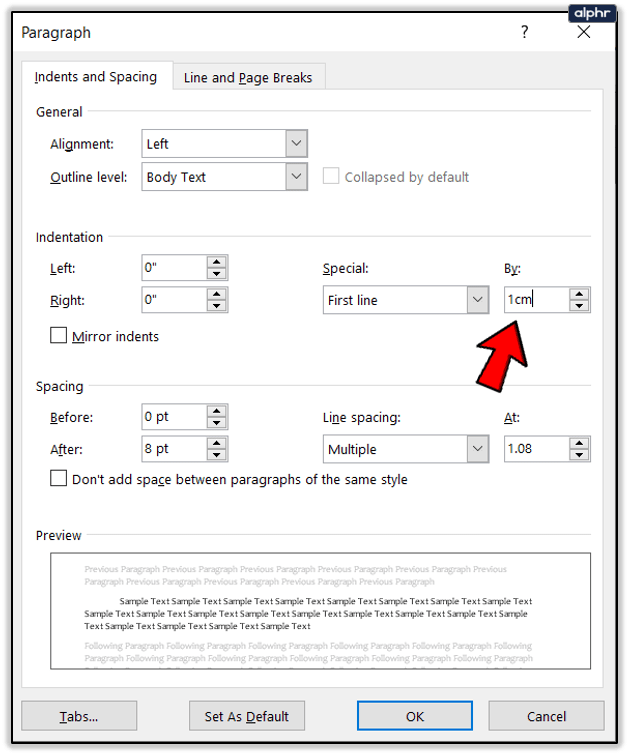
- Selectați OK pentru a salva.
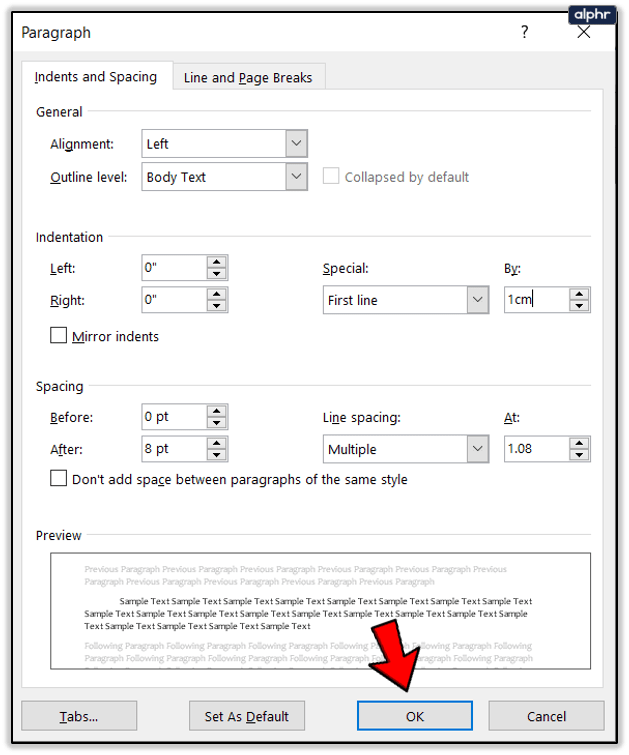
Această setare este temporară și nu va schimba definitiv unitatea de măsură pentru Word. Acest lucru se face în panoul Opțiuni.
- Selectați Fișier și Opțiuni.
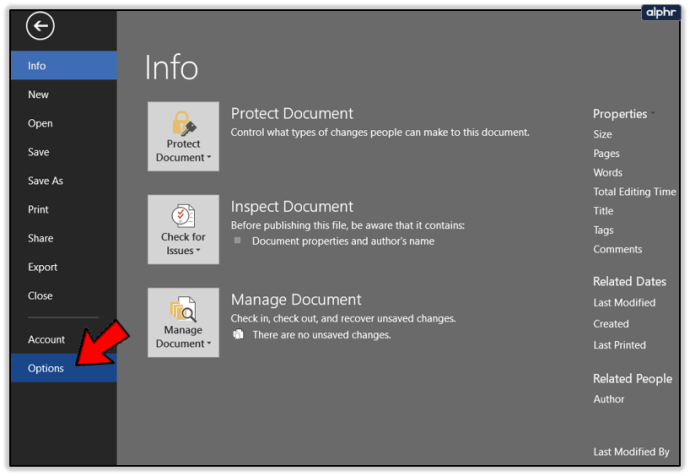
- Selectați Avansat din meniul din stânga din fereastra Opțiuni.
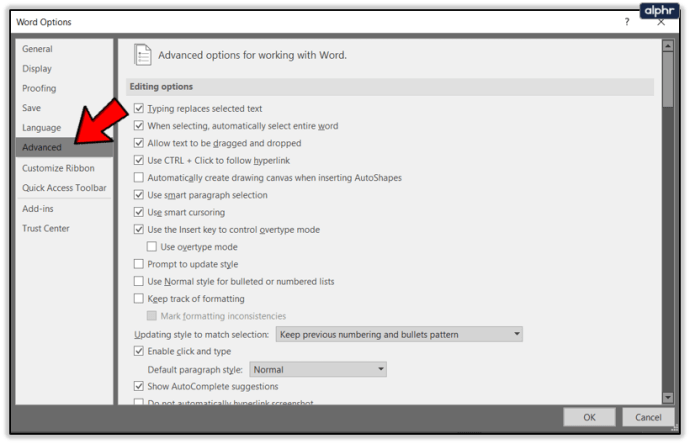
- Derulați la Afișare și găsiți „Afișați măsurarea în unități de:
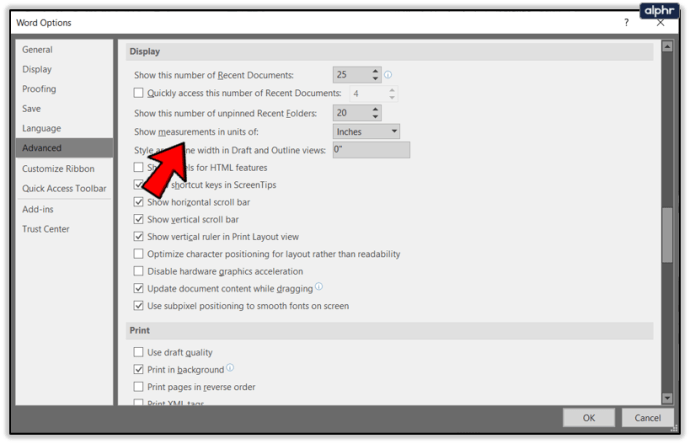
- Schimbarea de la inci la centimetri.
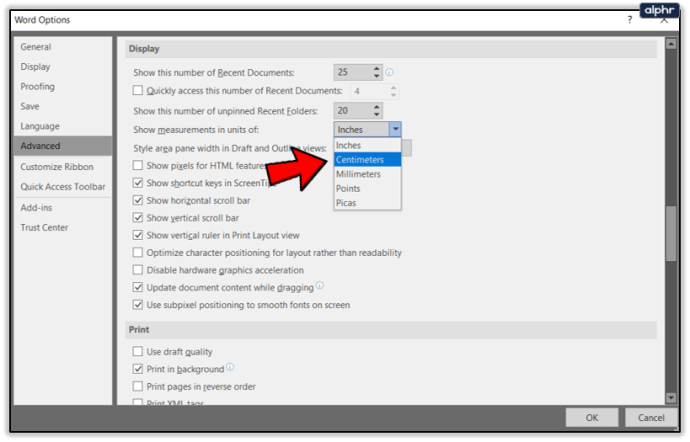
- Selectați OK pentru a salva.
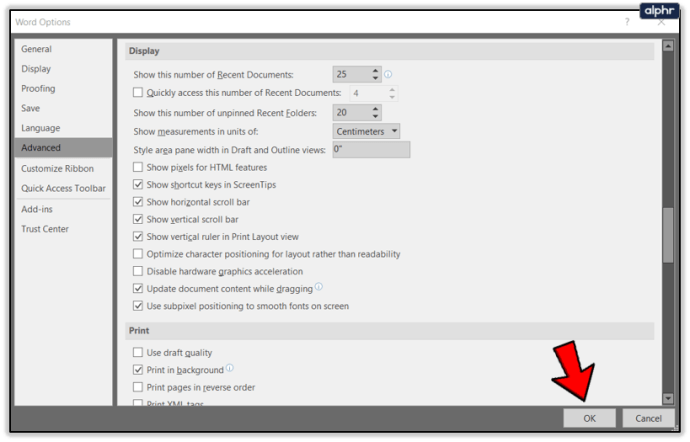
Dacă doriți să vă schimbați unitățile de măsură în general, puteți face acest lucru prin Panoul de control Windows. Selectați Regiunea și fila Modificare date, oră sau formate de numere. Selectați Setări suplimentare și selectați Metric din lista Sistem de măsurare. Selectați OK pentru a salva.

Adăugați propriile file la Panglică din Word
Panglica a fost o adăugare controversată la Microsoft Office, dar abilitatea de a o modifica exact așa cum vă place a înmuiat puțin lovitura. Puteți adăuga propriile file pentru a face mai mult așa cum vă place.
- Selectați Fișier în Word.
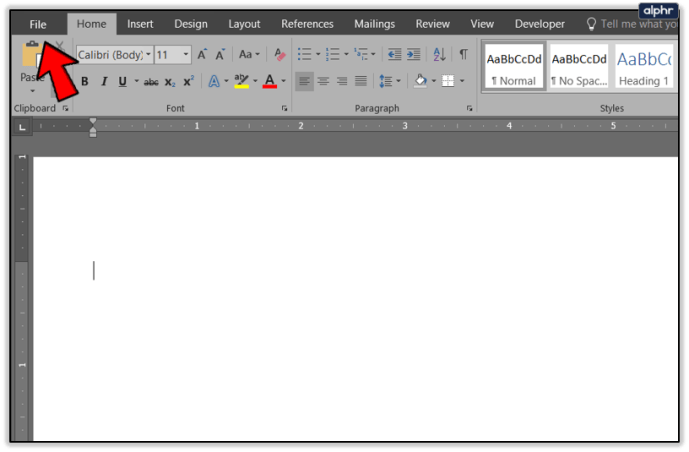
- Selectați Opțiuni și apoi Personalizare panglică.
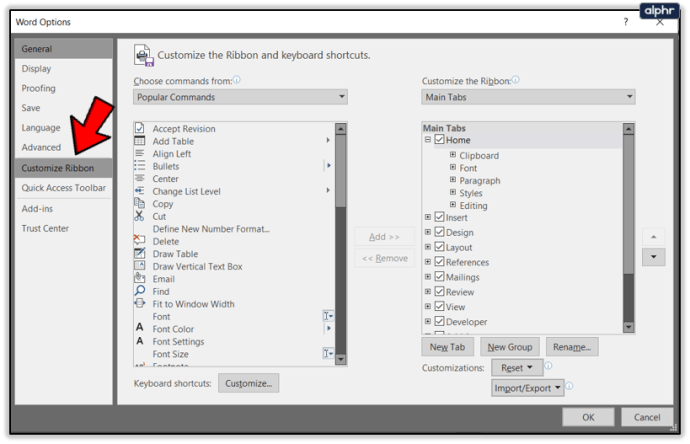
- Selectează filă nouă și dă-i un nume.
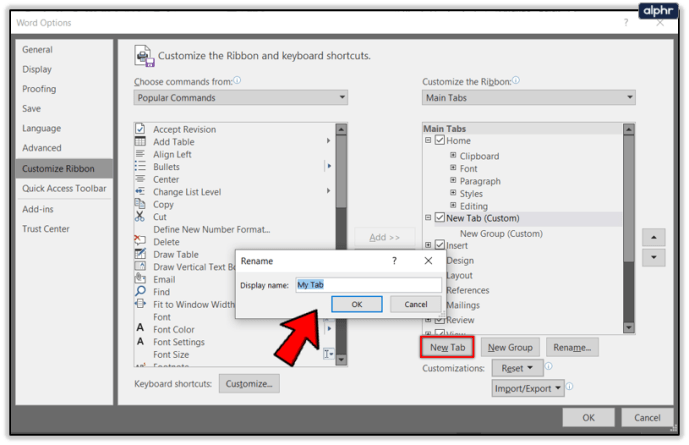
- Adăugați funcții noi din panoul din stânga făcând dublu clic sau selectând Adăugați în centru.
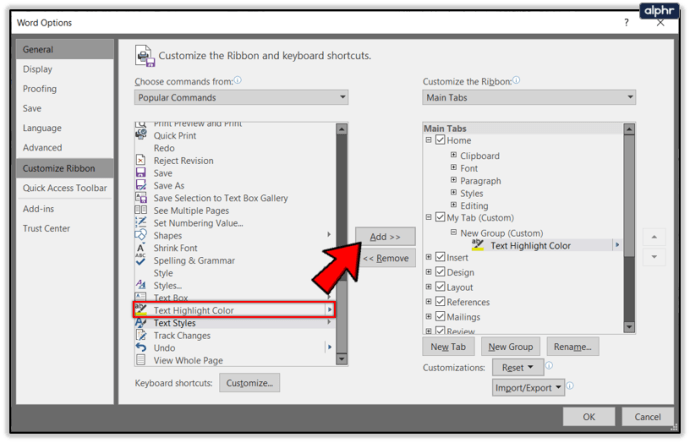
De asemenea, puteți adăuga noi caracteristici filelor existente evidențiind o caracteristică în panoul din stânga sau din dreapta. Stânga arată caracteristicile pe care le puteți adăuga, în timp ce dreapta arată cele pe care le puteți elimina. Faceți dublu clic pe fiecare caracteristică sau utilizați Adăugați sau Eliminați în centru.
Schimbați tema de culoare a Word
Nu vă încântați prea mult de acest lucru, există doar câteva culori din care să alegeți, dar griul implicit este puțin plictisitor. Momentan, aveți doar Colorat, Gri închis și Alb. Niciuna dintre ele nu este deosebit de bună, dar Colorful este de departe cel mai ușor de trăit.
- Selectați Fișier în Word și apoi Opțiuni.
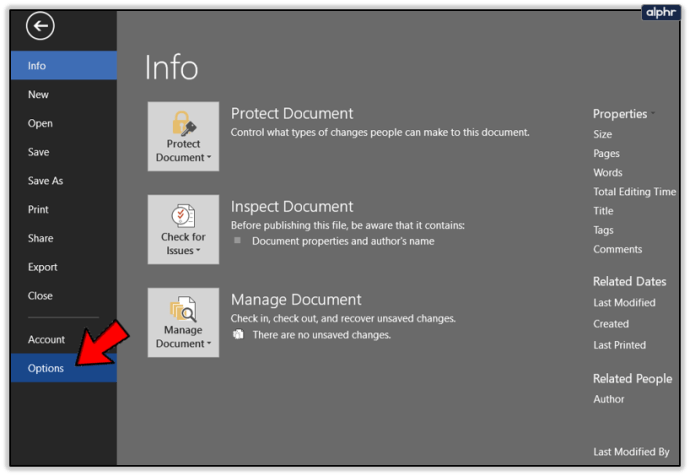
- Selectați General în meniul din stânga.
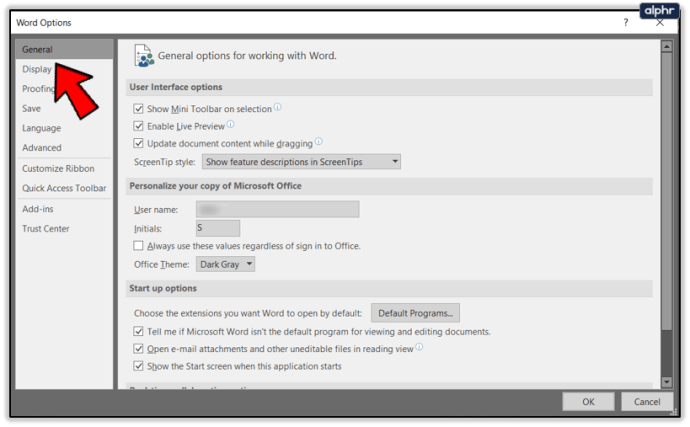
- Găsiți Personalizați-vă copia Microsoft Office și schimbați tema Office.
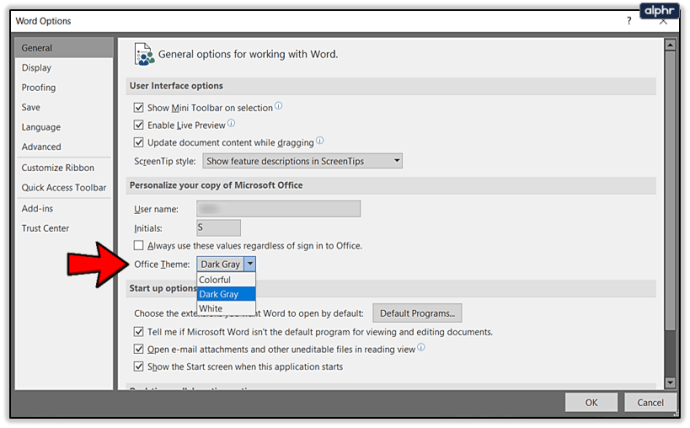
- Selectați OK pentru a salva.
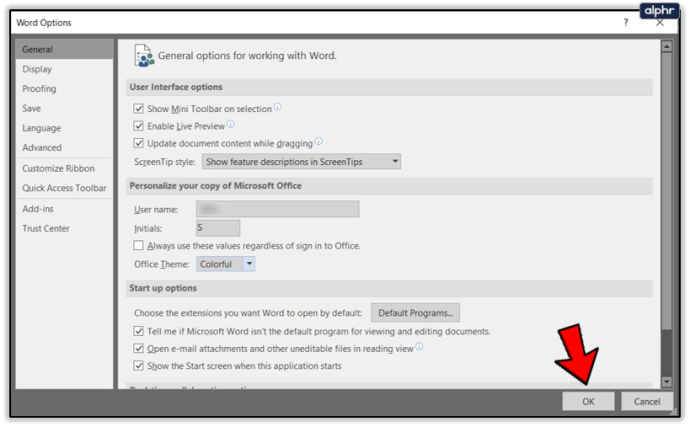
Dintre toate funcțiile care continuă să fie adăugate la Office, abilitatea de a utiliza tema Windows sau cel puțin câteva opțiuni ar fi binevenită!
Schimbați comenzile rapide de la tastatură în Word
Cei mai mulți dintre noi cunosc comenzile rapide de bază de la tastatură pentru majoritatea aplicațiilor Windows, Ctrl + C, V X sau Z și așa mai departe. Știați că puteți schimba majoritatea comenzilor rapide din Word dacă doriți?
- Deschideți Word și selectați Fișier.
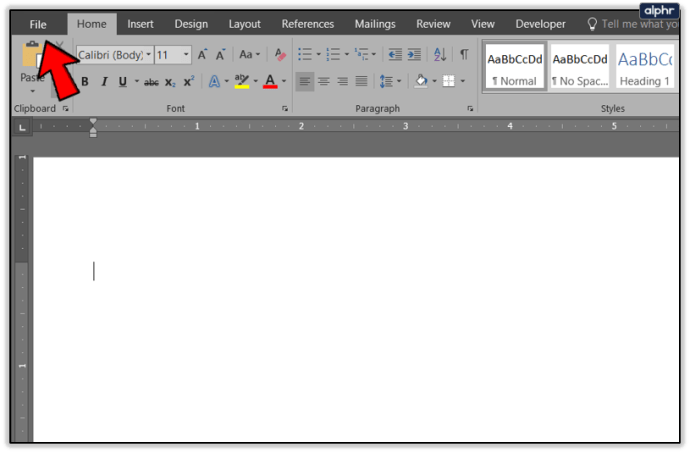
- Selectați Opțiuni și Personalizați panglica.
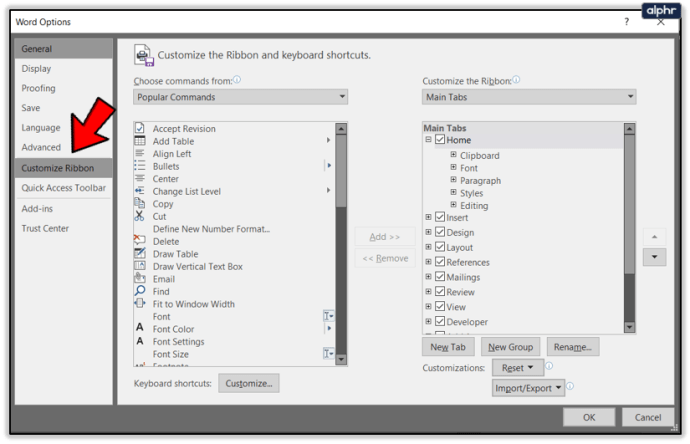
- Selectați butonul Personalizare din partea de jos sub Comenzi rapide de la tastatură.
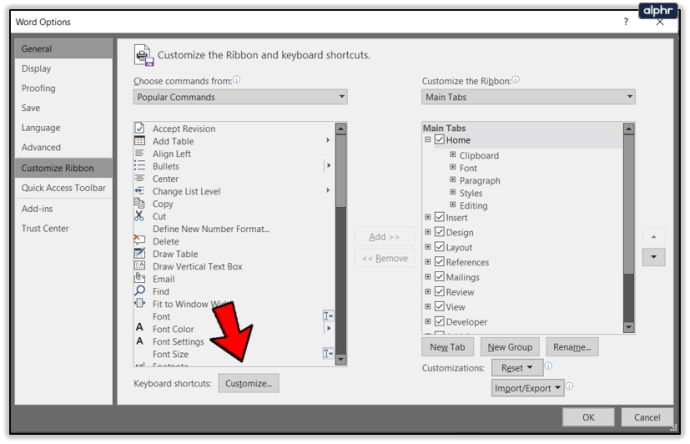
- Efectuați modificarea în fereastră, apoi selectați Atribuire.
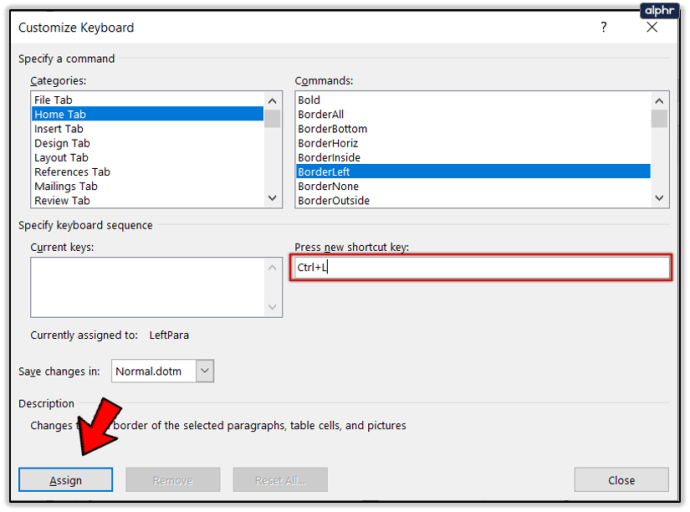
- Selectați OK pentru a salva.
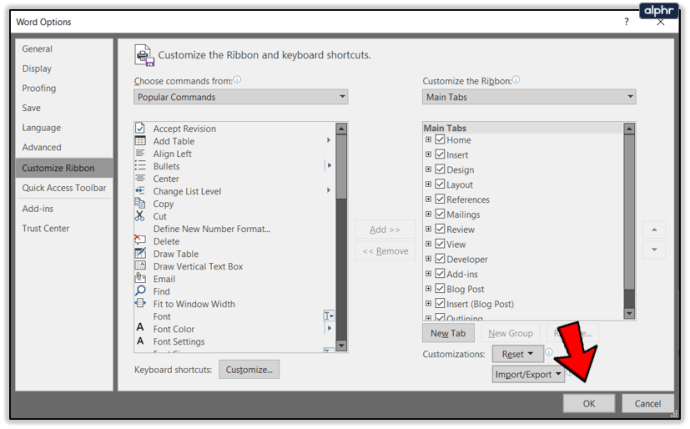
Acest lucru este util dacă utilizați o comandă mai puțin populară care nu are o comandă rapidă simplă.
Vizualizați documente una lângă alta în Word
Când editați sau verificați, este adesea util să vizualizați două documente unul lângă altul pentru comparație. Word nu are un instrument de comparare, așa că trebuie să efectuați aceste modificări manual. Având-le unul lângă altul pe ecran face acest lucru mult mai ușor.
- Selectați Vizualizare în Word și Fereastră nouă.
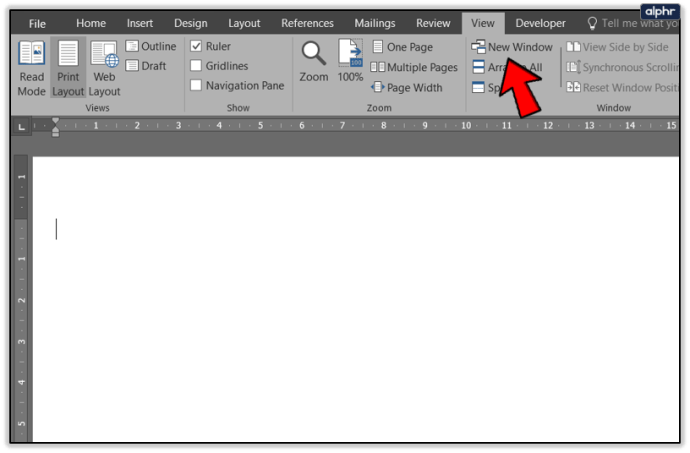
- Selectați Aranjați toate sau Vizualizați unul lângă altul din panglică sau mutați manual ferestrele după cum doriți.
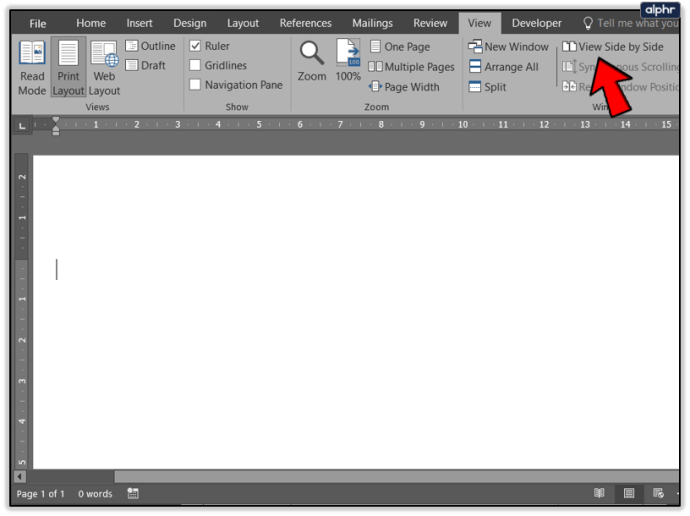
- Selectați Restaurare odată ce ați terminat pentru a reveni la aspectul standard.
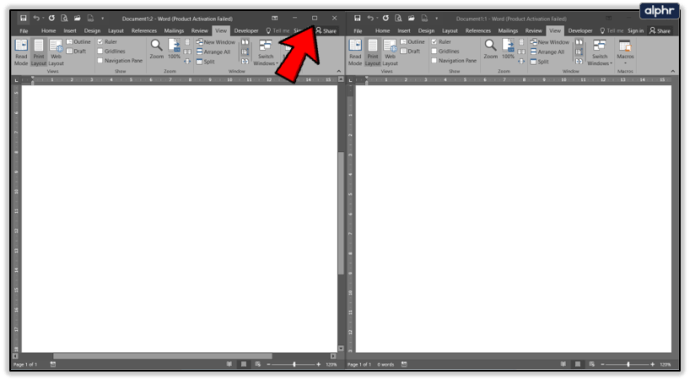
Fereastra nouă creează o altă instanță a documentului pe care îl priviți. Dacă editați sau verificați, puteți să le salvați separat sau să închideți originalul fără a salva, păstrând fereastra editată deschisă. Este o caracteristică utilă care nu poate fi comparată, dar își face treaba.