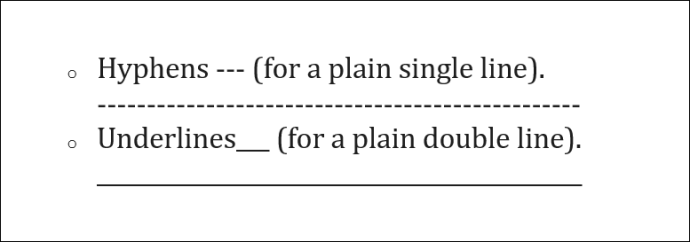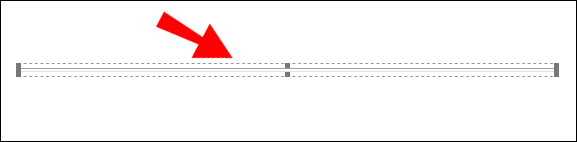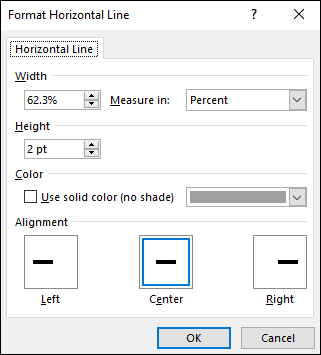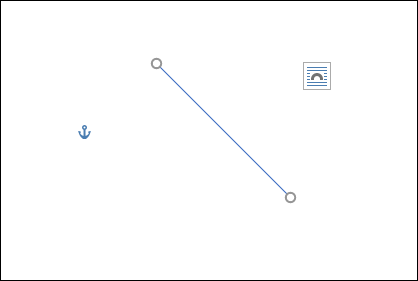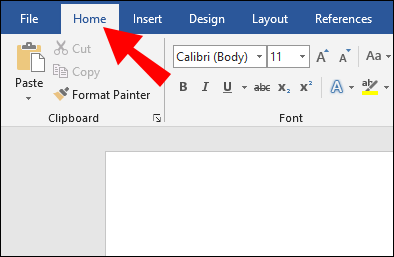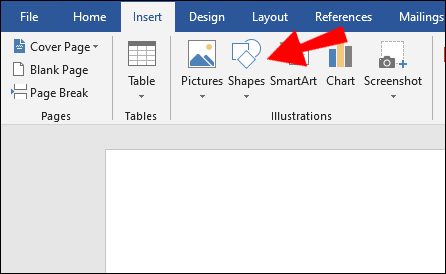Cum să inserați o linie orizontală în Word
Dacă lucrați la CV-ul, un document de afaceri sau altceva în Word, poate doriți să știți cum să inserați o linie orizontală pentru a vă înfrumuseța munca.

În acest articol, vă vom arăta cele mai rapide și mai simple modalități de a adăuga linii orizontale perfecte documentelor Word. În plus, secțiunea noastră Întrebări frecvente acoperă cum să obții linii orizontale în WordPress și răspunsuri la cele mai frecvente întrebări.
Cum se inserează o linie orizontală în Word?
Cea mai rapidă modalitate de a insera o linie orizontală folosind Word este cu „AutoFormat”. Funcționează tastând anumite caractere de trei ori, apoi apăsând „Enter” pentru a transforma caracterele într-o linie orizontală:
Notă: Funcțiile de formatare automată nu sunt disponibile în Office Offline.
- Deschideți documentul și plasați cursorul unde ar trebui să fie linia.
- Introduceți trei dintre următoarele caractere:
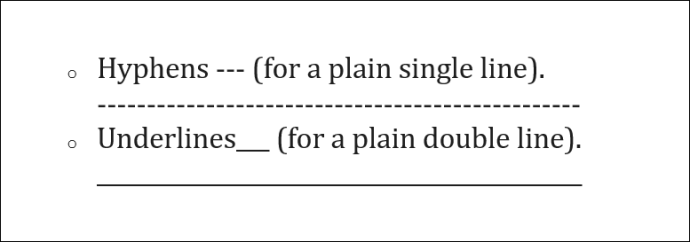
- Cratime — (pentru o singură linie simplă).
- Subliniere___ (pentru o linie dublă simplă).
- Linia va fi inserată folosind lățimea completă a paginii.
Sau utilizați instrumentul „Linie orizontală”:
- Selectați locul pentru a adăuga linia.
- Asigurați-vă că opțiunea „Acasă” este selectată.
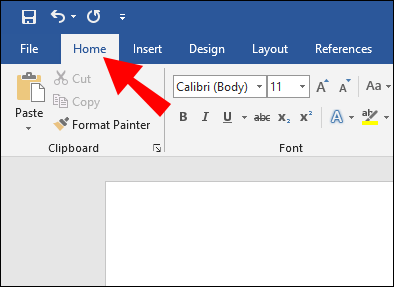
- Din secțiunea „Paragraf”, selectați meniul derulant „Margini” și selectați „Linie orizontală”.
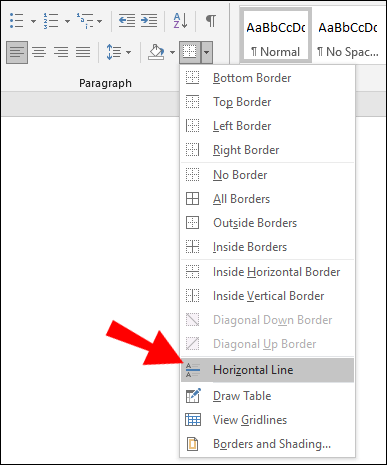
- Pentru a schimba designul liniei, faceți dublu clic pe el.
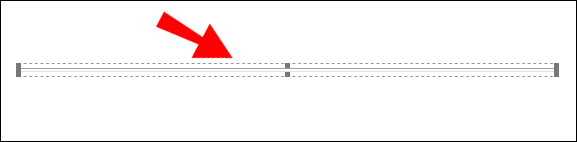
- Din caseta de dialog „Format linie orizontală”, puteți modifica alinierea, culoarea, lățimea și înălțimea liniei.
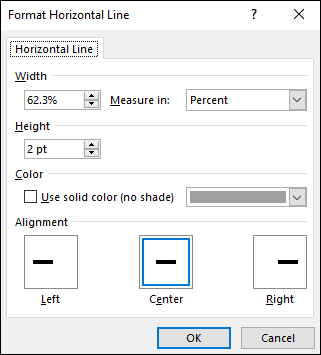
Sau pentru a desena o linie orizontală:
- Selectați fila „Inserare”, apoi „Forme”.
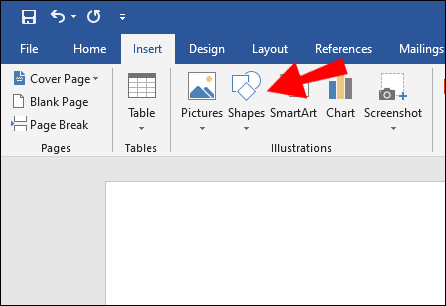
- Din „Linii”, selectați stilul dorit.
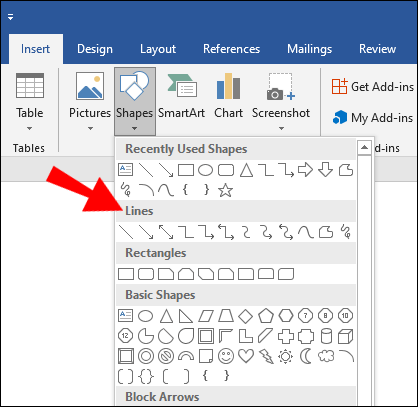
- Pe document selectați locul inserați linia.
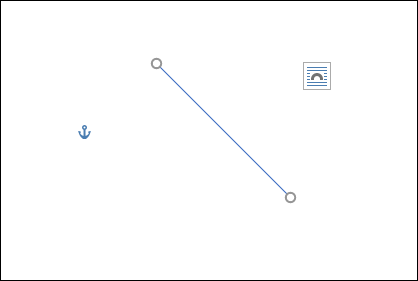
- Pentru a desena linia, țineți apăsat și trageți cursorul, eliberându-l la sfârșit.
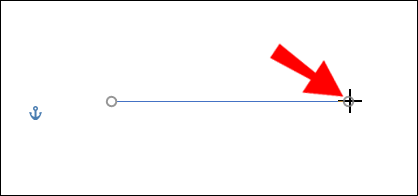
Cum să inserați o linie orizontală în Word pe Mac?
Cel mai rapid mod de a insera o linie orizontală folosind Word pe Mac este cu „AutoFormat”. Funcționează tastând anumite caractere de trei ori, apoi apăsând „Enter” pentru a transforma caracterele într-o linie orizontală:
Notă: Funcțiile de formatare automată nu sunt disponibile în Office Offline.
- Deschideți documentul și plasați cursorul unde ar trebui să fie linia.
- Introduceți trei dintre următoarele caractere:
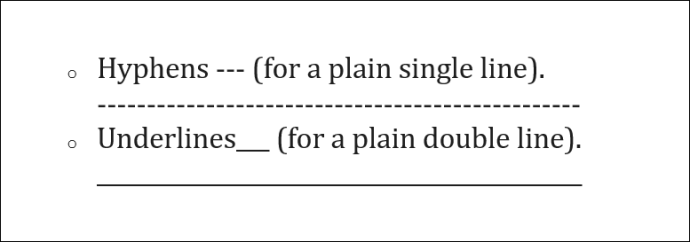
- Cratime — (pentru o singură linie simplă).
- Subliniere___ (pentru o linie dublă simplă).
- Linia va fi inserată folosind lățimea completă a paginii.
Sau utilizați instrumentul „Linie orizontală”:
- Selectați locul pentru a adăuga linia.
- Asigurați-vă că opțiunea „Acasă” este selectată.
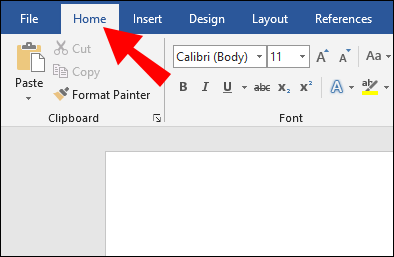
- Din secțiunea „Paragraf”, selectați meniul derulant „Margini” și selectați „Linie orizontală”.
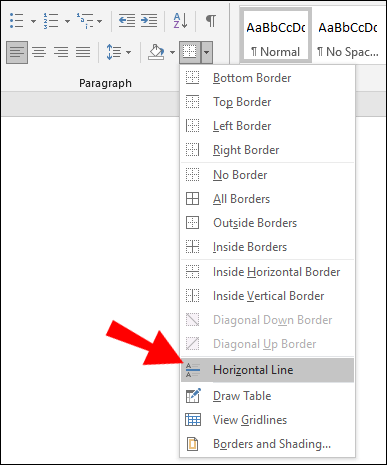
- Pentru a schimba designul liniei, faceți dublu clic pe el.
- Din caseta de dialog „Format linie orizontală”, puteți modifica alinierea, culoarea, lățimea și înălțimea liniei.
Sau pentru a desena o linie orizontală:
- Selectați fila „Inserare”, apoi „Forme”.
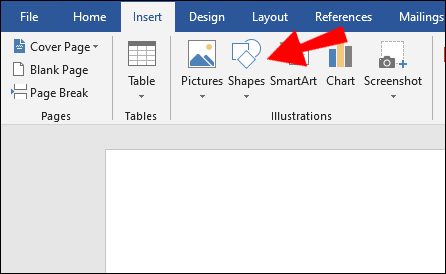
- Din „Linii”, selectați stilul dorit.
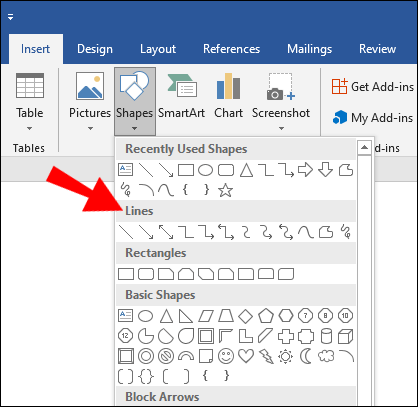
- Pe document, selectați locul pentru a adăuga linia.
- Pentru a desena linia, țineți apăsat și trageți cursorul, eliberându-l la sfârșit.
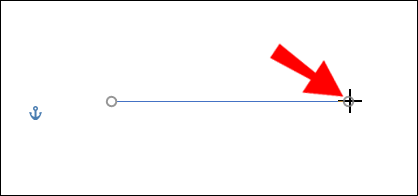
Cum se inserează o linie orizontală în Word pe Windows?
Cel mai rapid mod de a insera o linie orizontală folosind Word în Windows este cu „AutoFormat”. Funcționează tastând anumite caractere de trei ori, apoi apăsând „Enter” pentru a transforma caracterele într-o linie orizontală:
Notă: Funcțiile de formatare automată nu sunt disponibile în Office Offline.
- Deschideți documentul și plasați cursorul unde ar trebui să fie linia.
- Introduceți trei dintre următoarele caractere:
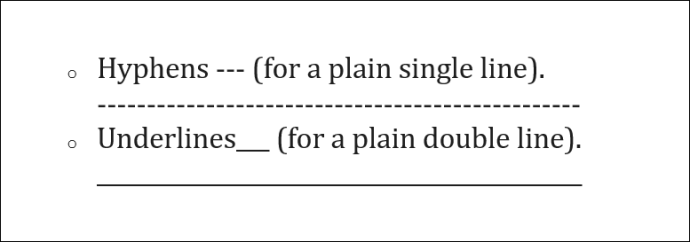
- Cratime — (pentru o singură linie simplă).
- Subliniere___ (pentru o linie dublă simplă).
- Linia va fi inserată folosind lățimea completă a paginii.
Sau utilizați instrumentul „Linie orizontală”:
- Selectați locul pentru a adăuga linia.
- Asigurați-vă că opțiunea „Acasă” este selectată.
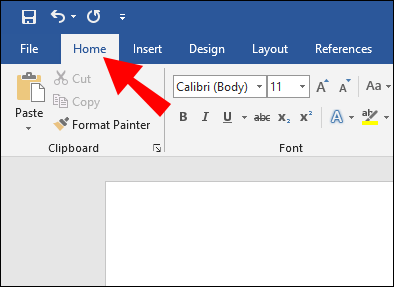
- Din secțiunea „Paragraf”, selectați meniul derulant „Borduri” și selectați „Linie orizontală”.
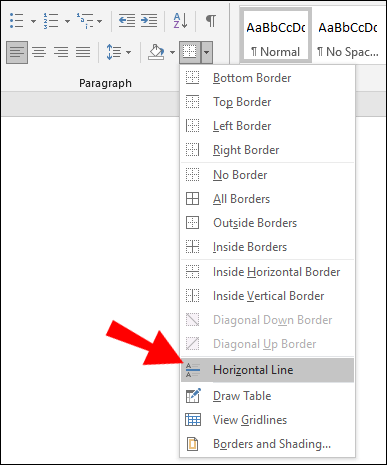
- Pentru a schimba designul liniei, faceți dublu clic pe el.
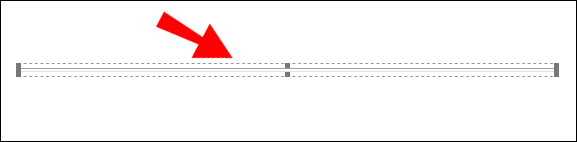
- Din caseta de dialog „Format linie orizontală”, puteți modifica alinierea, culoarea, lățimea și înălțimea liniei.
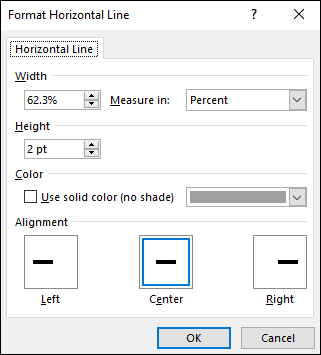
Sau pentru a desena o linie orizontală:
- Selectați fila „Inserare”, apoi „Forme”.
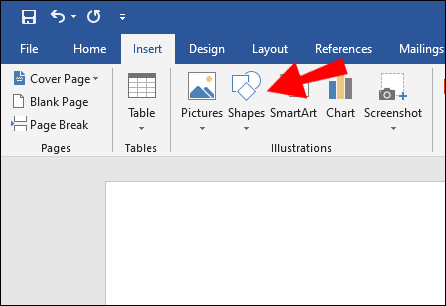
- Din „Linii”, selectați stilul dorit.
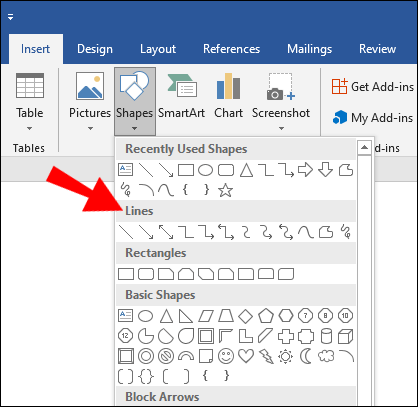
- Pe document, selectați locul pentru a adăuga linia.
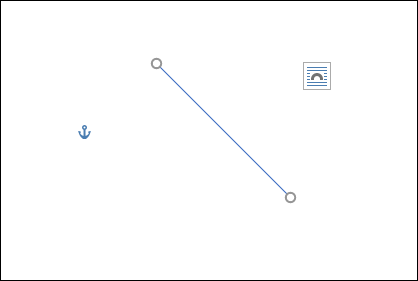
- Pentru a desena linia, țineți apăsat și trageți cursorul, eliberându-l la sfârșit.
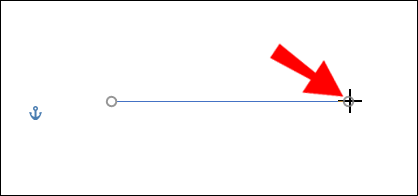
Cum se inserează o linie orizontală în Word Online?
Iată două opțiuni pentru inserarea unei linii orizontale în documentul Word online:
Utilizați instrumentul „Linie orizontală”:
- Selectați zona pentru a adăuga linia.
- Asigurați-vă că opțiunea „Acasă” este selectată.
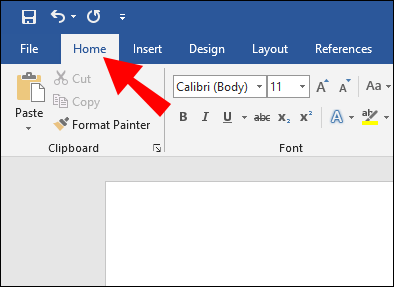
- Din secțiunea „Paragraf”, selectați meniul derulant „Borduri” și selectați „Linie orizontală”.
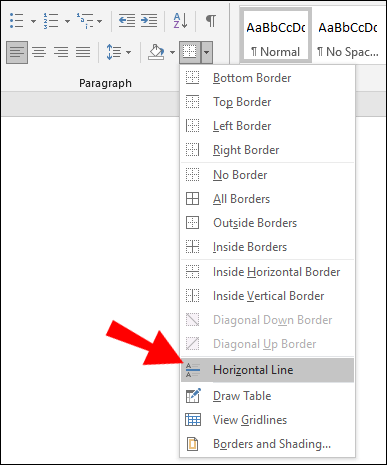
- Pentru a schimba designul liniei, faceți dublu clic pe el.
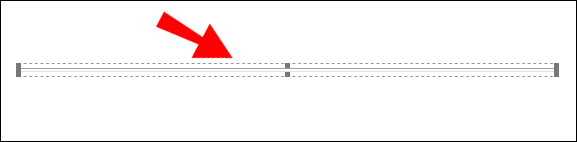
- Din caseta de dialog „Format linie orizontală” puteți modifica alinierea, culoarea, lățimea și înălțimea liniei.
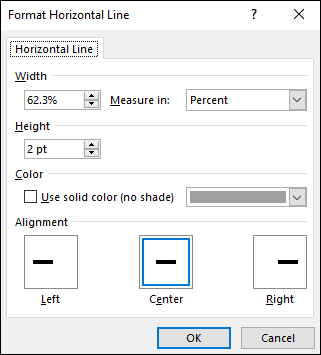
Desenați o linie orizontală:
- Deschideți documentul.
- Selectați fila „Inserare”, apoi „Forme”.
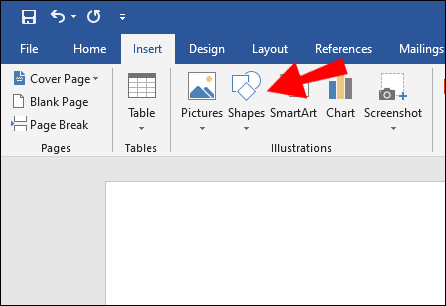
- Din „Linii”, selectați stilul dorit.
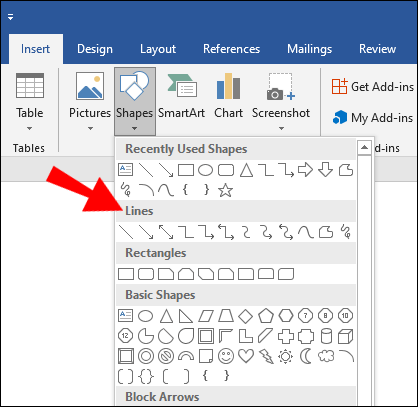
- Pe document, selectați locul pentru a adăuga linia.
- Pentru a desena linia, țineți apăsat și trageți cursorul, eliberându-l la sfârșit.
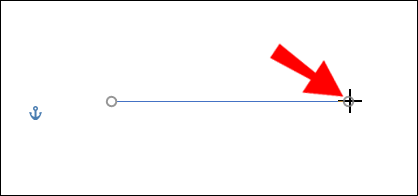
Întrebări frecvente suplimentare
Cum introduceți o linie orizontală?
Pentru a desena o linie orizontală folosind Word:
1. Deschideți documentul.
2. Selectați fila „Inserare”, apoi „Forme”.
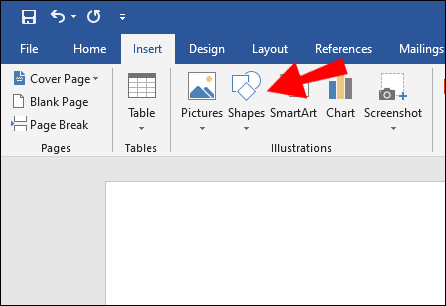
3. Din „Linii”, selectați stilul dorit.
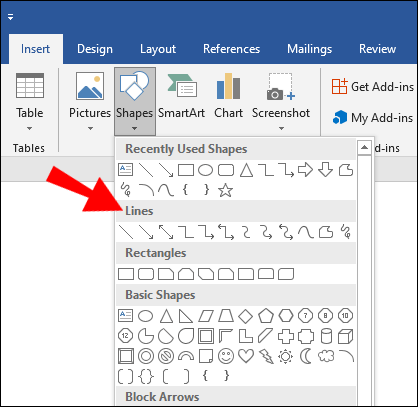
4. Pe document, selectați locul pentru a adăuga linia.
5. Pentru a desena linia, țineți apăsat și trageți cursorul, eliberându-l la sfârșit.
Sau pentru a adăuga o linie cu mână liberă:
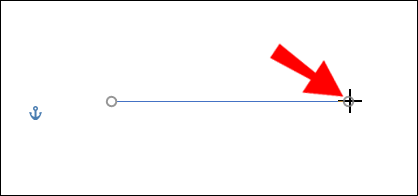
6. Țineți apăsată tasta „Shift” + subliniere; eliberați odată ce ați obținut lungimea necesară.
Cum inserez o linie verticală și orizontală în Word?
Următoarele explică două moduri de a insera o linie verticală în Word:
Desenați linia verticală
1. Din document, selectați fila „Inserare”.
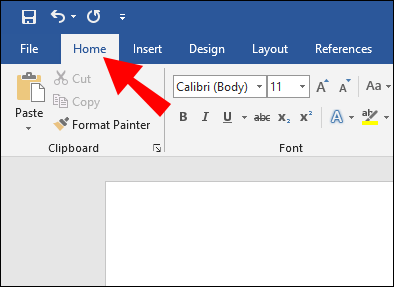
2. Selectați pictograma „Forme”, apoi selectați o formă de linie.
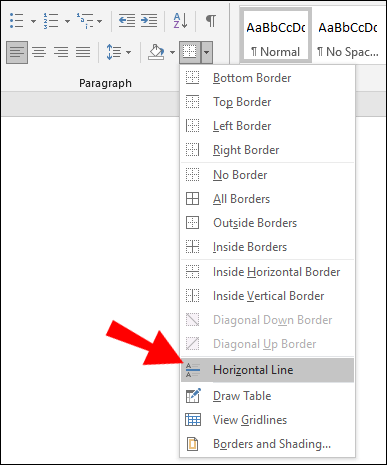
3. În locul în care doriți să înceapă linia dvs., faceți clic și țineți apăsat butonul mouse-ului.
4. Trageți mouse-ul acolo unde ar trebui să se termine linia, apoi eliberați butonul mouse-ului.

Creați mai multe linii folosind tabele
1. Din meniul principal, selectați „Inserare”, apoi „Tabel...”

2. La „Număr de coloane” introduceți numărul de linii verticale de care aveți nevoie.

3. La „Număr de rânduri” introduceți „1”.

4. Se va introduce tabelul.
5. Apoi, din meniul derulant „Borders” din „Table Design”, debifați „Outside Borders”, lăsând „inside verticale chenarele” bifate.

Cum inserez mai multe linii orizontale în Word?
Dacă doriți să adăugați mai multe linii orizontale în Word pentru a adăuga text, utilizați linii de chenar:
1. Deschideți documentul la care doriți să adăugați liniile orizontale.
2. Din bara de instrumente standard, selectați butonul „Format” > „Margini și umbrire”.

3. Selectați fila „Chenar”.

4. Din „Stil”, selectați lățimea și culoarea stilului de linie.

5. Pe document, faceți clic unde doriți să adăugați linia.
6. Pentru a insera linii și stiluri colorate diferite, selectați „Linie orizontală”.

7. Pentru a poziționa linia la o anumită distanță de text, selectați „Opțiuni” din fereastra „Margini și umbrire”.
Pentru mai multe linii orizontale pe care să fie scrise după imprimare, utilizați linii cu file:
1. Selectați „Vizualizare” > „Riglă”.
2. Din bara de instrumente standard, bifați caseta „Riglă”.
3. Din meniul principal Word, selectați „Format”, apoi „File…”.
4. În „Fereastra de file”, selectați „Ștergeți toate filele”.
5. Din fereastra „Tab Stop”, setați o filă pentru unde ar trebui să se termine marginea din dreapta, de ex. 6,0 inci.
6. Sub „Aliniere”, selectați „Dreapta”.
7. În „Lider”, selectați unul dintre numerele listate pentru o linie dreaptă.
8. Faceți clic pe „OK”, apoi apăsați în continuare tasta „Tab” pentru a insera o linie dreaptă.
9. Copiați și lipiți liniile sau apăsați în continuare „Tab” până când obțineți numărul de linii dorit.
Cum se inserează o linie orizontală în WordPress?
Iată trei moduri de a insera o linie orizontală într-o postare de blog în WordPress:
Utilizați Editorul de blocuri
1. Conectați-vă la WordPress și accesați o postare nouă/existentă la care să lucrați.
2. Pentru a adăuga un nou bloc unde ar trebui să fie linia, selectați pictograma „+”.
3. Din secțiunea „Elemente de aspect”, selectați „Blocul separator”.
4. Adăugați linia orizontală în zona de conținut.
Utilizați Editorul clasic
1. Conectați-vă la WordPress și accesați o postare nouă/existentă la care să lucrați.
2. Deasupra editorului de postări, dacă în bara de instrumente vedeți doar un rând de butoane, selectați pictograma Comutare din dreapta pentru a accesa rândul cu opțiunea de linie orizontală.
3. Selectați zona în care trebuie să mergeți linia, apoi selectați butonul „Linie orizontală”.
Utilizați separatorul de linii orizontale cu HTML
· Pur și simplu adăugați eticheta la conținutul postării dvs. în poziția în care ar trebui să fie inserată linia.
Proiectarea documentelor Word sofisticate folosind linii orizontale
Word acceptă diferite moduri de inserare a liniilor în documente pentru a despărți secțiunile, pentru un aspect mai ordonat și pentru a le face atrăgătoare și unice din punct de vedere vizual.
Ce metodă ați folosit pentru a introduce liniile orizontale sau verticale? A obținut aspectul pe care ți-l doreai? Ne-ar plăcea să aflăm cum a ieșit documentul dvs., anunțați-ne în secțiunea de comentarii de mai jos.