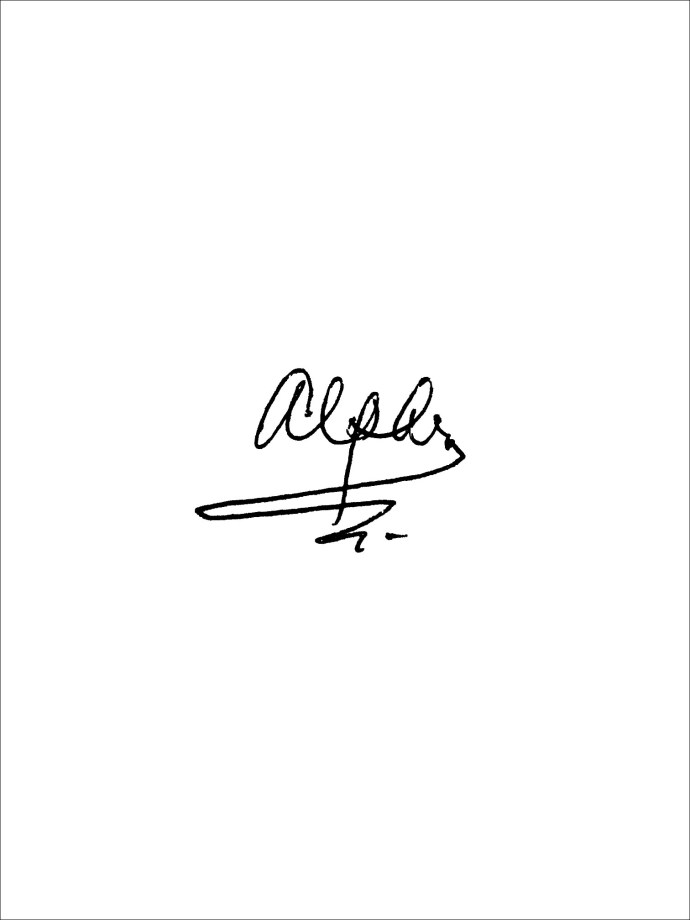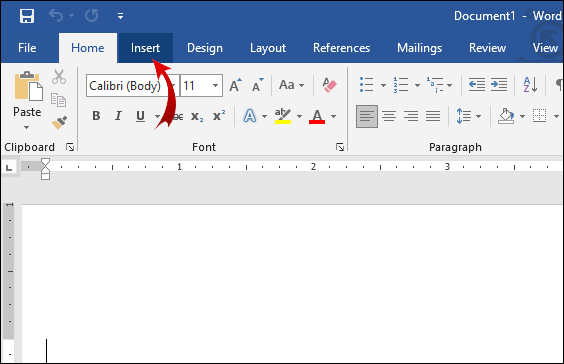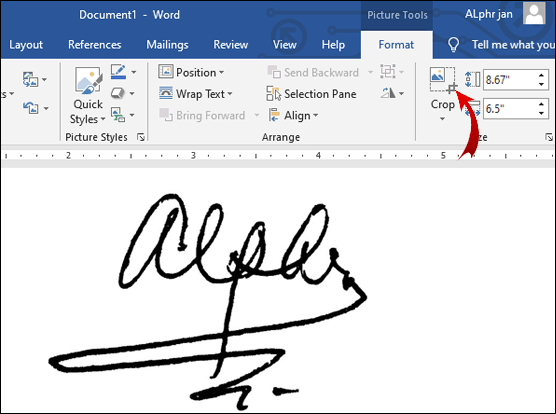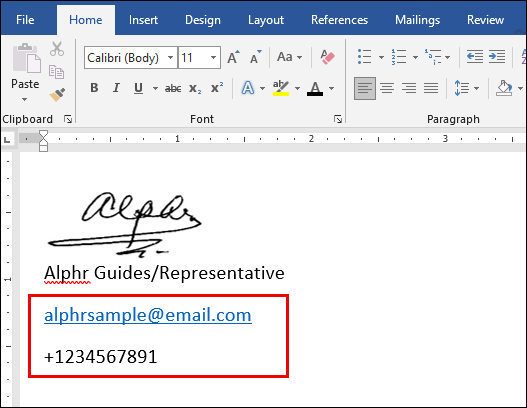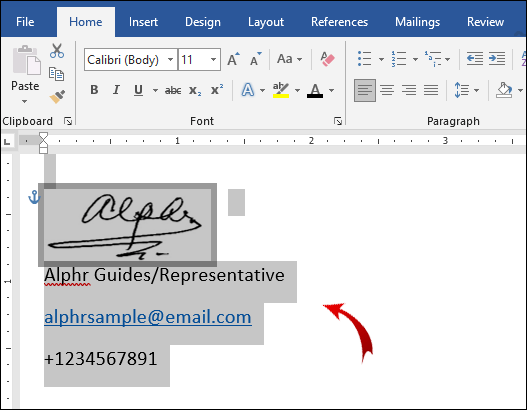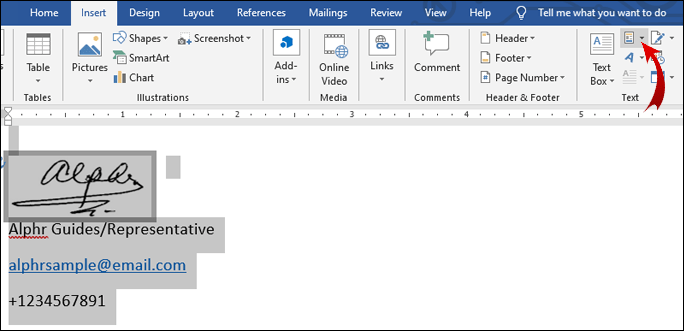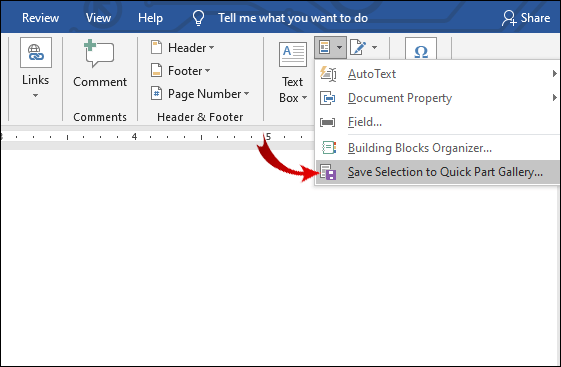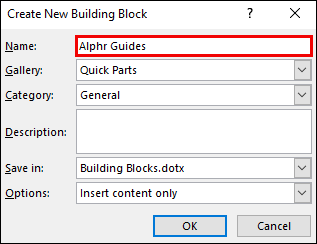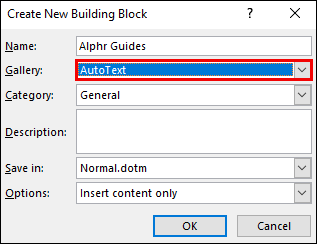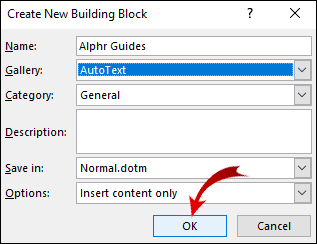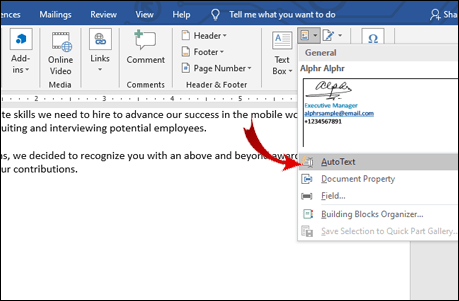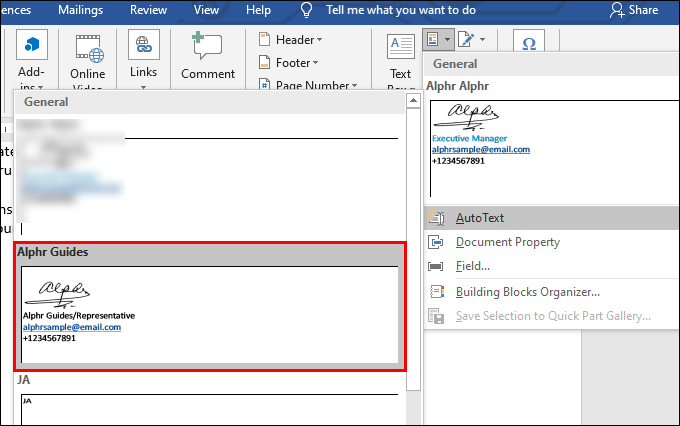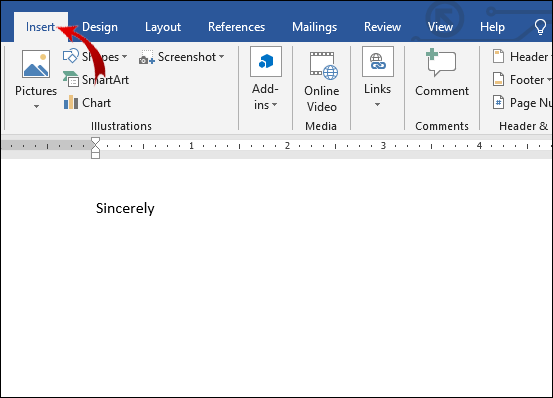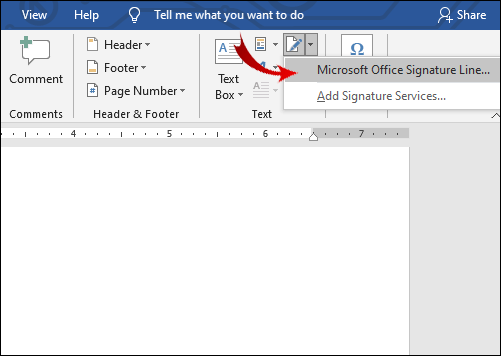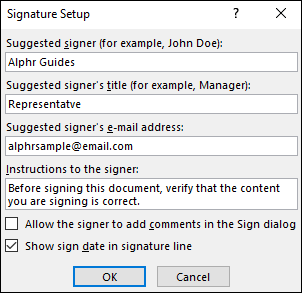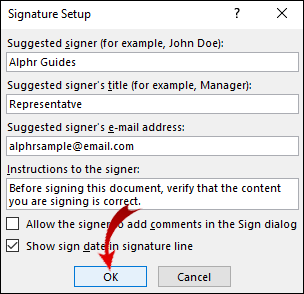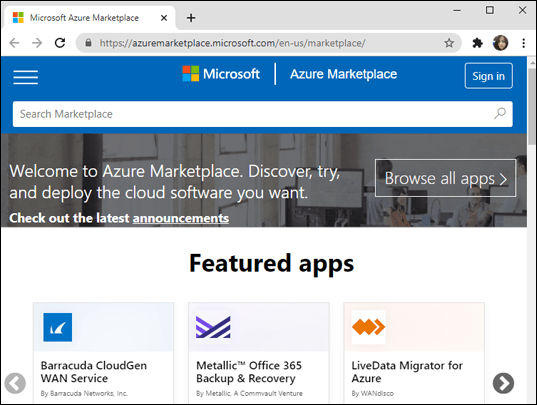Cum să inserați o semnătură în Microsoft Word
Semnarea electronică este o practică relativ nouă. În loc de o „semnătură umedă” veche, acum puteți utiliza semne electronice, simboluri și chiar sunete pentru a autentifica un document.

MS Word, din păcate, nu are multe caracteristici încorporate pentru generarea de semnături electronice. Cu toate acestea, procesorul de text acceptă o gamă largă de extensii și aplicații pe care le puteți utiliza în schimb. În acest articol, vă vom arăta cum să vă introduceți semnătura în Microsoft Word și vă vom explica cum funcționează semnarea electronică.
Cum se inserează semnătura în Microsoft Word?
Vestea bună este că puteți adăuga semnături electronice în documentele Word. Vestea proastă este că le puteți atașa doar ca fișiere imagine. Iată cum să inserați semnătura în Microsoft Word folosind funcțiile încorporate:
- Semnează-ți numele pe o bucată de hârtie.
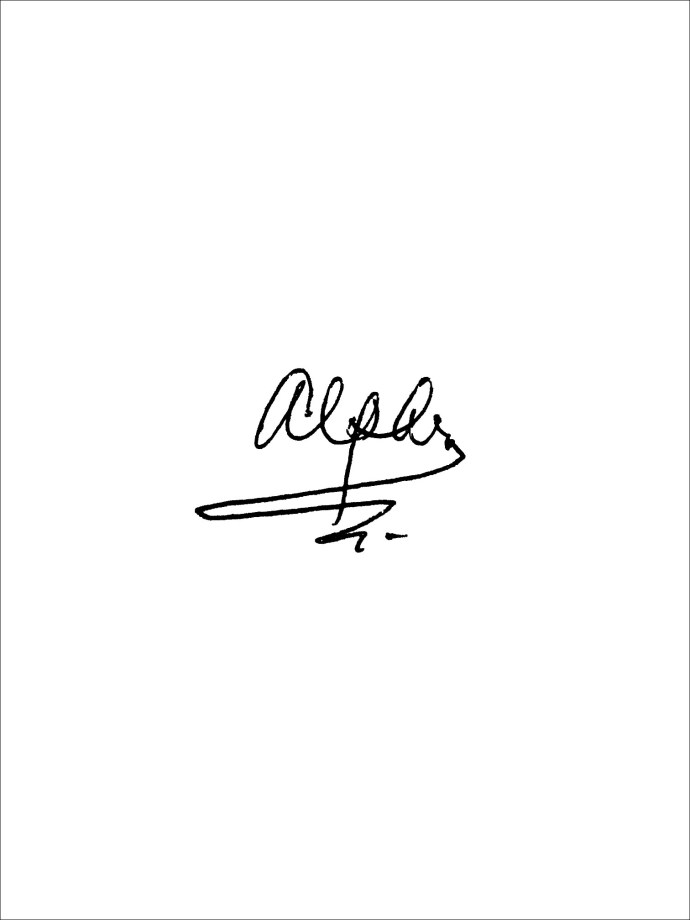
- Utilizați un scanner sau o cameră pentru a înregistra documentul. Încărcați-l pe computer și salvați-l ca fișier .jpg, .gif sau .png.
- Deschideți documentul MS Word. Accesați secțiunea „Inserare” din bara de meniu din partea de sus a ecranului.
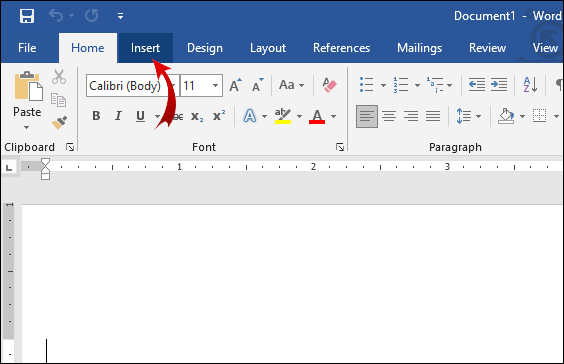
- Faceți clic pe „Imagini” pentru a deschide o fereastră nouă. Găsiți semnătura scanată pe unitatea dvs. locală tastând numele fișierului în caseta de dialog. Faceți clic pentru a-l adăuga la documentul dvs.
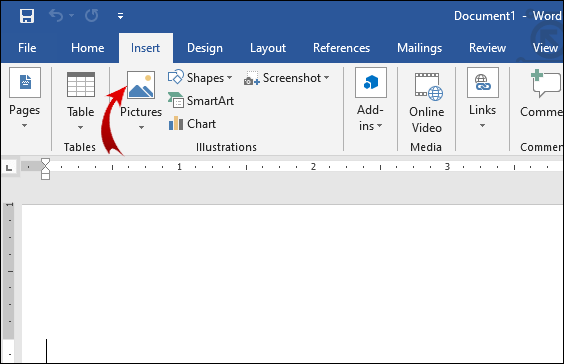
- Dacă semnătura este prea mare, o puteți edita pur și simplu. Dacă dați clic pe imagine, va apărea o nouă secțiune „Instrumente pentru imagine”. Faceți clic pe fila „Format” și utilizați „Decupare” pentru a redimensiona. De asemenea, puteți introduce manual înălțimea și lățimea în micile casete de dialog din partea dreaptă.
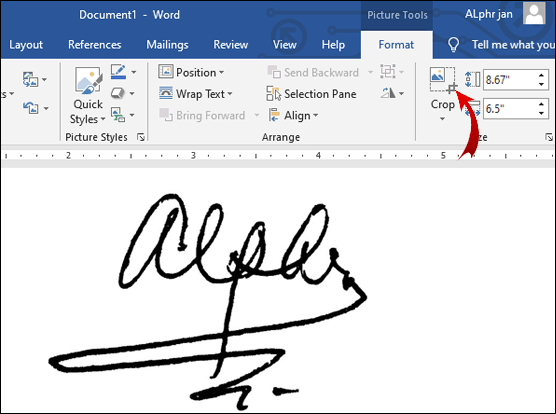
În cazul în care trebuie să includeți informații suplimentare în semnătură, puteți utiliza funcția Quick Parts. Iată cum să o faci:
- Scrieți adresa de e-mail, numărul de telefon sau titlul postului sub imaginea semnăturii.
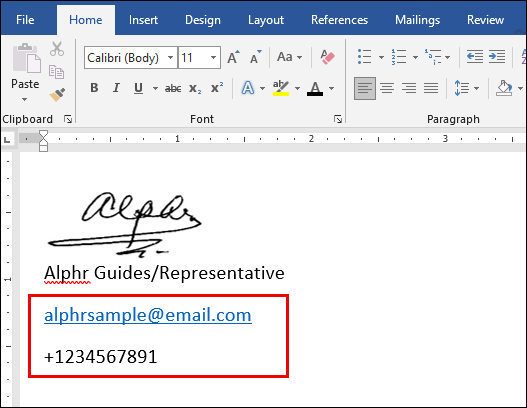
- Folosiți cursorul pentru a evidenția atât imaginea, cât și informațiile adăugate.
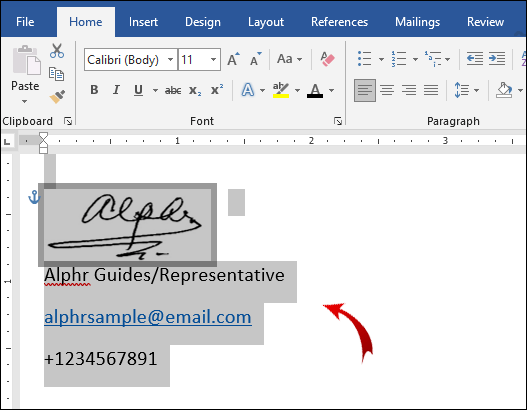
- În meniul de mai sus, deschideți secțiunea „Inserare”. Faceți clic pe fila „Piese rapide”.
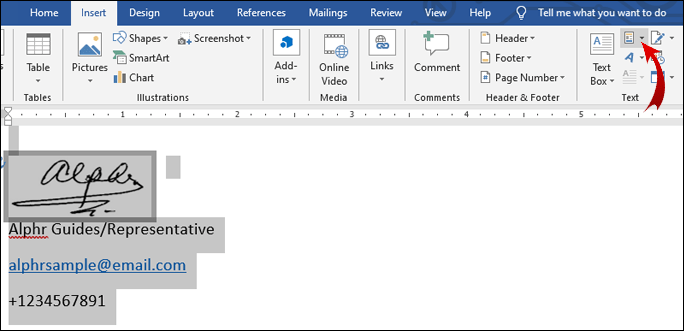
- Faceți clic pe opțiunea „Salvare selecție în Galeria de părți rapide” pentru a deschide o nouă fereastră.
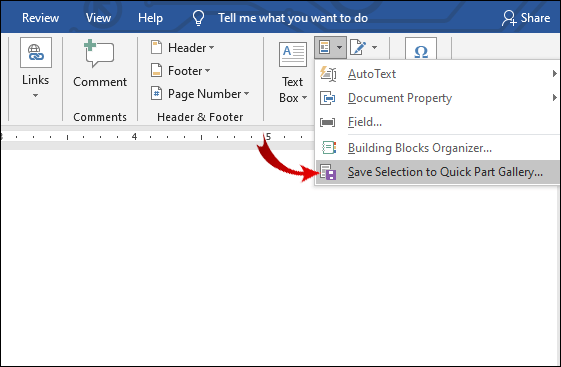
- Lângă cuvântul „Nume”, scrieți titlul semnăturii dvs.
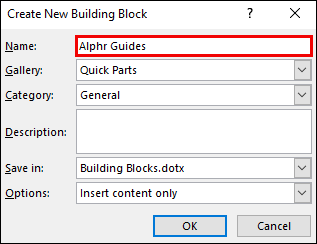
- Bifați caseta „Galerie” de dedesubt. Ar trebui să scrie „Text automat”. Dacă nu, selectați acea opțiune din meniul derulant.
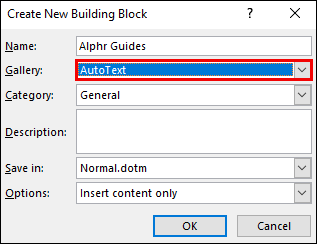
- Finalizați procesul făcând clic pe „OK”.
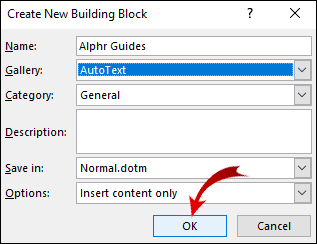
- Acum că semnătura este gata, plasați cursorul acolo unde doriți să o introduceți.
- Accesați Inserare > Părți rapide > Text automat.
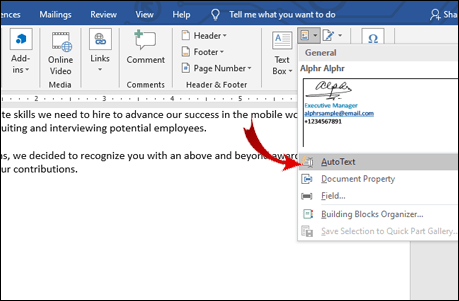
- Alegeți-vă semnătura din lista de blocuri.
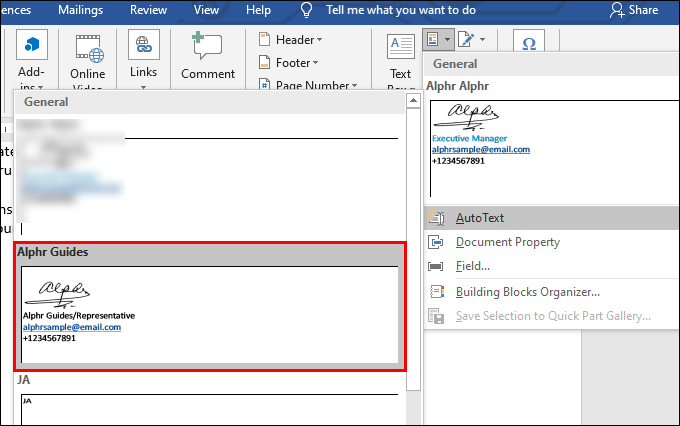
Ce este o semnătură digitală?
Spre deosebire de semnăturile electronice obișnuite, semnăturile digitale au un cod de autentificare care este unic pentru fiecare individ. Criptografia încorporată garantează siguranța și integritatea documentului.
Din punct de vedere legal, semnăturile digitale sunt recunoscute ca identificare validă. Desigur, asta poate varia în funcție de legile dintr-o anumită țară.
Este o practică obișnuită să folosiți semnăturile digitale în majoritatea industriilor. Companiile le includ în ID-ul companiei, adresa de e-mail și codul PIN al telefonului.
De asemenea, vi se poate cere să creați o semnătură digitală în viața de zi cu zi. Iată o listă de documente care necesită de obicei o semnătură digitală:
- Un contract imobiliar (contract de incheiere inclus).
- O cerere de credit ipotecar.
- Un contract de vânzare.
- Un contract de vânzător.
- Un contract de angajare.
Cum să eliminați semnăturile digitale din Word sau Excel?
Puteți șterge semnătura din documentul sau foaia de calcul în doar câțiva pași simpli. Iată cum puteți elimina semnăturile digitale din Word sau Excel:
- Accesați pagina de pornire MS Word/Excel și selectați documentul sau foaia de calcul care conține semnătura dvs.
- Plasați cursorul pe linia semnăturii și faceți clic dreapta pe ea.
- Va apărea un meniu derulant. Selectați „Eliminați semnătura” din lista de opțiuni.
- Confirmați cu „Da”.
Cum să semnezi linia de semnătură în Word sau Excel?
Liniile de semnătură sunt un instrument încorporat în MS Word. Ei marchează locul unde să semneze documentul. Iată cum să adăugați linii de semnătură în MS Word:
- Plasați cursorul acolo unde doriți să semnați documentul.
- Faceți clic pe secțiunea „Inserare” din bara de meniu de mai sus.
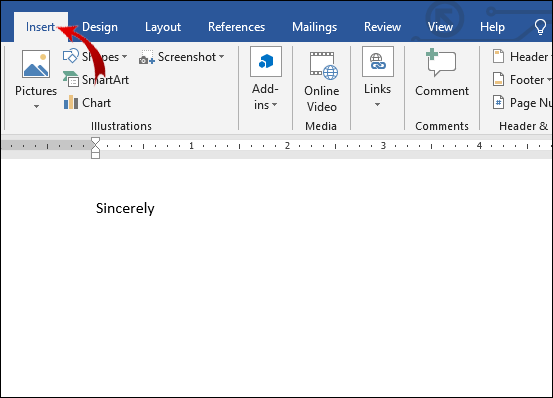
- Accesați Text > Signature Line > Microsoft Office Signature Line.
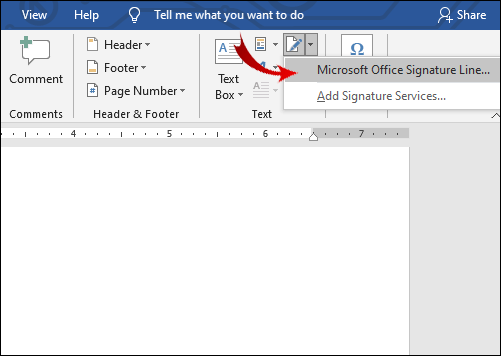
- Va apărea o mică fereastră pop-up. Scrieți numele, titlul și adresa de e-mail (opțional) ale semnatarului în casetele corespunzătoare.
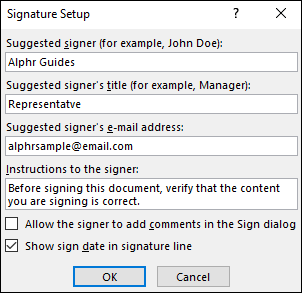
- Confirmați cu „OK”.
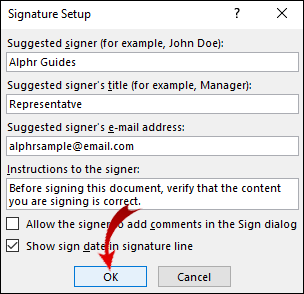
Dacă sunteți semnatarul, iată cum să semnați linia de semnătură în Word sau Excel:
- Deschideți documentul Word sau foaia de calcul Excel. Asigurați-vă că activați editarea. Dacă „Vizualizare protejată” este activată, faceți clic pe „Editați oricum”.
- Mutați cursorul pe linia semnăturii și faceți clic dreapta pentru a deschide un meniu derulant.
- Din lista de opțiuni, alegeți „Semnați”.
- Dacă semnătura dvs. este salvată ca imagine, faceți clic pe „Selectați imaginea”. Utilizați caseta de dialog „Selectați imaginea semnăturii” pentru a localiza fișierul pe computer. Faceți clic pe „Selectați” pentru a-l încărca în MS Word.
- În cazul în care aveți o versiune tipărită, puteți doar să vă introduceți numele lângă litera „X”.
- Faceți clic pe „Semnați” pentru a introduce semnătura.
Cum să adăugați o semnătură în Word cu programul de completare PandaDoc?
Dacă nu aveți acces la un scaner, puteți utiliza o extensie de semnare electronică. PandaDoc este un program de completare extrem de popular datorită interfeței sale ușor de utilizat și a unei game largi de instrumente. Îl puteți obține de la Microsoft Azure Marketplace. Iată cum să adăugați o semnătură în Word cu programul de completare PandaDoc:
- Deschideți browserul și accesați Microsoft Azure Marketplace.
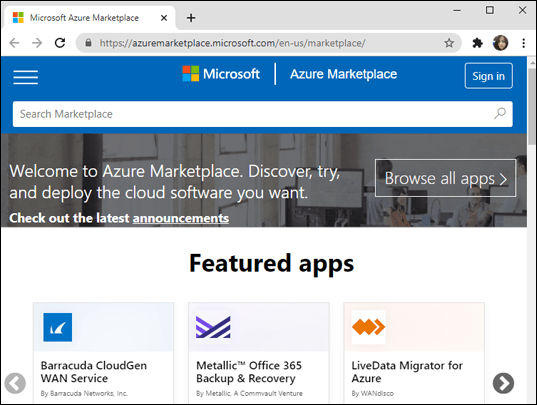
- Utilizați bara de căutare pentru a găsi suplimentul PandaDoc. Faceți clic pe butonul „Obțineți acum” de sub logo pentru a instala.
- Creați un cont și permiteți accesul PandaDoc la fișierele computerului dvs.
- Încărcați documentul Word în PandaDoc.
- Există două opțiuni din care să alegeți, în funcție de cine semnează documentul. Dacă sunteți semnatarul, alegeți „Document de autosemnare”. Dacă nu, faceți clic pe „Solicitați semnături”.
- Pentru a introduce semnătura, faceți clic pe pictograma „+” din partea dreaptă. Găsiți secțiunea „Semnătură” și faceți clic pentru a o deschide.
- PandaDoc vă permite să desenați sau să introduceți semnătura sau să încărcați o imagine preexistentă. Alegeți o opțiune și apoi faceți clic pe „Finalizare document”.
PandaDoc îți va salva automat semnătura, astfel încât să o poți folosi în continuare. Doar faceți clic pe câmpul „Semnătură” și trageți și plasați-l în document.
Cum să adăugați o semnătură în Word cu aplicația PandaDoc?
De asemenea, puteți descărca aplicația PandaDoc și o puteți utiliza pentru a semna electronic documente cu telefonul dvs. Este disponibil atât pentru dispozitivele iOS, cât și pentru Android. Iată cum să adăugați o semnătură în Word cu aplicația PandaDoc:
- Deschideți aplicația și conectați-vă la contul dvs.
- Faceți clic pe caseta „Document nou”. Deschideți fila „Încărcare” și trageți un fișier nou cu cursorul. Dacă documentul este deja salvat în aplicație, acesta va apărea în lista de fișiere locale.
- Faceți clic pe „Afișare ca” și deschideți documentul în programul editor.
- Selectați câmpul „Semnătură” din panoul din partea dreaptă. Trageți-l și plasați-l în documentul dvs.
- Semnați documentul tastând, desenând sau încărcând o imagine.
- Faceți clic pe „Complet” pentru a descărca versiunea semnată a fișierului.
Întrebări frecvente suplimentare
Cum faci o semnătură de e-mail în Microsoft Word?
Puteți utiliza Word pentru a crea un șablon de semnătură pentru contul dvs. de e-mail. Acest lucru funcționează bine dacă doriți să includeți informații suplimentare, cum ar fi numărul dvs. de telefon, adresa de e-mail și titlul actual al postului. Iată cum să o faci:
1. Accesați Inserare > Text > Linie de semnătură.
2. Introduceți informațiile semnatarului. Faceți clic pe „Ok”.
3. Faceți clic pe linia de semnătură din document. Accesați Inserare > Imagine. Alegeți imaginea care conține semnătura.
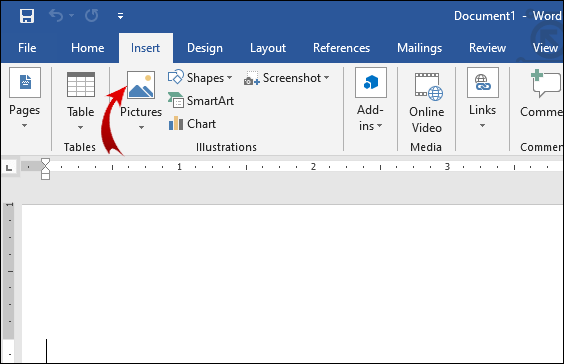
4. Copiați șablonul pe e-mailul dvs.
Dacă doriți mai multe opțiuni de șablon, puteți descărca Galeria de semnături de e-mail Microsoft pe computer.
Cum introduc gratuit o semnătură în Word?
Puteți introduce gratuit o semnătură în Word utilizând un scaner sau o cameră a telefonului. Doar faceți o fotografie a semnăturii dvs. scrise de mână și încărcați-o pe computer. Deschideți documentul Word și adăugați imaginea utilizând caracteristica „Inserare”.
O altă modalitate de a face acest lucru este prin instalarea de suplimente în browser. Majoritatea extensiilor de semnare electronică oferă o perioadă de probă gratuită. Nu uitați să vă anulați abonamentul la timp, în caz contrar, veți fi taxat în următorul ciclu de facturare.
Cum semnez electronic un formular în Word?
Dacă doriți să semnați electronic un formular în Word, puteți utiliza funcțiile încorporate. Iată cum să o faci:
1. Deschideți formularul și plasați cursorul pe linia de semnătură.
2. Accesați Inserare > Imagine.
3. Răsfoiți fișierele dvs. Selectați imaginea care conține semnătura dvs.
Amintiți-vă, trebuie să încărcați o poză cu „semnătura umedă” înainte de a deschide documentul.
De asemenea, puteți utiliza un supliment pentru a semna electronic un formular. Găsiți doar unul care să fie compatibil cu versiunea dvs. de MS Office.
Dacă formularul este în format PDF, trebuie să îl convertiți într-un document Word. Iată cum să o faci:
1. Deschideți browserul și tastați „conversor pdf în cuvânt” în motorul de căutare.
2. Faceți clic pe unul dintre rezultate. Încărcați fișierul PDF și faceți clic pe „Convertire”.
3. Descărcați fișierul după finalizarea procesului.
Cum îmi scriu semnătura pe un document Word?
Nu vă puteți scrie semnătura pe un document Microsoft Word. Spre deosebire de alte procesoare de text, nu are un instrument de desen încorporat care vă permite să faceți asta. Dacă vrei semnătura ta apărea scris, trebuie să-l inserați ca imagine.
Cu toate acestea, anumite suplimente vă permit să vă semnați documentele folosind mouse-ul computerului. De exemplu, puteți utiliza PandaDoc pentru a vă desena semnătura pe un document Word. Iată cum să o faci:
1. Deschideți documentul în PandaDoc.
2. Faceți clic pe butonul „Semnătură” din panoul din partea dreaptă.
3. Când ați întrebat cum doriți să introduceți semnătura, alegeți „Desen”.
4. Folosiți mouse-ul computerului pentru a vă scrie numele pe document.
Cum creez o semnătură digitală?
Există mai multe suplimente și aplicații care vă permit să creați o semnătură digitală. Una dintre cele mai populare este DocuSign. Este compatibil cu toate aplicațiile Microsoft Office, inclusiv cu MS Word. Iată cum să semnați digital documente cu DocuSign:
1. Când trebuie să semnați digital un document, primiți de obicei o solicitare prin e-mail. Copiați adresa URL și deschideți documentul în DocuSign.
2. Acceptați Termenii și Condițiile.
3. Va apărea o listă de etichete cu instrucțiuni. Urmați pașii cu atenție pentru a finaliza procesul.
Ne poți crede pe cuvânt
Când vine vorba de crearea semnăturii dvs. electronice, MS Word este puțin mai puțin în comparație cu Google Docs. Are funcții încorporate limitate. De asemenea, necesită să aveți acces la un scanner sau o cameră.
Din fericire, nu lipsesc suplimentele e-sign care sunt compatibile cu aplicațiile Microsoft Office. Unele extensii, cum ar fi PandaDoc, au chiar și aplicații mobile disponibile atât pentru iOS, cât și pentru Android.
Care credeți că este cel mai bun mod de a insera o semnătură electronică într-un document Word? Aveți o aplicație de acces pentru semnarea electronică? Comentați mai jos și spuneți-ne dacă există o modalitate mai bună de a semna digital documentele Word.