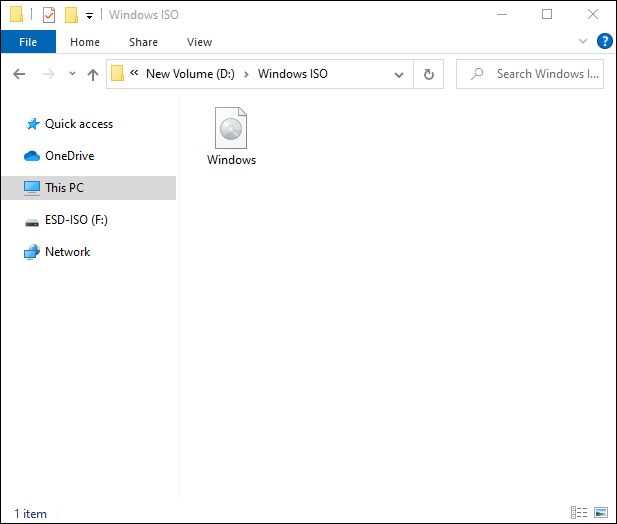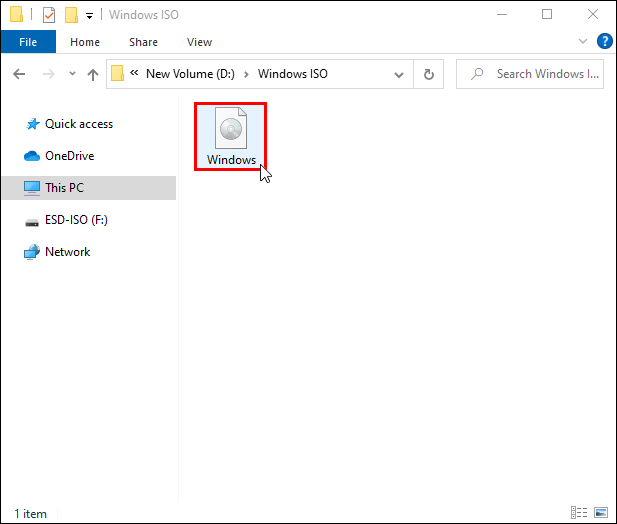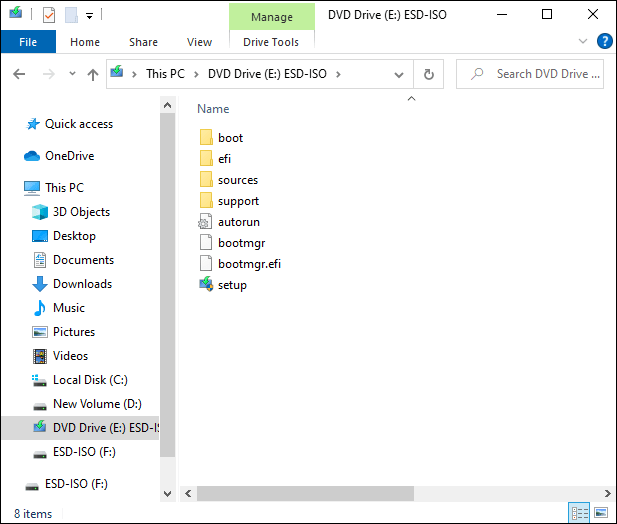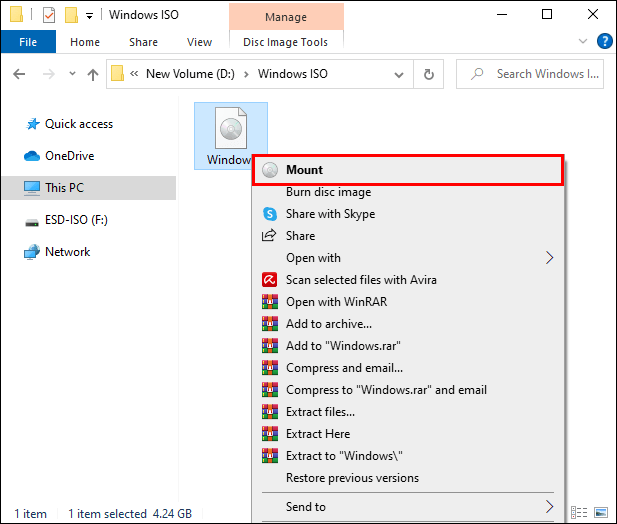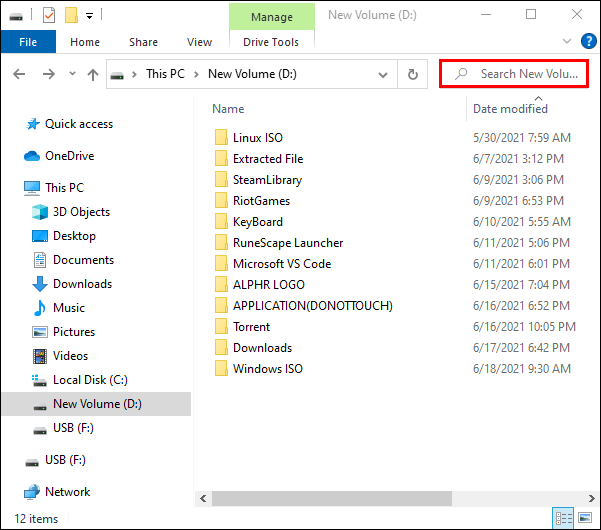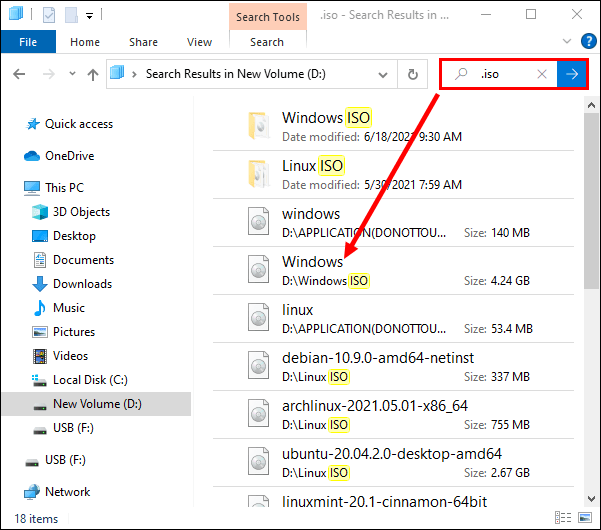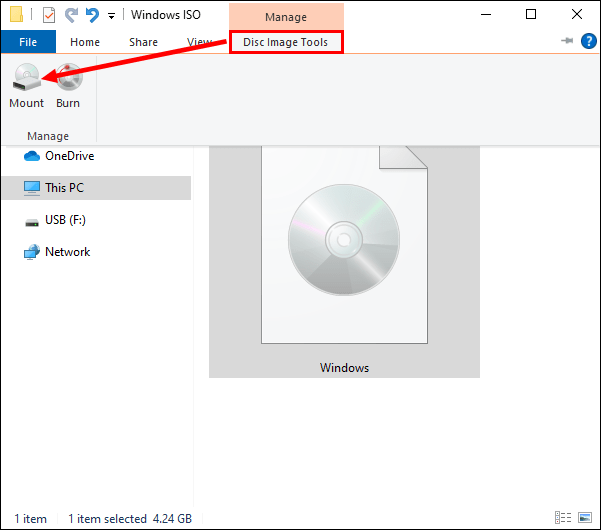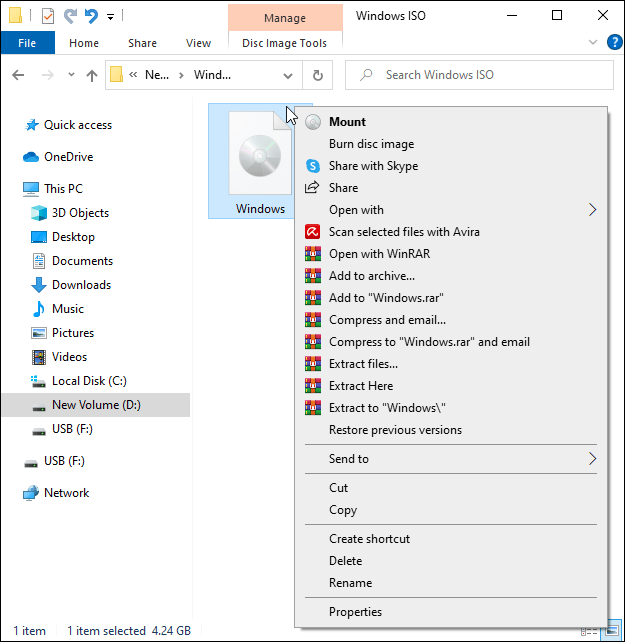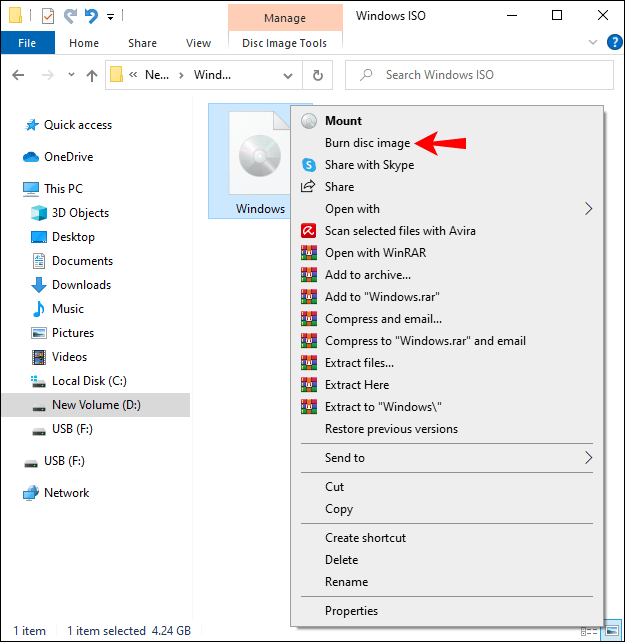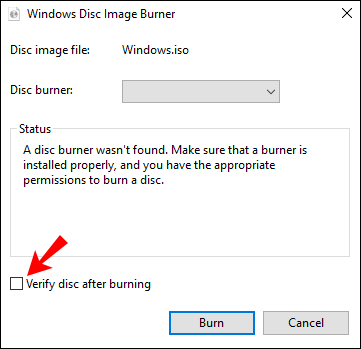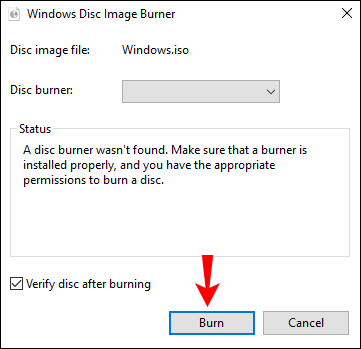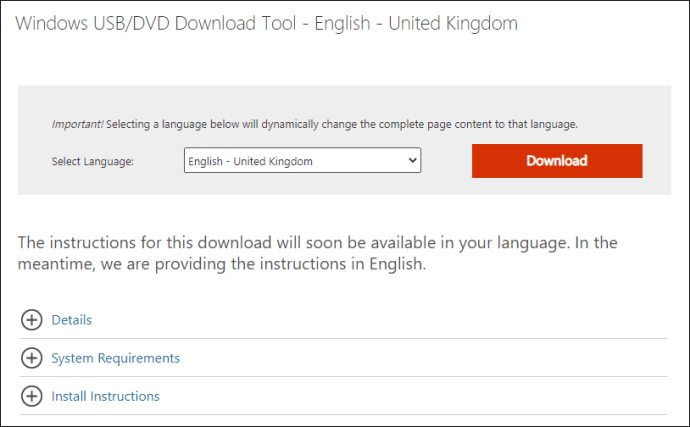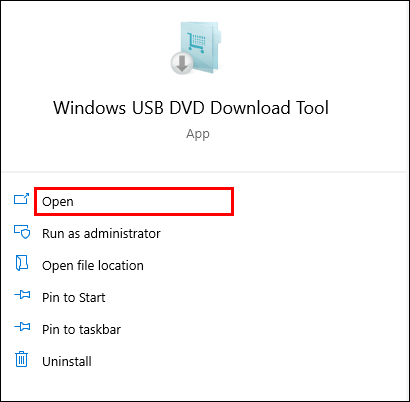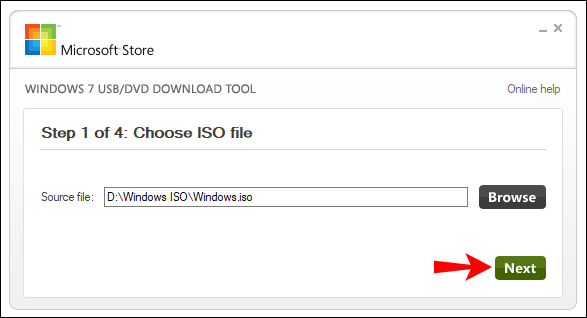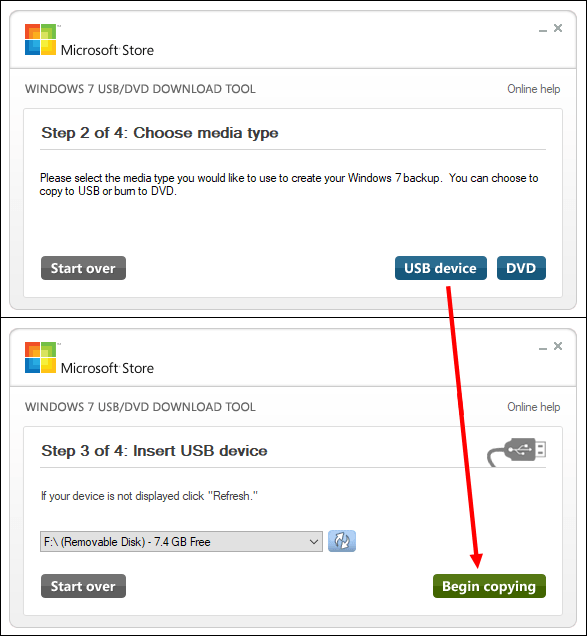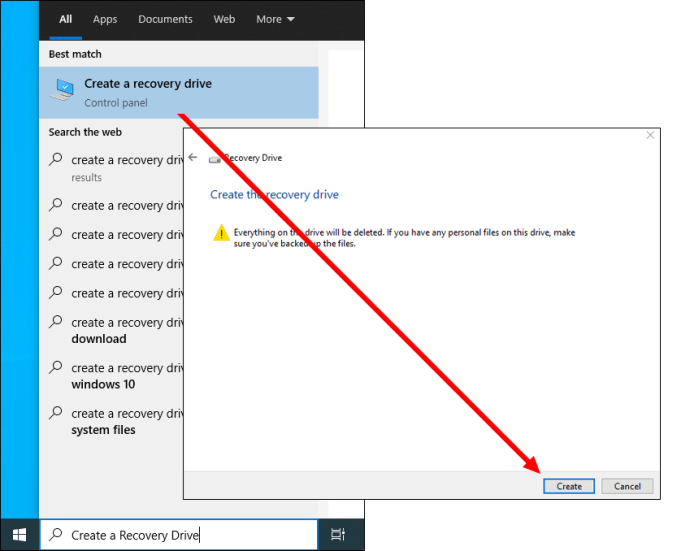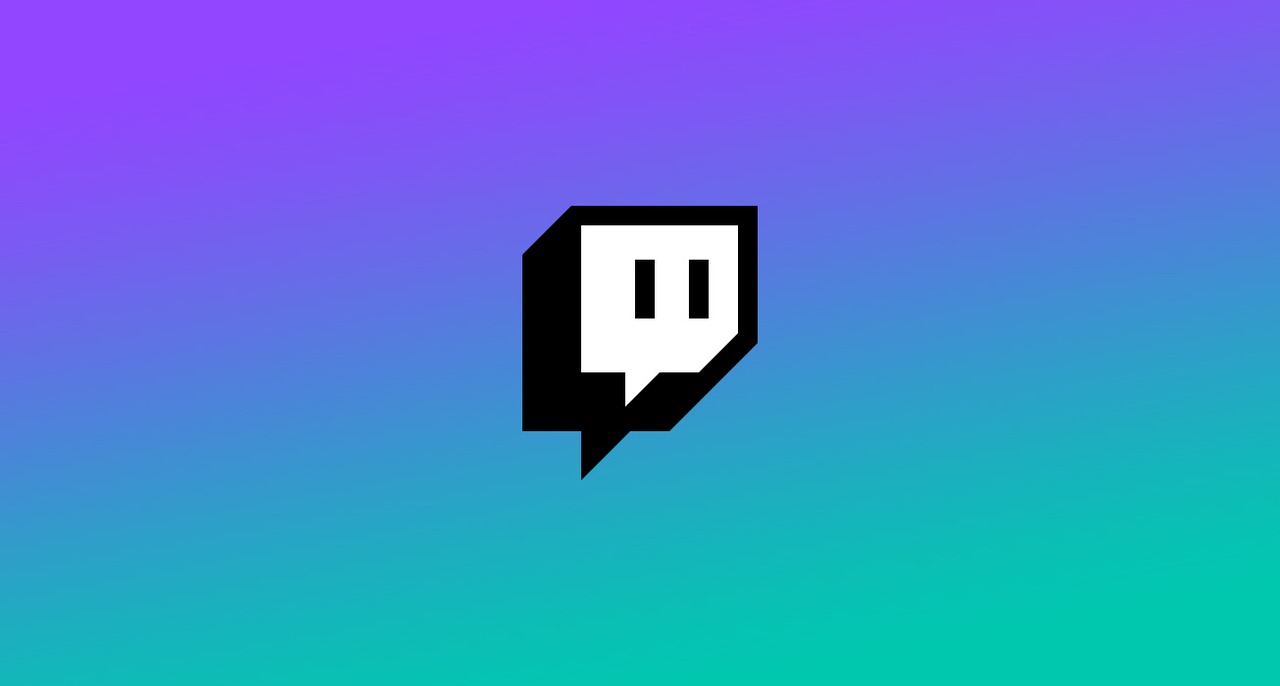Cum se instalează un fișier ISO în Windows 10
Microsoft și alți producători folosesc adesea fișiere ISO pentru a facilita distribuirea software-ului. Aceasta adună toate datele de instalare Windows într-un singur fișier, împreună cu cele mai recente caracteristici. Ca rezultat, nu mai trebuie să instalați mai multe fișiere comprimate sau să utilizați aplicații terțe pentru a obține software-ul. Este o metodă ușor de utilizat de a vă menține computerul la zi fără a trece prin multe bătăi de cap.

În acest articol, veți găsi instrucțiuni pas cu pas despre cum să montați fișierul ISO pe computerul dvs. Windows și cum să îl gestionați corect. În plus, vă vom arăta cum să transferați fișierul pe un spațiu de stocare extern, adică un disc portabil, o unitate USB sau un DVD. Continuați să citiți pentru o imagine de ansamblu mai cuprinzătoare.
Cum se instalează un fișier ISO în Windows 10?
Cele mai multe versiuni ale sistemului de operare Windows au caracteristici încorporate care vă permit să operați fișierul ISO cu ușurință. În primul rând, trebuie să deschideți sau să montați fișierul și apoi sunteți liber să decideți ce să faceți cu el. Există câteva opțiuni de luat în considerare. Puteți fie să inscripționați conținutul pe un disc portabil, fie să creați o versiune bootabilă de pe unitatea USB sau DVD.
Oricum, nu este o idee rea să aveți un fișier ISO de rezervă în caz de urgență. În plus, dacă aveți o copie arsă, puteți instala sistemul de operare Windows pe un alt dispozitiv oricând doriți. În plus, există funcții încorporate și aplicații utilitare gratuite pe care le puteți utiliza. În secțiunile următoare, vom explica diferitele metode de copiere a unui fișier ISO cu instrucțiuni pas cu pas.
Montați fișierul ISO în Windows 10
Să începem cu elementele de bază. Dacă doriți să copiați fișierul ISO, mai întâi trebuie să îl deschideți sau să îl montați. Iată ce trebuie să faci:
- Găsiți fișierul de arhivă pe computer.
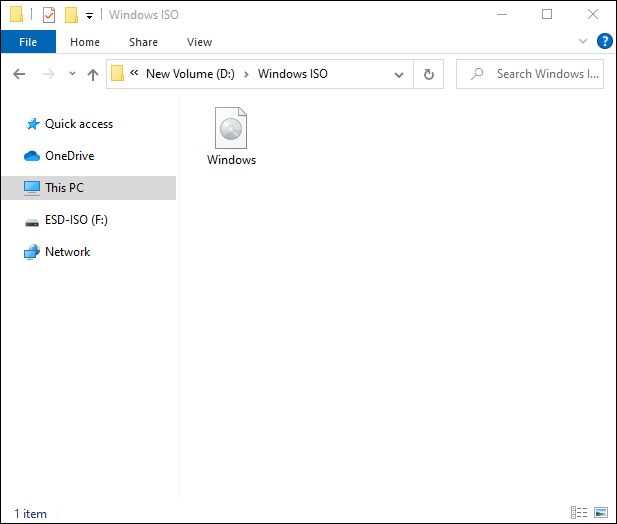
- Plasați cursorul peste fișierul ISO cu cursorul.
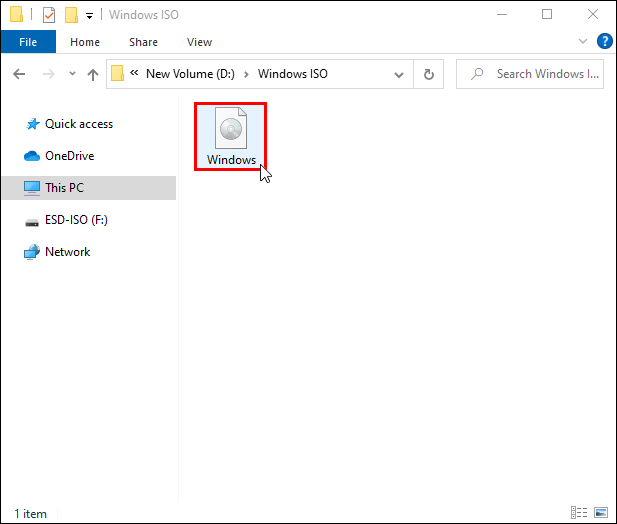
- Faceți dublu clic pe el.
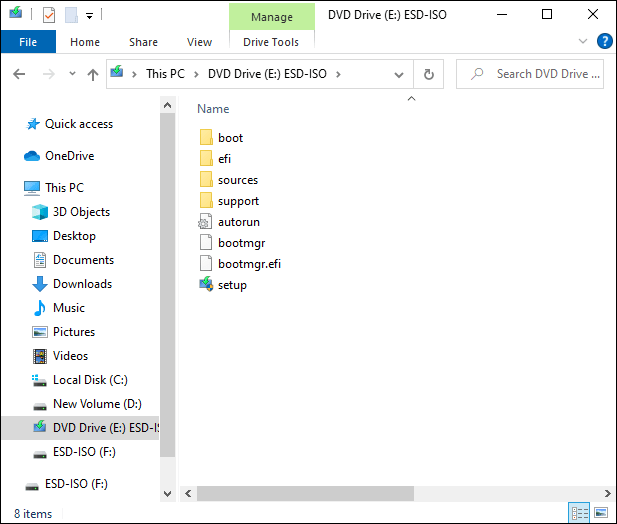
După aceea, fișierul ar trebui să se deschidă automat. Cu toate acestea, dacă există un program pe computer asociat cu acest tip de acțiune, nu veți putea accesa fișierul în acest fel. În schimb, încercați următorii pași:
- Faceți clic dreapta pe fișier pentru a accesa o listă derulantă.
- Din lista de opțiuni, selectați „Montare”.
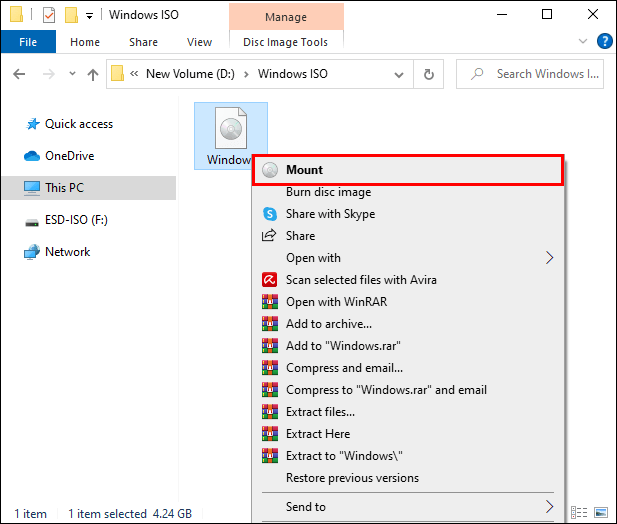
Dacă nici asta nu funcționează, există o altă cale, deși nu la fel de rapidă:
- Utilizați funcția de căutare pentru a accesa aplicația „File Explorer”.
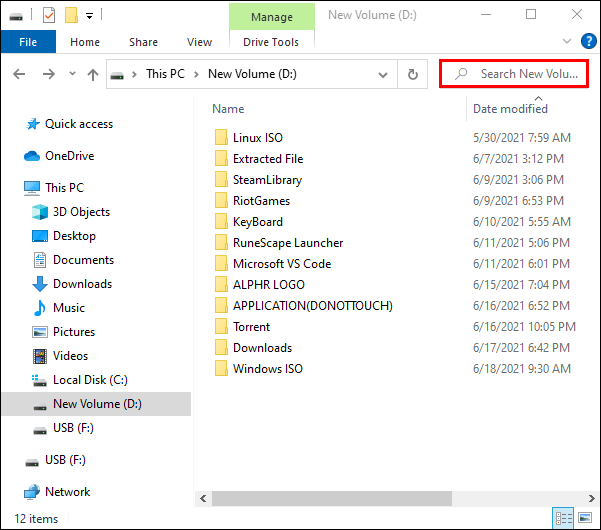
- Găsiți fișierul ISO și faceți clic pentru al selecta.
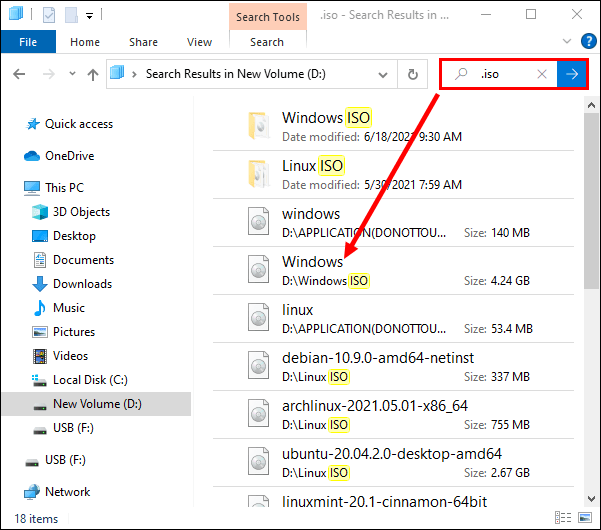
- Deschideți fila „Gestionați” de deasupra „Instrumente pentru imaginea discului” din bara de instrumente de mai sus și selectați „Montare”.
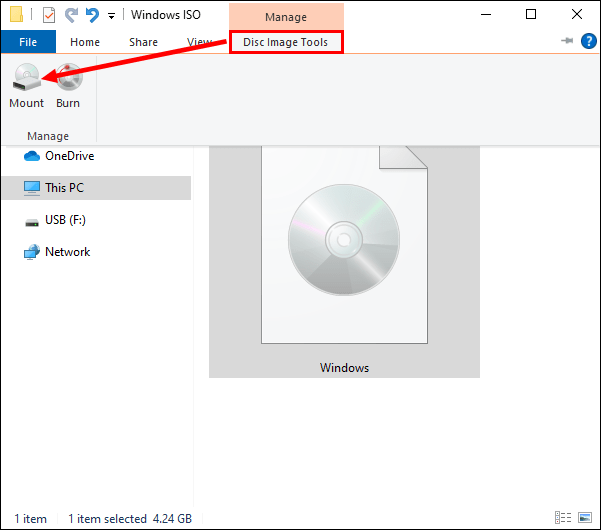
Veți ști că ați montat cu succes fișierul când va apărea ca o unitate nouă pe computer. De asemenea, puteți scoate sau demonta fișierul odată ce ați terminat, dar mai multe despre asta mai târziu.
Inscripționați fișierul ISO pe disc
Dacă trebuie să transferați fișierul de instalare Windows pe un alt computer, cel mai simplu mod de a face acest lucru este să îl inscripționați pe un disc. Întregul proces este foarte rapid și necesită doar câțiva pași simpli:
- Introduceți un disc portabil gol în computer. Poate fi fie un CD, fie un DVD; ambii vor face smecheria.
- Găsiți fișierul ISO în aplicația „File Explorer” și faceți clic dreapta pe el pentru a deschide un meniu derulant.
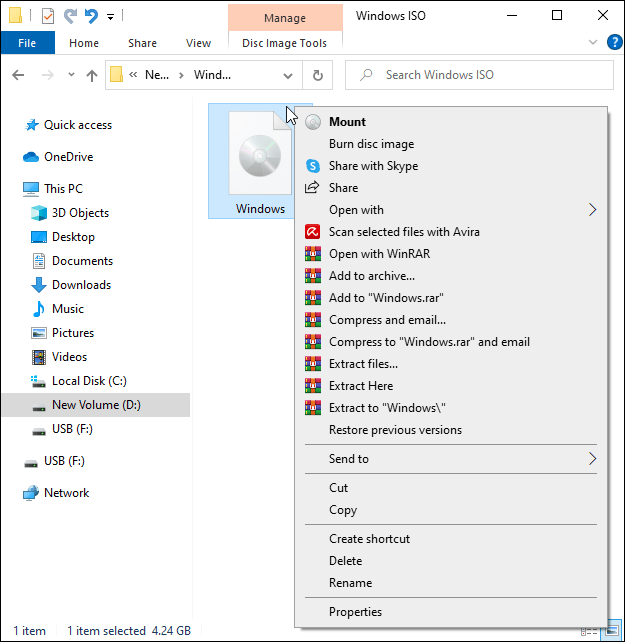
- Alegeți „Inscripționați imaginea discului” din lista de opțiuni.
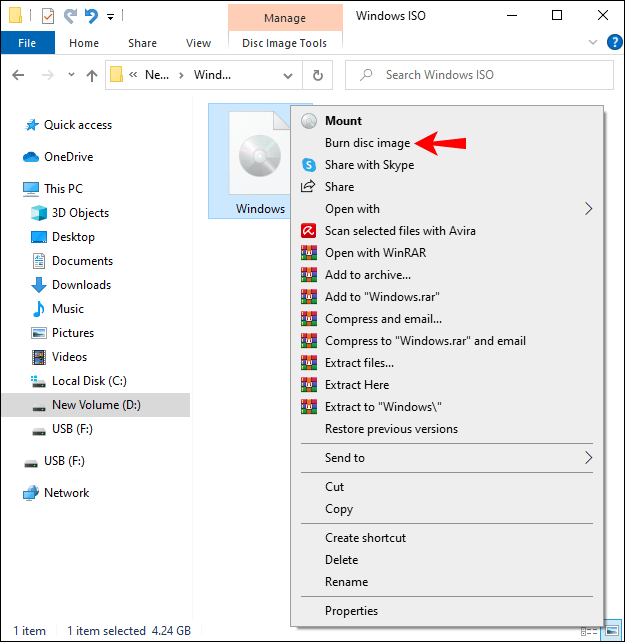
- Va apărea o fereastră pop-up. Bifați caseta din partea de jos a panoului care spune „Verificați discul după ardere”.
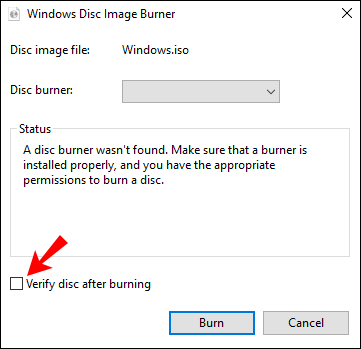
- Apăsați „Ardeți” pentru a finaliza procesul.
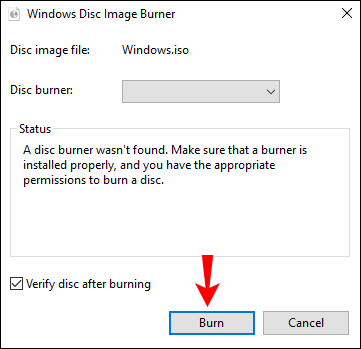
Instrument de descărcare USB/DVD Windows
De asemenea, puteți utiliza un utilitar gratuit pentru a gestiona fișierele ISO dacă sistemul de operare Windows nu are capabilități adecvate încorporate. Instrumentul Windows USB/DVD Download este disponibil pentru Windows Vista, Windows XP SP2 și Windows 7 în versiunile pe 32 și 64 de biți. În plus, veți avea nevoie de cel puțin 50 MB de spațiu liber rămas pe hard disk și un computer cu o unitate DVD-R. O altă condiție prealabilă este să aveți Microsoft .NET Framework versiunea 2.0 macar împreună cu aplicația Microsoft Image Mastering API v2.
Dacă îndepliniți toate cerințele, puteți urma acești pași pentru a instala instrumentul pe computer:
- Deschideți aplicația de browser și accesați acest site web.
- Faceți clic pe „Butonul Descărcare” și apoi pe „Run”.
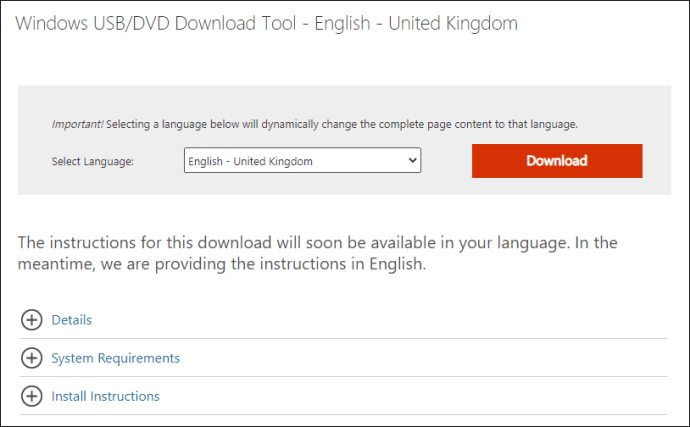
- Urmați instrucțiunile de pe ecran pentru a finaliza procesul.
- Alegeți o destinație de fișier preferată pentru instrument.
Rețineți că ar trebui să instalați Instrumentul de descărcare USB/DVD Windows pe un computer cu un cont de utilizator administrativ.
După ce ați terminat cu configurarea, puteți utiliza instrumentul pentru a face o copie a fișierului ISO descărcat. Iată cum să o faci:
- Lansați instrumentul Windows USB/DVD Download pe computer.
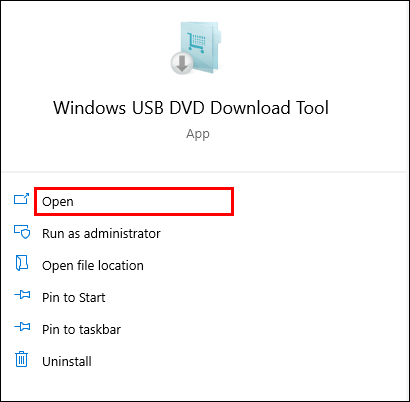
- Navigați la caseta de dialog „Fișier sursă” și introduceți numele fișierului ISO. De asemenea, puteți căuta fișierul utilizând browserul încorporat. Faceți clic pe „Următorul” după ce l-ați găsit.
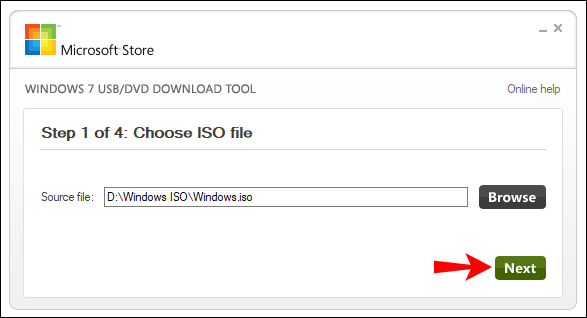
- Pentru a crea o copie pentru o unitate USB, faceți clic pe „Dispozitiv USB”. Alegeți unitatea USB din lista verticală și selectați „Începeți copierea”.
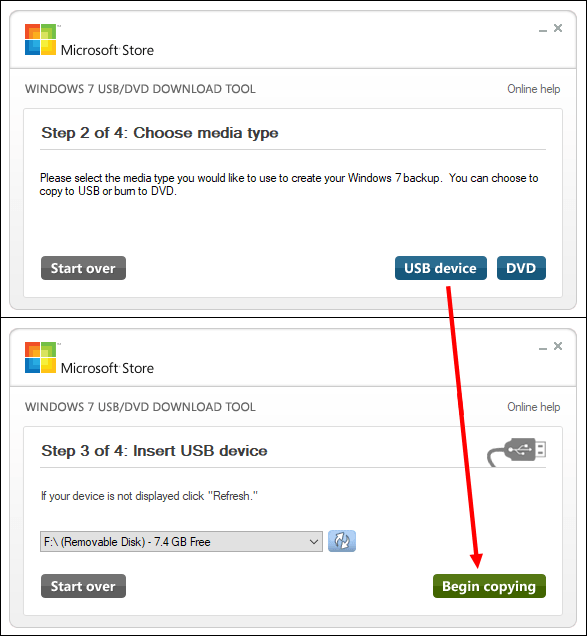
- Pentru a crea o copie pentru un DVD, selectați „DVD Disc”. Localizați unitatea DVD pe lista de locații disponibile și apăsați „Începeți arderea”.
Amintiți-vă, dacă doriți să copiați fișierul ISO pe o unitate USB, dispozitivul trebuie să aibă cel puțin 4 GB de memorie. De aceea, nu veți putea folosi un CD-ROM pentru backup - nu va fi suficient spațiu. De asemenea, unitatea USB trebuie să fie goală. În caz contrar, instrumentul Windows USB/DVD Download nu va putea face fișierul bootabil.
USB
De asemenea, puteți crea o unitate USB bootabilă pentru a stoca fișierul ISO ca rezervă. Înainte de a încerca, asigurați-vă că aveți un dispozitiv cu cel puțin 8 GB de memorie liberă. De asemenea, deoarece procesul va elimina toate fișierele de pe unitate, nu uitați să transferați toate datele importante pe computer. Odată ce sunteți gata, urmați acești pași:
- Conectați unitatea USB la computer și creați o unitate de recuperare Windows 10 cu instrumentul Recovery Media Creator. Puteți utiliza funcția de căutare pentru a accesa o comandă rapidă. Doar tastați „Creați o unitate de recuperare” în caseta de dialog și faceți clic pe primul rezultat.
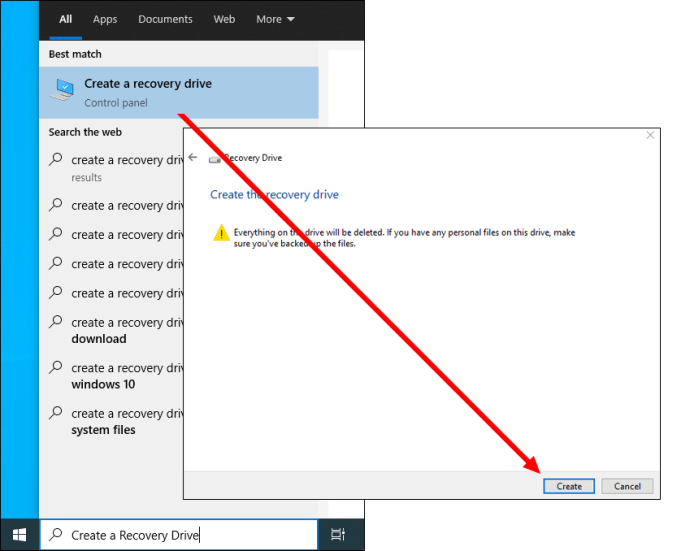
- Apoi, lansați aplicația „File Explorer” și localizați unitatea de recuperare. Faceți dublu clic pe el.
- Apoi, deschideți o altă fereastră „File Explorer” pentru a localiza fișierul ISO. Faceți dublu clic și pe acesta pentru a-l monta pe computer ca unitate virtuală.
- Folosiți drag-and-drop pentru a transfera unitatea montată ISO pe unitatea USB bootabilă.
DVD
Cea mai simplă modalitate de a crea un DVD bootabil este să folosești inscriptorul ISO încorporat. Tot ce trebuie să faceți este să faceți clic dreapta pe fișierul ISO și să faceți clic pe „Inscripționați imaginea discului” din lista derulantă. Puteți consulta secțiunea anterioară pentru instrucțiuni mai detaliate.
Cu toate acestea, dacă sistemul de operare Windows nu are caracteristica încorporată, puteți utiliza mai multe programe terțe. De exemplu, Burnaware este o soluție populară datorită interfeței simple. În plus, puteți utiliza utilitarul gratuit Windows pe care l-am menționat mai devreme pentru a obține același rezultat.
Întrebări frecvente suplimentare
Cum se demontează fișierul?
După ce ați terminat de configurat Windows, puteți demonta sau scoate fișierul de pe computer. Este incredibil de simplu:
1. Deschideți „File Explorer”.
2. Din panoul din partea stângă, deschideți fila „Acest PC”.

3. Localizați unitatea de fișiere ISO și faceți clic pe fila „Gestionați” din partea de sus a ferestrei.

4. În colțul din stânga sus al ecranului, faceți clic pe „Eject” pentru a demonta fișierul.

Mount Up
Fișierele ISO scurtează procesul de instalare prin adunarea tuturor datelor într-un singur director comprimat. În plus, majoritatea PC-urilor vin cu funcții care le permit să monteze și să inscripționeze fișiere ISO fără a fi nevoie de software terță parte. Este o îmbunătățire vastă a întregului proces, făcând instalarea Windows mai accesibilă.
Desigur, chiar dacă nu aveți un sistem de operare cu un arzător ISO încorporat, vă puteți descurca foarte bine. Mai multe utilitare gratuite, cum ar fi instrumentul Windows USB/DVD Download, servesc aceluiași scop. Cu atât de multe opțiuni, nu există nicio scuză pentru a nu efectua backup-uri regulate ale sistemului.
Ce părere aveți despre fișierele ISO? Le găsești de ajutor? Anunțați-ne în secțiunea de comentarii de mai jos.