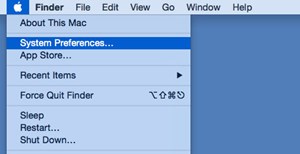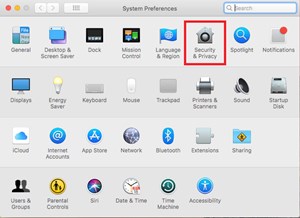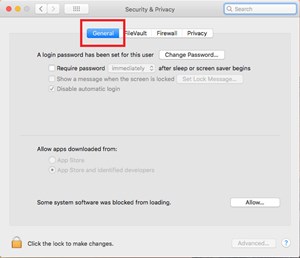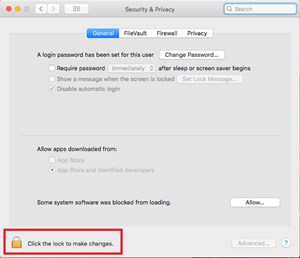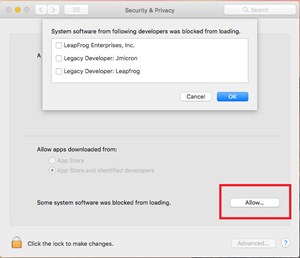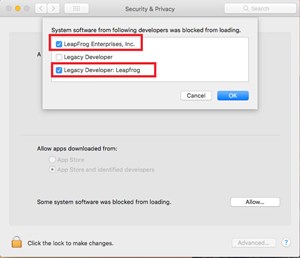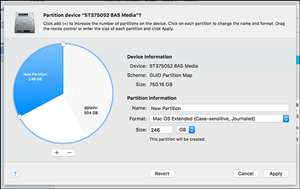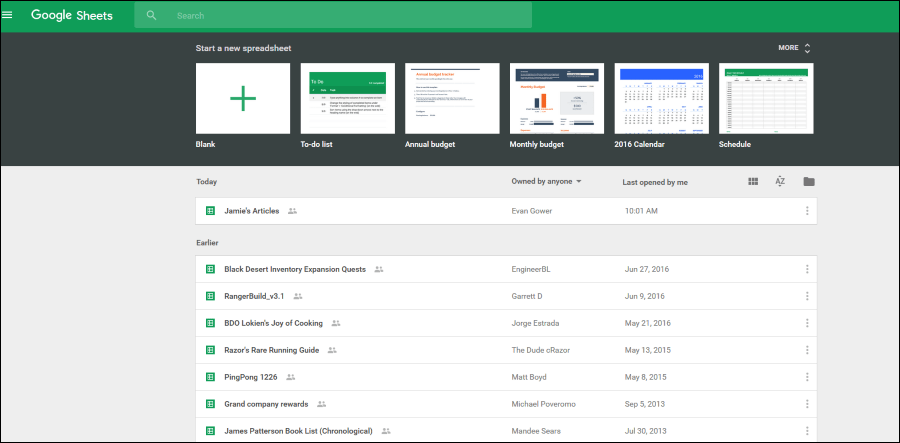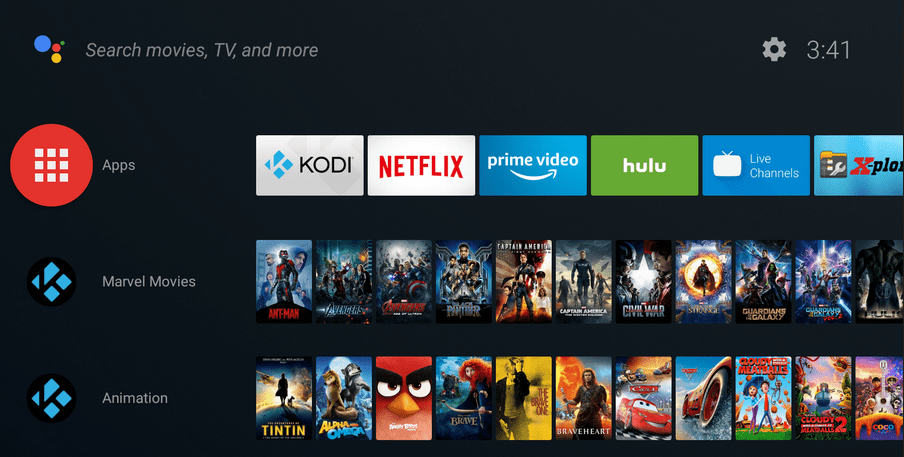Cum se instalează LeapFrog Connect pe un Mac
Pentru a putea accesa funcțiile parentale pe unele dispozitive LeapFrog, este posibil să doriți să instalați aplicația LeapFrog Connect pe computer. Acest lucru vă va permite să gestionați fișierele de pe dispozitiv și să creați profiluri de utilizator pentru copiii dvs., printre alte setări. LeapFrog Connect este disponibil pentru sistemele de operare Windows și Mac.

În unele cazuri, pot apărea unele probleme la instalarea acestei aplicații pe un Mac, de obicei din cauza securității mai mari a sistemului. În funcție de mesajul de eroare, va fi nevoie de câteva modificări la setările sistemului înainte de a putea utiliza LeapFrog Connect pe Mac.
Extensia de sistem blocată
Dacă rulați High Sierra (Mac OS 10.13), după instalarea aplicației LeapFrog Connect, este posibil să primiți o notificare „Extensie de sistem blocată”.

Pentru a rezolva acest lucru, va trebui să modificați unele setări din meniul Securitate și confidențialitate cât mai curând posibil. Asigurați-vă că o faceți în 30 de minute de la instalare.
- Deschideți „Preferințe de sistem” din meniul Apple.
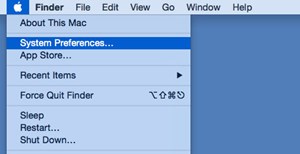
- Accesați „Securitate și confidențialitate”.
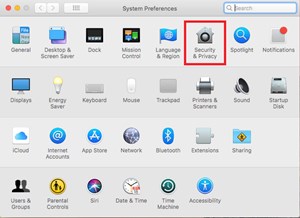
- Faceți clic pe fila „General”.
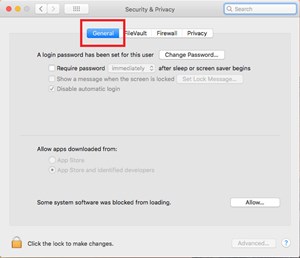
- În colțul din stânga jos al meniului, veți găsi o pictogramă de lacăt. Apasa pe el.
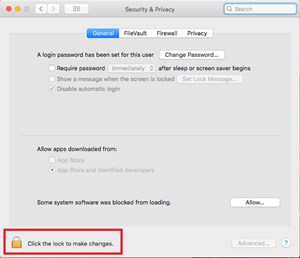
- Introduceți numele de utilizator și parola pentru Mac OS X.
- Faceți clic pe butonul „Permite” de lângă notificarea „Încărcarea unor programe de sistem a fost blocată”.
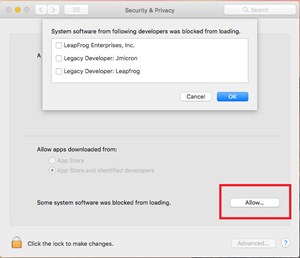
- Veți vedea o listă de software blocat, inclusiv două intrări LeapFrog.
- Verificați-le pe amândouă și faceți clic pe „OK”.
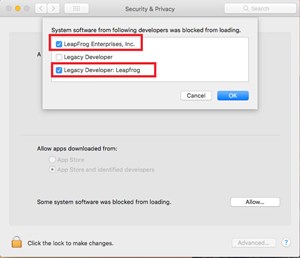
- Ieșiți din meniul „Securitate și confidențialitate”.
Cu fișierele LeapFrog permise să ruleze pe Mac, puteți finaliza instalarea aplicației Connect.
Dacă tot nu puteți utiliza aplicația, deconectați tableta, dezinstalați aplicația Connect și instalați-o din nou.
Eroare de instalare pe Mac: Configurarea Leapfrog Connect este deteriorată
Este posibil să primiți acest mesaj pe versiunile mai vechi de Mac OS.
- Urmați pașii de la 1 la 3 din secțiunea anterioară.
- În fila General, găsiți opțiunea „Permiteți aplicațiile descărcate de la:”
- Setați-l pe „Oriunde” și ieșiți din meniu.
Acum veți putea instala LeapFrog Connect. După finalizarea instalării, asigurați-vă că modificați setarea de securitate înapoi la valoarea anterioară.
Instalare coruptă a bazei de date (eroare 4)
Dacă primiți acest mesaj în timp ce încercați să instalați aplicația LeapFrog Connect, ar putea însemna că Mac-ul dvs. a fost configurat să utilizeze setarea „jurnal cu majuscule și minuscule” pentru sistemul dvs. de fișiere. Această opțiune este folosită în mod obișnuit de dezvoltatori și, în general, nu este cea mai bună modalitate de a configura un disc de pornire standard.
Pentru a utiliza aplicația Connect pe Mac, va trebui să modificați aceste setări la valorile implicite, dar mai întâi, asigurați-vă că este cazul.
- Deschideți Finder și accesați folderul „Aplicații”.
- Accesați „Utilități”.
- Deschideți „Utilitar disc”.
- Din lista din stânga, faceți clic pe unitatea de pornire principală.
- Faceți clic pe butonul „Informații”.
- În secțiunea „Format”, verificați și vedeți dacă unitatea dvs. este formatată la „Sensitiv la majuscule și minuscule, Jurnalizat”.
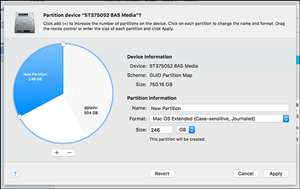
Dacă este, singura modalitate de a reveni la un sistem de fișiere compatibil este să reformatați unitatea. Aceasta înseamnă că veți pierde toate datele de pe acea unitate. Dacă doriți să faceți acest lucru, fie creați o copie de rezervă a tuturor datelor pe o altă unitate, fie creați o clonă și restaurați-o mai târziu.
Dacă unitatea dvs. nu utilizează formatul problematic, veți putea face ca aplicația Connect să funcționeze urmând pașii de mai jos.
- Descărcați utilitarul LeapFrog Connect de pe acest link.
- Instalați și rulați acest program.
- Selectați „Dezinstalați LeapFrog Connect”.
- Selectați „Terminat..Ca și cum nu a fost niciodată acolo”.
- Așteptați finalizarea dezinstalării și reporniți Mac-ul.
- Când repornește, deschideți Utilitarul de disc (Finder > Aplicații > Utilitare)
- Faceți clic pe discul de pornire din lista din stânga.
- Accesați fila „Prim ajutor”.
- Faceți clic pe „Reparare permisiuni disc” pentru a repara orice fișiere și foldere care au setări incorecte.
- Instalați LeapFrog Connect.
Dacă tot nu aveți permisiunea de a-l instala, asigurați-vă că sunteți conectat cu drepturi de administrator pe Mac, ceea ce vă permite să adăugați aplicații în sistem. Dacă nu, conectați-vă ca administrator și continuați cu instalarea.
Eroare de instalare – Nu s-a putut instala UPC Shell
Puteți rezolva această eroare la fel ca eroarea 4 din secțiunea anterioară. Utilizați aplicația LeapFrog Connect Utility pentru a dezinstala aplicația, apoi reparați fișierele de sistem utilizând opțiunea „Reparare permisiuni disc” din folderul „Utilități” al Mac-ului dumneavoastră.
Mesaj de eroare 23
Acesta apare de obicei atunci când încercați să lansați LeapFrog Connect imediat după ce îl instalați. Soluția este destul de simplă, deoarece trebuie să ștergeți doar un fișier de pe computer.
- Deschideți Finder și accesați folderul „Bibliotecă” de pe unitatea dvs.
- Accesați Asistență pentru aplicații > LeapFrog > LeapFrog Connect.
- Aici veți găsi un fișier numit LeapFrogConnect.pid. Sterge-l.
Acest lucru vă va permite să porniți aplicația LeapFrog Connect fără probleme.

Securitatea este cheia, întotdeauna
Întâlnirea unor astfel de erori poate fi destul de frustrantă, ca să nu mai vorbim de timpul petrecut pentru rezolvarea lor. Dar rețineți că aceste obstacole sunt acolo pentru a vă proteja computerul atât de instalarea, cât și de rularea de software neautorizat și potențial suspect. Cel puțin acum aveți experiență de primă mână cu privire la eficacitatea lor.
Ați avut probleme la instalarea LeapFrog Connect? Am acoperit toate erorile? Vă rugăm să distribuiți în comentariile de mai jos.