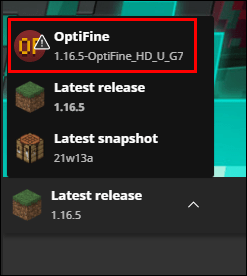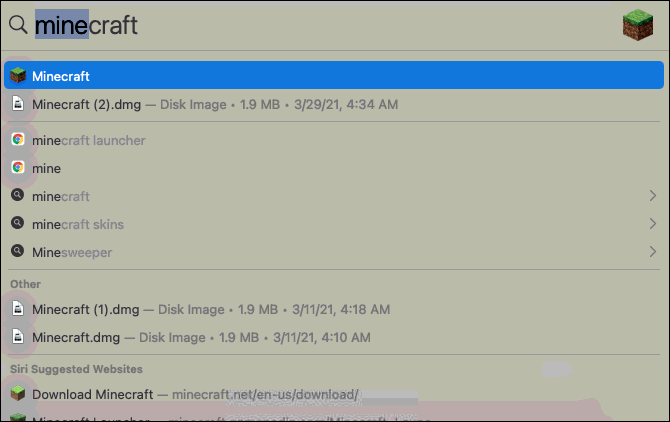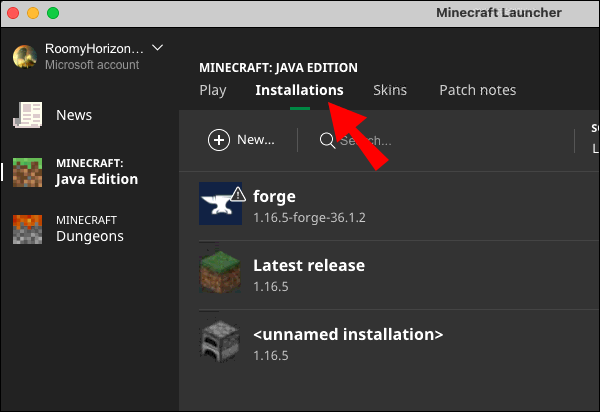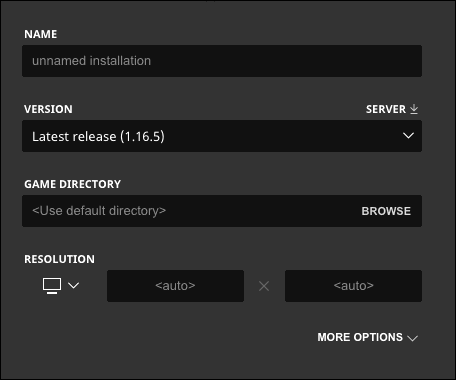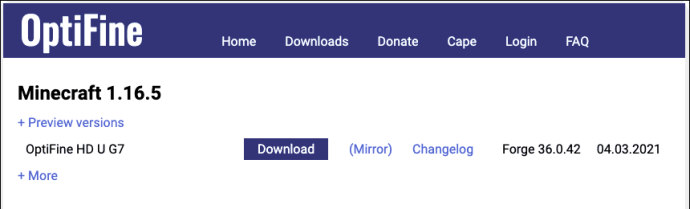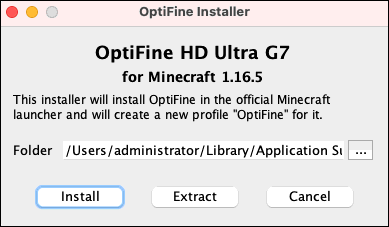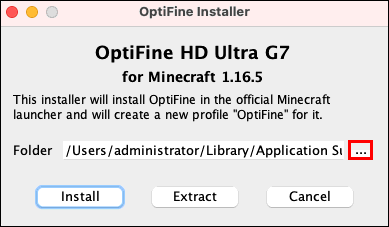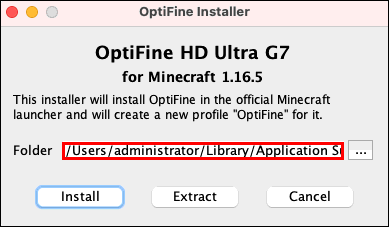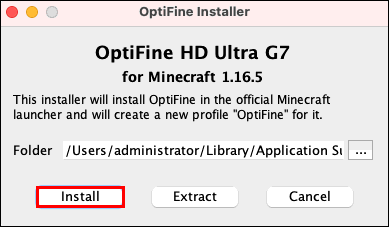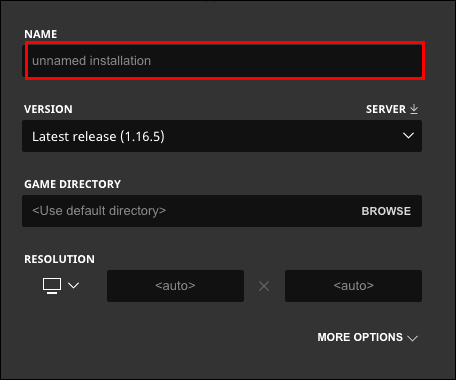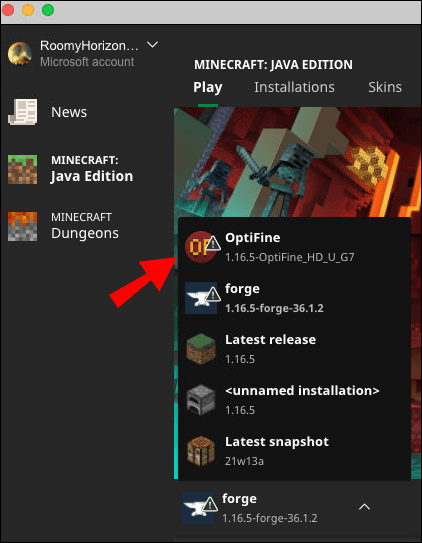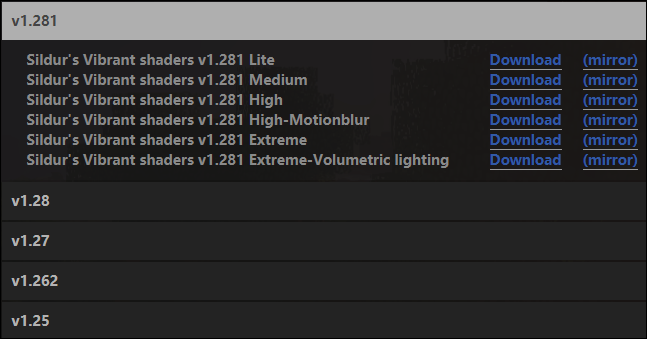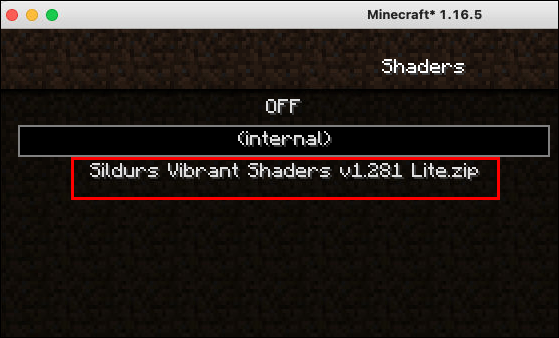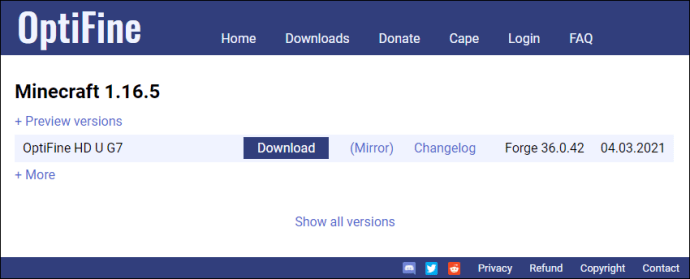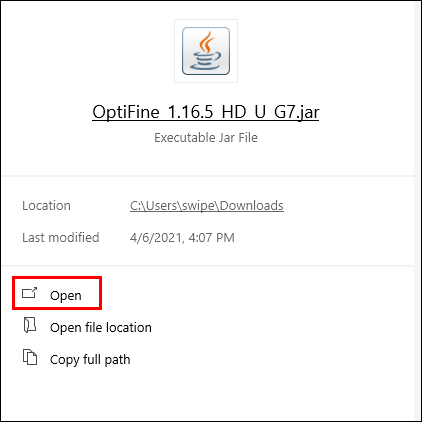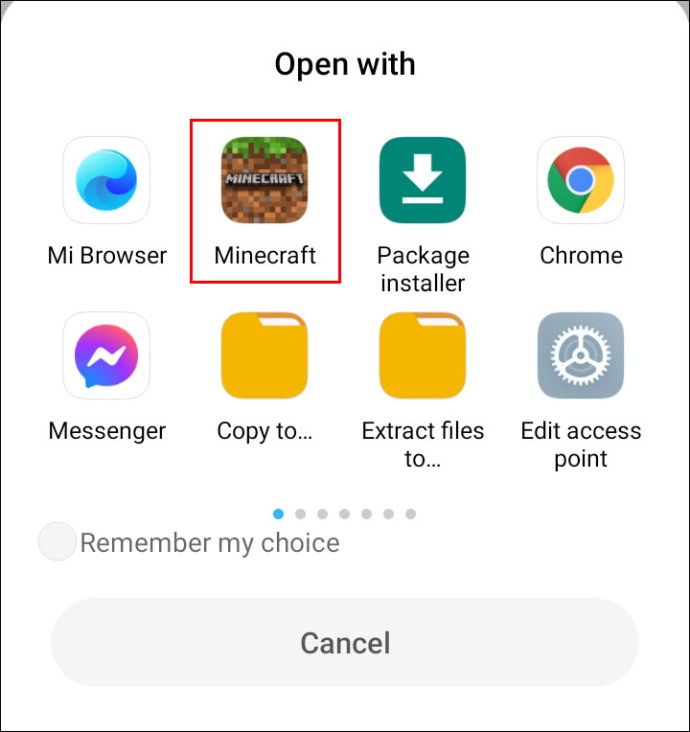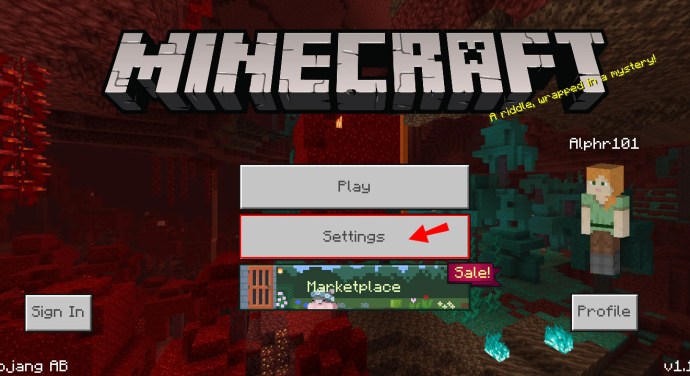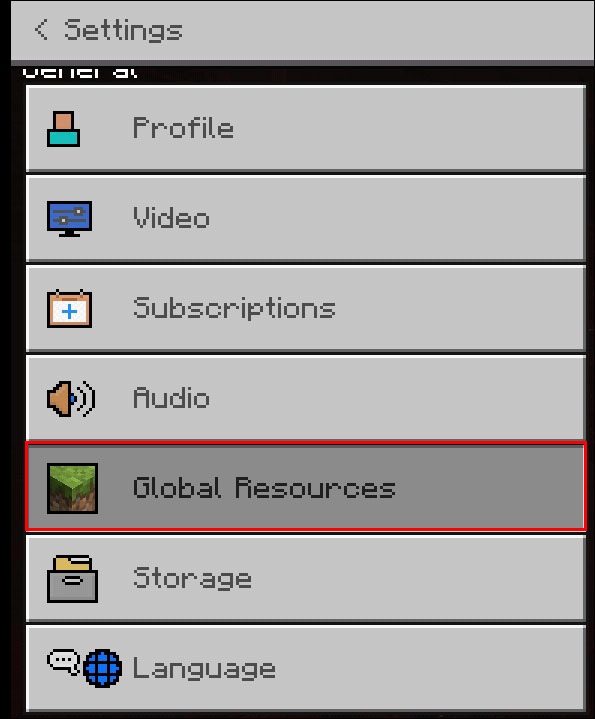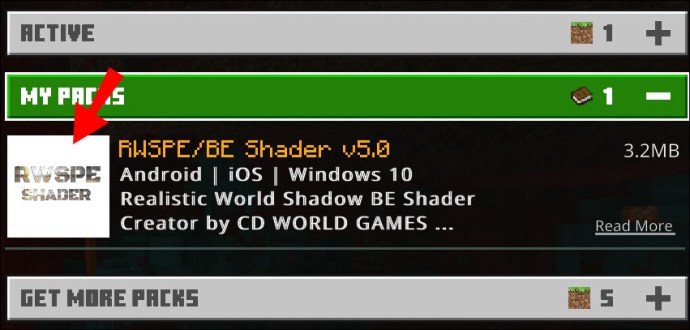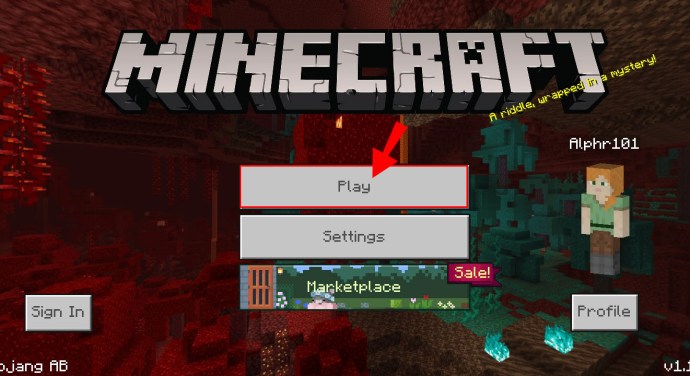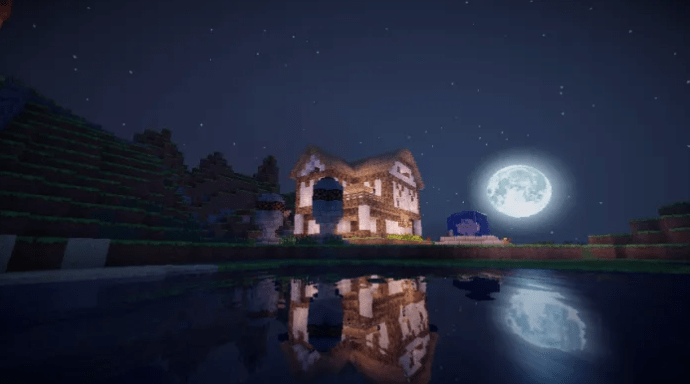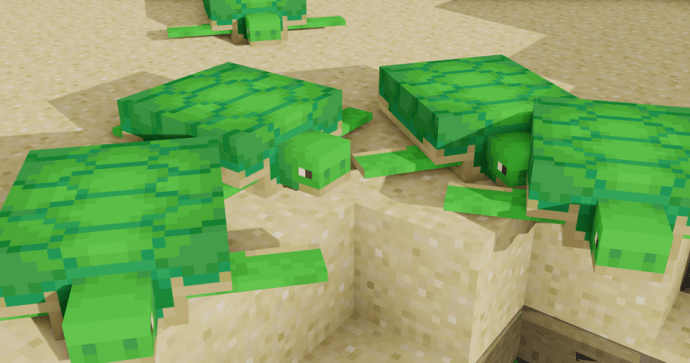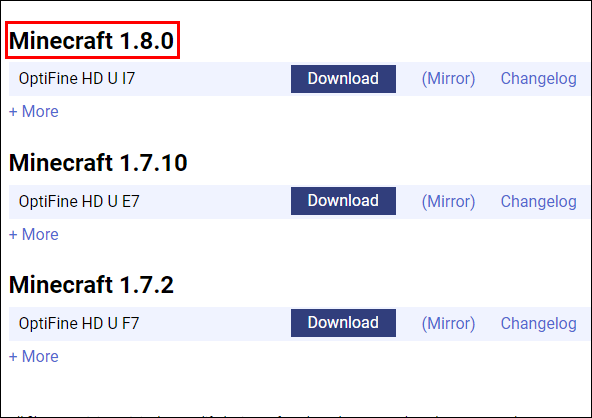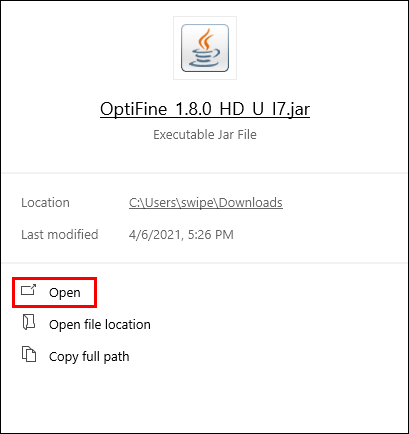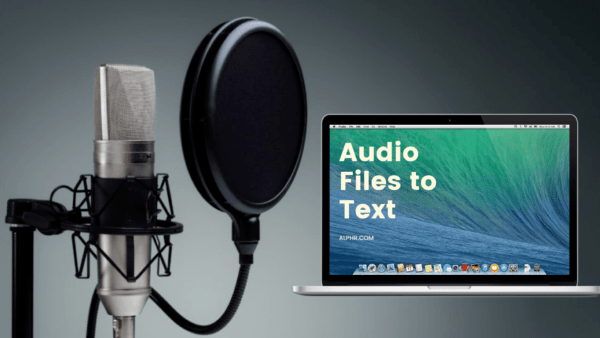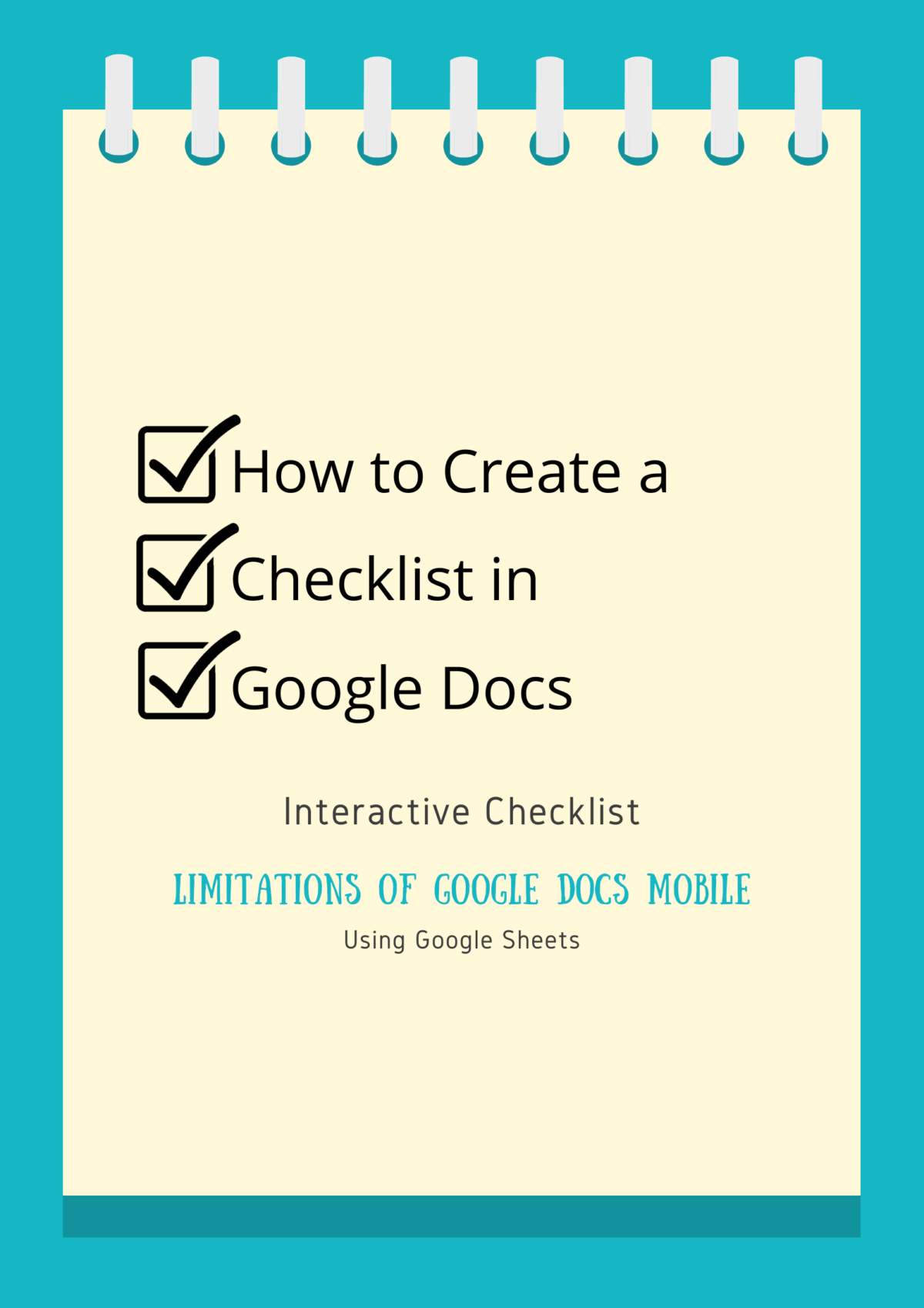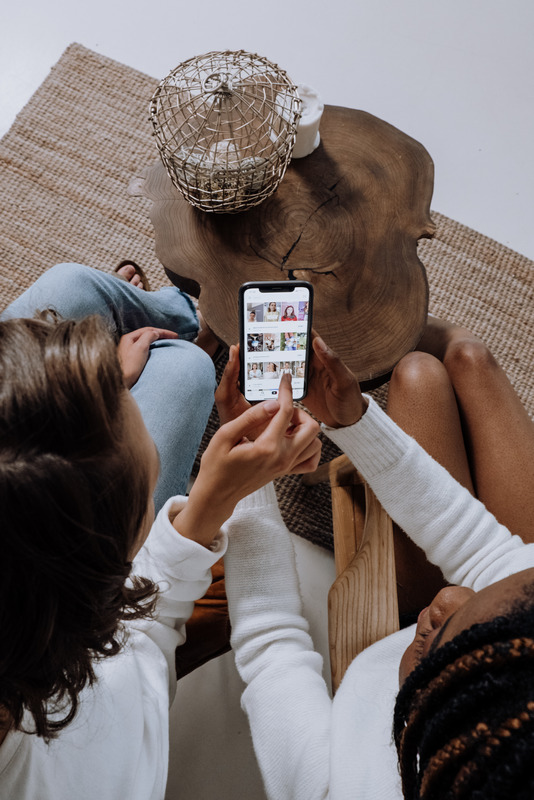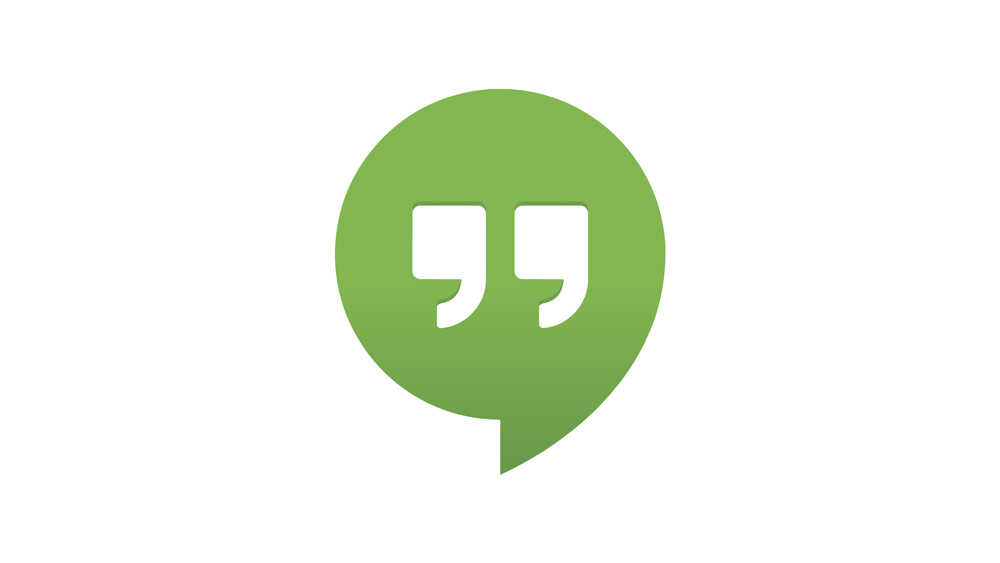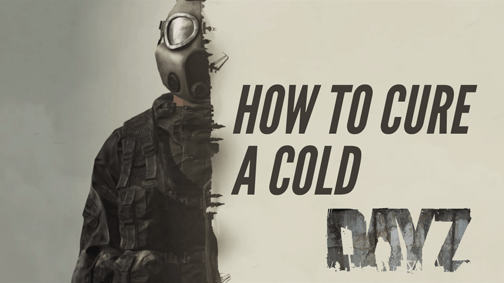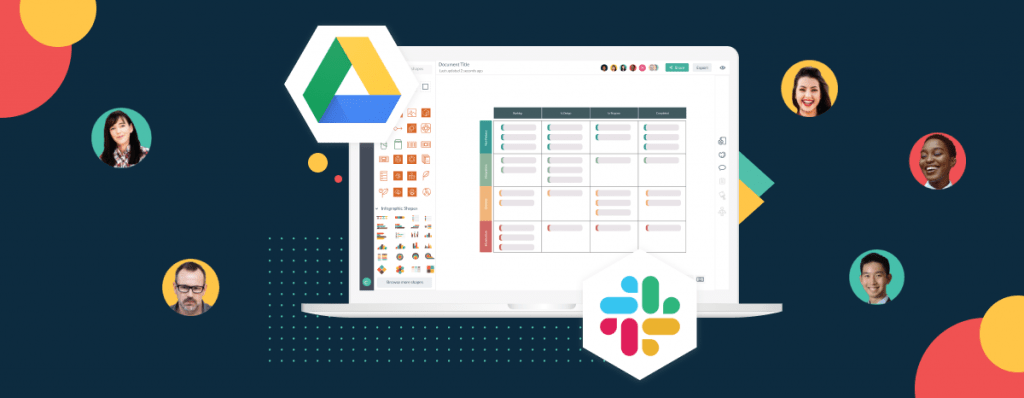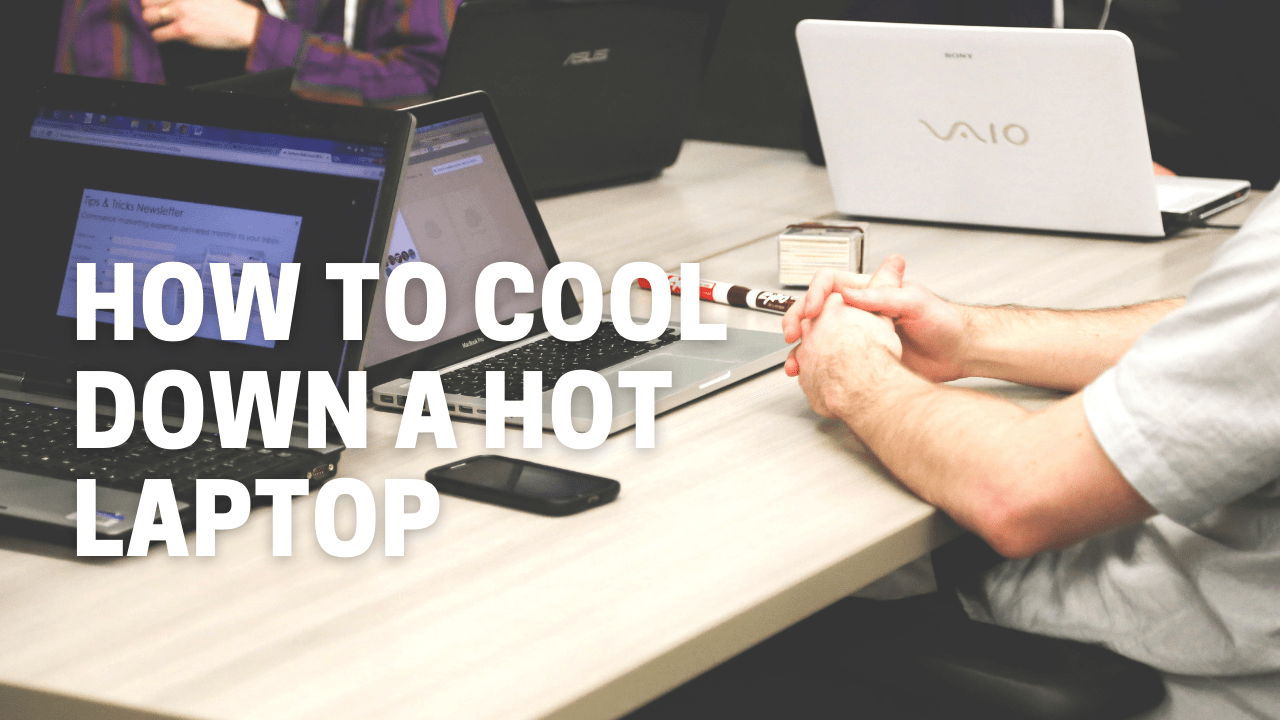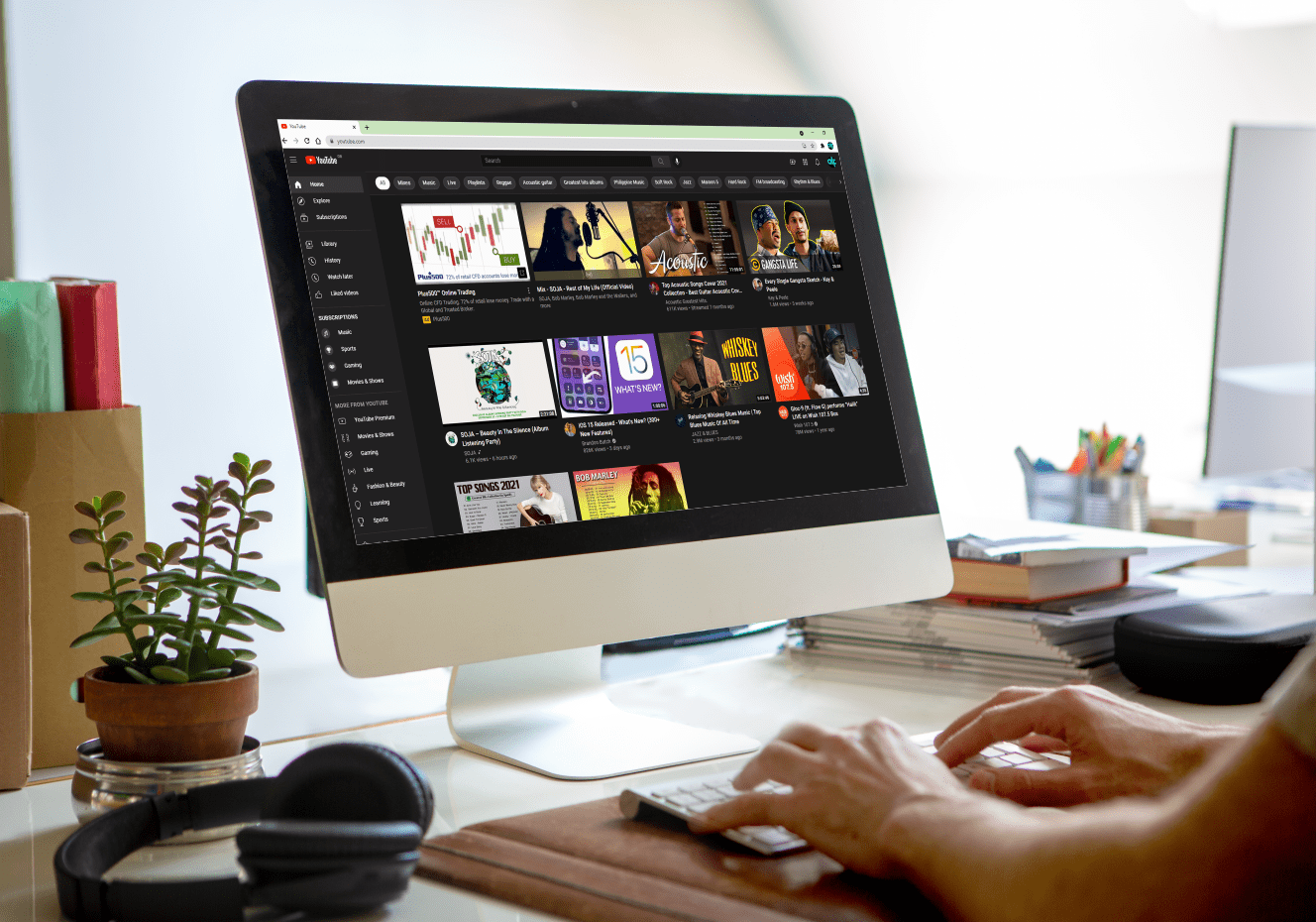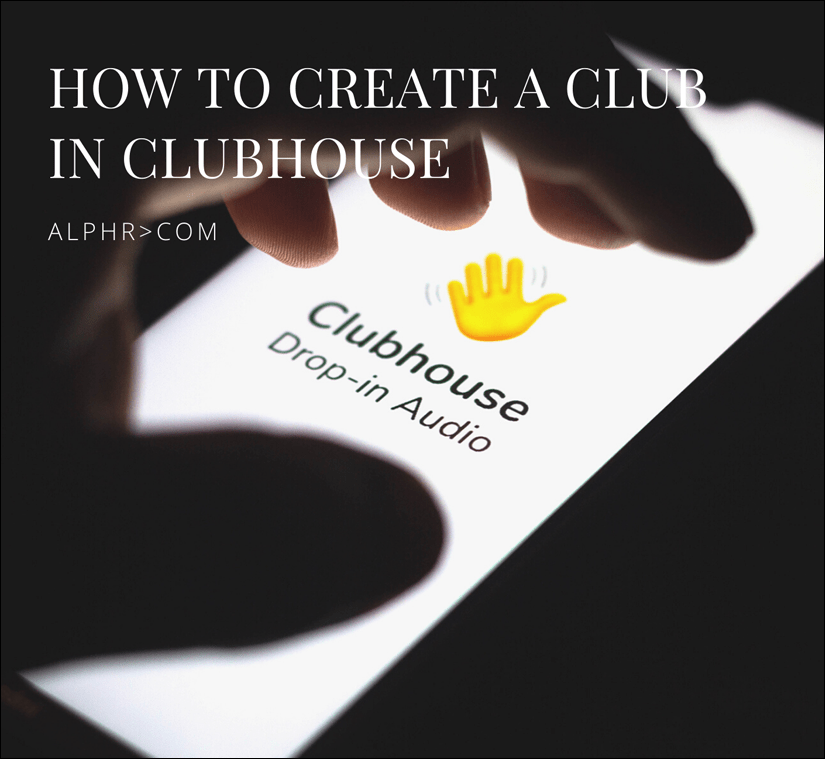Cum se instalează Shaders în Minecraft Forge
Shaders pentru Minecraft îmbunătățește elementele vizuale ale jocului, îmbunătățind culorile și iluminarea pentru a face jocul să arate destul de realist, în ciuda designului său unghiular. Diferite tipuri de shadere oferă efecte diferite, astfel încât să le puteți alege pe cele care se potrivesc preferințelor dvs. Dacă doriți să încercați shadere în joc, dar sunteți confuz cu privire la cum să le instalați, suntem aici pentru a vă ajuta.

În acest ghid, vom explica cum să configurați shadere pentru Minecraft și să împărtășim cele mai bune opțiuni disponibile. În plus, vom răspunde la unele dintre cele mai frecvente întrebări legate de Minecraft Forge, shaders și OptiFine – citiți mai departe pentru a vă maximiza experiența de joc!
Cum se instalează Shaders pe Minecraft?
În funcție de dispozitivul dvs., instrucțiunile pentru instalarea shaderelor Minecraft pot varia. Cu toate acestea, pașii generali sunt similari - găsiți-i mai jos:
- Asigurați-vă că aveți OptiFine instalat și configurat în Minecraft.
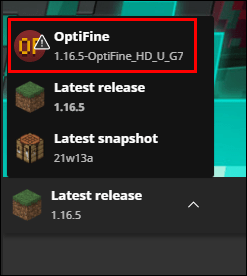
- Descărcați un pachet de shader de pe site-ul web al dezvoltatorului.
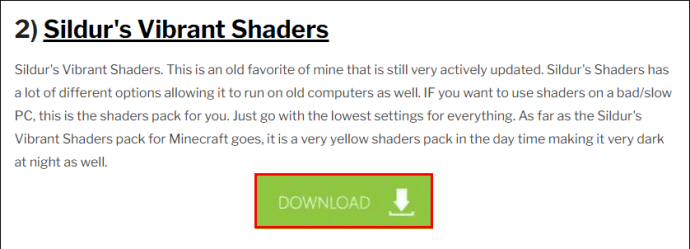
- Deschideți Minecraft Launcher și navigați la „Opțiuni” din meniul principal.

- Faceți clic pe „Setări video”, apoi pe „Shaders”.
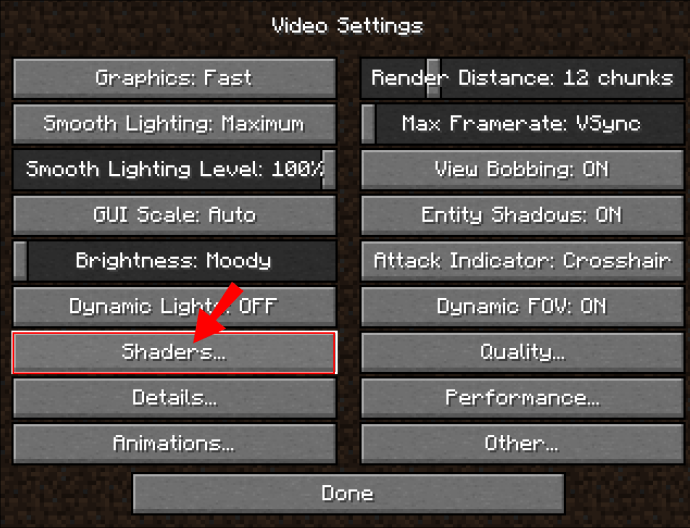
- Faceți clic pe „Shaders Folder” în partea de jos a ecranului și inserați sau trageți fișierul zip shader pack în dosar, apoi închideți-l.
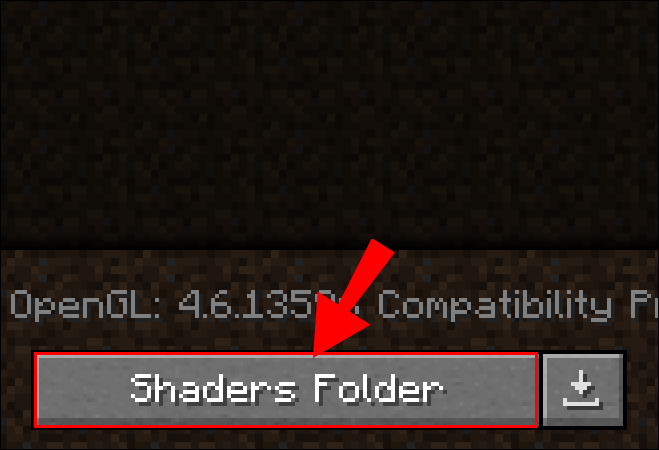
- Navigați înapoi la „Shaders”, selectați noul pachet de shader, apoi „Terminat”.
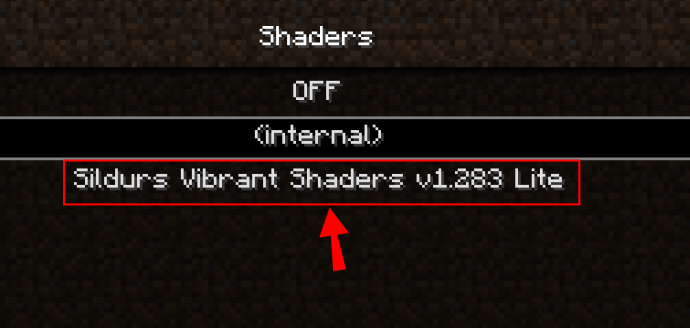
- Faceți clic pe pictograma săgeată de lângă butonul „Redare”.
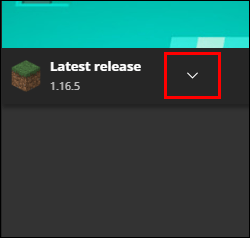
- Selectați „OptiFine [versiunea]” din meniu și faceți clic pe „Play”.
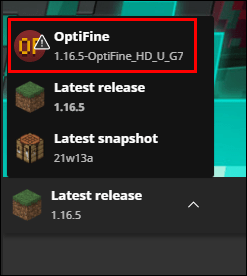
Notă: Pentru instrucțiuni mai detaliate pentru fiecare sistem de operare, citiți mai departe.
Cum se instalează Shaders pe Minecraft pe MacOS?
Dacă nu aveți instalat Forge, urmați pașii de mai jos pentru a adăuga shadere la Minecraft pe Mac:
- Rulați Minecraft Launcher.
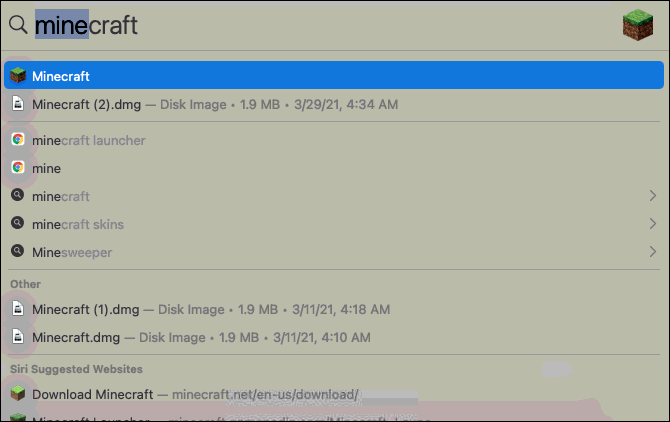
- Navigați la „Instalări”, apoi faceți clic pe pictograma cu trei puncte de lângă „Ultima versiune”.
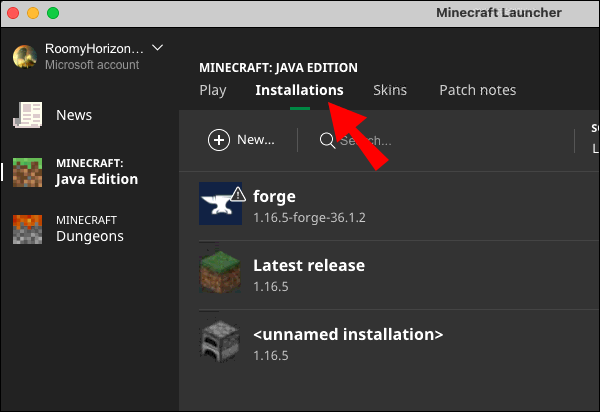
- Copiați adresa sub „Directorul de jocuri”.
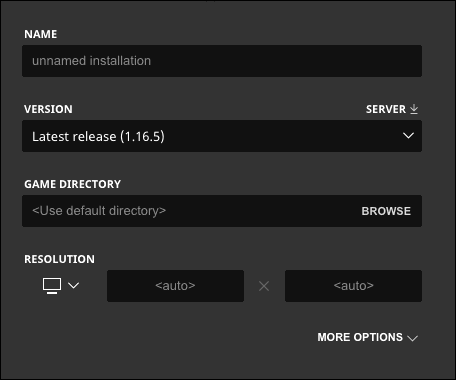
- Vizitați site-ul OptiFine și instalați-l pe dispozitivul dvs. Selectați o versiune care să corespundă cu versiunea dvs. de Minecraft. Cea mai bună practică este să utilizați cea mai recentă versiune.
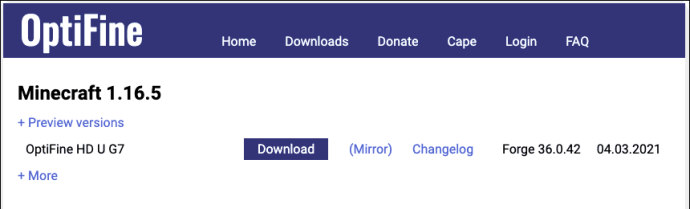
- Găsiți fișierul de lansare Optifine pe Mac și faceți dublu clic pe el pentru a deschide fereastra de instalare.
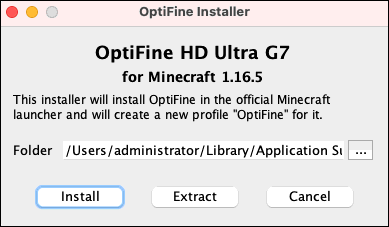
- Faceți clic pe pictograma cu trei puncte de lângă „Folder”.
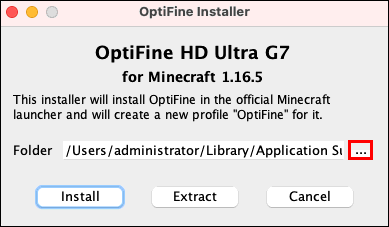
- Lipiți adresa copiată în fereastra „Nume folder”, apoi faceți clic pe „Deschidere”.
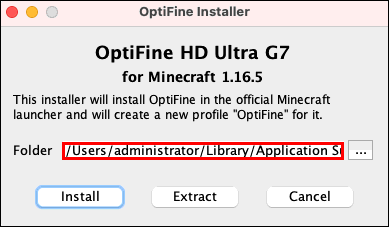
- Selectați „Instalare”.
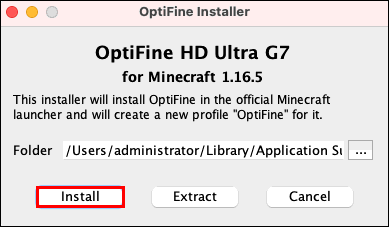
- Reveniți la Minecraft Launcher și navigați la fila „Instalări”.
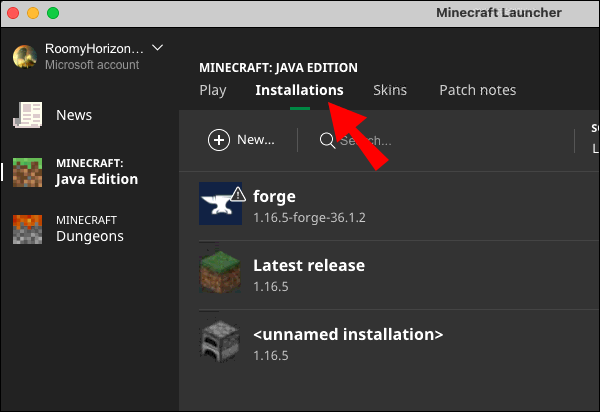
- Faceți clic pe „Nou”, apoi introduceți „Optifine” în fereastra „Nume”.
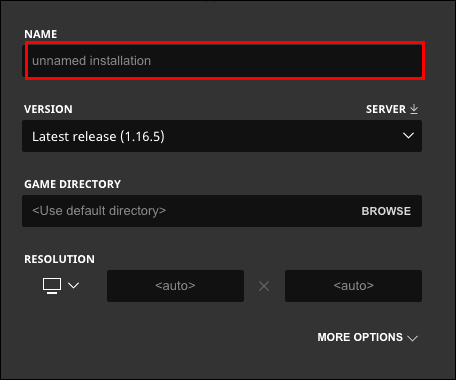
- Faceți clic pe pictograma săgeată de sub „Versiune”, apoi faceți clic pe „lansați [versiunea] OptiFine”.
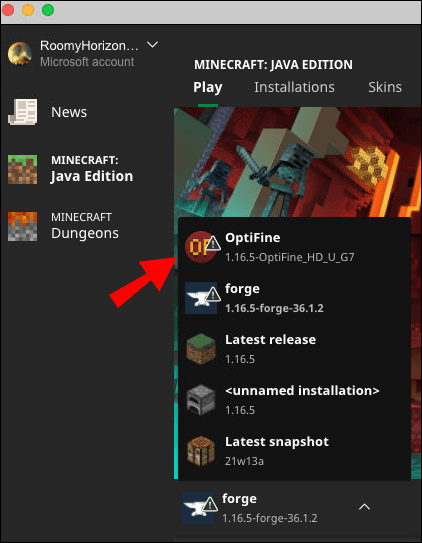
- Faceți clic pe butonul verde „Creați”, apoi pe „Salvați”.
- Descărcați fișierul zip shader pack dorit. Acestea pot fi găsite pe mai multe site-uri online, dar vă recomandăm să folosiți site-urile web oficiale ale dezvoltatorilor.
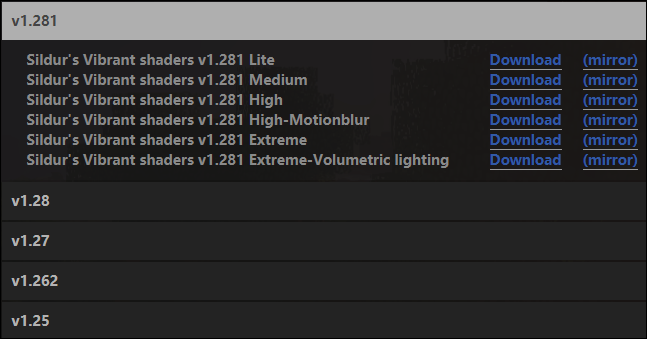
- Găsiți fișierul pe care tocmai l-ați descărcat și copiați-l.
- Deschideți Minecraft Launcher, apoi navigați la „Opțiuni” din meniul principal.
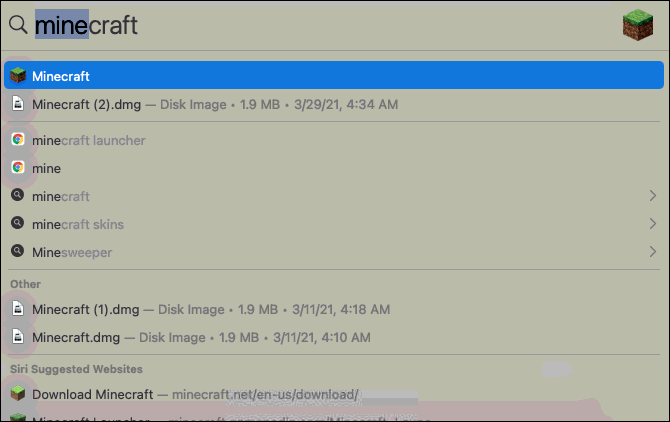
- Faceți clic pe „Setări video”, apoi pe „Shaders”.
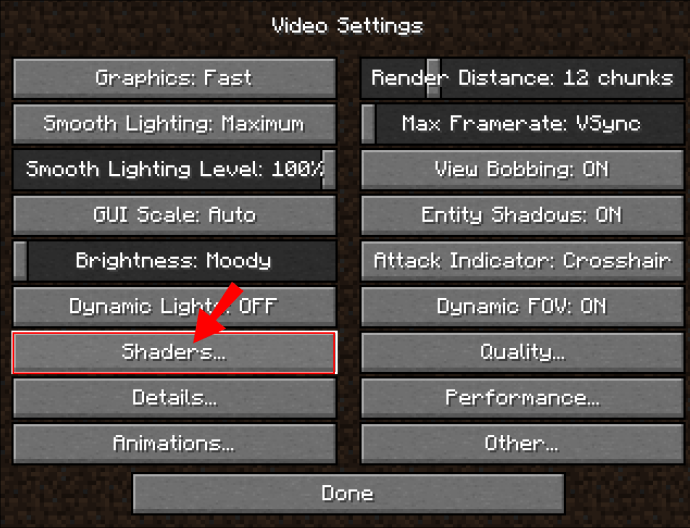
- Faceți clic pe „Shaders Folder” în partea de jos a ecranului și inserați fișierul zip shader pack în folder și închideți-l.
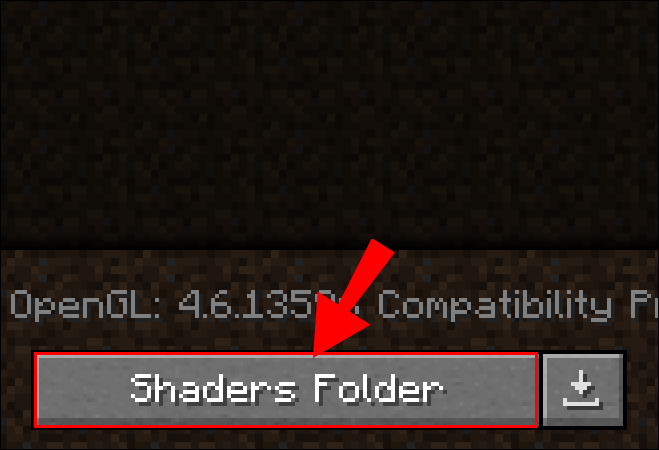
- Dacă noul pachet de shader nu a apărut instantaneu în meniul „Setări video”, reporniți Minecraft Launcher.
- Navigați înapoi la „Shaders”, selectați noul pachet de shader, apoi „Terminat”.
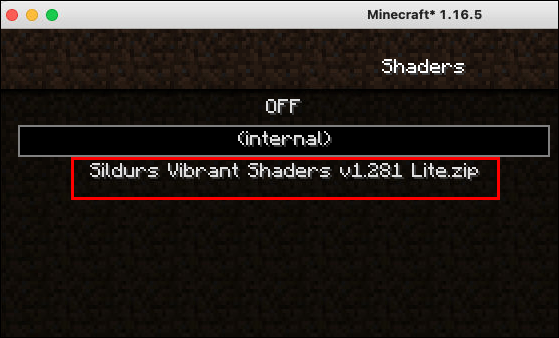
- În meniul principal, faceți clic pe pictograma săgeată de lângă „Play”.
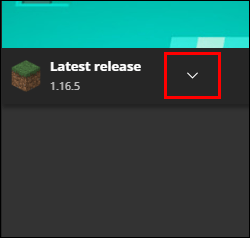
- Selectați versiunea OptiFine pe care tocmai ați instalat-o și lansați jocul.
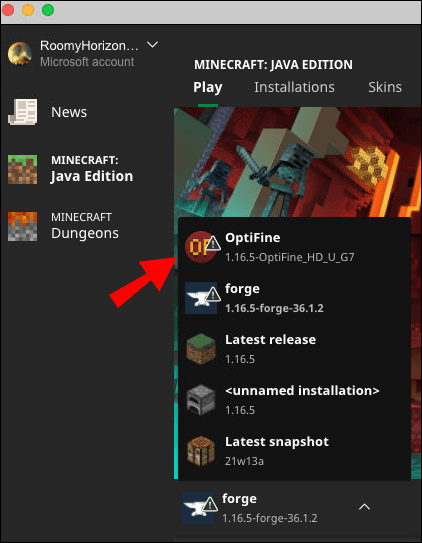
Cum se instalează Shaders pe Minecraft pe Windows?
Pentru a rula shadere pe Minecraft, trebuie să instalați OptiFine. În mod ideal, ar trebui să aveți și Minecraft Forge. Pentru a instala shadere pe dispozitivul Windows, urmați pașii de mai jos:
- Vizitați site-ul OptiFine și instalați-l pe dispozitivul dvs. Selectați o versiune care să corespundă cu versiunea dvs. de Minecraft. Cea mai bună practică este să utilizați cea mai recentă versiune.
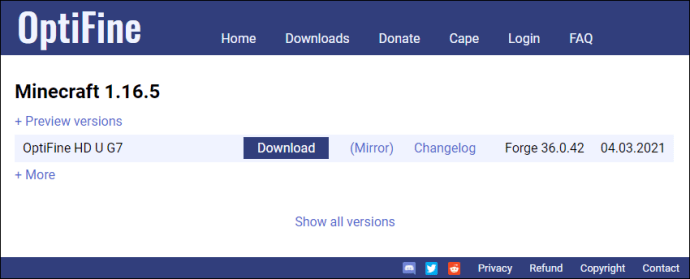
- Găsiți fișierul de lansare Optifine pe computer și copiați-l utilizând comanda rapidă de la tastatură „Ctrl” + „C”.
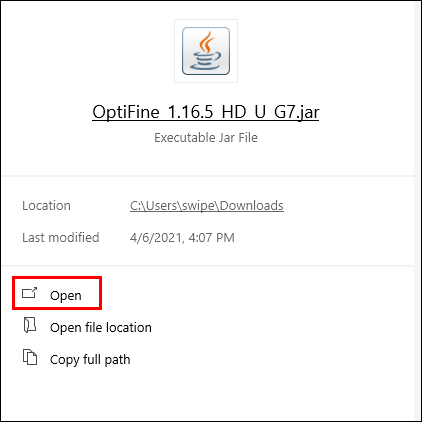
- Rulați Minecraft Launcher.
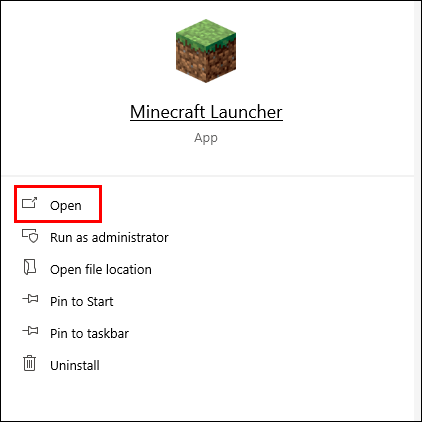
- Navigați la „Instalări”, apoi faceți clic pe pictograma cu trei puncte de lângă „Ultima versiune”.
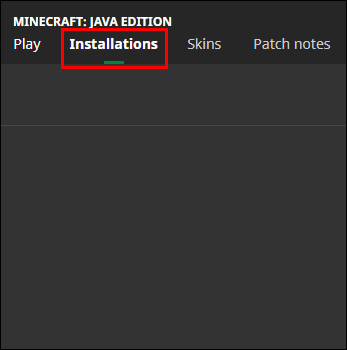
- Sub „Directorul de jocuri”, faceți clic pe „Răsfoiți” pentru a naviga la folderul Minecraft de pe computer.
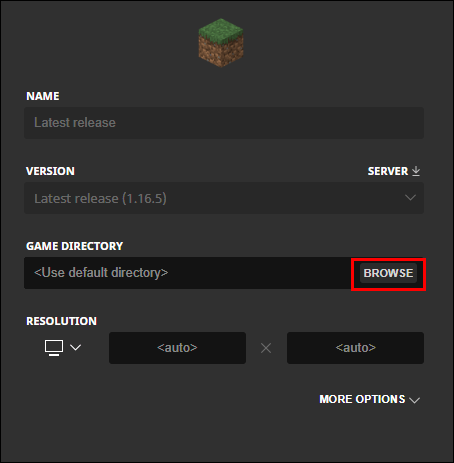
- Deschideți folderul „mods”.
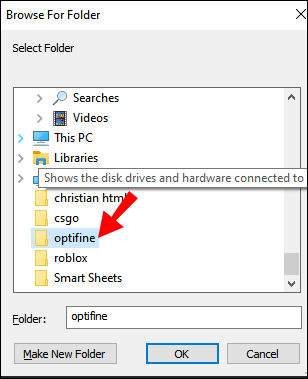
- Lipiți fișierul Optifine în folderul „mods” folosind comanda rapidă „Ctrl” + „V”.
- Descărcați fișierul zip shader pack dorit. Acestea pot fi găsite pe mai multe site-uri online, dar vă recomandăm să folosiți site-urile web oficiale ale dezvoltatorilor.
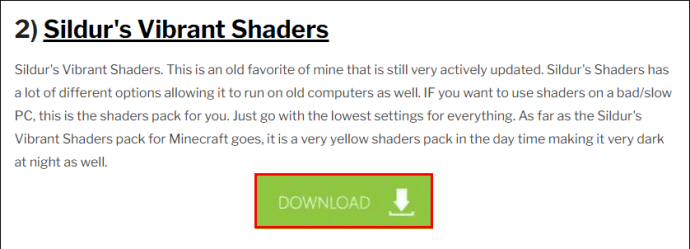
- Găsiți fișierul pe care tocmai l-ați descărcat și copiați-l.
- Deschideți Minecraft Launcher, apoi navigați la „Opțiuni” din meniul principal.
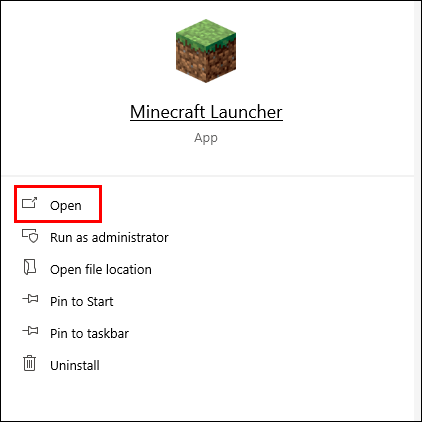
- Faceți clic pe „Setări video”, apoi pe „Shaders”.
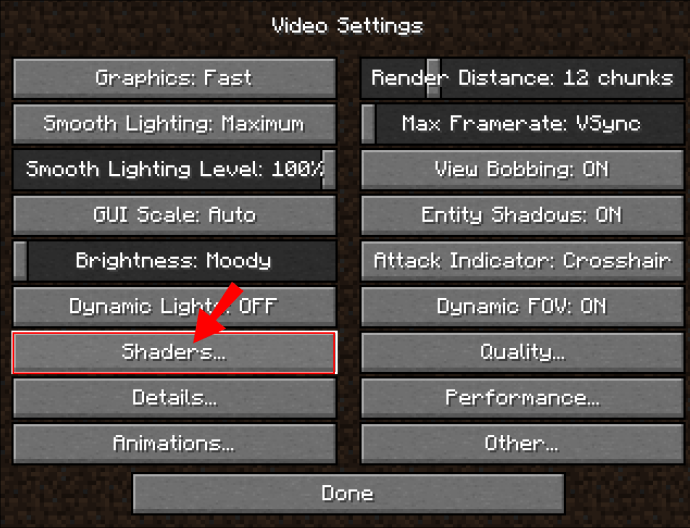
- Faceți clic pe „Shaders Folder” în partea de jos a ecranului și inserați fișierul zip shader pack în folder și închideți-l.
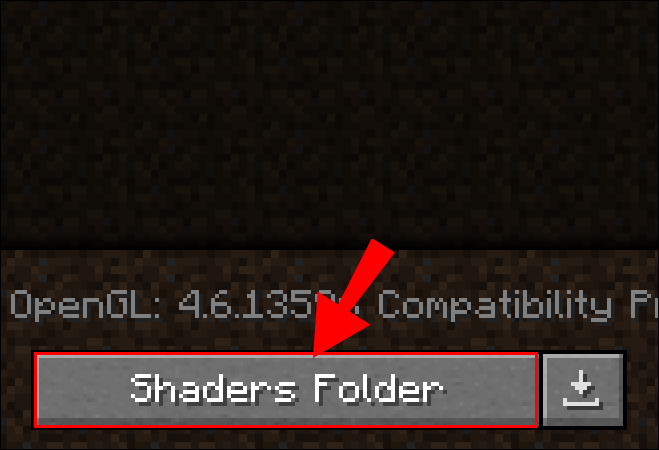
- Dacă noul pachet de shader nu a apărut instantaneu în meniul „Setări video”, reporniți Minecraft Launcher.
- Navigați înapoi la „Shaders”, selectați noul pachet de shader, apoi „Terminat”.
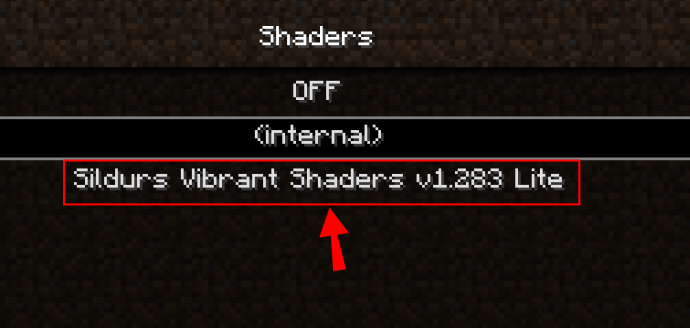
- Faceți clic pe pictograma săgeată de lângă butonul „Redare”.
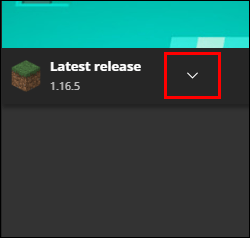
- Selectați „Forge [versiunea]” din meniu și faceți clic pe „Play”.
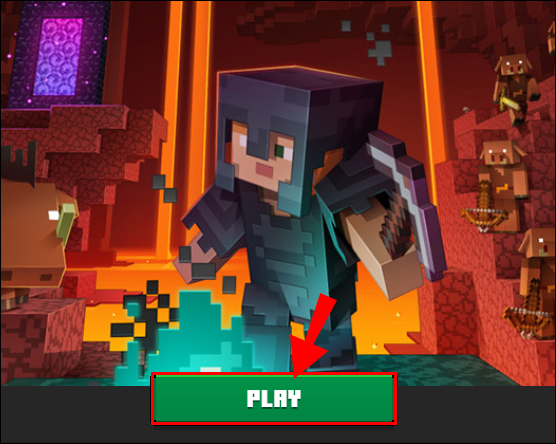
Cum se instalează Shaders pe Minecraft pe iPhone sau Android?
Nu este nevoie să vă limitați experiența de joc dacă nu dețineți un computer - shaders Minecraft sunt, de asemenea, disponibile în ediția de buzunar a jocului. Iată cum să le instalați pe dispozitivul iPhone sau Android:
- Descărcați pachetul de shader care vă place și care este compatibil cu versiunea mobilă. Ele pot fi găsite pe mai multe site-uri web, de exemplu, aici.

- Deschideți folderul „Descărcări” de pe telefon și lansați fișierul shader pack. Când vi se cere ce aplicație să utilizați, selectați „Minecraft”.
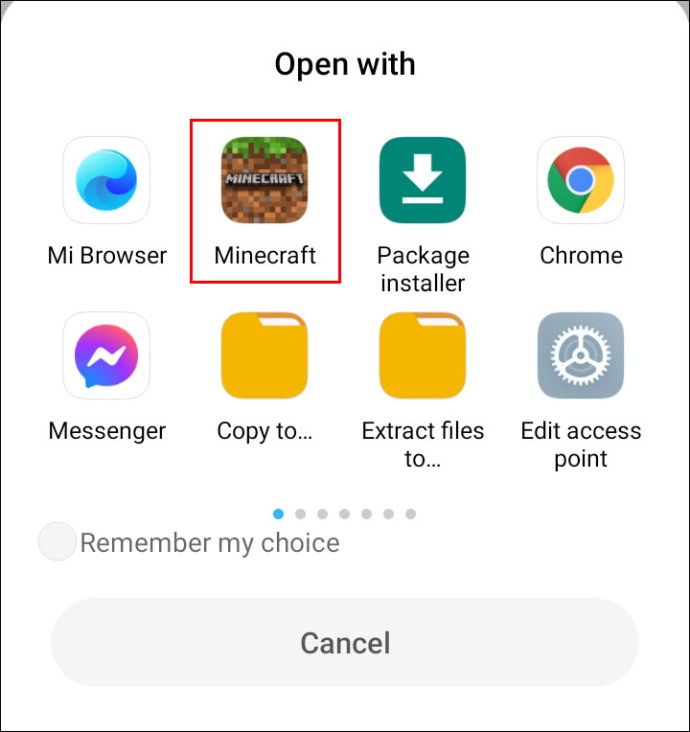
- În joc, navigați la „Setări”.
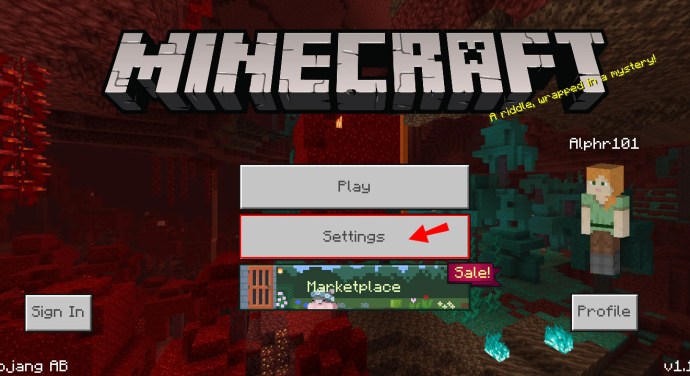
- Faceți clic pe „Resurse globale”.
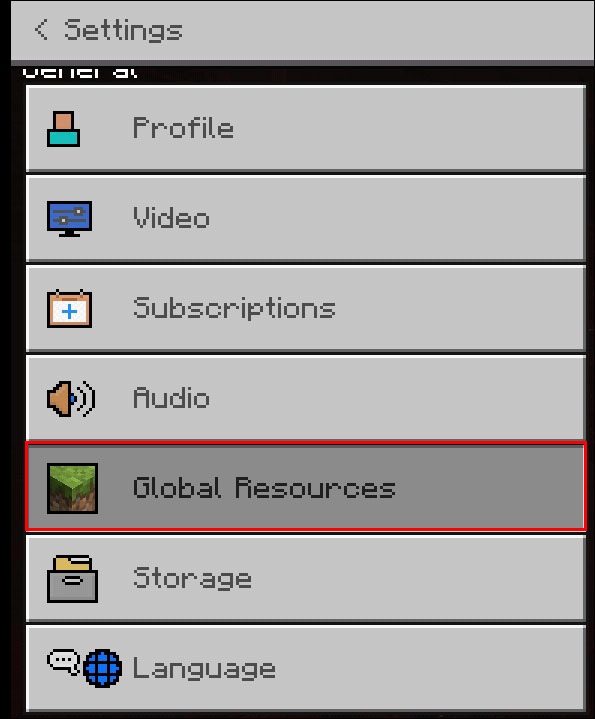
- Navigați la „Pachet de resurse” și selectați pachetul de shader. Așteptați să se instaleze.
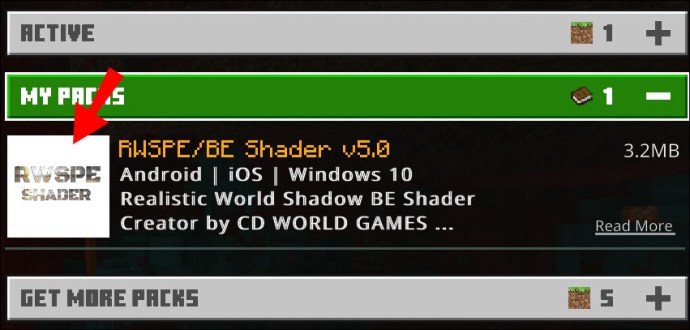
- Incepe jocul.
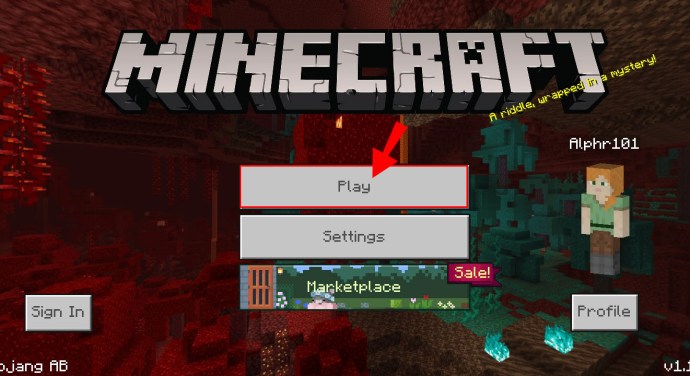
Cele mai bune umbritoare Minecraft
Există o mulțime de shadere disponibile pentru Minecraft, așa că vă puteți confunda cu ușurință pe care să alegeți. Am adunat cele mai bune pachete de shader în ghidul nostru – găsiți-le mai jos:
- Eterul sonic. Acest pachet de shader oferă iluminare și efecte extrem de realiste. În plus, acceptă ray-tracing – atâta timp cât și placa grafică îl acceptă, desigur.

- Minecraft Ore. Unul dintre cele mai populare pachete de shader Minecraft. Deși nu este la fel de realist ca shaderul Sonic Ether, are și cerințe tehnice mai mici.
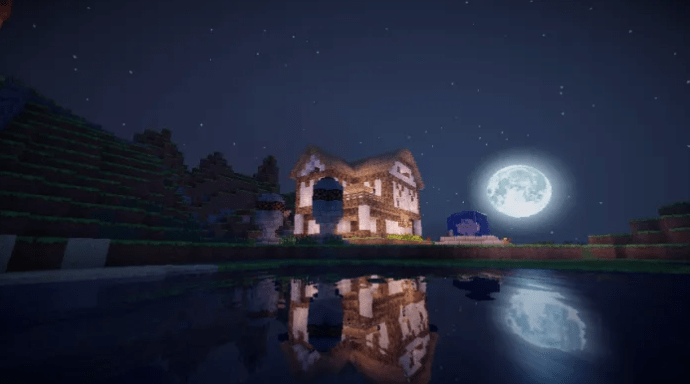
- BSL Shaders. Acest pachet oferă o gamă largă de efecte realiste, în timp ce nu folosește toată puterea computerului tău - o concurență puternică pentru Minecraft Ore.

- Shaders KUDA. O altă alegere populară; principalul său avantaj este reflexiile mari ale apei.

- Oceano. Acest pachet de nuanțe modifică doar culorile, mai degrabă decât iluminarea, făcând jocul să pară mai cald. Are, de asemenea, efecte mari asupra apei.
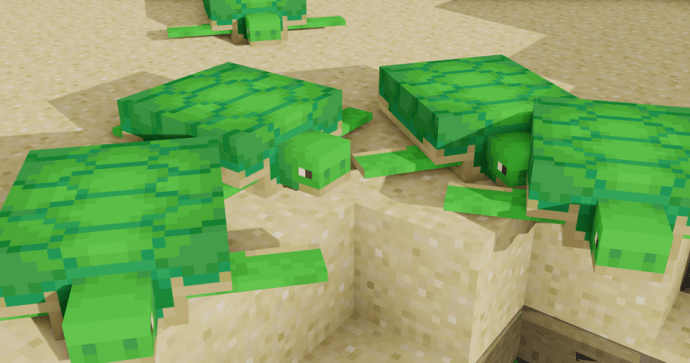
Cum să utilizați Shaders și Optifine în Minecraft 1.8?
OptiFine și shaders sunt disponibile pentru majoritatea versiunilor Minecraft, inclusiv 1.8 – dar trebuie să vă asigurați că versiunile lor corespund. Iată cum se instalează shadere pentru Minecraft 1.8:
- Vizitați site-ul OptiFine și instalați-l pe dispozitivul dvs. Pentru a găsi versiunea 1.8, faceți clic pe „Afișați toate versiunile”, apoi găsiți-o pe cea de care aveți nevoie și faceți clic pe „Descărcați”.
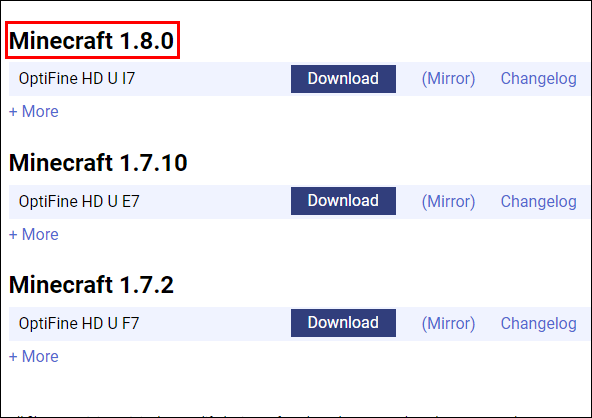
- Găsiți fișierul de lansare Optifine pe computer și copiați-l utilizând comanda rapidă de la tastatură „Ctrl” + „C”.
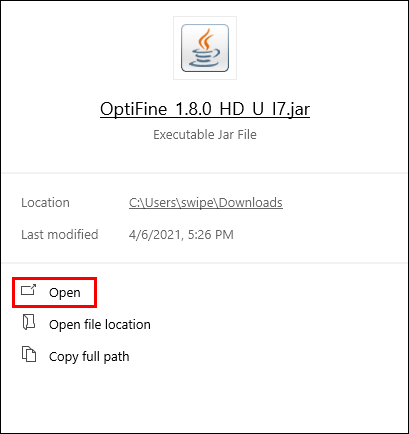
- Rulați Minecraft Launcher.
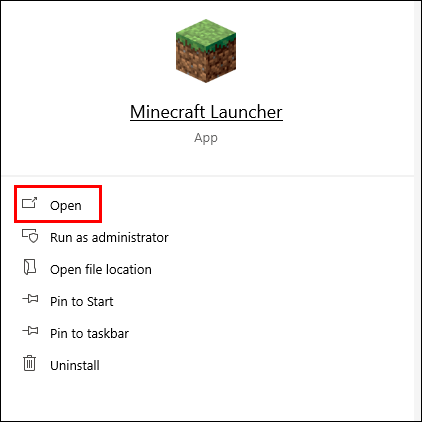
- Navigați la „Instalări”, apoi faceți clic pe pictograma cu trei puncte de lângă „Ultima versiune”.
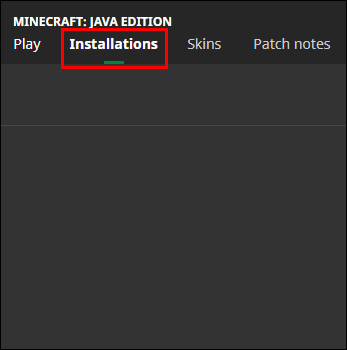
- Sub „Directorul de jocuri”, faceți clic pe „Răsfoiți” pentru a naviga la folderul Minecraft de pe computer.
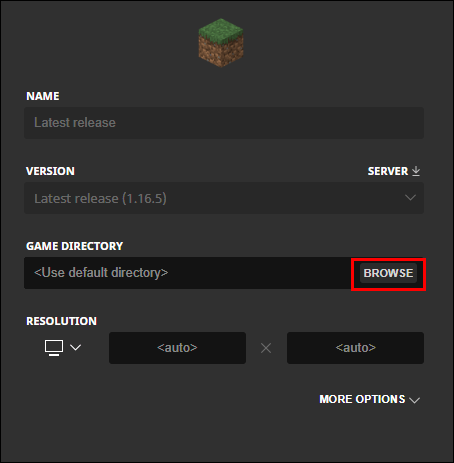
- Deschideți folderul „mods”.

- Lipiți fișierul Optifine în folderul „mods” folosind comanda rapidă „Ctrl” + „V”.
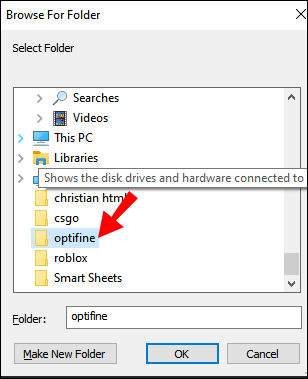
- Descărcați fișierul zip shader pack dorit. Acestea pot fi găsite pe mai multe site-uri online, dar vă recomandăm să folosiți site-urile web oficiale ale dezvoltatorilor.
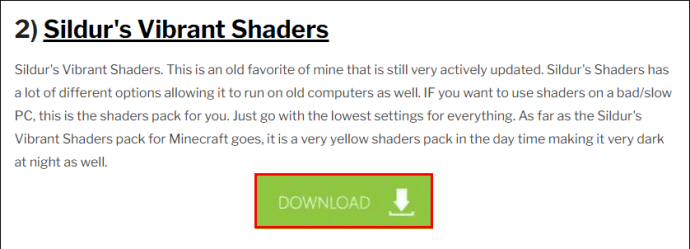
- Găsiți fișierul pe care tocmai l-ați descărcat și copiați-l.
- Deschideți Minecraft Launcher, apoi navigați la „Opțiuni” din meniul principal.

- Faceți clic pe „Setări video”, apoi pe „Shaders”.
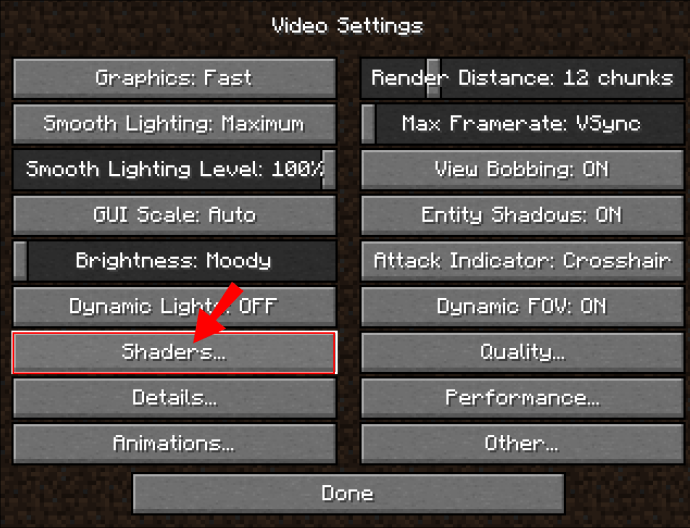
- Faceți clic pe „Shaders Folder” în partea de jos a ecranului și inserați fișierul zip shader pack în folder, apoi închideți-l.
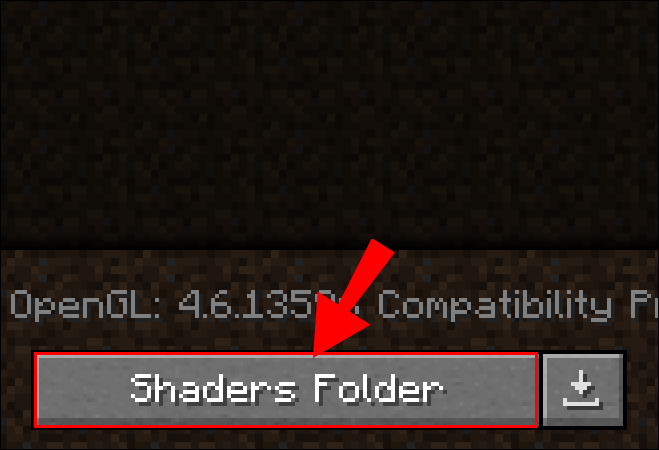
- Dacă noul pachet de shader nu a apărut instantaneu în meniul „Setări video”, reporniți Minecraft Launcher.
- Navigați înapoi la „Shaders”, selectați noul pachet de shader, apoi „Terminat”.
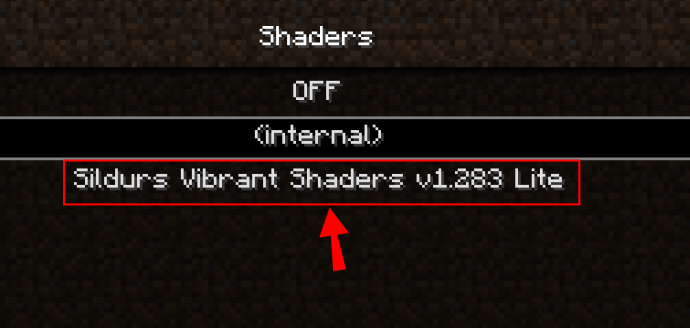
- Faceți clic pe pictograma săgeată de lângă butonul „Redare”.
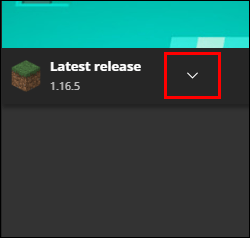
- Selectați „Forge 1.8” din meniu și faceți clic pe „Play”.
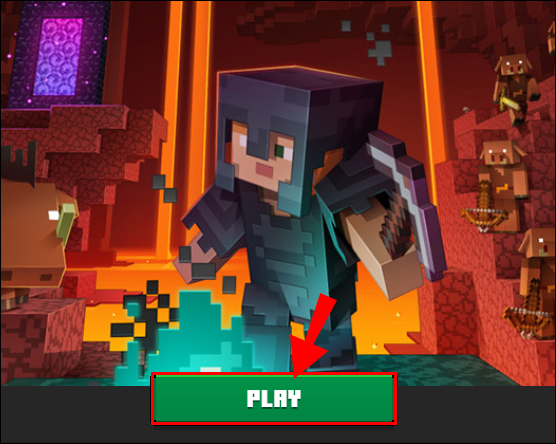
întrebări frecvente
Citiți această secțiune pentru a afla mai multe despre shaders Minecraft și OptiFine.
Cum instalez Shaders pentru Minecraft?
În funcție de pachetul de shader pe care îl alegeți, instrucțiunile de instalare pot varia. Cu toate acestea, pașii generali sunt următorii:
1. Asigurați-vă că aveți OptiFine instalat.

2. Descărcați un pachet de shader de pe site-ul web al dezvoltatorului.
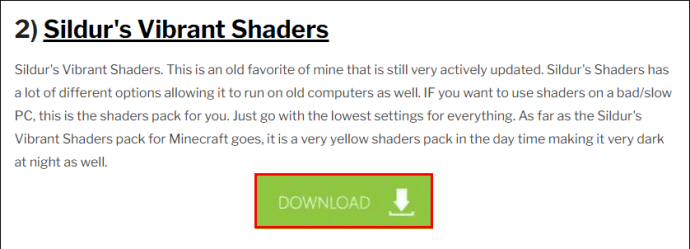
3. Deschideți Minecraft Launcher și navigați la „Opțiuni” din meniul principal.
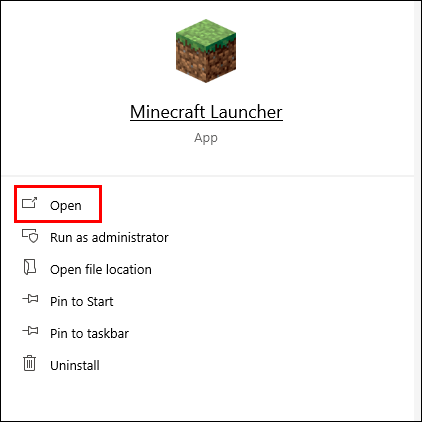
4. Faceți clic pe „Setări video”, apoi pe „Shaders”.
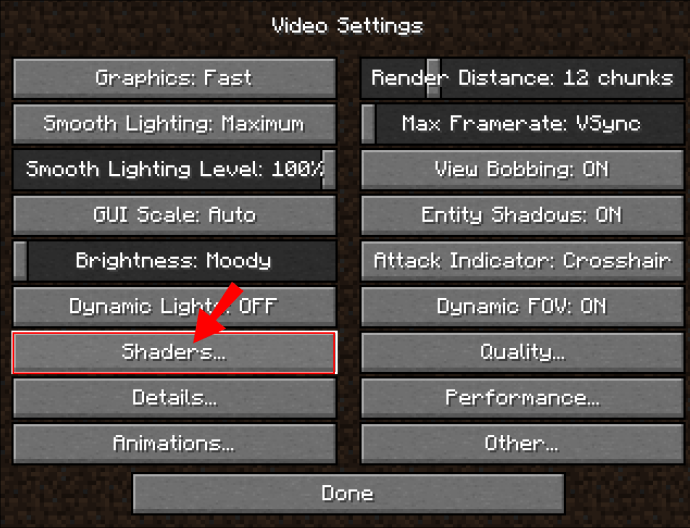
5. Faceți clic pe „Shaders Folder” în partea de jos a ecranului și inserați fișierul zip shader pack în folder, apoi închideți-l.
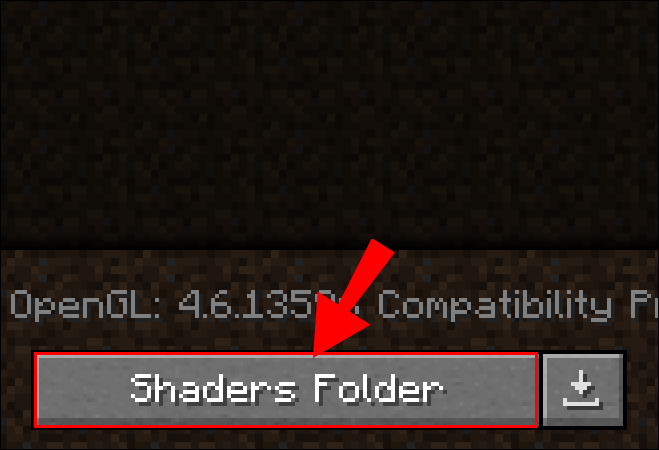
6. Navigați înapoi la „Shaders”, selectați noul pachet de shader, apoi „Terminat”.
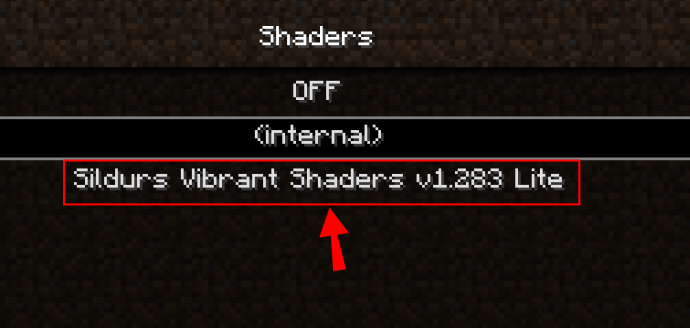
7. Faceți clic pe pictograma săgeată de lângă butonul „Redare”.
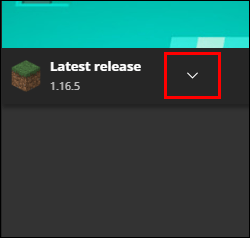
8. Selectați „OptiFine [versiune]” din meniu și faceți clic pe „Play”.
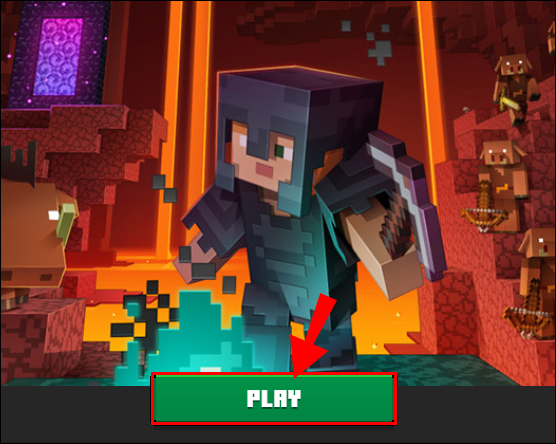
Cum adaug shadere la Forge 1.12.2?
Instalarea shaderelor în Forge 1.12.2 nu este diferită de adăugarea lor la alte versiuni. Doar asigurați-vă că pachetul de shader pe care îl descărcați funcționează cu Minecraft 1.12.2 și selectați versiunea corespunzătoare. De asemenea, trebuie să instalați OptiFine versiunea 1.12.2 pentru a rula shadere în joc.
Cum instalez Shaders Forge 1.15.2?
Pentru a instala shadere pentru Minecraft Forge 1.15.2, trebuie mai întâi să descărcați OptiFine a unei versiuni corespunzătoare. Apoi, urmați pașii de mai jos:
1. Descărcați un pachet de shader care funcționează cu Minecraft 1.15.2 de pe site-ul web al dezvoltatorului.
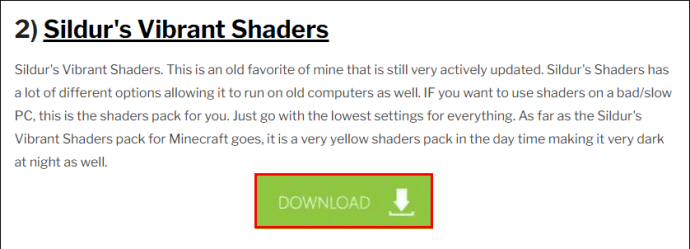
2. Deschideți Minecraft Launcher și navigați la „Opțiuni” din meniul principal.
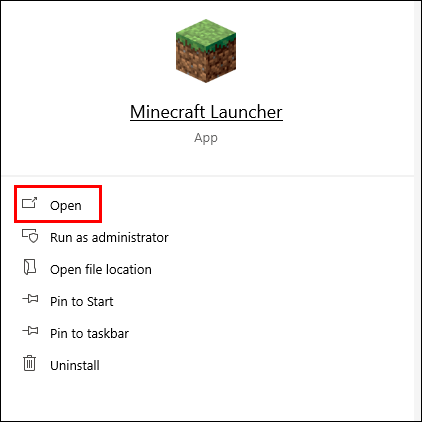
3. Faceți clic pe „Setări video”, apoi pe „Shaders”.
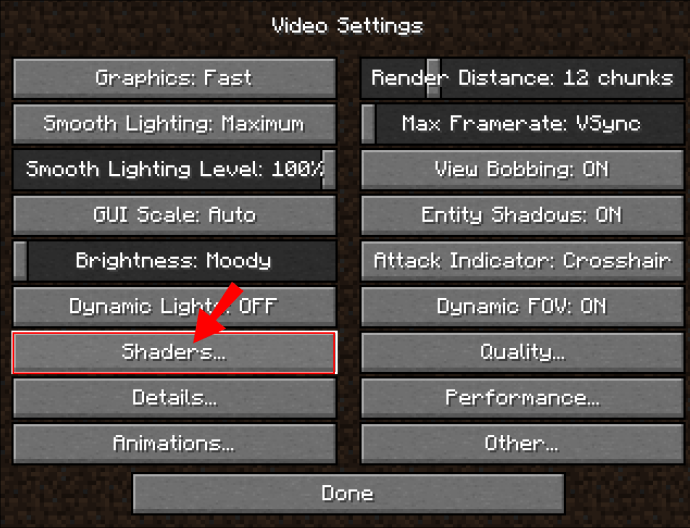
4. Faceți clic pe „Shaders Folder” în partea de jos a ecranului și inserați fișierul zip shader pack în folder, apoi închideți-l.
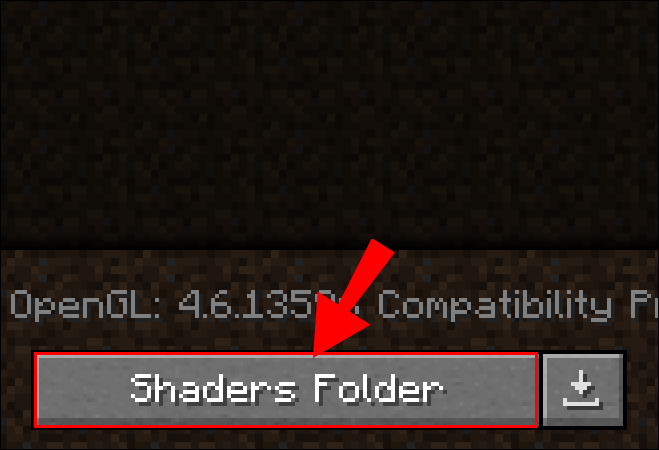
5. Navigați înapoi la „Shaders”, selectați noul pachet de shader, apoi „Terminat”.
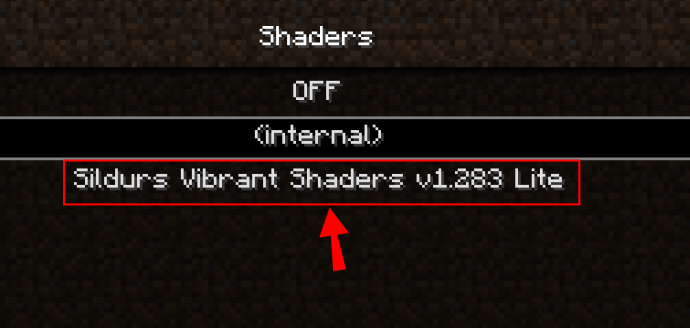
6. Faceți clic pe pictograma săgeată de lângă butonul „Redare”.
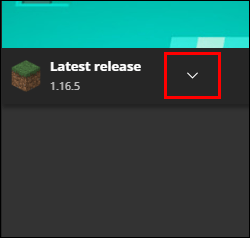
7. Selectați „OptiFine 1.15.2” din meniu și faceți clic pe „Play.
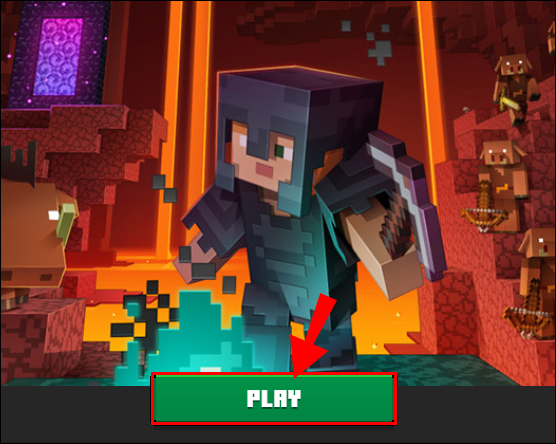
Cum instalez OptiFine cu Forge?
Dacă aveți deja Minecraft Forge, urmați pașii de mai jos pentru a instala OptiFine și shaders pentru Minecraft:
1. Vizitați site-ul web OptiFine și instalați-l pe dispozitivul dvs. Selectați o versiune care să corespundă cu versiunea dvs. de Minecraft. Cea mai bună practică este să utilizați cea mai recentă versiune.
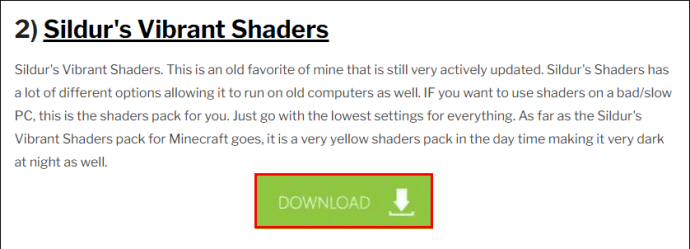
2. Găsiți fișierul de lansare Optifine pe computer și copiați-l folosind o comandă rapidă de la tastatură.

3. Rulați Minecraft Launcher.
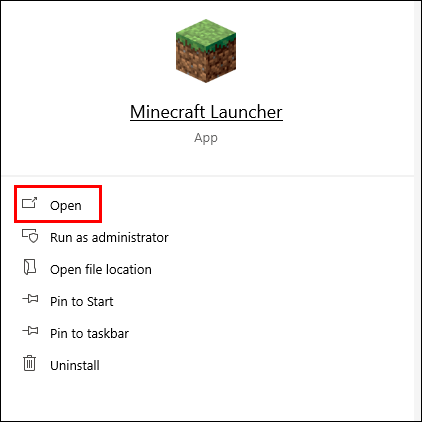
4. Navigați la „Instalări”, apoi faceți clic pe pictograma cu trei puncte de lângă „Ultima versiune”.
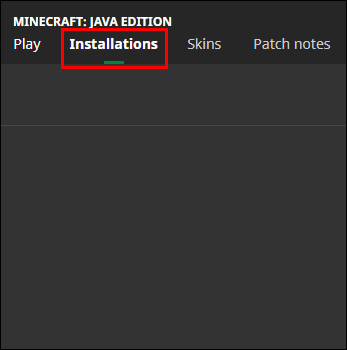
5. Sub „Director de jocuri”, faceți clic pe „Răsfoiți” pentru a naviga la folderul Minecraft de pe computer.
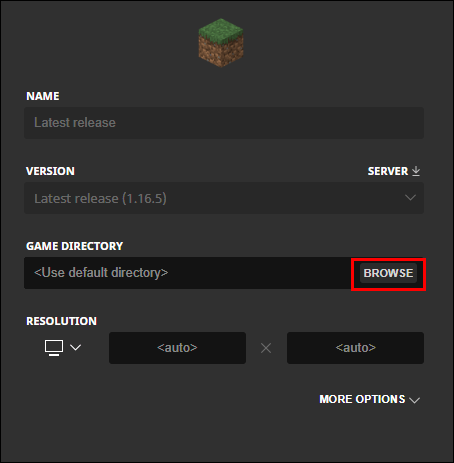
6. Deschideți folderul „mods”.

7. Lipiți fișierul Optifine în folderul „mods” folosind o comandă rapidă.
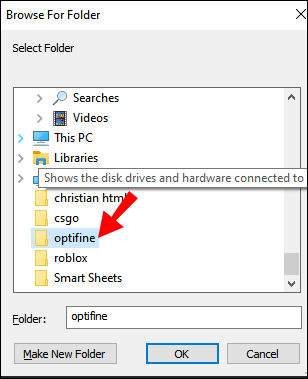
8. Descărcați fișierul zip shader pack dorit. Ele pot fi găsite pe mai multe site-uri online, dar vă recomandăm să folosiți site-urile web oficiale ale dezvoltatorilor.
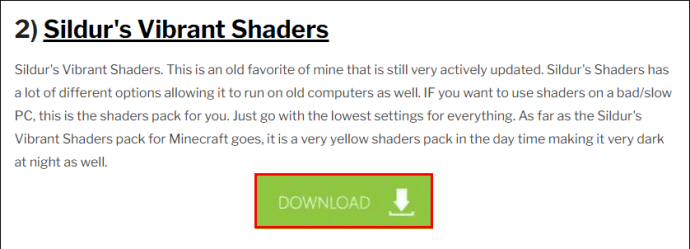
9. Găsiți fișierul pe care tocmai l-ați descărcat și copiați-l.
10. Deschideți Minecraft Launcher, apoi navigați la „Opțiuni” din meniul principal.
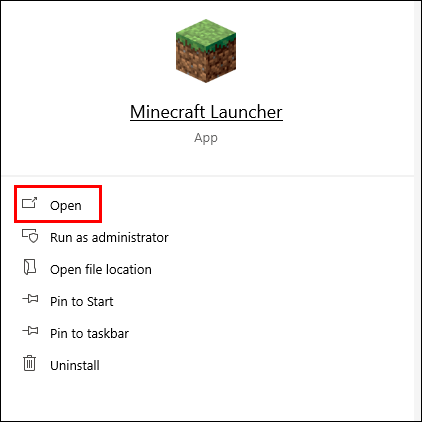
11. Faceți clic pe „Setări video”, apoi pe „Shaders”.
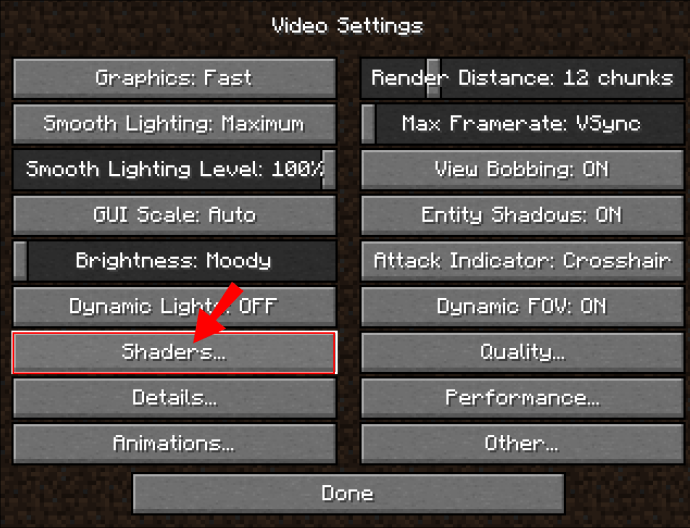
12. Faceți clic pe „Shaders Folder” în partea de jos a ecranului și inserați fișierul zip shader pack în folder și închideți-l.
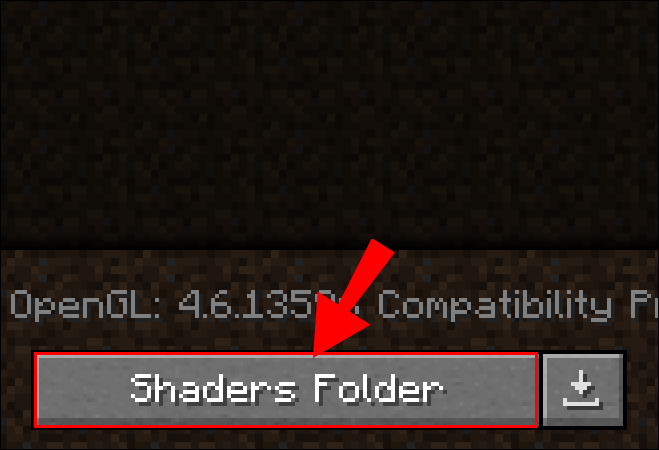
13. Dacă noul pachet de shader nu a apărut instantaneu în meniul „Setări video”, reporniți Minecraft Launcher.
14. Navigați înapoi la „Shaders”, selectați noul pachet de shader, apoi „Terminat”.
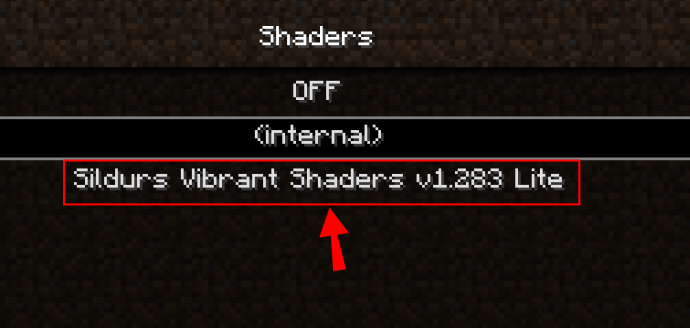
15. Faceți clic pe pictograma săgeată de lângă butonul „Redare”.
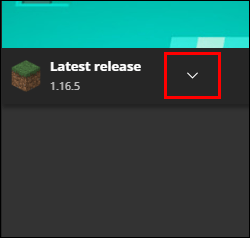
16. Selectați „Forge [versiune]” din meniu și faceți clic pe „Play”.

Puteți obține Shaders cu Forge?
Răspunsul scurt este - da. Deși Forge nu este necesar să adauge pachete de shader la joc, îl puteți folosi pentru a le rula dacă doriți. Unele modificări Forge includ îmbunătățirea luminii pe lângă alte caracteristici.
Shaders au nevoie de Forge?
Forge nu este necesar pentru a instala shadere pe Minecraft, dar îl puteți folosi pentru a le rula dacă doriți. OptiFine, pe de altă parte, este obligatoriu ca shaders să funcționeze.
Trebuie să aveți Java pentru a instala Forge?
Da, aveți nevoie de Java pentru a rula Forge. Cu toate acestea, dacă jucați Minecraft pe computer, trebuie să aveți deja instalat Java. Pentru a-l găsi, tastați „java.exe” în bara de căutare a dispozitivului dvs.
Totul este despre iluminare
Sperăm că, cu ajutorul ghidului nostru, ați găsit un pachet de shader care vă place. Astfel de modificări pot schimba semnificativ atmosfera generală a jocului. Ei demonstrează că iluminarea potrivită este crucială pentru ca un joc să arate mai realist. Odată cu dezvoltarea tehnologiei de urmărire a razelor, așteptăm să vedem shadere și mai bune în viitorul apropiat – să sperăm doar că specificațiile tehnice ale PC-urilor vor ține pasul cu progresul.
Care sunt modurile tale Minecraft preferate? Împărtășește-ți experiențele în secțiunea de comentarii de mai jos.