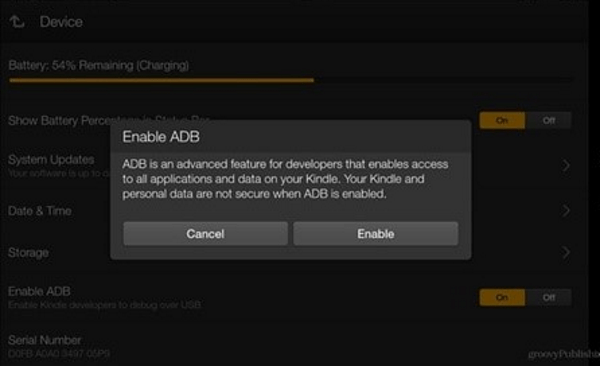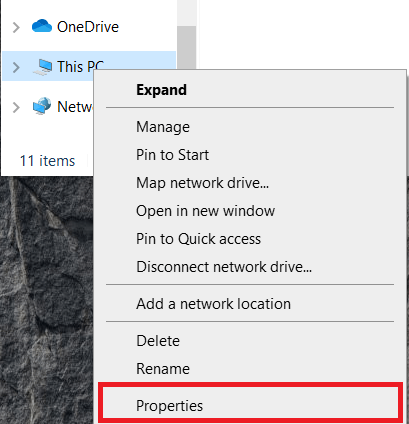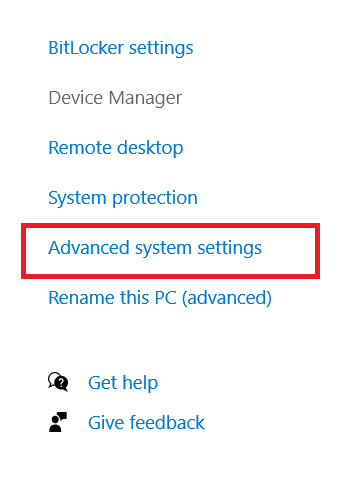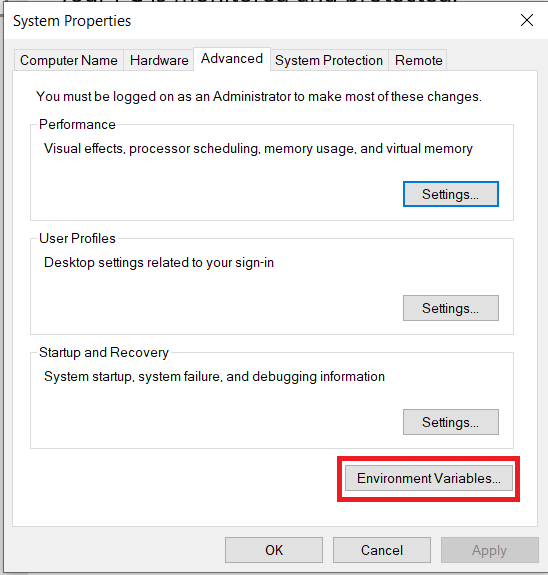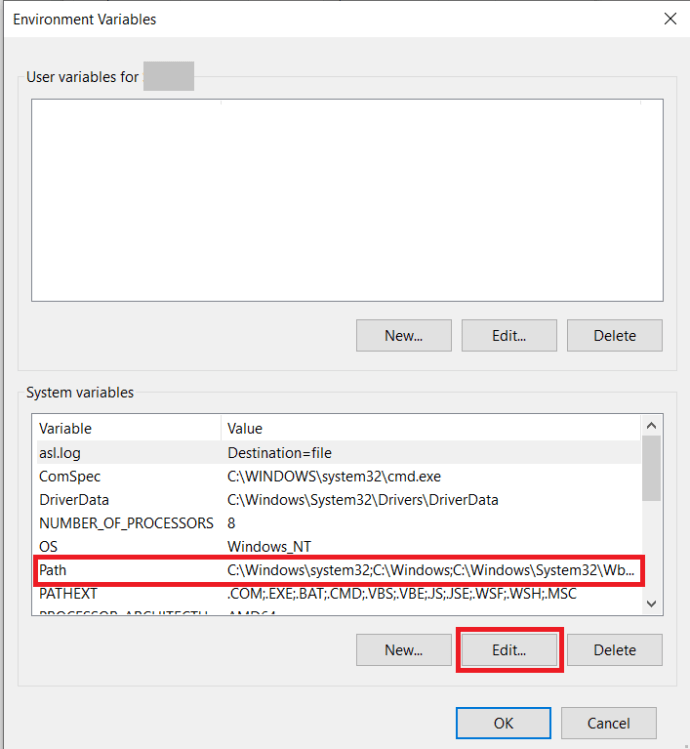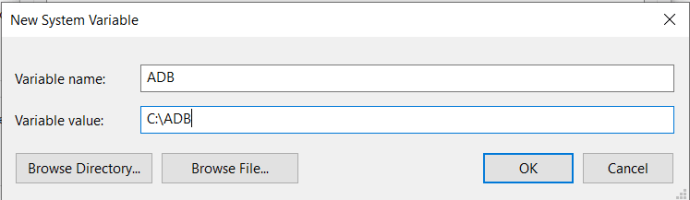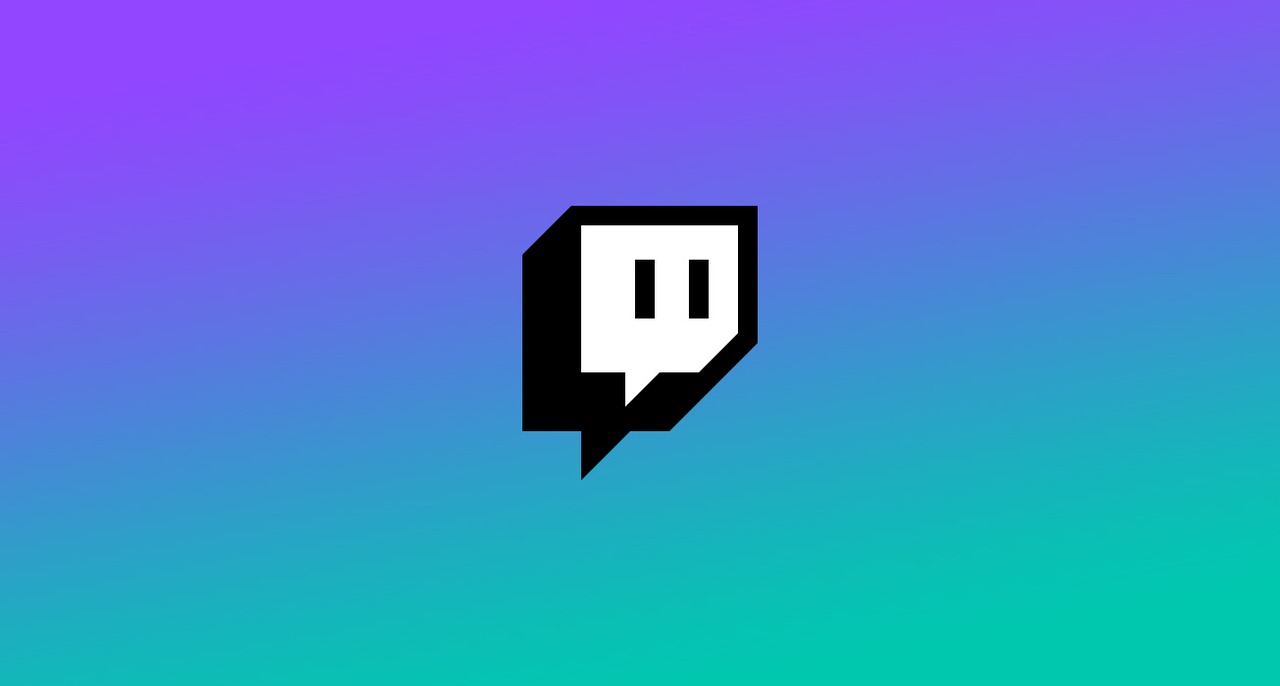Cum să instalezi și să dezinstalezi aplicații pe Kindle Fire
Kindle Fire este o tabletă mică minunată. Este ieftin, ușor de utilizat, este compatibil cu majoritatea aplicațiilor Android și este în mare parte subvenționat de Amazon. Versiunile mai noi vin chiar și cu capacitatea Alexa. Dacă sunteți un proprietar nou și doriți să adăugați sau să eliminați aplicații, să eliminați bloatware-ul sau doar să reglați tableta după cum doriți, iată cum să instalați și să dezinstalați aplicații pe Kindle Fire.

Toate dispozitivele noi vin cu bloatware și Kindle Fire. Bloat este o grămadă de software „util” instalat de producător pe care cred că ați dori să le utilizați. În realitate, este de obicei un software inutil conceput să vândă alte programe sau sunt atât de proaste încât să fie inutile. În timp ce spațiul de stocare nu este chiar insuficient pe Kindle Fire, eliminarea oricărei aplicații de care nu mai aveți nevoie face ca tableta să fie atât de mult mai proprie.
Cum se instalează aplicații pe Kindle Fire
Aveți două moduri în care puteți instala aplicații pe Kindle Fire. Puteți folosi magazinul oficial de aplicații Amazon sau puteți instala propriul dvs. Îți voi arăta cum să le faci pe amândouă. Deoarece Fire OS se bazează pe Android, unele aplicații Android standard vor funcționa bine pe Kindle Fire, chiar dacă nu sunt disponibile pe Amazon.
Pentru a instala aplicații din Amazon Appstore:
- Vizitați Amazon Appstore pe Kindle Fire.
- Căutați o aplicație și cumpărați sau selectați Obține acum.
- Selectați aplicația din pagina de pornire sau din interior Aplicatiile mele pe Kindle Fire.
Când căutați o aplicație, este posibil să vedeți Cumpără acum dacă aplicația costă bani, Obține acum dacă aplicația este gratuită sau Descarca dacă ați achiziționat deja aplicația. Toți fac același lucru, descarcă aplicația pe dispozitiv și instalează-o.
Pentru a încărca aplicații Google Play pe Kindle Fire, veți avea nevoie de câteva instrumente software, ADB (Android Debug Bridge) și Supertool. De dragul acestui tutorial, acestea au fost instalate pe un PC cu Windows, așa că vom descrie această metodă aici. Sunt disponibile și versiunile Mac și Linux.
Pentru a utiliza Google Play pentru a instala aplicații pe Kindle Fire:
- Deschideți Kindle Fire și selectați Setări.
- Acum, selectează Securitate.
- Comutare Aplicații din surse necunoscute la pe.
- Apoi, selectați Opțiuni dispozitiv din meniul Setări.
- Atingeți Număr de serie De 7 ori pentru activare Modul dezvoltator.
- Selectați Activați ADB în noua opțiune care apare dedesubt Număr de serie.
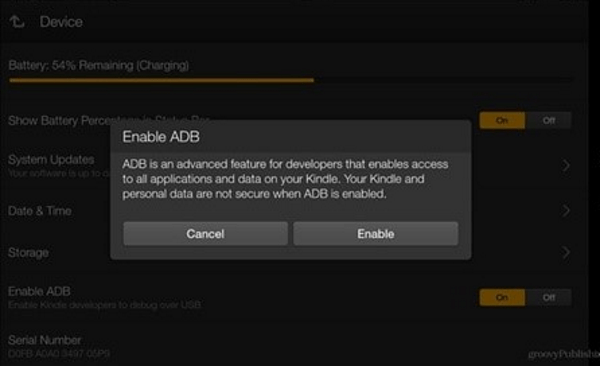
- Descărcați ADB de aici, apoi dezarhivați și plasați folderul undeva pe computer.
- Acum, faceți clic dreapta pe Acest PC și selectați Proprietăți.
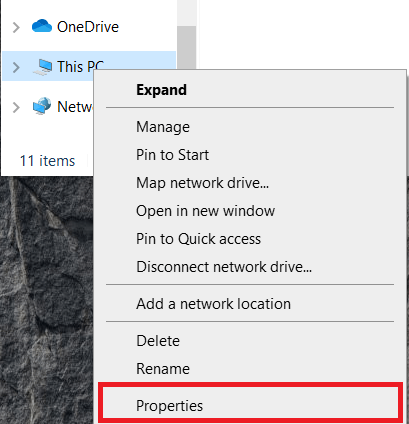
- Selectați Setari de sistem avansate din meniul din dreapta.
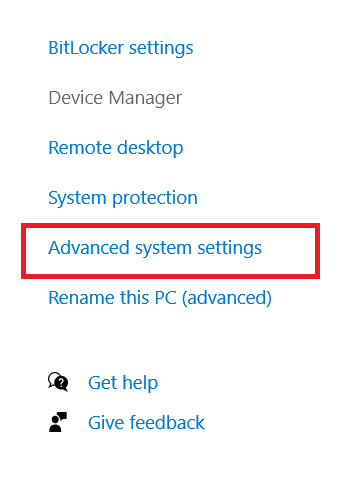
- Selectați Variabile de mediu… în partea de jos a ferestrei care apare.
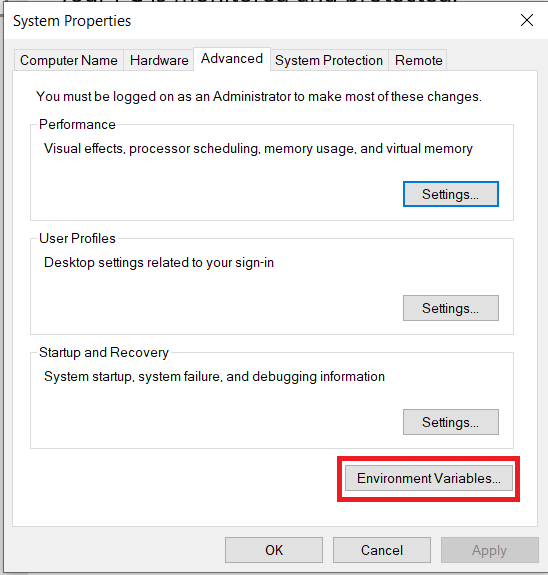
- Apoi, selectați cale în Variabile de sistem și apoi selectați Editați | ×.
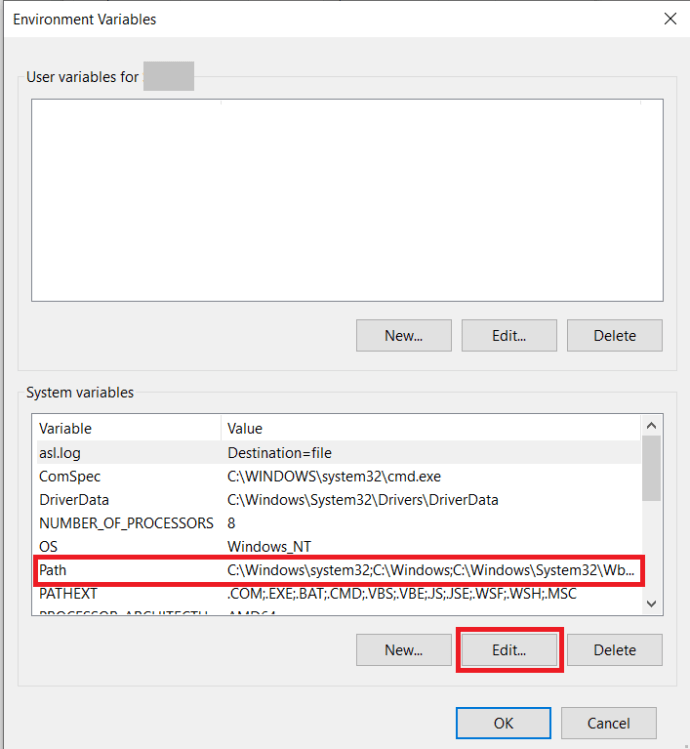
- De aici, selectați Nou și inserați calea completă a folderului în care ați plasat folderul ADB dezarhivat. De exemplu, „C:ADB”.
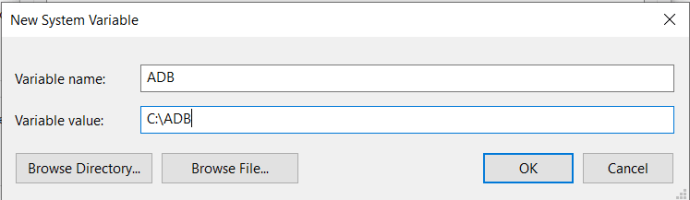
- Apoi, conectați Kindle Fire la computer cu un cablu USB.
- Descărcați Supertool de aici.
- Extrageți conținutul fișierului SuperTool.zip în propriul folder de pe computer.
- Lansați fișierul batch numit „1-Install-Play-Store” în folderul SuperTool.
- Tip 1 pentru Instalarea driverului ADB în meniul care apare și apăsați introduce.
- Tip 2 pentru Test de driver ADB și lovit introduce pentru a vă asigura că ADB funcționează.
- Tip 2 pentru Instalați Google Play Store și eliminați reclamele de pe ecranul de blocare.
- Tastați 3 la Blocați actualizările OTA de la Amazon. Acest lucru va opri Amazon suprascrierea noilor setări.
- Reporniți Kindle Fire.
Odată pornit, puteți naviga la Google Play din Kindle Fire. Când o deschideți pentru prima dată sau când descărcați prima aplicație, vi se va solicita să instalați Serviciile Google Play, va trebui să faceți acest lucru pentru ca totul să funcționeze.

Cum să dezinstalați aplicațiile de pe Kindle Fire
Dezinstalarea aplicațiilor este doar o chestiune de a le selecta și de a selecta Eliminare de pe dispozitiv.
- Deschideți Kindle Fire și selectați o aplicație.
- Apăsați și mențineți apăsată pictograma pentru aplicație până când apare o fereastră pop-up.
- Selectați Eliminați de pe Device pentru a dezinstala.
- Confirmați selecția selectând Bine.
Dacă doriți să eliminați bloatware-ul de pe Kindle Fire, trebuie să folosim din nou ADB.
- Conectați Kindle Fire la computer prin USB.
- Deschideți Windows Explorer în folderul în care ați instalat ADB.
- Ține Schimb și faceți clic dreapta pe orice spațiu gol din acel folder.
- Selectați Deschideți ferestrele de linie de comandă aici.
- Tip 'dispozitive adb’ și lovește introduce pentru a verifica conectivitatea. Ar trebui să vedeți tableta să apară în listă.
Atâta timp cât Kindle Fire apare în acea listă, acum puteți elimina balonarea. Mai jos este o listă de aplicații instalate pe care ați dori să le eliminați. Va trebui să tastați sau să lipiți fiecare linie individual și să apăsați introduce după fiecare pentru ca aceasta să funcționeze. Puteți alege și alege pe care îl eliminați în funcție de nevoile dvs.
- adb shell pm uninstall -k –user 0 com.amazon.parentalcontrols
- adb shell pm uninstall -k –user 0 com.amazon.kindle.kso
- adb shell pm uninstall -k –user 0 com.android.calendar
- adb shell pm uninstall -k –user 0 com.amazon.photos
- adb shell pm uninstall -k –user 0 com.amazon.kindle
- adb shell pm uninstall -k –user 0 com.android.email
- adb shell pm uninstall -k –user 0 com.android.music
- adb shell pm uninstall -k –user 0 com.goodreads.kindle
- adb shell pm uninstall -k –user 0 com.amazon.kindle.personal_video
- adb shell pm uninstall -k –user 0 com.amazon.geo.client.maps
- adb shell pm uninstall -k –user 0 com.amazon.cloud9.systembrowserprovider
- adb shell pm uninstall -k –user 0 com.amazon.cloud9
- adb shell pm uninstall -k –user 0 com.amazon.csapp
- adb shell pm uninstall -k –user 0 com.amazon.weather
- adb shell pm uninstall -k –user 0 com.amazon.ags.app
- adb shell pm uninstall -k –user 0 com.amazon.h2settingsfortablet
- adb shell pm uninstall -k –user 0 com.android.contacts
- adb shell pm uninstall -k –user 0 amazon.alexa.tablet
- adb shell pm uninstall -k –user 0 com.amazon.kindle.kso
- adb shell pm uninstall -k –user 0 com.audible.application.kindle
- adb shell pm uninstall -k –user 0 com.amazon.mp3
- adb shell pm uninstall -k –user 0 com.amazon.tahoe
- adb shell pm uninstall -k –user 0 com.amazon.photos.importer
- adb shell pm uninstall -k –user 0 com.amazon.zico
- adb shell pm uninstall -k –user 0 com.amazon.dee.app
Nu uitați să tastați sau să lipiți fiecare linie individual și să apăsați introduce de fiecare dată pentru ca acestea să funcționeze.
Notă: Există o liniuță dublă, – -, fără spații între ele, în fața utilizatorului. Fontul folosit pe acest site îl convertește într-o liniuță lungă, ceea ce a provocat o oarecare confuzie. De asemenea, dacă comanda de mai sus nu funcționează, încercați fără -k opțiune. Utilizatorii au raportat succes cu și fără.
Aplicații și Kindle Fire
Așa se instalează și se dezinstalează aplicații pe Kindle Fire. Acum știți cum să adăugați aplicații prin Amazon Appstore și Google Play Store. De asemenea, știți cum să eliminați aplicațiile, atât aplicațiile normale, cât și cele încorporate Amazon. Sper că ajută!
Ați reușit să instalați sau să ștergeți aplicațiile dorite? Devine prea mult bloatware-ul inclus pe Kindle Fire? Împărtășește-ți experiențele mai jos.