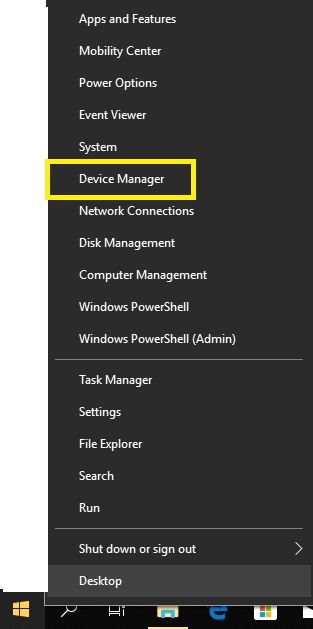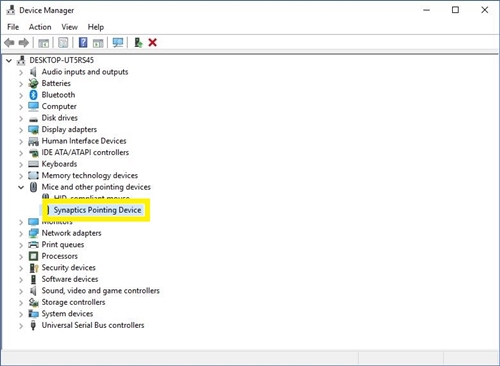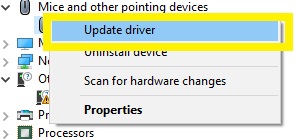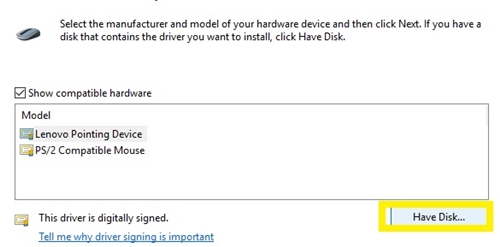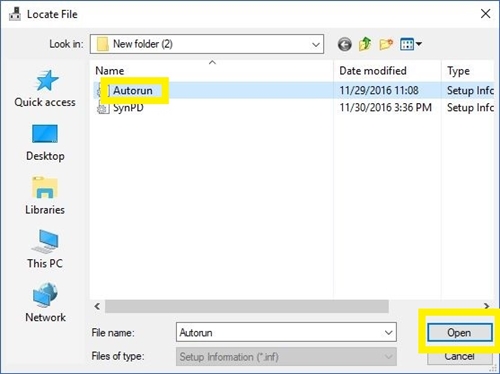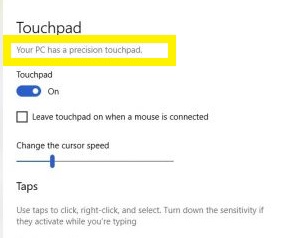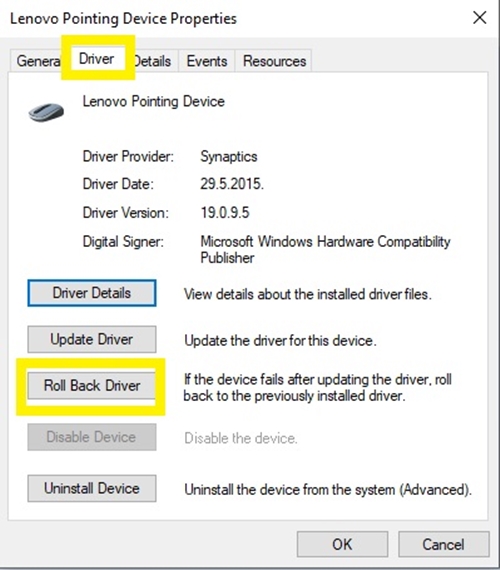Cum se instalează driverele Windows Precision pe orice laptop
Touchpad-urile laptopurilor de astăzi au parcurs un drum lung față de predecesorii lor de acum 30 de ani. Acum puteți folosi gesturi pentru mărirea, derularea, accesarea rapidă a anumitor aplicații și nenumărate alte funcții.

Datorită utilității sporite, Microsoft a dezvoltat drivere Precision, care îmbunătățesc și mai mult capacitățile touchpad-urilor. Cu toate acestea, nu toate laptopurile au aceste drivere încorporate, mai ales dacă aparțin generațiilor mai vechi.
Din fericire, dacă aveți touchpad-uri compatibile, puteți instala manual driverele Precision. Acest articol va explica toți pașii necesari.
Pasul 1: Verificați touchpad-ul și descărcați driverele
Există două drivere compatibile cu driverele Windows Precision – Elan și Synaptics. Înainte de a instala driverele Precision, ar trebui să verificați pe care le aveți. Pentru a face acest lucru, ar trebui să:
- Faceți clic dreapta pe pictograma Start din partea stângă jos a ecranului.
- Selectați „Manager dispozitive”.
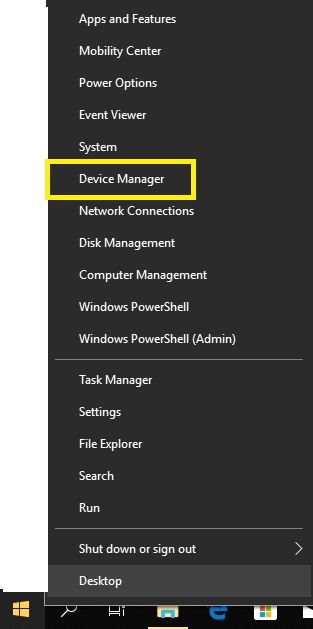
- Extindeți secțiunea „Șoareci și alte dispozitive de indicare” făcând clic pe săgeata din stânga pictogramei.
- Vedeți dacă scrie „Elan” sau „Synaptics” dispozitiv de indicare. Dacă aveți un laptop Lenovo, este posibil să vedeți „Dispozitiv de indicare Lenovo”, care este fabricat de „Elan”.
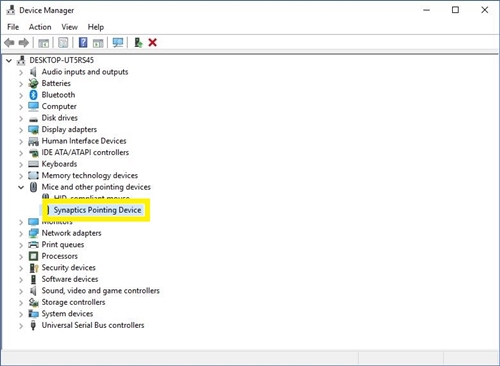
- Dacă scrie „Dispozitiv de indicare Elan”, ar trebui să descărcați acest lucru
- Dacă vedeți „Dispozitiv de indicare Synaptics”, descărcați-l pe acesta.
- Extrageți sau despachetați driverul în orice locație.
Pasul 2: Instalarea driverelor Windows Precision
Următorul pas este instalarea software-ului driver Precision. Ar trebui să vă asigurați că aveți un mouse în apropiere în cazul în care instalarea nu merge bine și dezactivează complet touchpad-ul.
Apoi, urmați acești pași:
- Navigați la driverul touchpad-ului urmând pașii 1-3 din secțiunea anterioară.
- Faceți clic dreapta pe driverul touchpadului.
- Selectați „Actualizați driverul” din meniul drop-down. Ar trebui să apară o nouă fereastră.
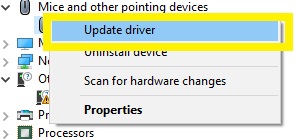
- Faceți clic pe „Răsfoiți computerul pentru software-ul driver”. Va trebui să localizați manual driverele descărcate.

- Selectați „Permiteți-mi să aleg dintr-o listă de drivere disponibile pe computerul meu” din fereastra următoare.
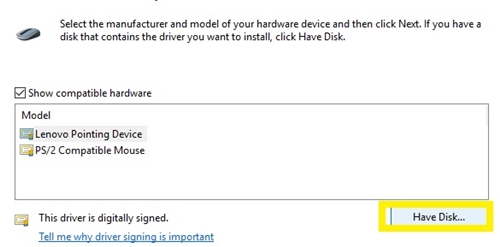
- Selectați butonul „Aveți disc” de sub lista de drivere compatibile.
- Faceți clic pe butonul „Răsfoiți” din fereastra „Instalare de pe disc” care apare.
- Navigați la folderul de unde ați descărcat software-ul driverului în secțiunea anterioară.
- Faceți clic pe fișierul „Autorun”.
- Apăsați „Deschide”.
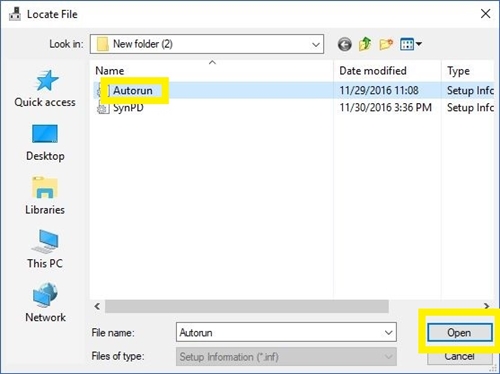
- Selectați „OK” când apare cealaltă fereastră.
- Așteptați câteva minute până când software-ul driverului apare pe listă.
- Veți primi o notificare că hardware-ul ar putea să nu funcționeze după ce instalați software-ul, dar ar trebui să faceți clic pe „Da” oricum.
- Așteptați ca instalarea să se termine.
- Odată ce instalarea este finalizată, faceți clic pe „Da” când vi se solicită să reporniți sistemul.
Pasul 3: Verificați dacă driverele sunt instalate cu succes
Când reporniți laptopul, ar trebui să verificați dacă driverele Precision sunt instalate și funcționează. Pentru a face acest lucru, ar trebui să:
- Faceți clic pe pictograma meniului Start din partea stângă jos a ecranului.
- Accesați „Setări” (pictograma roată) din stânga.
- Selectați meniul „Dispozitive”.
- Accesați opțiunile „Touchpad” din stânga.
- Ar trebui să vedeți mult mai multe opțiuni de personalizare și ajustări decât de obicei în acest meniu. Ar trebui să existe o notă „PC-ul are un touchpad de precizie” sub titlul „Touchpad” din partea de sus a meniului.
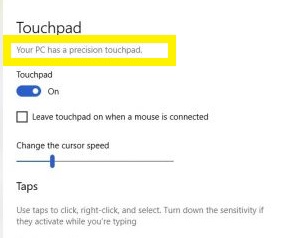
Touchpad-ul nu funcționează cu driverele de precizie
Dacă touchpad-ul nu funcționează așa cum ar trebui după ce ați instalat driverele Precision, este posibil ca touchpad-ul să nu fie compatibil cu acest software. Dacă se întâmplă acest lucru, ar trebui să efectuați o acțiune „Roll Back Driver”. Pentru a face acest lucru, trebuie să:
- Găsiți driverul pentru touchpad în managerul de dispozitive (pașii 1-3 din prima secțiune).
- Faceți clic dreapta pe driver.
- Selectați „Proprietăți” din meniul drop-down.
- Faceți clic pe fila „Driver” din partea de sus.
- Selectați opțiunea „Roll Back Driver”.
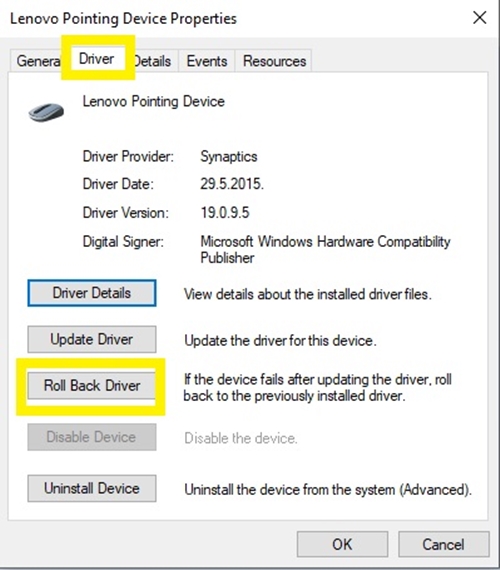
- Acest lucru ar trebui să returneze driverul la versiunea instalată anterior. Așteptați ca procesul să se termine și apoi faceți clic pe „OK” când vi se solicită să reporniți sistemul.
Odată ce reporniți sistemul, touchpad-ul ar trebui să funcționeze normal.
Din păcate, dacă aveți o versiune anterioară de Windows, cum ar fi 8, 7 sau o versiune anterioară, aceste drivere nu vor funcționa. Sunt făcute să funcționeze cu Windows 10 și acesta este singurul sistem compatibil.
Bucurați-vă de experiența supremă cu touchpad
Dacă reușiți să instalați driverele Precision Touchpad, veți observa imediat îmbunătățirile. Veți observa netezimea și capacitatea de răspuns crescute, precum și câteva funcții noi, cum ar fi glisarea cu mai multe degete, derularea și altele. Deoarece touchpad-urile Precision sunt semnificativ mai bune decât omologii lor, nu există niciun motiv să nu le configurați pe laptop.
Ai instalat driverele Microsoft Precision pe laptop? Dacă da, care dintre noile funcții Precision Touchpad vă bucură cel mai mult? Spune-ne în comentariile de mai jos.