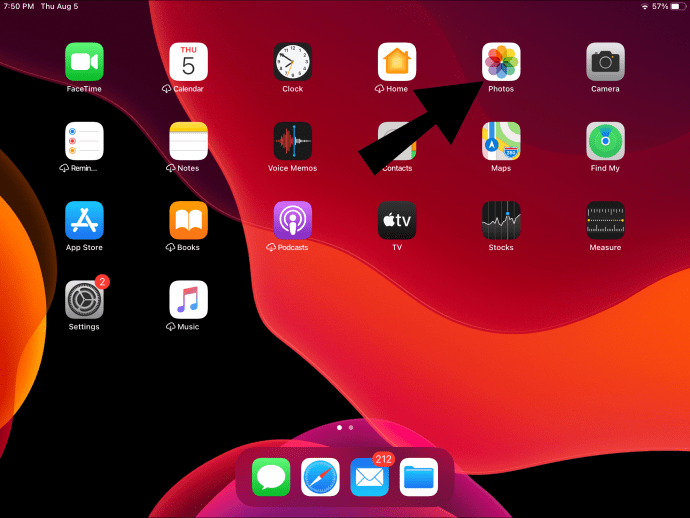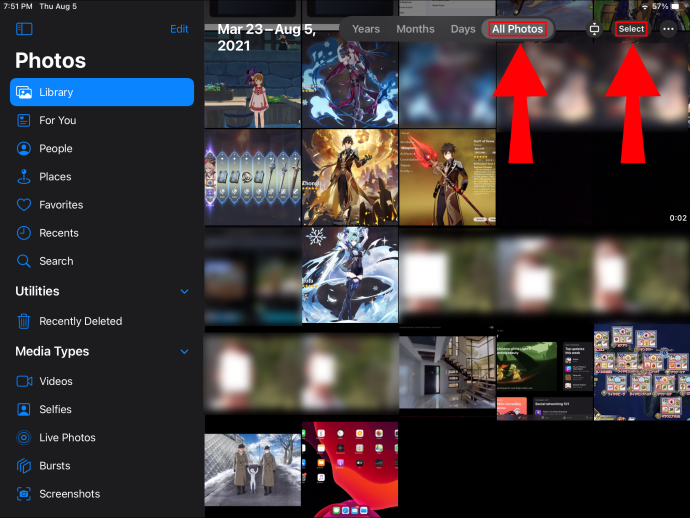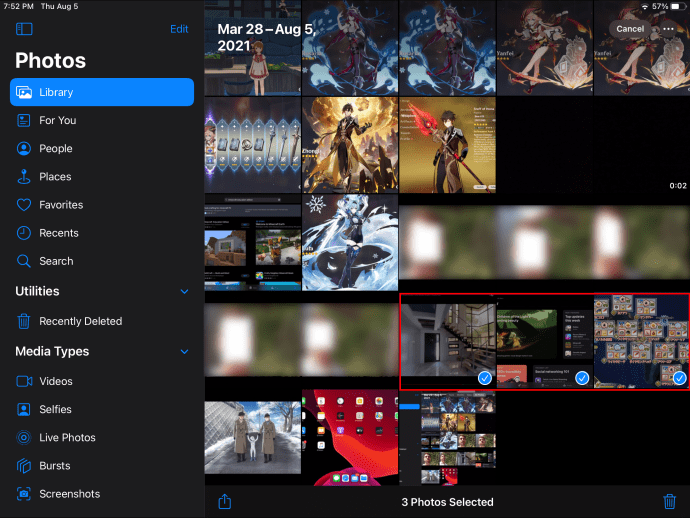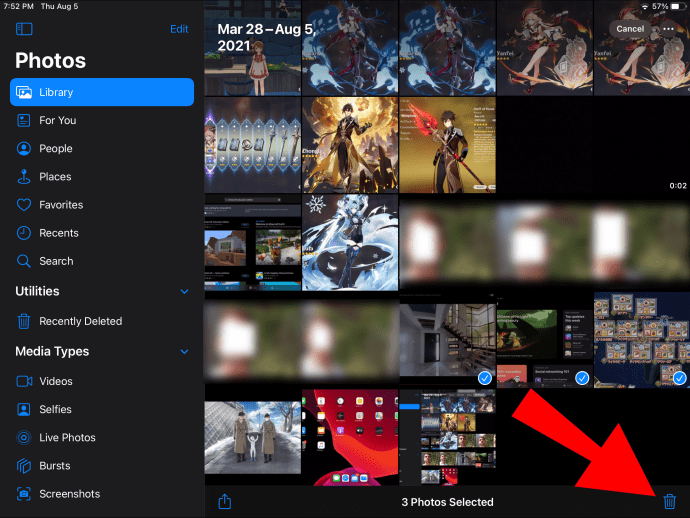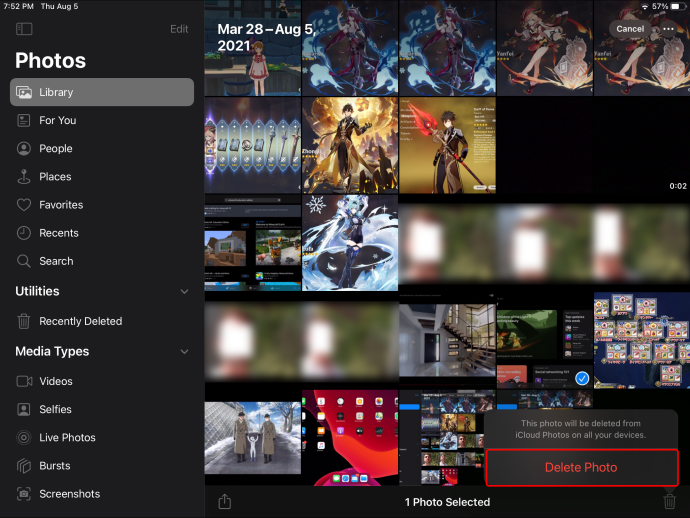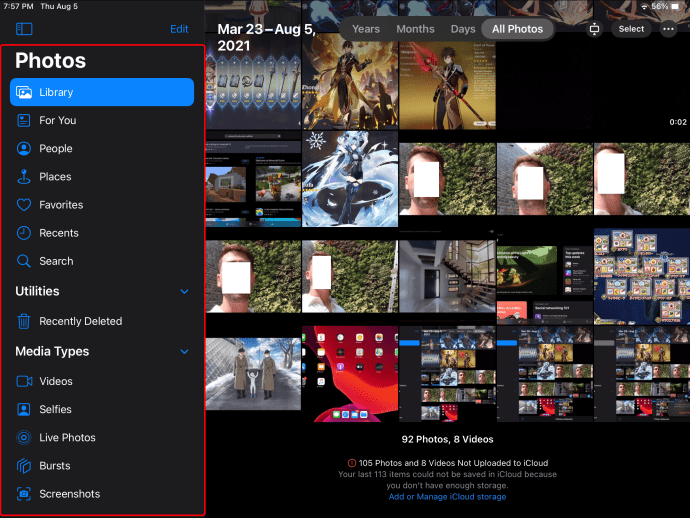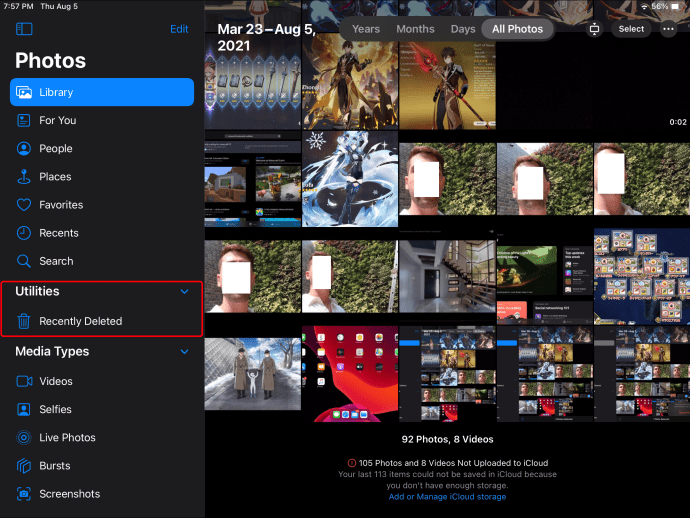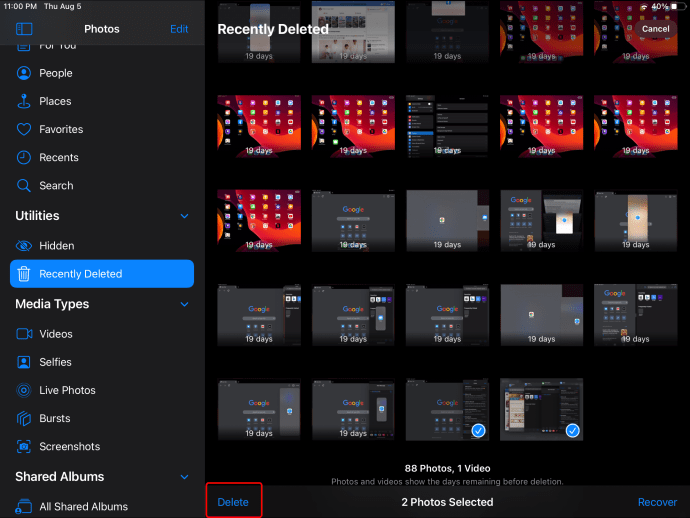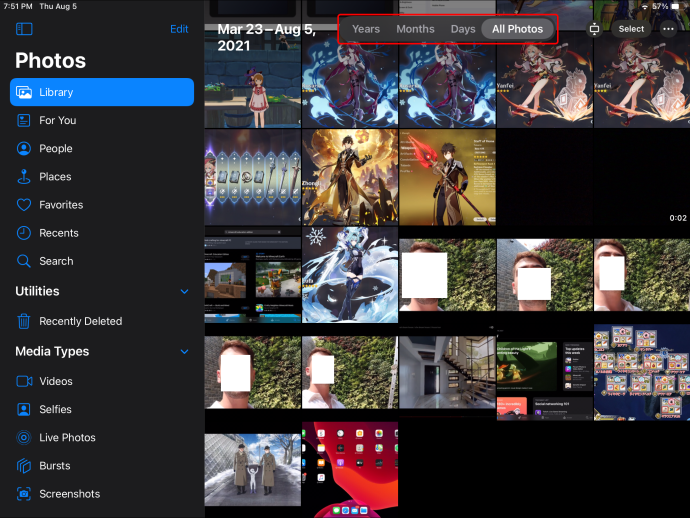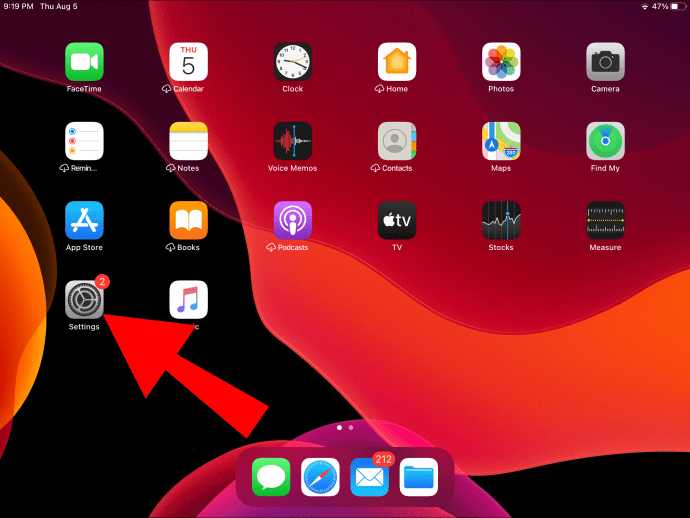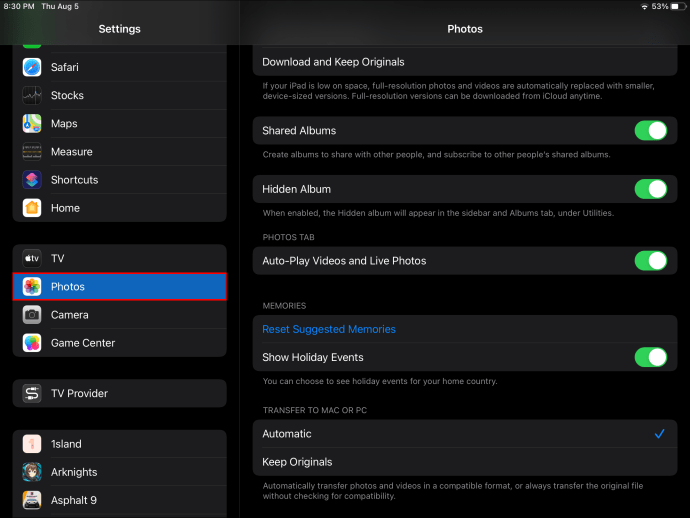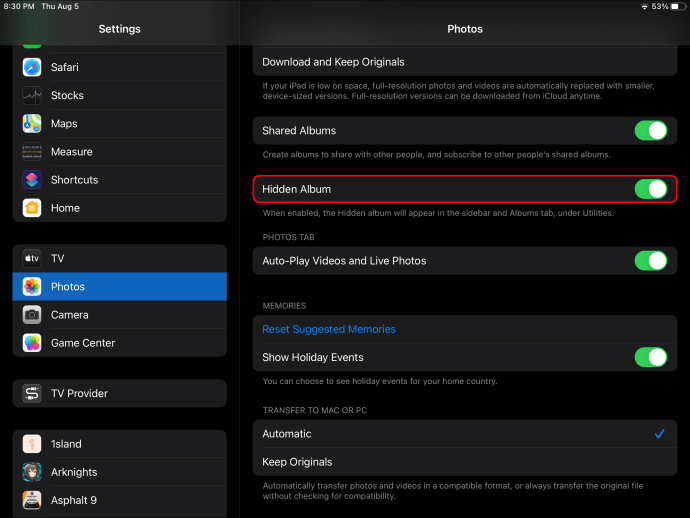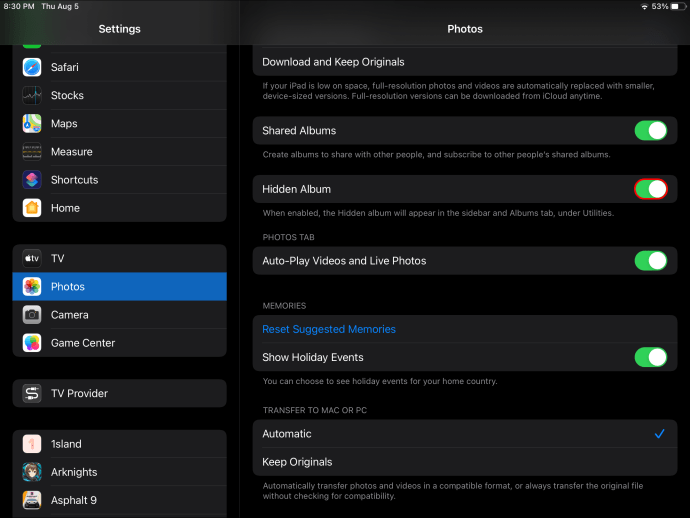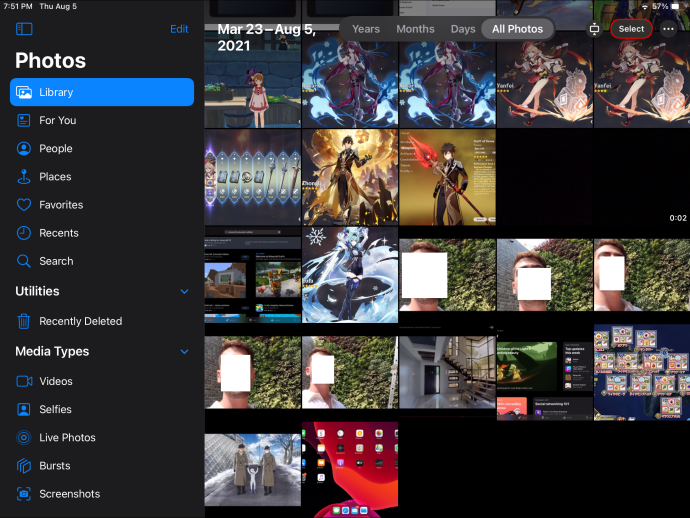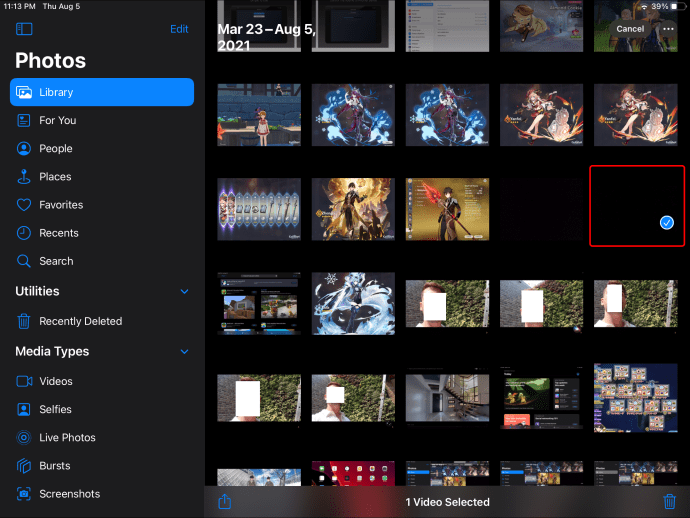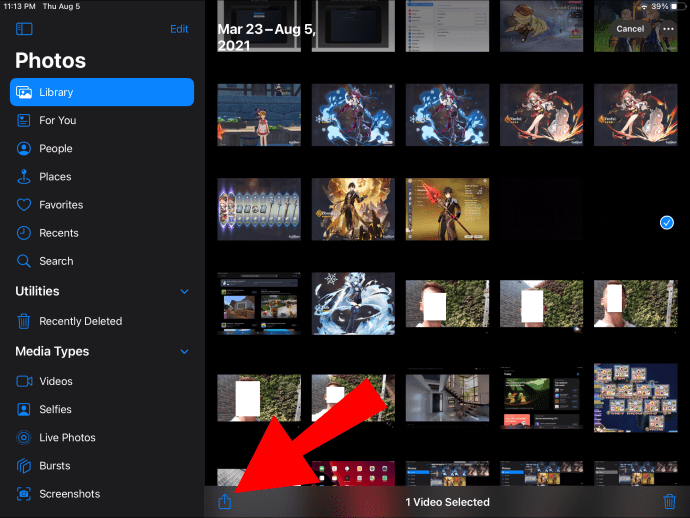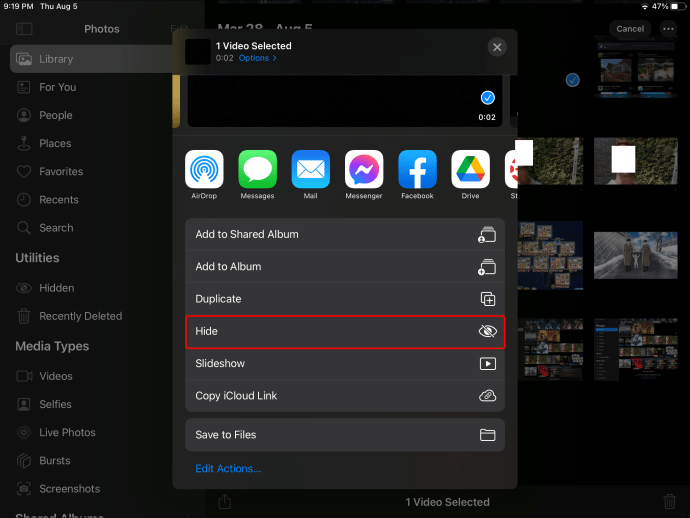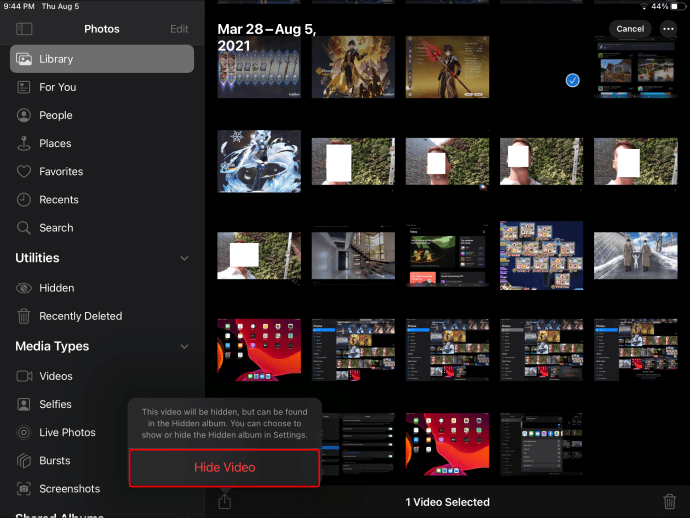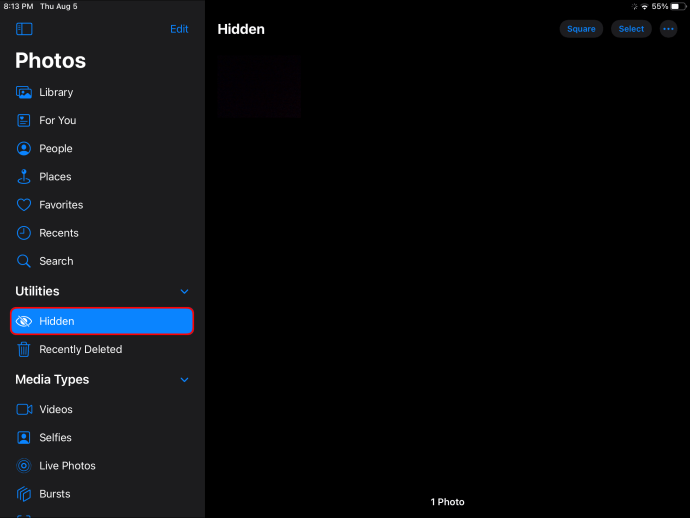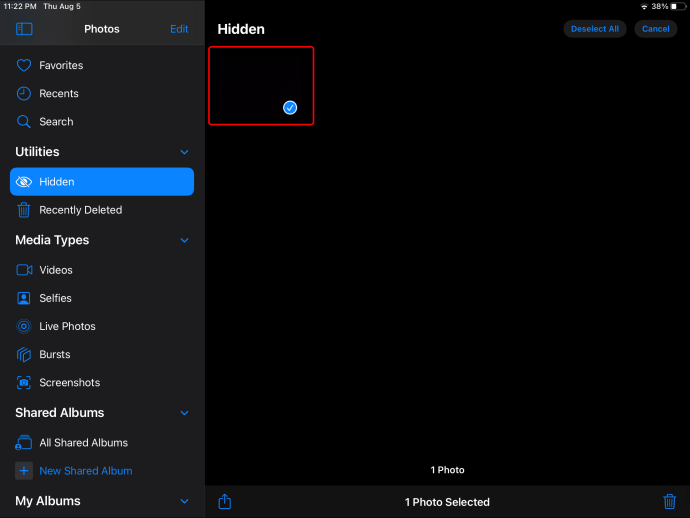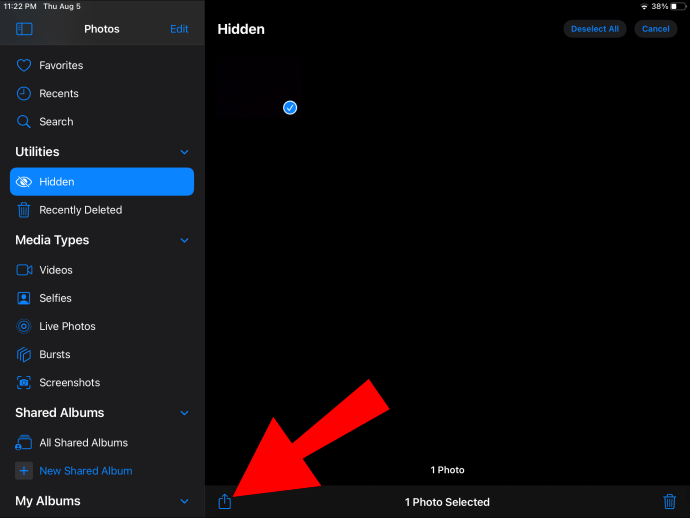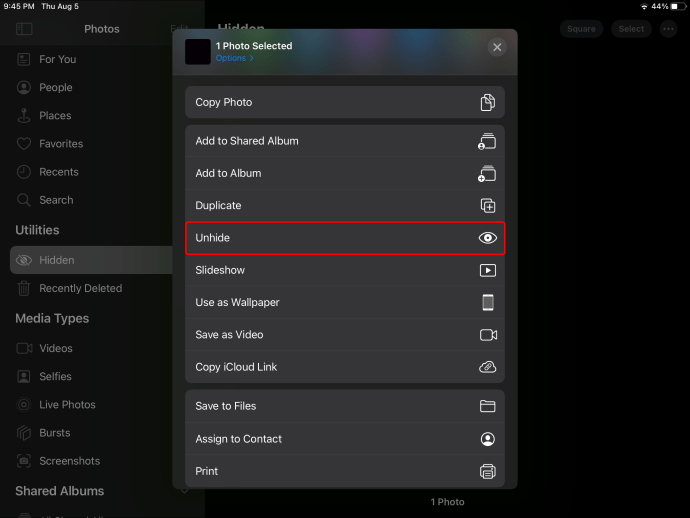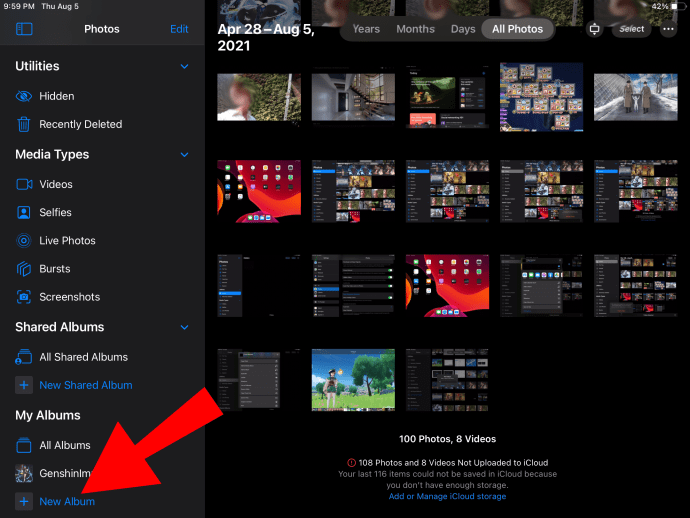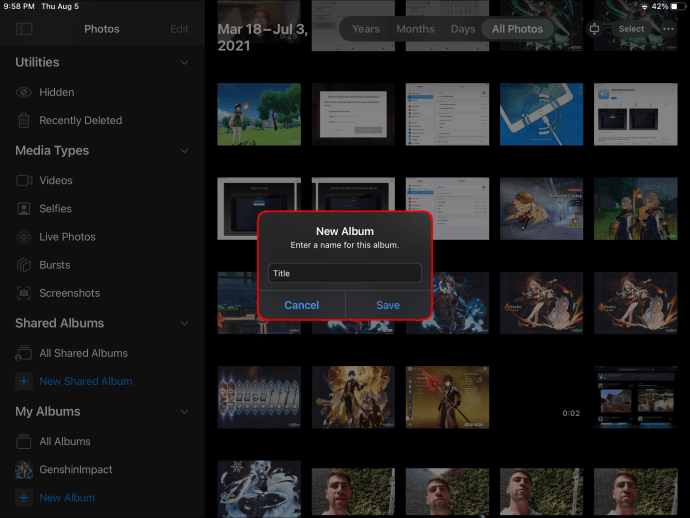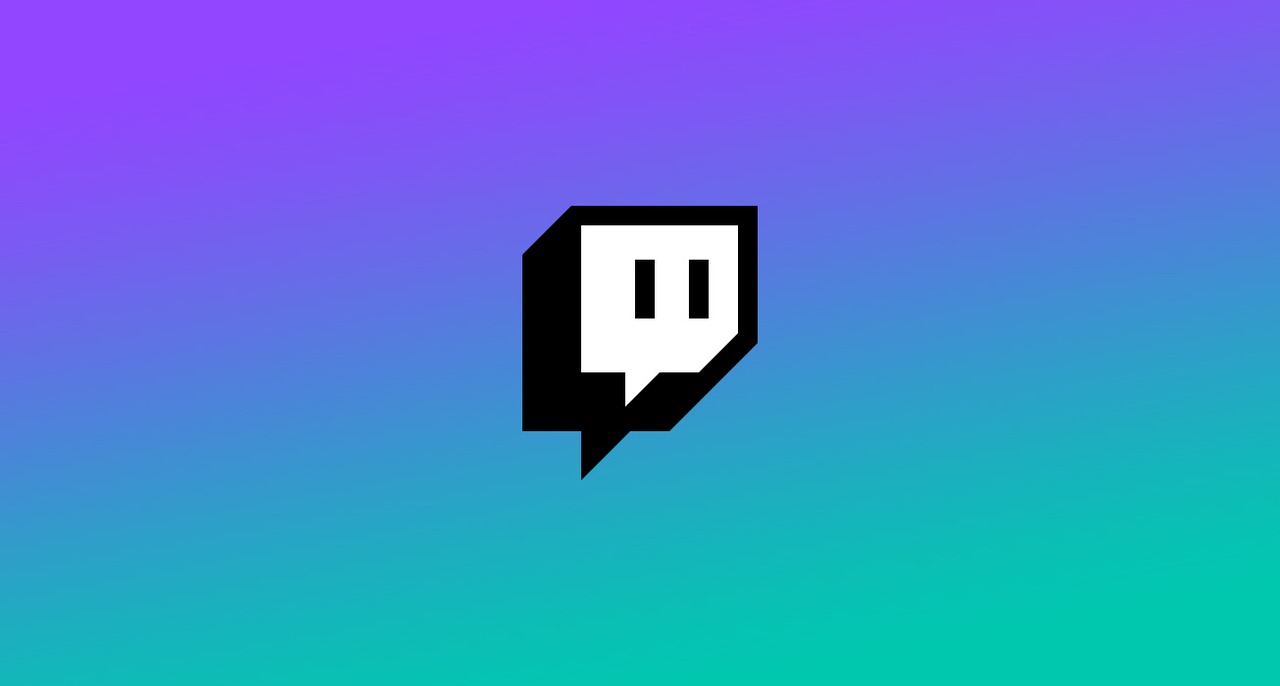Cum să ștergeți toate fotografiile de pe un iPad
Cu un spațiu de stocare cuprins între 16 GB și 1 TB, iPad-ul oferă o modalitate excelentă de a vizualiza și stoca fotografii și videoclipuri. Dar în scurt timp, colecția dvs. de fotografii poate crește exponențial și poate deveni prea mult chiar și pentru atât de mult spațiu, mai ales dacă aveți și o mulțime de aplicații.
Dacă doriți să știți cum să ștergeți fotografiile de pe iPad și să vă măriți spațiul de stocare, vă vom arăta diferitele modalități de a face acest lucru în acest articol. De exemplu, știați că aplicația Foto clasifică fotografiile după conținutul foto, inclusiv fețele oamenilor? Vă vom arăta cum să vă ștergeți fotografiile după chipuri și locuri și vă vom ghida prin unele dintre celelalte funcții interesante pe care aplicația Foto le oferă pentru a vă gestiona fotografiile.
Cum să ștergeți toate fotografiile de pe un iPad
Înainte de a ajunge la cum să ștergem toate fotografiile iPad-ului, trebuie să rețineți câteva lucruri:
- După ce ștergeți fotografii, acestea se vor muta în albumul dvs. „Șterse recent”, apoi se vor șterge definitiv după 30 de zile.
- Dacă activați iCloud Photos și ștergeți o fotografie prin iPad, aceasta va fi ștearsă de pe celelalte dispozitive compatibile cu iCloud.
Înainte de a vă șterge fotografiile, luați în considerare să faceți o copie de rezervă a acestora sau a celor pe care doriți să le păstrați.
Pentru a șterge toate fotografiile de pe iPad:
- Lansați Fotografii.
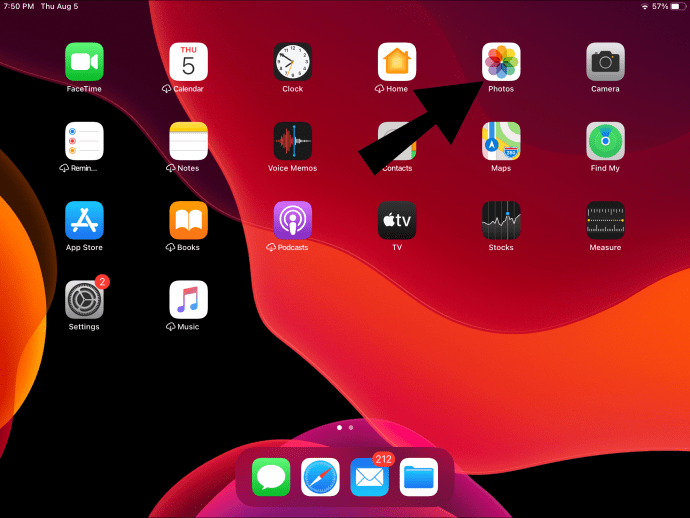
- Selectați „Toate fotografiile”, apoi „Selectați”.
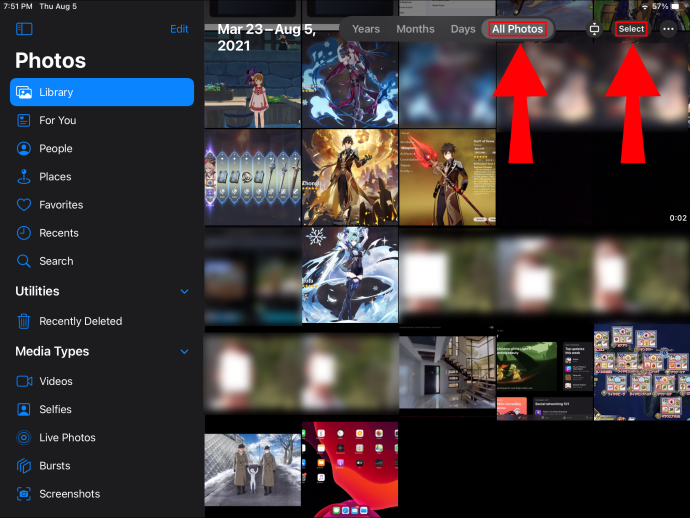
- Atingeți mai multe fotografii sau glisați degetul peste mai multe fotografii pentru a le selecta.
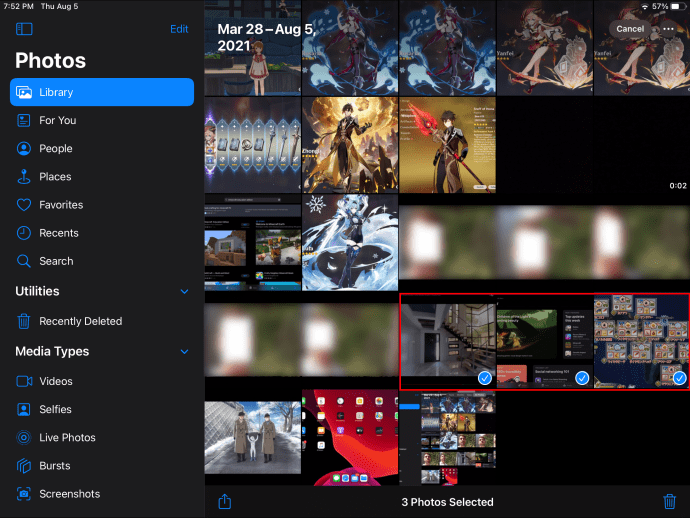
- Atingeți pictograma Coș de gunoi.
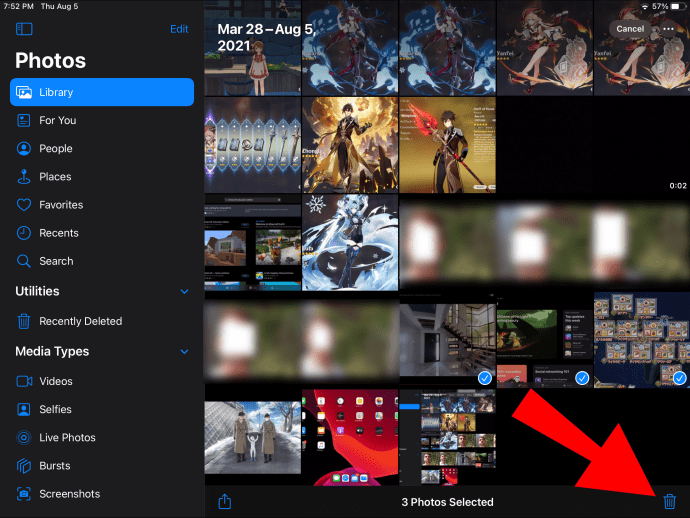
- Confirmați pentru a șterge fotografiile.
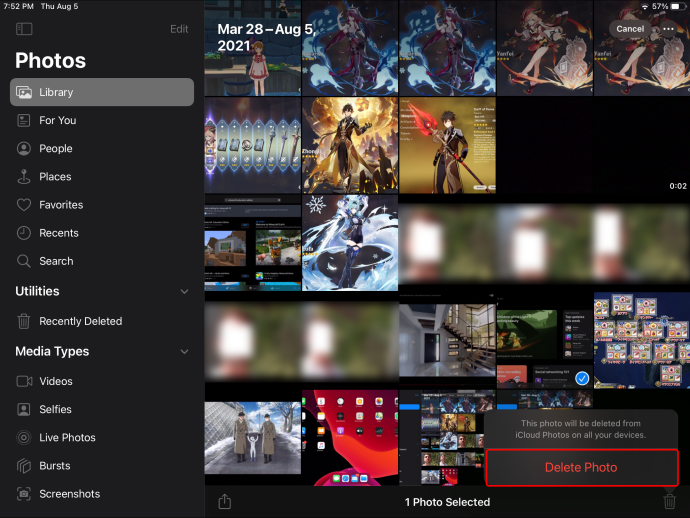
Este posibil să ștergeți toate fotografiile dintr-o dată pe iPad?
Puteți șterge toate fotografiile dintr-o dată după ce au fost mutate în albumul dvs. „Șterse recent”. Înainte de asta, aveți opțiunea de a selecta mai multe fotografii pentru a le șterge simultan:
- În aplicația Fotografii, selectați „Toate fotografiile”, apoi „Selectați”.
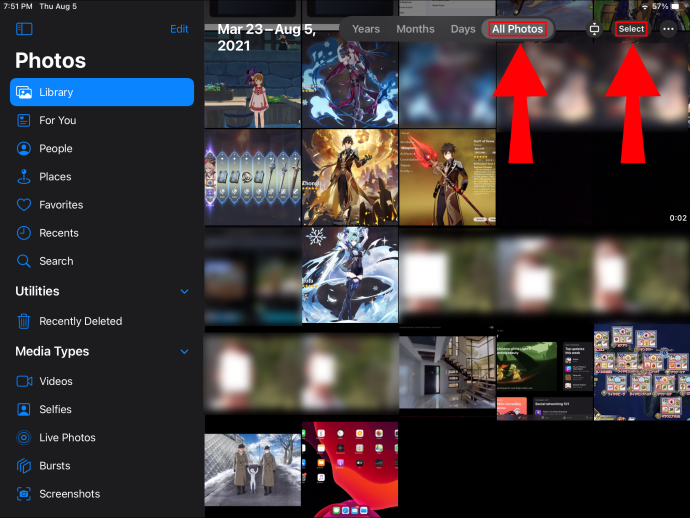
- Atingeți mai multe fotografii sau glisați degetul peste mai multe fotografii pentru a le selecta.
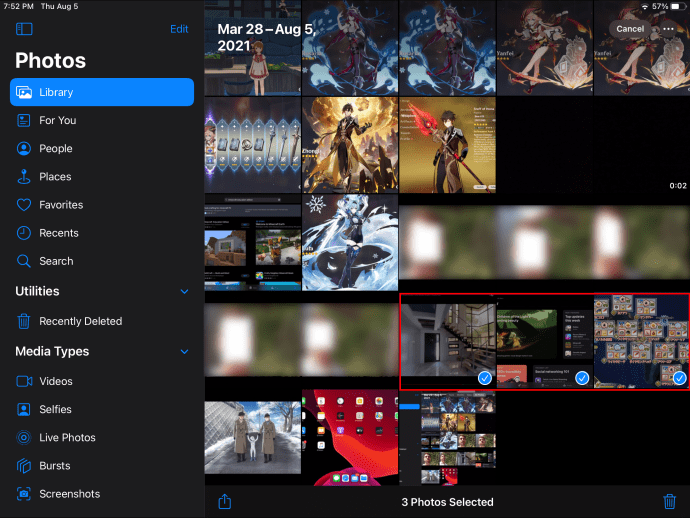
- Atingeți pictograma Coș de gunoi.
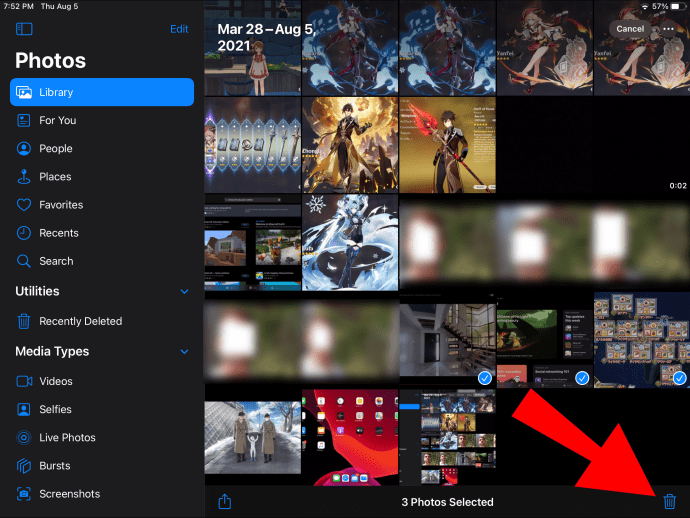
- Confirmați pentru a șterge fotografiile selectate.
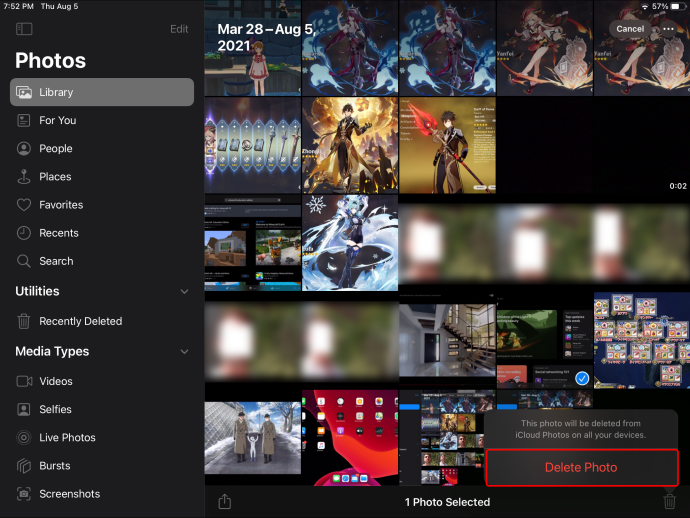
Apoi, pentru a șterge toate din „Șterse recent”:
- Selectați fila „Albume”.
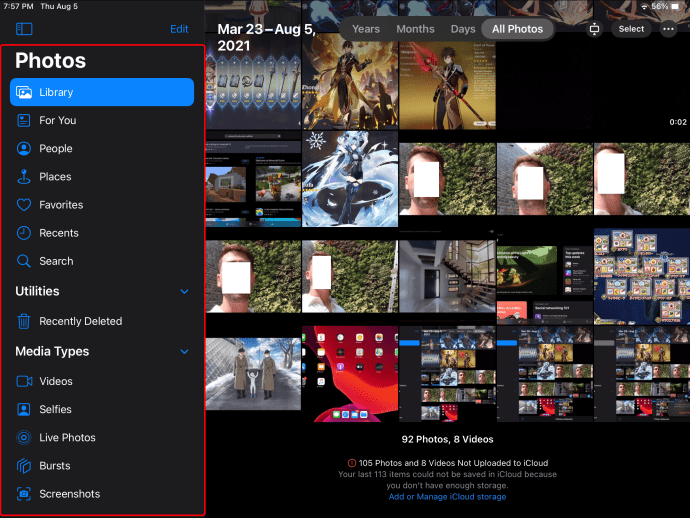
- Alegeți opțiunea de album „Șters recent”, apoi „Selectați”.
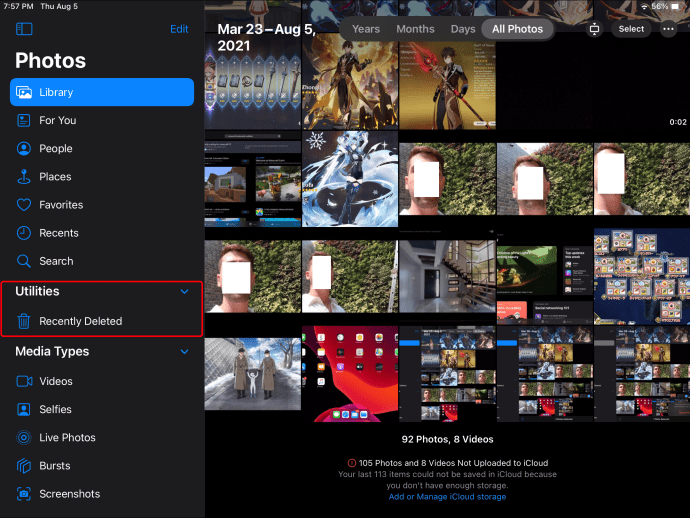
- Selectați „Fotografiile” pe care doriți să le ștergeți sau selectați „Ștergeți toate”.
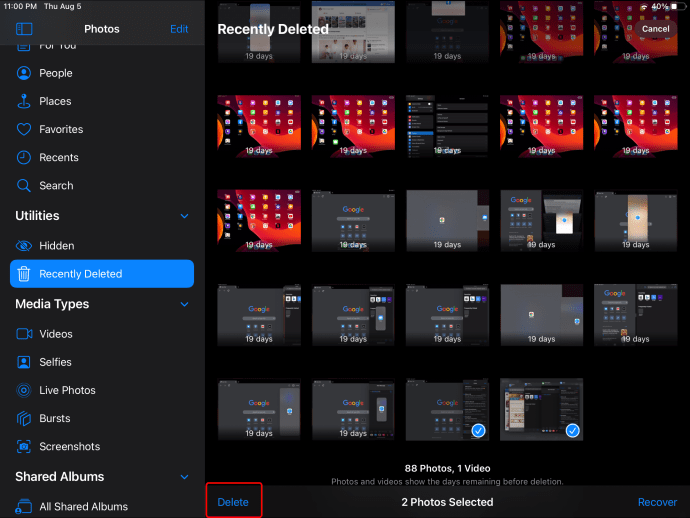
- Apăsați din nou pe „Ștergeți” pentru a verifica.
Navigare în aplicații foto
Pentru a naviga între zile, luni și ani pe iPad:
- Lansați Fotografii.
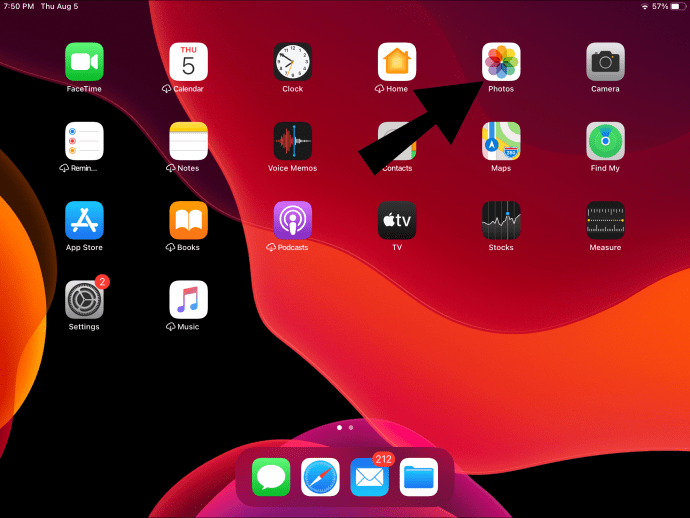
- În stânga jos, selectați fila „Bibliotecă”.
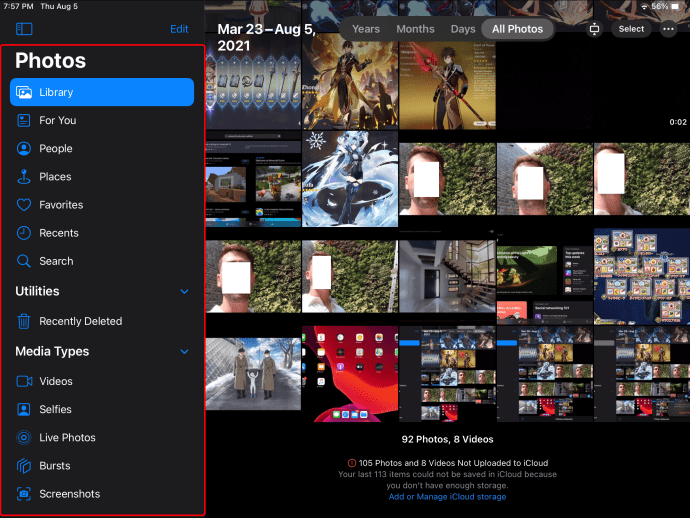
- Selectați vizualizarea cronologică pe care doriți să o vedeți, de exemplu, „Zile”, „Luni”, „Ani” sau „Toate fotografiile”.
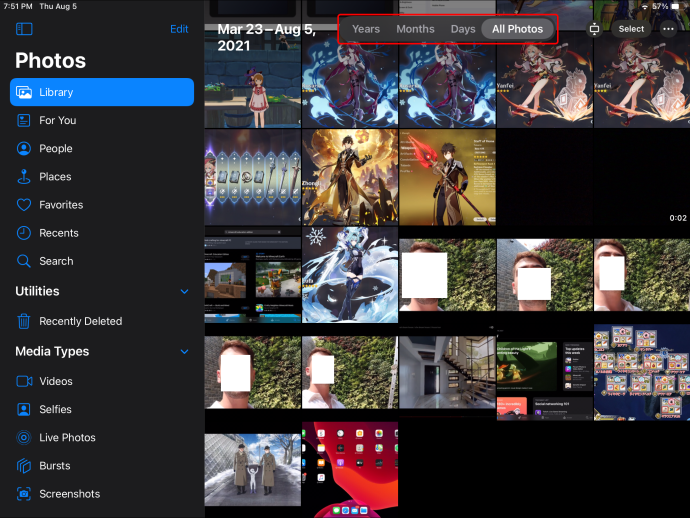
- Dacă selectați „Ani”, se va detalia în „Luni”.
- Dacă selectați „Luni”, se va detalia în „Zile”.
- Selectarea unei fotografii vă va afișa toate fotografiile făcute în acea zi.
- Ieșiți dintr-o vizualizare selectând oricare dintre opțiunile „Zile”, „Luni” sau „Ani” din bara de meniu de deasupra filelor Fotografie.
Pentru a vizualiza locațiile imaginilor printr-o hartă:
- În Fotografii, atingeți fila „Bibliotecă”.
- Alegeți fie fila de vizualizare „Zile” fie „Luni” prin intermediul butonului care este afișat pe miniatura colecției.
- Selectați „Afișați harta”.
Pentru a afișa sau a ascunde „Albumul ascuns:”
- Pe iPad, lansați aplicația „Setări”.
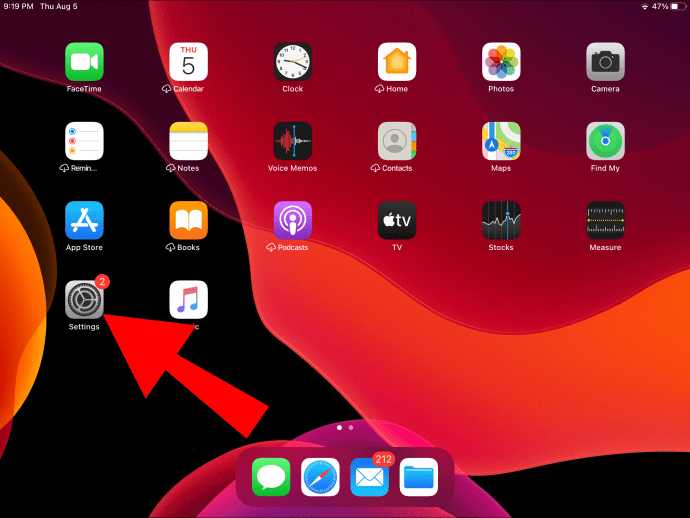
- Derulați puțin în jos și selectați „Fotografii”.
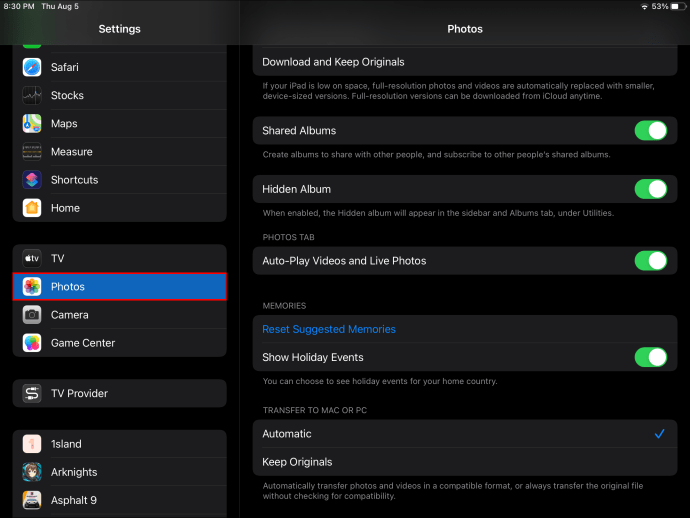
- Găsiți „Albumul ascuns”.
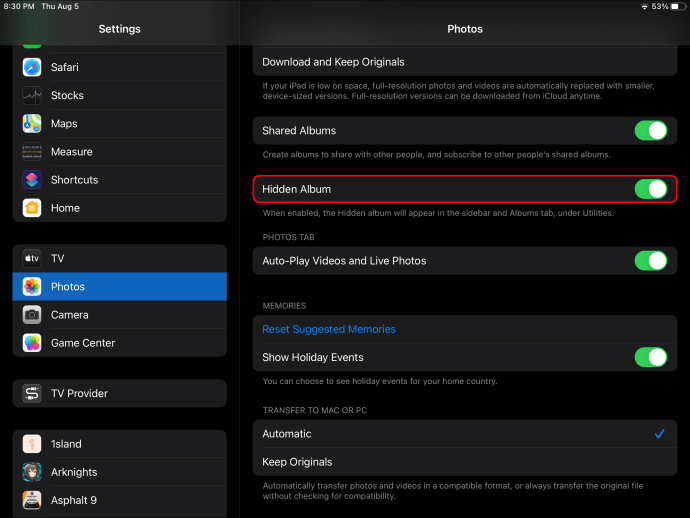
- Folosiți comutatorul de comutare pentru a ascunde sau afișa.
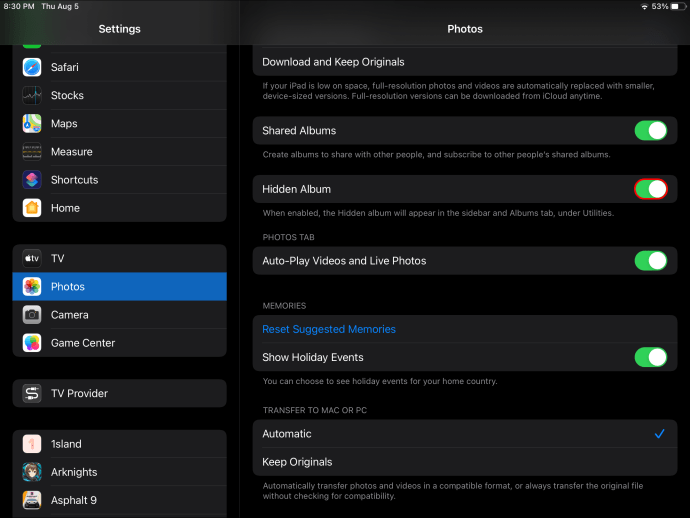
Pentru a ascunde imaginile:
- Lansați Fotografii.
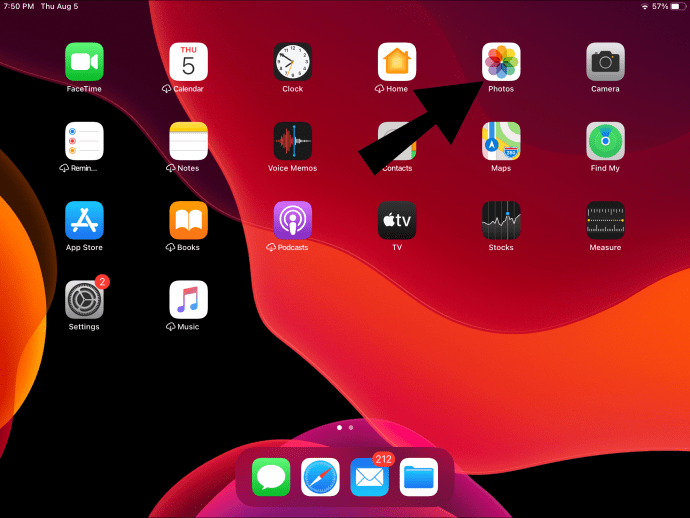
- Accesați fie „Zile”, „Toate fotografiile”, fie vizualizarea obișnuită „Albume”.
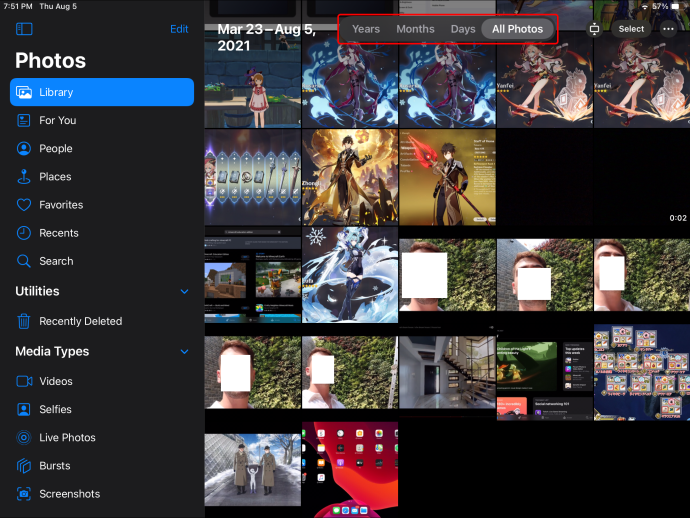
- Alegeți butonul „Selectați”.
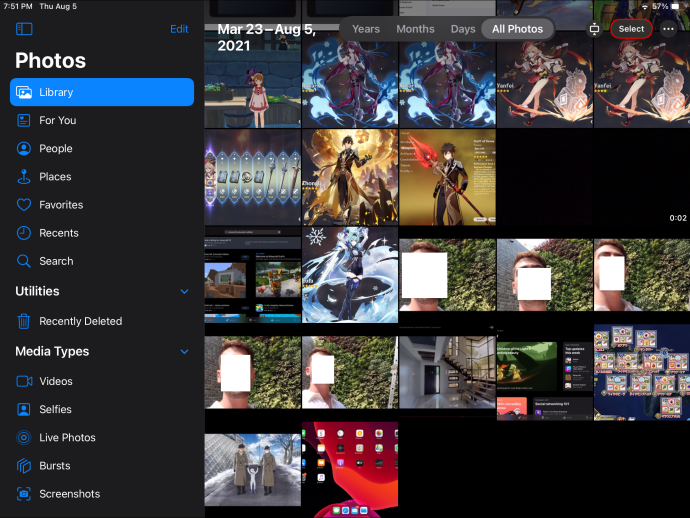
- Atingeți imaginile pe care doriți să le ascundeți sau vizualizați-vă fotografiile individual și ascundeți-le pe măsură ce le parcurgeți.
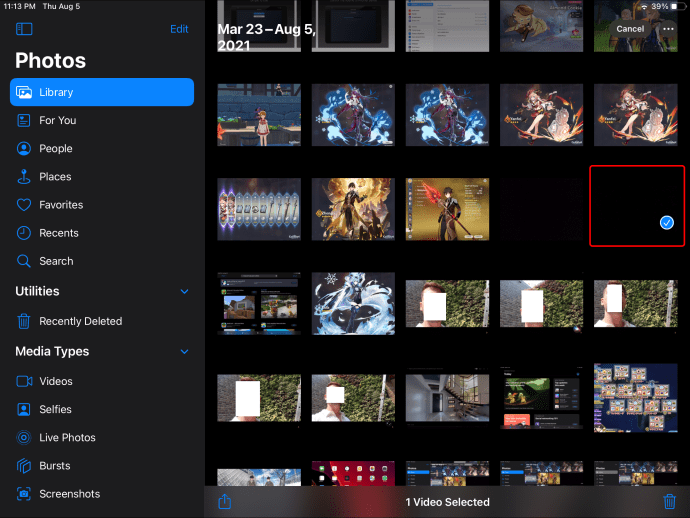
- Selectați butonul „Partajare”.
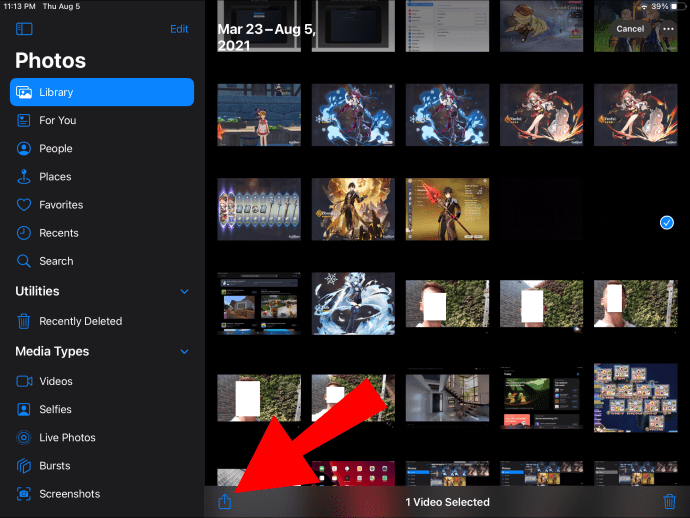
- În partea de jos a „Partajare foii”, selectați „Ascunde”.
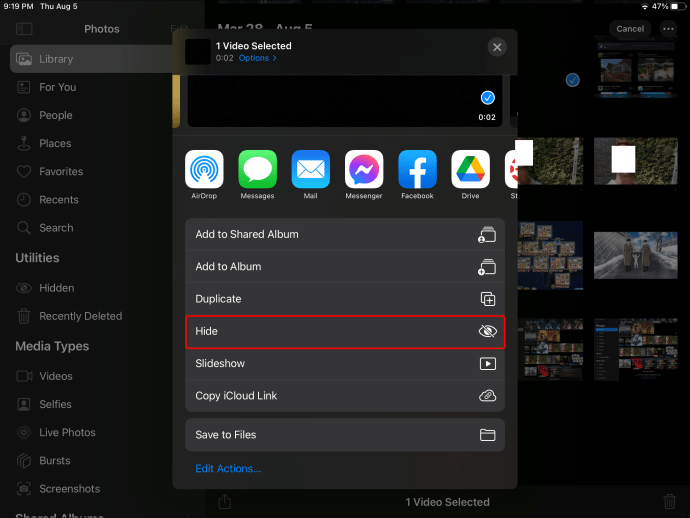
- Confirmați că doriți să ascundeți fotografiile.
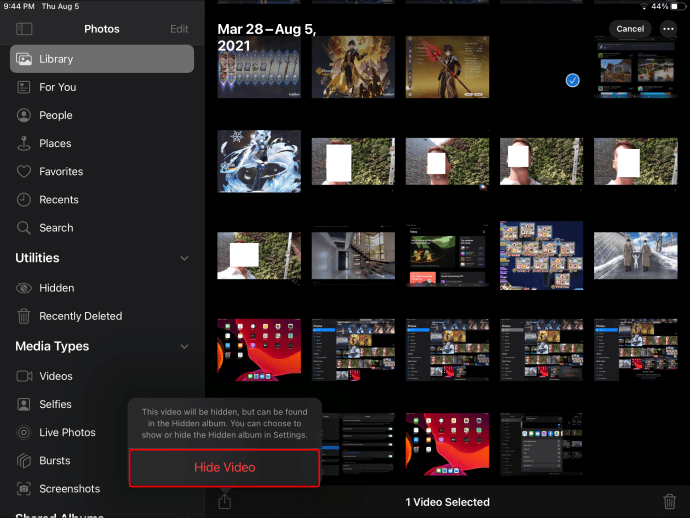
Pentru a le ascunde:
- Selectați „Albume”.
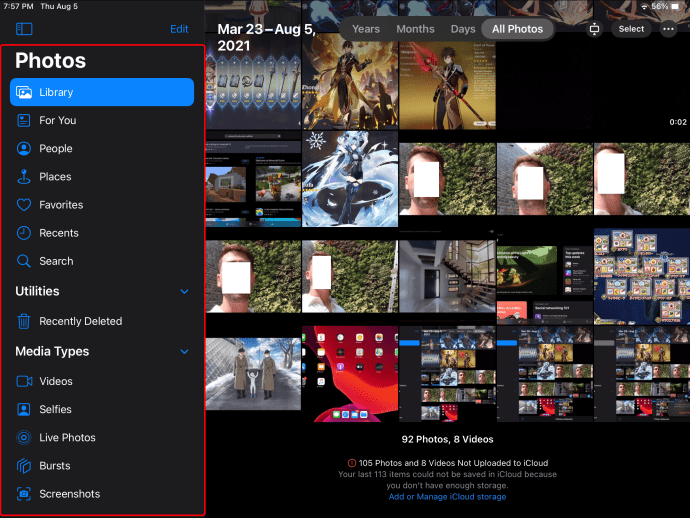
- În partea de jos, selectați „Ascuns”.
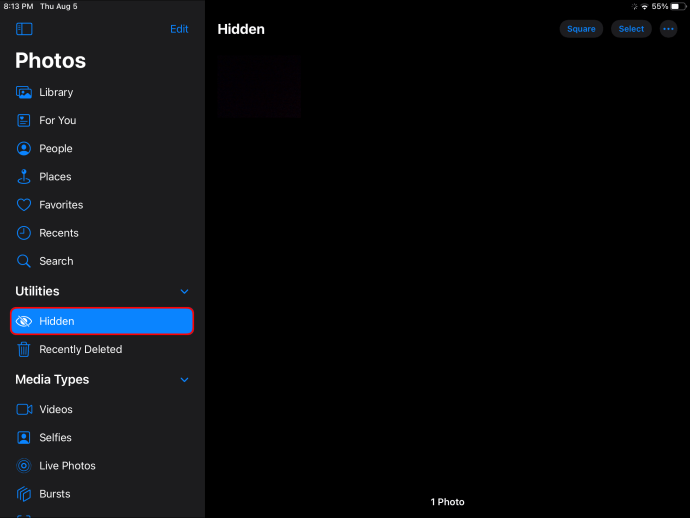
- Atingeți „Selectați”.
- Alegeți elementele pe care doriți să le ascundeți.
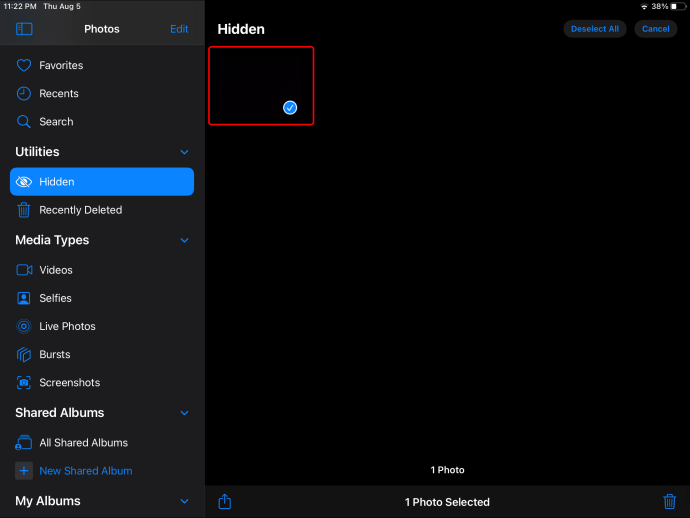
- Selectați butonul „Partajare”.
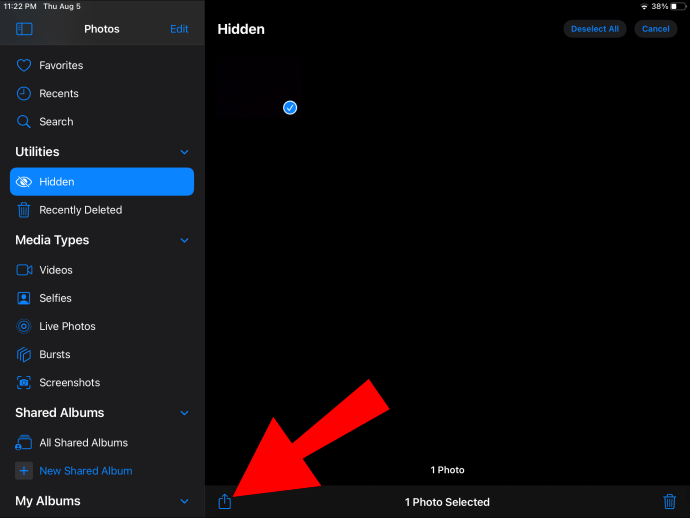
- În partea de jos, selectați „Afișați”.
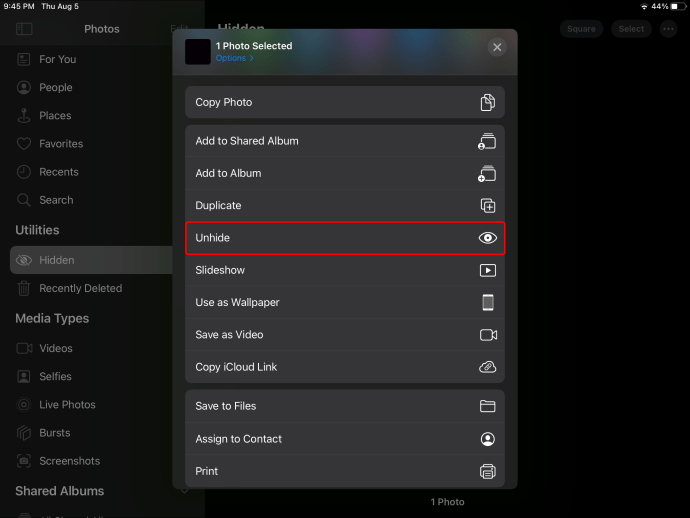
Organizare în aplicații foto
Pentru a crea un album nou prin iPad:
- Lansați Fotografii.
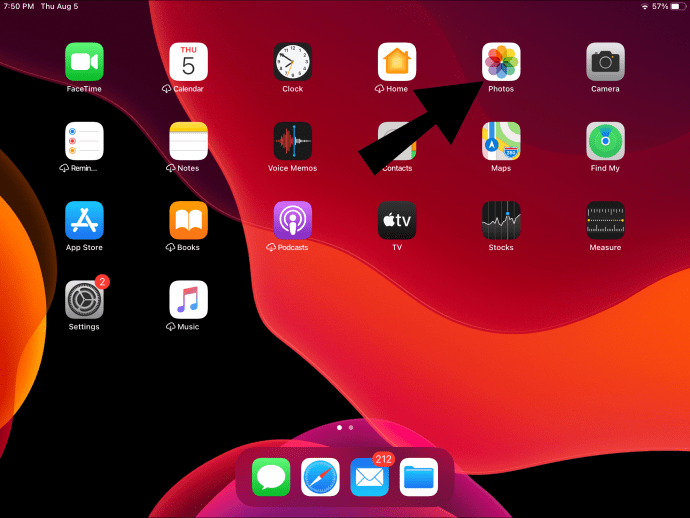
- Selectați fila „Albume”.
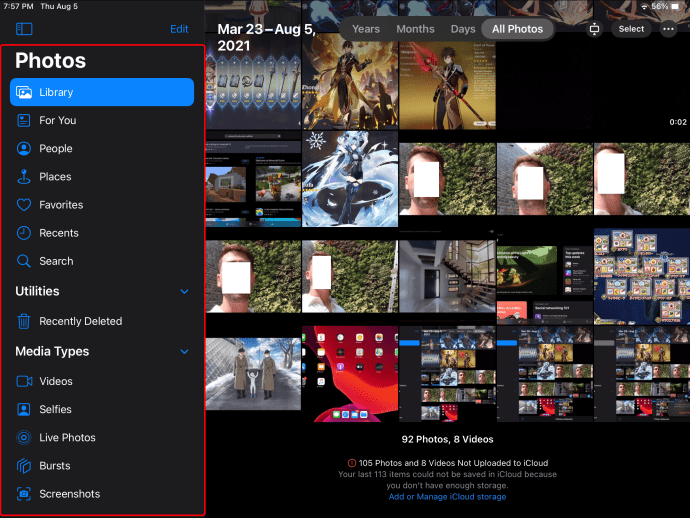
- Din stânga sus, selectați butonul semnului plus (+).
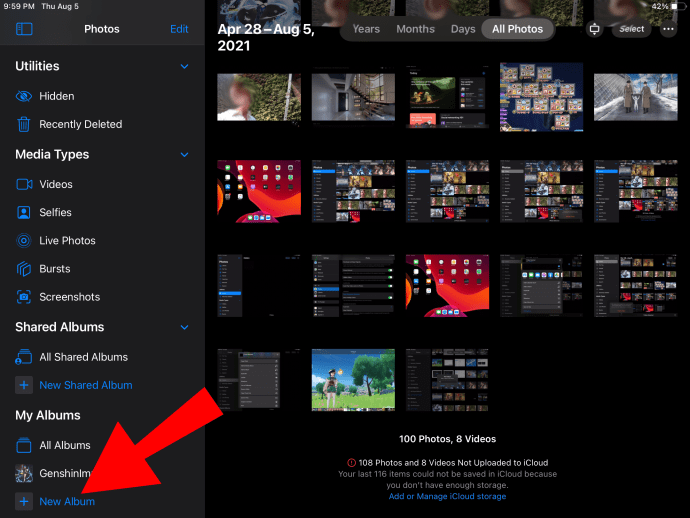
- Selectați „Album nou”.
- Denumiți-vă albumul, apoi „Salvați”.
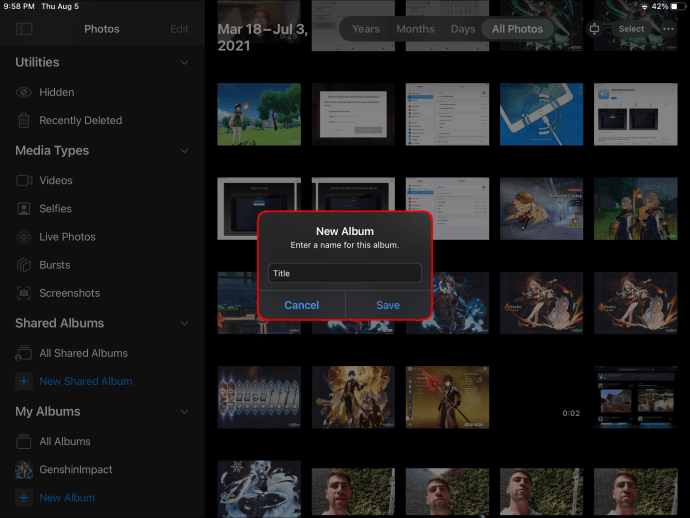
- Selectați fotografiile pe care doriți să le adăugați în album, apoi „Terminat”.
Întrebări frecvente suplimentare
Cum să folosiți un Mac pentru a șterge toate fotografiile de pe iPad-ul dvs.?
Folosind funcția „Fluxul meu de fotografii”, dacă ștergeți fotografii de pe un dispozitiv, acestea le vor șterge de pe toate celelalte dispozitive Apple odată conectate la Ethernet sau Wi-Fi. În acest scenariu, Mac-ul trebuie să fie instalat cu OS X Lion v10.7.5 sau o versiune ulterioară și iPad-ul cu iOS 5.1 sau o versiune ulterioară.
Apoi asigurați-vă că opțiunea „Fluxul meu de fotografii” este activată pe Mac și iPad:
Mac:
1. Navigați la „Preferințe de sistem”, „iCloud”.
2. Lângă „Fotografii” selectați „Opțiuni”.
iPad:
· Selectați „Setări”, numele dvs., „iCloud”, apoi „Fotografii”.
Pentru a șterge fotografiile de pe Mac:
1. Lansați Fotografii.
2. Selectați fotografiile pe care doriți să le eliminați.
3. Din bara de meniu, selectați „Imagine”, apoi „Ștergeți fotografia”.
4. Selectați „Ștergeți” pentru a confirma.
Alternativ, puteți face clic dreapta pe o imagine, apoi selectați „Ștergeți fotografia”. Odată ce iPad-ul dvs. are o conexiune la internet, fotografiile eliminate de pe Mac vor fi, de asemenea, eliminate de pe iPad.
Cum să ștergi definitiv fotografiile?
Pentru a vă șterge definitiv fotografiile, ștergeți-le din albumul „Șterse recent”. Odată ce este îndepărtat de acolo, a dispărut definitiv. Pentru a face acest lucru:
1. Lansați Fotografii.
2. Selectați fila „Albume”.
3. Alegeți albumul „Șters recent”, apoi „Selectați”.
4. Selectați „Fotografiile” pe care doriți să le ștergeți sau selectați „Ștergeți toate”.
5. Apăsați din nou pe „Ștergeți” pentru a verifica.
Îmi pot recupera fotografiile șterse?
Aveți la dispoziție 30 de zile pentru a vă recupera fotografiile din albumul „Șters recent”. Odată recuperate, acestea se vor afișa înapoi în albumul „Toate fotografiile”. Pentru a recupera fotografiile șterse:
1. Lansați Fotografii.
2. Faceți clic pe fila „Albume”.
3. Selectați albumul „Șters recent”, apoi „Selectați”.
4. Selectați fotografiile pe care doriți să le recuperați sau selectați „Recuperați toate”.
5. Alegeți „Recuperare” din nou pentru a verifica.
Cum pot șterge toate iPad-urile și fotografiile unei anumite persoane?
1. Lansați Fotografii.
2. Selectați fila „Căutare”. Se vor afișa fotografii cu capul celor mai des fotografiați.
· Dimpotrivă, navigați la secțiunea „Oameni și locuri” din fila „Albume”.
3. Selectați persoana ale cărei fotografii doriți să le eliminați.
4. Selectați „Vedeți tot” lângă secțiunea X Fotografii.
Același lucru se poate face pentru a elimina anumite locații atunci când fotografiile sunt geoetichetate:
1. Selectați „Căutare”.
2. Selectați un loc generat automat, apoi „Vedeți tot” pentru a localiza, selecta și elimina totul pentru acel loc specific.
Același lucru se poate face și pe categorii:
În partea de jos a filei „Albume”, secțiunea „Tipuri media” clasifică tipurile de fotografii. Selectând o categorie, veți avea opțiunea de a le șterge individual sau de a le șterge pe toate.
Curățare fotografie prin iPad
Aplicația Apple Photo este preinstalată pe toate dispozitivele Apple, iar una dintre funcțiile sale este de a vă ajuta să vă organizați colecțiile de fotografii. Pentru a șterge toate fotografiile, trebuie să selectați mai multe fotografii. După ce toate au fost mutate în albumul tău „Șterge recent”, vei avea opțiunea de a „Șterge toate” sau de a le recupera dacă te răzgândești în 30 de zile.
Acum că ți-am arătat diferite modalități de a-ți șterge fotografiile, ai păstrat unele dintre ele sau „Șterge toate” din albumul „Șterge recent”? Ați folosit funcțiile de ștergere după față sau locație? Anunțați-ne în secțiunea de comentarii de mai jos.