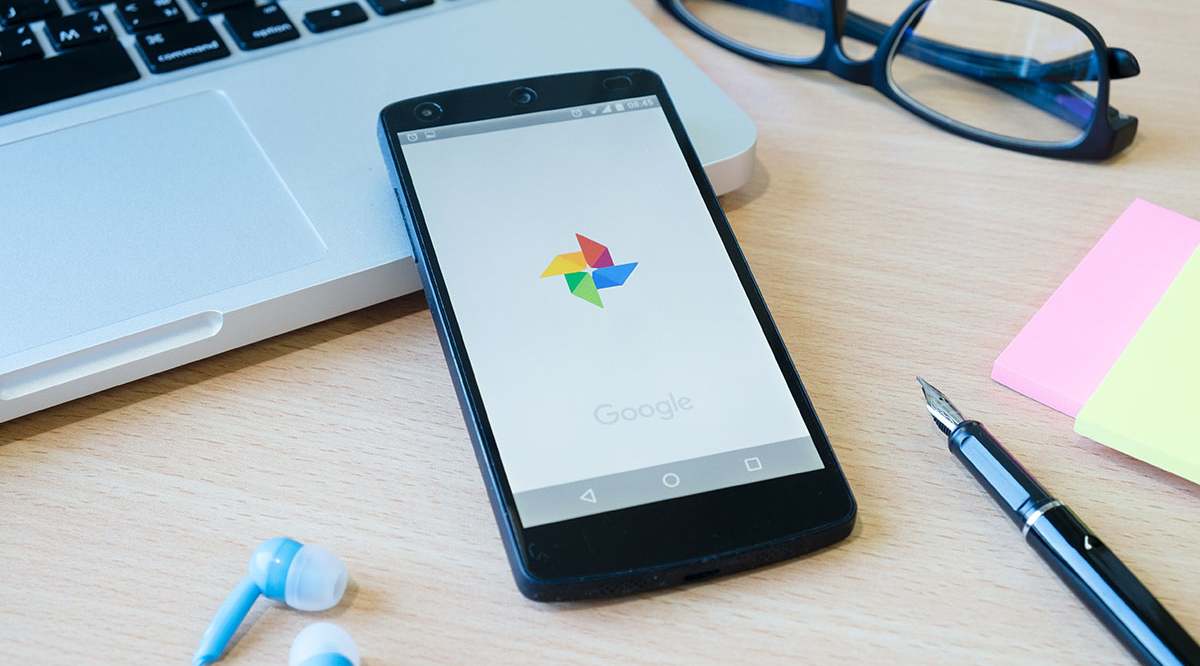Cum să vă accesați biblioteca iTunes de pe un Chromebook
Chromebook-urile sunt dispozitive grozave de bază, cu baterii de lungă durată, ecrane bune și design subțire și ușor, care mențin încărcătura nesolicitată atât pe rucsac, cât și pe portofel. Sistemul de operare Google bazat pe browser poate acoperi multe dintre nevoile tale zilnice pentru a naviga pe Facebook, a viziona Netflix sau YouTube, a crea documente și multe altele. Dar cum rămâne cu colecția ta de muzică?

Deoarece Chromebookul Google nu are suport pentru iTunes, puteți să ascultați în continuare biblioteca Apple, dar va fi nevoie de o soluție. În ciuda lipsei unei aplicații native iTunes, Google Play Music este unul dintre serviciile noastre preferate pe sistemul de operare Chrome. Să aruncăm o privire la accesarea bibliotecii iTunes pe sistemul de operare Chrome.
Manager muzică Google Play
Utilizarea propriului player de muzică Google este de departe cea mai bună opțiune pentru orice utilizator de Chromebook. Serviciul de muzică de la Google nu are cota echitabilă de acoperire în era Spotify sau Apple Music - cu adevărat, întreaga suită de muzică a Google este una dintre platformele noastre preferate pentru muzică pe web, cu niveluri gratuite și plătite acoperind aproape toate cazurile de utilizare. s-ar putea gândi.
Indiferent dacă doriți să vă accesați biblioteca preexistentă din cloud, să folosiți un serviciu de streaming asemănător Spotify, să accesați YouTube complet fără reclame sau să ascultați posturi de radio și liste de redare predefinite bazate pe genuri, decenii și dispoziții, cu siguranță veți găsi ceva de iubit în Muzică Google Play.

Atâta timp cât colecția ta de melodii este sub 50.000 de melodii, poți folosi funcția de stocare în cloud a Google Play în mod absolut gratuit. Biblioteca dvs. poate fi adăugată automat din iTunes, Windows Media Player sau foldere simple de pe dispozitiv și vă puteți asculta colecția pe orice computer, telefon sau tabletă. Totul este gratuit, fără abonamente sau limitări plătite. Să începem.
În primul rând, veți avea nevoie de acces la Mac sau PC-ul pe care se află biblioteca dvs. iTunes. Dacă nu aveți acces la un Mac sau PC, dar aveți acces la biblioteca iTunes pe un suport extern, puteți folosi Chrome pentru a vă încărca muzica. Dacă toată muzica dvs. se află pe telefonul dvs. - fără acces la un computer - va trebui să găsiți o modalitate de a vă descărca toată muzica fără acces la iTunes, o soluție care, din păcate, este mai ușor de spus decât de făcut.
În scopul acestui ghid, vom aborda modul de utilizare atât a unui computer Windows, cât și a unui computer Mac, precum și a utilizării extensiei Chrome Play Music, care poate gestiona copiile de rezervă.
Folosind un computer Mac sau Windows
Descărcați Managerul de muzică Google Play
Accesați pagina de încărcare a Muzică Google Play, unde vi se va cere să descărcați aplicația Google Music Manager. Este complet gratuit, iar programul de instalare are doar aproximativ un megaoctet.

Conectați-vă la Contul dvs. Google
Apăsați „Următorul” pentru a deschide pagina de conectare și conectați-vă la contul dvs. Google pentru a deschide aplicația completă.

„Încărcați melodii pe Google Play”
După ce v-ați conectat, selectați „Încărcați melodii pe Google Play” pe ecranul următor. Google vă va întreba dacă muzica dvs. este deja păstrată într-o anumită locație.

Selectați „iTunes” și faceți clic pe „Următorul”
Pentru majoritatea utilizatorilor, puteți selecta iTunes din acest meniu, care este locul în care va fi păstrată majoritatea muzicii.
Dacă păstrați muzică în afara iTunes - să zicem, vă păstrați conținutul în Windows Media Player sau într-un grup selectat de foldere - le puteți selecta și din această opțiune.

Dacă selectați o opțiune care nu conține mai mult de zece melodii, Google vă va avertiza și vă va întreba dacă doriți să selectați o nouă locație. Pentru testele noastre, am folosit folderul selectat, pentru a încărca un album foarte specific în colecția noastră.
Examinați numărul de melodii și faceți clic pe „Următorul”
După ce ați selectat sursa, Google vă va spune numărul de melodii găsite în acel folder specific.

Alegeți să încărcați automat melodii
Dacă doriți, puteți cere Google să încarce automat muzică nouă pe care o adăugați în biblioteca dvs., astfel încât, dacă biblioteca dvs. crește sau se extinde în timp, noua dvs. muzică să fie întotdeauna disponibilă în cloud pentru dvs.

În cele din urmă, Google vă va arăta că dispozitivul de încărcare va fi minimizat în bara de activități (pe Windows) sau în bara de meniu (pe macOS). Dacă trebuie să accesați setările sau opțiunile utilizatorului de încărcare, acesta este locul potrivit.

Setări Music Manager
Odată ce ați apăsat pe următorul, veți putea vedea muzica pe care o încărcați chiar din instrumentul de încărcare. Dacă aveți o bibliotecă mare, veți dori să rețineți că vitezele de încărcare sunt adesea mult mai mici decât vitezele de descărcare pe ISP-ul dvs.
Încărcarea multor conținut simultan poate, de asemenea, să încetinească și să vă consume în întregime lățimea de bandă, așa că, având în vedere acest lucru, să aruncăm o privire la setările Managerului de muzică. Deschideți afișajul Manager de muzică fie din bara de activități, fie din bara de meniu, în funcție de platforma dvs. și haideți să ne aprofundăm în acele file.

Prima filă, Încărcare, este destul de simplă. Puteți vedea starea dvs. curentă de încărcare, puteți adăuga sau elimina un dosar din memoria cache de încărcare și, în final, puteți bifa sau debifa opțiunea de a încărca automat melodii în folderele selectate.
În continuare, fila Descărcare. Muzică Google Play facilitează păstrarea muzicii într-un singur pachet. Orice încărcați în cloud poate fi descărcat cu ușurință înapoi pe orice dispozitiv selectat de dvs., gratuit, în orice moment. Se pot descărca și melodii specifice, deși va trebui să faceți acest lucru prin intermediul playerului web în sine.

Fila Despre nu are nimic interesant în afară de unele credite, împreună cu termenii și linkurile de confidențialitate. Este fila Avansat căreia dorim să îi acordăm o atenție deosebită.
De aici, puteți schimba locația colecției de muzică între aceleași dosare și opțiuni pe care le-am menționat mai sus. De asemenea, puteți bifa sau debifa opțiunea de a porni automat Music Manager atunci când computerul pornește și puteți activa sau dezactiva rapoartele automate de blocare trimise la Google.
Dar cea mai importantă caracteristică aici acoperă problema lățimii de bandă pe care am menționat-o mai sus. În mod implicit, Managerul de muzică Google Play vă menține setat la cel mai rapid nivel posibil pentru încărcări, dar dacă vă îngrijorează vitezele sau utilizarea datelor, vă puteți schimba vitezele între 1 MB/s sau chiar mai mici. Evident, setarea Music Manager la viteze atât de mici înseamnă că încărcarea va dura mult mai mult, dar vă va ajuta să vă gestionați conexiunea la internet în timpul încărcării.
Folosind playerul web de la Google Play Music
Odată ce muzica dvs. a început să se încarce în cloud, puteți folosi această oportunitate pentru a explora playerul Play Music, care este disponibil făcând clic aici sau accesând music.google.com în browser.
De asemenea, sistemul de operare Chrome păstrează o comandă rapidă în lansatorul de aplicații al dispozitivului dvs., așa că nu ezitați să o selectați și pe aceasta. Muzica pe care ați încărcat-o va apărea în fila „Activitate recentă” din partea de sus a afișajului și puteți vedea toată muzica încărcată făcând clic pe „Bibliotecă” în panoul din partea stângă pentru a vedea conținutul.

Muzica dvs. încărcată ar trebui să conțină deja toate metadatele transferate direct din iTunes sau din folderele dvs. de muzică, dar dacă metadatele nu au fost preluate sau detectate corect, puteți modifica și edita cu ușurință metadatele bibliotecii atât pentru melodiile individuale, cât și pentru albume.
Atât albumele, cât și listele de melodii au propriul buton individual de meniu cu trei puncte pe care îl puteți atinge pentru a deschide meniul de pe dispozitiv. De aici, căutați fie „editați informațiile albumului”, fie „editați informațiile”, în funcție de selecția dvs.
Fiecare melodie individuală poate fi editată în întregime în Chrome, astfel încât nu va trebui să utilizați un dispozitiv de management media pentru a schimba melodiile sau informațiile albumului. Și, din fericire, editorul de metadate din Muzică Google Play este foarte solid – puteți schimba numele melodiilor, artiștii, numele compozitorilor, numerele melodiilor și ale discurilor, puteți vedea ratele de biți pentru melodii individuale și chiar puteți marca melodiile ca explicite în biblioteca dvs. Sunt lucruri cu adevărat impresionante pentru ca o aplicație web să le poată gestiona.

Play Music poate fi accesat atât pe dispozitivele iOS, cât și pe dispozitivele Android, ceea ce facilitează preluarea bibliotecii. Și, așa cum am menționat anterior, Play Music are și o mulțime de alt conținut încorporat pentru ascultare și redare. Iată o detaliere rapidă a ceea ce este oferit la nivelurile gratuite versus plătite:
Liber
- Stocare în cloud pentru până la 50.000 de melodii (orice achiziții de muzică sau obținute prin Magazinul Google Play nu sunt luate în considerare pentru acest număr).
- Playlisturi și posturi de radio selectate pentru stări de spirit, activități sau muzicienii și artiștii tăi preferați. Acest lucru este susținut de anunțuri și vă oferă doar șase sărituri pe oră.
- Suport pentru podcast-uri pentru mii de podcasturi pe orice dispozitiv.
- Redare pe orice dispozitiv iOS, Android sau web.

Plătit (9,99 USD/lună)
- Acces asemănător Spotify la 40 de milioane de melodii în flux, inclusiv lansări noi, fără reclame sau limite de ignorare.
- Utilizarea nelimitată a posturilor de radio personalizate fără reclame sau săriți peste limite.
- Redare offline pentru acele 40 de milioane de melodii în flux.
- O experiență complet fără anunțuri pe YouTube, cu YouTube Red inclus, fără costuri suplimentare.
Pe Android și Chrome OS, Muzică Google Play este unul dintre cele mai bune servicii de abonament pentru muzică pe care le puteți cumpăra — combină libertatea și flexibilitatea Spotify cu blocarea digitală pentru muzica dvs., care este posibil să nu fie disponibilă încă în serviciile de streaming. YouTube fără reclame pe desktop și pe mobil doar îndulcește oferta și credem că merită absolut să ne uităm la platformă dacă vă puteți permite costul lunar.
Odată ce se face backup pentru muzica dvs. în cloud, o puteți accesa pe oricare dintre dispozitivele dvs. folosind conexiunea la internet. Este o modalitate grozavă și ușoară de a vă face biblioteca iTunes disponibilă pe o gamă largă de dispozitive, chiar dacă necesită puțină muncă suplimentară cu încărcarea conținutului în cloud. Cu toate acestea, suntem mari fani ai utilitarului oferit de Play Music, chiar dacă alegeți să nu plătiți pentru funcțiile suplimentare.
Încărcarea muzicii în Chrome
Bine, deci poate nu aveți acces la un computer Windows sau Mac. Și asta este în regulă - înseamnă doar că trebuie să folosim pluginul adecvat al Chrome în loc de aplicația dedicată de gestionare a media pentru a încărca colecția noastră de muzică. De asemenea, rețineți că majoritatea Chromebookurilor au doar 16 sau 32 GB de spațiu de stocare, așa că veți dori un hard disk portabil sau o unitate flash USB pentru a vă păstra muzica pornită în timp ce se încarcă pe Chromebook. Acestea fiind spuse, iată ghidul nostru pentru a încărca muzică pe Chromebook în loc să utilizați un computer Mac sau Windows.

Începeți prin a accesa Magazinul web Chrome aici și asigurați-vă că ați descărcat Muzică Google Play pentru Chromebookul dvs. Odată ce acest plugin a fost instalat pe Chromebook, doriți să accesați Muzică Google Play în browser și să deschideți butonul de meniu din colțul din stânga sus al ecranului.
Găsiți pictograma „încărcați muzică” și atingeți-o. De aici, puteți glisa și plasa orice fișiere sau foldere care conțin melodii sau puteți utiliza un browser de fișiere pentru a le selecta de pe computer. Muzica dvs. va începe automat încărcarea, deși nu veți putea face nimic din lucrurile avansate pe care le-am menționat mai devreme în setările Managerului de muzică, inclusiv limitarea lățimii de bandă utilizată sau activarea încărcărilor automate pentru muzică nouă. Totuși, aceasta este cea mai rapidă modalitate pentru utilizatorii exclusiv de Chromebook de a-și introduce muzica în cloud.
Alte Metode
Dar ce se întâmplă dacă nu doriți să vă migrați biblioteca la Muzică Google Play. În timp ce instrumentul Google ar putea funcționa liniștit în fundal, poate fi totuși un mare inconvenient să înveți să folosești un nou instrument doar pentru a-ți asculta muzica pe computer. Tocmai din acest motiv, am făcut câteva cercetări asupra oricăror alte metode utilizate pentru a asculta biblioteca iTunes pe Chromebook. Iată constatările noastre - deși vom reitera, soluția de blocare în cloud de la Google Play Music este încă preferata noastră din grup. Hai să aruncăm o privire.
Utilizarea Desktop la distanță Chrome
Aceasta nu este o soluție perfectă - de fapt, va funcționa bine doar dacă vă aflați în aceeași rețea cu propriul desktop sau laptop care conține biblioteca iTunes. Dar dacă pur și simplu încercați să transmiteți în flux propria bibliotecă printr-o conexiune la internet și puteți crea o conexiune suficient de stabilă pentru a utiliza Desktopul la distanță Chrome, aplicația de streaming online de la Google vă poate afișa computerul Windows sau Mac chiar pe sistemul de operare Chrome cu o câteva clicuri ale mouse-ului.
Desktop la distanță Chrome vine standard pe sistemul de operare Chrome și, odată ce v-ați conectat cu contul dvs. Google, veți putea să vă sincronizați computerele împreună pentru a le utiliza automat. Este un instrument cu adevărat util, deși veți dori să vă asigurați că sunteți în aceeași rețea pentru a preveni latența.
Instalarea Crouton și WINE pe Chromebookul dvs
Crouton este modalitatea noastră preferată de a instala o distribuție Linux pe Chromebookul dvs., ceea ce face mai ușor să rulați tot felul de aplicații care nu sunt Chrome OS, inclusiv iTunes. Nu este o soluție perfectă - Crouton are tot felul de mici probleme cu defecțiuni ocazionale de stabilitate, probleme de driver și cerința de a conține o înțelegere destul de avansată a modului în care funcționează Linux și promptul de comandă.

Dar nu lăsa asta să te sperie. Dacă vă simțiți nervos cu privire la instalarea Linux, nu fiți – am publicat un ghid fantastic despre cum să puneți Linux în funcțiune și să rulați pe Chromebookul dvs. și, deși nu este o soluție perfectă, în niciun caz, este și singura modalitate de a face iTunes să funcționeze corect pe laptop.
Odată ce ați instalat Crouton și l-ați pornit, veți dori să utilizați un program numit WINE pentru mașina dvs. Linux nou-brandă. Dacă nu ați auzit niciodată de WINE (cunoscut inițial ca Windows Emulator, acum cunoscut drept „Wine is Not an Emulator” – da, tocilarii sunt grozavi la denumirea lucrurilor), probabil că nu sunteți singuri. WINE este un program folosit pentru a pune în funcțiune software conceput pentru Windows pe platforme bazate pe Unix, cum ar fi macOS și Linux, și, deși poate fi incredibil de util pentru anumite aplicații, este, de asemenea, puțin complicat, greșit și tehnic la bază.
Mergeți pe site-ul web WINE și descărcați aplicația pentru distribuția dvs. Linux. O căutare rapidă pe Google vă va spune dacă versiunea dvs. de Linux are nevoie de vreun software suplimentar, cum ar fi „PlayonLinux”. Indiferent de ce aveți nevoie, luați-l și instalați-l de pe site-urile lor respective. După ce aveți WINE în funcțiune, veți avea nevoie de fișierul iTunes .exe pentru a rula în interiorul WINE. Instalați programul așa cum ați proceda pe orice altă platformă Windows și ar trebui să fiți în funcțiune. Se știe că iTunes are un pic de probleme atunci când rulați prin WINE, așa că ar putea fi necesar să încercați o grămadă de versiuni diferite de iTunes pentru ca acesta să ruleze corect pe Chromebook.
Și, evident, toate acestea - instalarea Crouton, WINE și toate soluțiile de depanare asortate care sunt însoțite de ambele - sunt puțin prea mari dacă luați în considerare simplitatea încărcării bibliotecii iTunes prin Google Play Music.