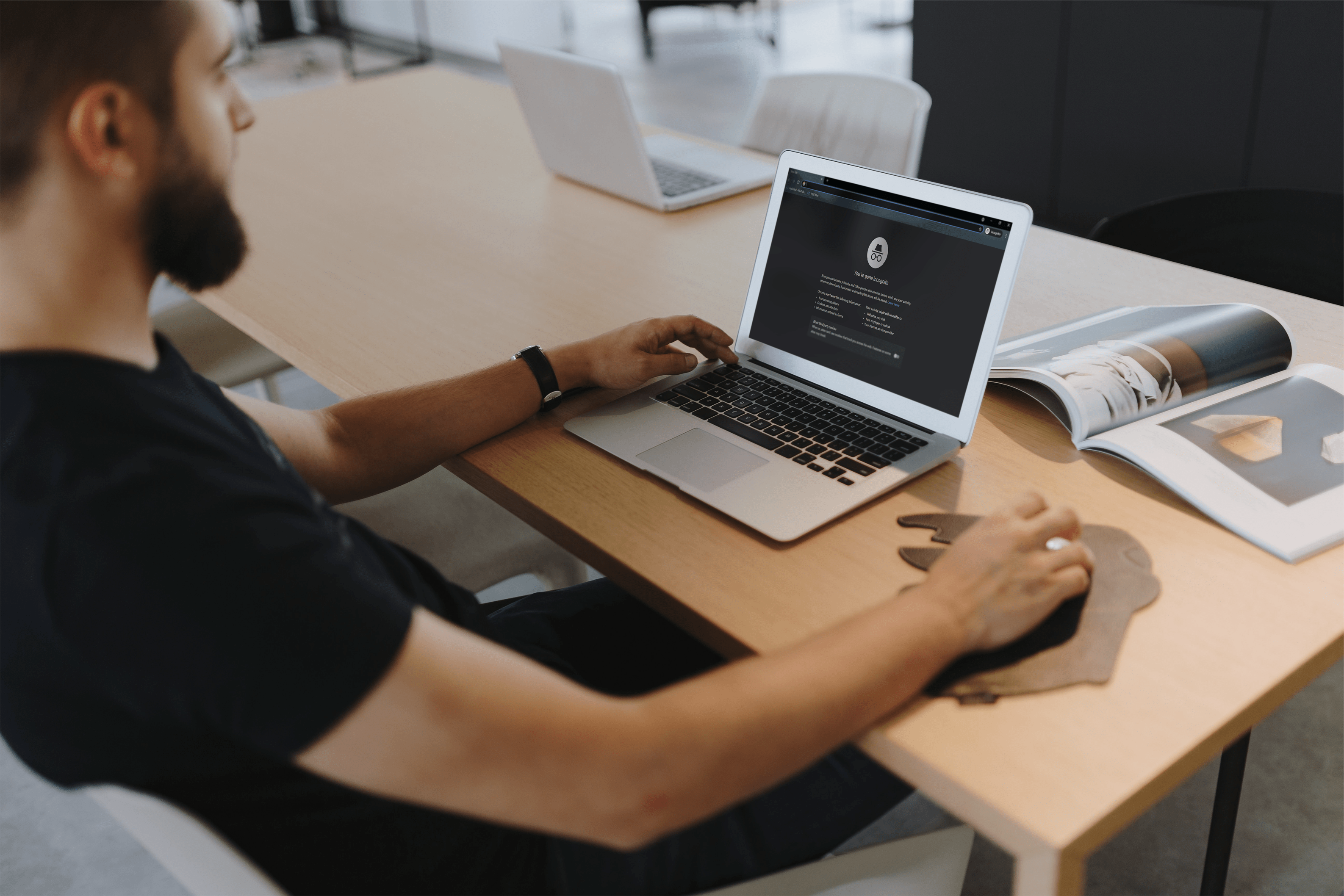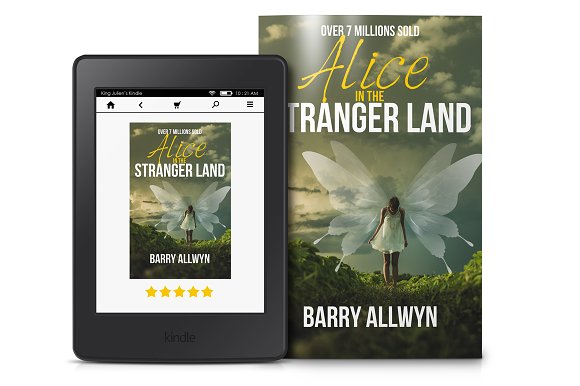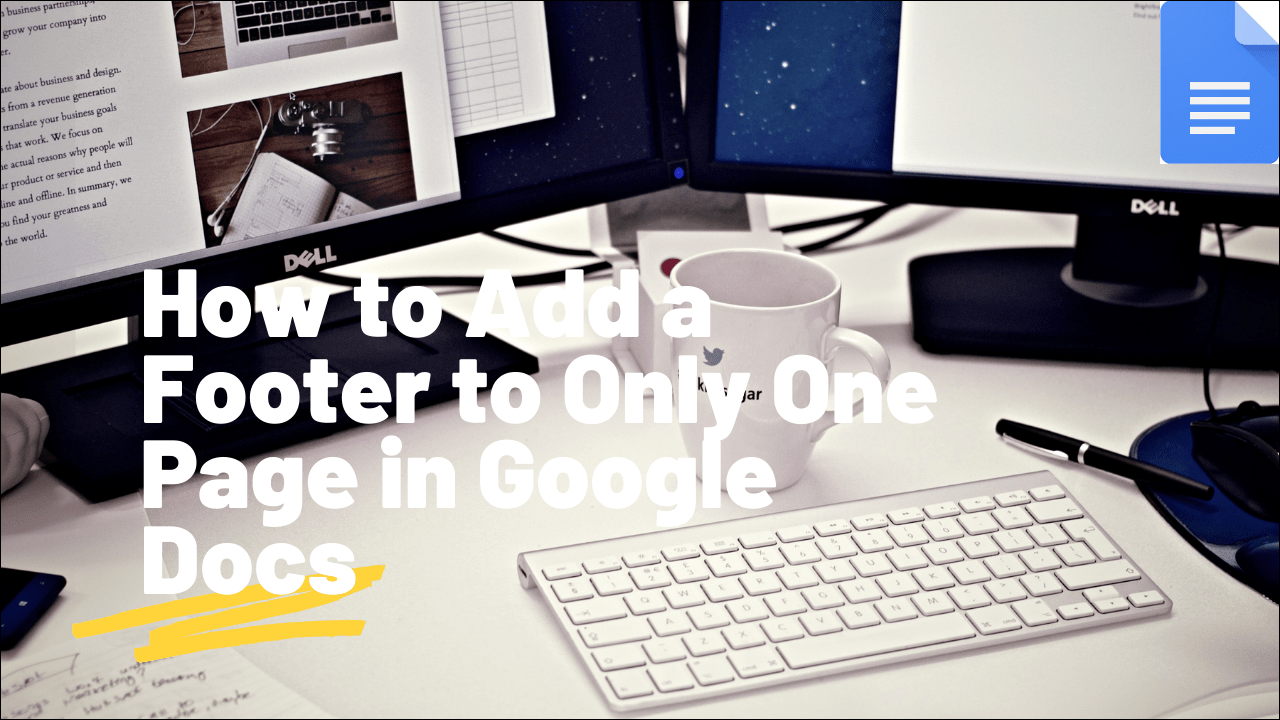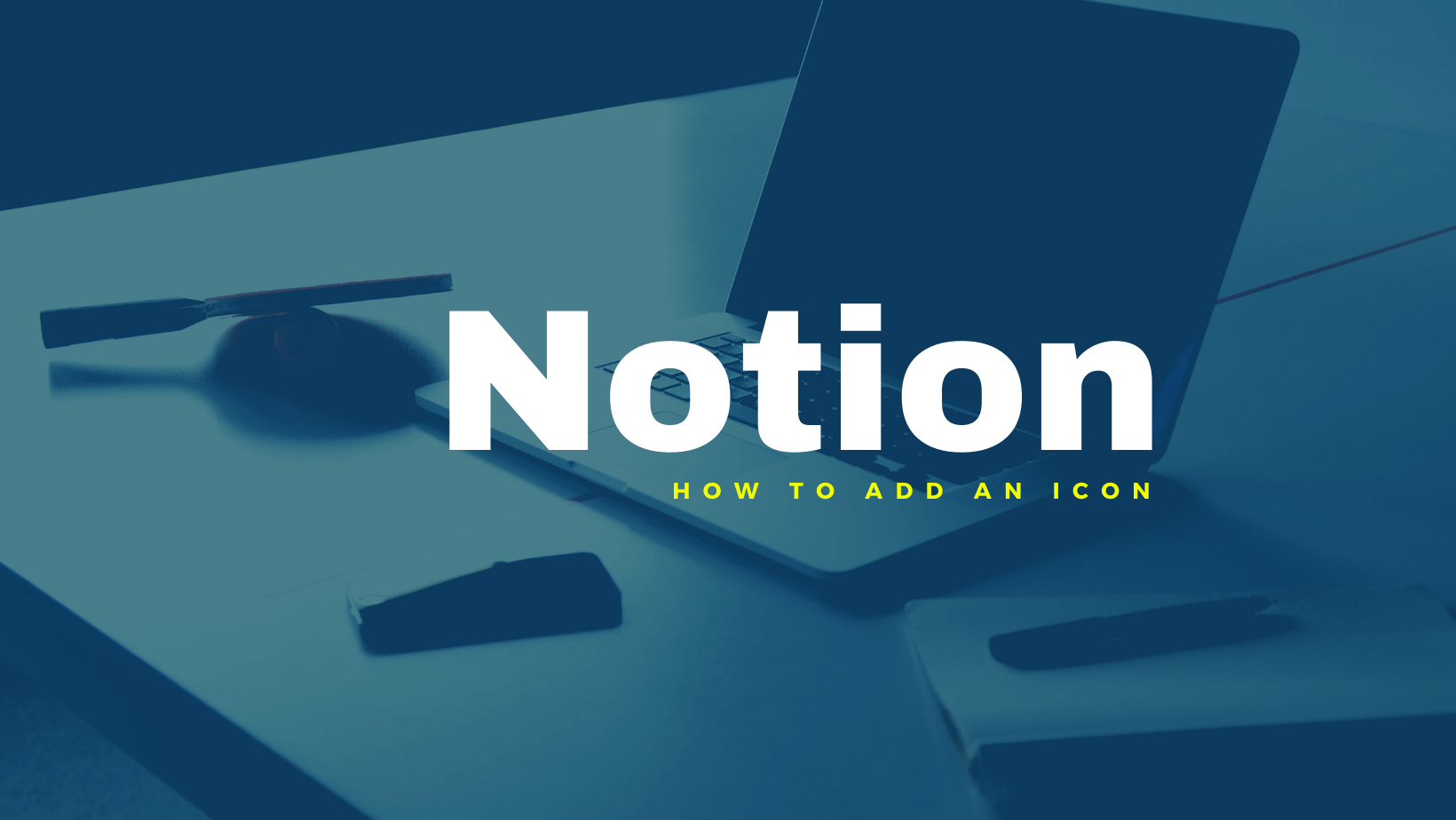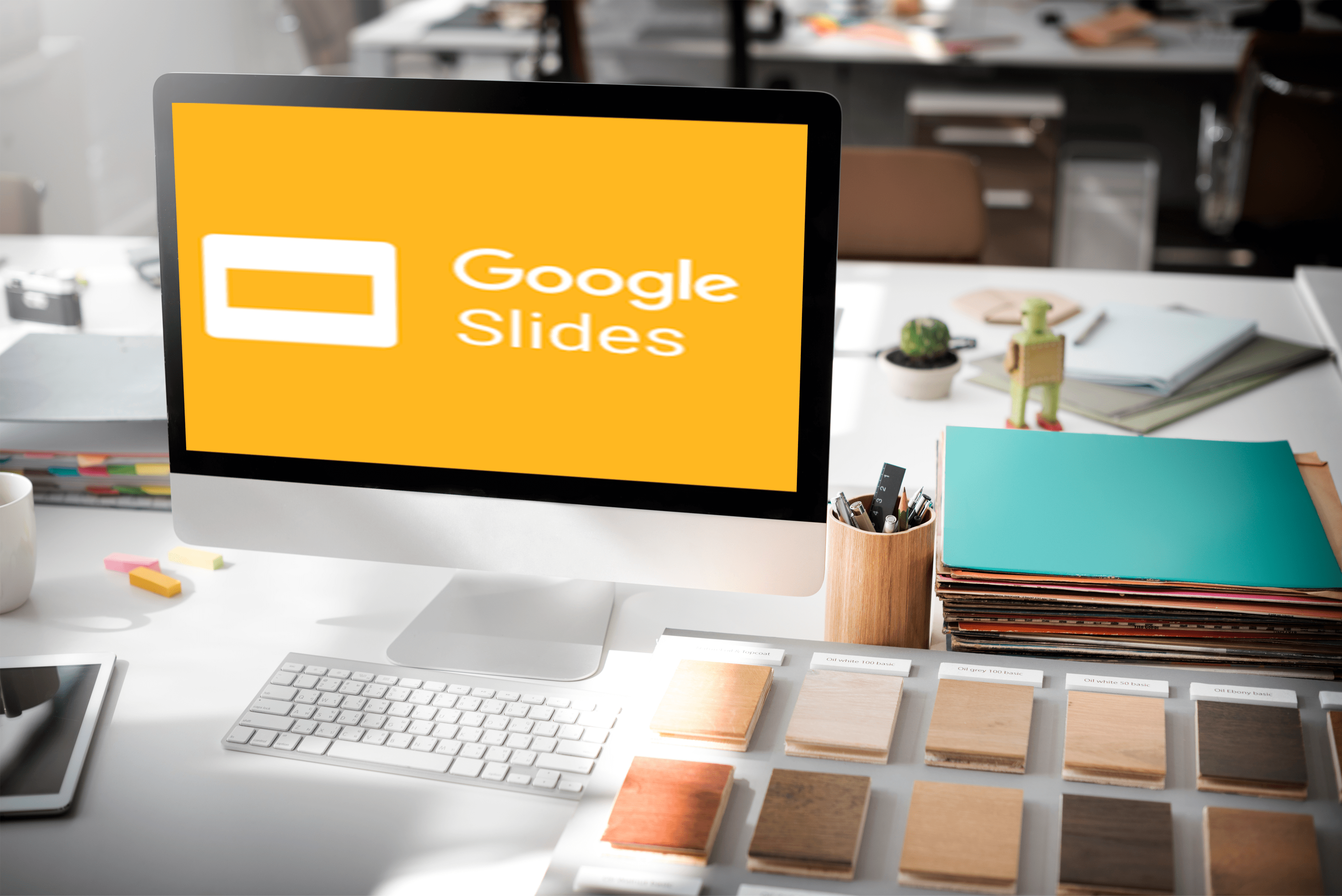Cum să păstrați ecranul pornit în Windows 10
Dacă aveți Windows 10, atunci probabil ați observat că lăsarea computerului inactiv pentru o anumită perioadă de timp va activa economizorul de ecran. De asemenea, computerul poate intra în modul de repaus după o perioadă suficient de lungă de inactivitate.

Acestea sunt caracteristici menite să vă ajute computerul să economisească energie și, de asemenea, pot acționa ca o măsură de securitate atunci când vă îndepărtați de computer.
Totuși, pot exista situații în care doriți ca ecranul să rămână aprins, indiferent dacă utilizați sau nu în mod activ computerul. Din fericire, acest lucru este destul de ușor de făcut.
În acest articol, vă voi oferi un tutorial de bază despre câteva moduri diferite de a vă configura sistemul pentru a menține întotdeauna ecranul aprins în Windows 10.
Să începem.

Cum să păstrați ecranul pornit în Windows 10
Există două metode pe care le puteți folosi pentru a vă asigura că afișajul rămâne mereu aprins. Puteți face acest lucru fie modificând setările Windows 10, fie utilizând un instrument terță parte.
Modificarea setărilor Windows 10
Mai întâi, să vedem cum vă puteți menține afișajul pornit modificând setările Windows 10.
Pentru a deschide setările pentru economizorul de ecran, tastați „Modificați economizorul de ecran” în caseta de căutare Cortana din bara de activități Windows 10. Selectați Schimbați economizorul de ecran pentru a deschide fereastra de mai jos. De aici, puteți modifica toate setările de economizor de ecran.

Selectează Screen saver meniul derulant și faceți clic (Nici unul) de acolo. Clic aplica și Bine pentru a aplica setările. Aceasta dezactivează economizorul de ecran; cu toate acestea, mai sunt câțiva pași de urmat pentru a vă asigura că afișajul rămâne mereu aprins.
Apoi, faceți clic pe Modificați setările de putere în partea de jos a ferestrei. Apoi selectați Schimbați când computerul inactivează pentru a deschide fereastra de mai jos:

În această fereastră, veți avea opțiunea de a modifica cât timp durează computerul să intre în repaus și cât timp înainte ca afișajul să fie oprit.
Pentru a vă asigura că afișajul este mereu pornit, selectați Nu din meniul derulant și faceți clic Salvează modificările.
Acum, afișajul computerului nu ar trebui să se închidă niciodată până când nu închideți capacul.
Utilizarea instrumentelor terțelor părți
De asemenea, puteți menține afișajul aprins fără a configura setările Windows 10, utilizând software terță parte.
Unul dintre aceste programe este Coffeine, pe care îl puteți instala de aici. Clic cofeina.zip pentru a descărca programul comprimat. Deschideți folderul în File Explorer, apăsați butonul Extrage tot butonul și apoi selectați o cale către care să o extrageți. Puteți rula software-ul din folderul extras.
Cofeina simulează eficient pe cineva care apasă tasta F15 (care pe majoritatea computerelor nu face nimic) la fiecare 59 de secunde, astfel încât Windows 10 să creadă că cineva folosește aparatul.
Când rulează, veți găsi pictograma Cafeină în bara de sistem, așa cum se arată mai jos. Puteți face clic dreapta pe pictograma respectivă și selectați Activ pentru a-l porni. Îl puteți dezactiva oricând făcând clic din nou pe acea opțiune.

Încercați-l selectând un protector de ecran care să se activeze după o anumită perioadă. Apoi porniți opțiunea Coffeine Active. Economizorul de ecran nu se va activa deloc.
Gânduri finale
În mod implicit, majoritatea, dacă nu toate, computerele vă opresc afișajul după o anumită perioadă de timp. Acest lucru vă poate ajuta computerul să economisească energie și să-i descurajeze pe alții să vă folosească computerul în timp ce sunteți plecat, dar poate fi destul de enervant să vă treziți în mod constant aparatul.
Acestea sunt două moduri diferite în care puteți menține afișajul aprins. Aveți sfaturi sau tehnici pentru a menține afișajul în funcțiune folosind alte instrumente? Împărtășește-le cu noi în comentariile de mai jos!
Și, nu uitați să consultați și alte articole excelente despre Windows 10, cum ar fi Cum se instalează instrumentele de administrare a serverului la distanță (RSAT) pe Windows 10.