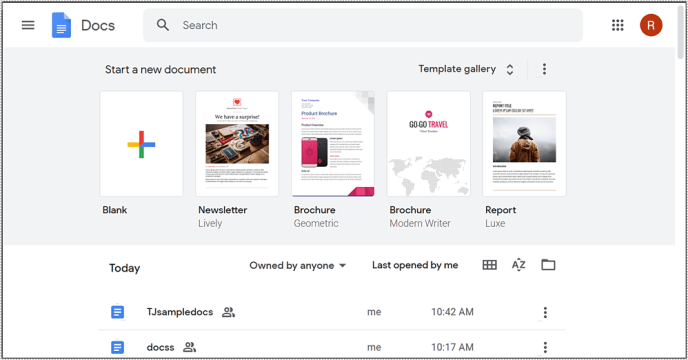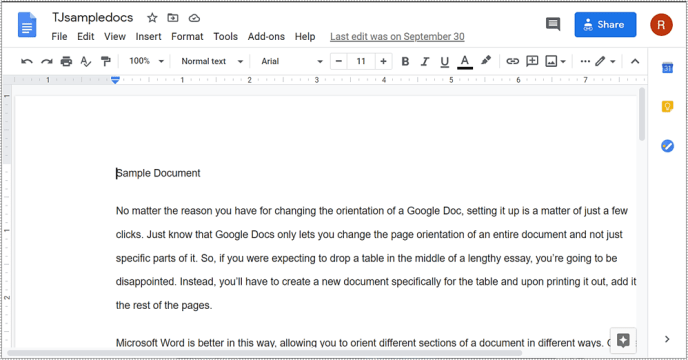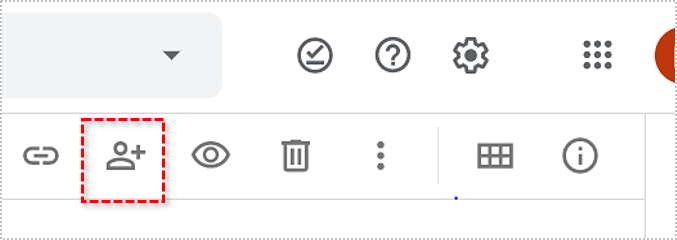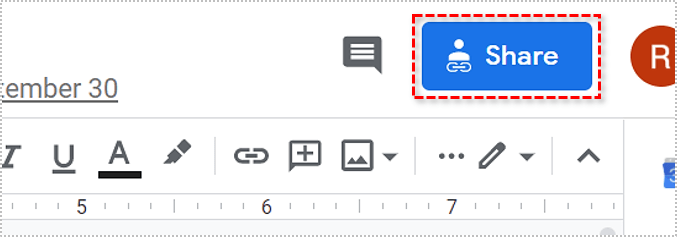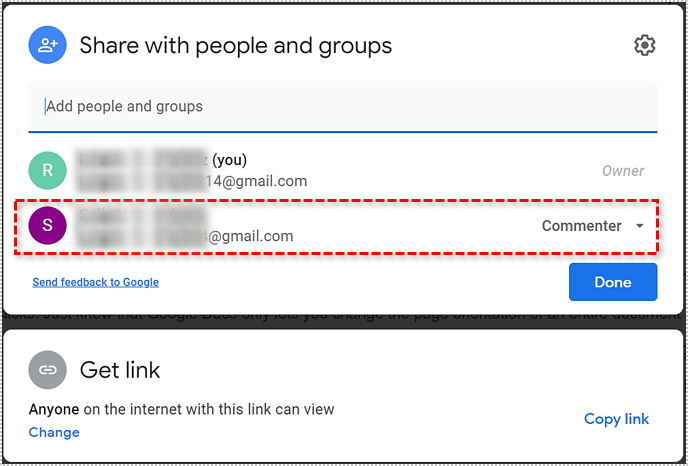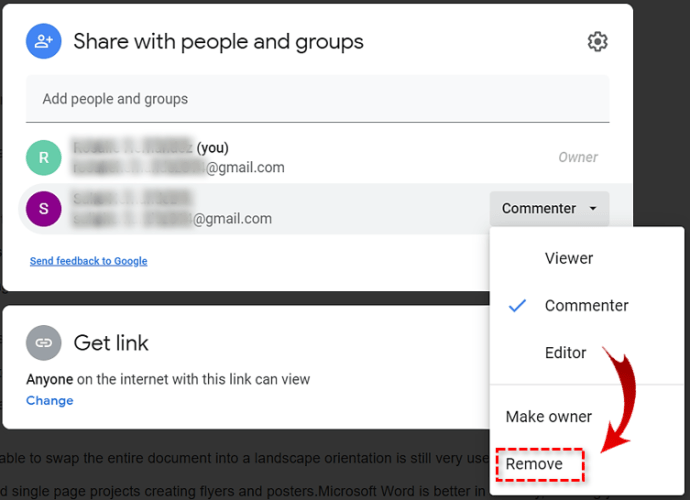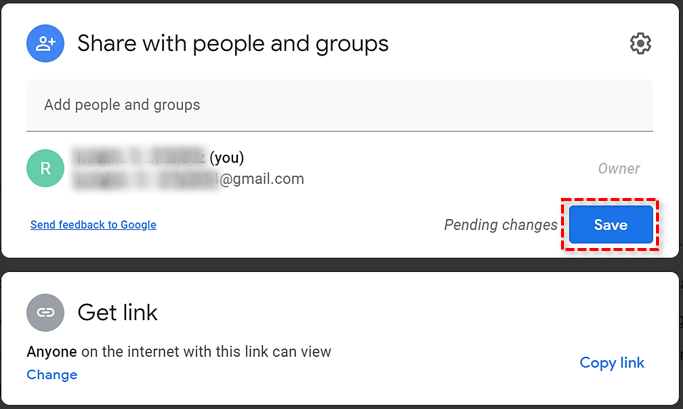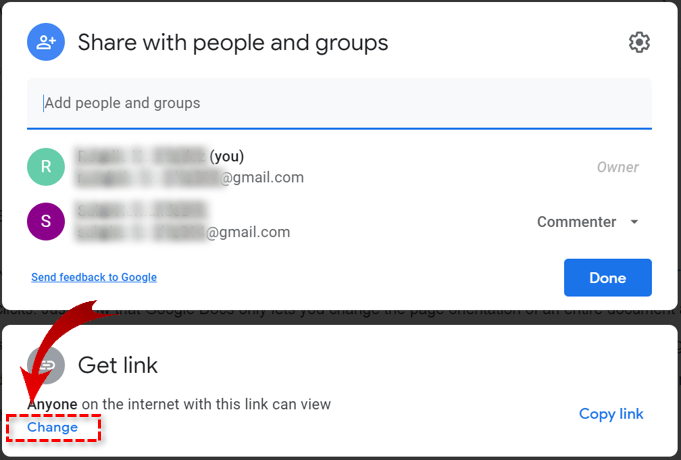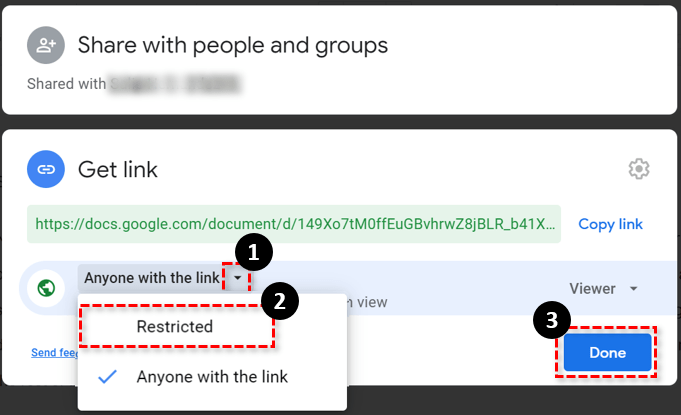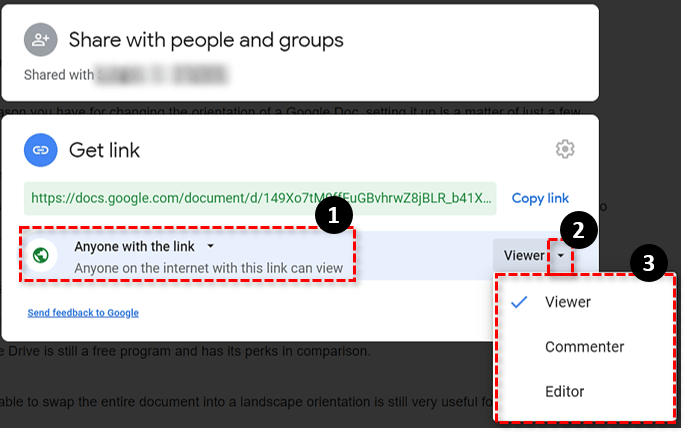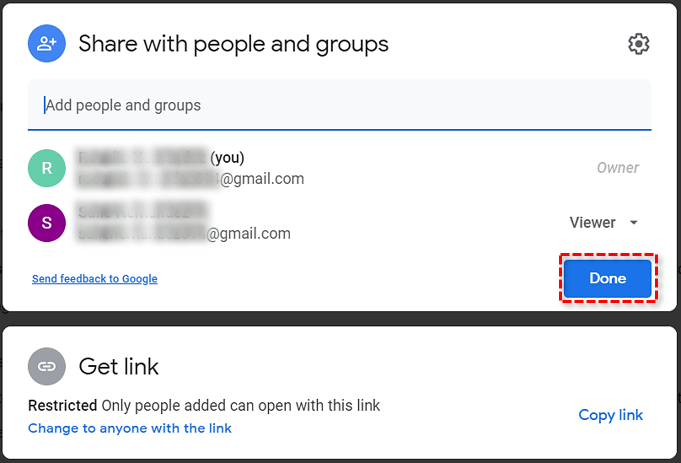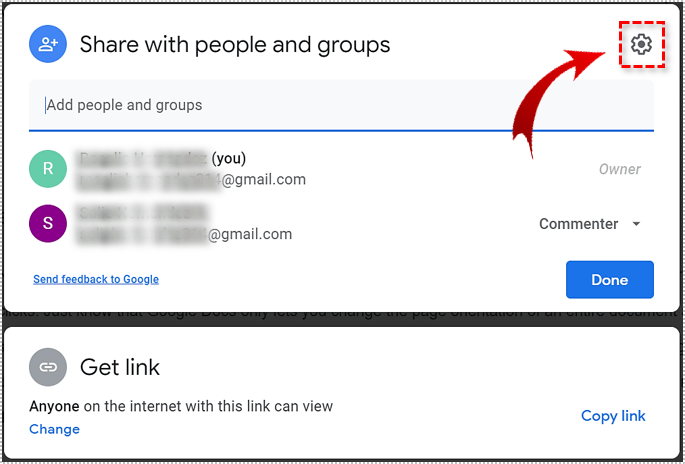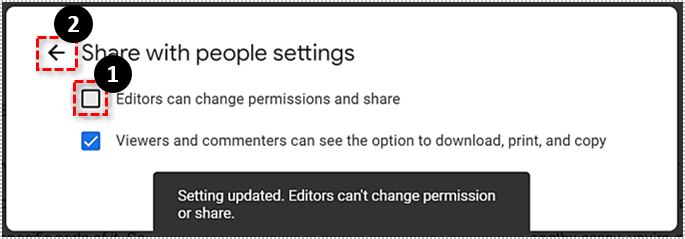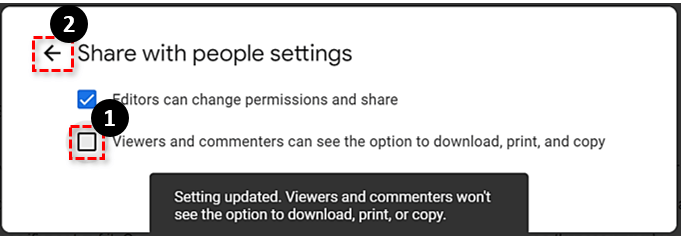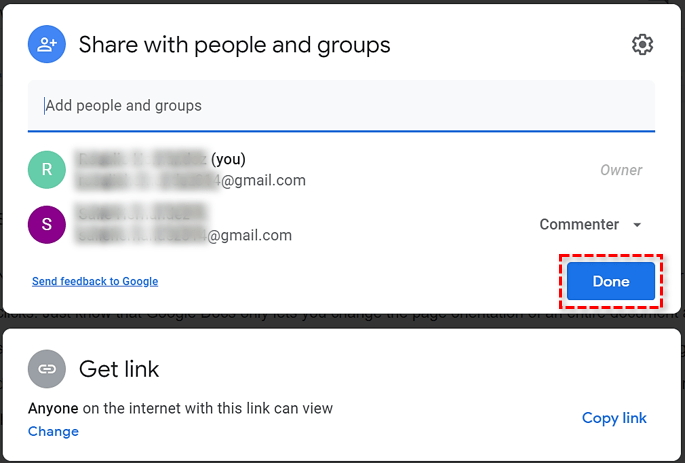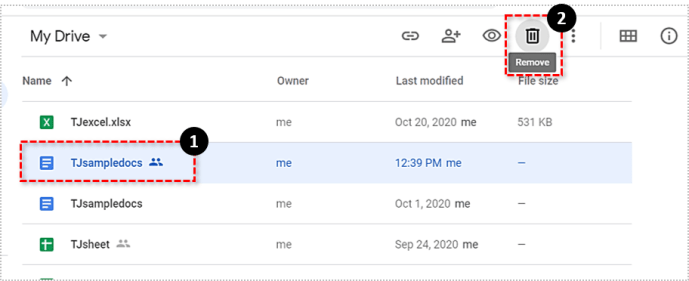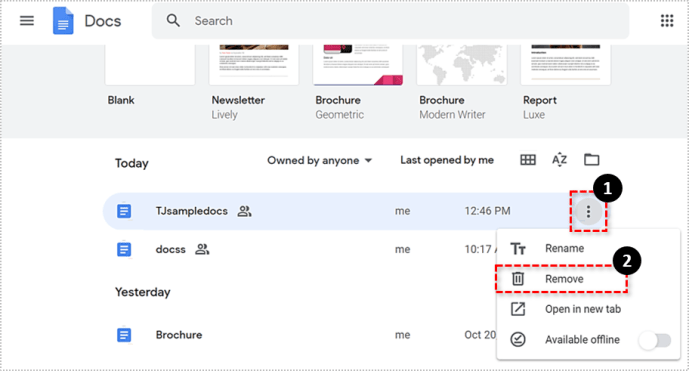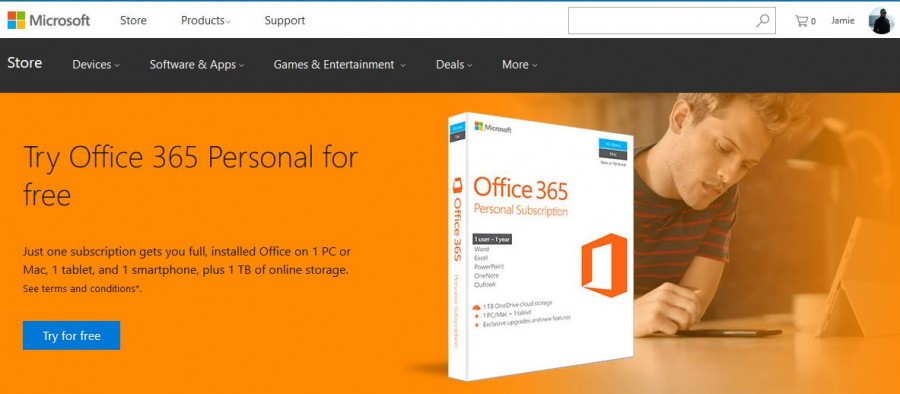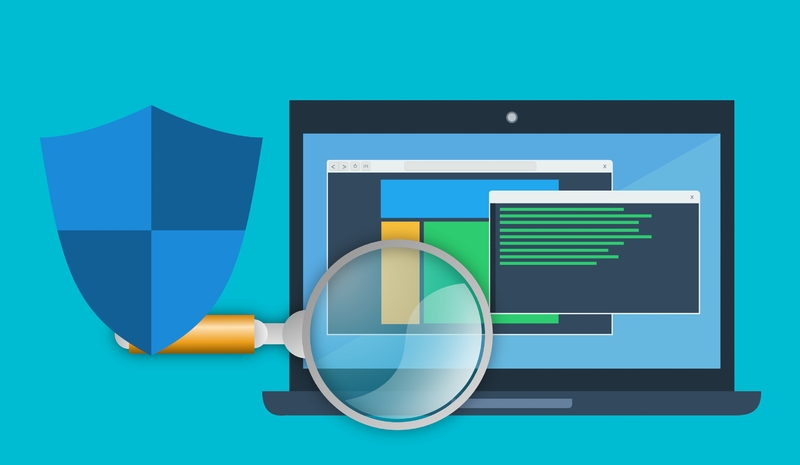Cum să dai afară pe cineva dintr-un document Google
Google oferă utilizatorilor săi un serviciu online, Google Docs, care le permite să creeze, să partajeze și să salveze o varietate de documente. Documentele fiind online fac ca eforturile de colaborare să fie puțin mai fluide și mai eficiente între mai mulți participanți. Puteți oferi acces oricărui utilizator cu un e-mail, Gmail sau altfel, pentru a lua parte la un anumit document. Cei invitați pot face câteva lucruri diferite, în funcție de permisiunile de acces acordate.

Editați | × – Furnizarea acestei permisiuni oferă destinatarului posibilitatea de a face modificări documentului. Utilizatorii care pot edita, de asemenea, pot comenta și vizualiza documentul.
cometariu – Cei cu această permisiune pot lăsa comentarii asupra documentului, dar nu pot edita documentul în sine.
Vedere – Utilizatorii care pot vizualiza li se acordă acces numai în scopuri de observare. Ei nu pot edita sau lăsa comentarii.
Uneori, cei cărora le-ați acordat acces cu Editați | × permisiunea, poate cauza probleme neprevăzute în document sau poate decide să părăsească proiectul din orice motiv. Când se întâmplă așa ceva, este firesc să doriți să revocați permisiunile pentru document.
Dacă doriți să excludeți pe cineva să fie implicat în documentul dvs. partajat, atunci acest articol vă acoperă. Voi trece peste ceea ce este necesar pentru a retrage accesul unui utilizator, a le refuza un link către proiect, a șterge un proiect cu alți utilizatori atașați, precum și pentru a împiedica utilizatorii implicați să descarce, să copieze și să partajeze documentul cu alții.
Eliminarea utilizatorilor dintr-un document Google partajat
Există două moduri prin care să partajați un document Google cu alți utilizatori online; invitație prin e-mail sau link direct. Modul în care cineva a fost invitat va fi important pentru modul în care îl porniți de pe acesta.
Opriți distribuirea cu utilizatorii invitați:
- Deschideți fie Google Docs, fie Google Drive în browserul dvs. de internet. Google Chrome este preferat din motive evidente, dar orice browser ar trebui să facă acest lucru.
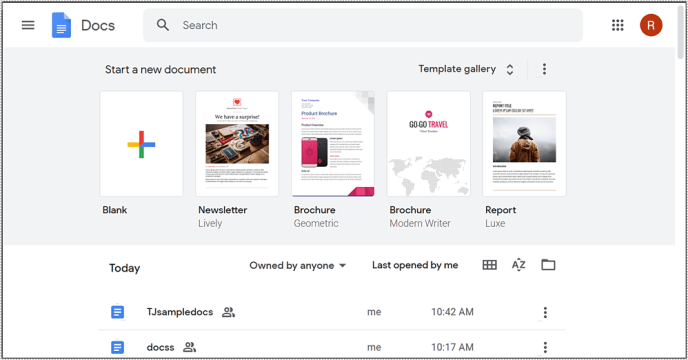
- Selectați și evidențiați fișierul sau folderul din Google Drive pe care îl partajați. Pentru Google Docs, va trebui să deschideți direct fișierul partajat.
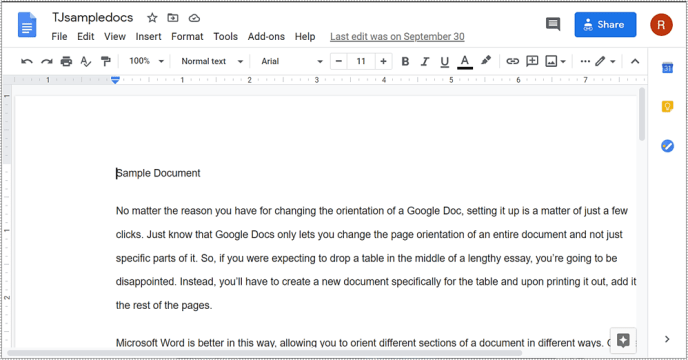
- The Acțiune pictograma va diferi în funcție de modul în care ați decis să selectați fișierul sau folderul.
- În Google Drive, Acțiune pictograma arată ca o siluetă umană cu un semn + lângă ea și este situată în extrema dreaptă a meniului drop-down „My Drive” din partea de sus.
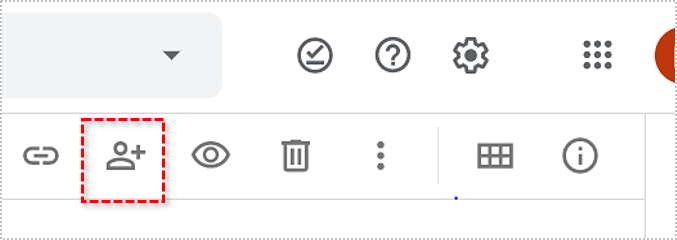
- Cu Google Doc deschis, puteți găsi albastrul Acțiune butonul din partea din dreapta sus a ecranului.
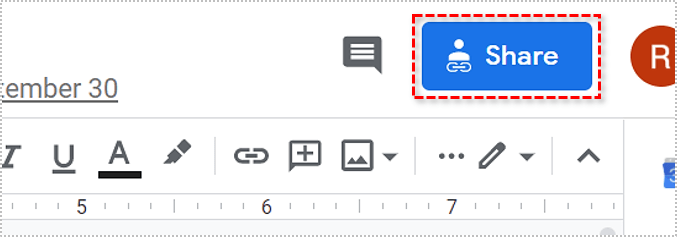
- În Google Drive, Acțiune pictograma arată ca o siluetă umană cu un semn + lângă ea și este situată în extrema dreaptă a meniului drop-down „My Drive” din partea de sus.
- Din fereastra pop-up „Partajare cu persoane și grupuri”, localizați utilizatorul pe care doriți să îl eliminați permisiunile de partajare.
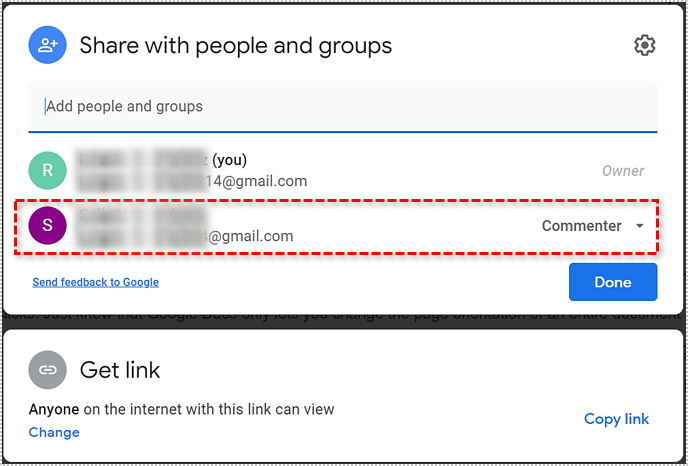
- Lângă persoana pe care doriți să o excludeți din document, treceți cursorul peste și faceți clic Elimina.
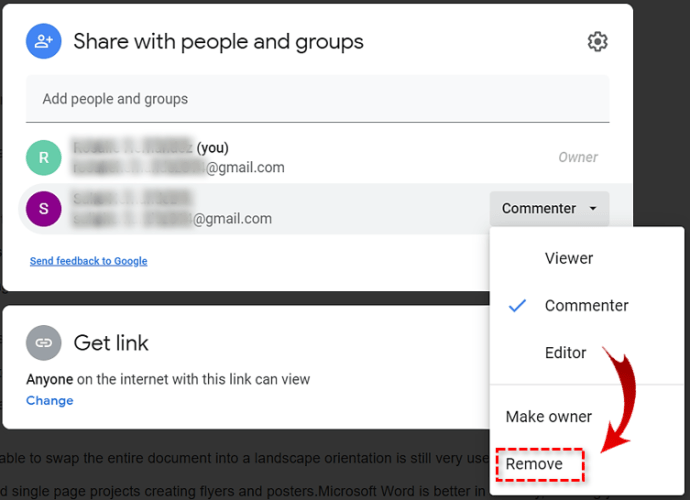
- Finalizați procesul făcând clic pe Salvați.
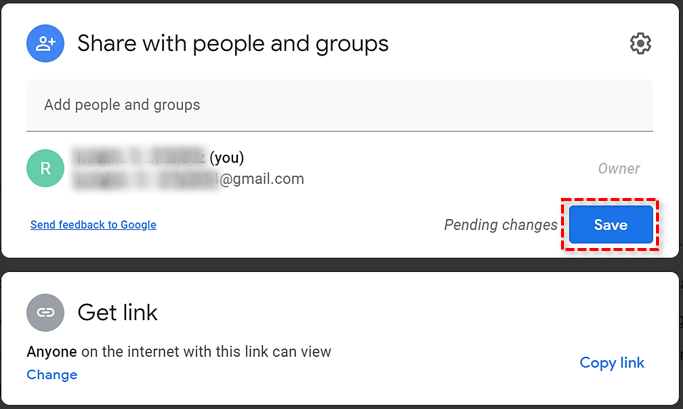
Nu mai partajați linkul:
- Din nou, deschideți și conectați-vă la Google Drive sau Google Docs în browserul dvs. web ales.
- Selectați sau deschideți fișierul sau folderul care este partajat.
- Deschideți fereastra „Partajare cu persoane și grupuri” făcând clic pe fie Acțiune pictograma sau butonul albastru Partajare.
- Faceți clic pe „Modificați” din secțiunea Obțineți link.
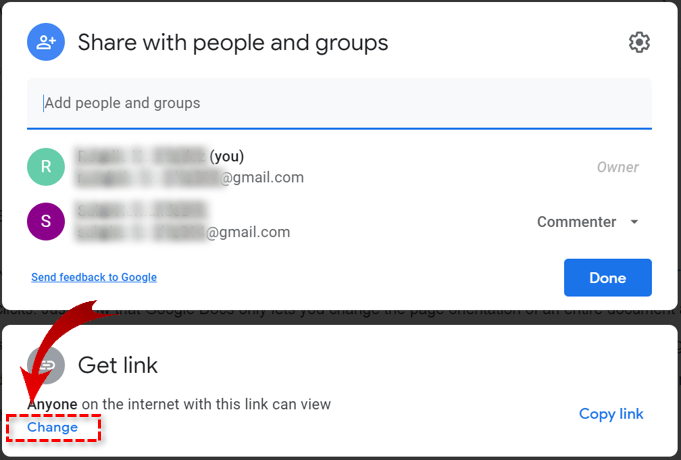
- Dacă doriți să refuzați accesul prin intermediul linkului tuturor altora decât celor pe care îi alegeți în mod special, selectați „Restricționat” și apoi faceți clic pe Efectuat.
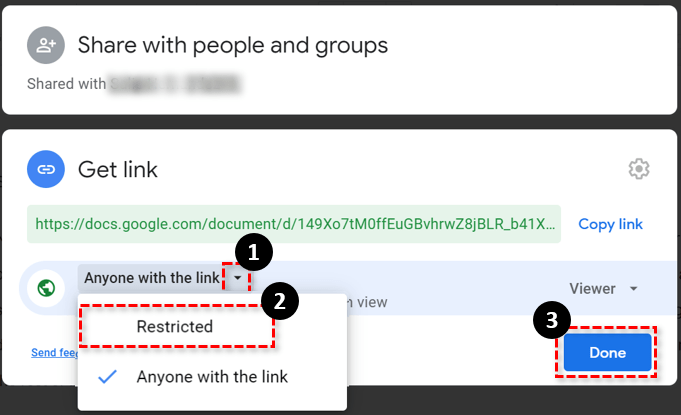
- Dacă ați pus recent linkul pe web pentru consumul public, înseamnă că linkul poate fi descoperit printr-o căutare pe Google. În această fereastră, o puteți modifica pentru a le permite numai celor care au linkul sau celor cărora li se permite să fie singurii utilizatori care pot accesa documentul.
- Pentru a limita accesul celor care au linkul, alegeți „Oricine are linkul”. Puteți schimba apoi permisiunile de acces la „Vizualizator”, „Comentator” sau „Editor”.
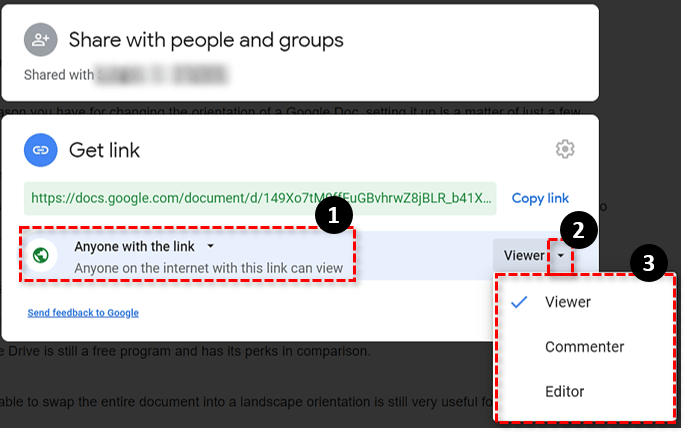
- Pentru a limita accesul numai la cei care au fost invitați, alegeți „Restricționat”.
- Clic Terminat când este terminat.
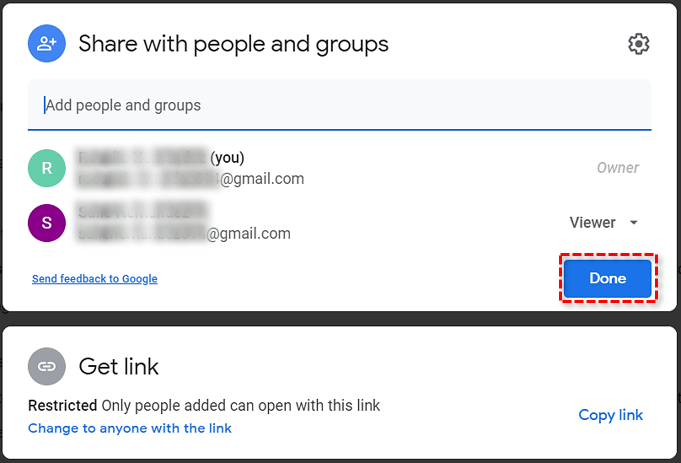
Dacă restricționați linkul, doar dvs. și cei cărora le-a fost trimis documentul Google Doc să poată vedea documentul.
Împiedicați ca fișierul dvs. partajat să fie partajat cu alții
Oricine cu Editați | × access poate alege să partajeze fișierul cu oricine dorește. Dacă preferați să fiți singurul care poate partaja fișierul (ca proprietar):
- Din fereastra „Partajare cu persoane și grupuri”, faceți clic pe Pictograma roată în colțul din dreapta sus.
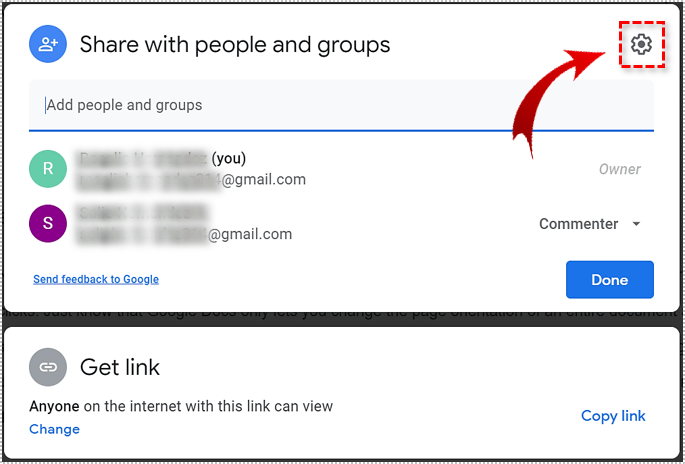
- Sub secțiunea „Partajați setările persoanelor”, veți găsi o casetă de selectare marcată „Editorii pot schimba permisiunile și pot distribui”.
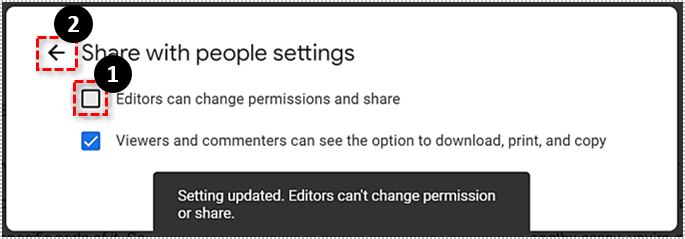
- Debifați caseta și apăsați săgeata înapoi.
- Clic Terminat.
Dacă încercați să împiedicați acest lucru să se întâmple pentru un dosar, se va aplica numai folderului și nu conținutului din interior. Va trebui să aplicați această modificare fiecărui fișier pentru care doriți să aveți aceste setări.
Interziceți descărcarea și imprimarea unui fișier partajat
Puteți face astfel încât nimeni, în afara celor cu Editați | × permisiunea, puteți descărca sau imprima fișierul dvs. partajat. Google oferă utilizatorilor care au acces la fișierul dvs. partajat posibilitatea de a-l partaja altora, de a adăuga sau de a elimina alți utilizatori și de a copia, imprima sau descărca fișierul. Acestea sunt setările implicite.
Pentru a preveni acest lucru:
- Din fereastra „Partajare cu persoane și grupuri”, faceți clic pe Pictograma roată în colțul din dreapta sus.
- Sub secțiunea „Partajați setările persoanelor”, veți găsi o casetă de selectare marcată „Vizionatorii și comentatorii pot vedea opțiunea de descărcare, imprimare și copiere”.
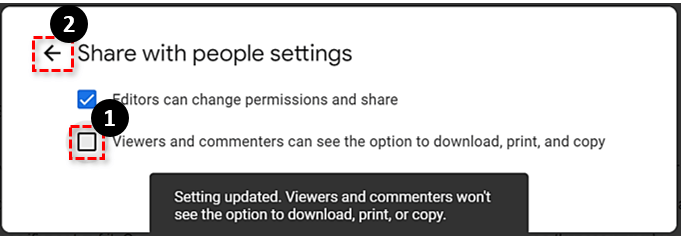
- Debifați caseta și apăsați săgeata înapoi.
- Clic Terminat.
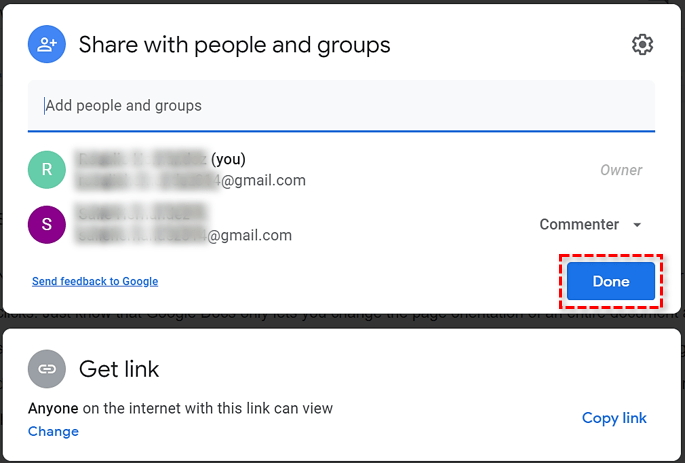
Acest lucru nu va împiedica acei comentatori și spectatori să folosească un program de captură de ecran pentru a copia ceea ce este vizibil pe document. Singura modalitate de a face acest lucru este eliminarea disponibilității documentului pentru acești utilizatori.
Ștergerea unui fișier partajat când sunteți proprietarul (sau nu)
Este posibil să nu mai doriți să fiți responsabil de un document Google și să doriți să vă spălați pe mâini de toată treaba. Doar să știți că, dacă nu sunteți proprietarul, toți utilizatorii care în prezent au acces la fișier vor avea în continuare acces după ce nu sunteți. Dacă sunteți proprietarul, toți utilizatorii care au acces în prezent la fișier îl vor putea deschide, atâta timp cât acesta nu a fost șters definitiv.
Pentru a te retrage dintr-un document Google:
- Deschideți Google Docs sau Google Drive în browserul dvs. web.
- Dacă sunteți în Google Drive, puteți șterge un folder sau un fișier evidențiind-l și făcând clic pe Coș de gunoi pictograma în partea din dreapta sus a ecranului. De asemenea, puteți face clic dreapta pe fișier sau folder și selectați Elimina din meniu.
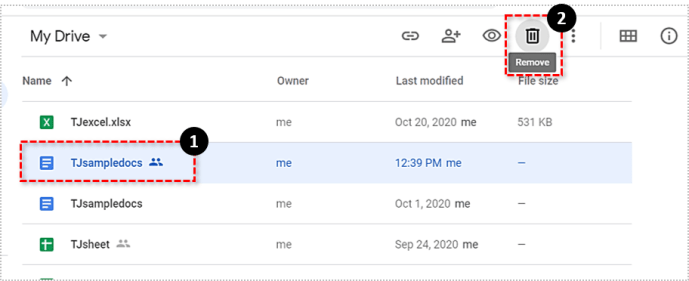
- Dacă în Google Docs, faceți clic stânga pe Mai mult pictograma (puncte triple) situată în partea dreaptă a documentului pe care doriți să îl eliminați. Din meniu, selectați Elimina.
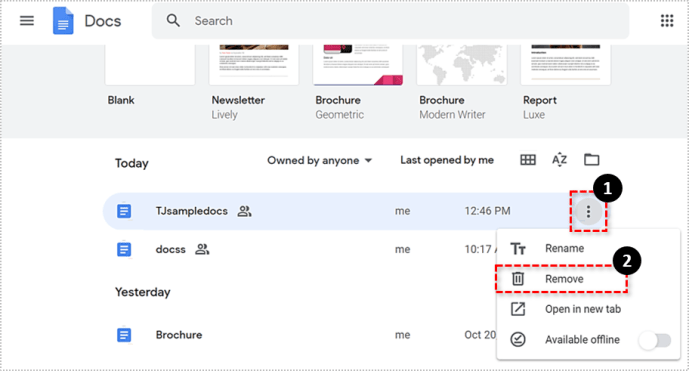
Acest lucru va plasa fișierul sau folderul în coșul de gunoi. Fișierul sau folderul încă nu este șters definitiv, deși coșul de gunoi va fi curățat automat la fiecare 30 de zile. Chiar dacă documentul este șters definitiv, veți avea la dispoziție 25 de zile pentru a-l recupera dacă este necesar.
Dacă intenționați să ștergeți definitiv un document Google, cel mai bine ar fi să acordați dreptul de proprietate unui alt colaborator. Asta dacă nu vrei să dispară definitiv.