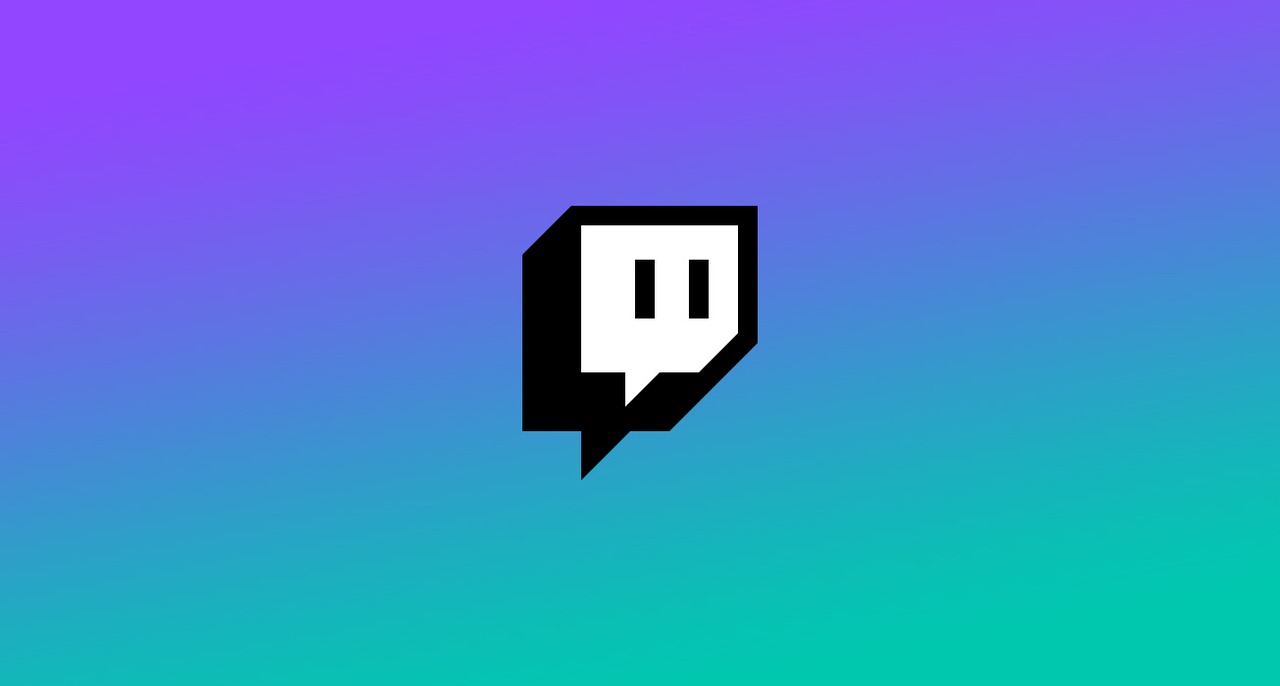Kindle Fire continuă să înghețe – Ce să faci
Nimic nu îți strică ziua ca o tabletă înghețată, mai ales când încerci să faci ceva important. Tabletele Amazon Fire sunt, în general, destul de fiabile, dar nu sunt imune la blocarea, înghețarea și eroarea ciudate. Dacă întâmpinați timpi de răspuns lenți sau îngheț, nu sunteți singur.

Există multe motive pentru care tableta dvs. Fire ar putea îngheța, dar acestea se rezumă în principal la o problemă de software sau de compatibilitate. Aici, veți găsi câteva soluții la problemele comune cu care se confruntă tableta Fire și cum să le implementați.
De ce îmi îngheață Kindle-ul?
După cum s-a menționat mai sus, cauzele ar putea fi multiple și ar putea exista un efect de agravare în care apar mai multe probleme simultan. Mai mult ca sigur, însă, are de-a face cu încărcarea procesorului.
Dacă cererea de procesare impusă dispozitivului este mai mare decât ceea ce a fost proiectat să suporte, acest lucru cauzează probleme. Dacă procesorul se străduiește să analizeze solicitările din diverse surse, asta înrăutățește problema.
Asta nu înseamnă că aceasta este singura posibilitate, dar este o problemă comună. Pentru a preveni acest lucru, încercați să fiți măsurat în modul în care vă folosiți focul. Nu deschideți prea multe aplicații simultan și nu accesați mai multe site-uri web deodată, dacă puteți ajuta.
De asemenea, evitați utilizarea dispozitivului în condiții de temperatură extremă. Mediile foarte calde sau reci afectează negativ procesorul.
În unele cazuri rare, se știe că carcasele sau mânecile au un impact asupra performanței tabletelor Fire. Dacă aveți o problemă recurentă cu tableta care se blochează, încercați să o utilizați fără carcasă pentru o perioadă pentru a vedea dacă rezolvă problema.
Soluția #1 – Reporniți
Aceasta ar trebui să fie cea mai potrivită pentru majoritatea dispozitivelor electronice dacă acestea nu mai răspund. Și dacă nu riscați să pierdeți datele la care lucrați, este în general un lucru sigur de făcut.

Dacă ecranul nu răspunde complet, începeți prin a apăsa lung butonul de pornire de pe tabletă timp de 40 de secunde. După câteva secunde, ecranul se va goli, dar țineți apăsat butonul timp de 40 de secunde. Este util să folosiți un cronometru pentru aceasta, pentru a vă asigura că l-ați ținut suficient de mult.
După ce au trecut cele 40 de secunde, eliberați butonul. Este posibil ca tableta să pornească de la sine. Dacă nu, porniți-l așa cum procedați de obicei și așteptați ecranul de pornire. Acum ar trebui să puteți utiliza dispozitivul fără alte modificări.
Dacă acest lucru nu funcționează și ecranul nu răspunde, conectați dispozitivul pentru a încărca cu adaptorul original care a fost livrat cu acesta. Încărcați-l timp de 30 de minute și apoi încercați din nou procedura.
Dacă ecranul nu răspunde complet, veți vedea un mesaj care spune „Doriți să închideți Kindle-ul?” după ce apăsați butonul de pornire câteva secunde. În acest caz, alegeți opțiunile „Oprire” sau „Oprire” și pur și simplu porniți-l după ce sa oprit.
Actualizări software
O altă cauză comună a unei serii de probleme sunt versiunile software mai vechi de pe tabletă. Din fericire, este ușor să verificați dacă aveți cea mai nouă versiune a acestui software și să descărcați una mai nouă dacă este necesar.

Puteți accesa pagina Actualizări software a Amazon pentru tabletele Kindle și Fire. Acolo puteți folosi diversele link-uri pentru a afla ce model de Fire aveți, ce software aveți nevoie și cum să îl descărcați și să îl instalați.
Dacă întâmpinați în continuare probleme după actualizarea software-ului, nu sunteți complet fără opțiuni. Cu toate acestea, devin puțin mai extreme.
Opțiunea nucleară
Încercați acest lucru numai dacă toate celelalte nu reușesc, deoarece va șterge toate datele de pe tabletă, revenind la modul în care a fost în prima zi în care ați folosit-o. Îți vei pierde aplicațiile, imaginile, filmele și orice altceva din stocare. Dacă ați achiziționat aplicații, acestea se vor pierde și acestea, așa că ar trebui să verificați cu dezvoltatorii politicile de recuperare pentru aplicațiile pierdute în acest fel.
Pe majoritatea tabletelor, puteți reseta dispozitivul din fabrică, glisând în jos din partea de sus a ecranului și accesând „Setări”. În setări, găsiți „Opțiuni dispozitiv” și în acel meniu apăsați pe „Resetare la setările implicite din fabrică”. Urmați instrucțiunile de pe ecran pentru a finaliza resetarea.
Din nou, aceasta ar trebui să fie ultima ta linie de apărare. Înainte de a efectua o resetare din fabrică, luați în considerare contactarea asistenței pentru dispozitive Amazon aici. Este posibil să vă confruntați cu ceva care nu este tratat în acest articol.
Când focul tău este înghețat
Un dispozitiv care nu răspunde poate fi o adevărată pietricelă în pantof. Totuși, nu te lăsa să te doboare, probabil că nu este o problemă permanentă. Parcurgeți soluțiile prezentate în acest articol și, dacă nu vă reușesc, o resetare completă din fabrică va funcționa aproape întotdeauna pentru a vă revigora tableta.
Pentru a preveni înghețarea și întârzierea în viitor, încercați să implementați măsurile de precauție enumerate aici. Sperăm că puteți măcar să reduceți cazurile de îngheț.
Ești un nou venit la tabletele Amazon Fire sau ai deținut modele anterioare? Ai avut probleme cu alte tablete? Anunțați-ne în secțiunea de comentarii de mai jos.