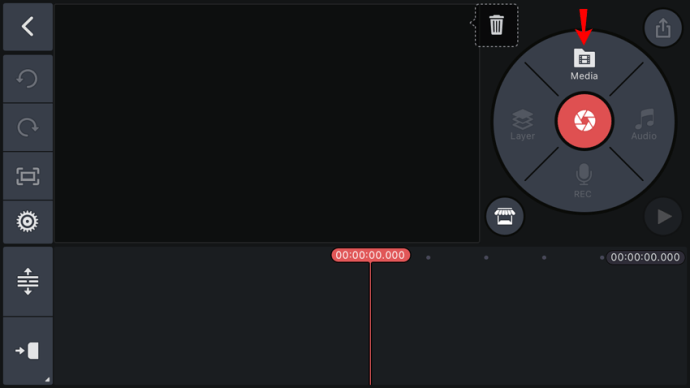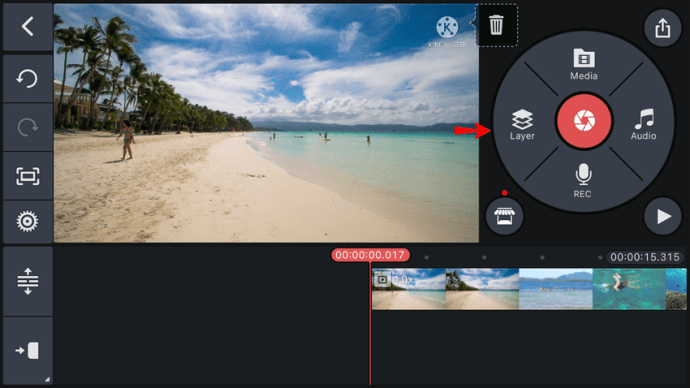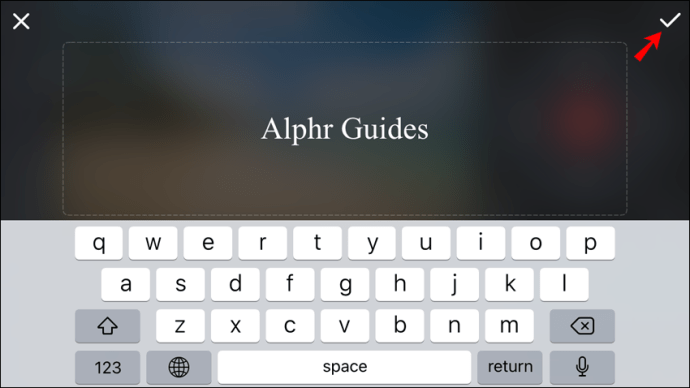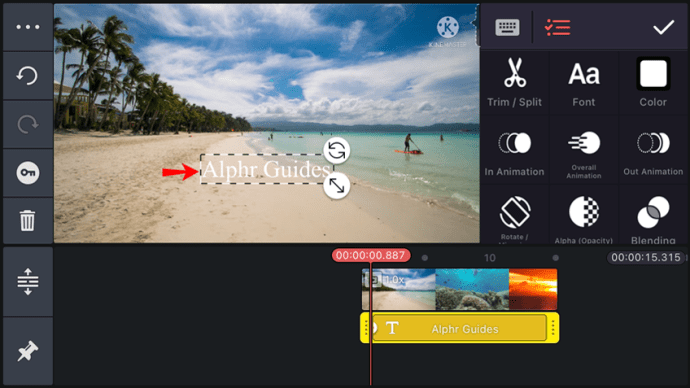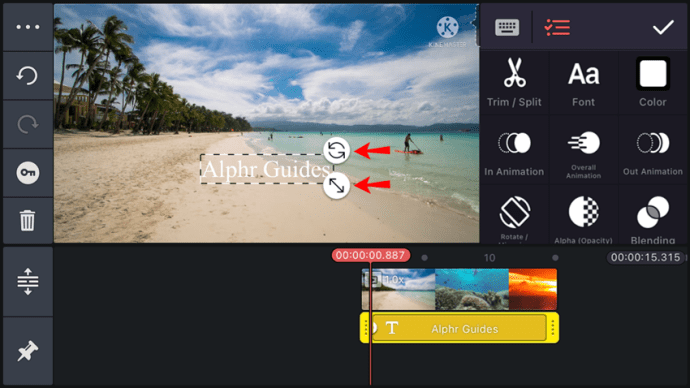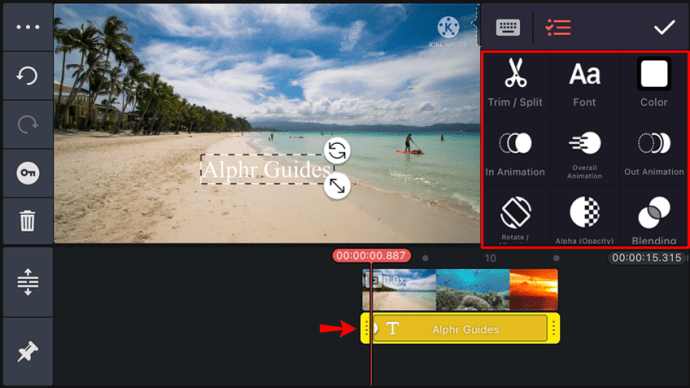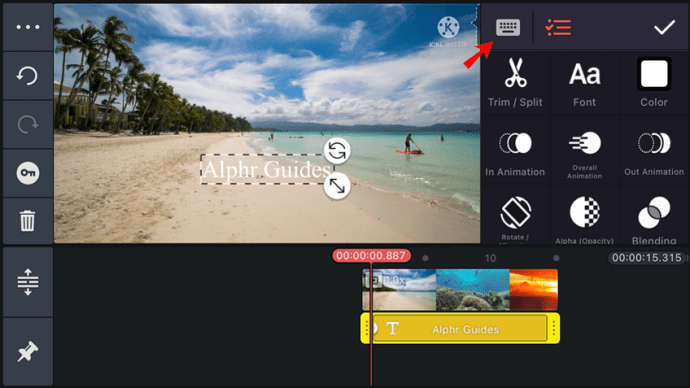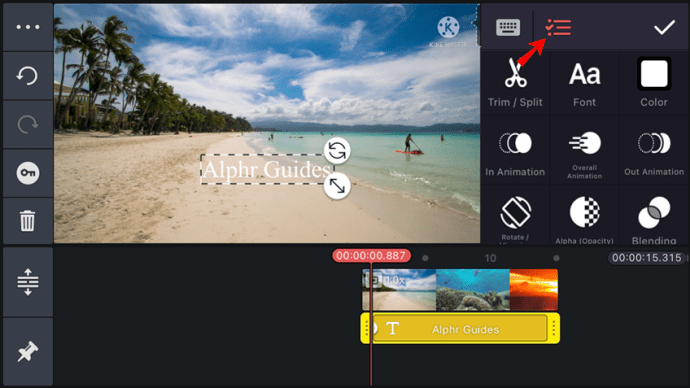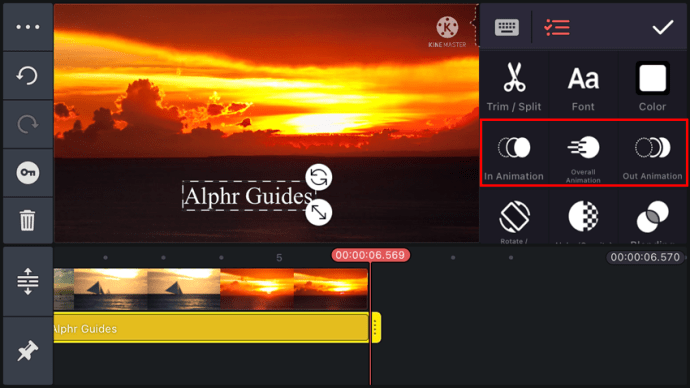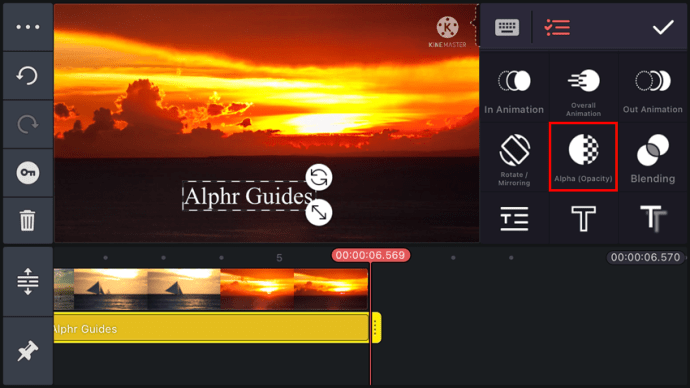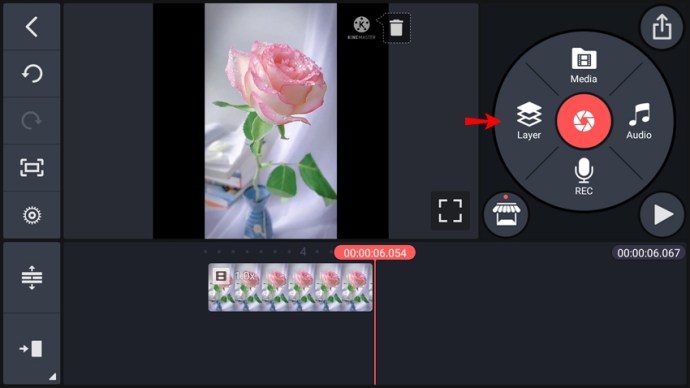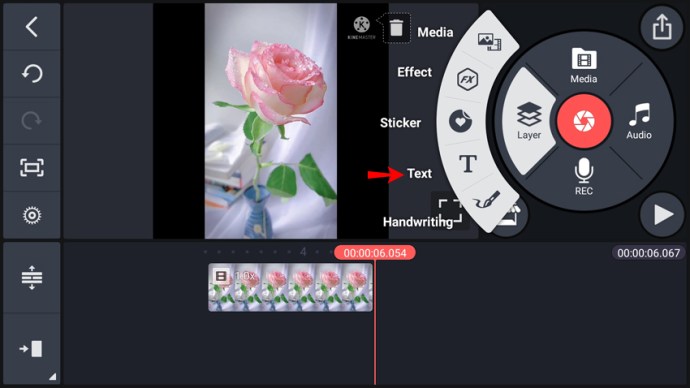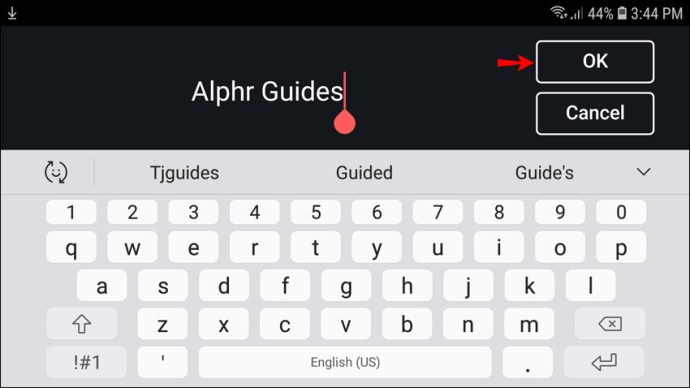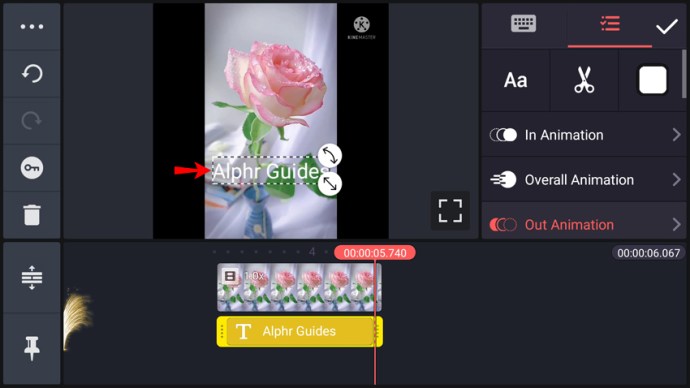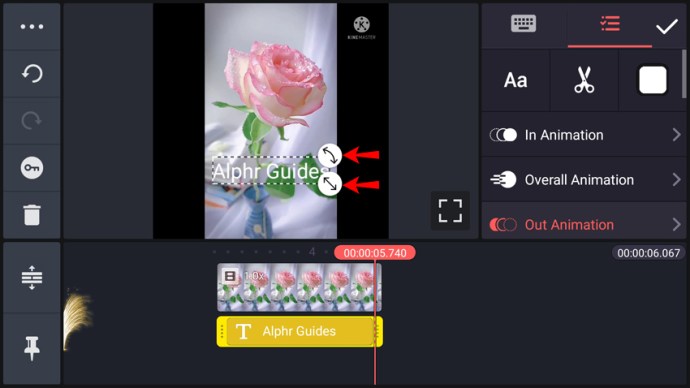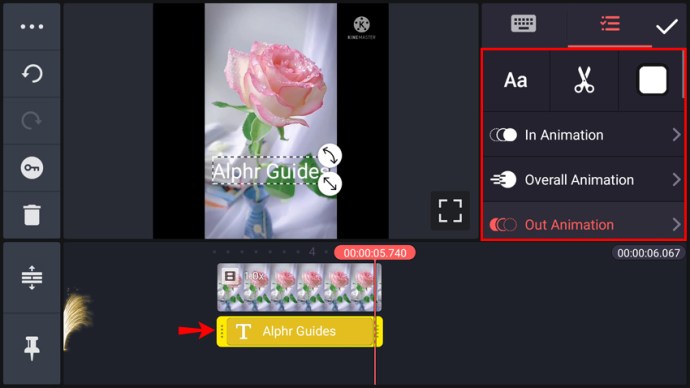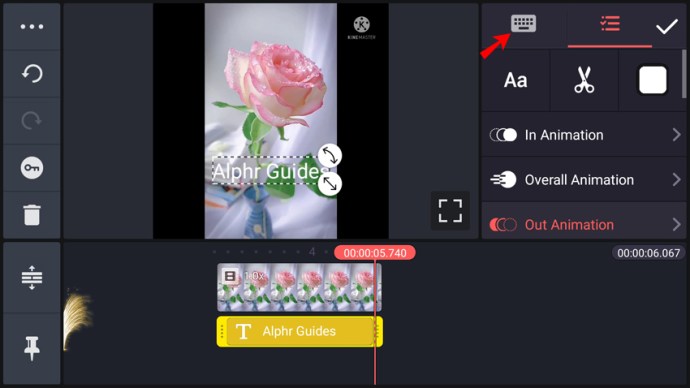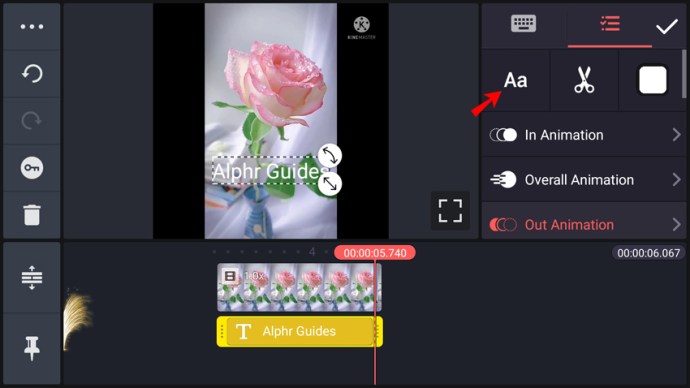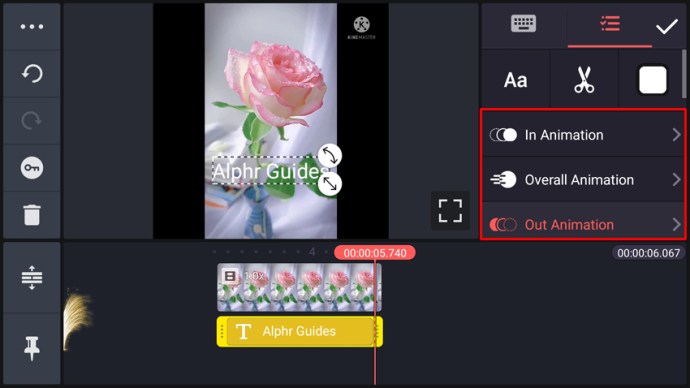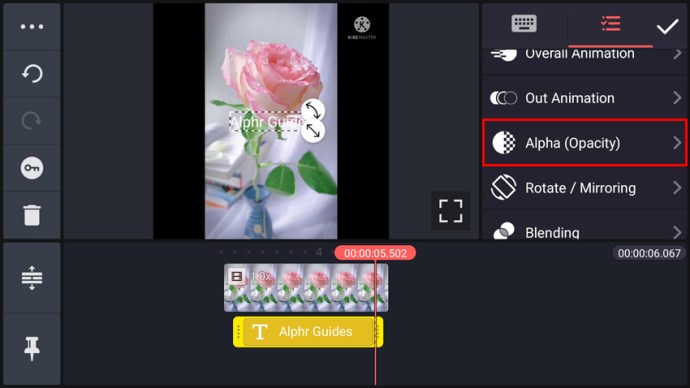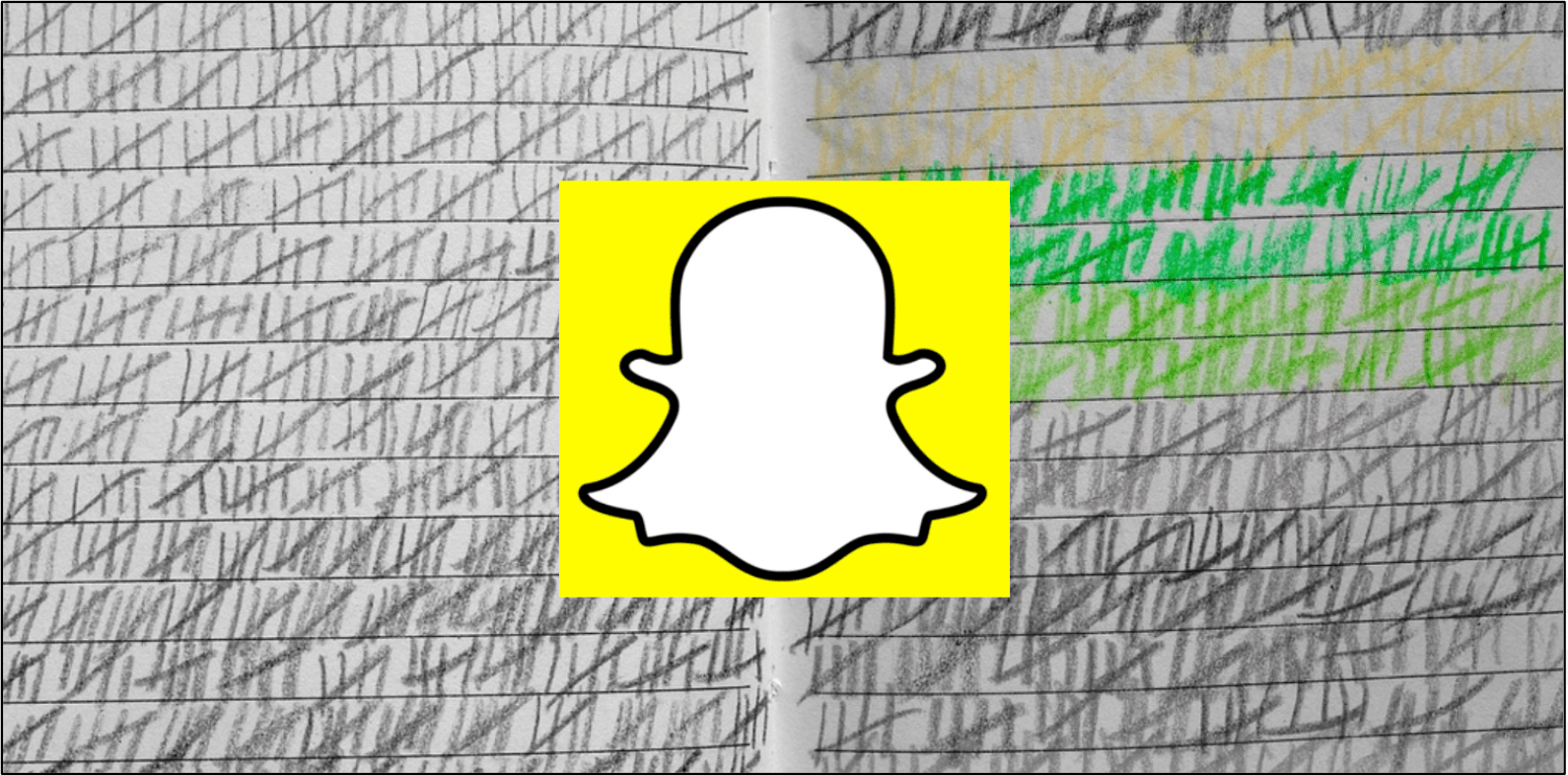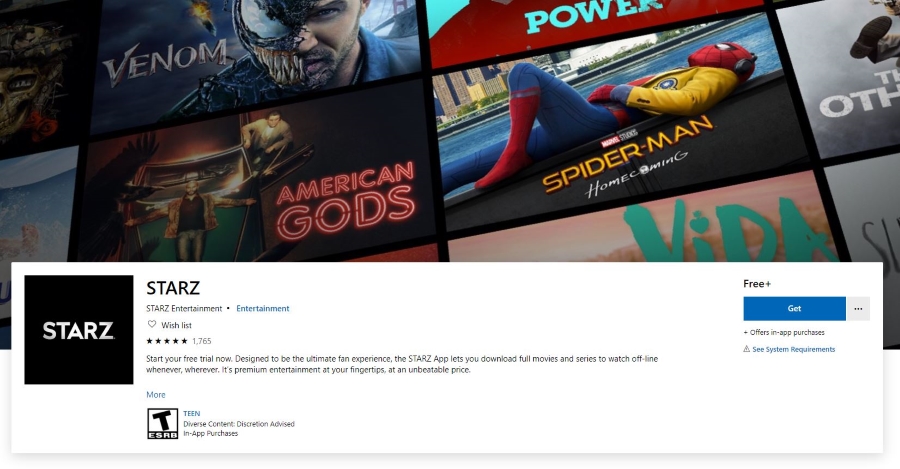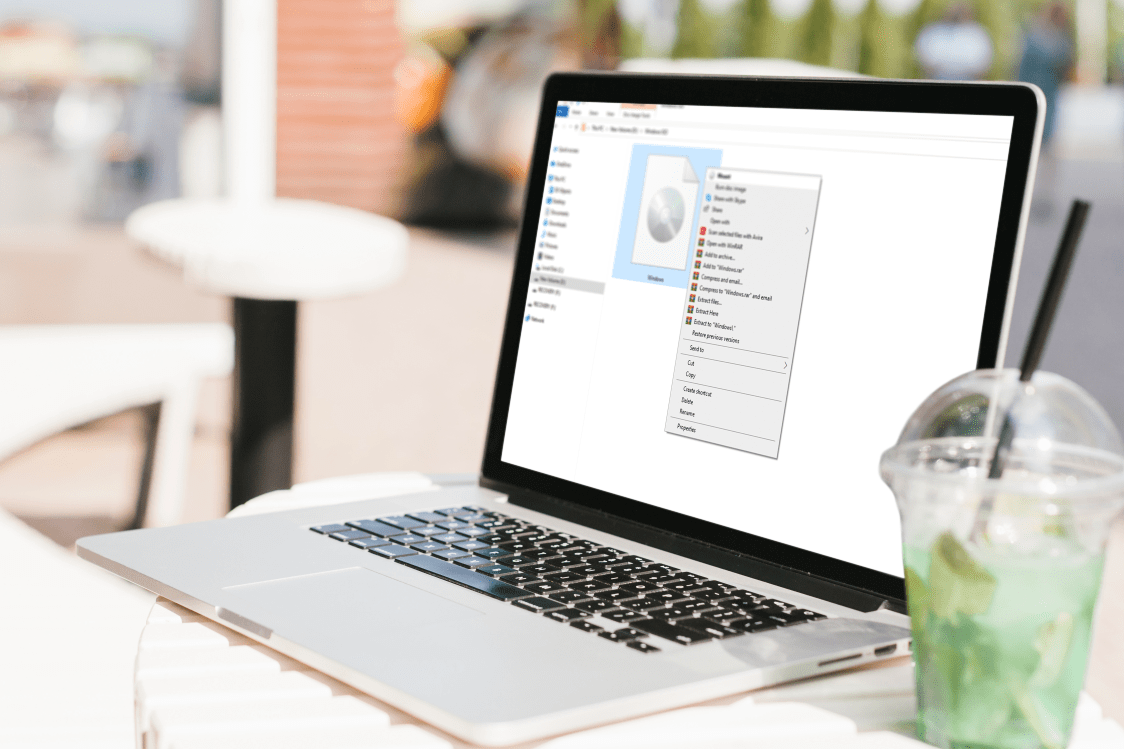Cum să adăugați text în Kinemaster
Odată cu progresele tehnologice în curs, smartphone-urile au devenit adevărate puteri de productivitate. A trecut ceva timp de când primul film lung a fost înregistrat în întregime pe un telefon, dar tehnologia nu s-a oprit la camerele grozave ale telefonului.

Aplicații precum Kinemaster permit utilizatorilor să editeze material video pe smartphone-urile lor, creând un produs final la nivel profesional. Dacă utilizați Kinemaster pentru a vă edita vlog-urile, YouTube sau alte videoclipuri, este posibil să doriți să adăugați text la imagini.
Din fericire, adăugarea de text în Kinemaster este relativ simplă. În acest articol, vă vom arăta cum să puneți cuvinte imaginilor dvs.
Cum să adăugați text la videoclip în aplicația Kinemaster pentru iPhone
Metoda de adăugare a textului în videoclipuri folosind aplicația Kinemaster pe iPhone este destul de ușoară. Va trebui să urmați acești pași:
- Importați înregistrarea în aplicație.
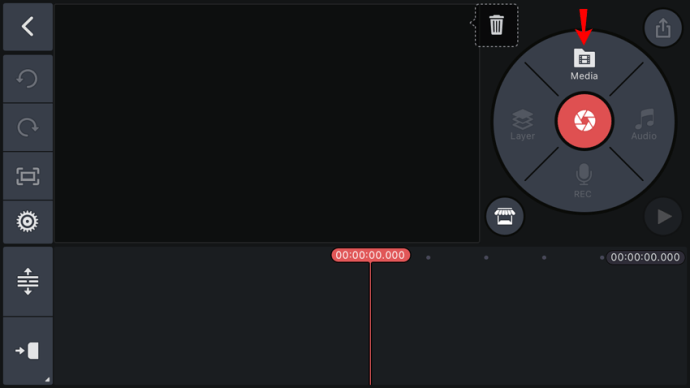
- Pictograma „Strat” va deveni disponibilă pe rotița de meniu din partea dreaptă. Faceți clic pe el și alegeți „Text”.
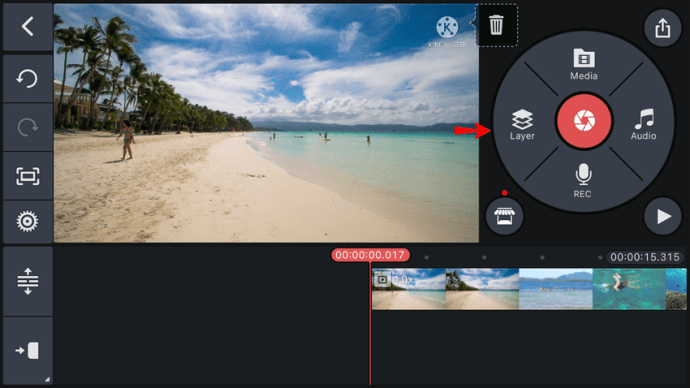
- Aplicația vă va duce la ecranul de editare a textului. Acolo, puteți introduce textul care doriți să fie afișat în videoclip. Atingeți „OK” pentru a confirma.
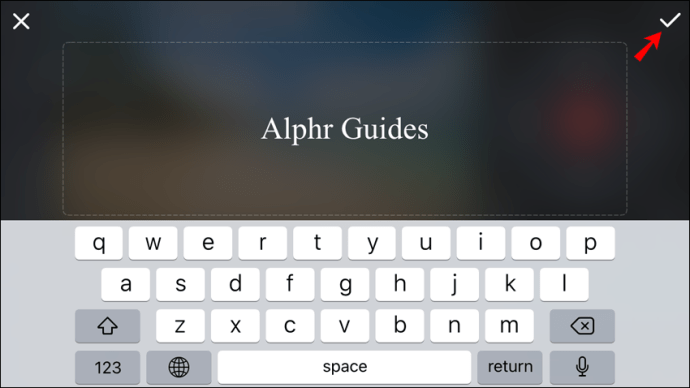
- La întoarcerea la ecranul principal al proiectului, veți vedea textul centrat în fața videoclipului. Puteți muta caseta de text trăgând-o în noua poziție.
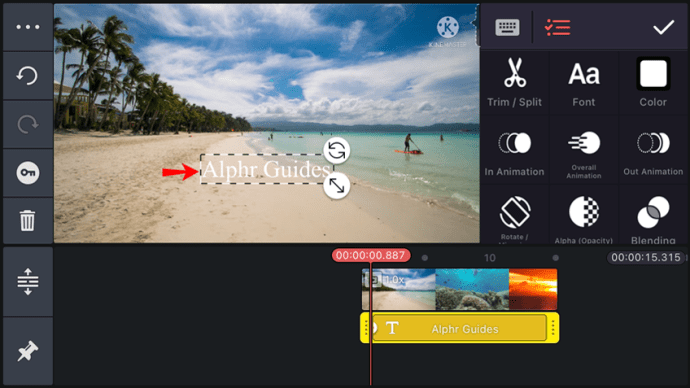
- Dacă doriți să redimensionați sau să rotiți textul, atingeți și trageți una dintre cele două pictograme săgeți care apar la marginea casetei. Pictograma săgeată dreaptă este folosită pentru redimensionare, în timp ce cea curbată rotește caseta de text.
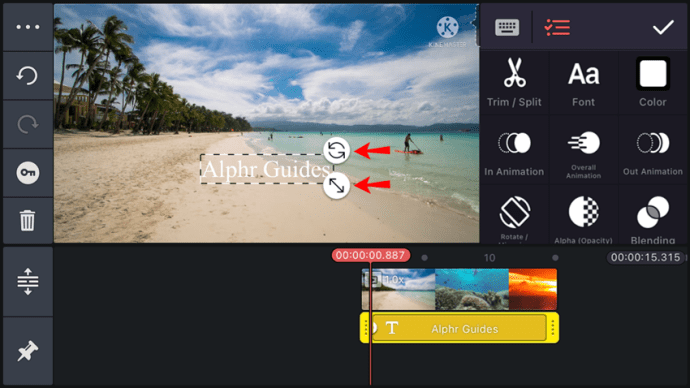
- În timp ce caseta de text este selectată, meniul de text va fi în partea dreaptă a ecranului. Utilizați opțiunile de meniu pentru a personaliza textul.
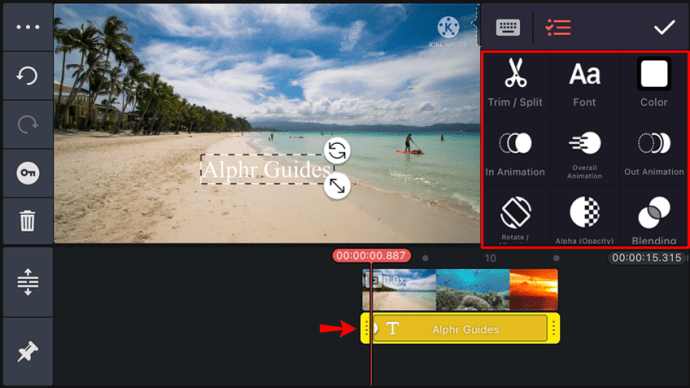
Este posibil să schimbați aspectul textului în Kinemaster. Îi puteți ajusta dimensiunea, fontul, culoarea și fundalul. În plus, puteți adăuga diverse efecte textului și puteți alege animații pentru acesta. Aceste animații includ rotație, alunecare, coborâre și altele. Iată o descriere detaliată a meniului de sus în jos și de la stânga la dreapta:
- Primul rând conține două pictograme și un buton. Prima pictogramă este pentru introducerea textului, reprezentată de o imagine simplificată de la tastatură. Al doilea este meniul text, afișat ca o pictogramă „hamburger” ușor modificată. În cele din urmă, atingerea butonului – o bifă într-un cerc – acceptă toate modificările pe care le-ați făcut textului.
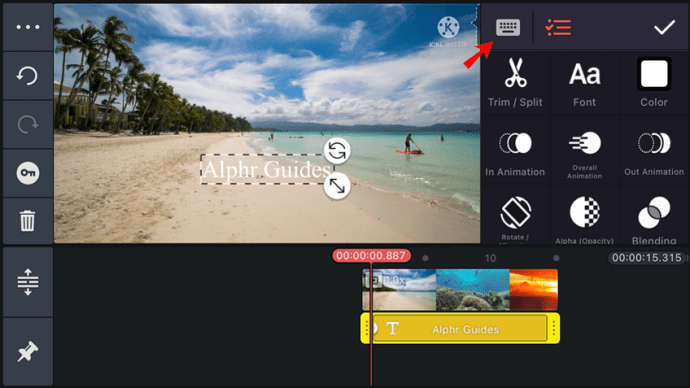
- Al doilea rând are trei pictograme: selecția fontului (pictograma „Aa”), tăiat (reprezentat cu o pereche de foarfece) și culoare (un pătrat alb). Atingerea acestor pictograme vă permite să schimbați fontul și dimensiunea, să tăiați textul și, respectiv, să îi schimbați culoarea.
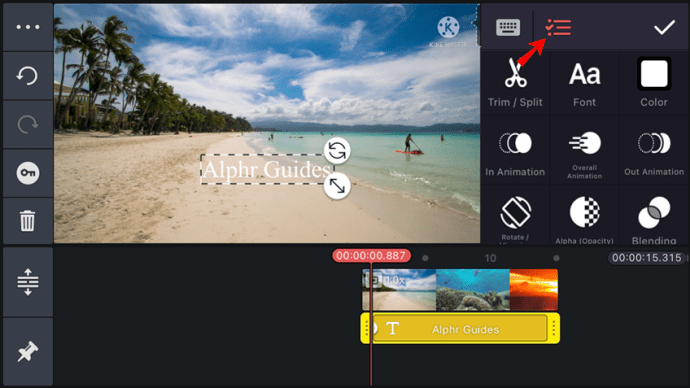
- Al treilea, al patrulea și al cincilea rând se referă la animația textului. Puteți alege modul în care textul este animat când intră în cadru, în timp ce este în videoclip și când iese din cadru. Apăsați pe oricare câmp pentru a vizualiza și alege opțiunile corespunzătoare.
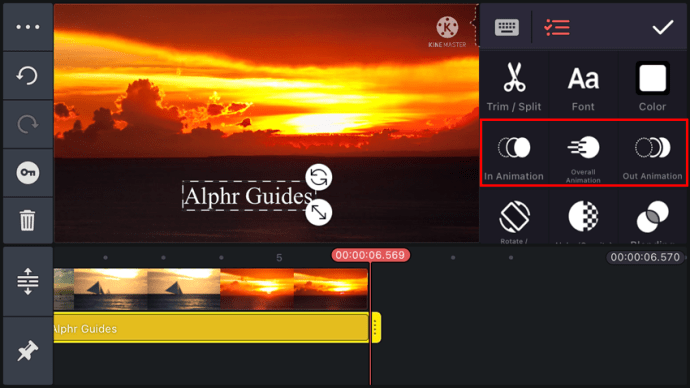
- În cele din urmă, al cincilea rând se numește „Alpha (Opacitate)”. De acolo, puteți controla luminozitatea și transparența textului.
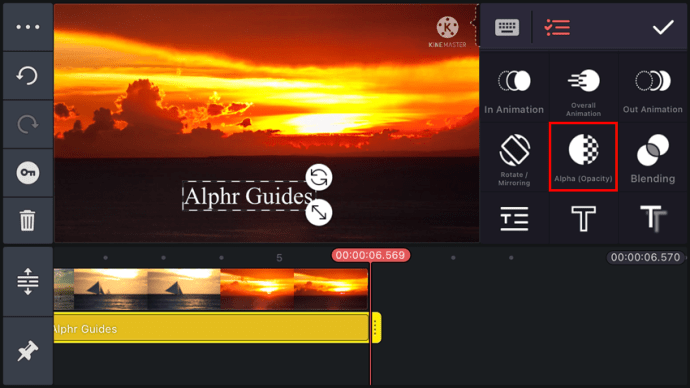
Sub meniu, veți vedea cronologia video și cronologia textului dedesubt. Atingeți și trageți marginile casetei de cronologie a textului pentru a ajusta când textul apare și dispare. De asemenea, puteți trage întreaga casetă pentru a o plasa într-o altă secțiune a videoclipului.
Cum să adăugați text la videoclip în aplicația Android Kinemaster
Aplicația Kinemaster funcționează la fel pe telefoanele Android ca și pe iOS. Iată ce va trebui să faceți pentru a adăuga text la videoclip pe un dispozitiv Android:
- Importați înregistrarea pentru a activa opțiunea „Layer” din roata de meniu.
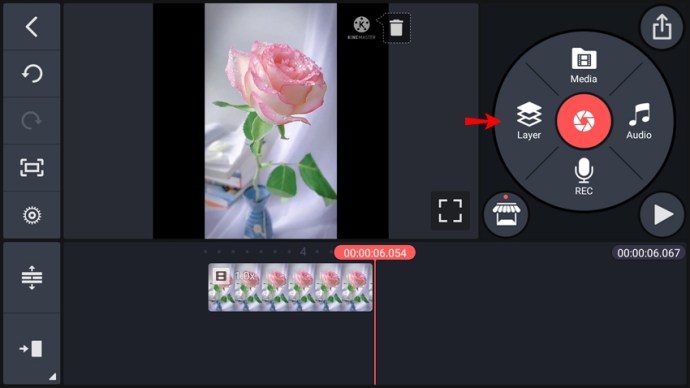
- Faceți clic pe „Strat”, apoi pe „Text”.
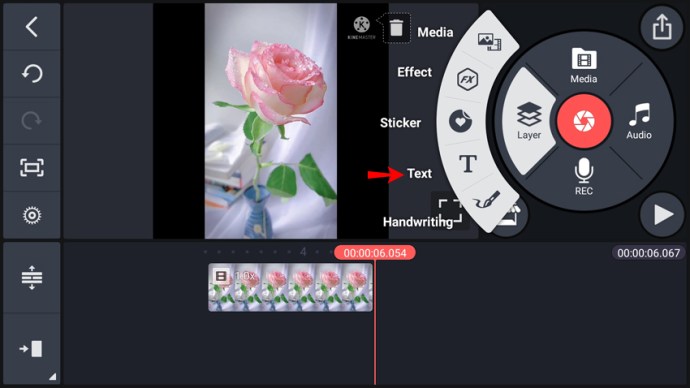
- Veți vedea ecranul de editare a textului. Scrieți textul dorit în videoclip și confirmați atingând „OK”. Veți reveni la ecranul principal.
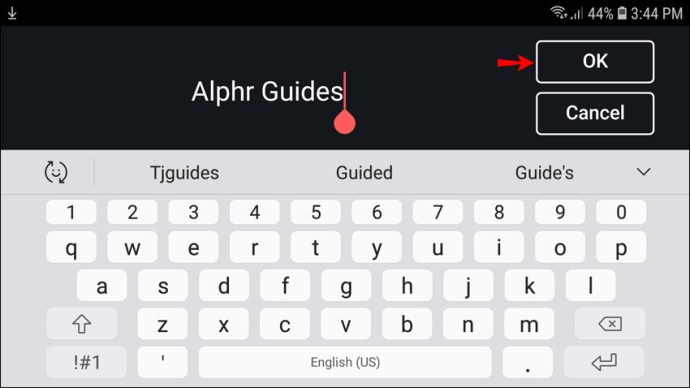
- Textul dvs. va fi acum în centrul previzualizării videoclipului. Atingeți și trageți pentru a repoziționa caseta de text.
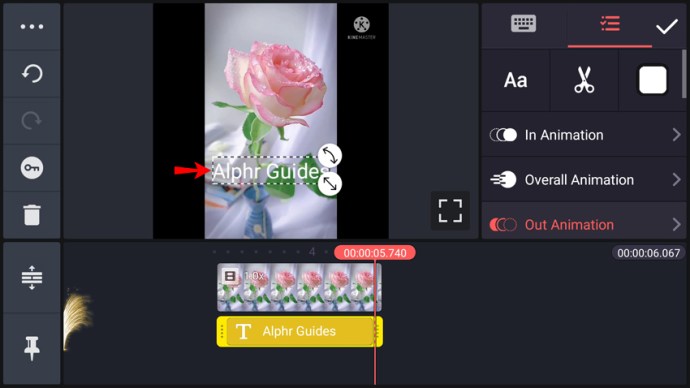
- Vor fi două pictograme săgeți în marginea dreaptă a casetei. Puteți redimensiona textul trăgând pictograma săgeată dreaptă sau trageți pe cea curbă pentru a-l roti.
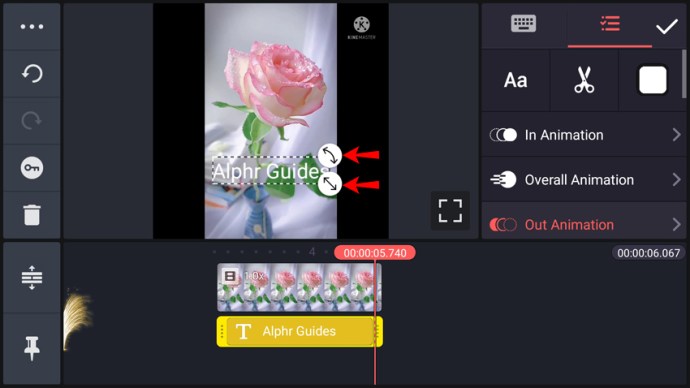
- Dacă caseta este selectată, veți vedea meniul text în partea dreaptă. Acest meniu conține diverse opțiuni pentru personalizarea textului.
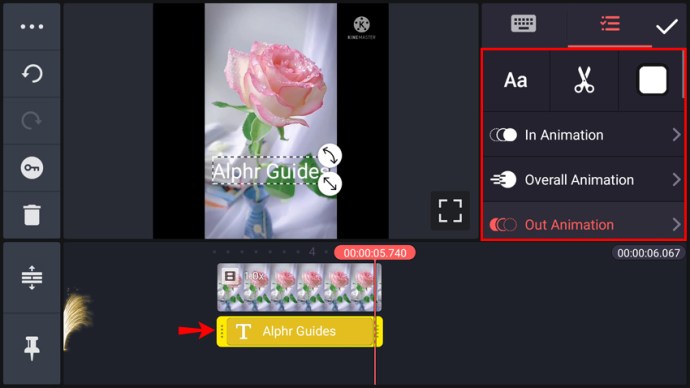
Kinemaster pe Android vă permite să vă schimbați textul în mai multe moduri. Mărimea, fontul, culoarea și fundalul textului sunt complet personalizabile și există diverse efecte pe care le puteți adăuga. În cele din urmă, puteți alege dacă textul se va roti, aluneca, fixa sau va fi animat într-un alt mod.
Cu toate acestea, pentru a configura textul așa cum doriți, va trebui să vă cunoașteți modul în care vă aflați în meniu. Iată toate opțiunile de meniu descrise prin rânduri și așa cum apar de la stânga la dreapta în aplicația Android:
- Primul rând are două pictograme urmate de un buton. Există o opțiune de introducere a textului, reprezentată de o imagine simplificată de la tastatură și de meniul text, afișat ca o pictogramă „hamburger”. Butonul este o bifă încercuită și servește la acceptarea modificărilor.
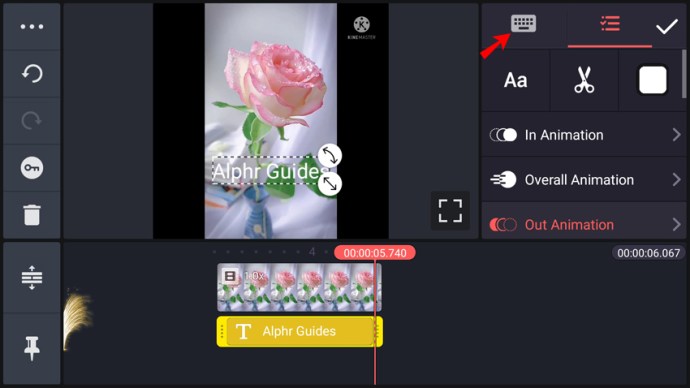
- Al doilea rând conține trei pictograme: pictograma „Aa” pentru selectarea fontului, o pereche de foarfece care vă permite să ștergeți text și un pătrat alb pentru alegerea culorii textului.
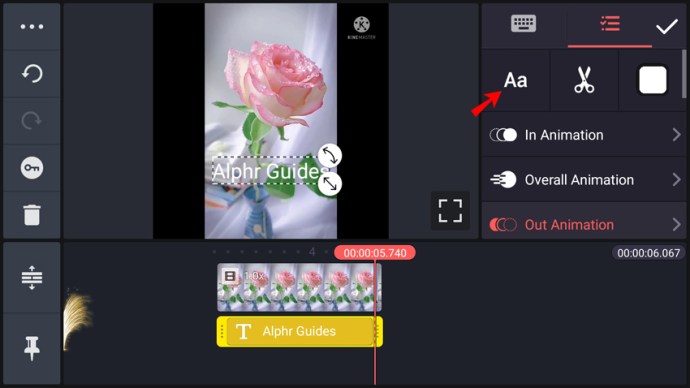
- Următoarele trei rânduri se numesc „În animație”, „Animație generală” și „Animție în afara”. Aceste opțiuni controlează tipul de animație pentru text în timp ce acesta este afișat în videoclip. Atingerea fiecărui câmp va apărea opțiuni legate de acesta.
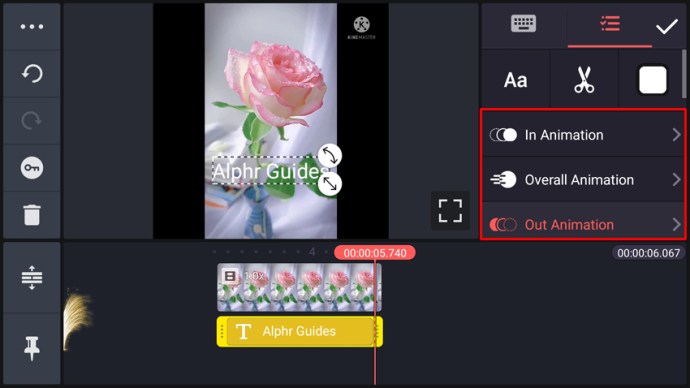
- Ultimul rând este „Alpha (Opacitate).” Vă permite să reglați luminozitatea și transparența textului.
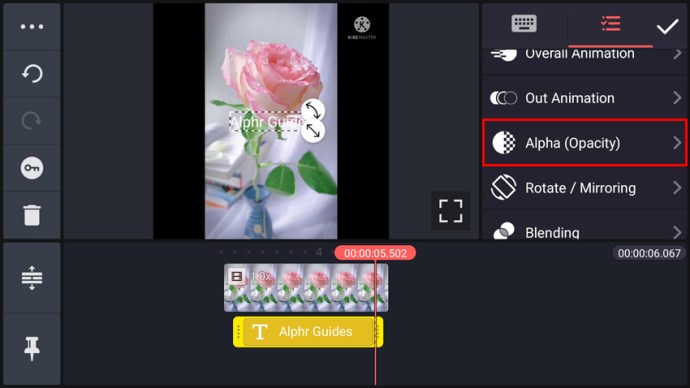
Sub meniul text se află cronologia video cu textul evidențiat mai jos. Puteți trage marginile casetei cronologiei textului pentru a întinde cât timp textul rămâne pe ecran sau puteți trage întreaga casetă pentru a o plasa într-un alt punct al videoclipului.
Cum să adăugați text la videoclip în aplicația Kinemaster iPad
Lucrul în Kinemaster pe un iPad este același lucru cu utilizarea aplicației pe un iPhone. Pentru o explicație mai detaliată despre cum să adăugați și să ajustați text în videoclipul dvs., consultați secțiunea „Cum să adăugați text la videoclip în aplicația Kinemaster iPhone” din acest articol.
Iată o scurtă prezentare generală a metodei:
- Importați videoclipul în aplicație.
- Alegeți „Strat” în meniu, apoi atingeți „Text”.
- Introduceți textul dorit și atingeți „OK” pentru a confirma.
- Pe ecranul principal al proiectului, trageți caseta de text pentru a o poziționa unde doriți.
- Utilizați săgețile drepte și curbate de pe marginea casetei pentru a redimensiona sau a roti textul.
- Meniul text va fi disponibil de fiecare dată când este selectată caseta de text. Utilizați acest meniu pentru personalizare suplimentară.
Cum să adăugați text la videoclip în Kinemaster pe un Chromebook
Deoarece Chromebookurile rulează aplicații Android, nu va exista nicio diferență între adăugarea de text pe Chromebook și metoda descrisă în secțiunea „Cum să adăugați text la videoclip în aplicația Kinemaster iPhone” din acest articol.
Dacă nu doriți să citiți explicația detaliată, iată instrucțiunile de bază:
- Importați videoclipul în aplicația Kinemaster.
- Sub opțiunea de meniu „Strat”, alegeți „Text”.
- Scrieți textul care doriți să apară în videoclip, apoi confirmați atingând „OK”.
- Repoziționează caseta de text trăgând-o pe ecranul de previzualizare.
- Folosind cele două săgeți de pe marginea casetei (cea dreaptă și curbată), redimensionați și rotiți textul după cum doriți.
- Personalizați textul în continuare prin meniul de text, care va fi disponibil în timp ce caseta de text este selectată.
Dezlănțuiți-vă creativitatea
Adăugarea de text la videoclipurile dvs. vă va face conținutul mai interesant și vă va permite să evidențiați anumite părți ale înregistrării. Acum că știți cum să adăugați text la videoclipuri în Kinemaster pe toate platformele majore, veți putea produce orice tip de videoclip pe care vi-l imaginați.
Ai reușit să adaugi text la videoclipurile tale în Kinemaster? Ce fel de video ai facut? Spune-ne în secțiunea de comentarii de mai jos.