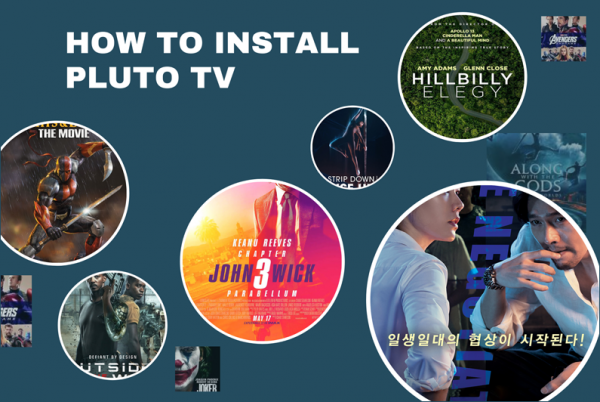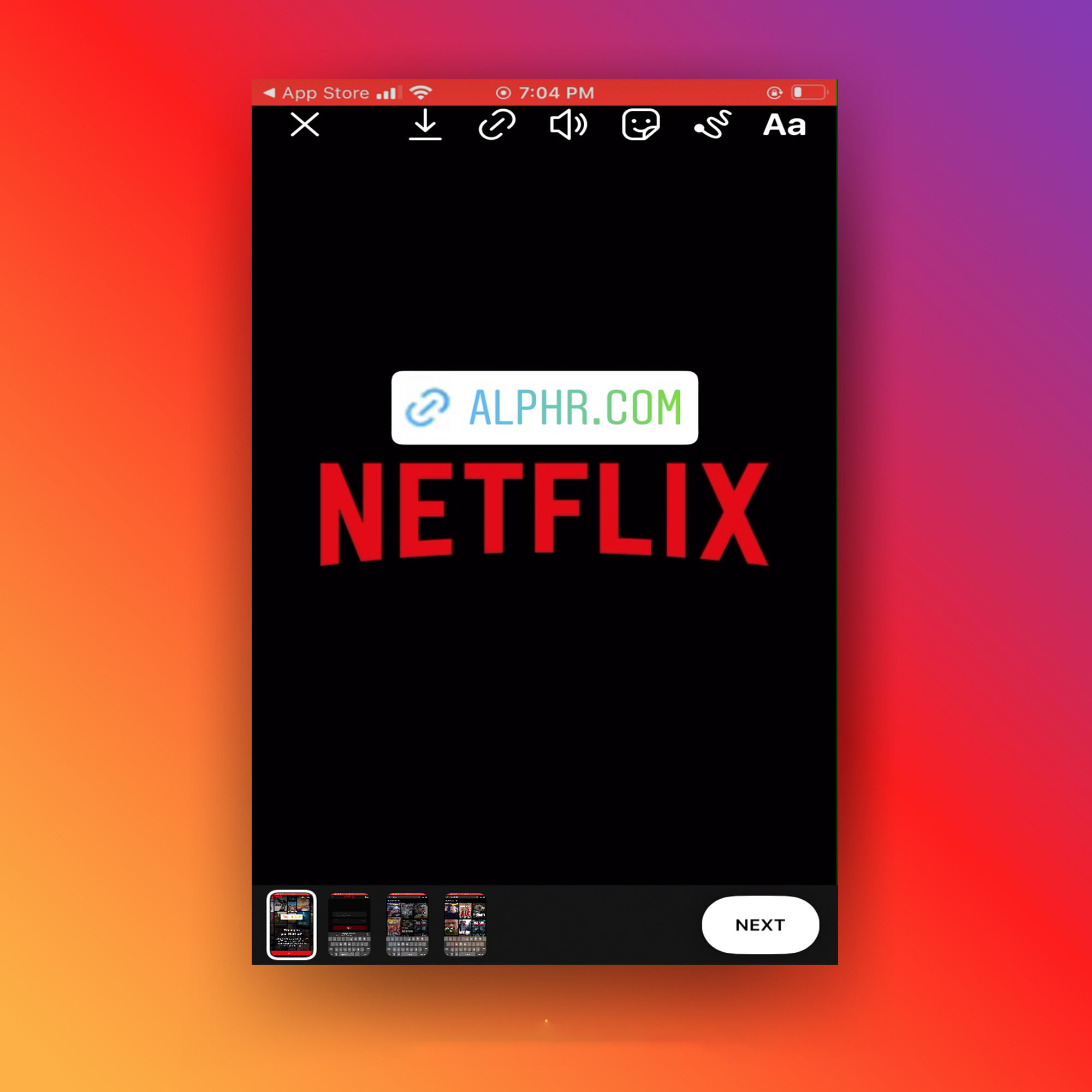Cum să utilizați Kodi cu Android
Android ca platformă se află într-o poziție unică în comparație cu adversarii săi de pe mobil. Spre deosebire de iOS, Android poate fi întins și manipulat pentru a funcționa mai mult ca un sistem de operare desktop decât ceva limitat la oricare ar fi capacitățile aplicațiilor sale. Un instrument precum Kodi poate permite unui telefon sau o tabletă Android vechi să se transforme dintr-o platformă inutilă sau învechită în ceva mult mai capabil, mai ales dacă aveți o bibliotecă media mare pentru a merge împreună cu hardware-ul Android.

Kodi s-a confruntat cu o mulțime de controverse în ultimii ani pentru accesibilitatea și utilizarea lui Kodi pentru a accesa conținut piratat, o realitate nefericită care afectează orice aplicație video open-source. Nu este cineva care să piardă o bătălie în timp ce stă în preajmă, Kodi a încercat, în ultimul timp, un număr de pirați cunoscuți și vânzători de hardware cunoscut, care rulează platforma Kodi. Vă recomandăm să stați departe atât de aplicațiile Kodi pline de piraterie, cât și de orice hardware care promite material piratat folosind interfața și playerul Kodi.
Pentru majoritatea oamenilor, Kodi este cel mai bine lăsat să fie instalat prin mijloace oficiale. Kodi este listat în Magazinul Play, cu o aplicație actualizată frecvent, precum și o versiune beta și o versiune de testare RC pe care o puteți descărca gratuit de pe site-ul lor - deși vom testa Kodi prin aplicația lor oficială pentru Android, listată în Magazinul Play.
Kodi este unul dintre streamerele noastre media legale preferate și este o alegere excelentă pentru organizarea conținutului media într-un aspect simplu, ușor de utilizat, care, cu puțină configurare, practică și, da, timp, poate fi folosit de oricine dorește. pentru a învăța programul. Totuși, Kodi are o curbă de învățare pentru noii utilizatori – motiv pentru care vom analiza cum să configurați Kodi și cum să utilizați cel mai bine programul după ce l-ați personalizat după bunul plac.
Instalarea Kodi
La fel ca orice aplicație, instalarea Kodi pe tableta sau telefonul dvs. Android (Kodi nu este recomandat pentru utilizare cu telefoane care utilizează un ecran mai mic de 5″) implică doar să accesați Magazinul Play și să apăsați butonul „Instalare”. Dacă ați folosit vreodată Kodi în zilele XBMC, vă veți aminti că folosirea aplicației pe o tabletă sau pe telefon a necesitat practic un skin terță parte pentru a face aplicația utilizabilă și navigabilă pe ecranele tactile, dar, din fericire, echipa Kodi a venit drum lung de atunci.
Nu trebuie să instalați alte aplicații pe care să le utilizați alături de Kodi dacă sunteți doar în căutarea unui player media, dar dacă sunteți interesat, mai există o altă aplicație pe care ar trebui să o luați: Kore este aplicația oficială la distanță pentru Kodi, dezvoltată. de echipa XBMC. Dacă intenționați să utilizați tableta sau alt dispozitiv Android conectat la un televizor sau alt dispozitiv, luați-l pe acesta pentru telefon. Ușurează controlul și căutarea conținutului pe Kodi și puteți chiar tema și schimba modul în care funcționează aplicația de control.

Orice altceva trebuie să adăugăm la Kodi se face prin intermediul aplicației în sine, așa că haideți să ne aruncăm și să trecem la treabă!
Configurarea Kodi
Când deschideți prima dată Kodi, veți descoperi că aplicația arată ca orice alt player video standard, similar versiunilor mai vechi ale Windows Media Center. În partea stângă a ecranului, veți găsi o bară de navigare care conține tot ceea ce ați putea dori să răsfoiți: filme, emisiuni TV, muzică etc.
În partea dreaptă a acestui meniu, veți observa un mesaj care anunță că biblioteca dvs. este „în prezent goală”, împreună cu instrucțiuni pentru fie introducerea în secțiunea de fișiere, fie eliminarea elementului selectat din meniul principal.

Dacă utilizați Kodi pentru a reda conținut local deja pe dispozitiv, selectați „Intrați în secțiunea de fișiere” și răsfoiți fișierele până ajungeți la directorul pe care doriți să îl afișați în browserul de fișiere Kodi. De aici, puteți adăuga conținut local în biblioteca dvs. Kodi atingând butonul „Adăugați (media)” și apoi răsfoind sistemul de fișiere al dispozitivului. Odată ce ați făcut acest lucru, sursa dvs. media va apărea pe afișajul principal al Kodi ca sursă media accesibilă.

Redarea media locală este destul de simplă pe Kodi, dar cum rămâne cu setările și suplimentele care au făcut Kodi – și XBMC înainte de el – atât de popular? Vom ajunge la suplimente într-un moment, dar deocamdată, să începem prin a ne concentra pe setările și opțiunile disponibile pentru personalizare în Kodi, deoarece există multe de luat aici.
Accesați meniul de setări apăsând pictograma roată din partea de sus a meniului de navigare din stânga ecranului, iar dispozitivul se va încărca în configurația extinsă a setărilor Kodi.

Fiecare meniu are propriile sale funcții, unele dintre ele devenind destul de extinse și greu de urmărit, așa că cel mai simplu mod de a detalia modul în care funcționează Kodi este să separați unele dintre opțiunile mai importante și să explicați exact ce face:
- Player: Iată unde puteți personaliza modul în care funcționează playerul încorporat al lui Kodi. Această opțiune este la fel de detaliată ca orice alt player media de pe Android. Puteți ajusta modul în care funcționează rapid înainte și înapoi, rata de reîmprospătare a afișajului, limba audio implicită pentru media locală și conținutul, modul în care sunt afișate fotografiile prin Kodi și opțiunile de modificare și accesibilitate. Există o opțiune pentru redarea discurilor aici, menționând atât DVD-urile, cât și BluRay-urile, dar, după cunoștințele noastre, Kodi pe Android nu poate reda discuri din cauza limitărilor cu Android. Dacă sunteți interesat, puteți modifica câte setări sunt afișate schimbând afișajul la Avansat sau Expert în colțul din stânga jos. Advanced are câteva caracteristici bune pentru modul în care sunt procesate videoclipurile, folosind accelerarea hardware sau software, dar dacă nu ești sigur ce înseamnă asta, cel mai bine este să o lași în pace.
- Media: Media vă permite să schimbați modul în care media locală este afișată și organizată prin Kodi. Poți să-ți schimbi opțiunile pentru miniaturi, opțiunile de sortare și să-i spui lui Kodi cum să afișeze dosarele părinte față de dosarele secundare.
- PVR și Live TV: nu ne vom încurca prea mult cu aceste setări, dar este o setare suficient de interesantă pentru a merita o mențiune rapidă. Kodi are capacitatea de a reda și înregistra televiziune în direct, în funcție de modul în care ați configurat dispozitivul. În mod obișnuit, redarea televiziunii în direct necesită un hardware suplimentar pe care o tabletă sau un telefon de bază nu îl va putea gestiona, așa că îl vom omite pe acesta pentru moment.
- Setări interfețe: probabil că puteți ghici ce face acesta, dar este una dintre setările mai importante pe care le puteți modifica în interiorul Kodi. Fiecare aspect al interfeței din interiorul Kodi poate fi modificat și personalizat pentru a se potrivi cu preferințele dvs., iar aceasta include adăugarea și schimbarea aspectului (în mod implicit, Kodi folosește pielea mai nouă Estuary), culorile și fonturile. De asemenea, puteți schimba modul în care arată screensaverul în Kodi și setările de limbă pentru pielea dvs.
- Manager de fișiere: Deși nu este o „setare” tradițională, merită remarcat că Kodi are un manager de fișiere încorporat dacă trebuie vreodată să mutați sau să schimbați locația unui fișier. Nu este nimic deosebit de robust - vă recomandăm Solid Explorer pentru majoritatea nevoilor dvs. de gestionare a fișierelor - dar este util dacă sunteți în dificultate sau nu doriți să părăsiți aplicația.
În general, dacă doriți doar să redați conținut media local, cum iese Kodi din cutie, veți fi gata să începeți să utilizați Kodi ca player media. Dar Kodi este cunoscut pentru suplimentele și completările sale terță parte și am fi neglijent să nu menționăm toate opțiunile și caracteristicile pe care le puteți adăuga folosind sistemul lor de depozitare.
Deci, deocamdată, lăsăm media locală în urmă și ne vom îndrepta spre streaming.

Utilizarea suplimentelor Kodi
Revenind la meniul principal al Kodi, este posibil să fi observat o secțiune mare pe care nu am menționat-o încă ascunsă în panoul de navigare: suplimente. Painea și untul lui Kodi - pentru care este cunoscut întregul serviciu - este utilizarea extinsă a suplimentelor și a serviciilor care fac un bun player media și îl transformă în regele streamingului. Numai suplimentele din Kodi au propriul meniu, cu posibilitatea de a adăuga extensii pentru redarea videoclipurilor, muzicii și imaginilor.
Din păcate, suplimentele pot fi, de asemenea, destul de complexe și confuze dacă nu ați mai folosit niciodată Kodi. Profunzimea proprie a lui Kodi face dificil pentru noii veniți să învețe serviciul și aici intrăm noi. Ne vom concentra pe suplimente video pentru Kodi și vom începe prin a ne scufunda în browserul de suplimente pentru Kodi.

Browser de completare
În momentul scrierii, există sute de suplimente aprobate în browserul de suplimente Kodi numai pentru videoclipuri, fiecare cu numere de versiune diferite și care apar de la diferiți dezvoltatori. Unele dintre ele sunt din alte țări, nu sunt scrise în limba engleză și le puteți ascunde folosind meniul de opțiuni din colțul din stânga jos. Chiar și cu programe de completare care nu sunt în limba engleză ascunse, 231 de pluginuri compatibile video sunt disponibile pentru descărcare și poate fi o bătaie de cap să le răsfoiești pe toate atunci când cauți o anumită aplicație. Vom oferi mai jos câteva recomandări cu privire la suplimentele noastre preferate, dar mai întâi, iată cum să răsfoiți mai eficient suplimentele.
Atingerea opțiunilor din colțul din stânga jos vă aduce câteva comutări utile care vă pot îmbunătăți experiența. În mod implicit, suplimentele incompatibile sunt ascunse automat și am menționat deja capacitatea de a ascunde aplicațiile străine mai sus. Puteți schimba ordinea între crescător și descrescător (acesta din urmă activat în mod implicit) și puteți verifica actualizări cât timp sunteți aici.
Există o opțiune de căutare utilă dacă cunoașteți numele suplimentului pe care îl căutați, iar atingerea meniului de setări vă aduce la un meniu care vă permite să schimbați modul în care funcționează suplimentele în Kodi. Puteți modifica modul în care se instalează actualizările, puteți afișa notificări și, aceasta este cea importantă, puteți activa și dezactiva Serviciile necunoscute. Ar trebui să faci asta acum; vom acoperi de ce în curând.

Deci, ce ar trebui să instalezi? Există atât de multe alegeri de făcut aici și poate fi un pic copleșitor dacă ești nou în serviciu. Nu vă stresați prea mult - am adunat unele dintre cele mai bune suplimente disponibile prin browser chiar aici. Și dacă nu le puteți găsi în lista de suplimente, nu uitați să utilizați funcția de căutare detaliată mai sus.
- Plex: populara aplicație de server media a devenit un fel de concurent pentru Kodi, dar a început ca un supliment pentru XBMC - și o puteți descărca încă și astăzi. Dacă sunteți cu adevărat interesat să configurați un server media precum Plex, probabil că este mai bine să utilizați aplicația dedicată oficială a Plex, dar poate fi util să o păstrați în Kodi dacă vă angajați doar pe o singură platformă.
- Apple iTunes Podcasturi: Dacă sunteți un fan al podcasturilor, veți dori să utilizați aplicația de podcasturi iTunes. Face incredibil de ușor să vizionați sau să ascultați podcasturi audio și video prin Apple, iar aplicația rămâne actualizată cu cele mai recente versiuni. Nu este la fel de completă ca o aplicație de podcast dedicată, dar face incredibil de ușor să redați sau să vizionați emisiunile preferate.
- Vimeo: pluginul Vimeo vă permite să transmiteți și să vizionați orice videoclipuri prezentate și stocate pe site-ul Vimeo. Dacă nu ați folosit Vimeo înainte – sau nu sunteți un utilizator obișnuit – Vimeo este o alternativă YouTube, cu accent pe găzduirea și prezentarea de scurtmetraje semi-profesionale și clipuri de la regizori reali, în loc de videoclipuri aleatorii cu pisici. Nu există un player YouTube standard în magazinul de suplimente Kodi, dar puteți găsi o mulțime de conținut excelent pentru utilizatori pe Vimeo. DailyMotion are și un add-on.
Acestea sunt câteva aplicații selectate care, în general, considerăm că sunt unele dintre cele mai bune disponibile pe platformă pentru a le utiliza oricine. Veți dori să petreceți ceva timp să caute prin magazin pentru a vedea dacă mai doriți ceva personal sau, desigur, puteți adăuga suplimente neoficiale prin funcția de depozit.

Utilizarea suplimentelor terțe de pe Internet
Începeți prin a reveni la ecranul principal de suplimente și selectați pictograma casetă deschisă din partea de sus a panoului de navigare. Acest lucru vă va duce la un meniu pentru adăugarea de pluginuri la Kodi pe care nu le-am văzut până acum, cu mai multe opțiuni diferite pentru adăugarea propriului conținut: instalați din depozit, instalați dintr-un fișier zip și revenirea funcției de căutare. De asemenea, puteți vizualiza suplimentele dvs. aici și puteți vedea atât actualizările actualizate recent, cât și actualizările în așteptare pentru suplimentele instalate.
Există o mulțime de depozite disponibile de la terțe părți ale aplicațiilor Kodi online, multe dintre ele oferind conținut ilegal și torrent. Este destul de ușor să găsești aceste lucruri cu o căutare rapidă pe Google, așa că nu vom face link la acel conținut aici - dacă vrei să folosești conținut piratat, va trebui să-l găsești în altă parte. O mulțime de servicii de streaming ilegale s-au oprit în ultima vreme, ca urmare a presiunii legale crescute atât din partea Kodi, cât și a furnizorilor de conținut precum Dish și DirecTV. Dacă decideți să utilizați aceste aplicații de piraterie, aveți grijă – ISP-ul dvs. ar putea urmări aplicațiile pe care le utilizați.

Acestea fiind spuse, există și o mulțime de suplimente legale de la terți pe care le puteți obține de pe internet și suntem mai mult decât bucuroși să le conectăm pe unele dintre ele. Acestea sunt unele dintre cele mai bune disponibile online, iar adăugarea lor este simplă - trebuie doar să utilizați lista SuperRepo. Accesați Setările sistemului, atingeți aplicația File Manager despre care am discutat mai devreme și apăsați „Adăugați sursă” în panoul de navigare lateral. Atingeți opțiunea „Niciuna” din lista de depozite deja adăugate (dacă sunteți nou în aplicație, nu veți avea niciuna).
Utilizați tastatura Kodi pentru a introduce exact acest link: „//srp.nu”. Apoi faceți clic pe „Ok” și „Terminat”. Si asta e! Veți avea acces la lista de aplicații SuperRepo. Nu vom enumera totul acolo, dar iată câteva dintre lucrurile pe care le puteți prinde acum:
- Twitch.TV: Așa este, există un supliment de streaming neoficial pentru unul dintre cele mai mari nume din fluxul live astăzi. Dacă sunteți un mare fan al jocurilor, vizionați oameni jucând jocuri sau orice conținut care nu este de jocuri furnizat și de la Twitch, veți dori să luați suplimentul Kodi pentru Twitch.
- YouTube: Știi ce este YouTube. Știu ce este YouTube. Nicio platformă de streaming nu este completă fără YouTube.
- Dbmc: Acesta este un client Dropbox pentru Kodi care facilitează vizualizarea fotografiilor și videoclipurilor încărcate în contul dvs. DropBox.
- USTV Now: Numai pentru utilizatorii din SUA, USTV vă oferă canale care ar fi accesibile printr-o antenă OTA, menținând-o în tărâmul posibilităților „legale”. Cu siguranta verifica-l pe acesta.
- SoundCloud: În cele din urmă, la fel ca mulți utilizatori de internet, probabil că utilizați SoundCloud pentru a vă asculta muzica online de la artiștii și muzicienii indie preferați. Aceasta este o modalitate excelentă de a obține același conținut chiar în Kodi.

***
Kodi nu este o aplicație perfectă, dar este o modalitate excelentă de a include tot conținutul într-o singură aplicație principală pentru a vă vizualiza conținutul. Este personalizabil la nesfârșit, există o bibliotecă uriașă de suplimente oficiale și terțe, iar platforma se poate scala bine de la un ecran tactil până la un televizor de 70 inchi, așa că indiferent de dimensiunea ecranului pe care îl utilizați, Kodi va Arata bine. Are o curbă de învățare pentru majoritatea utilizatorilor, dar de aceea există ghiduri ca acesta - pentru a vă completa toate complexitățile și setările ascunse dintr-o aplicație.
Deci, pentru ce ești cel mai încântat să folosești Kodi? Ai de gând să încarci toate filmele locale în cloud sau să le folosești ca streamer YouTube pe ecran mare? Scrie-ne un rând în comentariile de mai jos și anunță-ne!