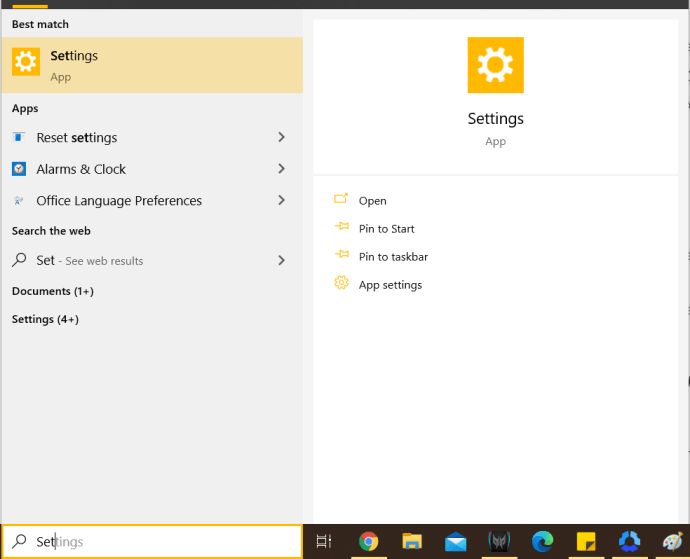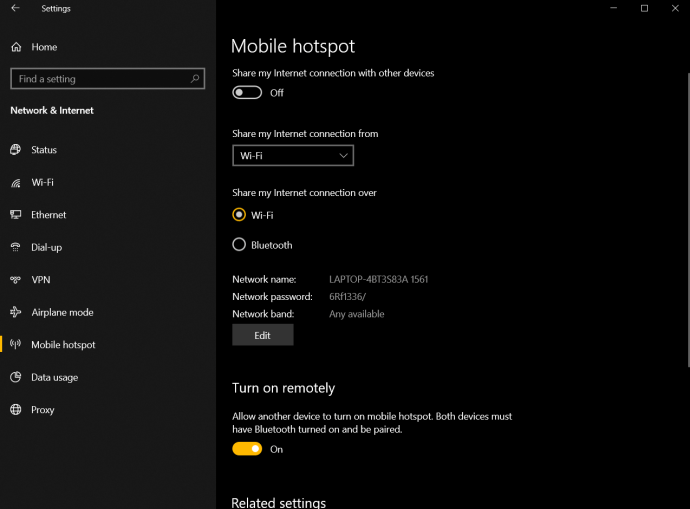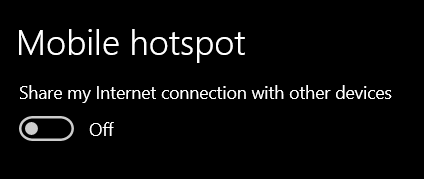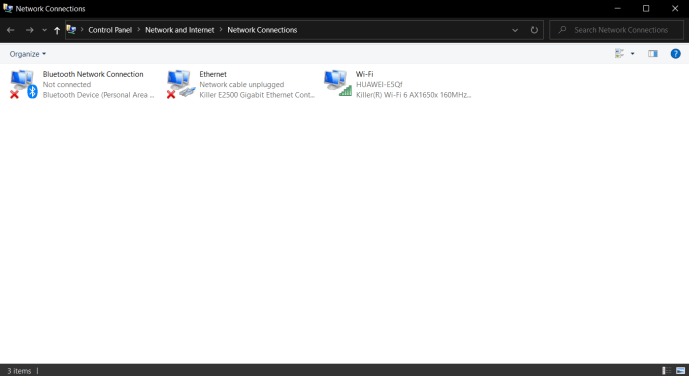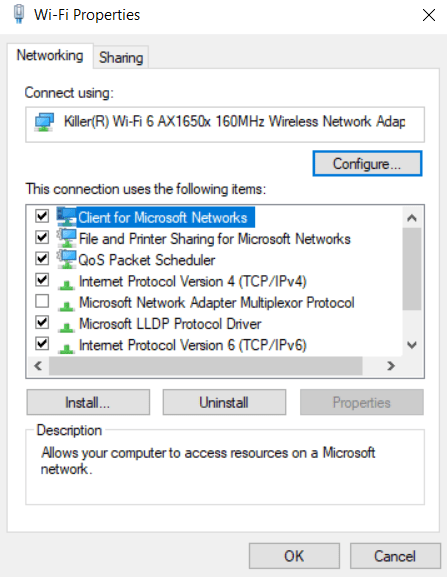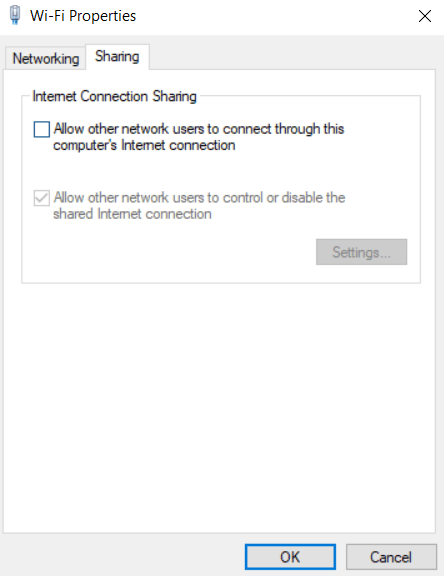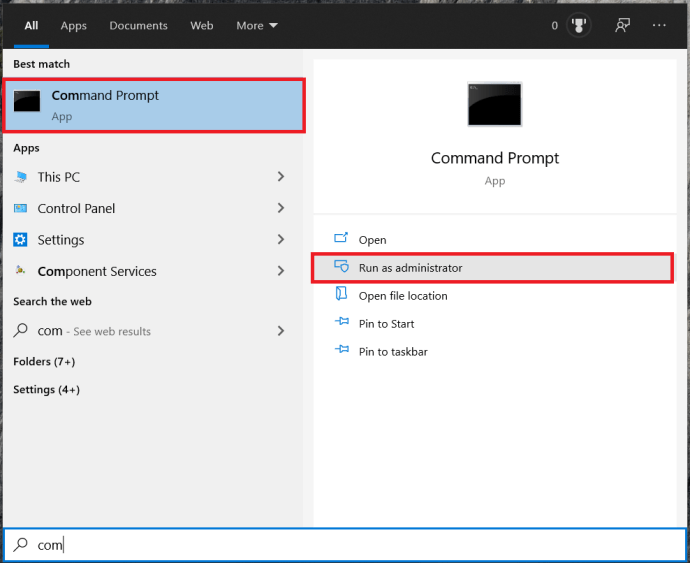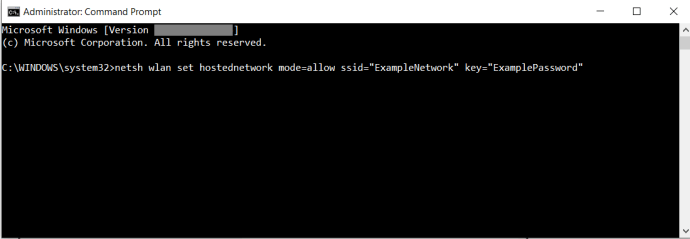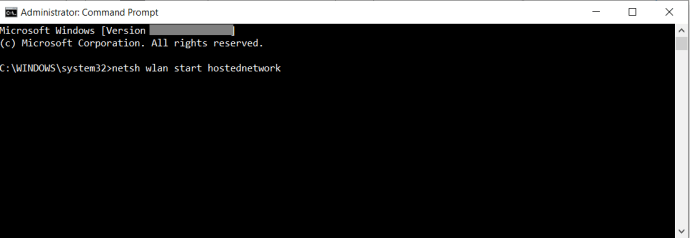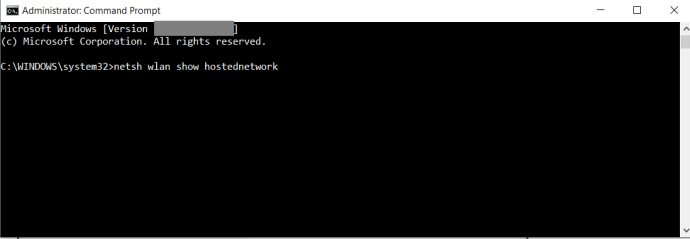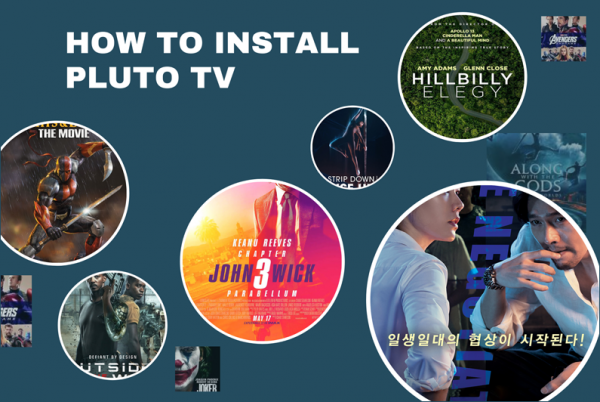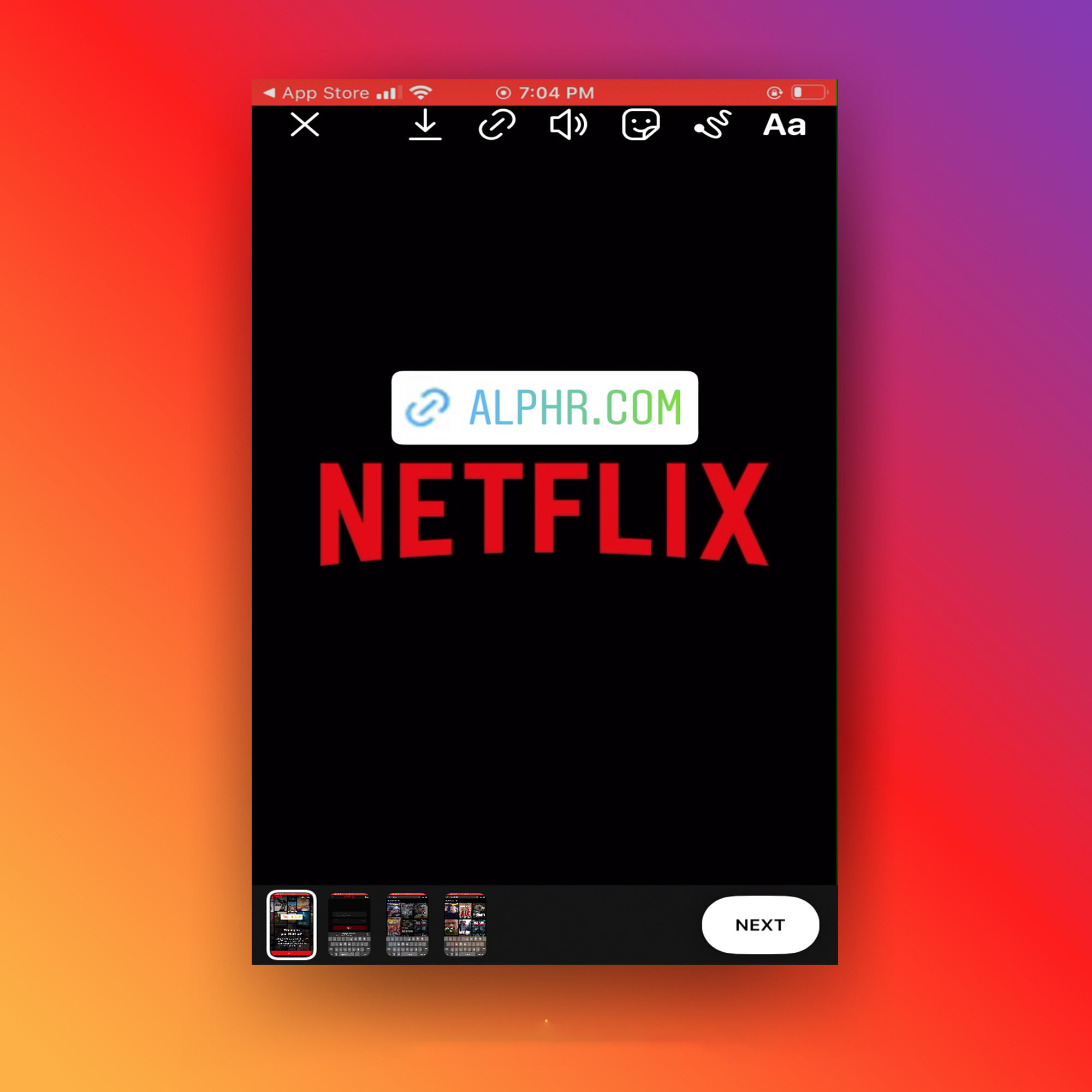Cum să utilizați computerul sau laptopul dvs. ca router wireless
Îmi pot folosi laptopul ca router wireless?
Da, poti! Pentru a configura un laptop Mac sau Windows ca router wireless, puteți utiliza o aplicație care va face totul pentru dvs. sau o puteți configura manual în sistemul de operare. Pentru ca laptopul să fie un hotspot, trebuie să folosească adaptorul Wi-Fi. Prin urmare, nu puteți accesa Internetul folosind același dispozitiv. Cu toate acestea, puteți utiliza un adaptor USB Wi-Fi, astfel încât să aveți două (unul pentru hotspot și unul pentru Internet.) Indiferent, ethernetul este cea mai bună opțiune de utilizat dacă puteți, în principal pentru că este mai rapid și mai fiabil ca un sursă.

Utilizarea unui laptop ca router cu fir în Windows 10 și Windows 8
Dacă utilizați Windows 10, vă puteți transforma laptopul într-un hotspot WiFi cu ușurință, datorită setărilor pre-incluse. Actualizarea aniversară a adăugat posibilitatea de a partaja conexiunea la rețea, ceea ce a fost un plus binevenit. Iată ce faci.
- Deschideți meniul Setări în Windows 10.
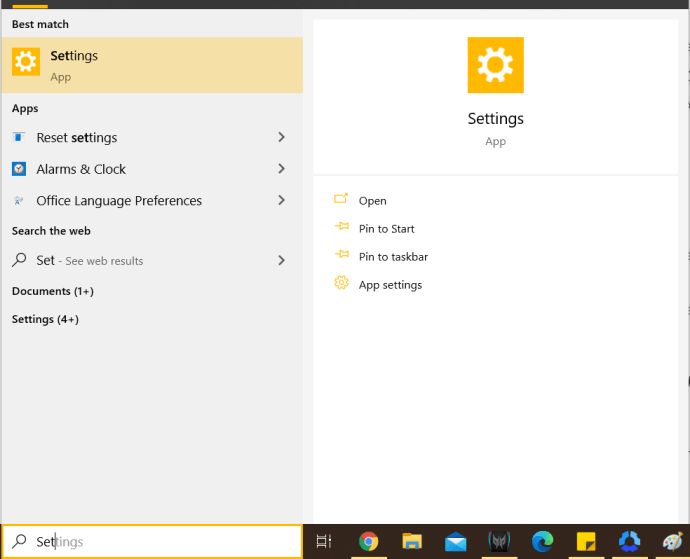
- Selectați Rețea și Internet > Hotspot mobil din meniul din stânga.
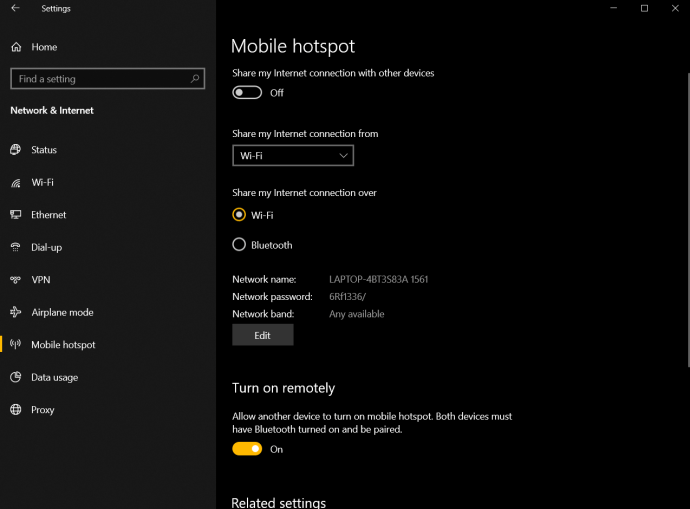
- Comutare Partajați conexiunea mea la internet cu alte dispozitive la pe.
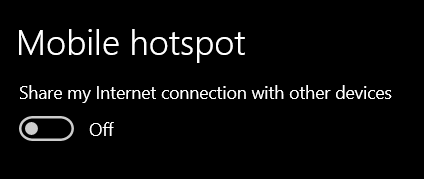
- Porniți Wi-Fi pe celălalt dispozitiv și căutați rețele.
- Alăturați-vă rețelei create de laptopul dvs. Numele rețelei este afișat în fereastra „Partajați conexiunea mea la internet”.
- Introduceți parola de rețea pe celălalt dispozitiv, care este listată și în fereastra „Partajați conexiunea mea la internet”.
Acum ar trebui să puteți accesa internetul folosind laptopul ca hotspot Wi-Fi.
Dacă utilizați Windows 8, puteți crea în continuare un hotspot Wi-Fi, dar este nevoie de puțin mai multă configurare.
- Navigheaza catre Panou de control >Conexiuni de retea.
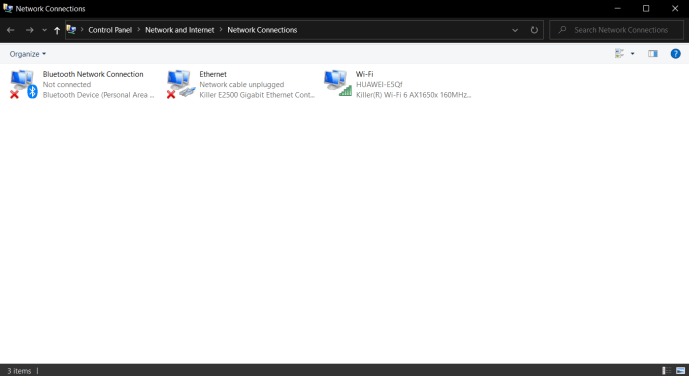
- Faceți clic dreapta pe adaptorul dvs. Wi-Fi și selectați Proprietăți.
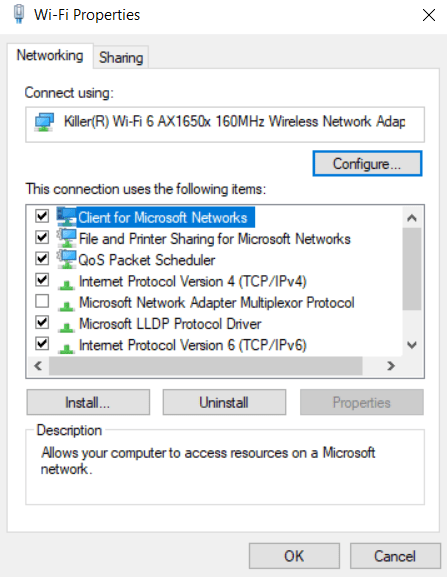
- Selectați Partajarea și bifați caseta de lângă „Permiteți altor utilizatori de rețea să se conecteze prin conexiunea la internet a acestui computer”.
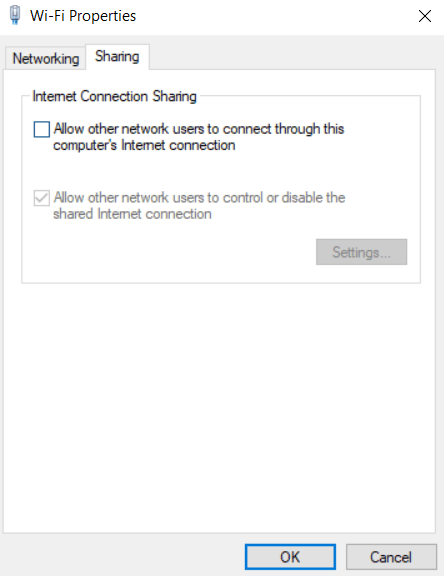
- Deschideți promptul de comandă ca administrator.
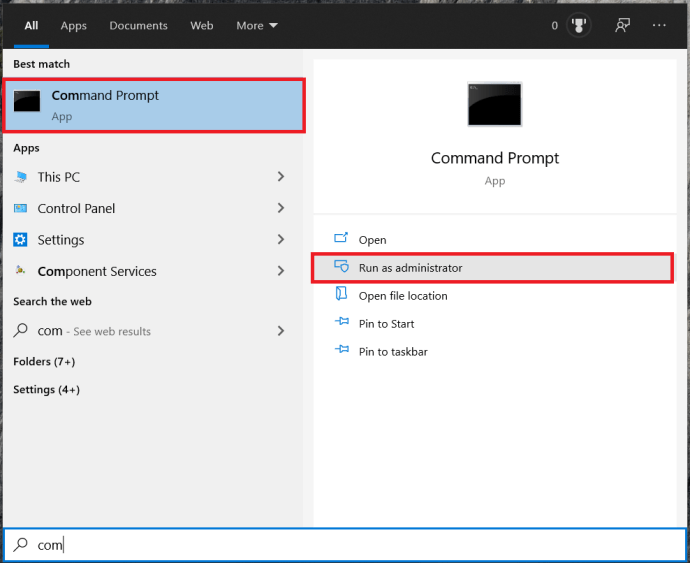
- Introduceți următoarele: netsh wlan set hostednetwork mode=permite ssid=”” cheie=”” și , apăsați Introduce. YOURSSID este numele rețelei și PAROLA este parola rețelei.
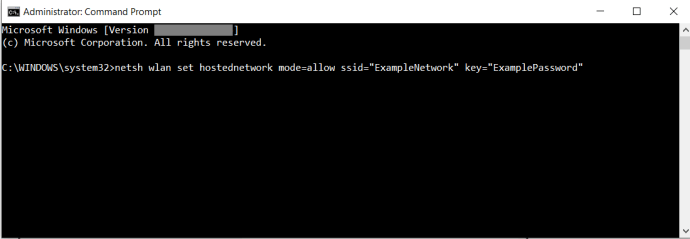
- Acum, tastați: netsh wlan startednetwork și apăsați introduce.
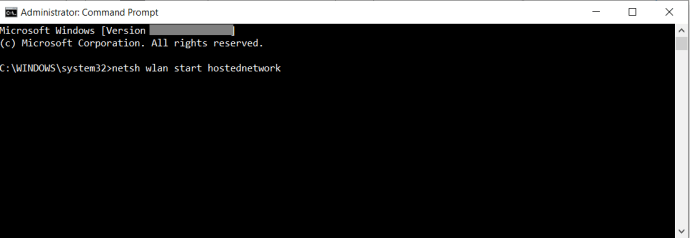
- Apoi, tastați: netsh wlan arată rețeaua găzduită pentru a verifica dacă totul funcționează corect.
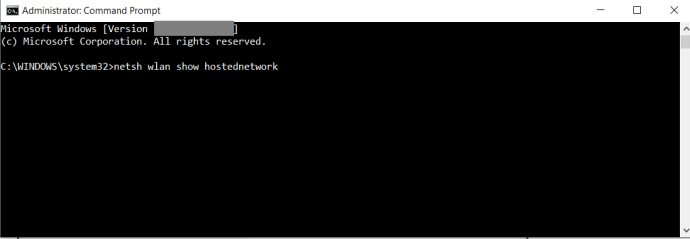
Acum ar trebui să vă puteți alătura rețelei Windows 8 pe celălalt dispozitiv. Căutați și conectați-vă, ca de obicei, introducând SSID-ul și parola când vi se solicită.
Windows 8 sau Windows 10 Hotspot nu funcționează?
Dacă încercați pașii de mai sus pentru a utiliza laptopul cu Windows 8 sau Windows 10 ca router wireless și nu funcționează, ar putea exista mai multe motive. Iată care sunt cele mai frecvente probleme de hotspot Windows.
Problema #1: Conexiune greșită prin cablu de rețea
Un cablu poate arăta bun la exterior, dar poate fi deteriorat la interior, mai ales că firele sunt fragile și subțiri, iar capetele se pot desface sau se pot uza.
Problema #2: Router vechi
Un router vechi care abia este compatibil cu hardware-ul și driverele Wi-Fi ale laptopului se poate deconecta sau nu se poate conecta deloc ori de câte ori utilizați un al doilea adaptor Wi-Fi pentru sursa dvs. de internet.
Problema nr. 3: Tethering de pe smartphone

Când utilizați smartphone-ul Android sau Mac ca dispozitiv de tethering în Windows 8 sau 10, acesta nu este identificat ca sursă de internet în anumite aplicații sau drivere. Da, funcționează, dar unele aspecte ale Windows nu recunosc USB Ethernet ca o conexiune validă la internet, chiar dacă este într-o oarecare măsură. Acest lucru se datorează faptului că aplicațiile de tethering utilizate precum pdaNet și EasyTether nu oferă adresare IP automată sau gestionarea IP-urilor multiple, așa cum o fac Wi-Fi-ul aplicației și funcțiile hotspot-ului telefonului. Deci, Windows devine confuz din cauza restricțiilor de comunicare și schimb de date între cei doi. La urma urmei, tethering-ul este într-adevăr conceput pentru a se conecta la un singur dispozitiv.

Este important să rețineți că puteți partaja conexiunea ethernet atunci când utilizați opțiuni de aplicație terță parte.De exemplu, pdaNet oferă Wi-Fi direct (un hotspot real care folosește semnalul de date al telefonului), Wi-Fi Share (Beta), care configurează automat un hotspot în laptopul conectat folosind conexiunea de legătură existentă și funcții de internet Bluetooth.

Pentru partajarea Wi-Fi cu smartphone-urile Samsung, consultați articolul despre cum să utilizați Wifi-Hotspot pe Samsung Galaxy S9 sau S9 Plus.
Utilizați un laptop Apple ca router wireless
Dacă doriți să utilizați un MacBook sau MacBook Pro ca hotspot WiFi, puteți. Limitările găsite în Windows 8 și 10 se aplică și pentru laptopurile Apple, care necesită o conexiune ethernet pentru Internet și adaptorul Wi-Fi pentru hotspot. Iată cum să o faci.
- Selectează Logo Apple și apoi Preferințe de sistem.
- Selectați Partajarea iar apoi cuvintele „EuPartajare pe internet” din lista din stânga. NU dați clic încă pe casetă. În schimb, faceți clic pe cuvinte.
- Selectați Ethernet ca sursă şi Wifi în caseta „Către computere care folosesc”.
- Selectați modul în care alte dispozitive se vor conecta la Mac pe linia următoare.
- Întoarce-te la Partajare > Partajare pe Internet și bifeaza casuta.
- Clic start în fereastra pop-up care apare.
- Clic Bine în cadrul tuturor solicitărilor, dacă este cazul.
- Căutați rețele disponibile pe celălalt dispozitiv și utilizați numele și parola rețelei de la Pasul 4.
Atât sistemele de operare Windows, cât și Mac acceptă mai multe adaptoare Wi-Fi, dar este posibil să întâmpinați probleme când utilizați această metodă. Ar trebui să configurați manual ambele adaptoare Wi-Fi cu adrese IP diferite și să utilizați unul numai pentru acces local. Aceasta îi spune sistemului de operare să selecteze unul pentru traficul de internet și unul pentru traficul IP local.
Dacă utilizați Apple, ar trebui, de asemenea, să plasați adaptorul WiFi activat pentru internet, astfel încât să îi acorde prioritate.
Pe lângă utilizarea unei aplicații sau a unui program terță parte pentru a activa rutarea hotspot-ului wireless, acestea sunt singurele modalități de a face treaba.