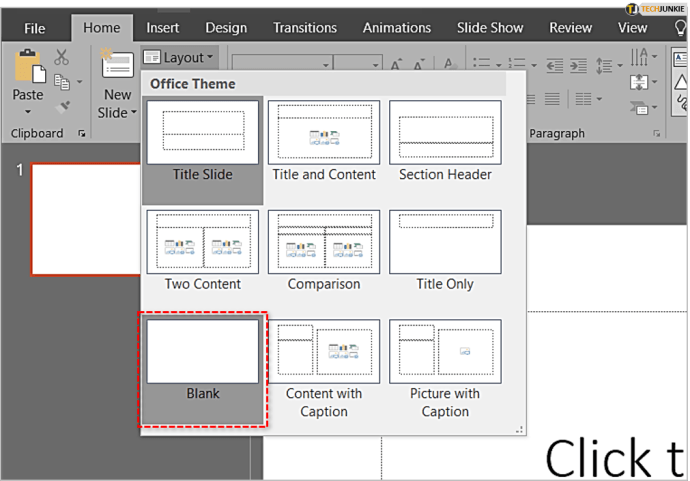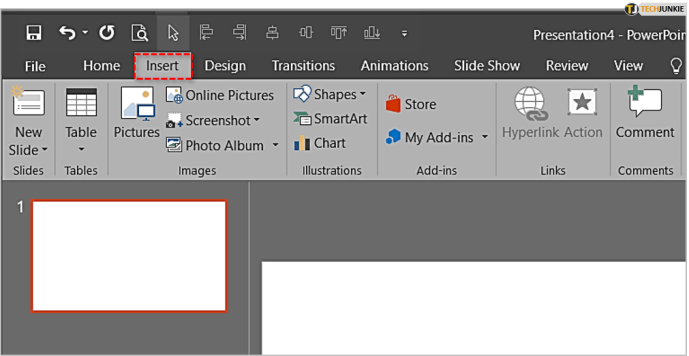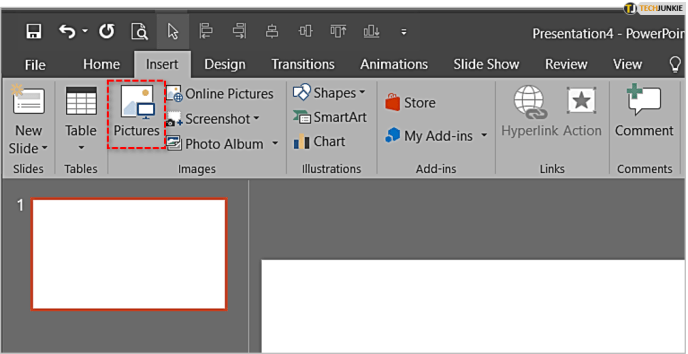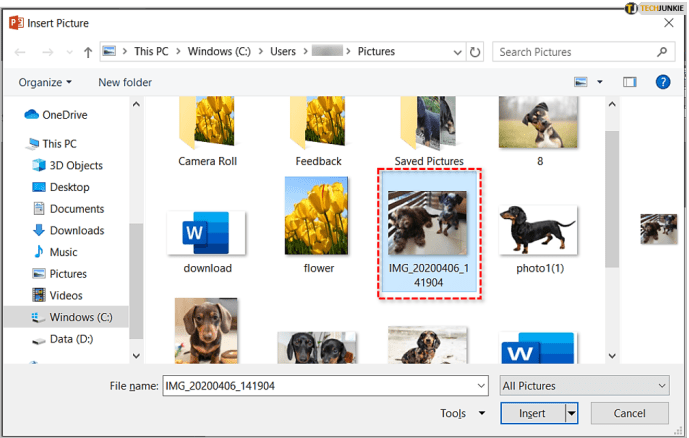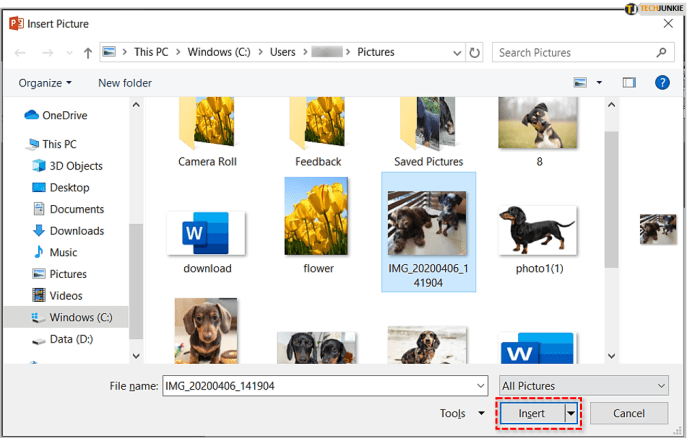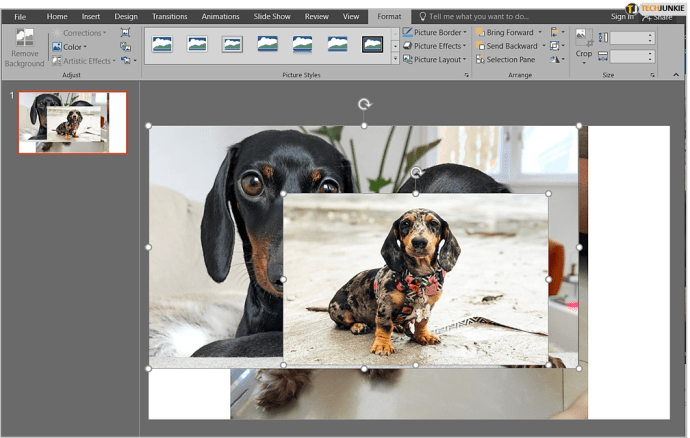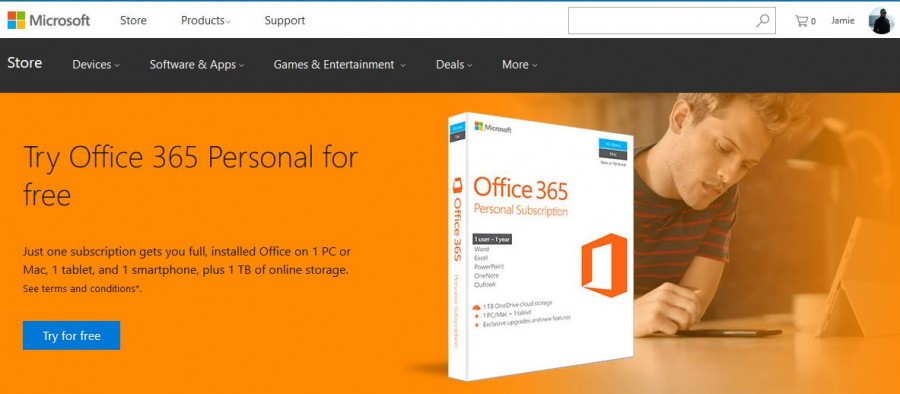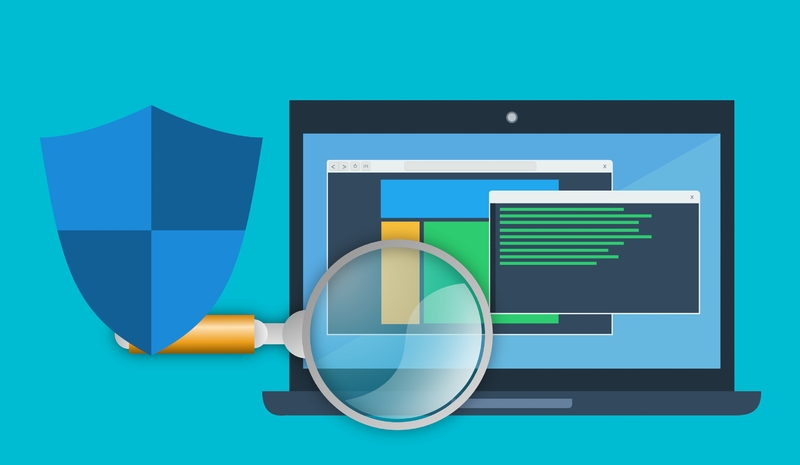Cum să stratificați imagini în PowerPoint
În ciuda faptului că este în principal un software de realizare a prezentărilor, PowerPoint oferă surprinzător de multe în ceea ce privește editarea imaginilor. Pentru a face diapozitivele să pară mai atrăgătoare, puteți adăuga efecte, chenare, schimba forme și dimensiuni, împreună cu multe alte caracteristici. Experimentarea cu straturi este una dintre ele.

Puteți să poziționați o imagine peste alta, să le grupați și să le mutați împreună și chiar să faceți anumite straturi invizibile. Schimbarea straturilor vă poate ajuta să vă prezentați ideile într-un mod eficient. Dacă doriți să știți cum să stratificați imaginile, citiți mai departe pentru a afla.
Adăugați câteva imagini
Înainte de a începe să stratificați imaginile, ar trebui mai întâi să le adăugați în document. Pentru a adăuga imagini în PowerPoint, tot ce trebuie să faceți este următorul lucru:
- Deschideți o nouă prezentare în PowerPoint. Dacă doriți să eliminați casetele pentru titlu și subtitrare, faceți clic pe butonul „Aspect” din secțiunea „Diapozitive” din partea de sus a paginii. Apoi selectați „Alb”.
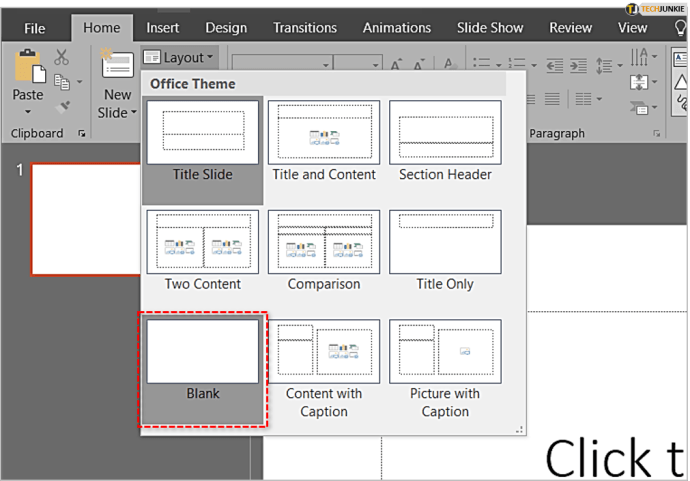
- Selectați fila „Inserare”.
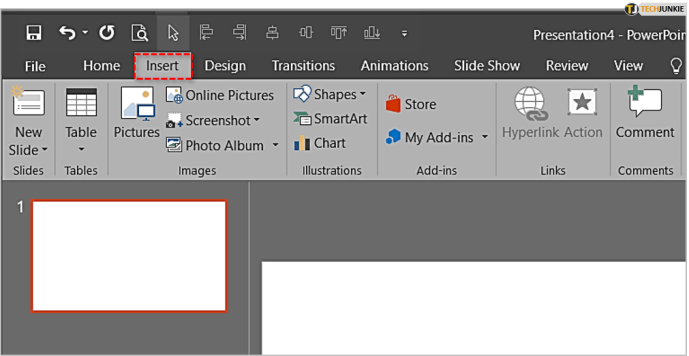
- Alegeți „Imagini”.
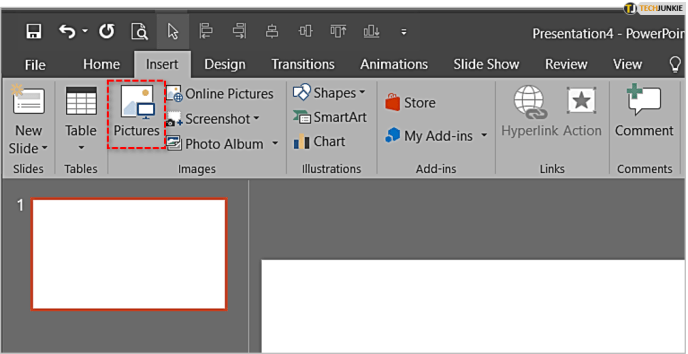
- Găsiți imaginea pe care doriți să o adăugați.
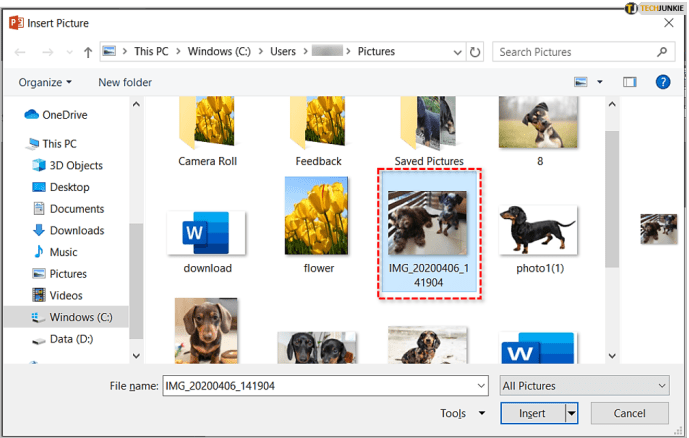
- Apăsați butonul „Inserare”.
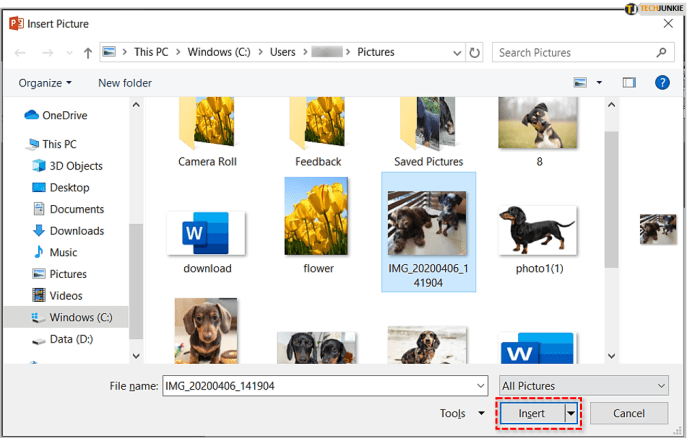
- Puteți adăuga câte imagini doriți.
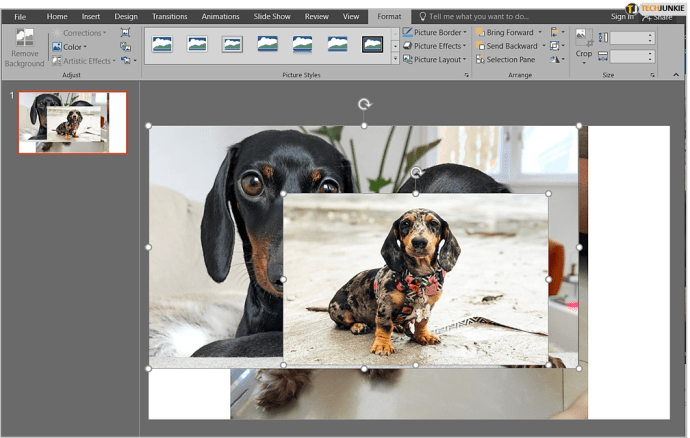
Acum că imaginile sunt pe diapozitiv, puteți începe să le stratificați.
Strat imagini cu secțiunea Aranjare
Pentru a localiza toate opțiunile de stratificare în PowerPoint, ar trebui să selectați fila „Format” din meniul de sus și să găsiți secțiunea „Aranjare”.

Modul simplu de a vă stratifica imaginile este să faceți clic pe fiecare imagine pe care doriți să o aranjați și apoi să selectați una dintre opțiunile din secțiunea „Aranjare”.

Opțiunea „Aduceți înainte” va muta o imagine doar cu un loc mai departe. Cu toate acestea, dacă faceți clic pe o săgeată de lângă ea și selectați „Aduceți în față”, aceasta va muta imaginea în stratul superior.

Pe de altă parte, opțiunea „Trimite înapoi” va plasa imaginea la un loc în spatele poziției sale curente. Dar dacă deschideți meniul drop-down și alegeți „Trimite înapoi”, acesta se va muta în partea de jos a stratului.

Această metodă este utilă dacă toate imaginile dvs. sunt vizibile și le puteți selecta manual și alege poziția lor. Cu toate acestea, există momente în care imaginile sunt prea mici, așa că atunci când le mutați mult înapoi, este posibil să nu le mai puteți selecta. Atunci este cel mai bine să folosiți „Panoul de selecție”.
Folosind panoul de selecție
„Panoul de selecție” este o opțiune separată în secțiunea „Aranjare”, care seamănă cu instrumentele de stratificare ale programelor tradiționale de editare a imaginilor, cum ar fi Adobe Photoshop. Pentru a utiliza această funcție, ar trebui să o găsiți în secțiunea „Aranjare” din fila „Format”. Asigurați-vă că ați adăugat toate imaginile pe care doriți să le stratificați.

Când faceți clic pe panou, acesta va apărea în partea dreaptă a ecranului. Ar trebui să vedeți toate imaginile pe care le-ați adăugat listate așa cum sunt poziționate pe diapozitiv. Stratul de sus va fi prima imagine din listă, în timp ce stratul de jos va fi ultimul.

Puteți să dați clic pe orice imagine din listă și să o trageți pentru a-i aranja poziția. De asemenea, puteți să faceți clic pe săgețile din partea dreaptă sus a panoului și să le mutați înainte sau înapoi.

Dacă dați clic pe pictograma ochiului de lângă imagine, aceasta o va face invizibilă. Faceți clic pe același loc - acum ar trebui să fie o linie orizontală și nu un ochi - pentru a face imaginea să reapară. În acest fel, puteți ajunge la imagini mai puțin vizibile care sunt poziționate în partea de jos. De asemenea, puteți face clic pe „Ascunde toate” sau „Afișează toate” pentru a face toate imaginile să dispară sau să apară simultan.

Alte opțiuni de aranjare
Pe lângă poziționarea straturilor, există alte trei opțiuni utile în secțiunea „Aranjare”:
- Instrumentul „Aliniere” vă poate alinia imaginea cu anumite părți ale diapozitivei. Îl puteți muta în partea de sus, la dreapta, la stânga, de jos sau în centrul diapozitivului.
- Dacă doriți să îmbinați diferite imagini într-una, ar trebui să utilizați instrumentul „Grup”. Utilizați tasta Ctrl și faceți clic pe toate imaginile pe care doriți să le grupați înainte de a selecta această opțiune. Pe aici. toate imaginile se vor îmbina într-un singur strat.
- Opțiunea „Rotire” vă permite să întoarceți imaginea la 90 de grade sau să o întoarceți orizontal sau vertical.

Stratificarea este ușoară
PowerPoint are capacități decente de stratificare, în ciuda faptului că nu este la fel de șlefuit ca unele programe de editare a imaginilor binecunoscute. Dacă doriți doar să remediați poziția imaginilor pentru o prezentare mare, aceste instrumente încorporate vă pot fi utile.
Dacă inserați un cuvânt, o formă sau un text obișnuit, acesta va apărea și în opțiunile de aranjare și în „Panoul de selecție”. Ca atare, puteți combina imagini și alte forme în timp ce experimentați straturi și ajungeți la câteva rezultate fascinante.
Știți și alte trucuri de editare a imaginilor PowerPoint pe care cititorii noștri le pot găsi utile? Distribuiți-l comunității TechJunkie în comentariile de mai jos.