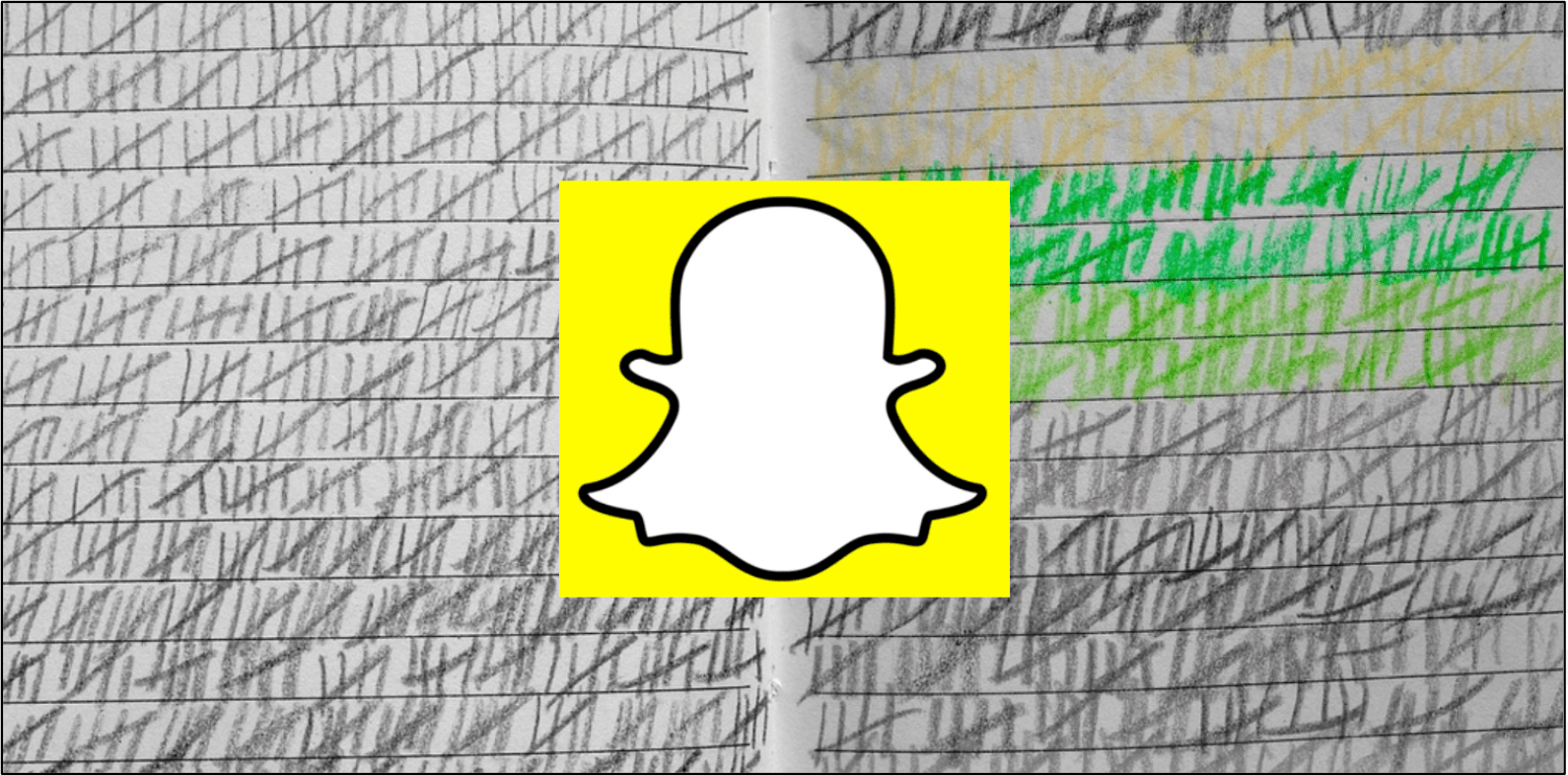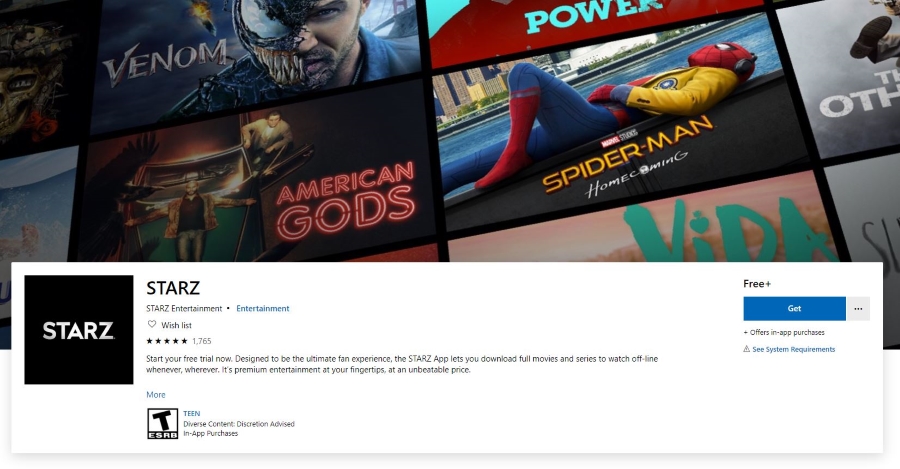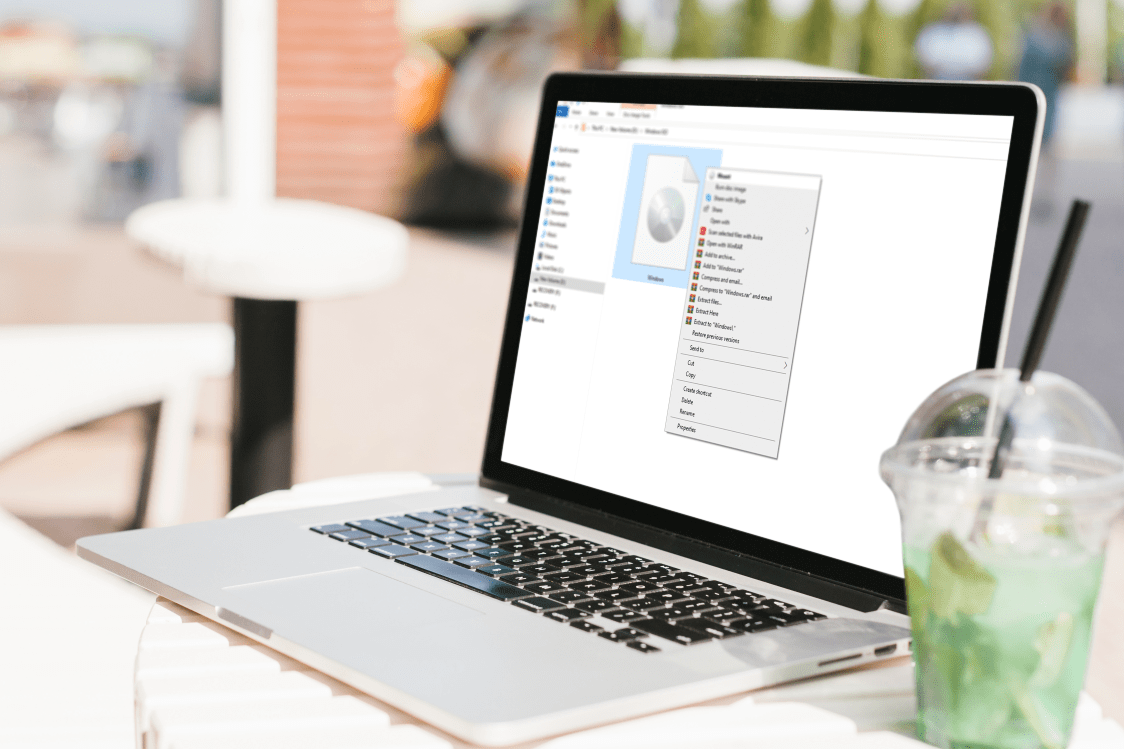Camera Web Lenovo nu funcționează – Ce puteți face
Există o problemă cunoscută pe unele laptopuri Lenovo la care camera web nu funcționează. Camera web în sine fie nu este detectată de Windows, fie există o eroare la driverul dispozitivului. Desigur, aceasta poate fi o problemă foarte frustrantă și nu se limitează doar la produsele Lenovo.

Cauza acestei probleme provine dintr-o problemă cu o setare din unele laptop-uri Lenovo care dezactivează camera pentru confidențialitatea utilizatorului laptopului.
În acest caz, repararea camerei web ar trebui să fie destul de ușor de făcut. Dacă nu ești atât de norocos, este posibil să ai de făcut unele actualizări sau ajustări pentru ca camera web să funcționeze.
Fără griji, totuși. Vă vom arăta ce trebuie să faceți pentru a remedia unele probleme obișnuite pe care le puteți întâlni cu camera web Lenovo.

Camera Web Lenovo nu funcționează: Cum se remediază
Prima remediere pentru camera web Lenovo care nu funcționează este în aplicația Lenovo însăși. Apăsați tasta F8 de pe tastatura laptopului, care va activa sau dezactiva Lenovo EasyCamera.
Dacă acest lucru nu funcționează, încercați să urmați acești pași pentru a vă repara camera web:
- Tastați „Camera” în caseta de căutare Windows și selectați Setările camerei.
- Selectați Setările de confidențialitate ale camerei.
- Comutare Activați modul de confidențialitate la Oprit.
- Retestați camera.

Această setare de confidențialitate este concepută pentru a vă proteja de hackeri, dar poate fi incomod atunci când trebuie să vă folosiți camera web.

Alte Solutii
Dacă soluția de mai sus nu funcționează, avem câteva soluții simple care vă pot face camera web să funcționeze din nou.
Aceste remedieri vor funcționa și pe orice computer Windows care are probleme cu camera web - nu doar Lenovo.
Verificați Managerul de dispozitive
Camera web este activată în Manager dispozitive?
Urmați acești pași pentru a verifica:
- Faceți clic dreapta pe butonul Start Windows și selectați Manager de dispozitiv.
- Selectați Dispozitive de imagistică atunci Lenovo EasyCamera. Dacă există un triunghi galben de avertizare lângă pictogramă, există o problemă cu acesta. Dacă există o mică săgeată în jos lângă ea, camera a fost dezactivată.
- Faceți clic dreapta pe Lenovo EasyCamera și asigurați-vă că nu există nicio opțiune de activare. Dacă camera este deja activată, opțiunea ar trebui să fie Dezactivare.
Dacă camera este deja activată, puteți actualiza driverul. Urmați acești pași pentru a face acest lucru:
- Faceți clic dreapta pe Lenovo EasyCamera din nou și selectați Actualizați driver-ul.
- Selectează automat opțiune pentru a vedea dacă Windows poate găsi un driver nou.
- Permiteți-i să se instaleze și să retesteze.
Dacă Windows nu găsește driverul, vizitați această pagină de pe site-ul Lenovo pentru cel mai recent driver Lenovo EasyCamera.
Dacă o actualizare a driverului nu funcționează, poate merita să încercați o reîmprospătare completă. Asta înseamnă dezinstalarea driverului, repornirea laptopului și instalarea noului driver din linkul de mai sus.
Setările vechi pot rămâne în joc chiar și atunci când sunt suprascrise de un driver mai nou.

Verificați setările programului
Dacă camera web funcționează în unele programe și nu în altele, este posibil ca setările programului și nu setările camerei să fie cauza problemei.
Urmați acești doi pași pentru a verifica:
- Deschideți programul în cauză și găsiți Setări opțiunea de meniu.
- Asigurați-vă că Lenovo EasyCamera este setat să fie Mod implicit camera în acele setări.
Aceasta poate fi o soluție evidentă, dar merită încercată dacă întâmpinați probleme cu camera web să funcționeze.
Eliminați aplicația Lenovo Settings

Dacă niciuna dintre aceste soluții nu funcționează, puteți elimina cu totul aplicația Lenovo Settings în cazul în care interferează. Acest lucru nu ar trebui să fie necesar, dar dacă nimic altceva nu funcționează, nu ai nimic de pierdut.
Majoritatea setărilor din aplicație sunt oricum controlabile din Windows, așa că nu deteriorați laptopul în niciun fel.
Pentru a elimina aplicația Lenovo Settings, urmați acești patru pași:
- Navigheaza catre Panou de control în Windows.
- Selectați Programe si caracteristici și Dezinstalează.
- Selectați Pachetul de dependență pentru setări Lenovo din listă și selectați Dezinstalează.
- Reporniți laptopul și retestați.
Sperăm că, după urmați acești pași, camera dvs. web va funcționa din nou.
Întrebări frecvente suplimentare
Pot permite accesul la anumite aplicații în timp ce refuz accesul altora?
Da. Dacă aveți o aplicație care pur și simplu nu va accesa camera, puteți urma pașii pentru a accesa setările de confidențialitate ale camerei. Derulați în jos la „Alegeți aplicațiile din magazinul Microsoft care vă pot accesa camera”. Activați sau dezactivați orice aplicație pe care doriți sau nu să utilizați camera.
Este posibil ca acest lucru să nu funcționeze pentru nicio aplicație terță parte descărcată din alte surse, dar vă poate ajuta să vă faceți camera să funcționeze sau să vă protejați confidențialitatea.
Camera mea este neclară, ce pot face pentru a remedia acest lucru?
Dacă imaginea de la camera dvs. este neclară, dar încă funcționează, curățați mai întâi obiectivul. Praful și resturile pot cauza probleme de calitate a imaginii. Apoi, verificați dacă există actualizări de sistem. Dacă computerul dvs. (în special camera) nu este actualizat, este posibil să vă lipsească driverele după o actualizare anterioară. Efectuarea unei noi actualizări ar trebui să fie de ajutor.
Dacă aveți în continuare probleme de calitate cu camera dvs., verificați dacă software-ul antivirus nu blochează camera să funcționeze corect. De asemenea, puteți scana modificările hardware. Pur și simplu accesați managerul de dispozitive de pe computerul Lenovo și faceți clic pe opțiunea camerei. De aici, utilizați meniul Acțiune pentru a selecta „Scanați pentru modificări hardware”. Odată ce scanarea este completă, reporniți computerul și testați camera.
Gânduri finale
Dacă Lenovo EasyCamera încă nu funcționează după toți acești pași, vă sugerez să lansați un apel de asistență cu asistență tehnică. Aceștia vă vor putea ajuta să găsiți soluția pentru a repara camera pe dispozitivul dvs.
Dacă înlocuirea driverului, activarea camerei și eliminarea aplicației Lenovo nu rezolvă problema, este ceva grav în neregulă, așa că nu pierdeți timpul!
Ați întâmpinat probleme cu camera web Lenovo? Cum ai rezolvat problema? Vă rugăm să comentați mai jos.