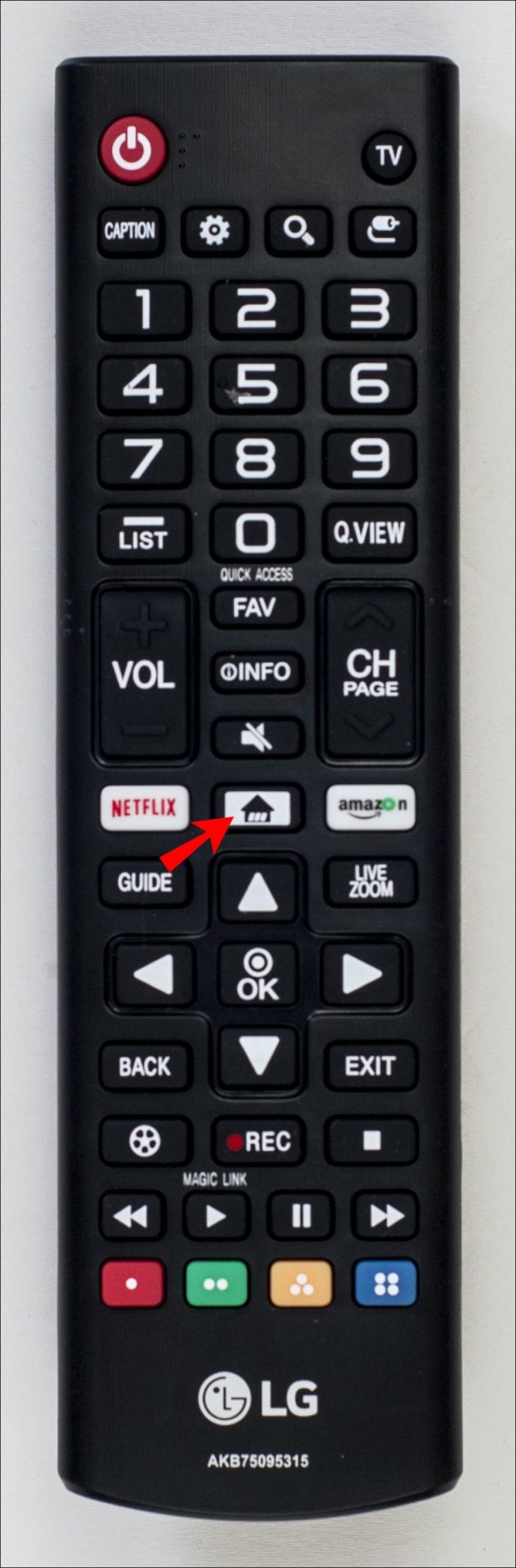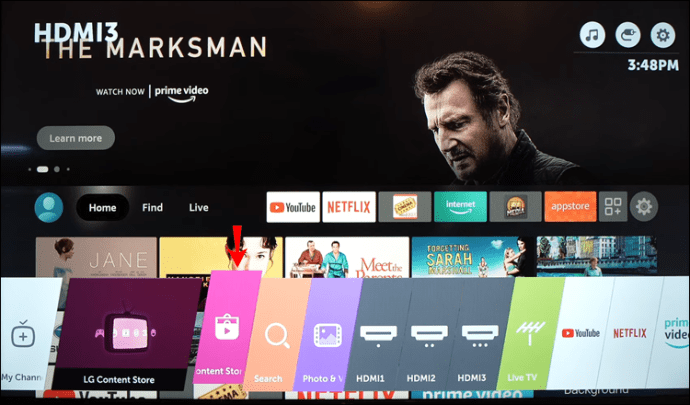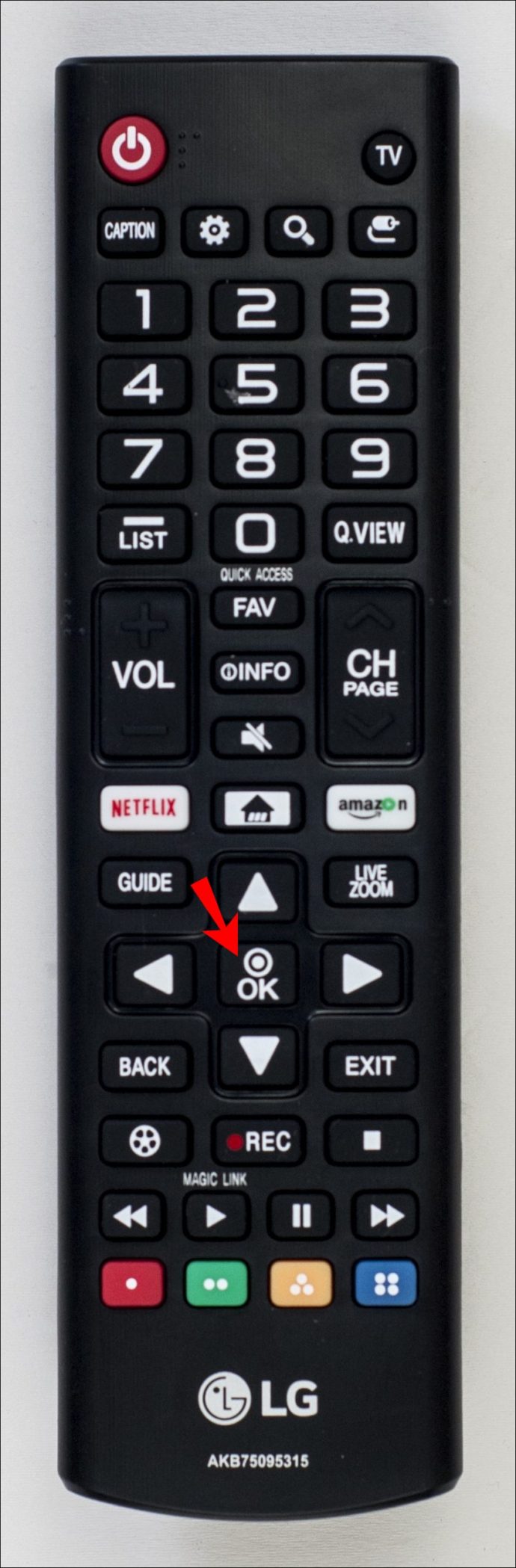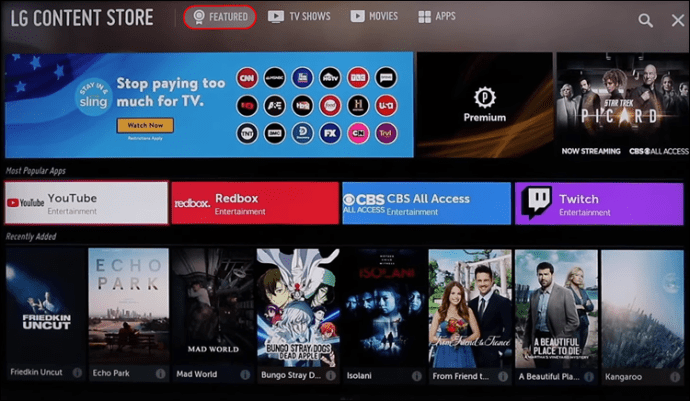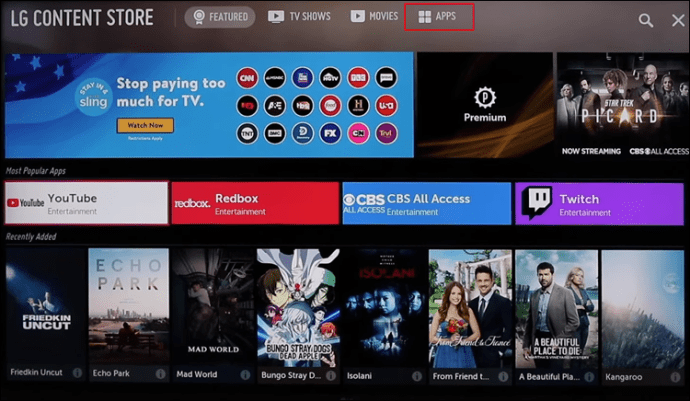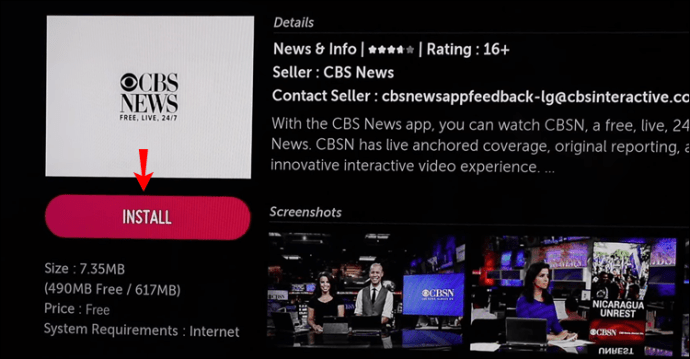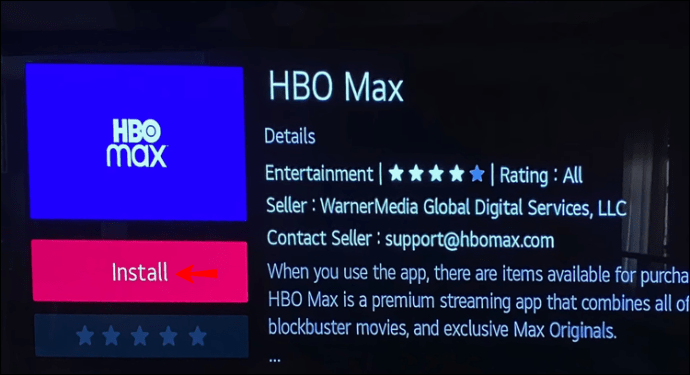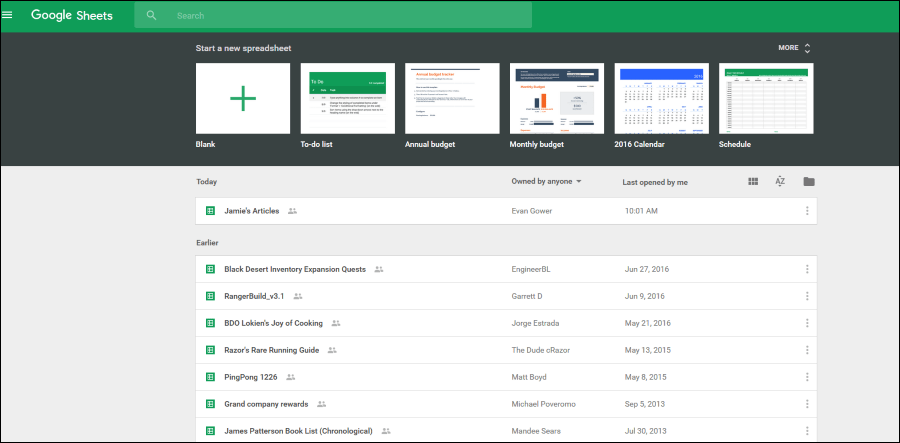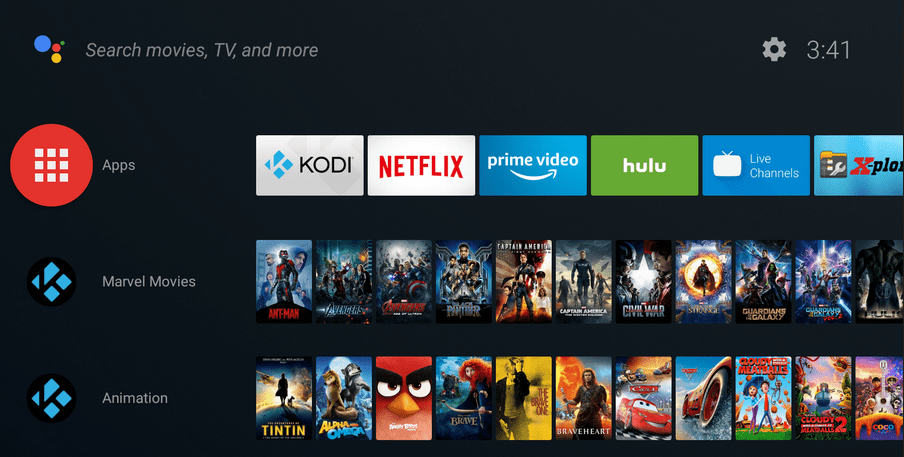Cum să adăugați aplicații sau canale la un televizor LG
LG TV oferă o selecție de peste 200 de aplicații, toate pe care le puteți descărca pe Smart TV. Tot ce ai nevoie este telecomanda ta și o conexiune la internet. Magazinul de conținut LG oferă diverse aplicații de streaming, jocuri, aplicații de divertisment, aplicații de stil de viață și aplicații educaționale. În plus, îți va dura doar câteva momente să adaugi toate aplicațiile tale preferate și le poți folosi imediat.

În acest articol, vă vom arăta cum să adăugați diferite aplicații la televizorul inteligent LG. În plus, vă vom oferi o listă cu cele mai descărcate aplicații LG TV, astfel încât să vă puteți da seama de ce aplicații ați putea beneficia.
Cum să adăugați aplicații la un televizor LG
Adăugarea de aplicații la televizorul inteligent LG este un proces relativ simplu. Există peste 200 de aplicații pe LG Content Store, tot ce trebuie să știți este cum să accesați magazinul de aplicații. Iată cum se face:
- Luați telecomanda și apăsați butonul „Acasă” din partea stângă a panoului de direcție.
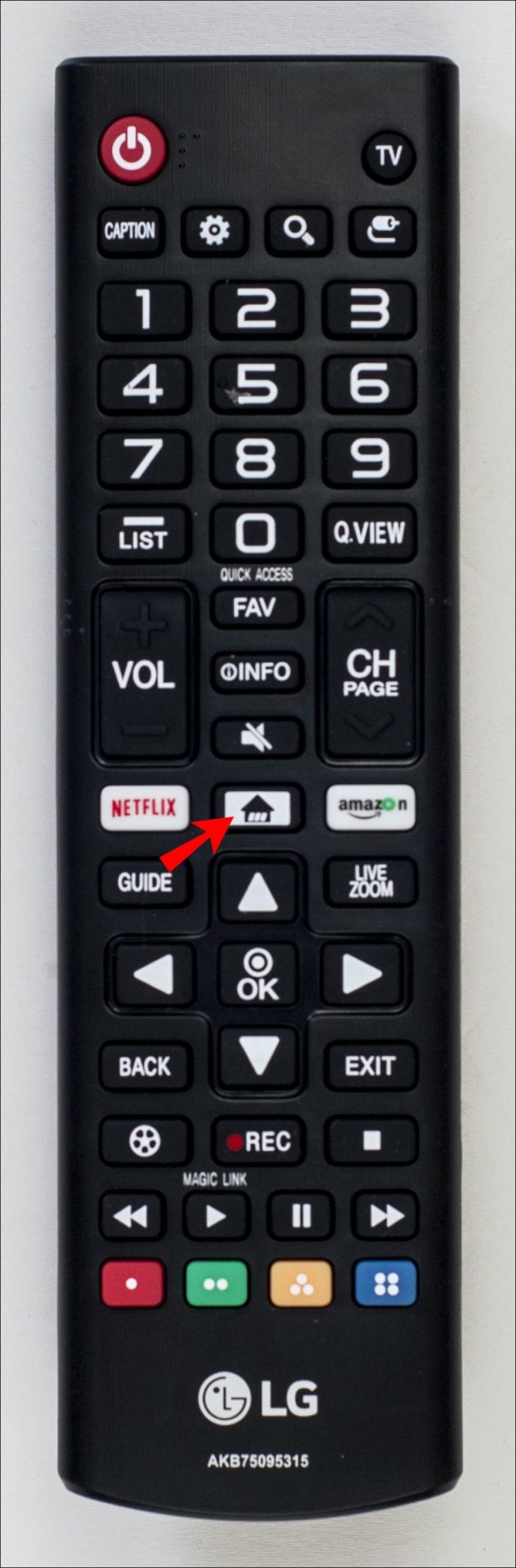
- Apăsați butonul săgeată „Dreapta” până când ajungeți la fila „LG Content Store” din meniu.
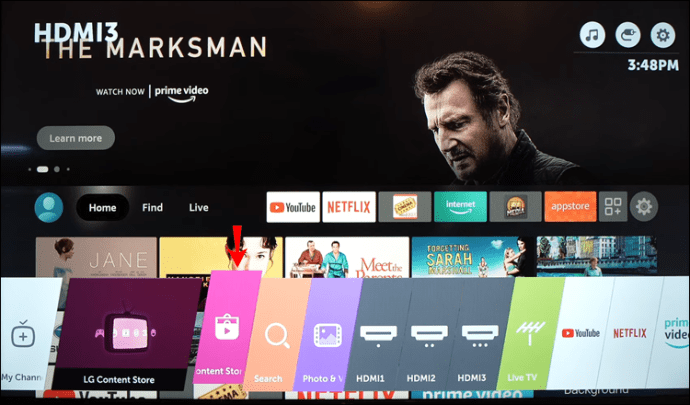
- Apăsați butonul central „OK” din centrul panoului de direcție.
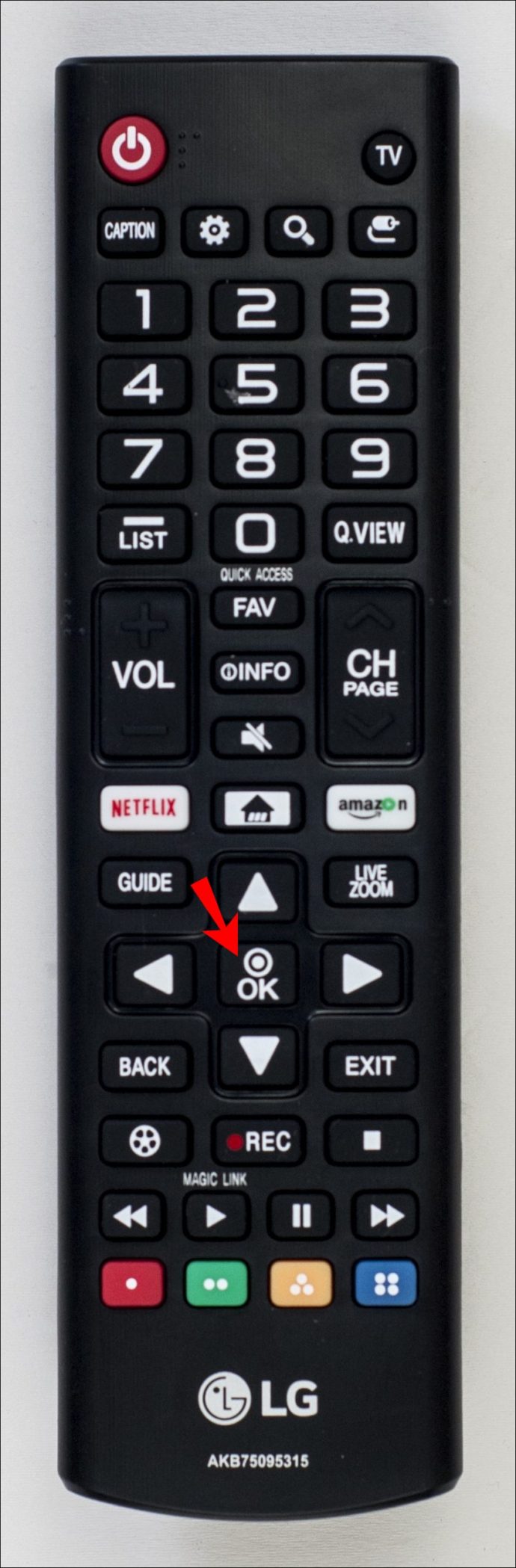
- Folosiți butonul săgeată „Sus” pentru a ajunge la fila „Featured” din partea de sus a ecranului.
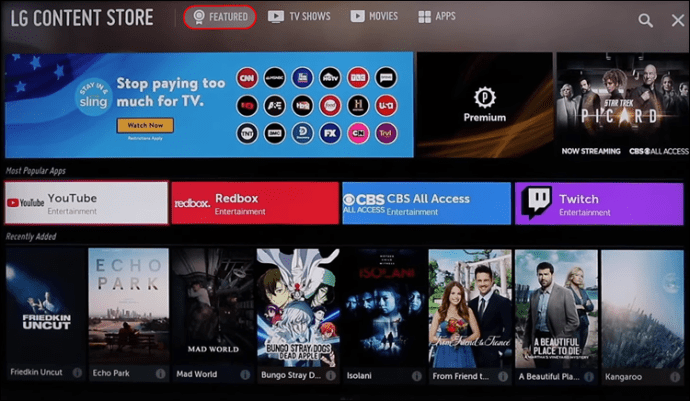
- Accesați fila „Aplicații” folosind butonul săgeată „Dreapta”.
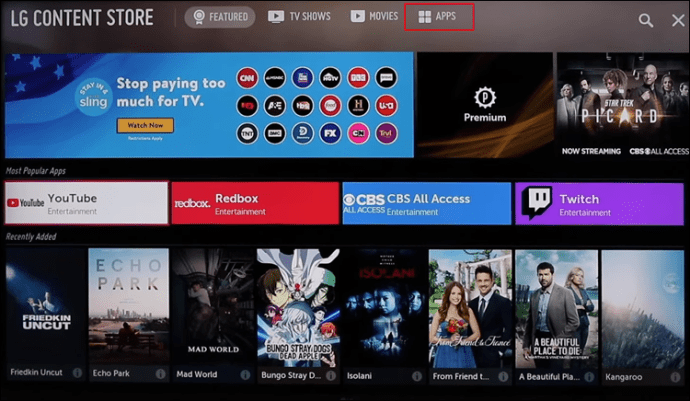
- Apăsați din nou butonul central „OK”.
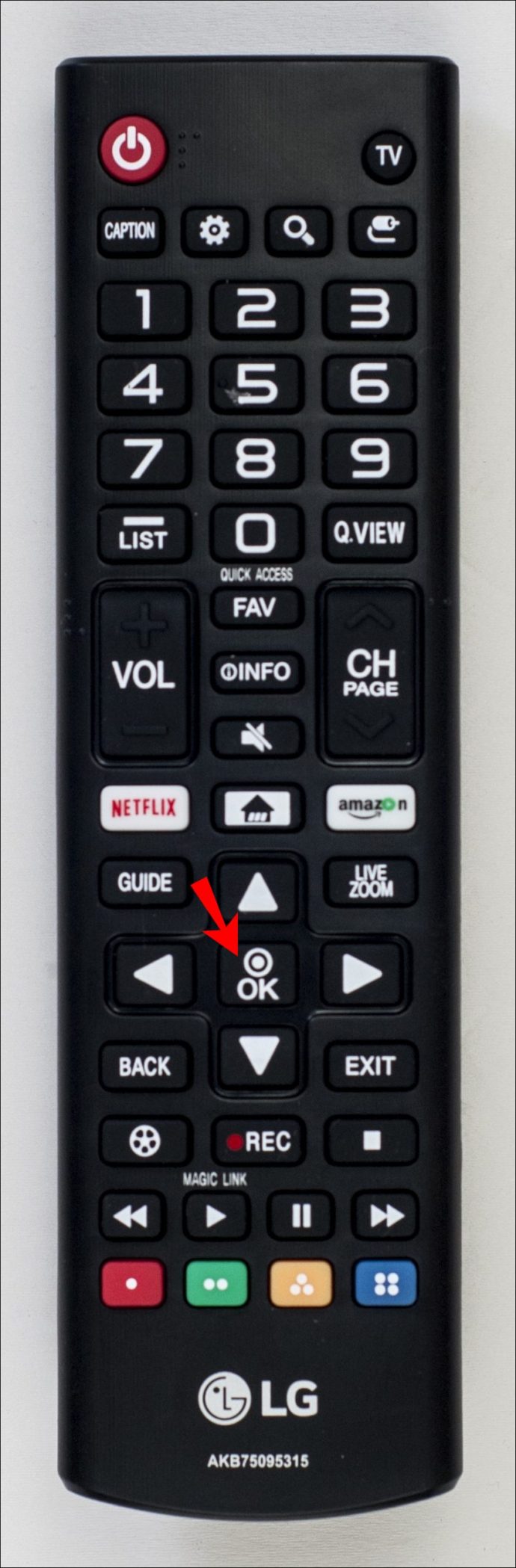
- Utilizați butoanele săgeți pentru a ajunge la aplicația pe care doriți să o descărcați și apăsați butonul central.
- Apăsați din nou butonul central pentru a evidenția opțiunea „Instalare”.
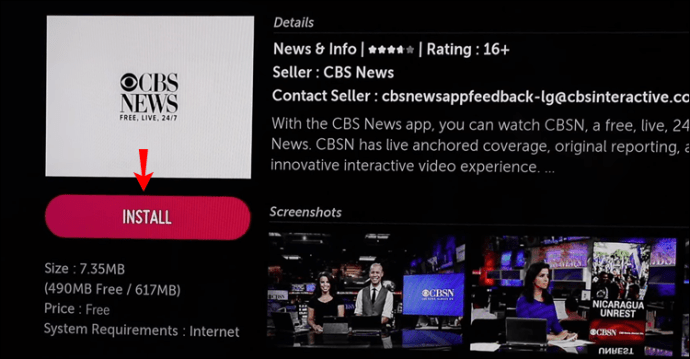
Va dura câteva momente pentru ca aplicația să fie instalată pe televizorul dvs. LG. Odată ce s-a terminat de descărcat, îl puteți deschide imediat apăsând butonul central pentru a evidenția opțiunea „Lansare” pe același ecran.
Dacă vrei să faci altceva, dar nu ești sigur cum să găsești aplicația pe care tocmai ai instalat-o pe televizorul tău LG, nu-ți face griji. Doar apăsați din nou butonul „Acasă”, iar aplicația pe care ați adăugat-o va fi în meniul panglică din partea de jos a ecranului. Utilizați butonul săgeată „Dreapta” pentru a-l selecta și apăsați butonul central „OK” pentru a-l deschide.
Există diferite categorii de aplicații în LG Content Store, cum ar fi cele mai populare, recent actualizate, diverse genuri etc. Cu toate acestea, rețineți că nu toate categoriile pot fi disponibile pe televizorul dvs. LG, deoarece depinde de regiune și de televizorul dvs. starea serviciului.
De asemenea, rețineți că această metodă poate fi aplicată doar televizoarelor LG care au sistemul de operare webOS. Dacă televizorul dvs. LG are sistemul de operare Netcast, așa ar trebui să adăugați aplicații:
- Apăsați butonul „Acasă” din partea stângă a panoului de direcție.
- Selectați butonul săgeată „Sus” de pe panoul de direcție pentru a accesa caseta „Mai multe” din colțul din stânga sus al ecranului.
- Găsiți aplicația pe care doriți să o instalați și apăsați butonul central „OK”.
- Conectați-vă la contul TV LG.
- Continuați să descărcați aplicația pe televizorul dvs. LG.
Aveți, de asemenea, diferite categorii aici, cum ar fi fierbinte, cel mai bine plătit, cel mai gratuit, nou și multe altele.
Cum să adăugați aplicația HBO Max
Dacă vă întrebați cum să adăugați o anumită aplicație, cum ar fi HBO Max, la televizorul dvs. LG, iată ce ar trebui să faceți:
- Porniți televizorul LG și apăsați butonul „Acasă” din partea stângă a panoului de direcție.
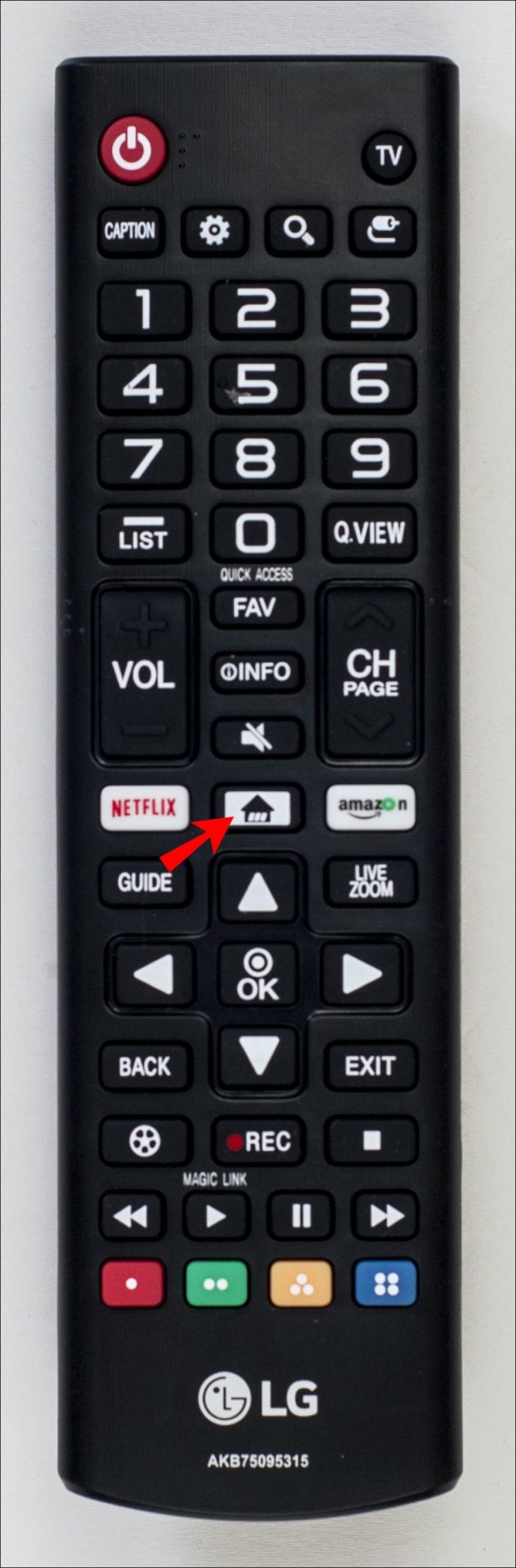
- Utilizați butonul săgeată „Dreapta” pentru a ajunge la fila „Magazin de conținut LG” din meniul panglică.
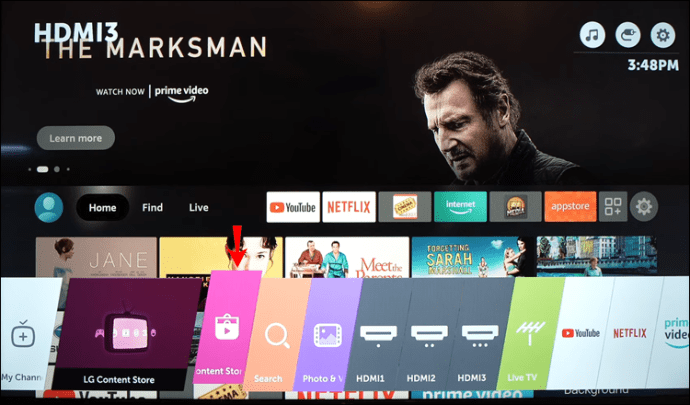
- Apăsați butonul central „OK”.
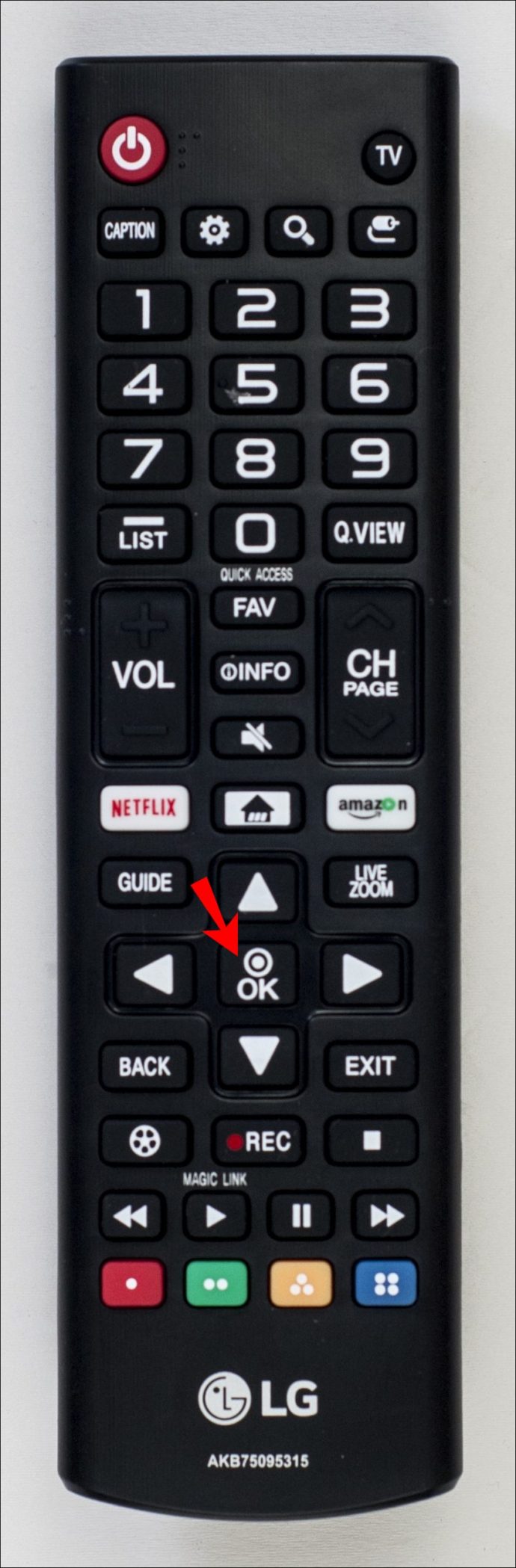
- Selectați butonul săgeată „Sus” și apoi butonul săgeată „Dreapta” pentru a ajunge la caseta „Aplicații” din partea de sus a ecranului.
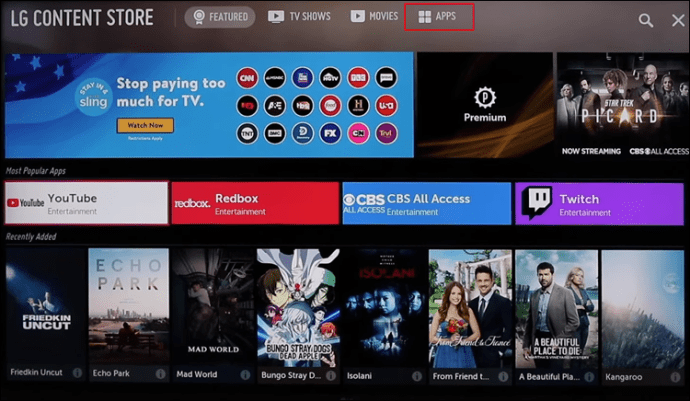
- Folosiți din nou butonul săgeată „Dreapta” pentru a evidenția lupa din colțul din dreapta sus.
- Utilizați panoul de direcție pentru a căuta „HBO Max”.
- Apăsați butonul central „OK” pentru a evidenția „Instalare” pe noul ecran.
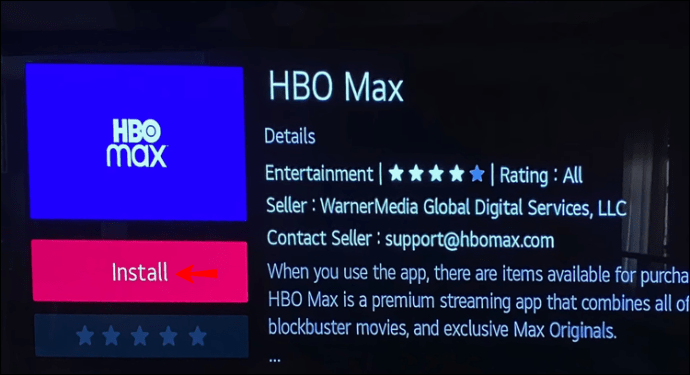
Cam despre asta e. Puteți lansa HBO Max imediat sau puteți accesa ecranul de pornire și îl puteți accesa din meniul panglică.
Cum să adăugați Disney Plus
Dacă doriți să adăugați Disney Plus pe televizorul inteligent LG, urmați pașii de mai jos pentru a afla cum:
- Apăsați butonul „Acasă” din partea stângă a panoului de direcție.
- Utilizați butonul săgeată „Dreapta” pentru a accesa fila „Magazin de conținut LG”.
- Selectați butonul „OK” din centrul panoului de direcție.
- Apăsați butonul săgeată „Sus” pe noul ecran.
- Selectați butonul săgeată „Dreapta” pentru a accesa fila „Aplicații”.
- Cu butonul săgeată „Dreapta”, evidențiați lupa din colțul din dreapta sus.
- Folosiți panoul de direcție pentru a căuta „Disney Plus”.
- Cu butonul central „OK”, evidențiați „Instalare”.
Va dura câteva momente pentru ca Disney Plus să fie instalat pe dispozitivul dvs. Când este gata, puteți viziona imediat toate filmele Disney preferate.
Cum să adăugați aplicația Paramount+
Adăugarea Paramount+ la televizorul tău LG este la fel de simplă. Iată cum se face:
- Accesați ecranul de pornire apăsând butonul „Acasă” de pe panoul de direcție.
- Cu butonul săgeată „Dreapta”, accesați fila „Magazin de conținut LG” din meniul din partea de jos a ecranului.
- Apăsați butonul central „OK”.
- Cu butonul săgeată „Sus”, mergeți la fila „Prezentate” din partea de sus a ecranului.
- Treceți la fila „Aplicații”.
- Apăsați butonul săgeată „Dreapta” pentru a evidenția opțiunea de căutare în colțul din dreapta sus al ecranului.
- Căutați „Paramount+” cu butoanele de pe panoul de direcție.
- Evidențiați „Instalare” pe pagina de detalii a aplicației apăsând butonul central „OK”.
Când Paramount+ este instalat pe televizorul dvs. LG, puteți deschide aplicația imediat apăsând butonul „OK” pentru a evidenția opțiunea „Lansare”.
Cum să adăugați aplicația Netflix
Adăugarea Netflix pe televizorul dvs. LG vă va dura doar câteva minute. Iată ce trebuie să faci:
- Apăsați butonul „Acasă” pentru a accesa ecranul de pornire.
- Folosiți butonul săgeată „Dreapta” până când ajungeți la fila „LG Content Store” din meniul de jos.
- Selectați butonul „OK” din centrul panoului de direcție.
- Utilizați butonul săgeată „Sus” și apoi „Dreapta” pentru a accesa fila „Aplicații” din partea de sus a ecranului.
- Cu butonul săgeată „Dreapta”, evidențiați lupa din colțul din dreapta sus al ecranului.
- Căutați „Netflix” cu tastatura direcțională.
- Accesați „Instalare” pe pagina de detalii a aplicației cu butonul central „OK”.
- Apăsați același buton pentru a lansa Netflix.
Cele mai descărcate aplicații LG TV
Există peste 200 de aplicații în LG Content Store. Cele mai descărcate aplicații LG TV includ Amazon Prime Video, HBO Max, YouTube, Netflix, Apple TV, Hulu, Disney Plus și multe altele. Alte aplicații care sunt, de asemenea, extrem de populare sunt Spotify, Movies Anywhere, Twitch, Funimation, BritBox, LG Channels, Crackle, Vudu, Pandora și multe altele.
Dacă nu aveți suficient spațiu de stocare pentru a descărca unele dintre aceste aplicații, aveți opțiunea de a vă conecta televizorul LG la un dispozitiv de memorie extern. De asemenea, puteți șterge aplicațiile pe care nu le utilizați pentru a elibera spațiu de stocare.
Utilizați toate aplicațiile preferate pe televizorul dvs. LG
Înțelegerea cum să adăugați aplicații la televizorul dvs. LG nu vă va dura mult timp, atâta timp cât știți cum să utilizați panoul direcțional. Puteți folosi aceeași metodă pentru a descărca orice aplicație doriți. Toate aplicațiile descărcate vor fi stocate în același loc - în meniul panglică de pe ecranul de pornire.
Ați adăugat vreodată o aplicație la televizorul dvs. LG? Ce aplicații ai adăugat? Comentează mai jos pentru a ne anunța.