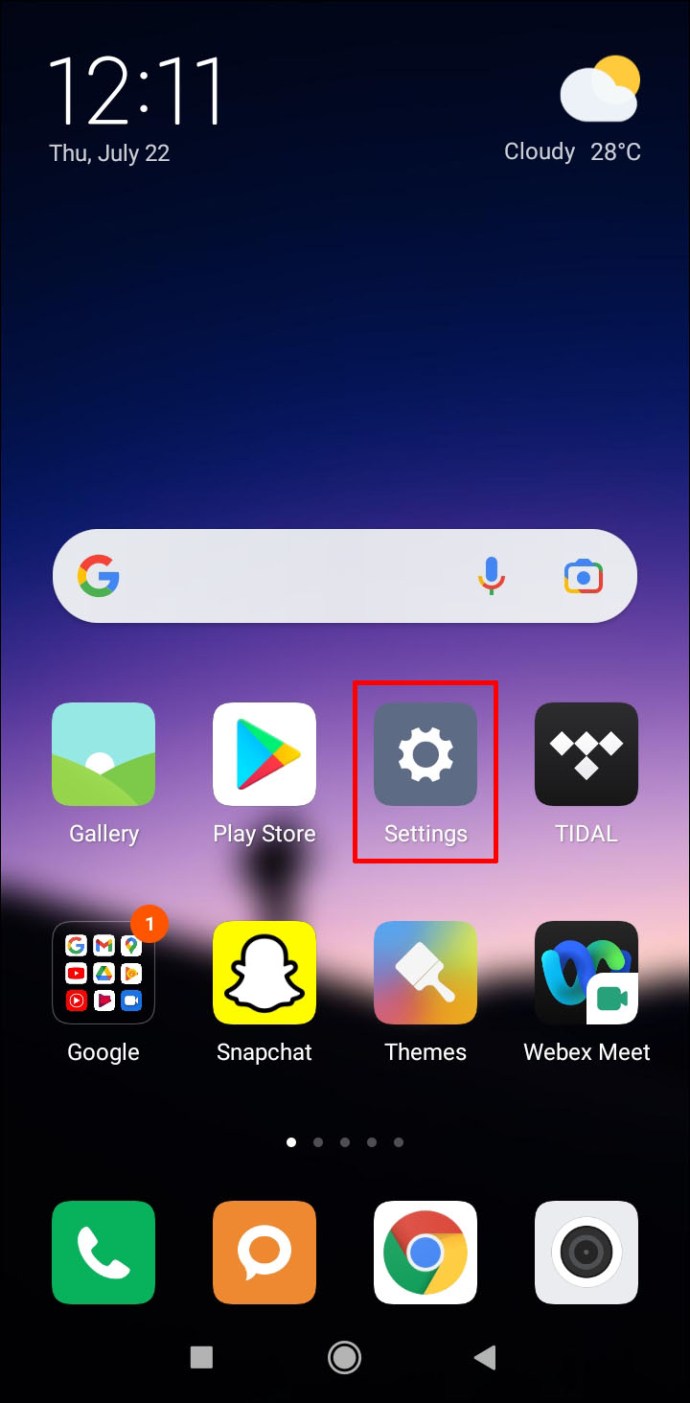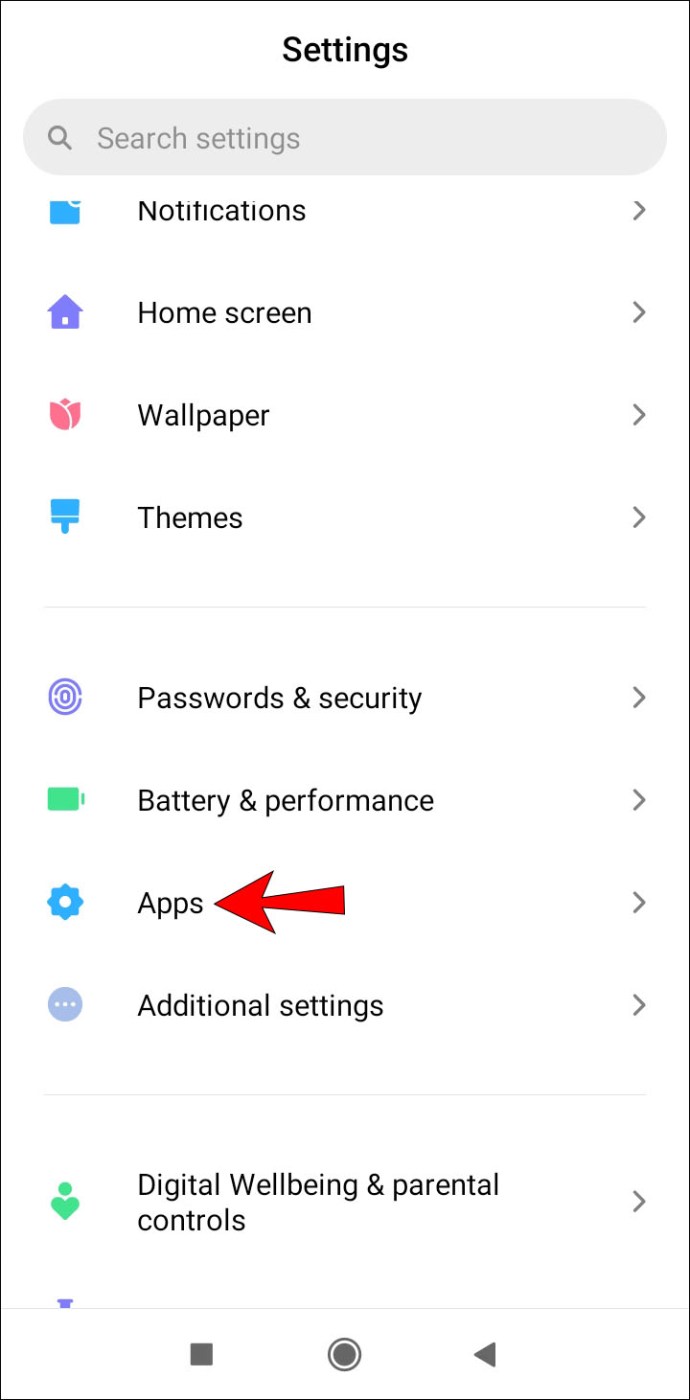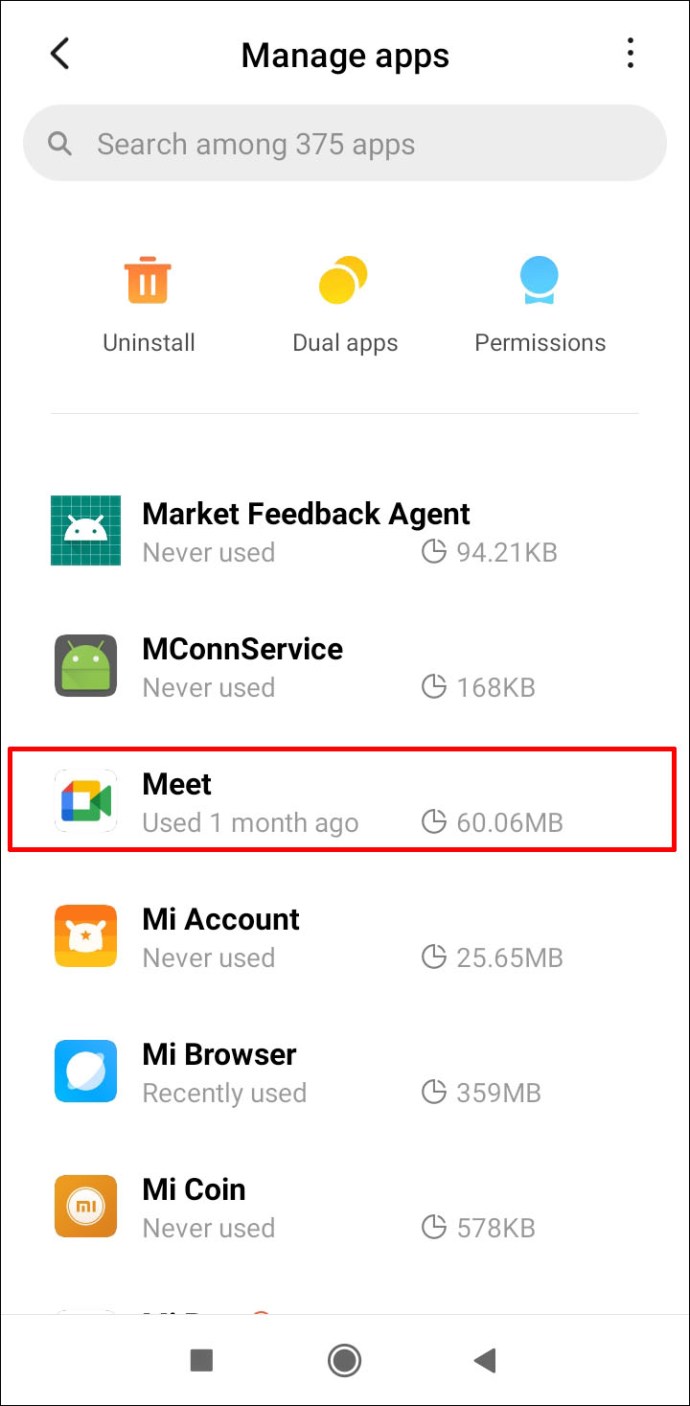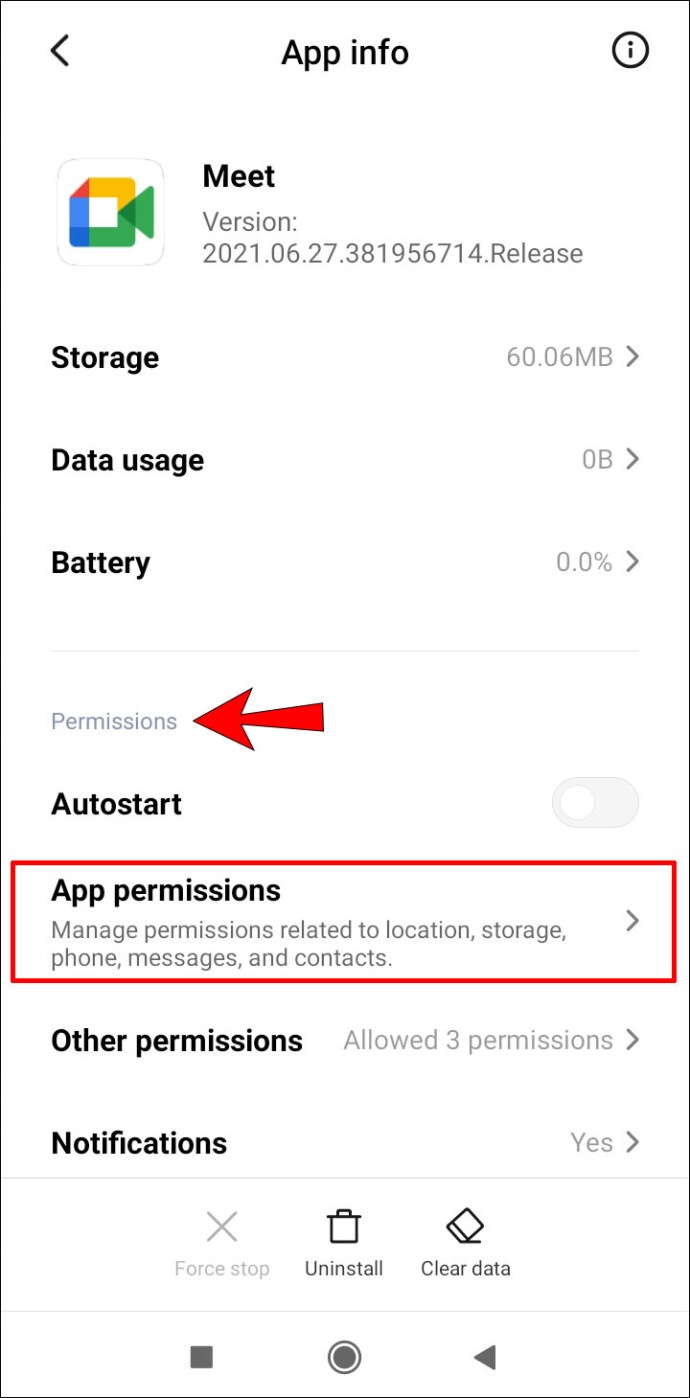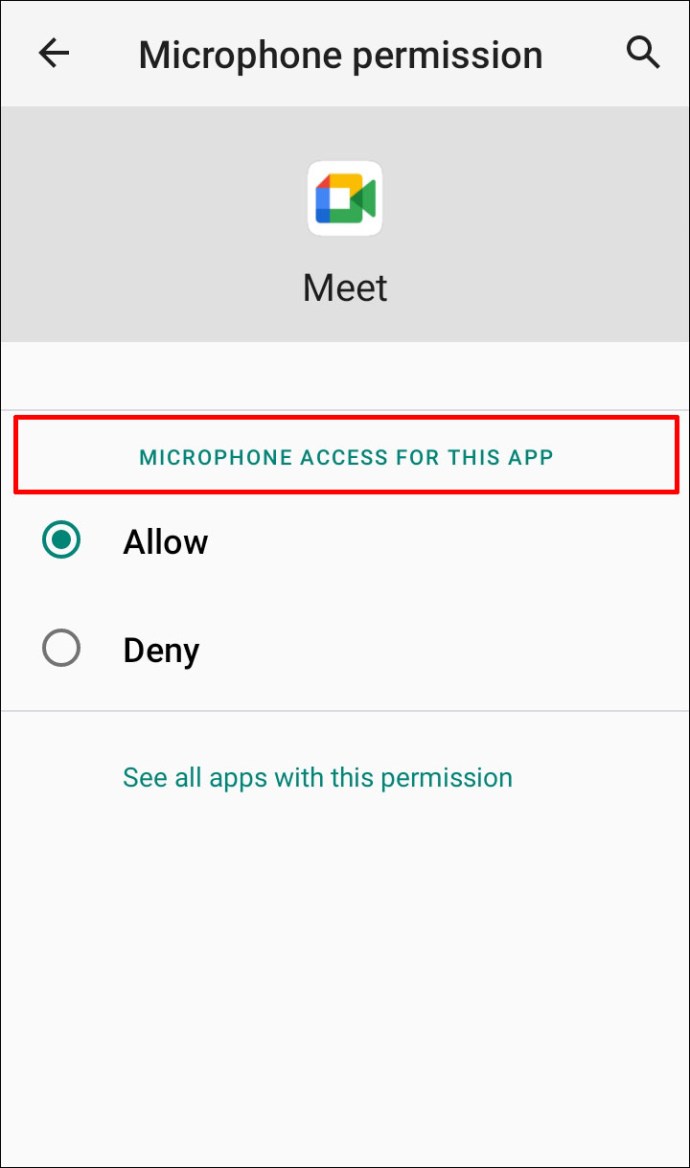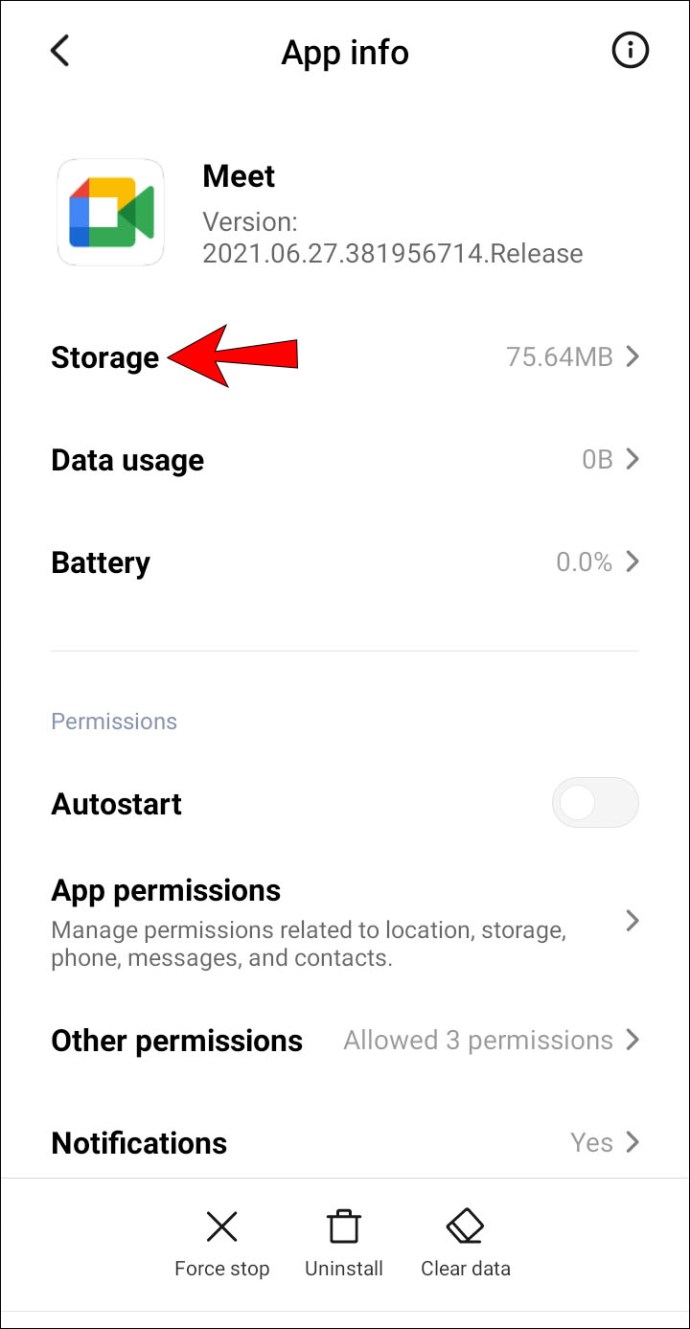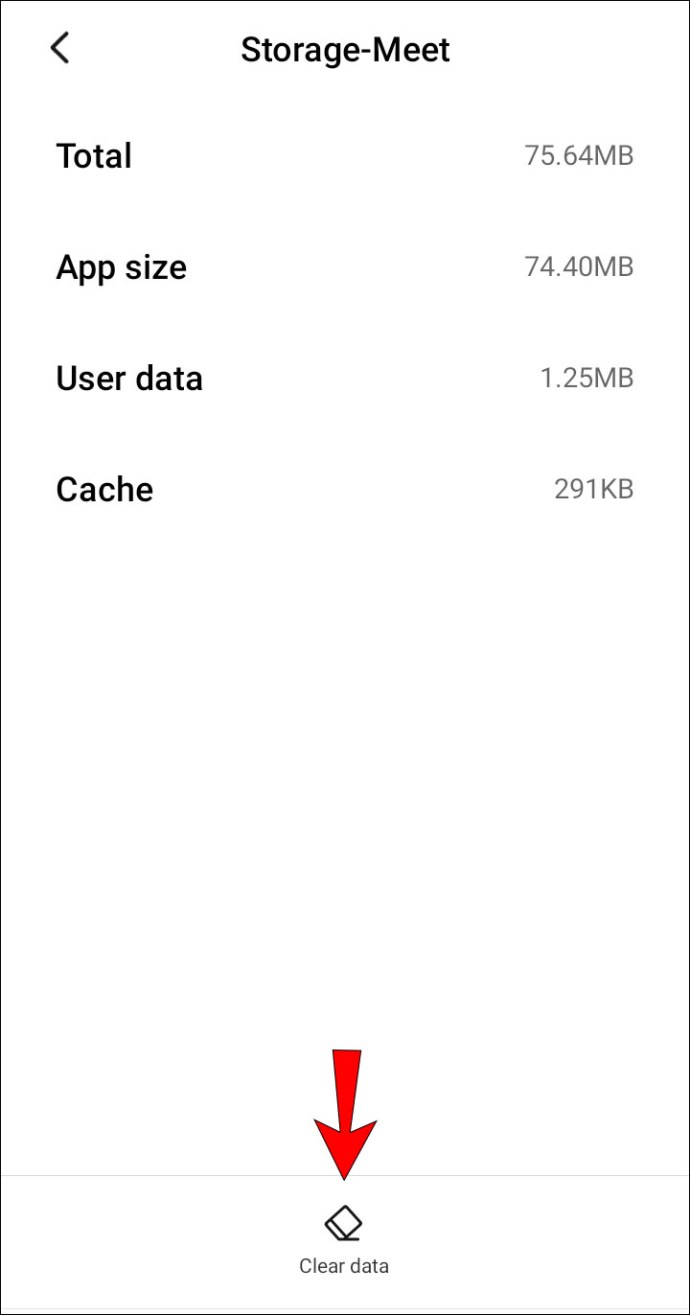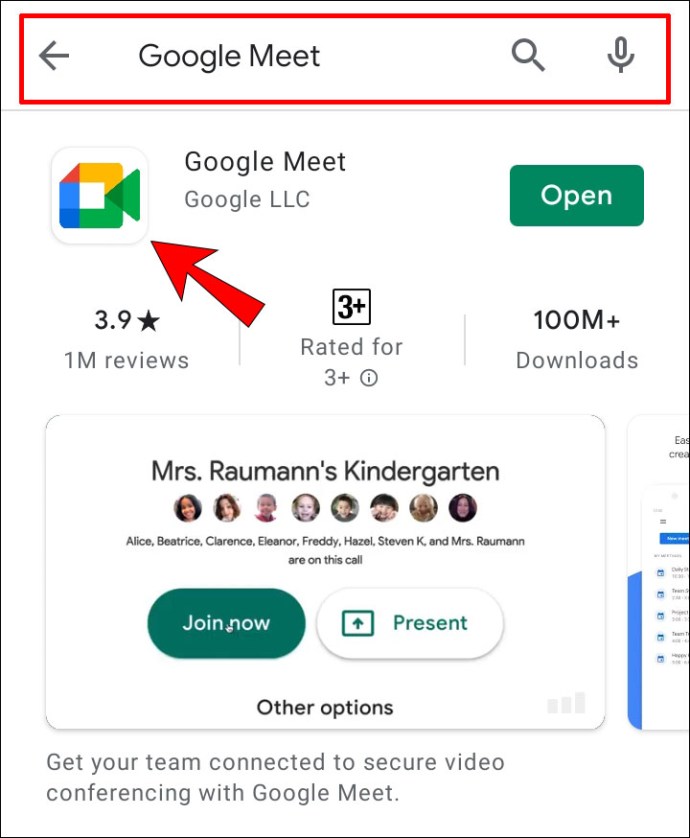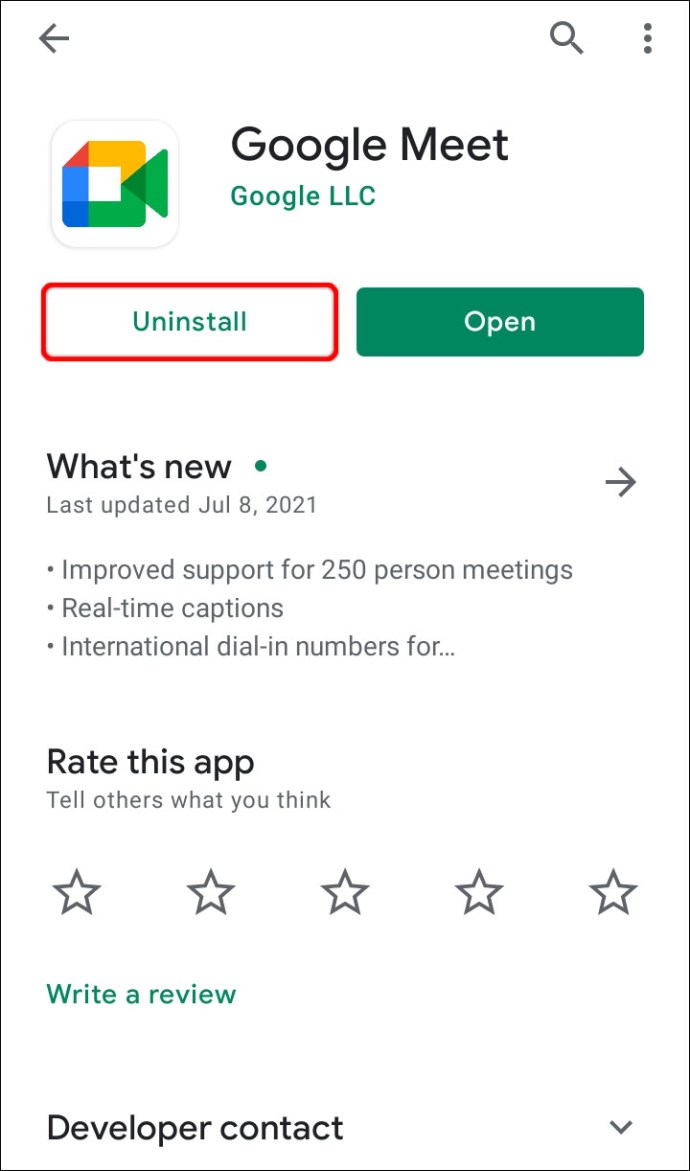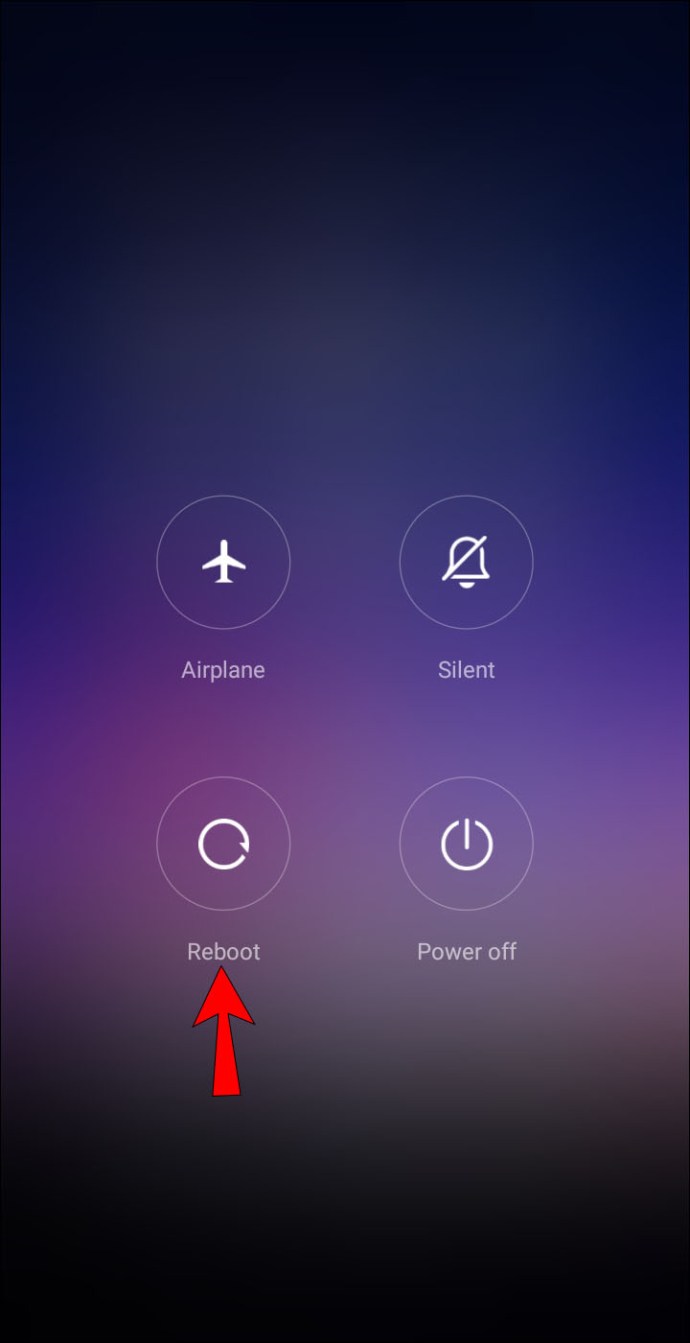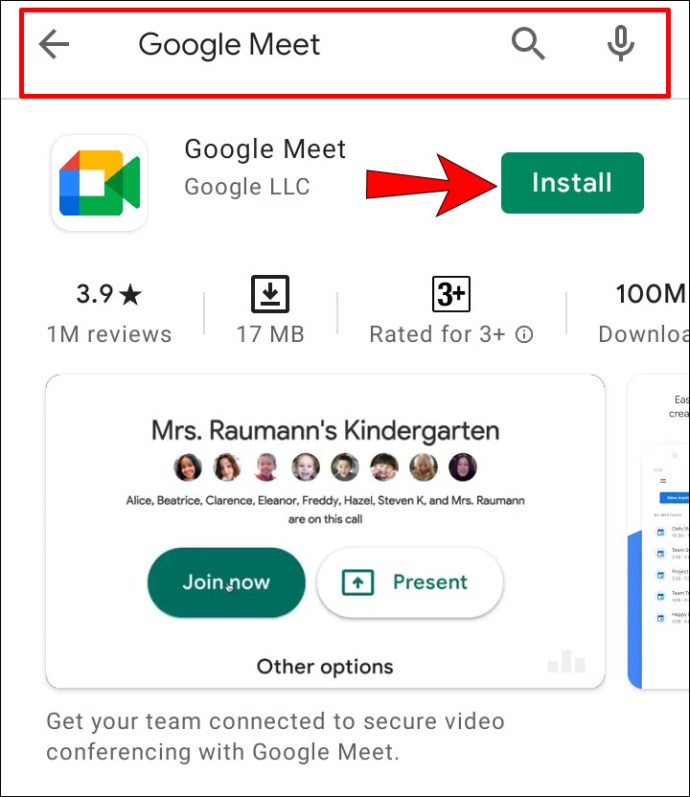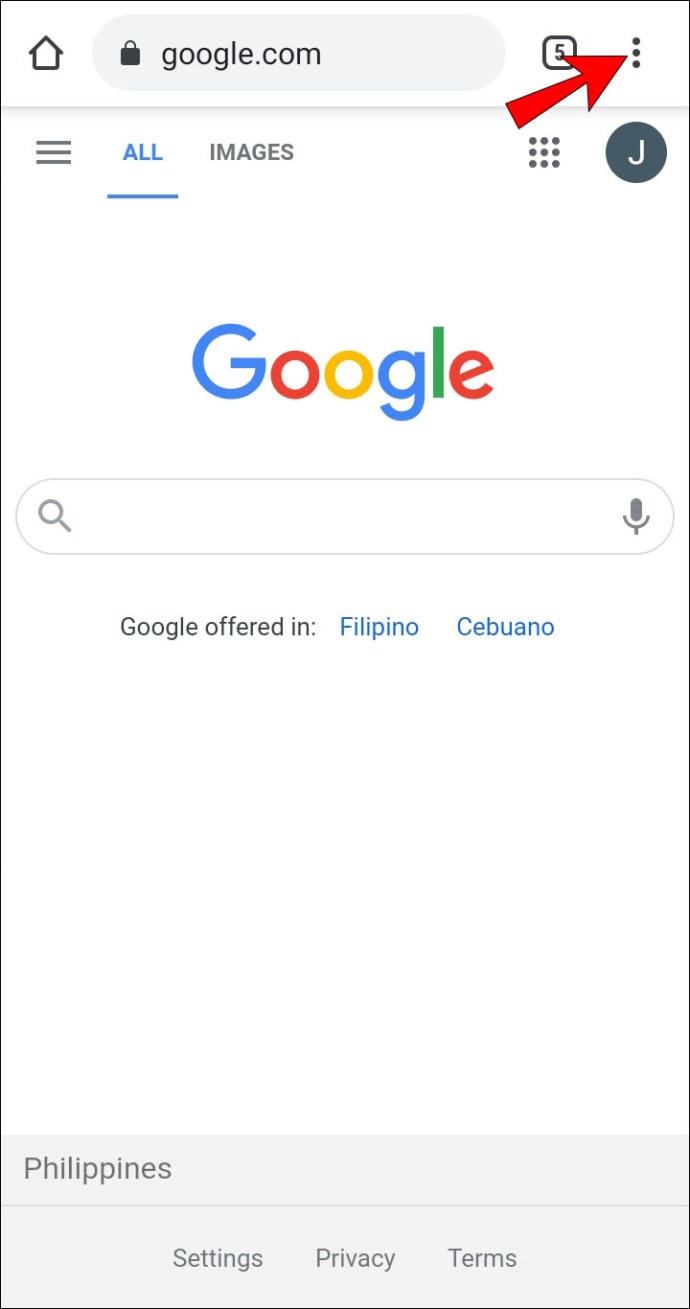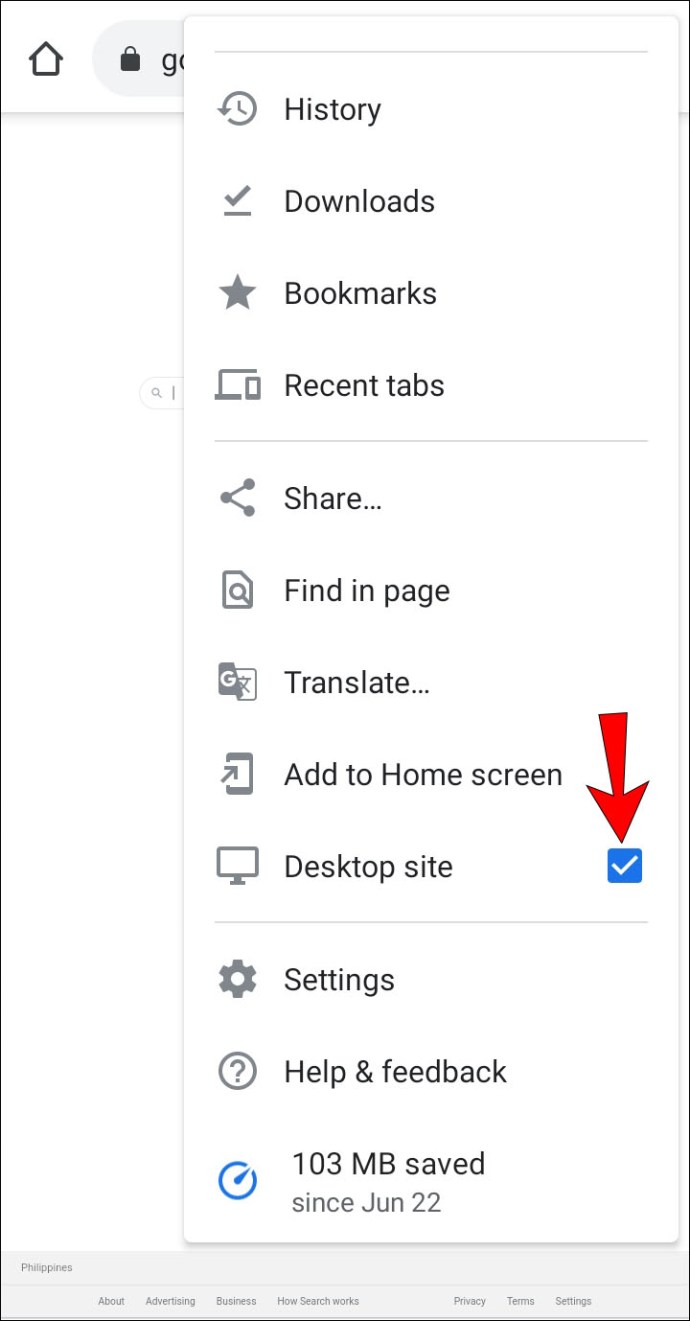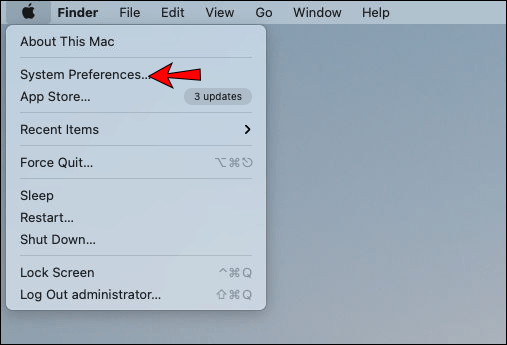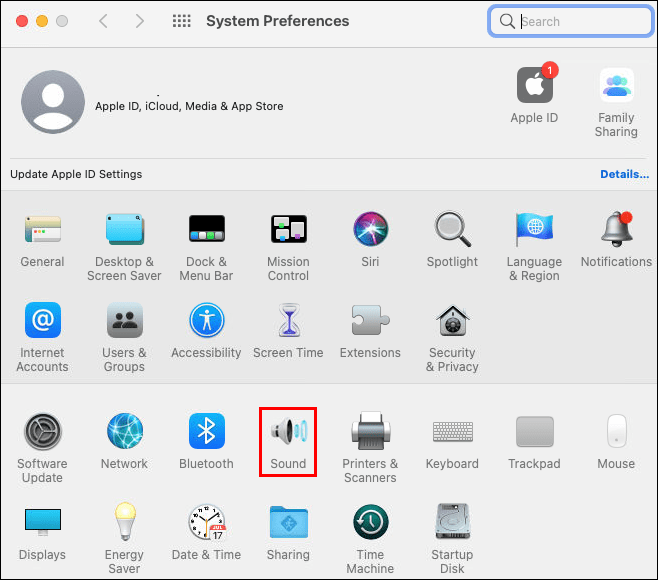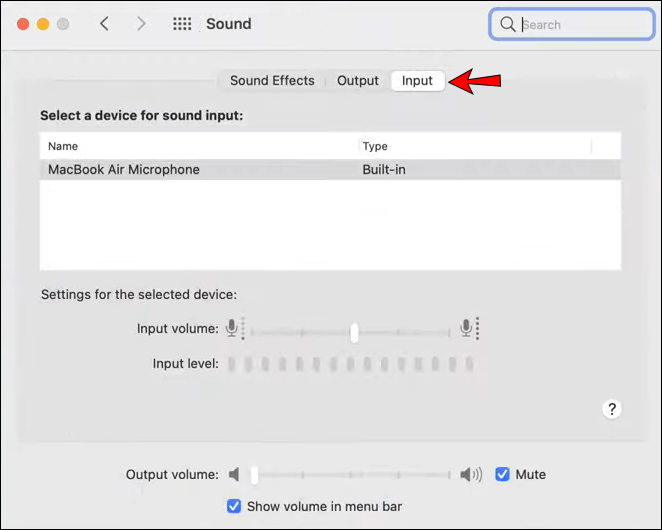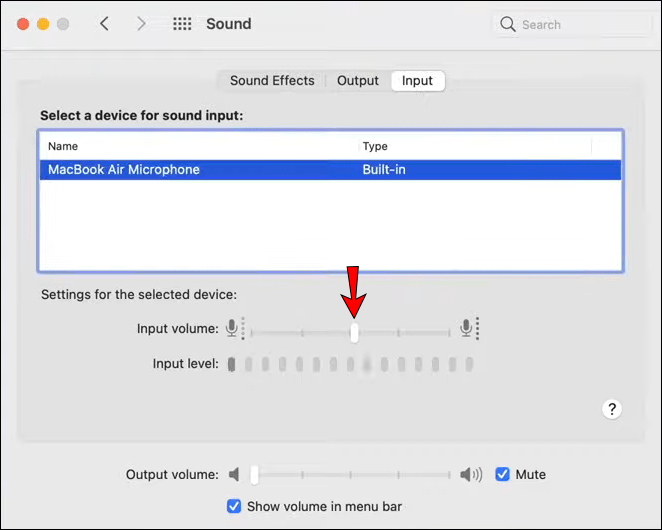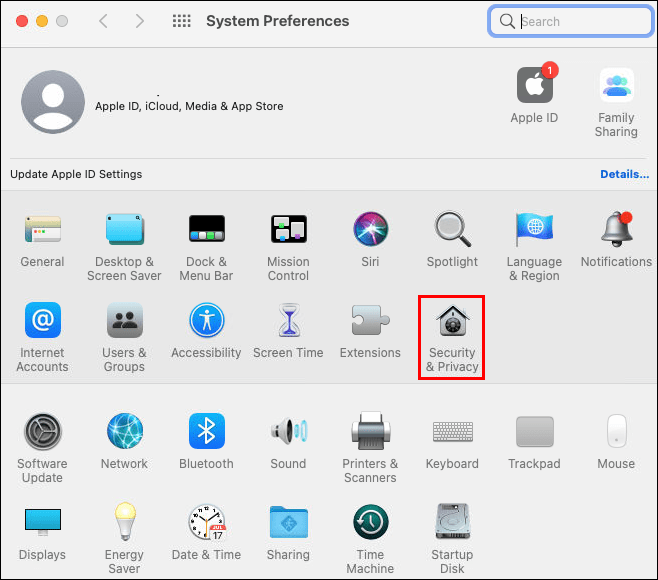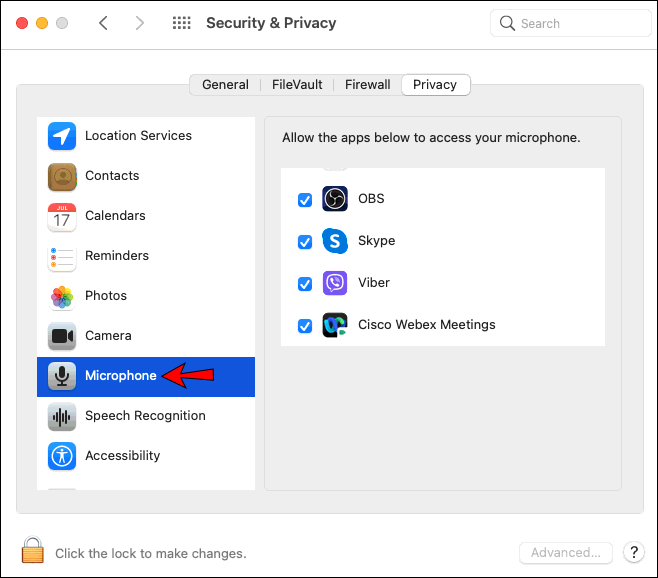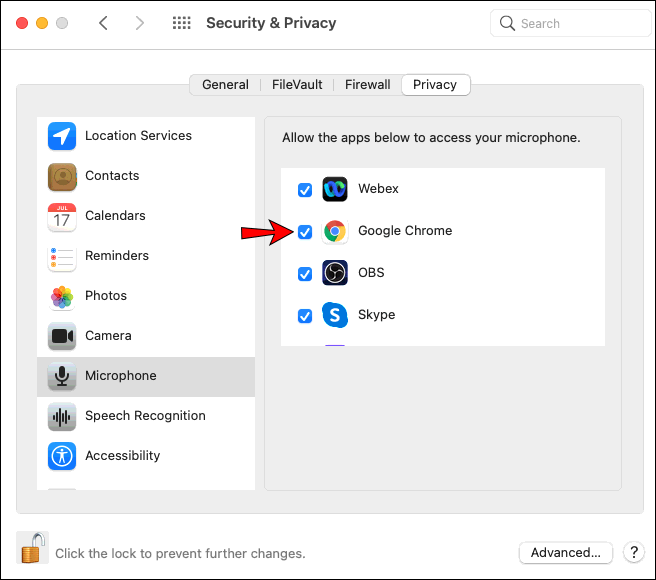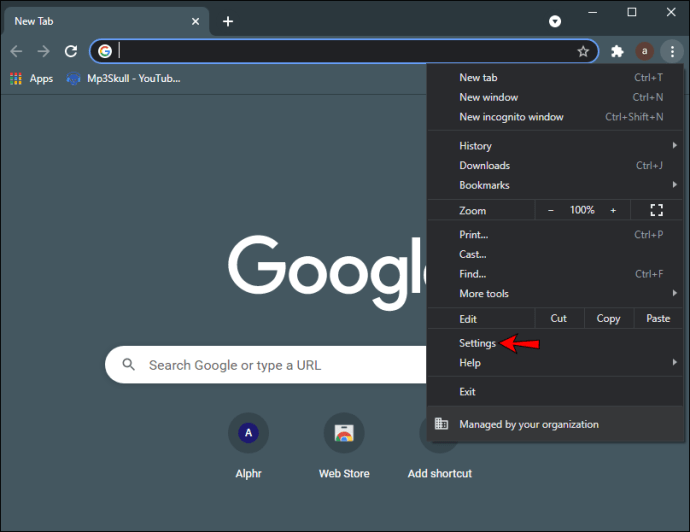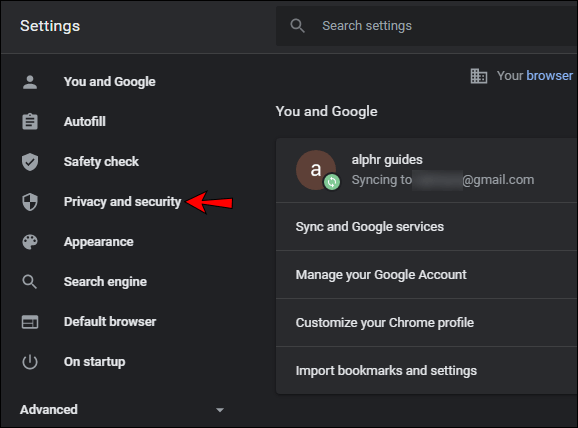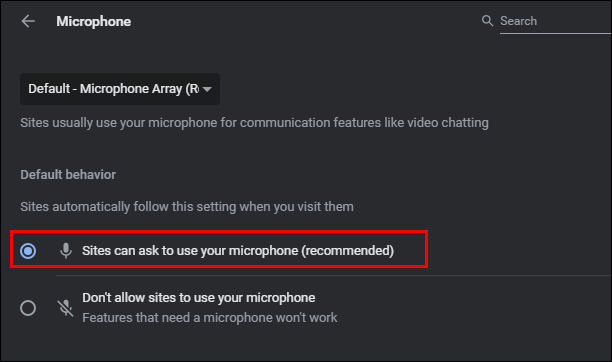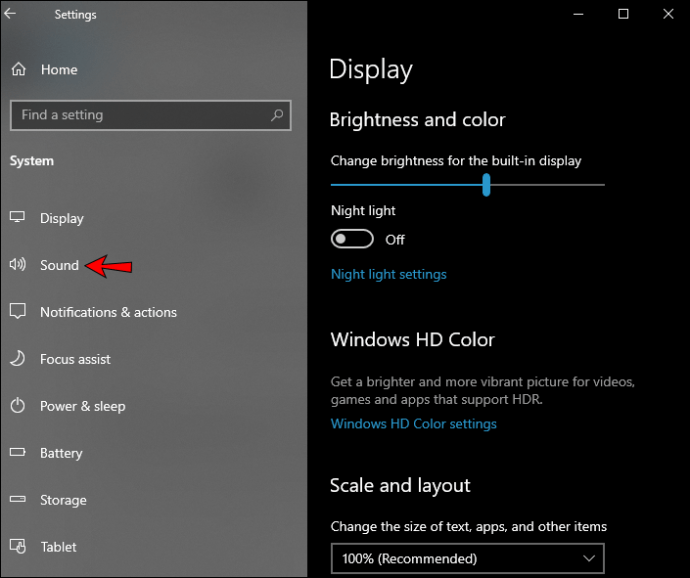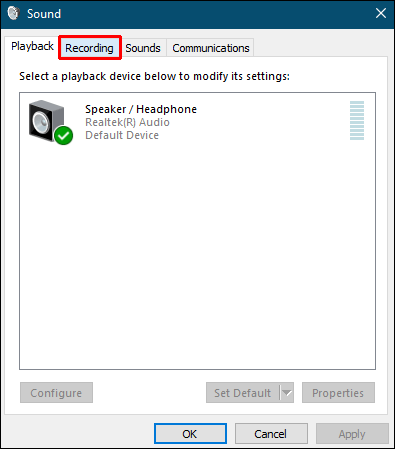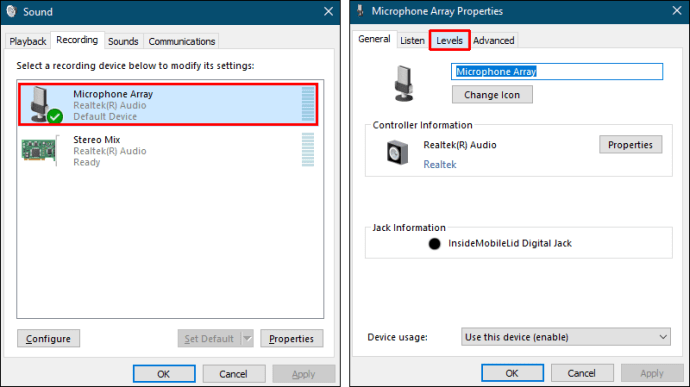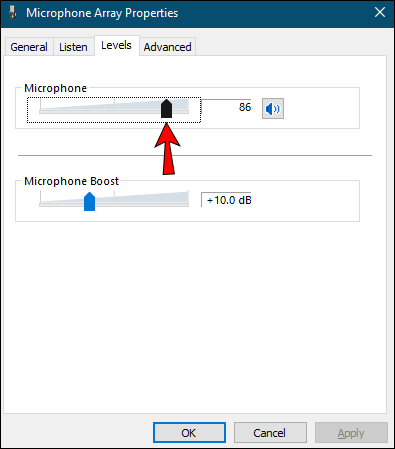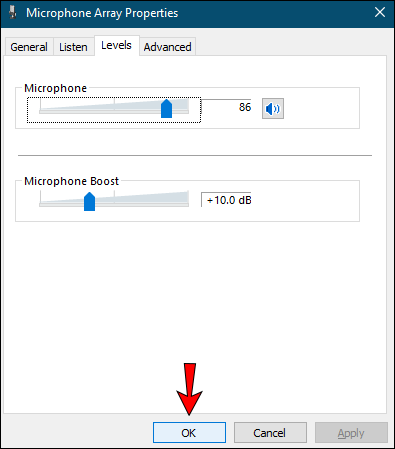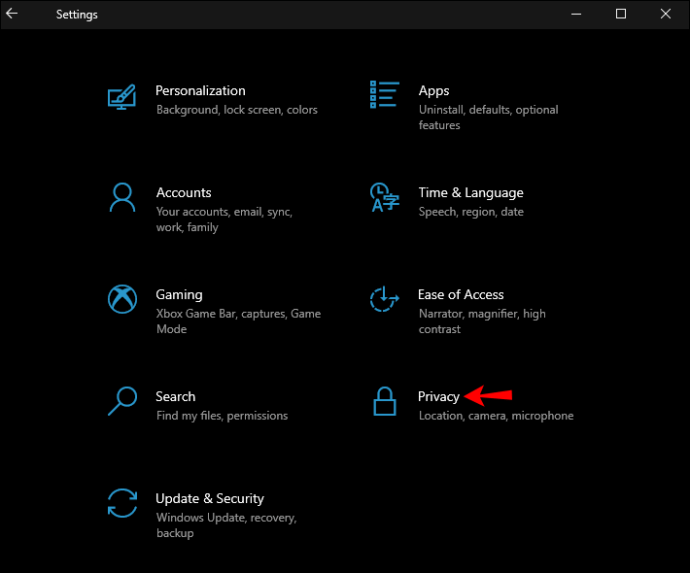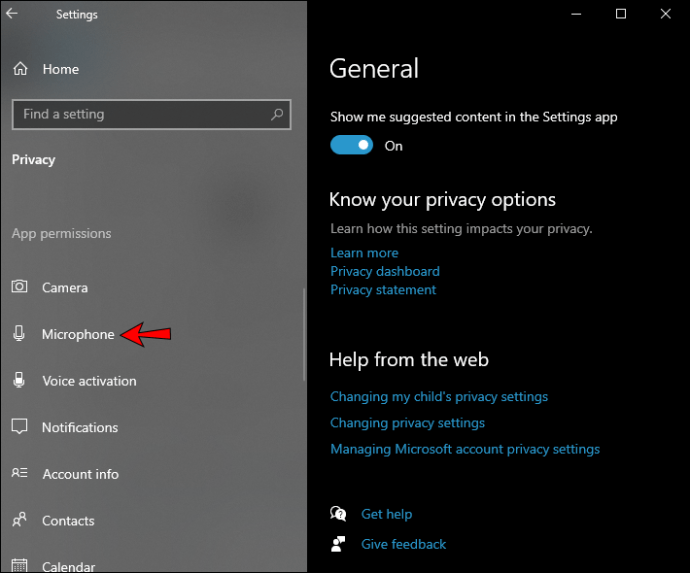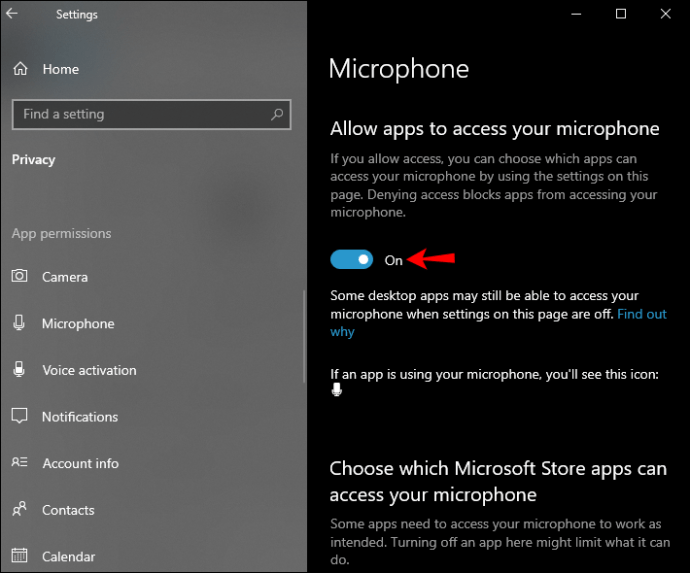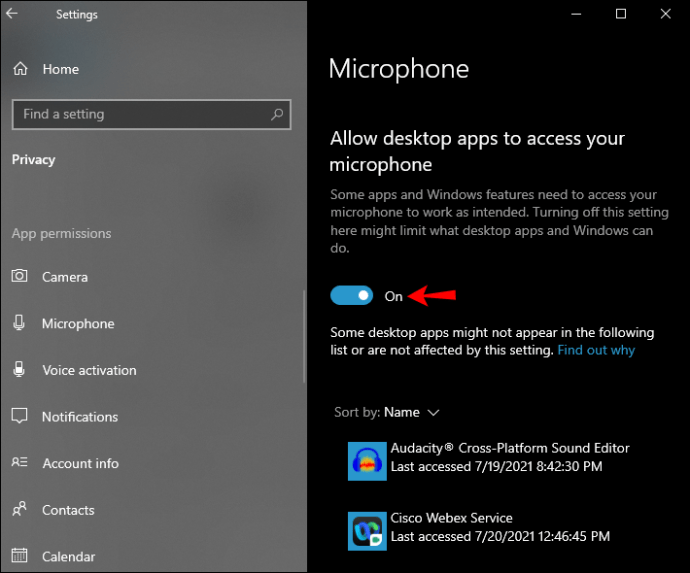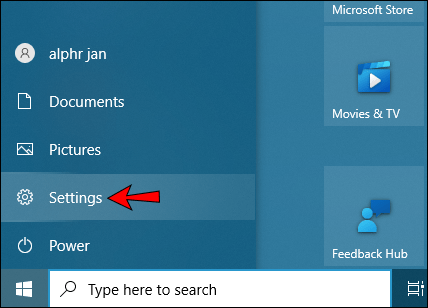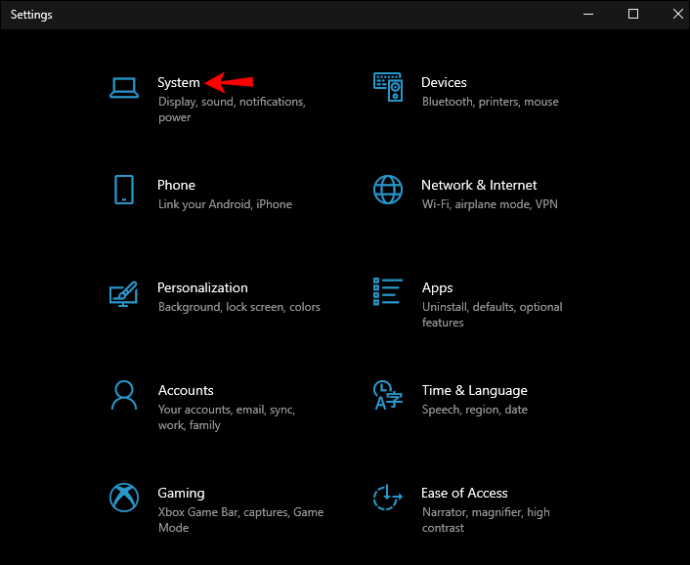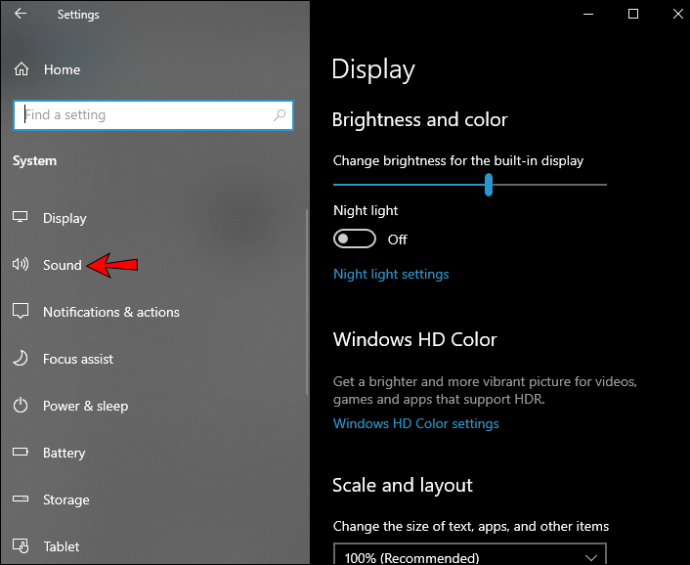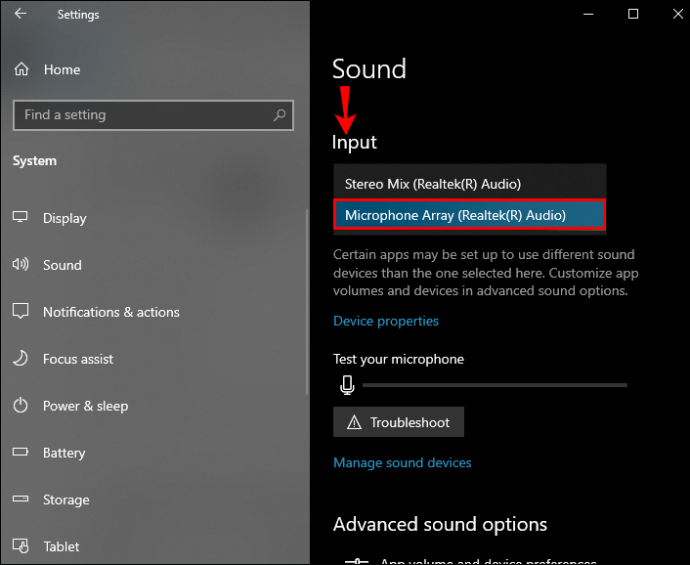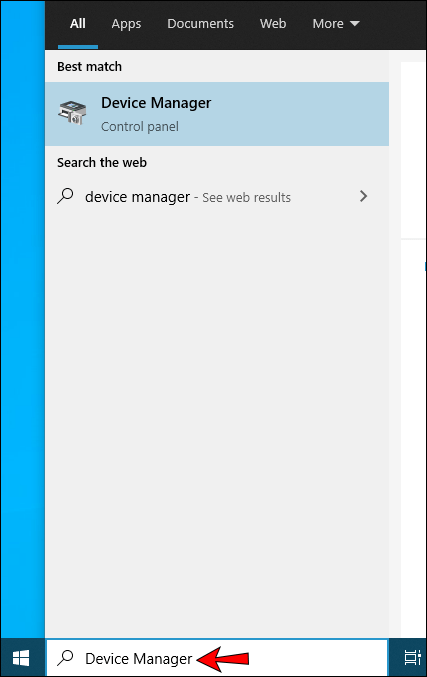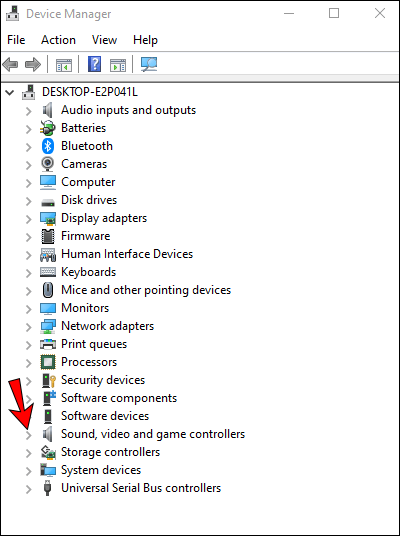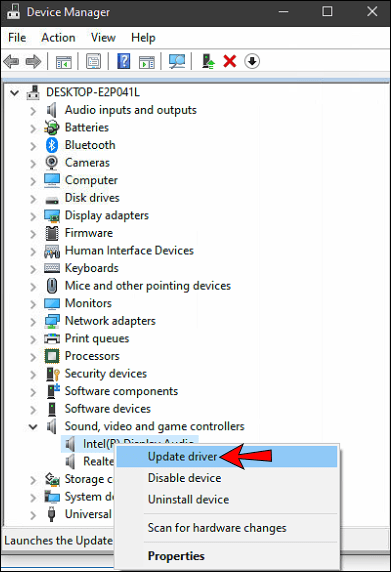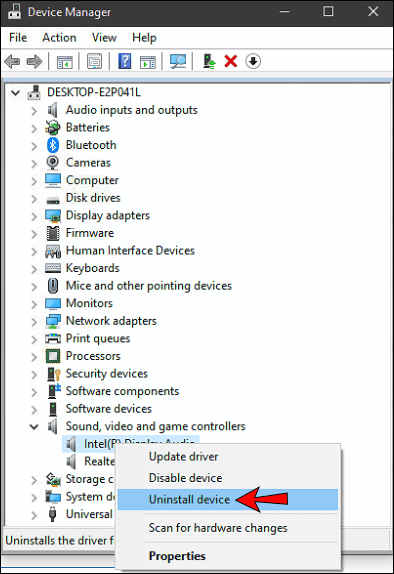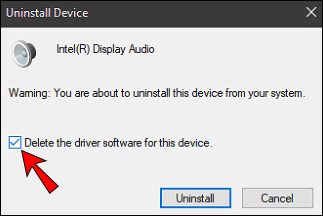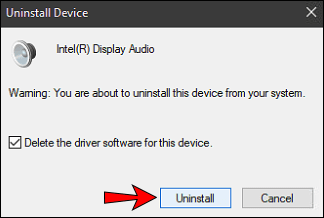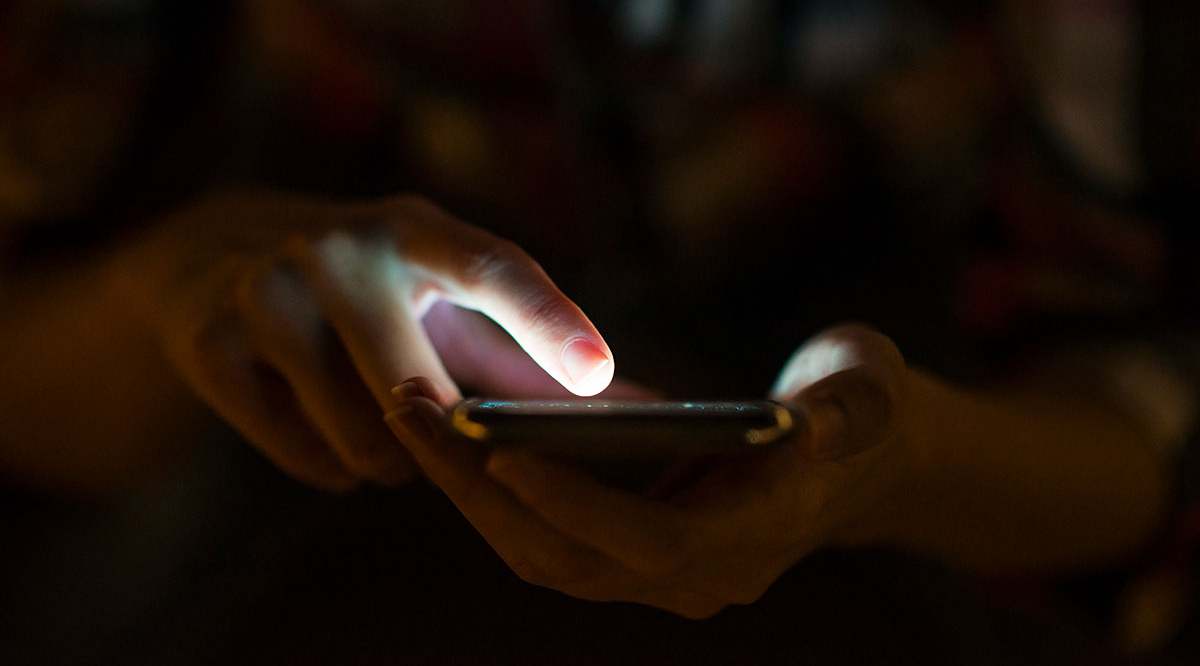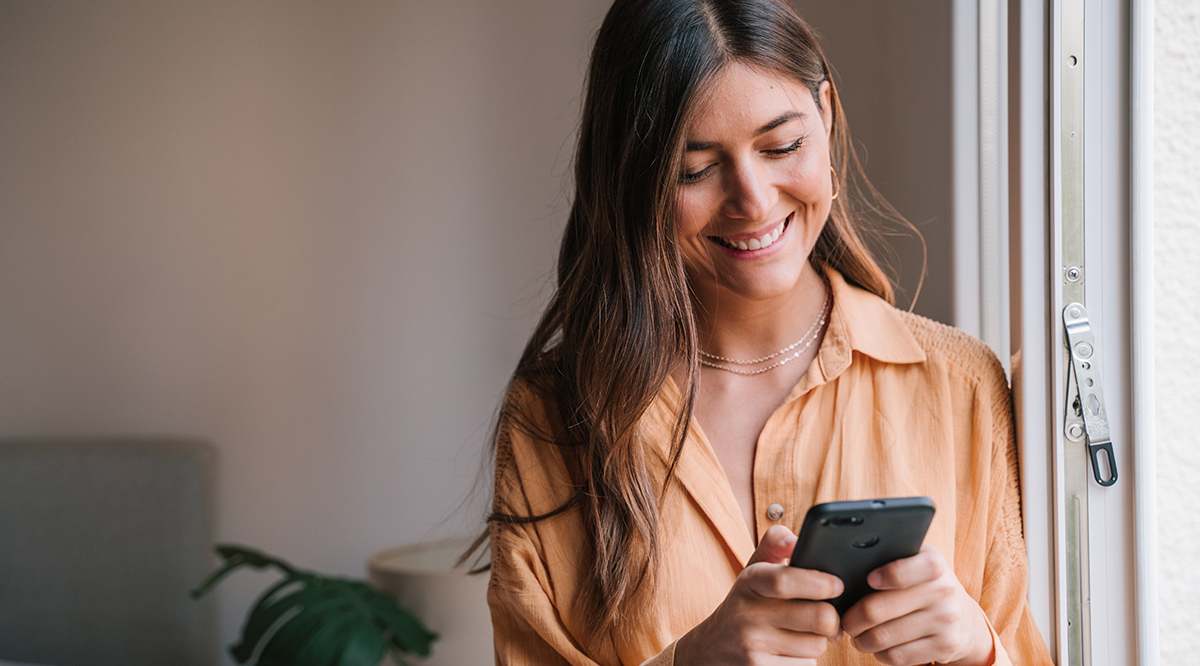Microfonul Google Meet nu funcționează – Remedieri pentru computere și dispozitive mobile
Google Meet este răspunsul Google la serviciile de conferințe precum Zoom și Microsoft Teams. Deși de obicei funcționează bine, ca în orice aplicație, erorile sunt inevitabile. Una dintre cele mai frecvente probleme pe care le au utilizatorii cu Google Meet este problemele de sunet. Dacă întâmpinați probleme pentru ca microfonul să funcționeze în Meet, am adunat câteva sfaturi de depanare pentru a vă ajuta să le rezolvați.

Citiți mai departe pentru a afla mai multe despre remediile comune pentru diferite sisteme de operare și remedieri rapide pentru căști.
Microfonul Google Meet nu funcționează pe un Android
Următoarele cinci sfaturi sunt opțiuni pe care le puteți încerca de pe dispozitivul dvs. Android pentru ca microfonul să funcționeze în Meet:
Sfat unu: Asigurați-vă că microfonul nu este dezactivat
Verificați în partea de jos a ecranului de start dacă pictograma microfonului nu este roșie, cu o linie diagonală albă prin ea. Aceasta înseamnă că microfonul este dezactivat. Cei care se alătură unui apel după al cincilea participant sunt dezactivați automat. Dacă microfonul este dezactivat, atingeți pictograma microfonului pentru a-l activa.
Sfat doi: confirmați permisiunile pentru accesul la microfon la Google Meet
Pentru a confirma că Google Meet are permisiunea de a vă accesa microfonul, faceți următoarele:
- Lansați „Setări” pe dispozitivul dvs. Android.
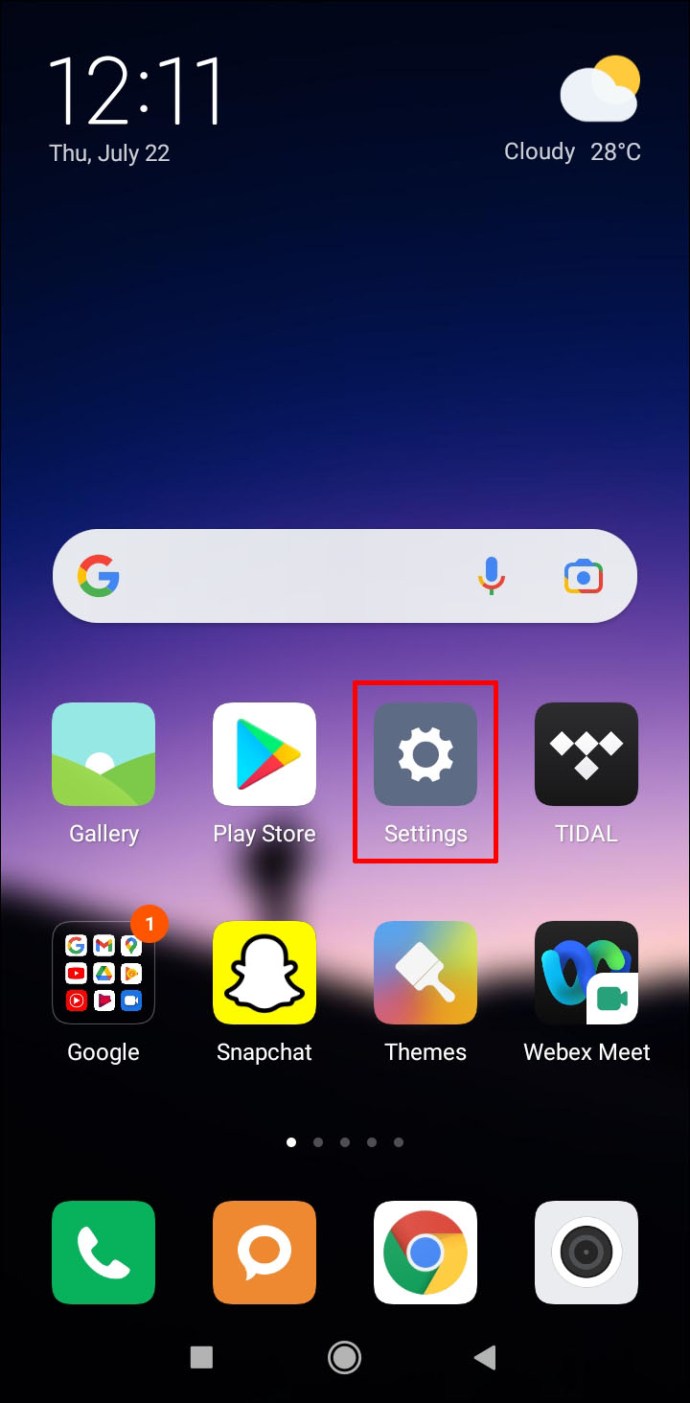
- Faceți clic pe „Aplicații și notificări”.
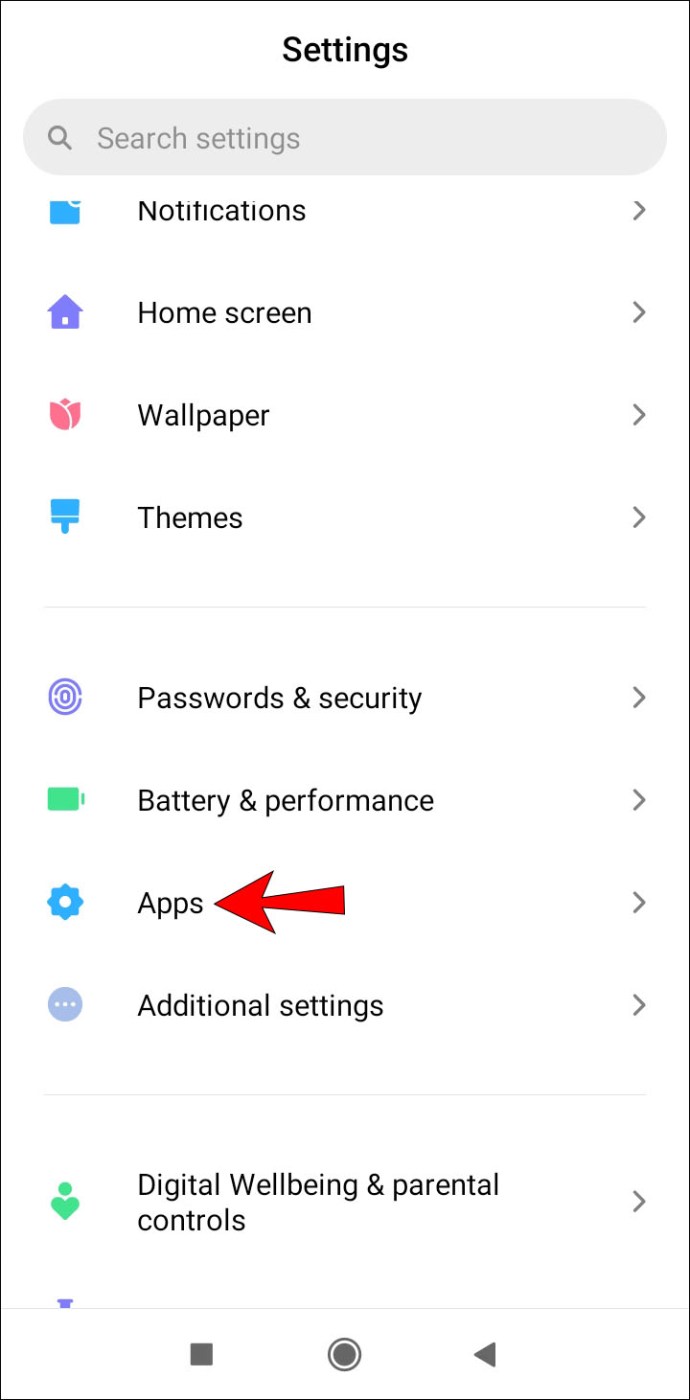
- Selectați „Toate aplicațiile”.
- Deschideți „Google Meet” sau „Gmail” dacă accesați Meet prin aplicația Gmail.
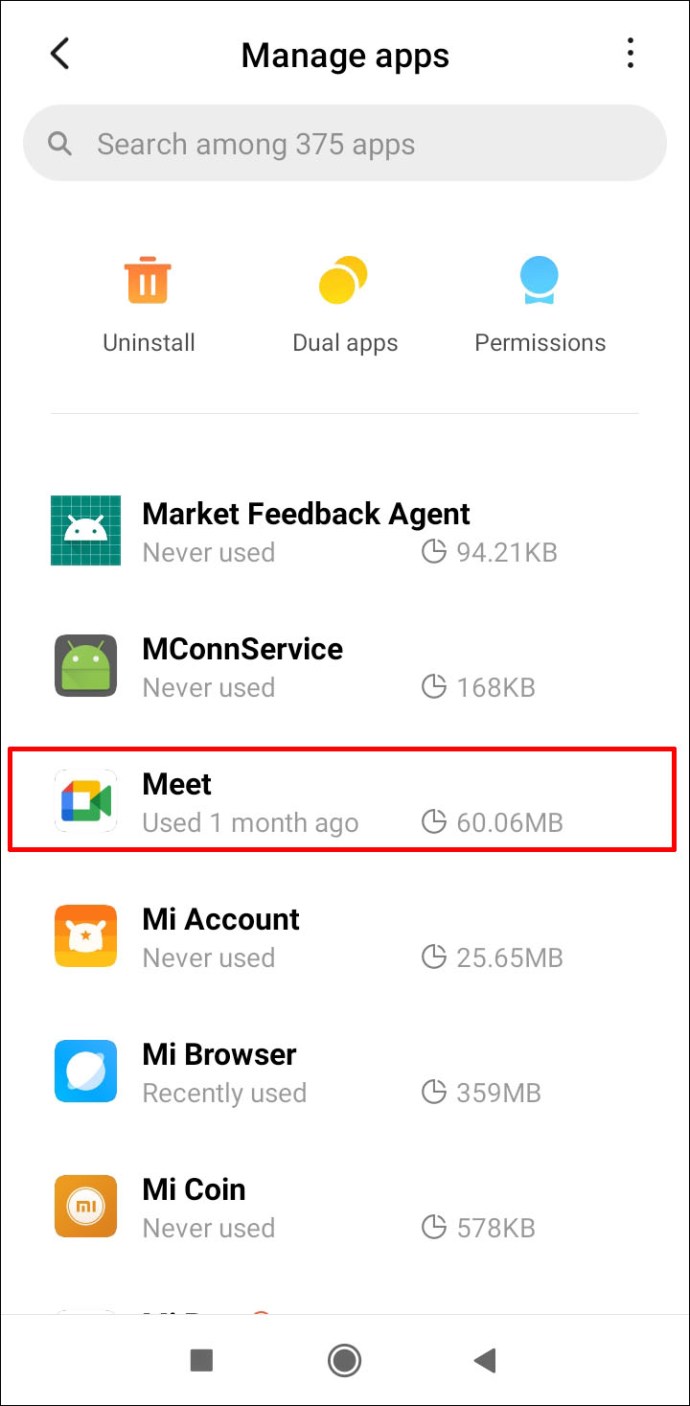
- Faceți clic pe „Permisiuni”.
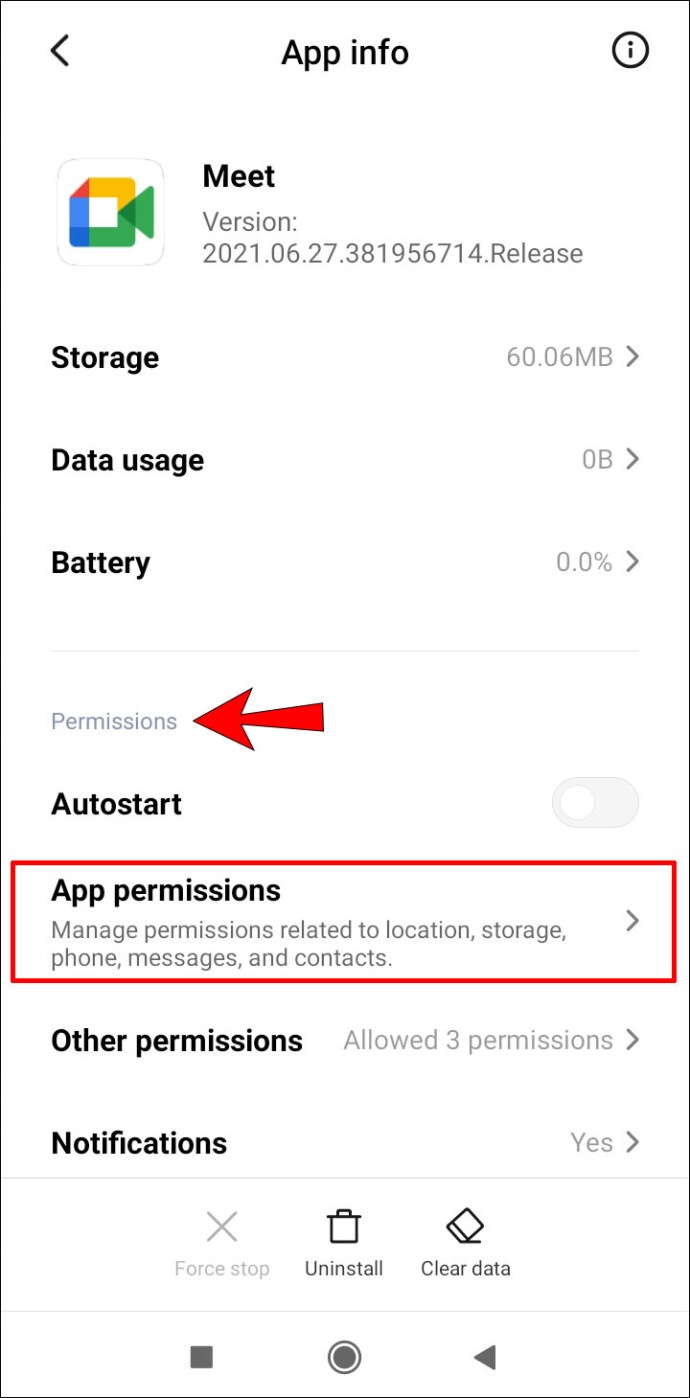
- Asigurați-vă că „Google Meet” sau „Gmail” are acces la microfon.
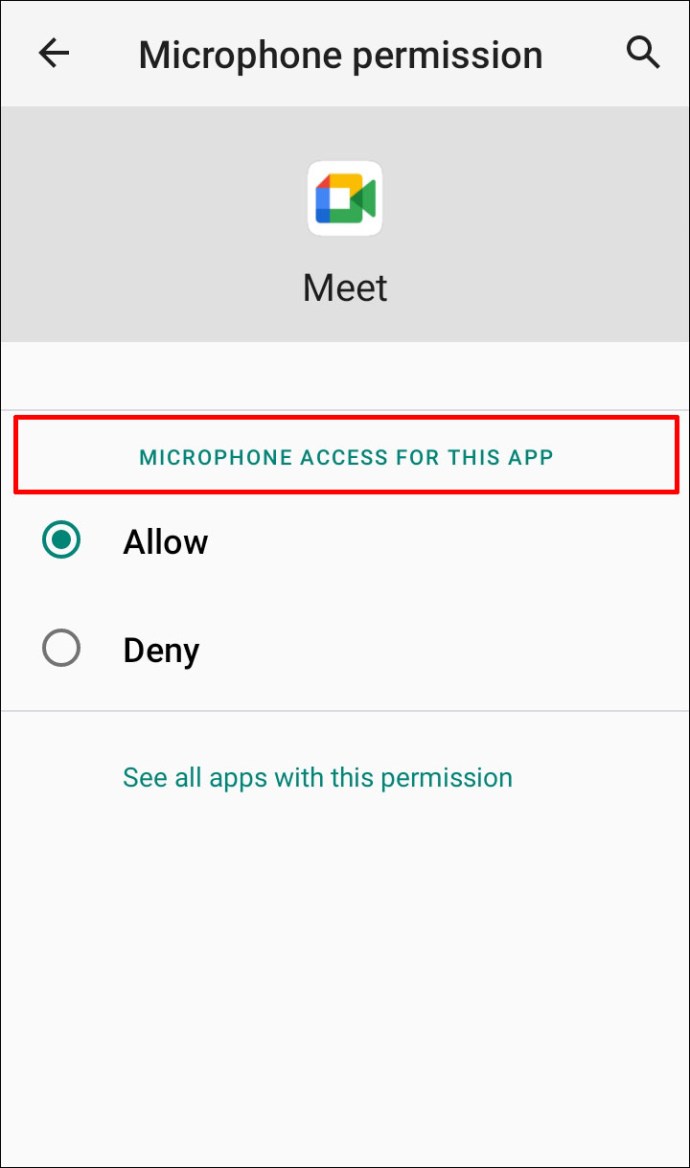
Sfat trei: ștergeți datele și memoria cache Meet
Încercați să resetați aplicația ștergându-i datele și, sperăm, să eliminați orice corupție a datelor locale. Pentru a face acest lucru:
- Deschide setările."
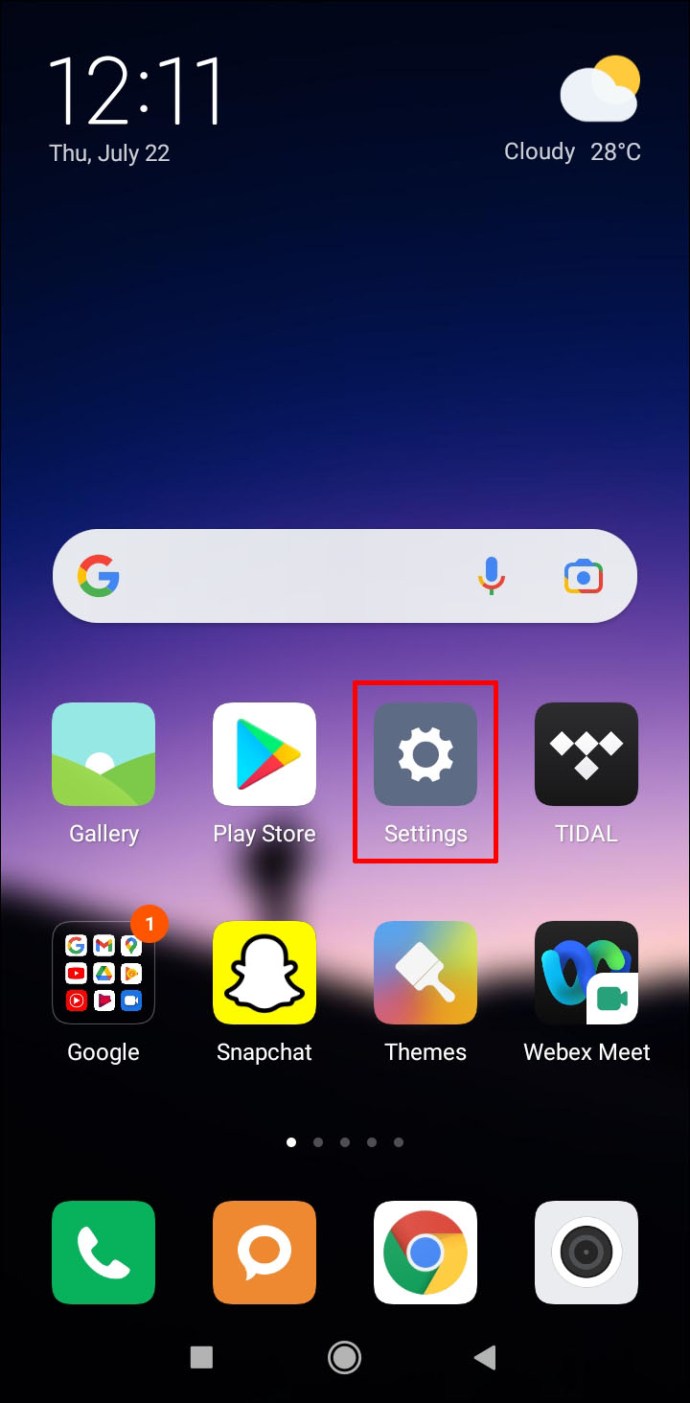
- Faceți clic pe „Aplicații”, „Toate aplicațiile”, apoi „Google Meet”.
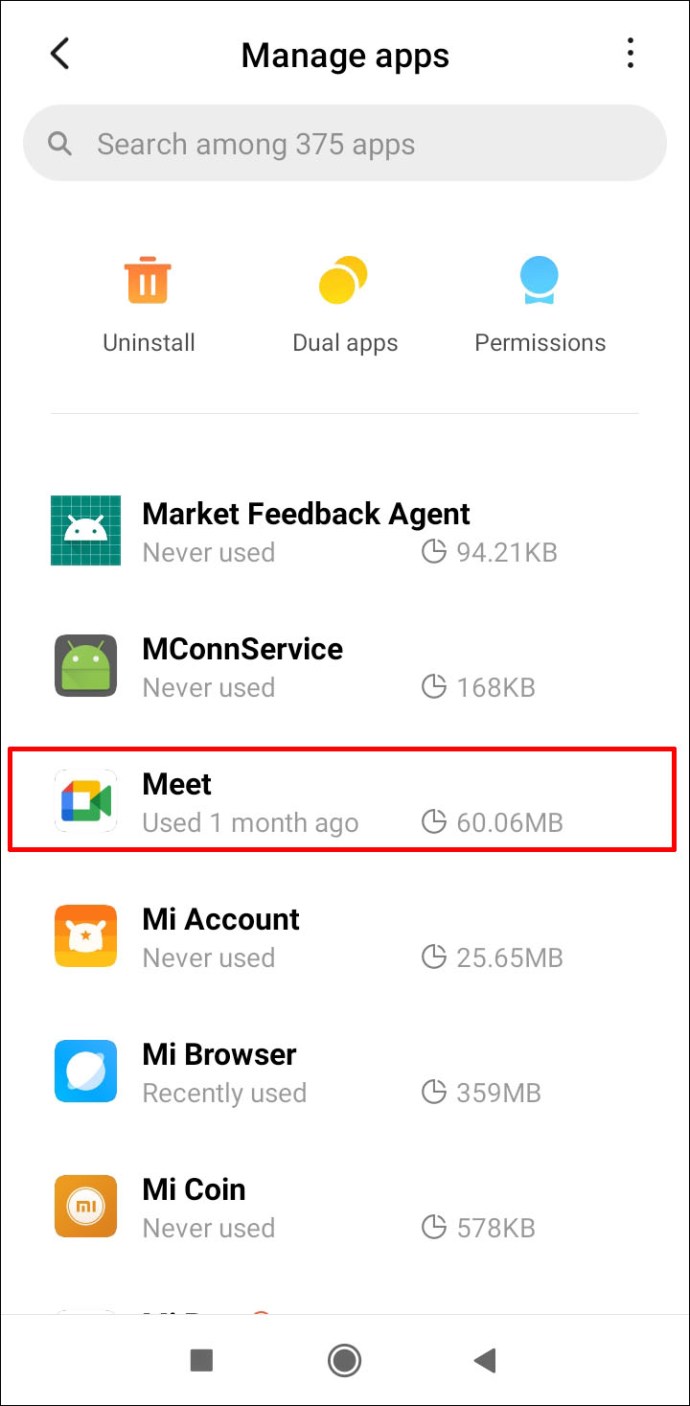
- Faceți clic pe „Stocare”.
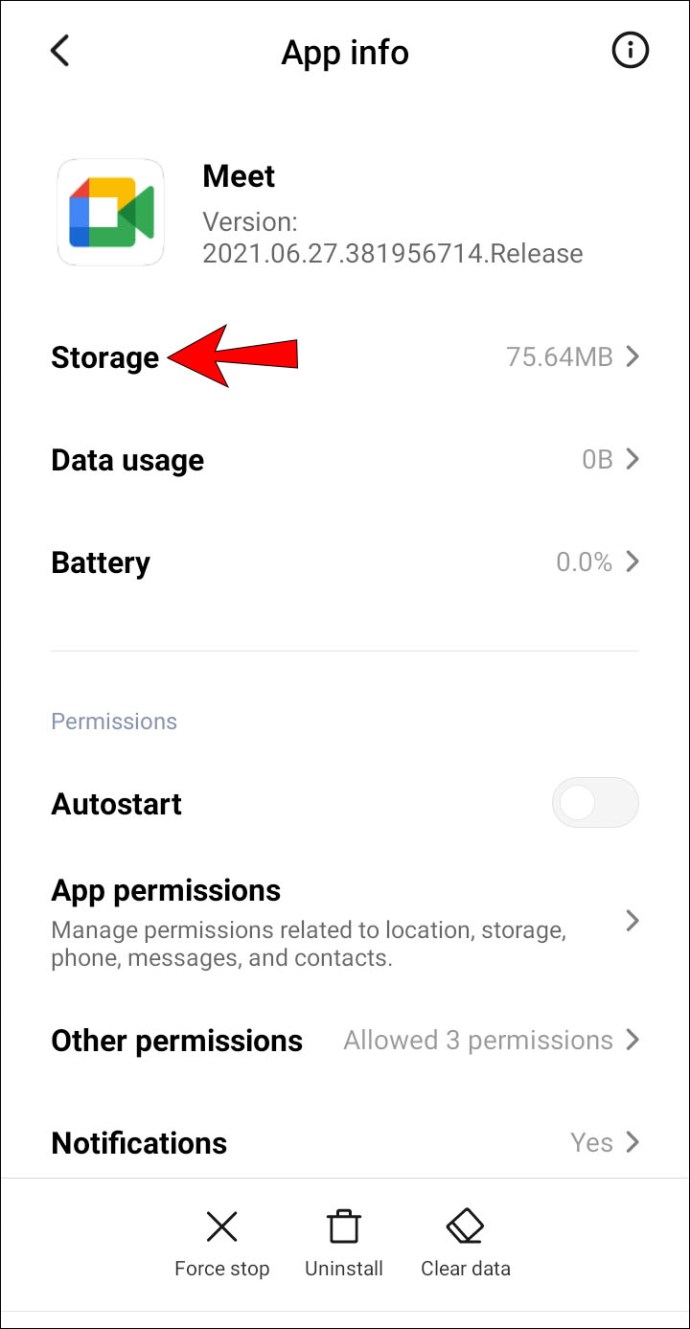
- Selectați „Ștergeți datele”, apoi confirmați.
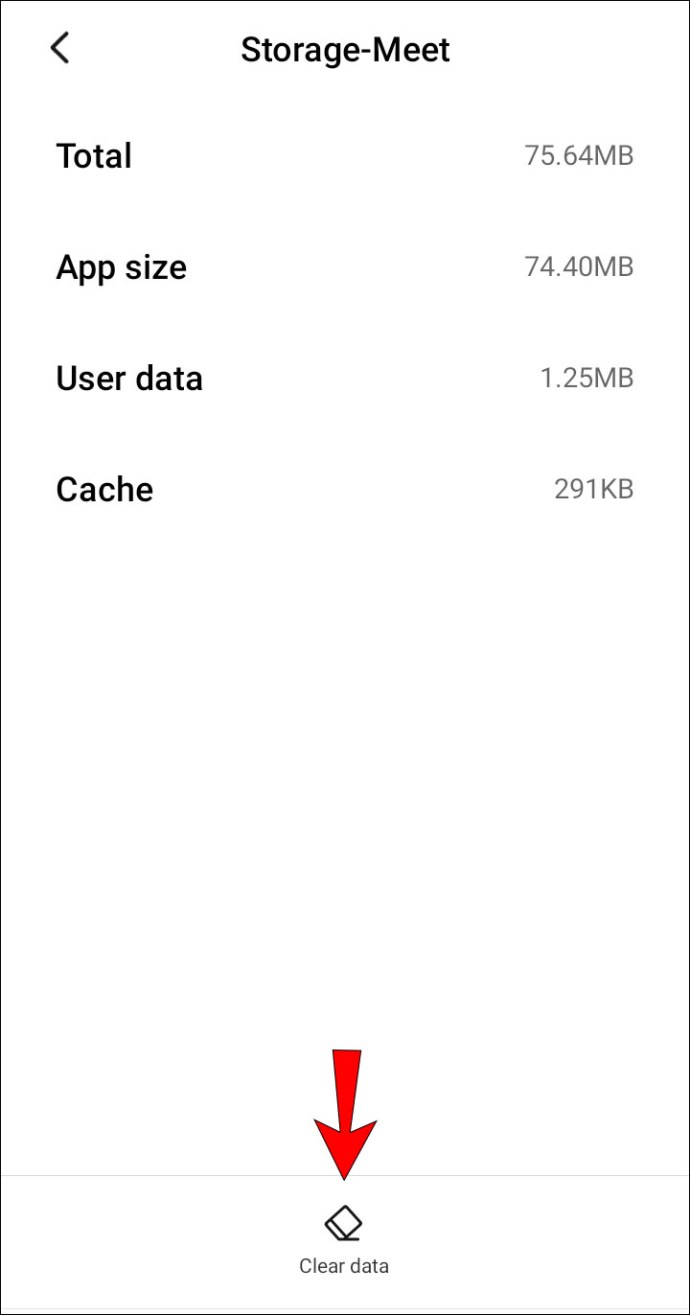
Sfat patru: Încercați să dezinstalați, apoi să reinstalați Meet
Pentru a elimina și a reinstala aplicația Google Meet pe dispozitivul Android:
- Lansați Magazinul Google Play și găsiți aplicația „Google Meet”.
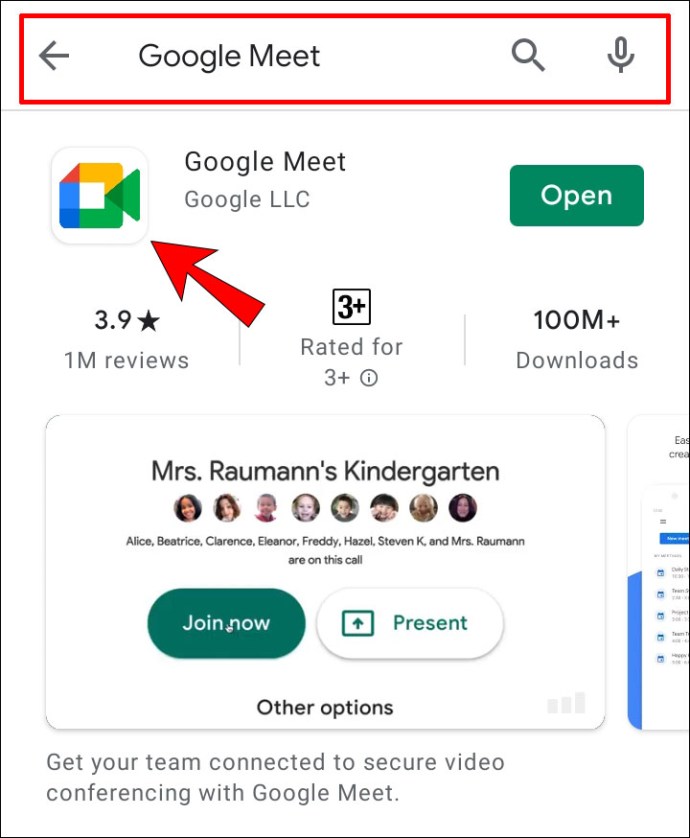
- Faceți clic pe „Dezinstalare”.
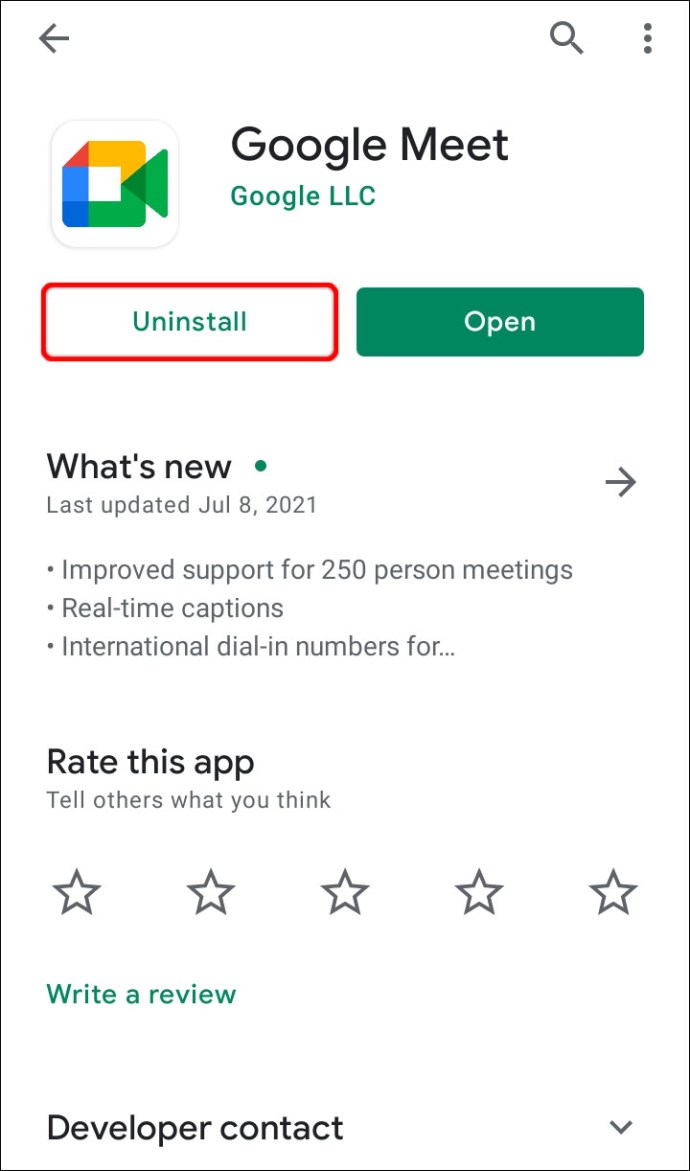
- Reporniți dispozitivul, apoi accesați din nou Google Play.
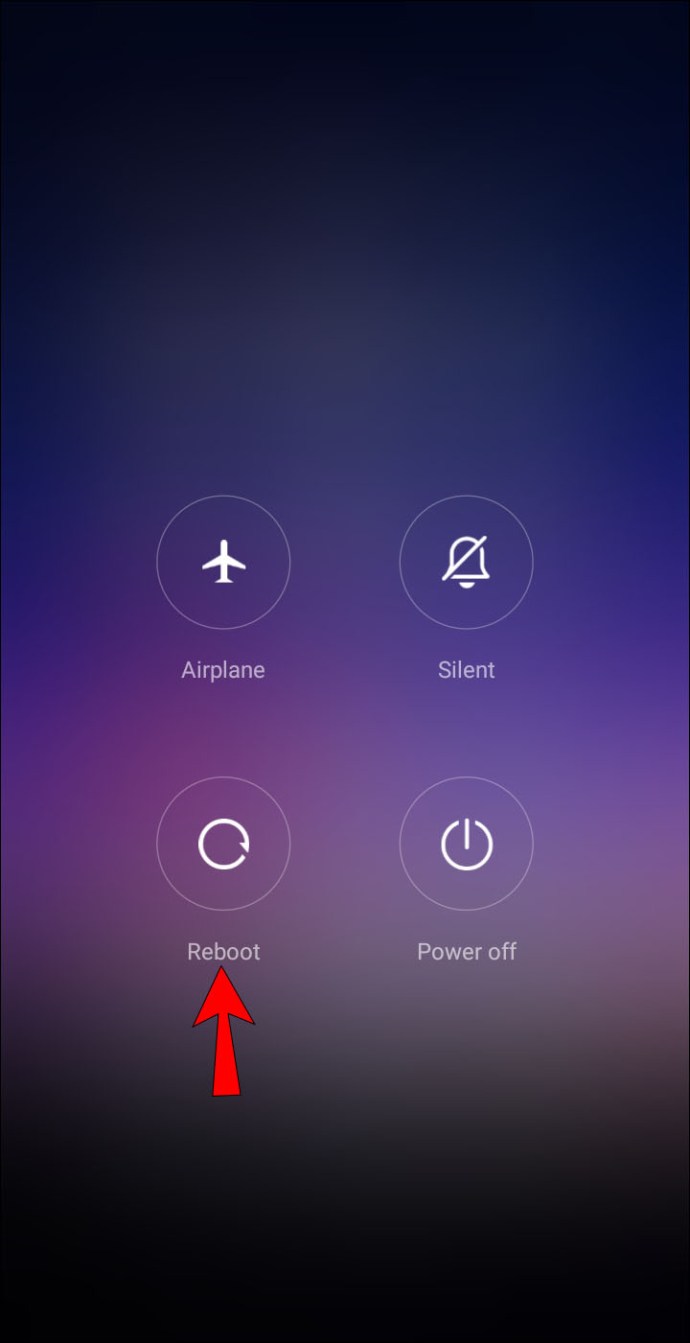
- Găsiți și instalați „Google Meet”.
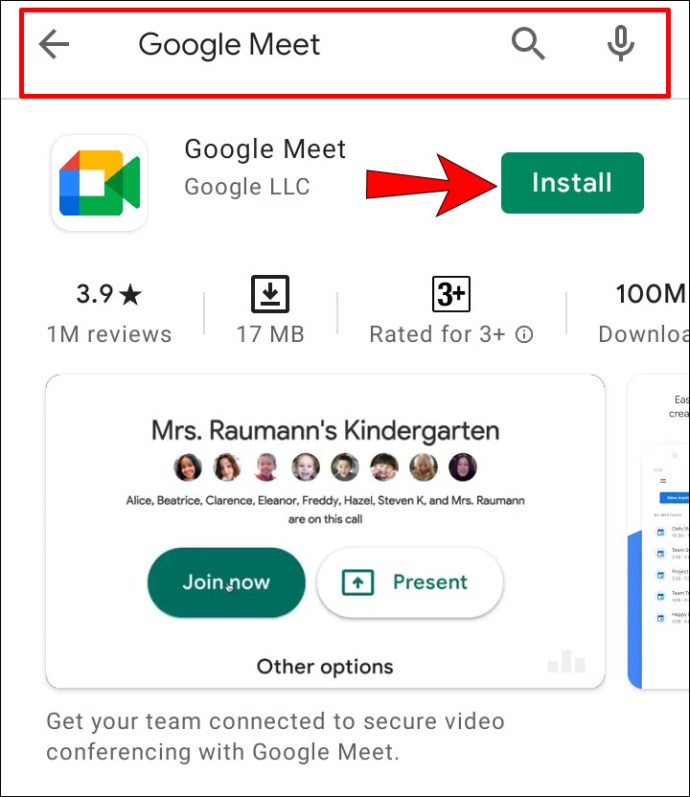
Sfat cinci: Încercați să accesați din browser
De asemenea, puteți accesa Meet prin Gmail pentru Android sau activând modul desktop în Chrome. Pentru a activa modul desktop:
- În Chrome, în stânga sus, faceți clic pe meniul vertical cu trei puncte.
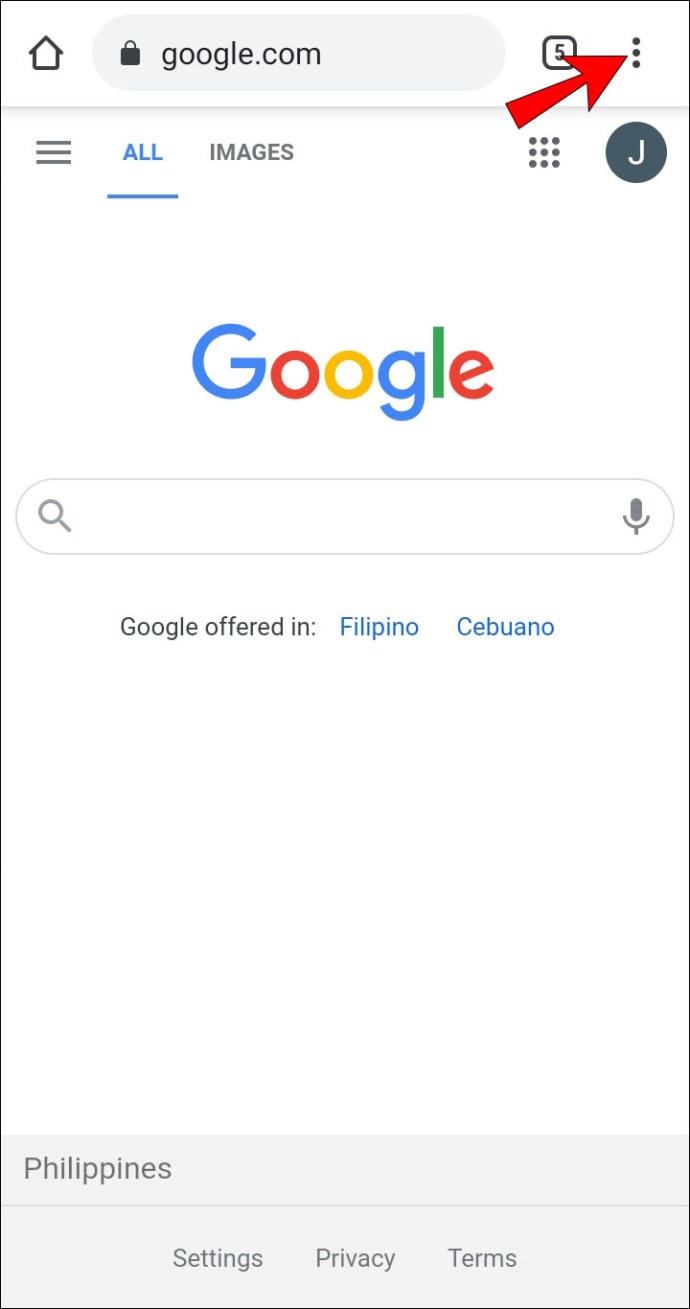
- Apoi bifați caseta de selectare „Modul desktop”.
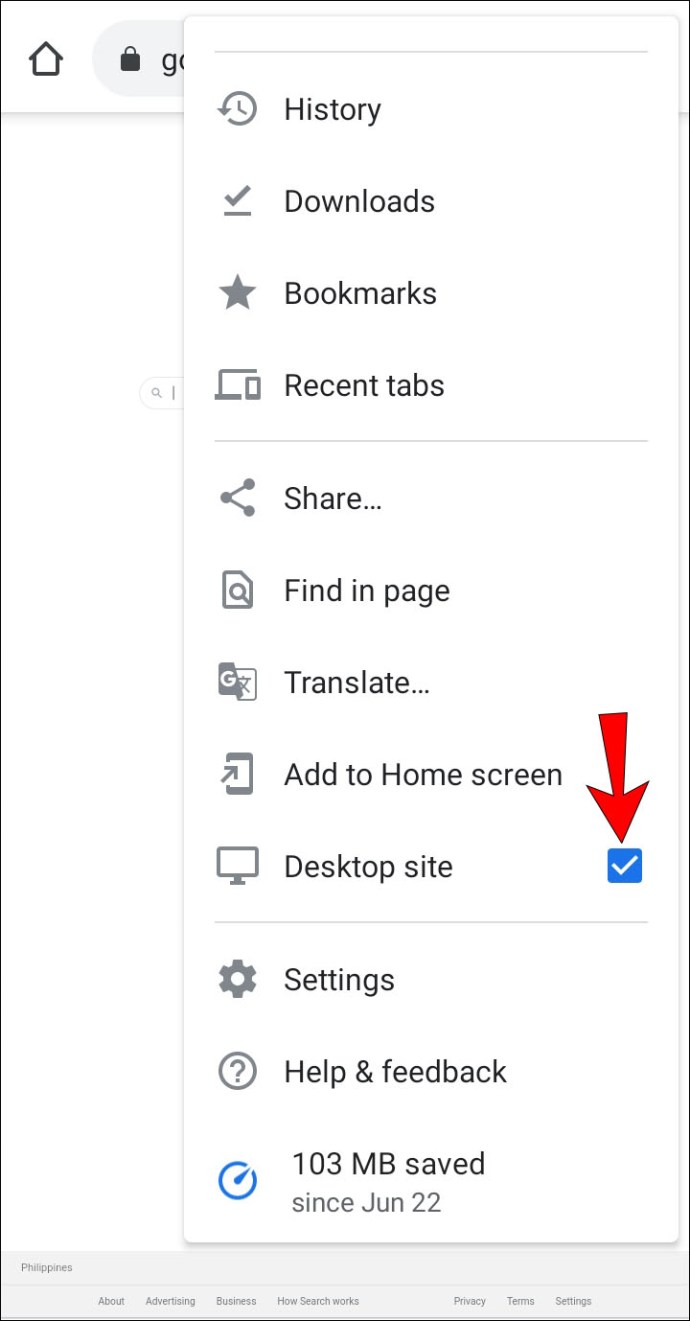
Microfonul Google Meet nu funcționează pe un Mac
Următoarele șase sfaturi acoperă opțiuni pe care le puteți încerca de pe computerul Mac pentru a vă repara microfonul în Meet:
Sfat unu: Asigurați-vă că microfonul nu este dezactivat
În partea de jos a ecranului de pornire, veți vedea comenzile întâlnirii. Verificați dacă pictograma microfonului nu este roșie cu o linie diagonală albă prin ea. Aceasta înseamnă că microfonul este dezactivat. Cei care se alătură unui apel după al cincilea participant sunt dezactivați automat.
Dacă vedeți că pictograma microfonului indică faptul că ați dezactivat sunetul, pur și simplu atingeți pictograma pentru a activa sunetul.
Sfat doi: verificați nivelul de intrare al microfonului
Examinați setările de intrare audio sau microfon ale dispozitivului dvs.:
- Faceți clic pe „Preferințe de sistem” prin meniul Apple.
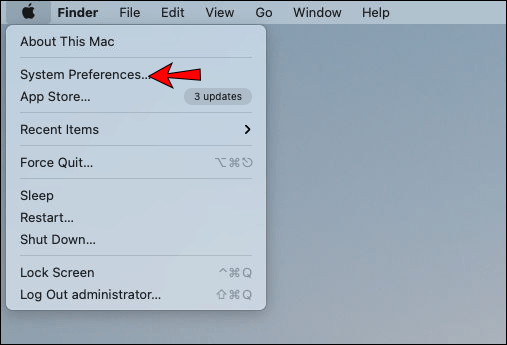
- Selectați „Sunet”.
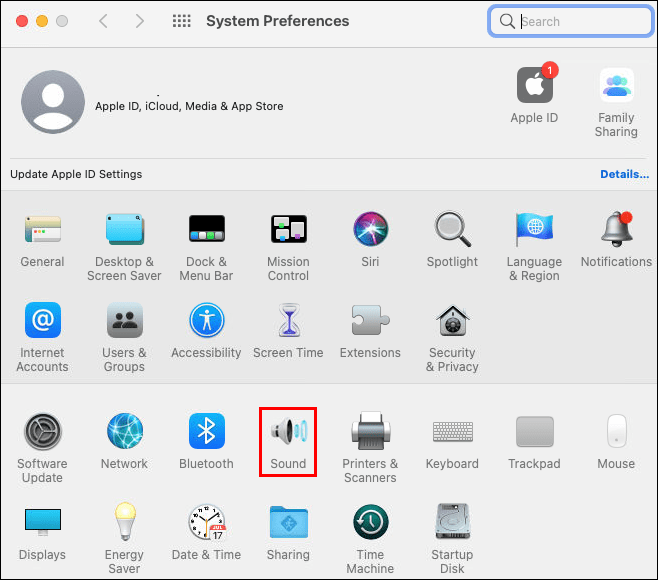
- Alegeți „Intrare”.
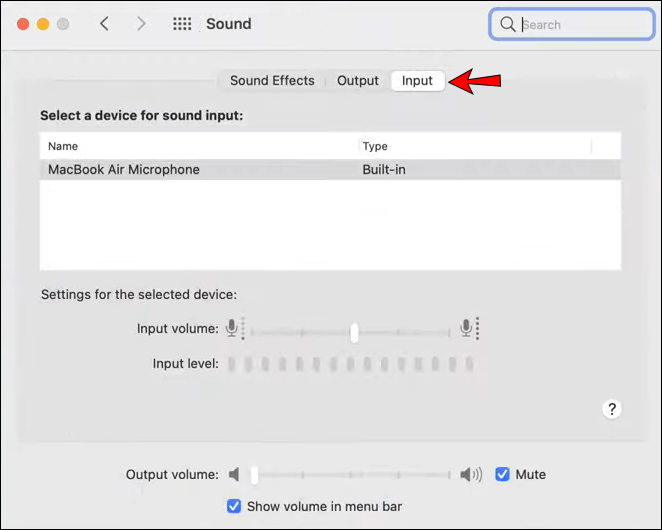
- Asigurați-vă că microfonul este activat.
- Ajustați glisorul de volum dacă este necesar.
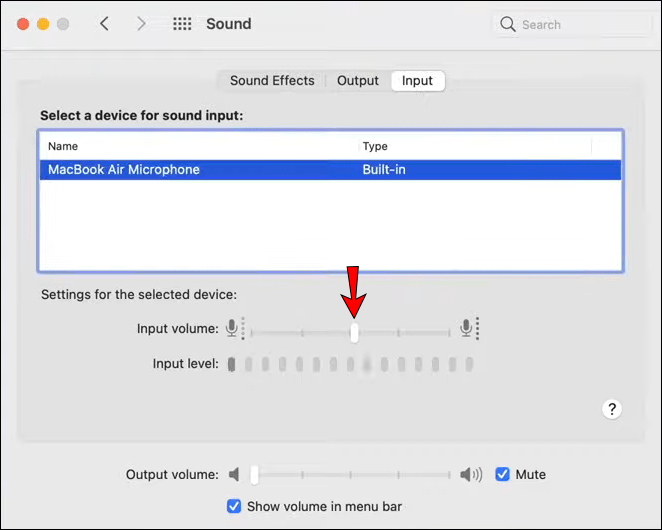
Modificările dvs. vor fi salvate automat.
Sfat trei: Activați accesul la microfon la browser
Sistemele de operare Mac au o setare de confidențialitate încorporată care poate împiedica programele să vă acceseze microfonul. Dacă aveți probleme cu microfonul, încercați să verificați dacă browserul dvs. este împiedicat să vă acceseze microfonul.
- Faceți clic pe meniul Apple, apoi pe „Preferințe de sistem”.
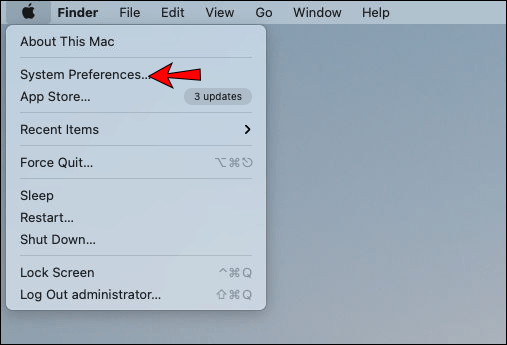
- Selectați „Securitate și confidențialitate”, apoi „Confidențialitate”.
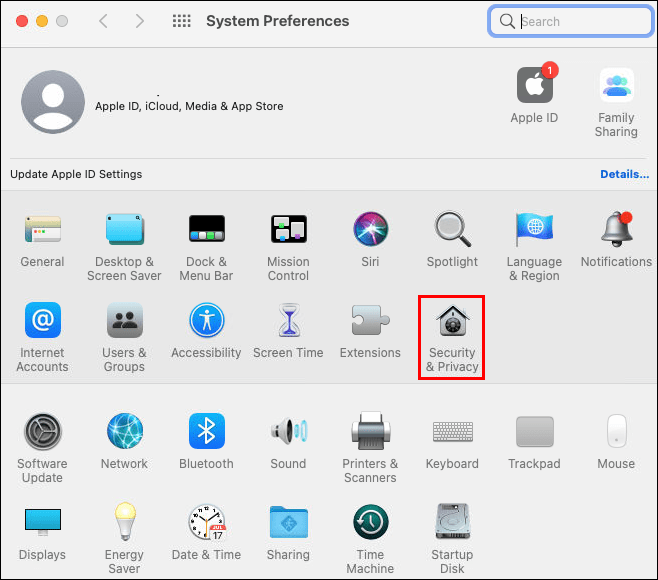
- Alegeți „Microfon”.
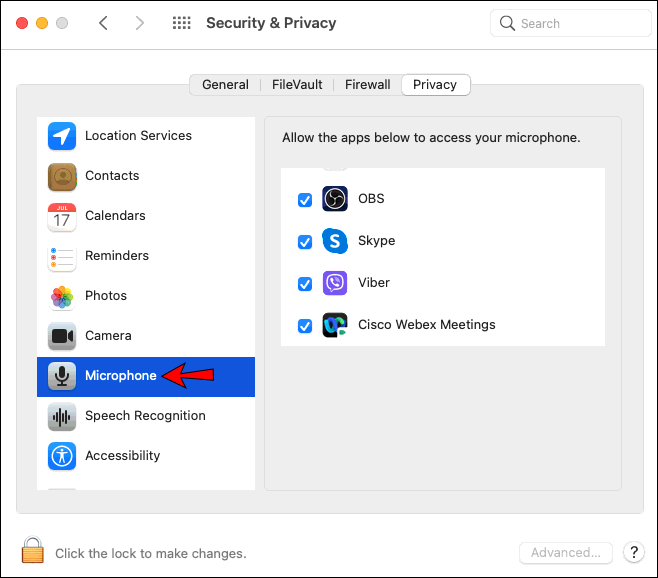
- Faceți clic pe caseta de selectare de lângă „Google Meet” sau browserul pe care îl utilizați pentru a permite accesul la microfon.
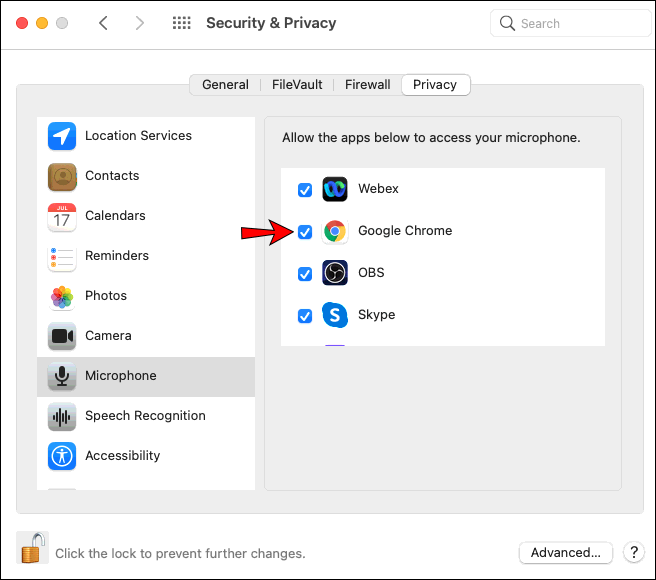
- Debifați caseta de selectare pentru a dezactiva accesul.
Sfat patru: alegeți microfonul preferat
Dacă aveți mai multe dispozitive periferice audio conectate la Mac, „Google Meet” poate folosi microfonul încorporat, de exemplu. Dacă doriți să utilizați un microfon diferit, puteți specifica un microfon implicit:
- Prin meniul Apple, selectați „Preferințe de sistem”, apoi „Sunet”.
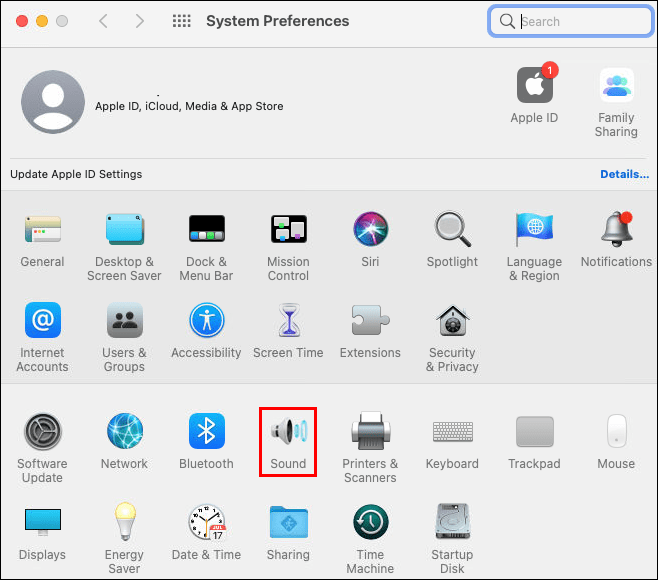
- Sub „Sunet”, faceți clic pe „Intrare”, apoi selectați microfonul pe care doriți să îl utilizați.
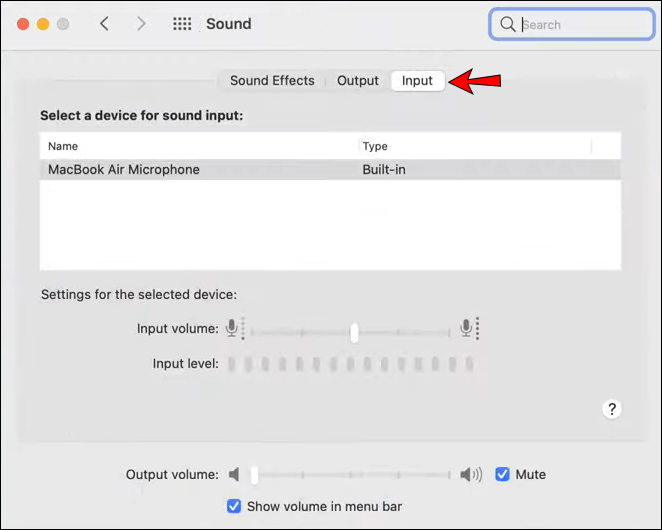
- Ajustați glisorul de volum de lângă opțiunea „Setări” pentru dispozitivul selectat, dacă este necesar.
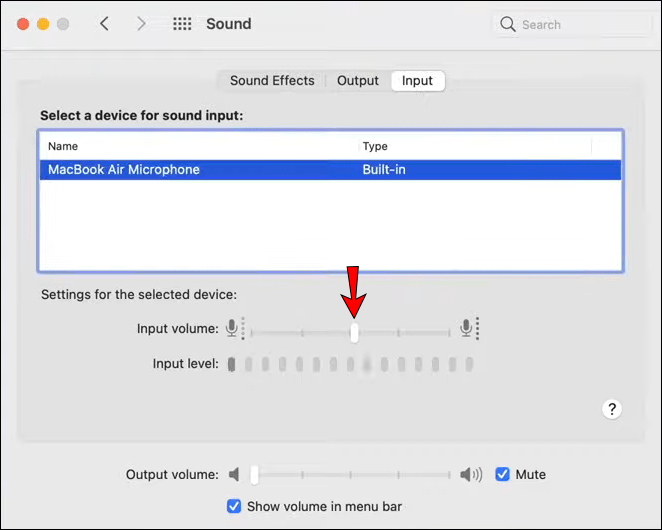
Sfat cinci: Asigurați-vă că microfonul preferat este selectat prin Google Chrome
Pe lângă faptul că anunțați computerul care microfon este implicit, este o practică bună să vă informați și browserul. Pentru a face acest lucru în Chrome:
- Lansați Chrome.

- În partea dreaptă sus a browserului, faceți clic pe meniul vertical cu trei puncte.

- Alegeți „Setări”.
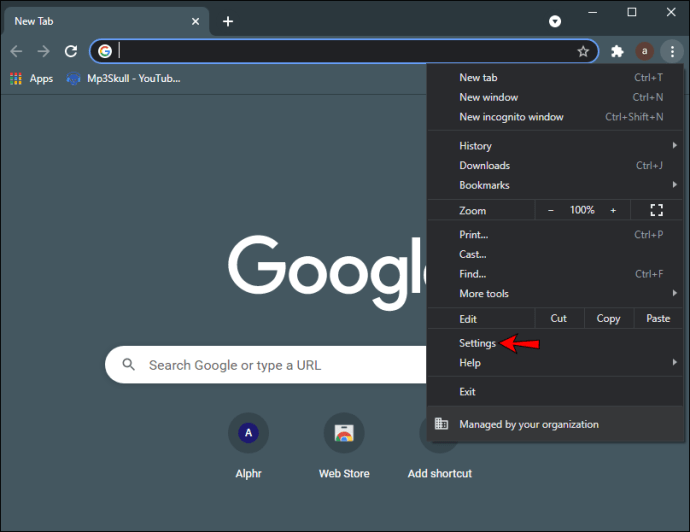
- Din bara laterală din stânga, selectați „Confidențialitate și securitate”.
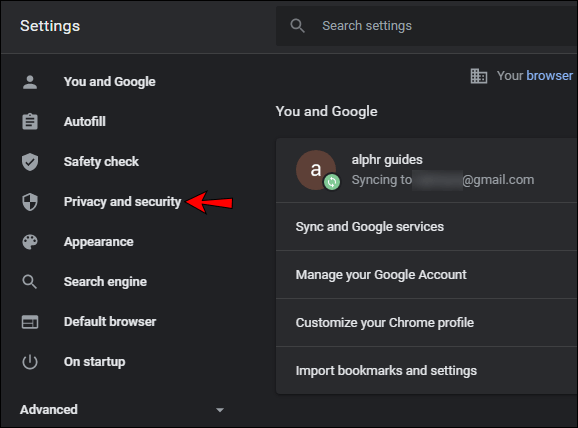
- Faceți clic pe „Setări site”.

- Pe ecranul următor, selectați microfonul.

- În partea de sus, dacă comutatorul de comutare este gri și spune „Blocat”, activați-l, atunci va spune „Întrebați înainte de a accesa (recomandat).”
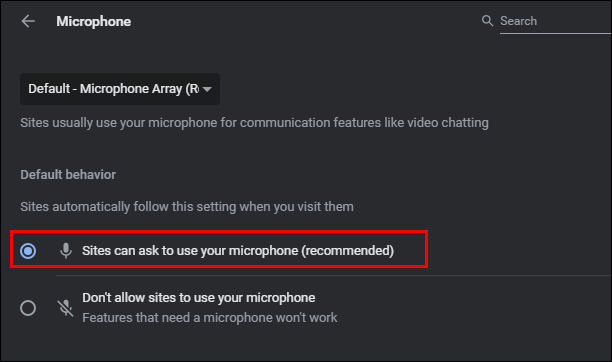
- Deasupra opțiunii „Întrebați înainte de a accesa (recomandat)”, faceți clic pe meniul derulant, apoi selectați microfonul preferat de utilizat în „Google Meet”.
- Pentru a salva setările, închideți fila „Setări”.
Sfat șase: Încercați să reporniți Google Chrome
Uneori, o simplă repornire a browserului poate repara problemele cu microfonul. Poate șterge memoria cache, poate reporni extensiile de fundal și poate remedia procesele de fundal conflictuale.
Microfonul Google Meet nu funcționează pe un computer cu Windows
În continuare, avem Windows. Următoarele șase sfaturi sunt opțiuni pe care trebuie să le încercați de pe computerul Windows pentru ca microfonul să funcționeze în Meet:
Sfat unu: Asigurați-vă că microfonul nu este dezactivat
În partea de jos a ecranului de pornire Meet, veți vedea pictograma microfonului. Microfonul este dezactivat când pictograma este roșie, cu o linie diagonală albă prin el. Participanții care se alătură la o întâlnire după al cincilea participant sunt dezactivați automat. Faceți clic pe pictograma microfonului pentru a-l activa.
Sfat doi: verificați nivelul de intrare al microfonului
Este posibil ca volumul microfonului să fie prea scăzut. Vedeți care este situația verificând setările dvs.:
- În Windows, lansați „Setări de sunet”.
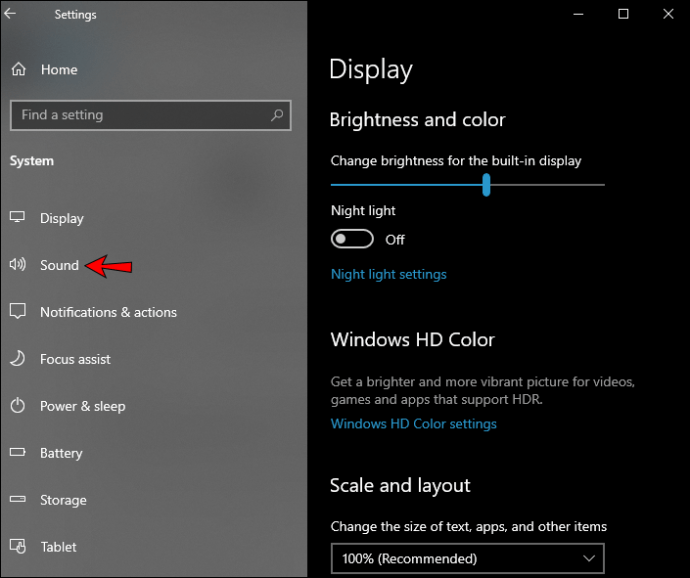
- Selectați „Înregistrare”.
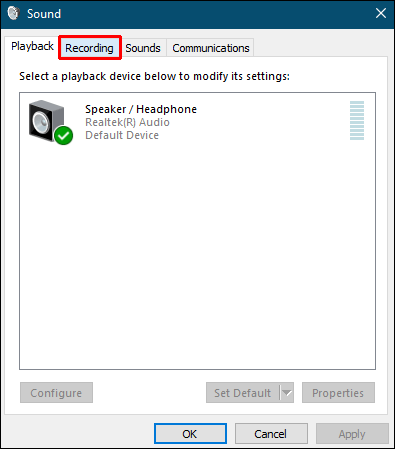
- Faceți dublu clic pe „microfon”, apoi selectați „Niveluri”.
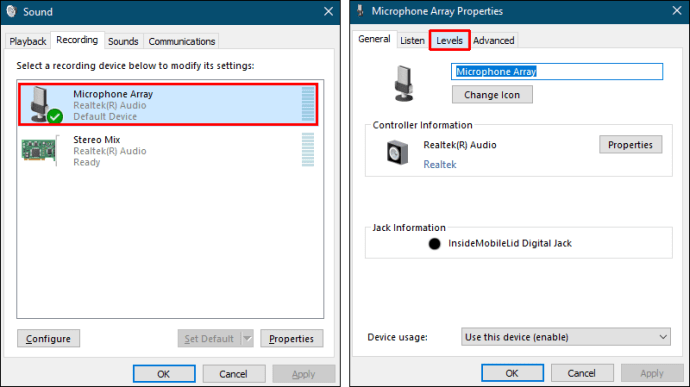
- Verificați dacă microfonul este activat.
- Reglați glisorul de volum dacă este necesar.
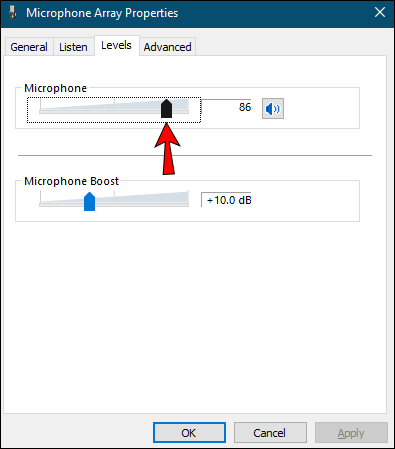
- Faceți clic pe „OK”.
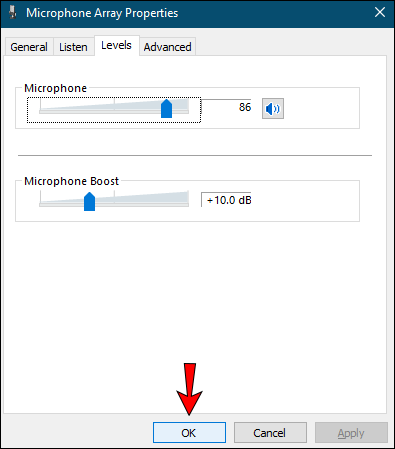
Sfat trei: activați accesul la microfon la browser
Setările de confidențialitate încorporate în Windows împiedică programele să vă acceseze microfonul. Luați în considerare să verificați dacă browserul dvs. este împiedicat să vă folosească microfonul.
- Accesați „Setări Windows”, apoi „Confidențialitate”.
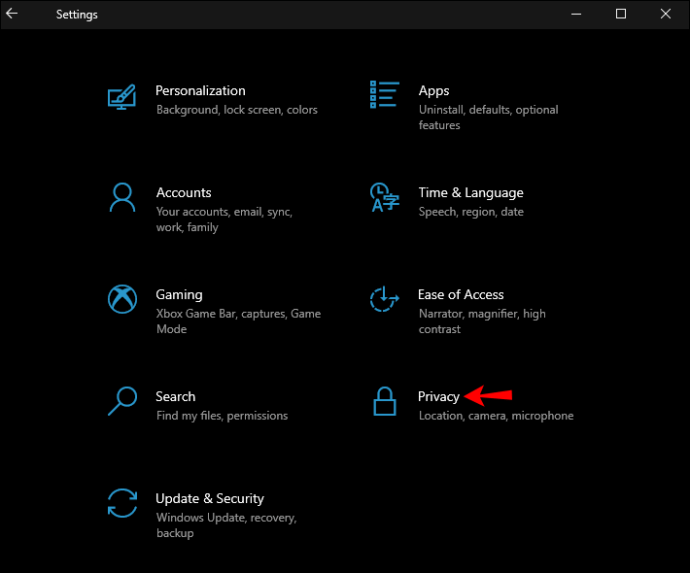
- Sub „Permisiuni aplicații” din panoul de meniu din stânga, selectați „Microfon”.
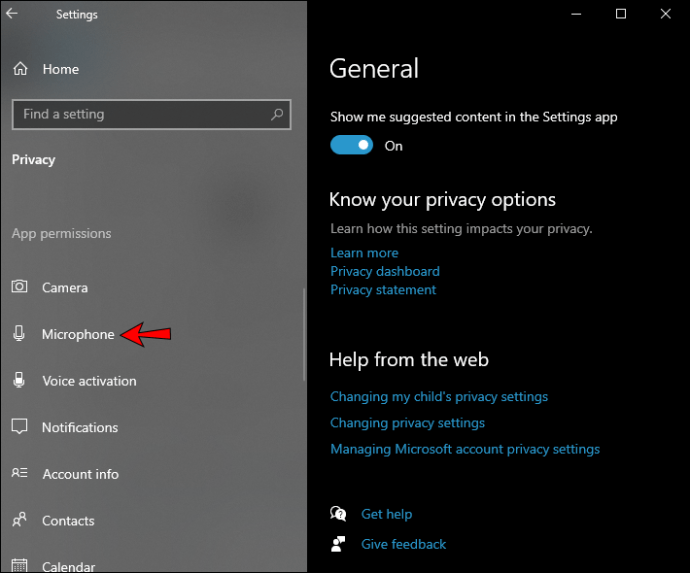
- Asigurați-vă că comutatorul comutator de sub „Permiteți aplicațiilor să vă acceseze microfonul” este activat.
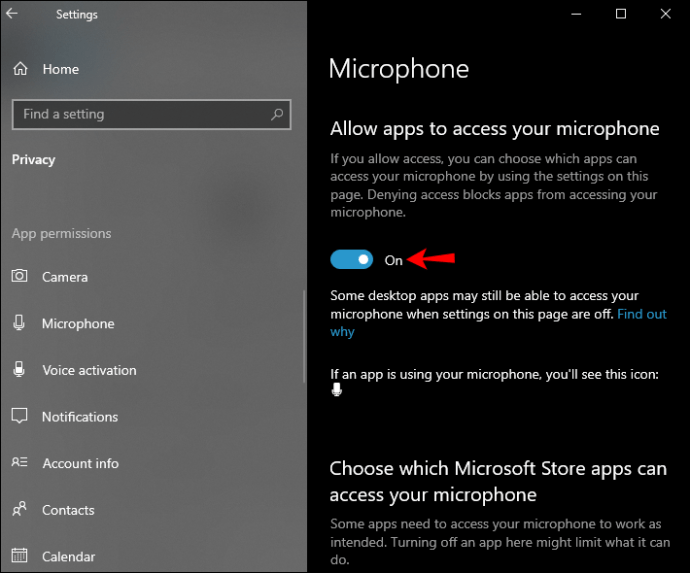
- În partea de jos a paginii, asigurați-vă că „Permiteți aplicațiilor desktop să vă acceseze microfonul” este, de asemenea, activată.
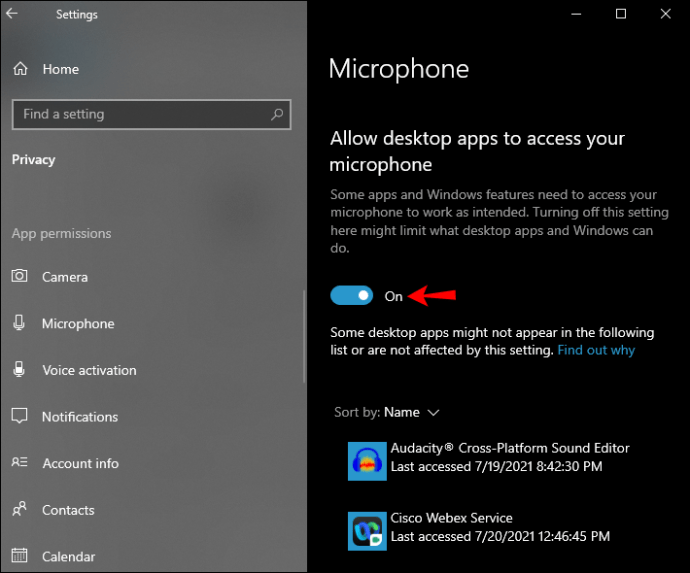
Sfat patru: alegeți microfonul preferat
Dacă aveți alte microfoane conectate la computer, „Google Meet” poate crede că microfonul încorporat este cel prestabilit. Pentru a specifica ce microfon doriți să folosească Meet:
- Lansați „Setări”.
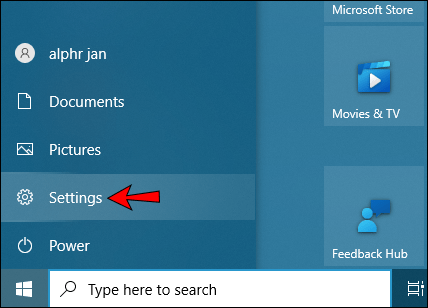
- Selectați „Sistem”.
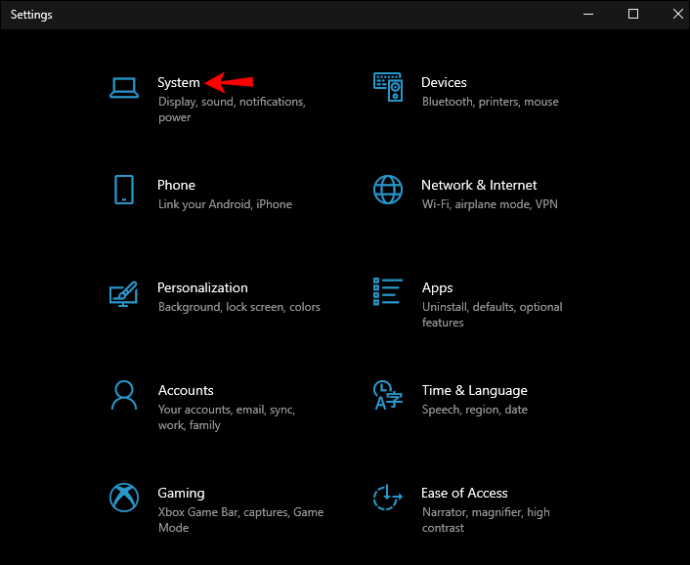
- Faceți clic pe „Sunet”.
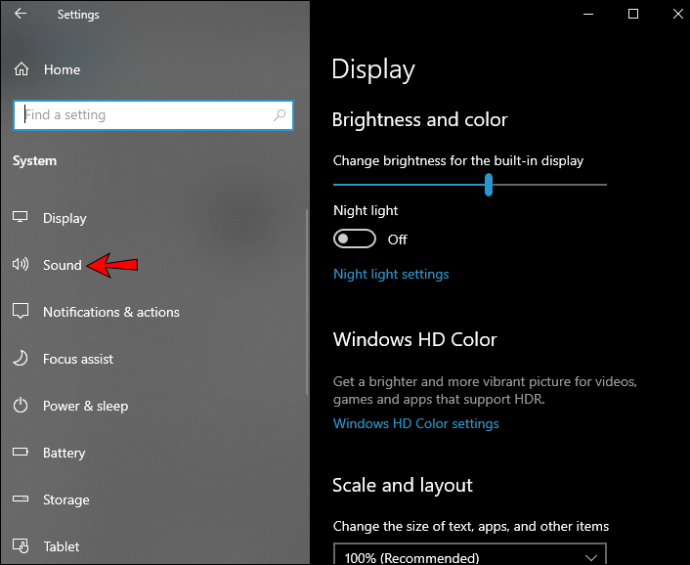
- Sub secțiunea „Intrare”, faceți clic pe meniul derulant pentru a alege microfonul pe care doriți să îl utilizați implicit.
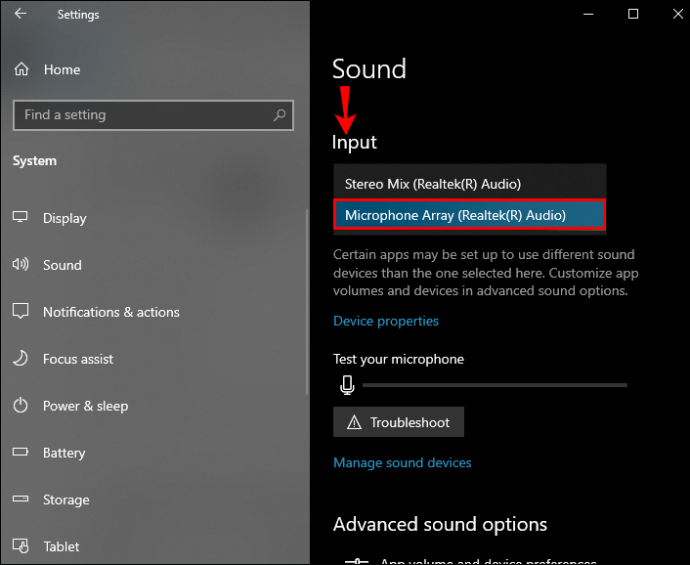
Sfat cinci: Asigurați-vă că microfonul preferat este selectat prin Google Chrome
Pentru a vă informa browserul ce microfon să utilizați pentru Meet:
- Lansați Chrome.

- În partea dreaptă sus a browserului, faceți clic pe meniul vertical cu trei puncte.

- Alegeți „Setări”.
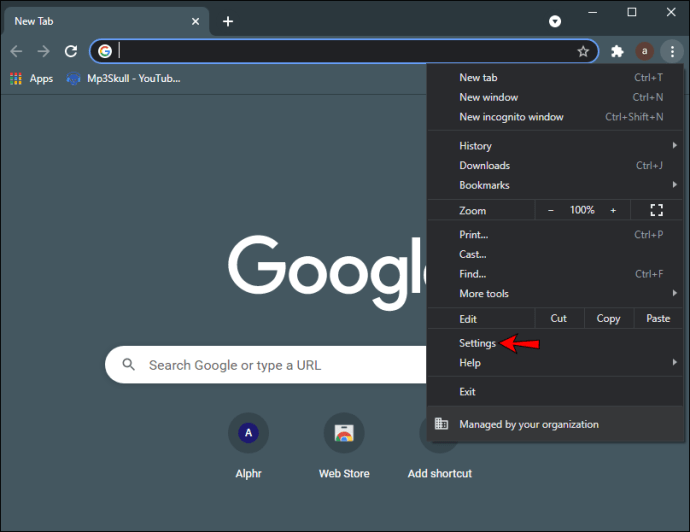
- Din bara laterală din stânga, selectați „Confidențialitate și securitate”.
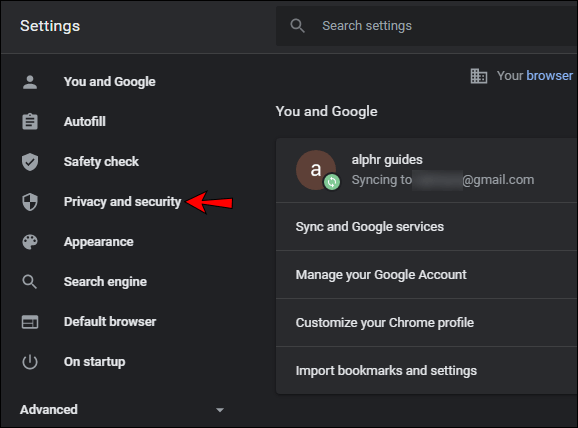
- Faceți clic pe „Setări site”.

- Pe ecranul următor, selectați microfonul.

- În partea de sus, dacă comutatorul de comutare este gri și spune „Blocat”, activați-l, atunci va spune „Întrebați înainte de a accesa (recomandat).”
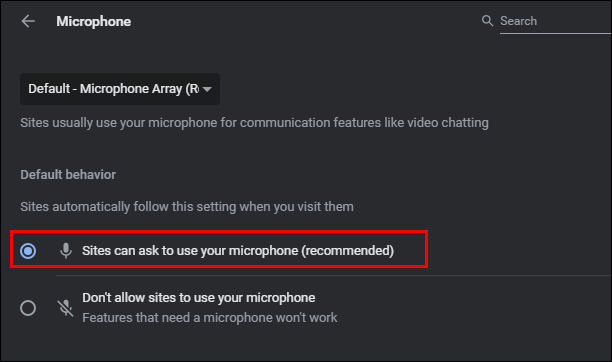
- Deasupra opțiunii „Întrebați înainte de a accesa (recomandat)”, faceți clic pe meniul derulant, apoi selectați microfonul preferat de utilizat în „Google Meet”.
- Pentru a salva setările, închideți fila „Setări”.
Sfat șase: Încercați să reporniți Google Chrome
Ocazional, o simplă repornire a browserului poate rezolva problemele cu microfonul. Poate șterge memoria cache, poate reporni extensiile de fundal și poate remedia procesele de fundal conflictuale.
Microfonul Google Meet nu funcționează pe un Chromebook
Și, în sfârșit, avem Chromebook. Următoarele șase sfaturi sunt lucruri de încercat pentru ca microfonul să funcționeze cu Google Meet.
Sfat 1: Asigurați-vă că microfonul nu este dezactivat
Partea de jos a ecranului de pornire afișează comenzile întâlnirii. Dacă pictograma microfonului este roșie, cu o linie diagonală albă prin ea, înseamnă că microfonul este dezactivat. Participanții care se alătură unui apel după a cincea persoană sunt automat dezactivați. Faceți clic pe pictograma microfonului pentru a-l activa.
Sfat doi: verificați nivelul de intrare al microfonului
Pentru a verifica dacă volumul microfonului este suficient de mare:
- Deschideți o filă de browser Chrome.

- În dreapta sus, faceți clic pe meniul cu trei puncte.

- Selectați „Mai multe setări.
- Derulați în partea de jos și selectați „Avansat”.
- Selectați „Setări site” de sub „Confidențialitate și securitate”.

- Faceți clic pe microfon, apoi reglați setarea volumului dacă este necesar.

Sfatul trei: alegeți microfonul preferat
Dacă aveți mai mult de un microfon conectat la Chromebook, „Google Meet” poate presupune că ar trebui folosit, de exemplu, microfonul încorporat. Pentru a specifica ce microfon să utilizați implicit:
- În dreapta jos, faceți clic pe tava de sistem pentru a lansa „Setări”.
- Selectați pictograma microfonului pentru a accesa „Setări audio”.
- Sub „Intrare”, faceți clic pe microfonul pe care doriți să îl utilizați.
Sfat patru: Încercați să reporniți Google Chrome
Repornirea browserului ar putea rezolva problema cu microfonul. Acesta șterge memoria cache și procesele de fundal conflictuale care ar putea fi cauza.
Microfonul Google Meet nu funcționează cu căștile
Verificați dacă microfonul și căștile nu sunt defecte
Asigurați-vă că microfonul și căștile sunt conectate corect. De asemenea, pentru a exclude o problemă cu portul, conectați un alt set de microfon și căști pentru a vedea dacă problema persistă. Dacă funcționează fără probleme, poate fi o problemă cu microfonul/căștile și nu cu software-ul.
Încercați depanarea automată a problemelor audio
Luați în considerare rularea funcției de depanare încorporate pentru Windows și Mac. Poate detecta și remedia problemele audio.
Remediați driverele audio
Asigurați-vă că software-ul driverului audio este actualizat sau încercați să îl dezinstalați și se va reinstala automat la cea mai recentă versiune.
Pentru a actualiza automat driverul audio:
- Din bara de activități, introduceți „manager de dispozitiv” în caseta de căutare, apoi selectați-l din rezultate.
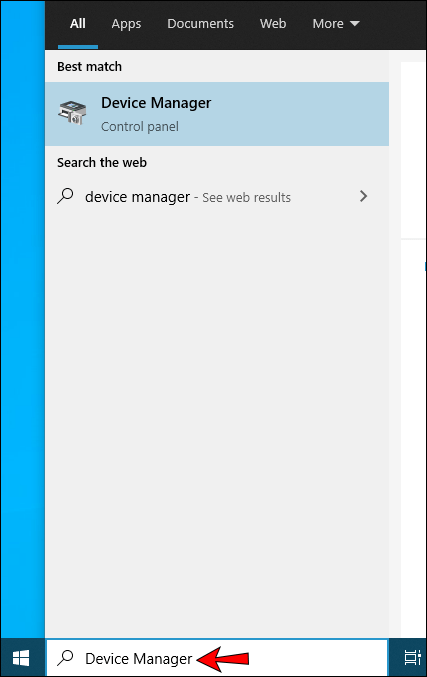
- Extindeți opțiunea „Controre de sunet, video și jocuri” făcând clic pe săgeata de lângă aceasta.
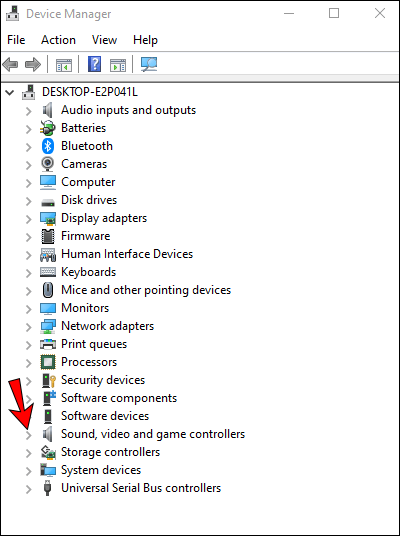
- Faceți clic dreapta pe intrarea pentru dispozitivul dvs. audio sau placa de sunet, de ex. Căști.
- Alegeți „Actualizați driverul”, apoi faceți clic pe „Căutați automat software-ul de driver actualizat”.
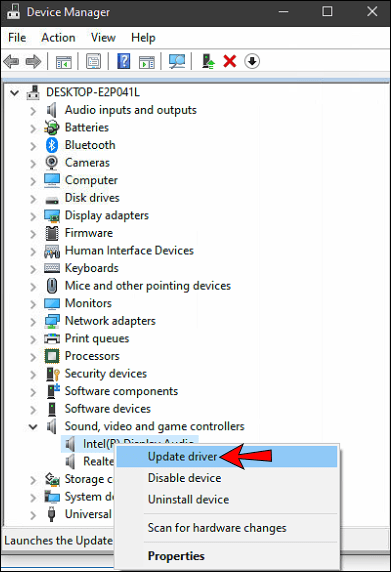
- Urmați instrucțiunile de pe ecran pentru a finaliza.
Pentru a dezinstala driverul audio:
- Din bara de activități, introduceți „manager dispozitiv” în caseta de căutare, apoi selectați-l din rezultate.
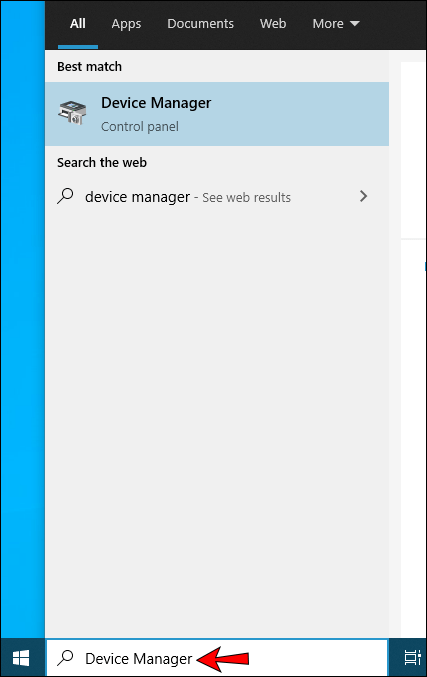
- Extindeți opțiunea „Controre de sunet, video și jocuri” făcând clic pe săgeata de lângă ea.
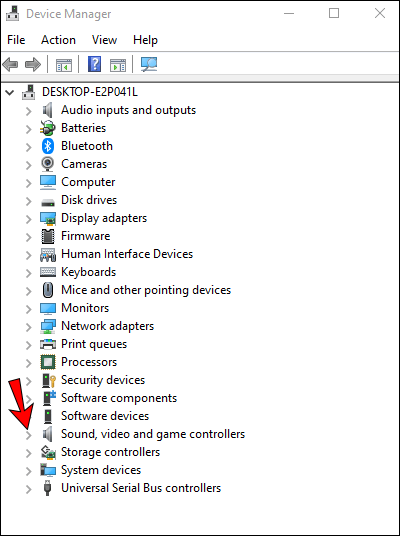
- Faceți clic dreapta pe intrarea pentru dispozitivul dvs. audio sau placa de sunet, apoi alegeți „Dezinstalați dispozitivul”.
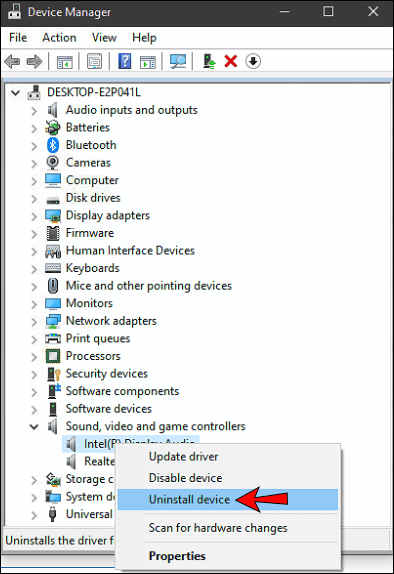
- Bifați caseta de selectare „Ștergeți software-ul driverului pentru acest dispozitiv”.
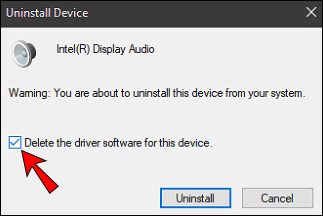
- Selectați „Dezinstalare”.
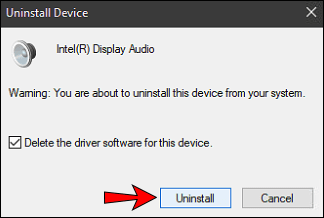
- Reporniți computerul.
Jocul cu driverele computerului implică întotdeauna un pic de risc, așa că poate doriți să salvați acest lucru ca ultimă soluție. Încercați-l doar dacă vă simțiți confortabil să schimbați sistemul computerului.
Acum lăsați-vă vocea să fie auzită pe Google Meet
Conferința video Google Meet este un serviciu complet gratuit folosit de organizații pentru întâlniri la distanță. Deși sunetul este o parte integrantă a Meet, ocazional, utilizatorii se confruntă cu probleme de sunet; unde ei nu pot fi auziți, nu pot auzi sau toate cele de mai sus.
Din fericire, există modalități prin care puteți depana problemele audio pe Google Meet pentru a remedia majoritatea problemelor; inclusiv ștergerea memoriei cache a aplicației și sfatul dispozitivului și al browserului, care microfon să folosească.
Ne-ar plăcea să aflăm ce părere aveți despre Google Meet în general. Folosiți alte aplicații pentru apeluri video – dacă da, pe care o preferați și de ce? Spune-ne în secțiunea de comentarii de mai jos.