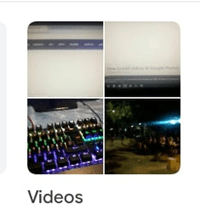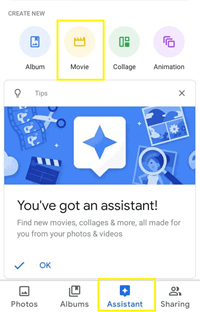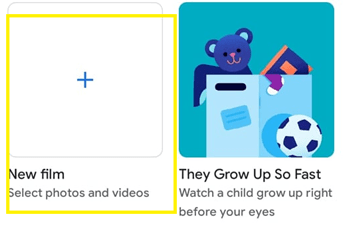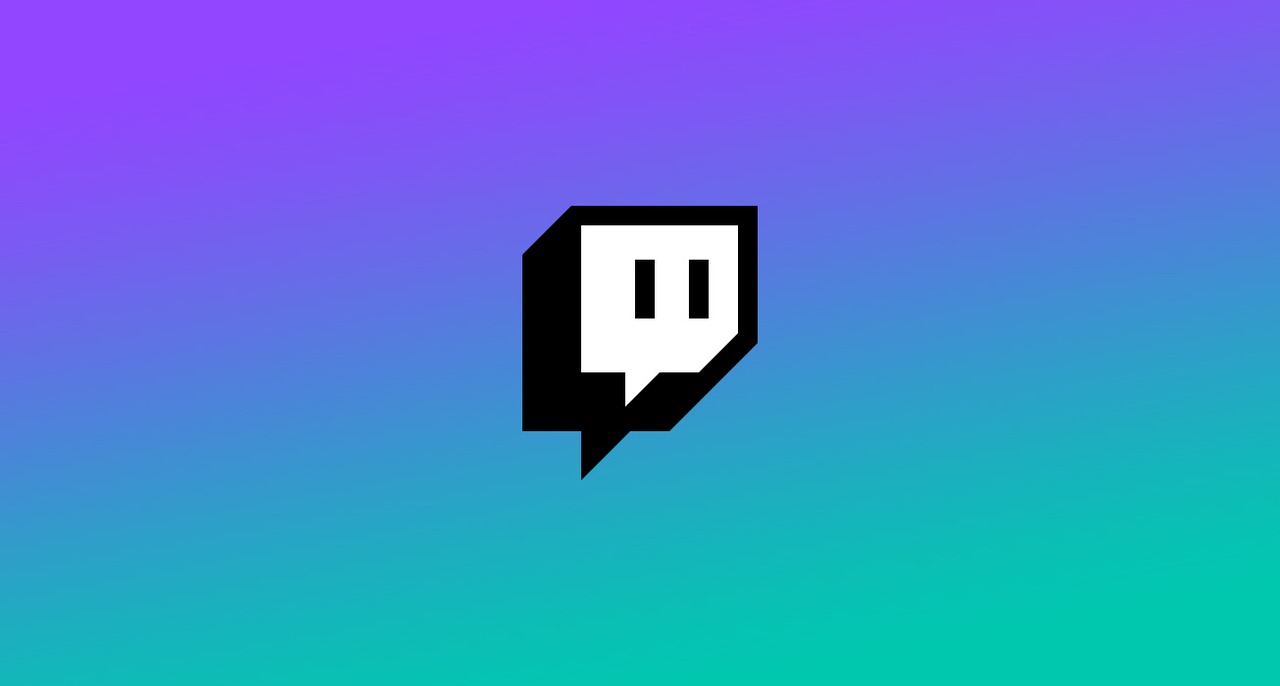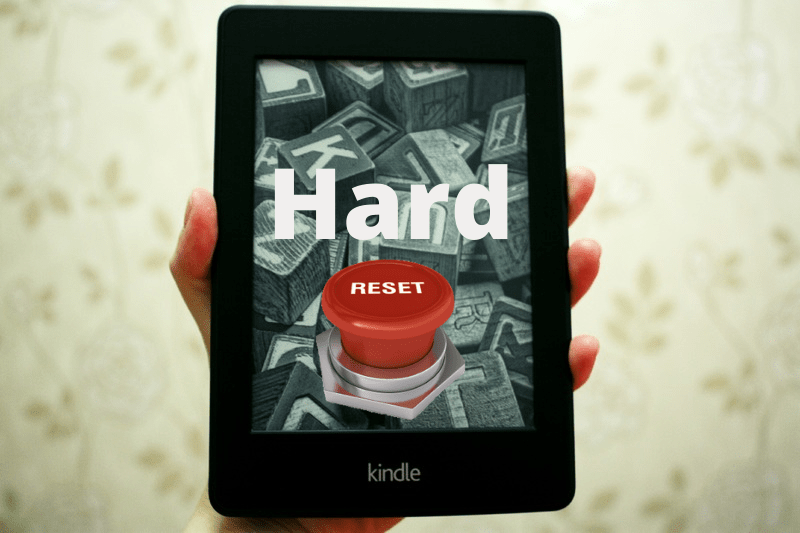Poate Google Foto să editeze videoclipuri?
Google Foto stochează atât imagini, cât și videoclipuri. În ceea ce privește funcțiile de editare, vă puteți personaliza imaginile adăugând filtre sau modificând alte elemente precum iluminarea sau culoarea.

Dar poate Google Foto să editeze și videoclipuri? Răspunsul simplu este - da. Cu toate acestea, aceste funcții de editare sunt mult mai puțin spectaculoase decât alte aplicații de editare video desemnate.
Pe de altă parte, uneori aceste mici ajustări sunt mai mult decât suficiente. În acest articol, veți învăța cum să editați videoclipuri cu Google Foto și chiar să faceți filme scurte.
Cum să accesezi editarea video
Puteți adăuga modificări minore și puteți tăia videoclipurile în editorul video Google Foto. Procesul constă în alegerea videoclipului, accesarea videoclipului și salvarea acestuia în stocarea locală.
Pasul 1: Accesați videoclipul pe care doriți să îl editați
Pentru a edita videoclipurile, trebuie să utilizați aplicația pentru Android sau iOS. Dacă nu îl aveți, descărcați-l din Play Store (Android) sau App Store (Apple). Apoi continuați cu acești pași:
- Lansați în aplicația Google Foto.
- Selectați „Albume”.

- Alegeți albumul „Videoclipuri”.
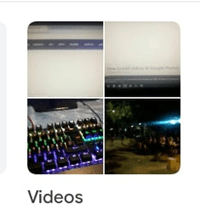
- Deschideți videoclipul pe care doriți să îl editați.
După aceasta, puteți continua cu editarea videoclipului.
Pasul 2: Editarea videoclipului
Când deschideți videoclipul pe care doriți să îl editați, ar trebui să faceți clic pe butonul de editare din partea de jos a ecranului. Acest lucru ar trebui să vă conducă la ecranul de editare. Aici, vă puteți schimba videoclipul în trei moduri diferite: Stabilizați, Rotiți și Decupați.

Opțiunea „Stabilizați” se află în colțul din stânga jos al ecranului. Puteți folosi această opțiune pentru a stabiliza o „camere tremurătoare” și pentru a vă face videoclipul neted și ușor de urmărit.

Dacă doriți să rotiți videoclipul, puteți utiliza opțiunea „Rotire” din colțul din dreapta jos al ecranului. Această opțiune va roti videoclipul la 90 de grade în sensul acelor de ceasornic de fiecare dată când apăsați butonul. Apoi puteți alege dacă doriți ca videoclipul să fie afișat în portret sau peisaj.

Pentru a decupa videoclipul, pur și simplu atingeți și trageți bara din cronologia pentru a alege intervalul pe care doriți să îl decupați. Dacă țineți bara puțin mai mult, cronologia se poate extinde, permițându-vă să alegeți mai multe cadre. Acest lucru depinde de obicei de lungimea videoclipului. După ce ați ales intervalul de timp, atingeți opțiunea „Salvare” din colțul din dreapta sus al ecranului.

Pasul 3: Terminare
Când aplicați toate atingerile și editările, tot ce trebuie să faceți este să atingeți butonul „Salvați” din colțul din dreapta sus al ecranului. Videoclipul dvs. va fi salvat atât în spațiul de stocare local, cât și pe discul Google Foto.

Decuparea și editarea părților din videoclipul dvs. mare vă poate ajuta să realizați filme scurte folosind aceeași aplicație. Citiți mai multe despre el în secțiunea următoare.
Cum să faci un scurt film cu Google Foto
Videoclipurile dvs. editate pot deveni părți ale unui film mai mare. Alternativ, aplicația Google Photos are și o funcție care vă permite să faceți filme scurte. Puteți combina mai multe videoclipuri și fotografii din spațiul de stocare. Dacă doriți să încercați această funcție, urmați acești pași:
- Lansați aplicația Google Foto.
- Atingeți fila „Asistent” din partea de jos a ecranului.
- Selectați „Film” în secțiunea „Creare nou” de pe ecranul următor.
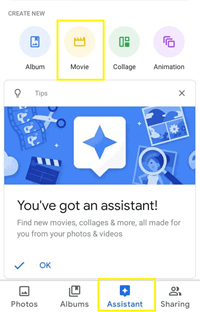
- Atingeți opțiunea „Film nou” cu „Selectați fotografii și videoclipuri” afișate dedesubt.
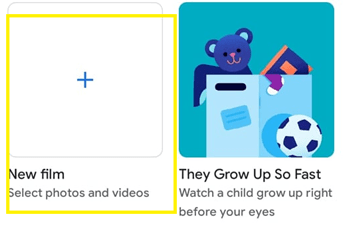
- Alege articole pentru noul tău film. Puteți selecta până la cincizeci.
- Atingeți butonul „Creați” din partea dreaptă sus a ecranului.
Instrumente suplimentare de editare a filmelor
Din ecranul de editare a filmului, puteți alege ordinea fotografiilor și imaginilor dvs. Faceți acest lucru ținând un element și trăgându-l deasupra sau sub alt element.
Elementul de sus va fi afișat primul, iar articolul de jos va fi afișat ultimul. De asemenea, puteți tăia lungimea conținutului media ținând apăsat și trăgând bara cronologică.
Dacă doriți să adăugați sunet la videoclip, trebuie doar să apăsați pictograma notă muzicală și să adăugați o piesă de fundal frumoasă. Google Foto oferă, de asemenea, câteva melodii implicite de fundal pe care le puteți utiliza.

După ce ai terminat, salvează filmul pentru a-l putea partaja prietenilor tăi pe rețelele sociale.
Funcții de editare limitate, dar încă eficiente
Pentru a rezuma – Google Foto poate edita videoclipuri, dar oferă doar funcții minore. Nu există filtre, efecte suplimentare, tranziții sau alte instrumente prezentate în alte aplicații serioase de editare video.
Cu toate acestea, aceste modificări minore sunt extrem de eficiente dacă doriți doar să tăiați sau să rotiți videoclipul și pot funcționa dacă doriți să amestecați clipurile și imaginile selectate. Dacă cauți ceva mai mult, probabil ar trebui să editați videoclipuri într-o altă aplicație.
Ce aplicații folosești pentru a-ți edita videoclipurile? Considerați Google Foto suficient? Împărtășește-ți experiențele în secțiunea de comentarii de mai jos.