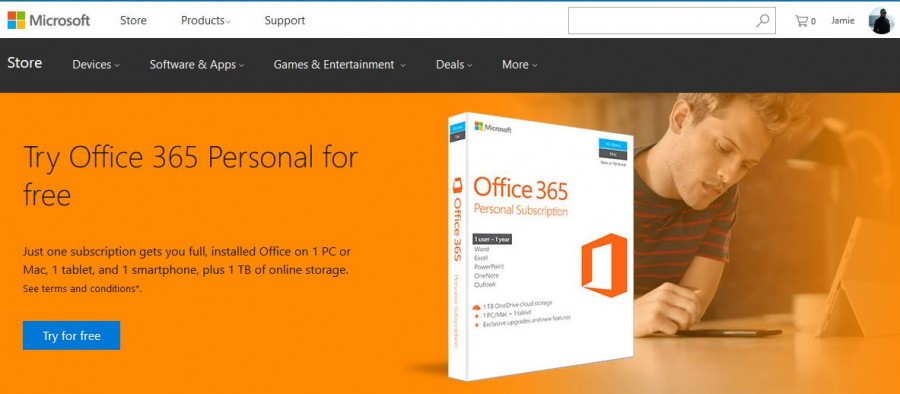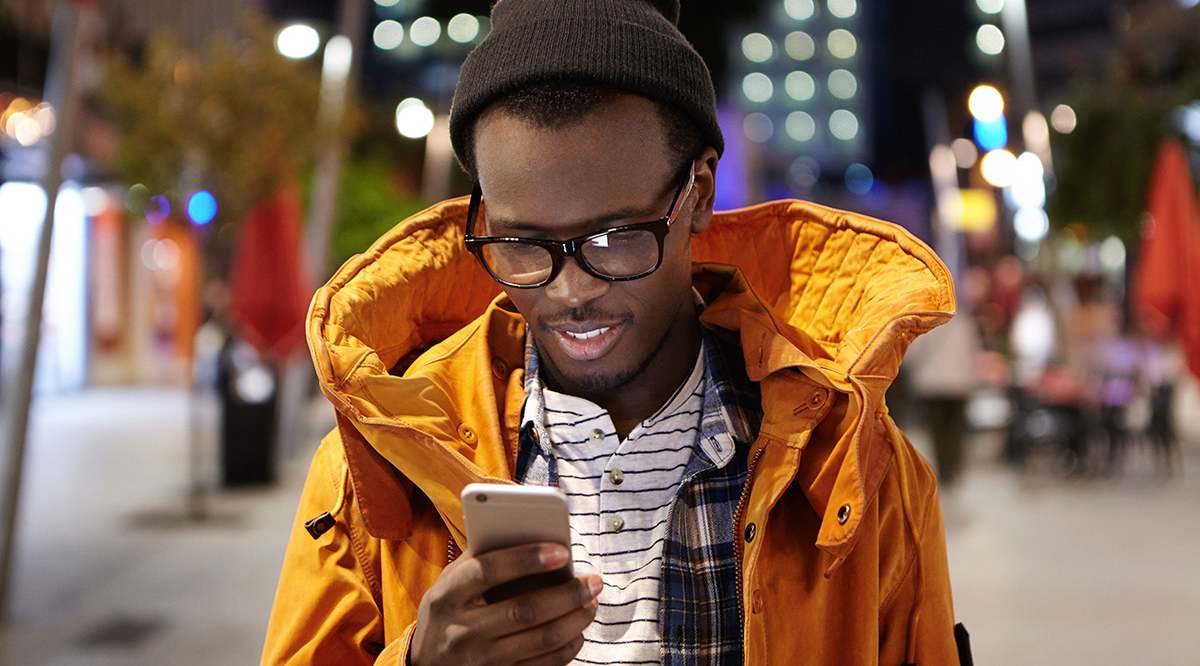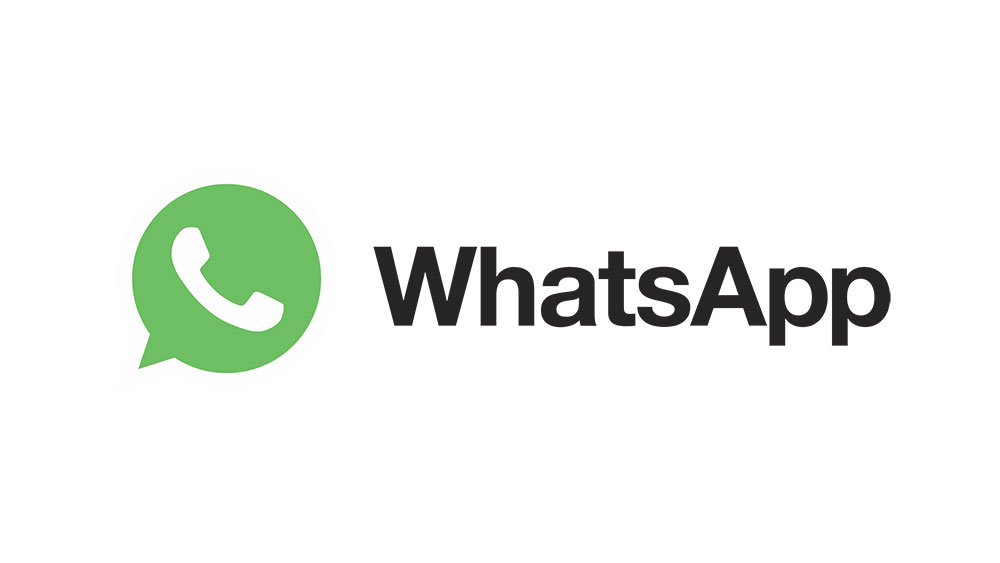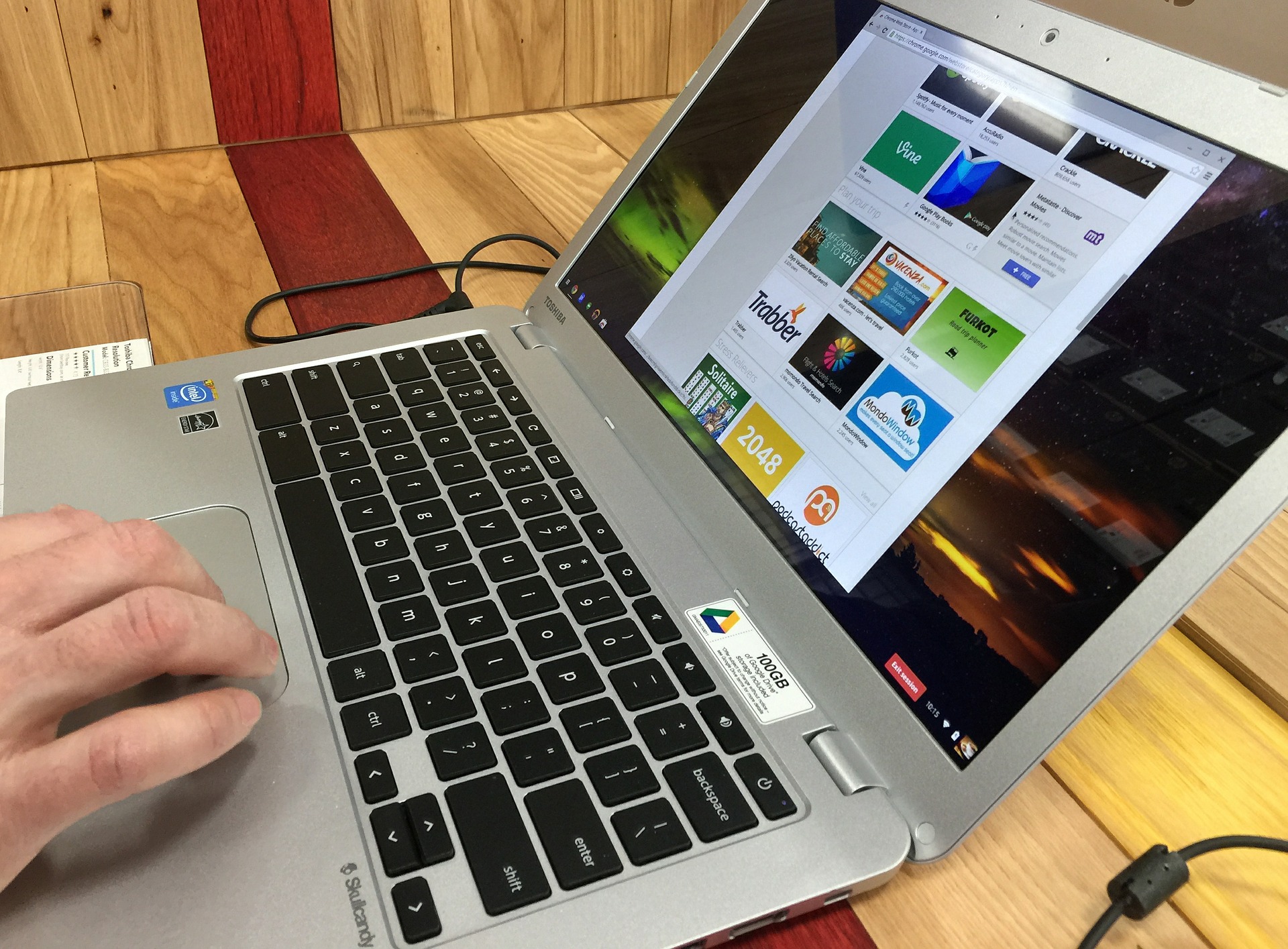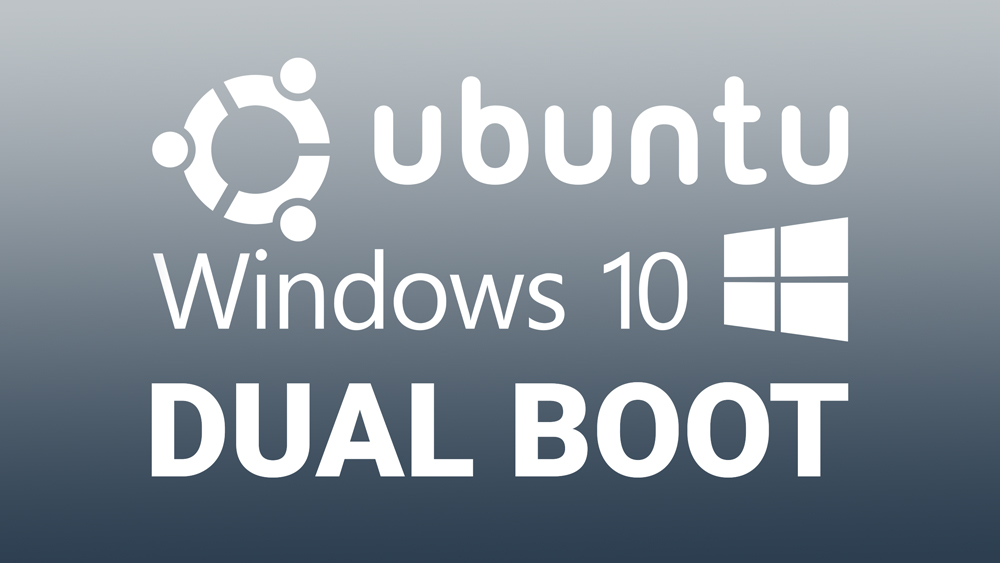Cum să ascundeți dock-ul pe iPad
Au existat multe speculații și teste pentru a determina dacă un iPad poate fi un înlocuitor bun de laptop. De-a lungul anilor, Apple a făcut destul de multe modificări software care vă permit să profitați din plin de spațiul hardware și de pe ecran.

Din păcate, totuși, încă nu există nicio opțiune de a face dock-ul să se scufunde de pe ecranul de pornire ca pe un Mac. Pe de altă parte, puteți ascunde sau deschide cu ușurință dock-ul dintr-o aplicație pe ecran complet. Acest lucru poate fi de ajutor pentru a evita ridicarea accidentală a andocului.
Ascunderea/blocarea andocului
În timp ce jucați un joc sau utilizați alte aplicații pe ecran complet, dock-ul se ascunde în fundal. Puteți să-l afișați glisând în sus din partea de jos a ecranului. Această funcție poate fi utilă, dar este adesea enervantă, deoarece vă poate întrerupe jocul sau fluxul de lucru.

Dacă dețineți noul iPad Pro, știți că o mică bară albă este întotdeauna acolo pentru a vă oferi acces la andocare și la ecranul de pornire. Pe partea bună, puteți elimina această opțiune din Accesul ghidat. Iată pașii necesari.
Pasul 1
Lansați aplicația Setări, selectați General și atingeți Accesibilitate. Glisați până în partea de jos a meniului Accesibilitate și alegeți Acces ghidat.
Pasul 2
Atingeți butonul de lângă Acces ghidat pentru a-l activa și selectați Setări cod de acces. Apăsați opțiunea „Setați codul de acces ghidat” și setați codul în dialer-ul pop-up.

Pasul 3
Cu parola activată, reveniți la aplicația/jocul pe ecran complet și lansați Acces ghidat din cadrul unei aplicații. Pasul poate fi puțin diferit în funcție de modelul de iPad pe care îl dețineți.
- iPad-uri cu butonul Acasă – apăsați butonul Acasă de trei ori
- iPad-uri fără butonul Acasă – faceți triplu clic pe butonul de pornire

Pasul 4
Acum, trebuie doar să apăsați Start în partea de sus a ecranului și andocarea se ascunde/se blochează din fereastra aplicației pe ecran complet. Pentru a reactiva opțiunea, faceți din nou clic triplu pe butoanele Acasă sau Pornire, furnizați parola setată și sunteți gata.
Notă: Această funcție a fost încercată și testată pe iPad-uri care rulează iOS 12.
Sfaturi și trucuri pentru andocare pentru iPad
Similar cu dock-ul macOS, cel de pe iPad-urile rulate de iOS vă permite să previzualizați aplicațiile recente, să personalizați favoritele și să adăugați sau să eliminați aplicații. Următoarele secțiuni oferă o privire de ansamblu rapidă asupra modului de setare a dock-ului la preferințele dvs. și de dezactivare sau activare a unora dintre opțiuni.
Dezordinea Docului
Pe baza dimensiunii ecranului, stația de andocare a unui iPad poate conține destul de multe aplicații. De exemplu, iPad Pro cu un ecran de 12,9 inchi permit până la 15 aplicații. În plus, același model care rulează iPad iOS 13 Beta permite până la 18 aplicații pe dock.
Este grozav, dar ar putea fi prea mult pentru majoritatea utilizatorilor. Pentru a trage o aplicație din andocare, țineți apăsat pe ea și trageți-o pe ecranul de pornire, apoi eliberați.
Aplicații utilizate recent
Secțiunea Aplicații utilizate recent îți poate îmbunătăți productivitatea, dar aceste aplicații/pictograme ocupă adesea prețioasele proprietăți imobiliare. Pentru a elimina pur și simplu o aplicație, apăsați pe pictograma acesteia și apăsați pictograma „minus” odată ce începe să se clătinească.
Acest lucru nu o dezactivează definitiv, dar există o opțiune pentru a o face din Setări. Sub Setări, atingeți General și navigați la Multitasking și andocare. Glisați în jos fereastra Multitasking și andocare și atingeți butonul din fața „Afișați aplicațiile sugerate și recente”.
Adăugarea mai multor aplicații
După ce eliminați aplicațiile utilizate recent, există mai mult spațiu pentru a le adăuga pe cele noi. Nu există niciun secret pentru adăugarea de aplicații în dock. Atingeți și mențineți apăsat pe cel pe care doriți să îl includeți și trageți și plasați-l în dock.
Desigur, puteți muta aplicația la stânga sau la dreapta în dock pentru a o repoziționa. Pe măsură ce adăugați mai multe aplicații, stația de andocare se micșorează pentru a se adapta la un volum mai mare.
Multifunctional
Multitasking-ul este una dintre cele mai interesante caracteristici de productivitate pe care le puteți utiliza chiar din stația de andocare. Permite o vizualizare una lângă alta a două aplicații diferite.
Lansați o aplicație și glisați în sus pentru a accesa stația de andocare. Atingeți lung o altă aplicație de pe andocare, apoi trageți-o la stânga sau la dreapta. Apare într-o fereastră mică și apare în loc (ecran complet) odată ce îl eliberați.
Aplicații terță parte și erori de andocare
S-ar putea să fi dat peste niște aplicații terță parte care promit să ascunde dock-ul de pe ecranul de pornire al iPad-ului. Cu toate acestea, este recomandabil să evitați aceste aplicații, deoarece acestea s-ar putea tempera cu setările native iOS și ar putea face mai mult rău decât bine.
Unii utilizatori au raportat că dock-ul lor a dispărut din senin. Această eroare a apărut cu una dintre actualizările iOS 11 și 12. Pentru a o remedia, trebuie să resetați iPad-ul sau să instalați o actualizare mai recentă. Oricum, eroarea este doar temporară și nu necesită hack-uri speciale sau modificări avansate.
Blocare, stocare, andocare
Ascunderea sau blocarea dock-ului pe iPad este ușor și există multe modalități de a-l seta la preferințele dvs. În plus, iOS 13 Beta profită și mai mult de andocare pentru a vă simplifica fluxul de lucru. Și nu știi niciodată, o actualizare viitoare ți-ar putea permite chiar să o ascunzi complet de pe ecranul de pornire.
Oricum, de ce trebuie să ascunzi docul? Vă deranjează când vă aflați într-o anumită aplicație? Împărtășiți-vă gândurile în comentariile de mai jos.