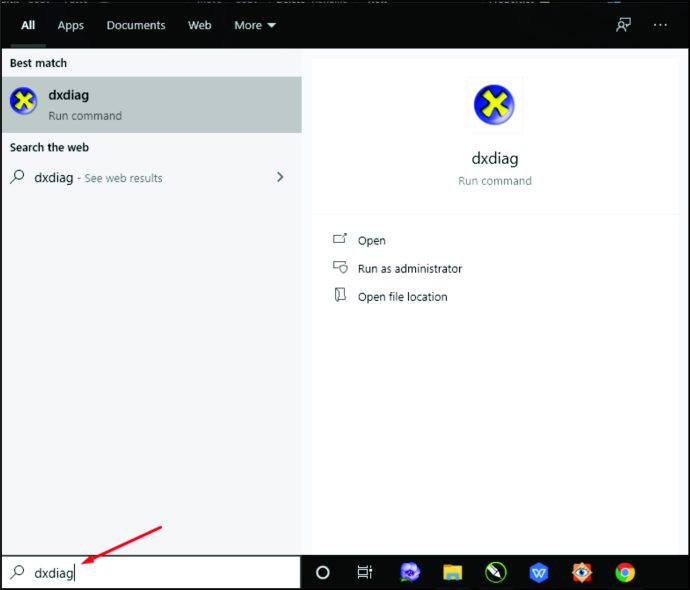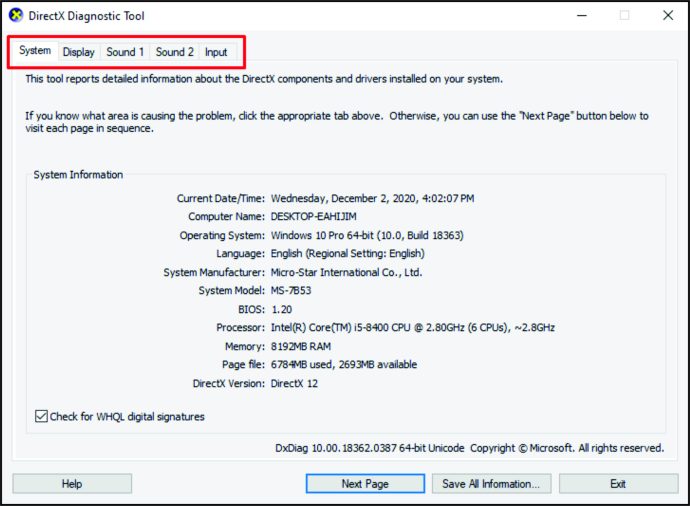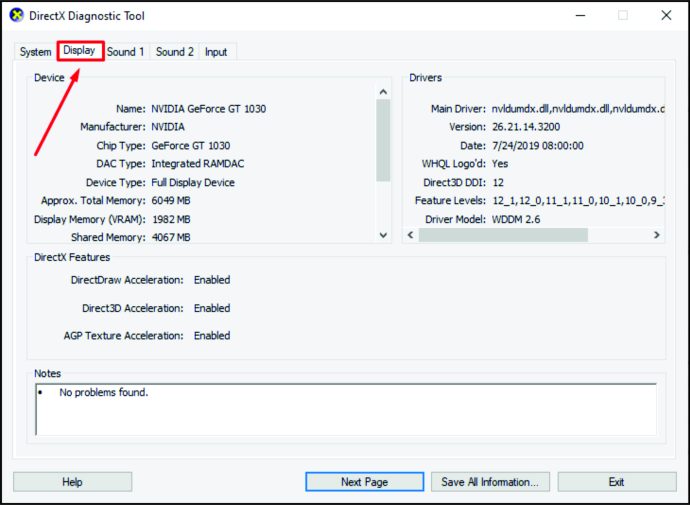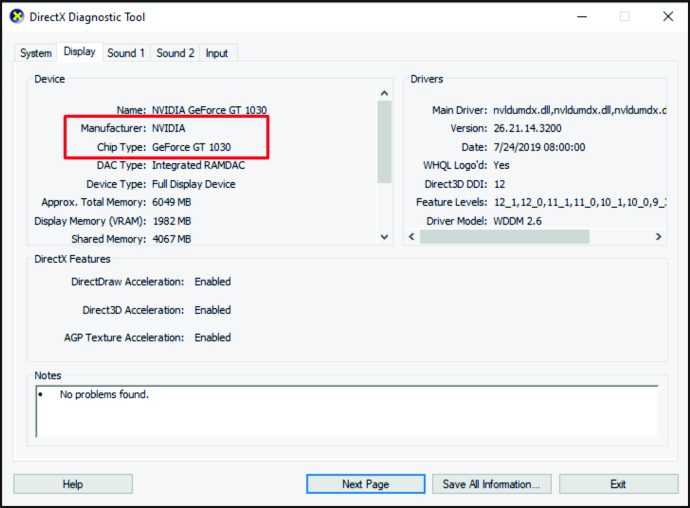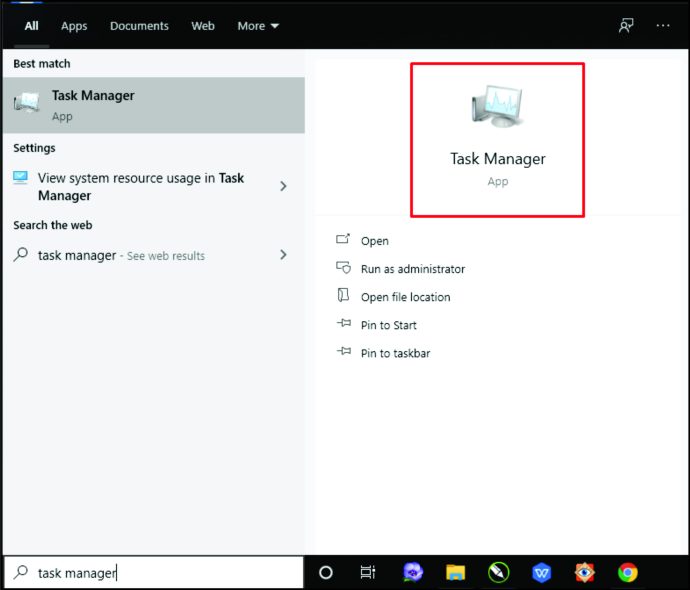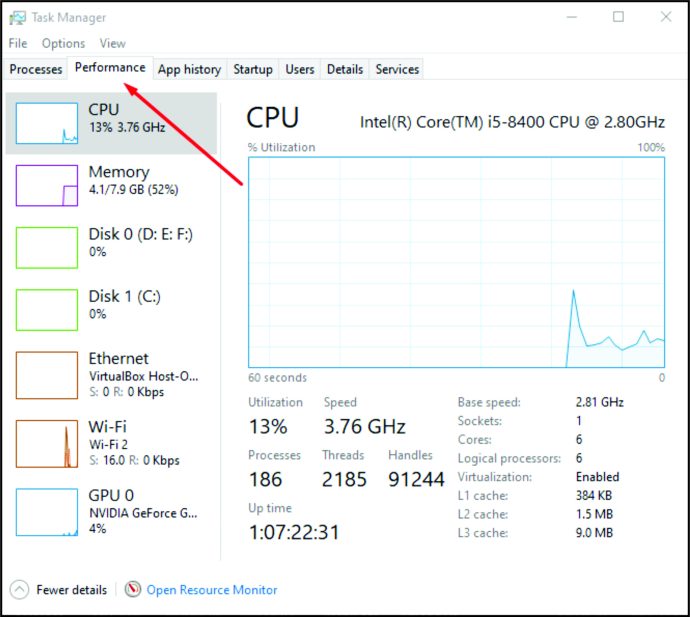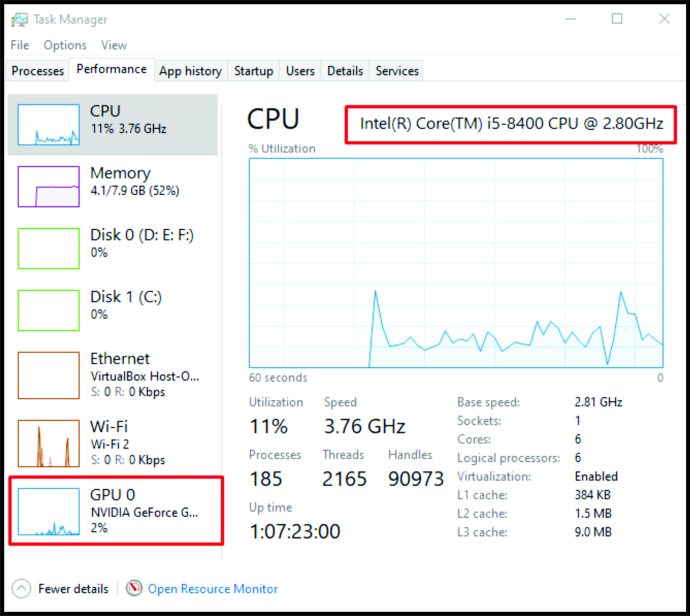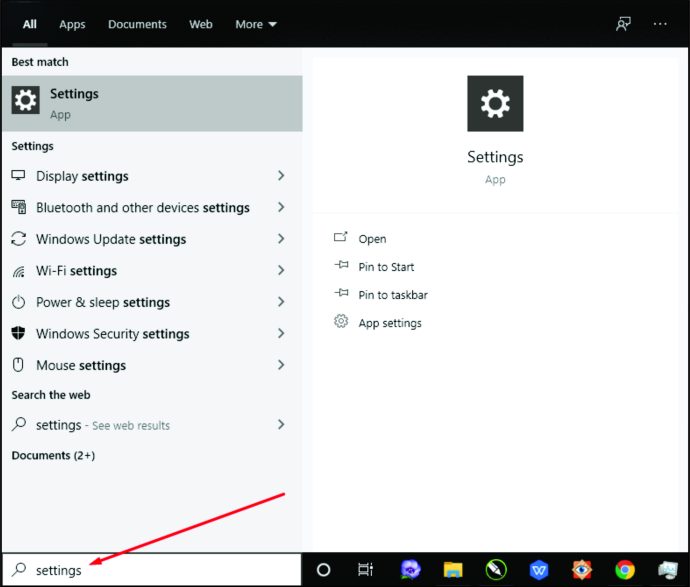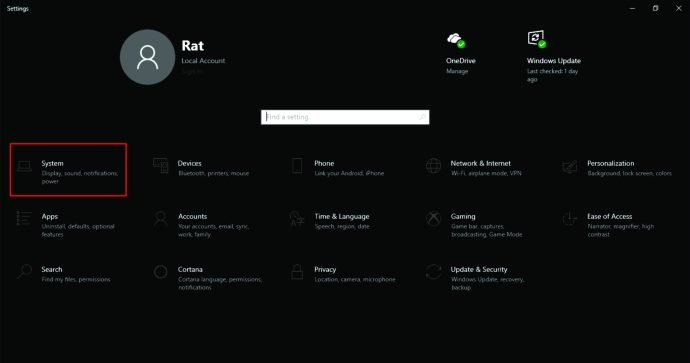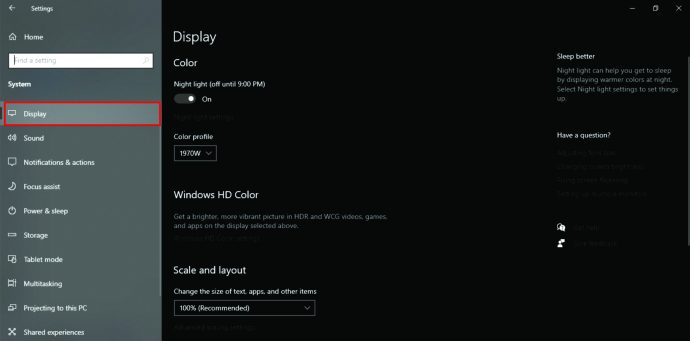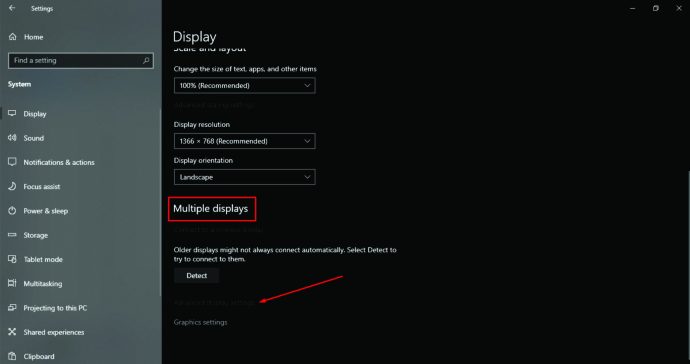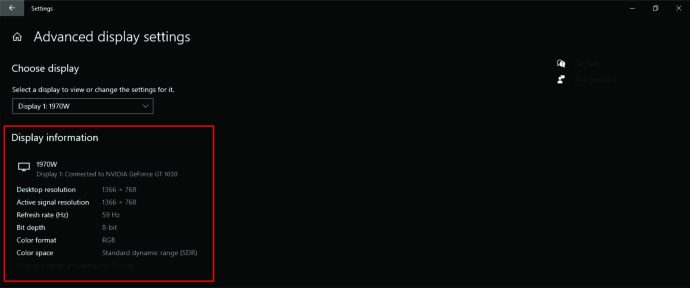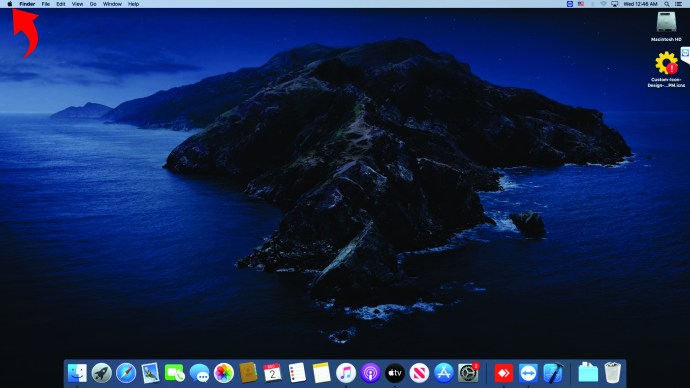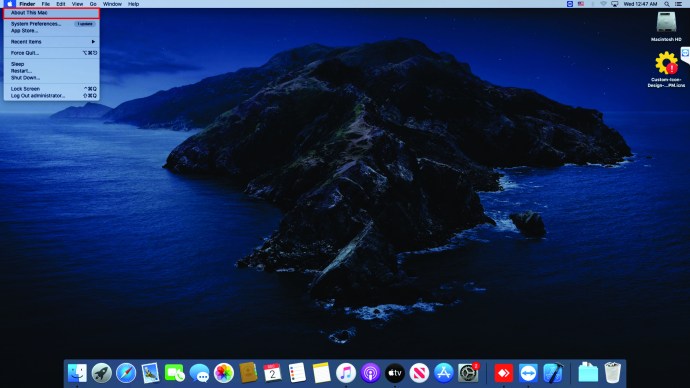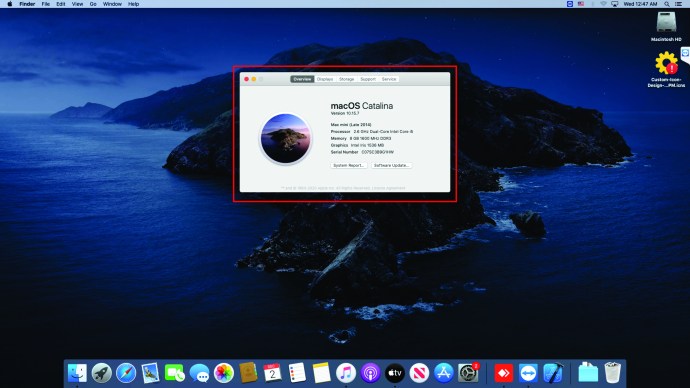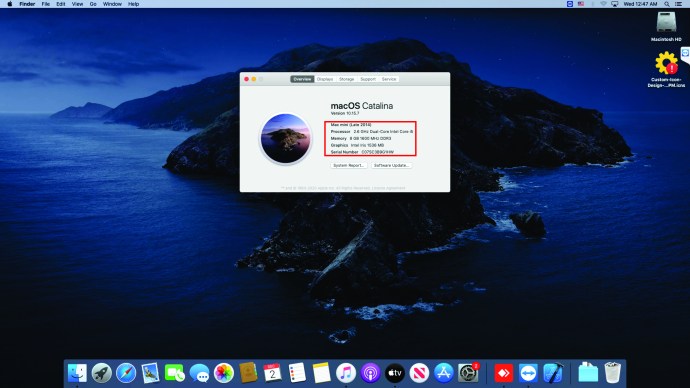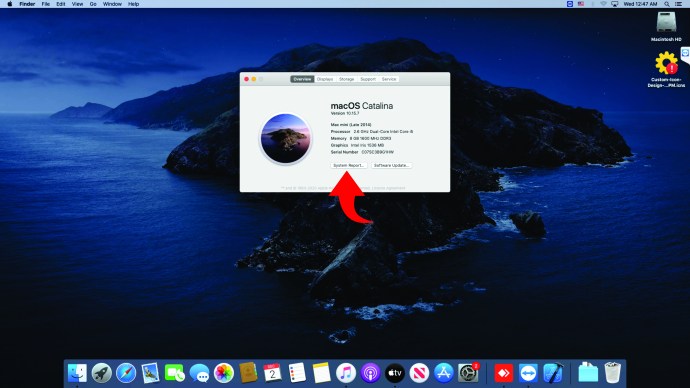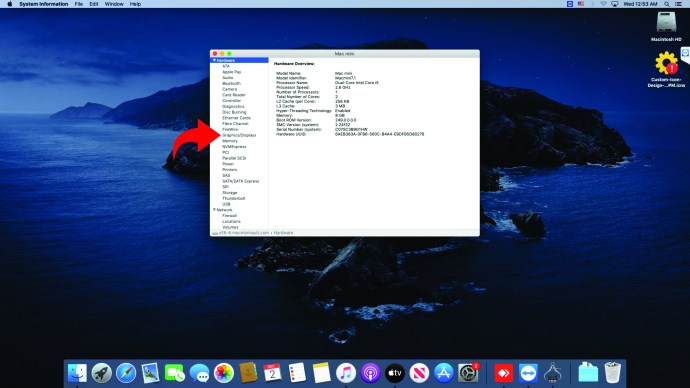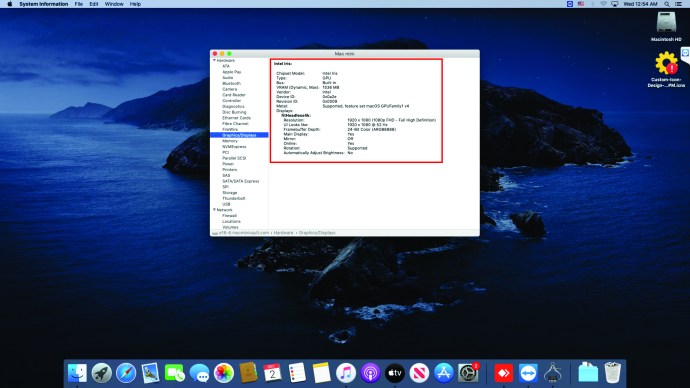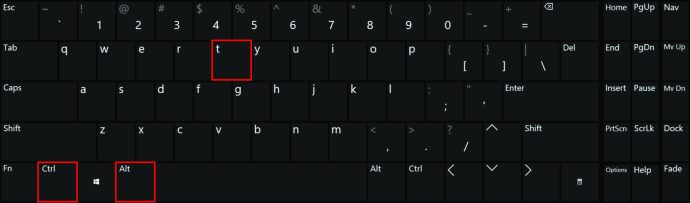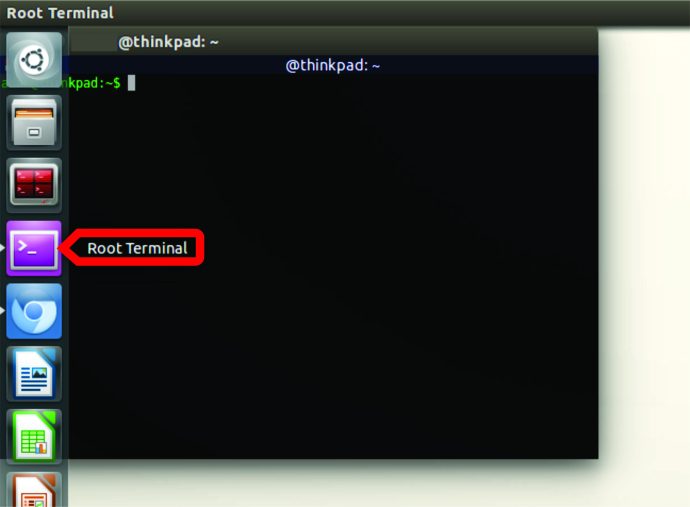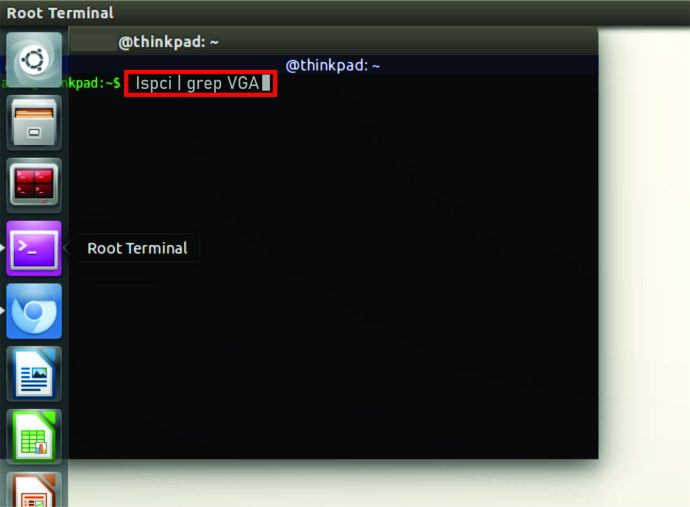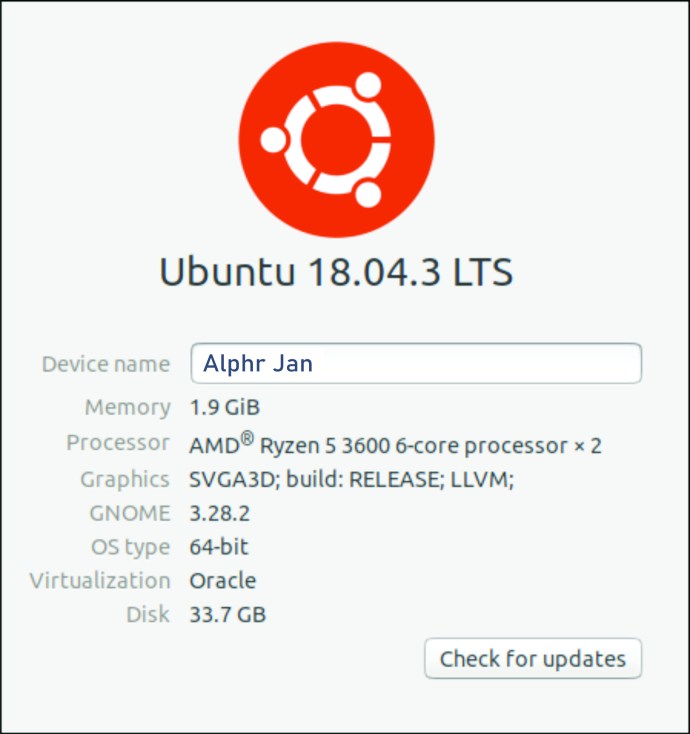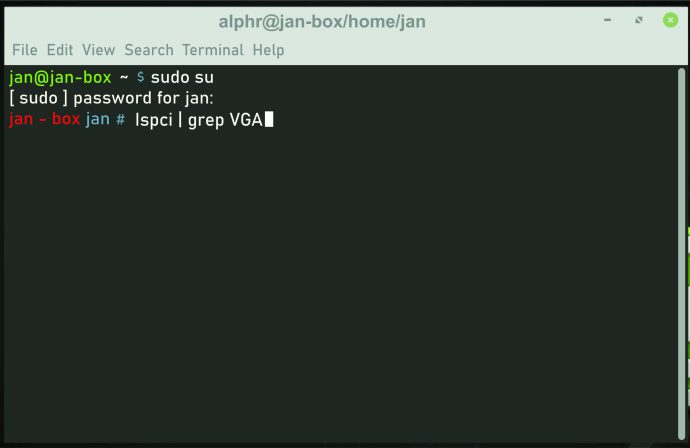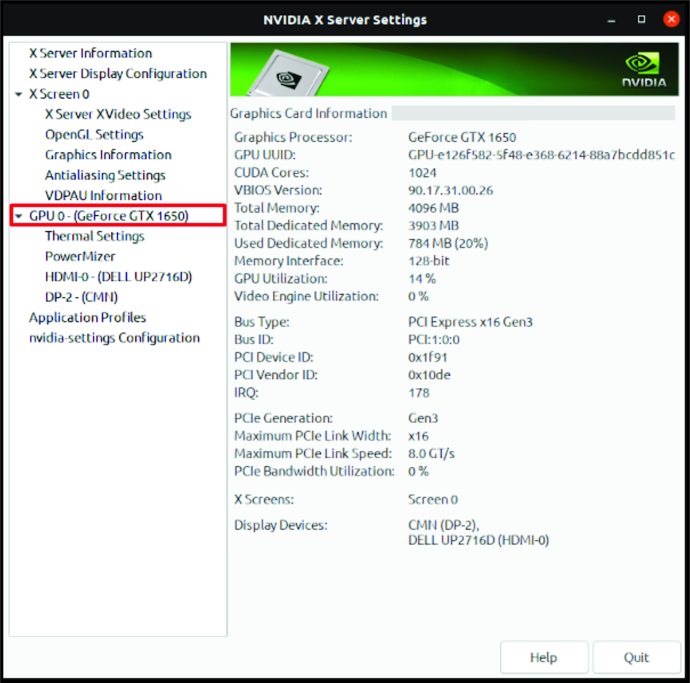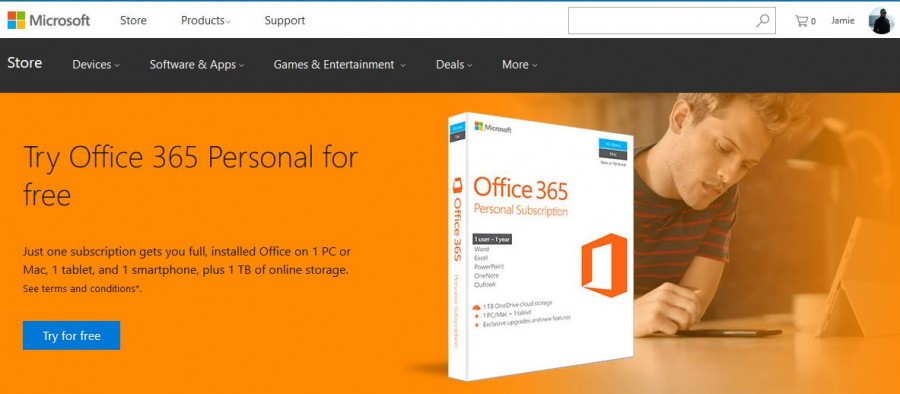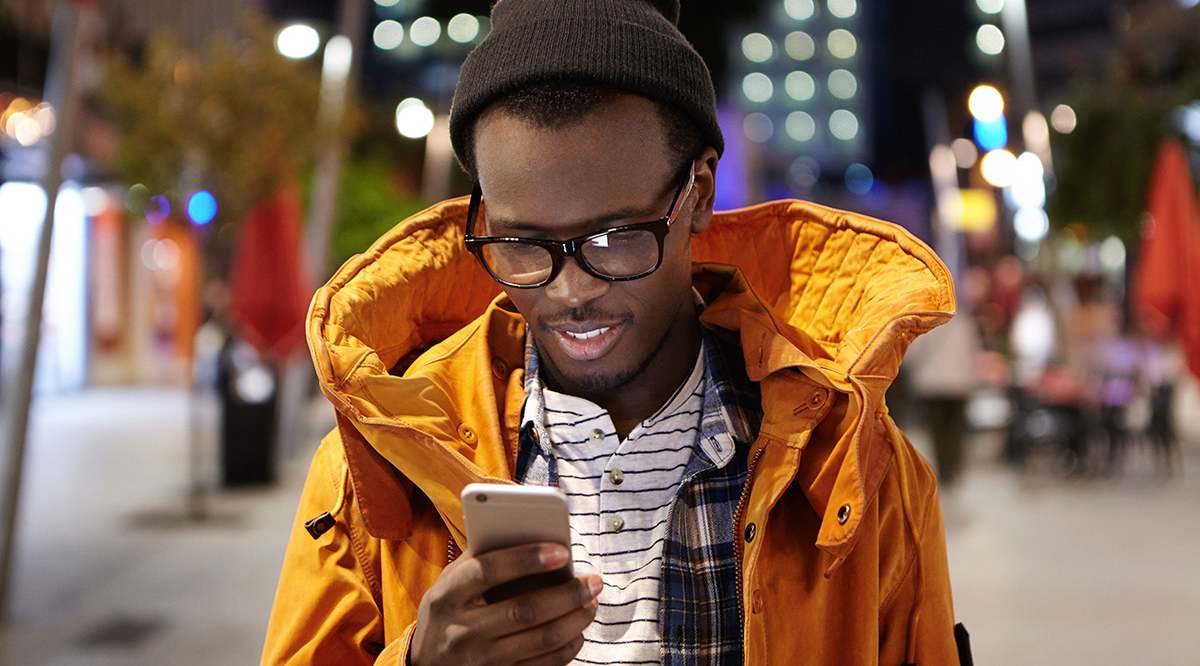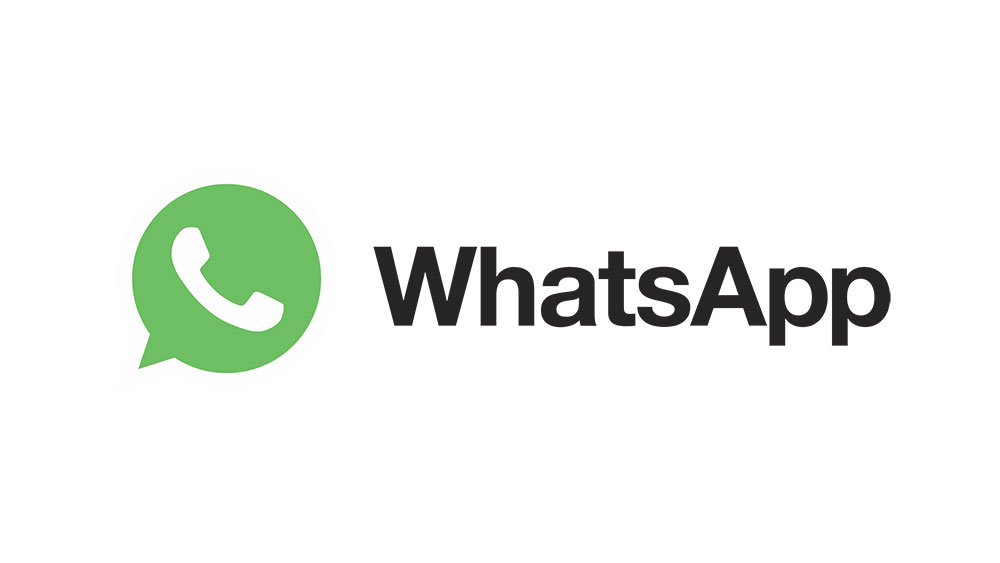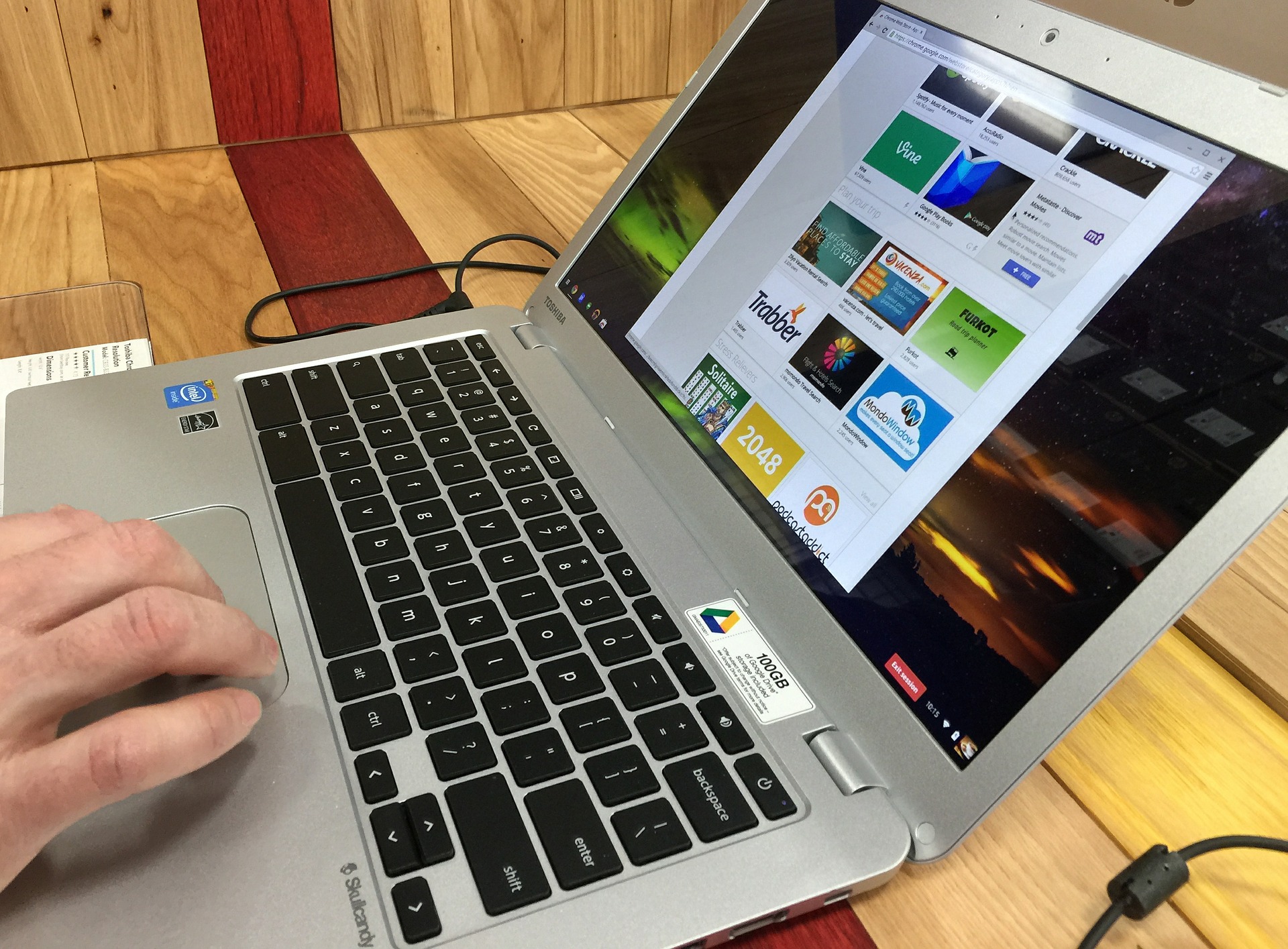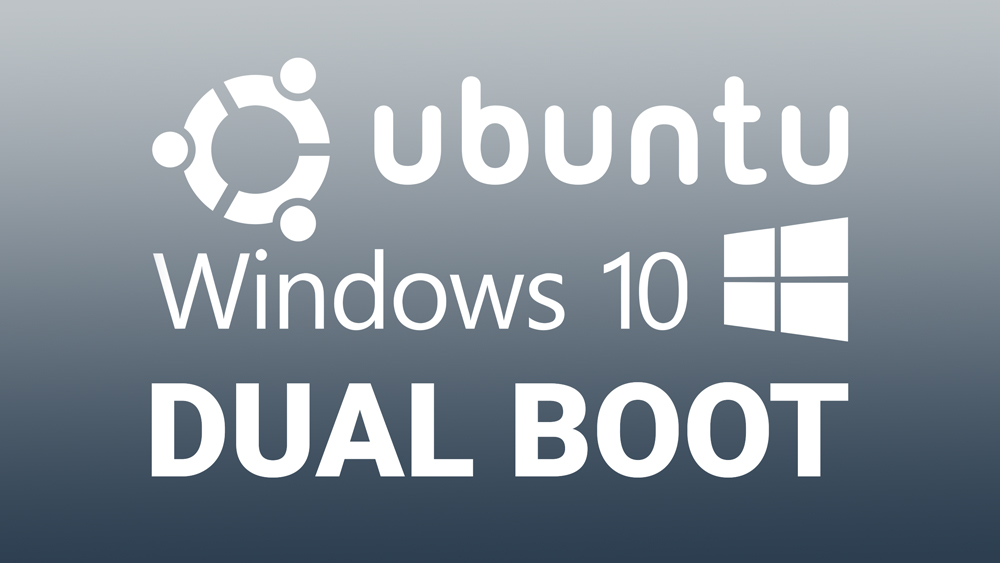Cum să verificați ce GPU aveți
Este important să fiți familiarizat cu cât de puternică și rapidă este unitatea de procesare grafică (GPU) de pe computerul dvs. este important din mai multe motive - vă ajută să determinați dacă dispozitivul dvs. poate suporta o anumită aplicație sau un joc. Acestea fiind spuse, dacă achiziționați un joc sau o aplicație care necesită un GPU mai puternic decât cel pe care îl aveți în prezent, fie nu va funcționa, fie setările grafice nu vor fi satisfăcătoare.
Pentru a evita astfel de situații, este o idee bună să verificați GPU-ul de pe computer. Cu toate acestea, procesul de a afla ce GPU are computerul dvs. depinde de sistemul său de operare. Deci, dacă v-ați întrebat despre GPU pe Windows, Mac, Ubuntu sau Linux, ați ajuns la locul potrivit. Continuați să citiți pentru a afla mai multe.
Cum să verificați ce GPU aveți
Verificarea ce GPU aveți depinde de software-ul de operare pe care îl folosește computerul. Dar nu vă faceți griji, nu este nevoie să deschideți mașina. Este posibil să aflați aceste informații valoroase cu câteva clicuri.
Cum să vă verificați GPU-ul în Windows 10
Dacă rulați Windows 10 pe computer, există mai multe modalități de a verifica ce GPU are. Dar nu mulți utilizatori știu unde ar trebui să facă clic pentru a găsi aceste informații. Citiți secțiunea următoare dacă sunteți unul dintre ei.
Verificarea GPU-ului pe Windows 10 folosind instrumentul de diagnosticare DirectX
Instrumentul de diagnosticare directă încorporat vă oferă informații detaliate despre mașina dvs., cum ar fi GPU-ul său. Pentru a afla GPU-ul dvs. folosind această funcție, iată ce trebuie să faceți:
- Faceți clic pe tasta Windows din colțul din stânga jos al ecranului.

- După ce deschideți meniul, tastați „dxdiag” și apăsați „Enter”.
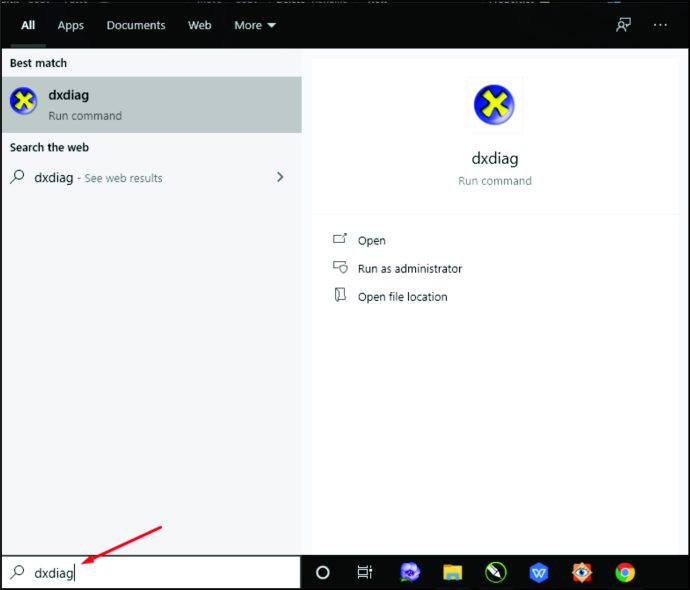
- Dacă vedeți un mesaj pop-up care vă întreabă dacă doriți să verificați driverele (un program care permite dispozitivelor computerelor să partajeze informații între ele), faceți clic pe „Da”.
- Odată ce se deschide o nouă fereastră, veți vedea diferite file în partea de sus a ferestrei.
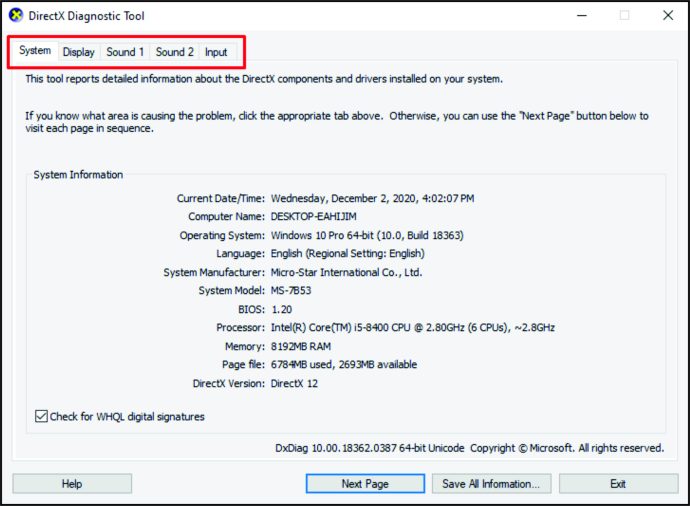
- Faceți clic pe „Afișare”.
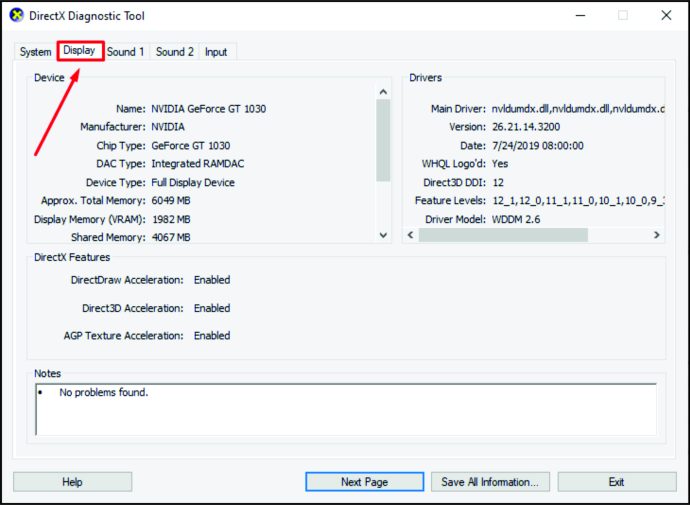
- Pentru a verifica GPU-ul, căutați „Producător” și „Tip de cip”.
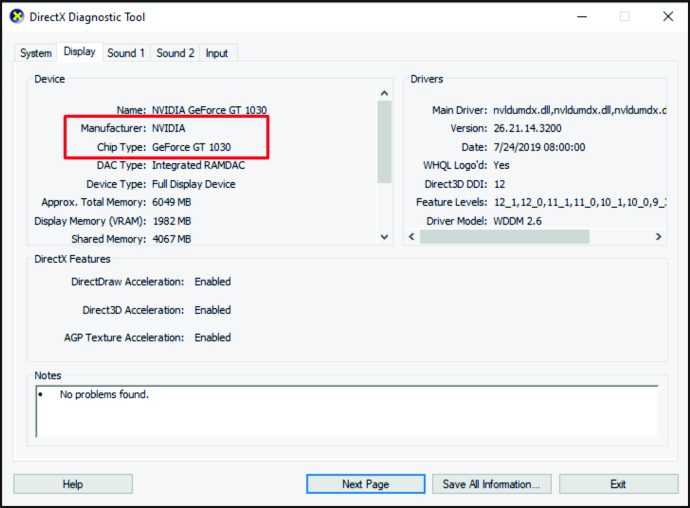
Notă: Dacă dispozitivul dvs. are două GPU-uri, vor exista două file „Afișare”.
Verificarea GPU-ului pe Windows 10 utilizând Managerul de activități
O altă modalitate de a afla GPU pe computerul tău cu Windows 10 este să folosești Managerul de activități. Iată pașii:
- Atingeți tasta Windows din colțul din stânga jos al ecranului.

- Tastați „Manager de activități” și faceți clic pe el.
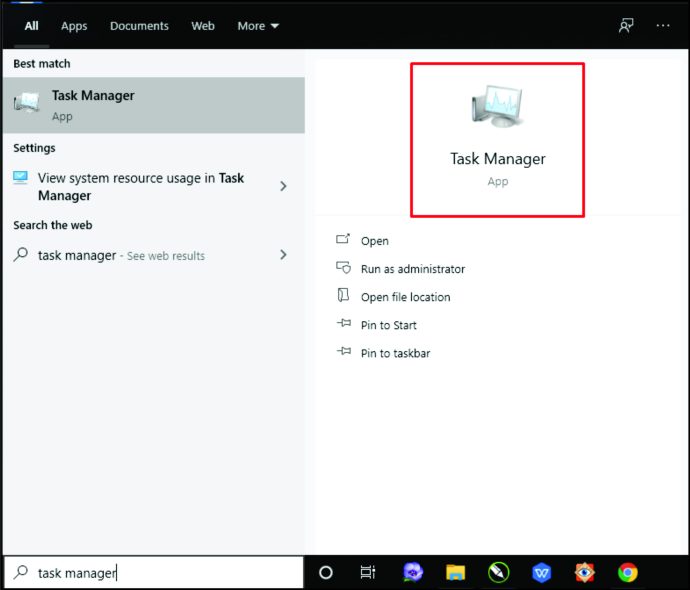
- Mergeți la fila „Performanță”.
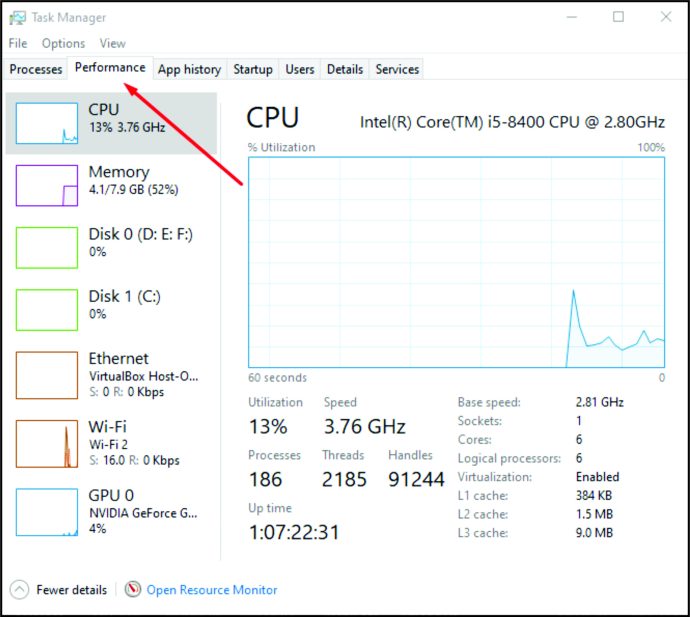
- Atingeți „GPU” și veți vedea un model și marca GPU în colțul din dreapta sus al ferestrei.
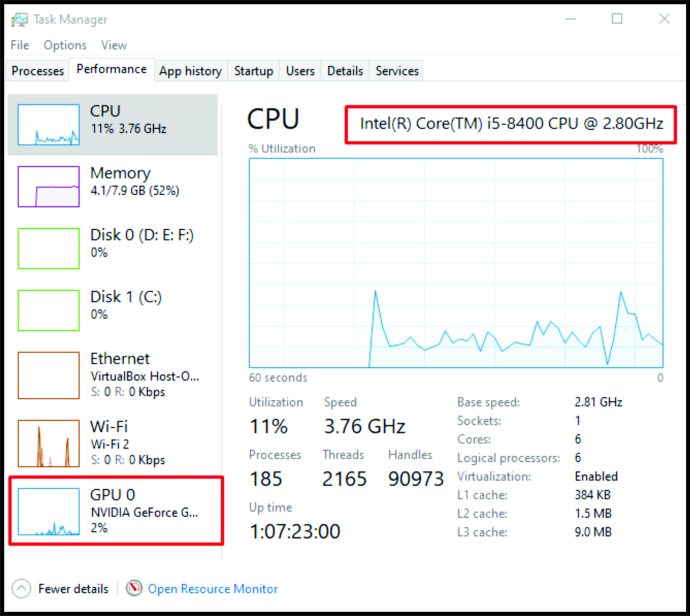
Verificarea GPU-ului în Windows 10 folosind Setări
A treia modalitate de a verifica GPU pe un computer care rulează Windows 10 este prin „Setări”. Iată ce trebuie să faci:
- Atingeți tasta Windows în partea din stânga jos a ecranului.

- Tastați „Setări”.
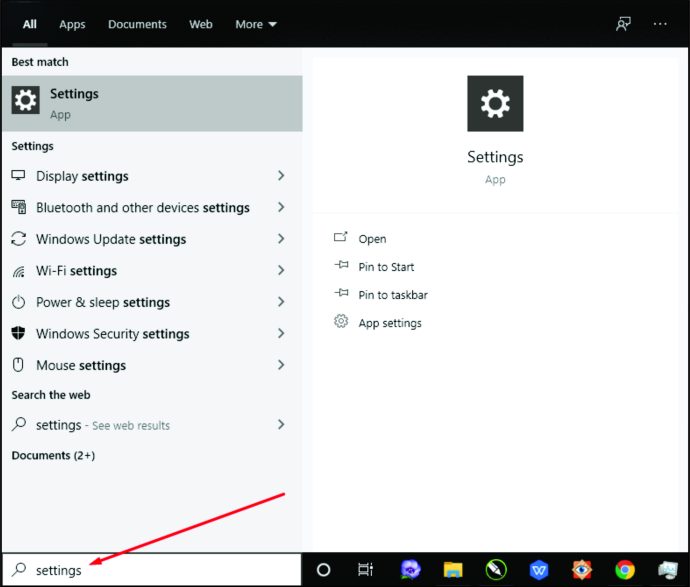
- Apoi, atingeți „Sistem”.
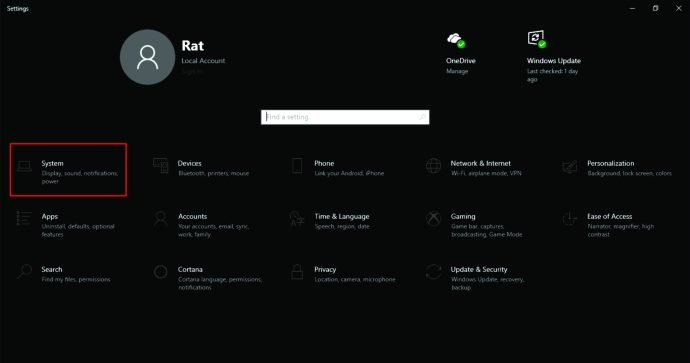
- Apoi, faceți clic pe „Afișare” în colțul din stânga ecranului.
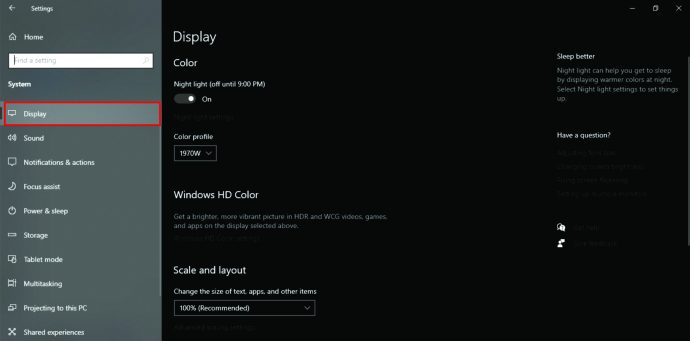
- Derulați în jos la „Afișaje multiple” și faceți clic pe „Setări avansate de afișare”.
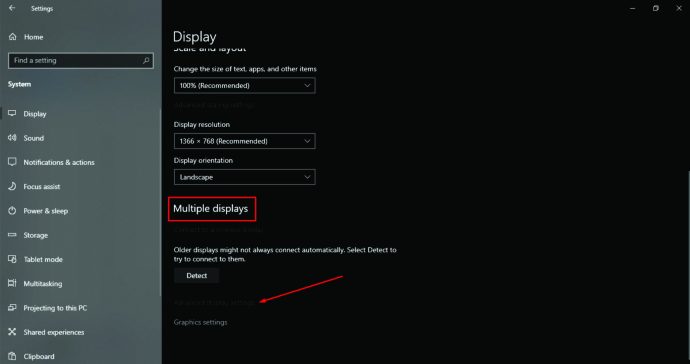
- Căutați „Informații de afișare” și verificați GPU-ul.
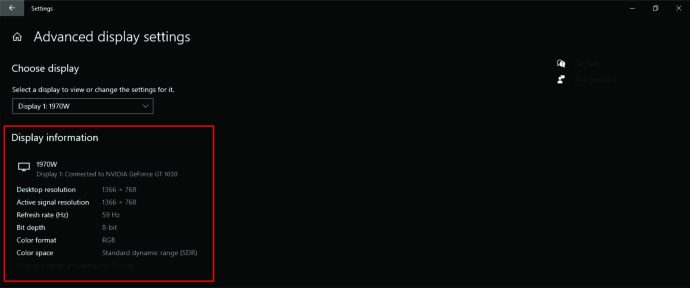
Cum să verificați ce GPU aveți pe Mac
Dacă aveți Mac, pașii pentru a verifica ce GPU aveți vor fi aceiași indiferent dacă utilizați un laptop sau un computer desktop. Iată pentru a găsi informațiile:
- Atingeți sigla Apple în partea din stânga sus a ecranului.
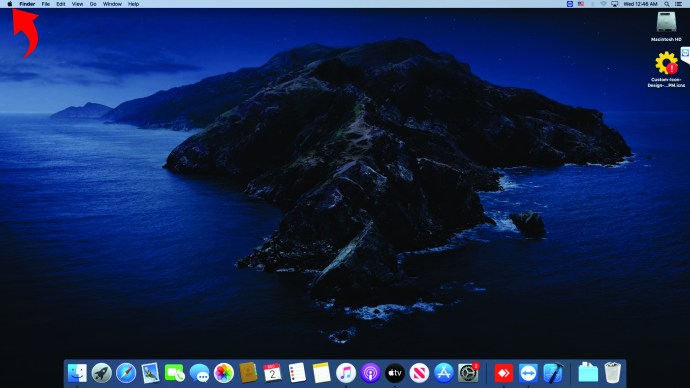
- Apoi, selectați „Despre acest Mac”.
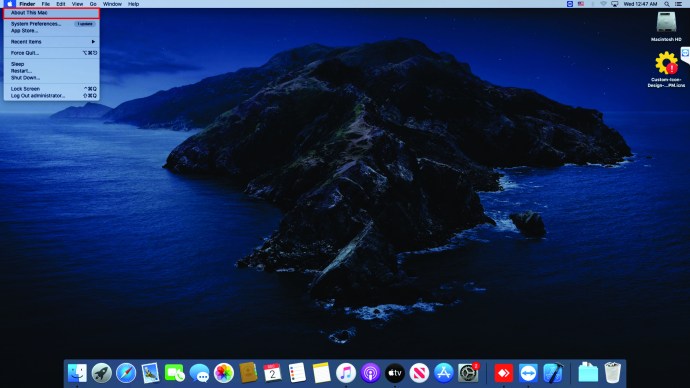
- Veți vedea o fereastră nouă.
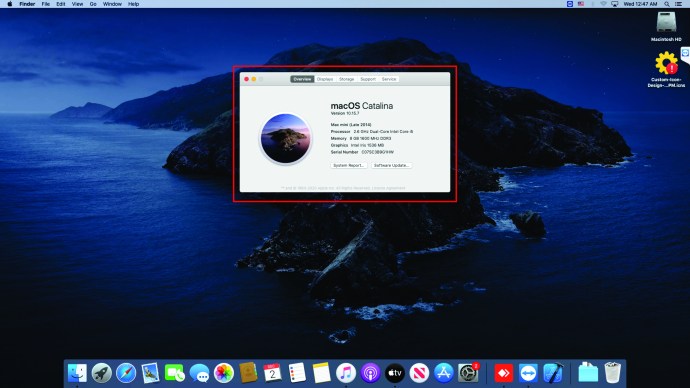
- Informațiile GPU vor fi în partea de jos a ferestrei.
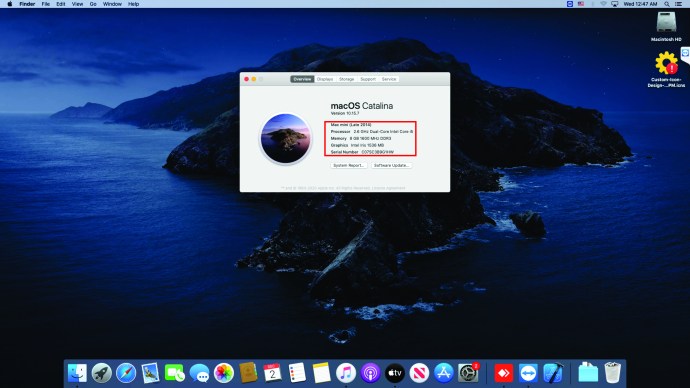
Dacă doriți să aflați mai multe detalii despre GPU, iată cum o puteți face:
- Faceți clic pe logo-ul Apple din partea stângă sus a ecranului.
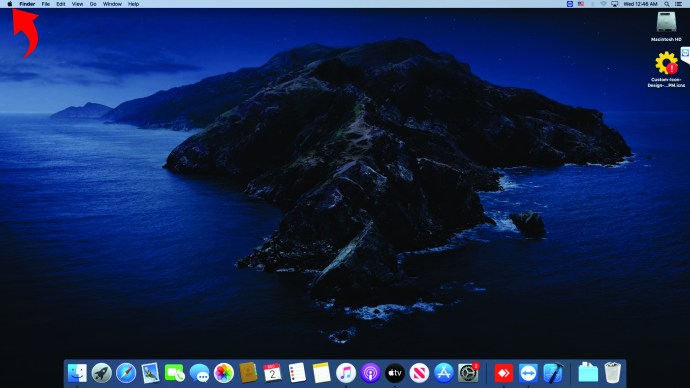
- Apoi, selectați „Despre acest Mac”.
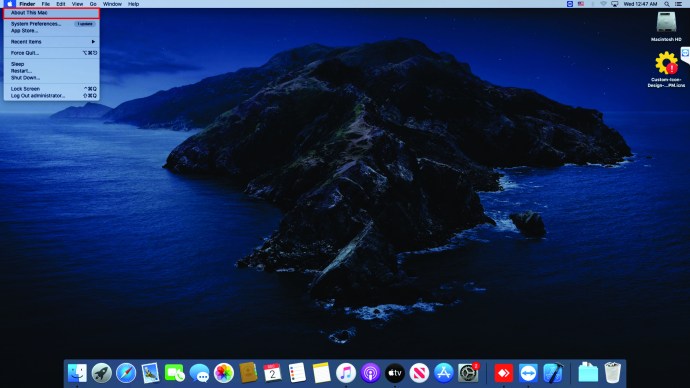
- Selectați „Raport de sistem”.
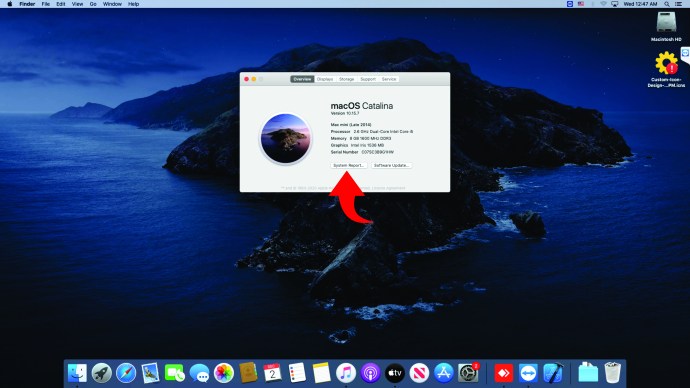
- Căutați secțiunea „Grafic/Afișaj” în partea stângă a ecranului și faceți clic pe ea.
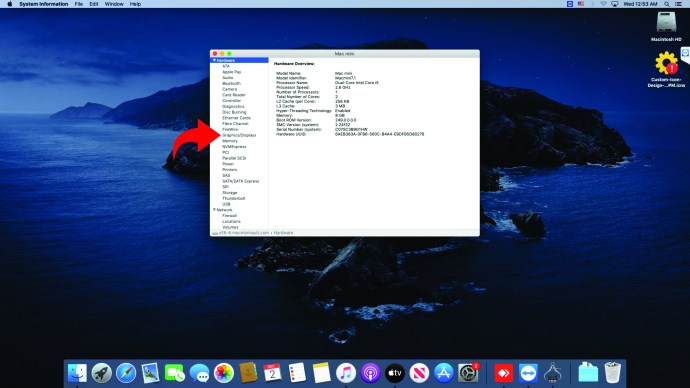
- Veți vedea mai multe detalii despre GPU-ul dvs. în partea dreaptă.
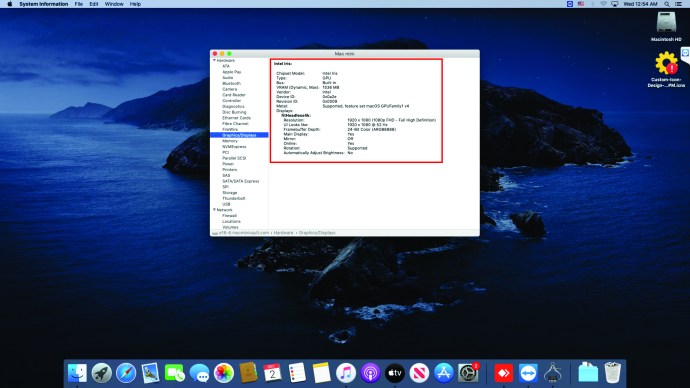
Cum să verificați ce GPU aveți în Ubuntu
Cei care folosesc Ubuntu ca sistem de operare ar trebui să urmeze pașii de mai jos pentru a verifica ce GPU au:
- Pe computer, faceți clic pe „Ctrl, „Alt” și „T”.
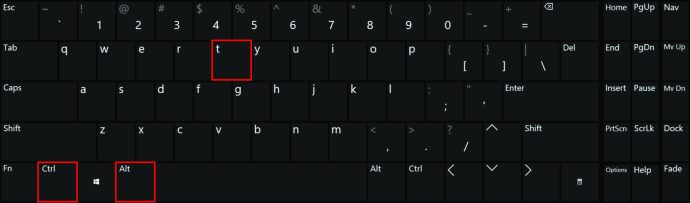
- Veți vedea un terminal pe ecran.
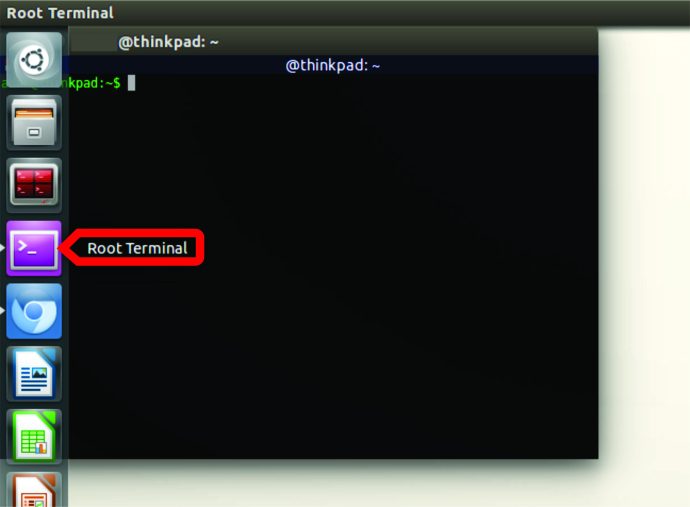
- Aici, tastați următorul „lspci | grep VGA.”
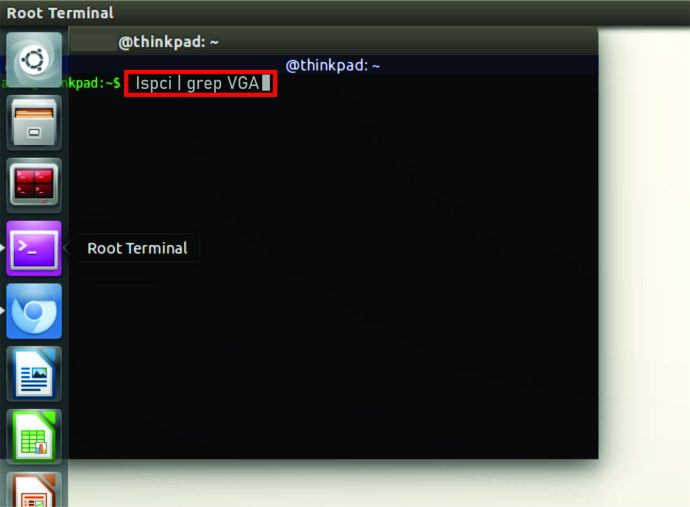
- Faceți clic pe „Enter”.

- Veți vedea date despre GPU-ul dvs.
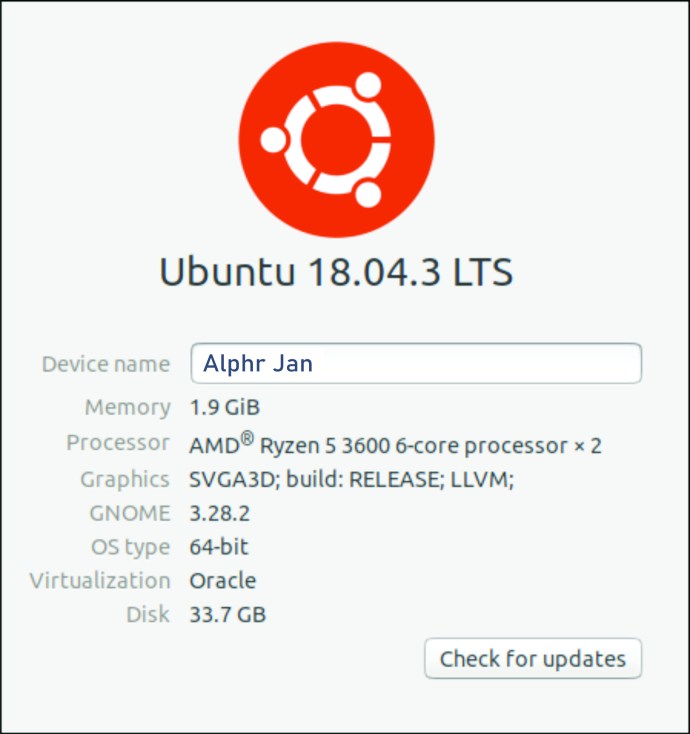
Dacă aveți două GPU-uri, terminalul va afișa informații despre ambele.
Cum să vă verificați GPU-ul în Linux
Dacă aveți Linux, există mai multe moduri de a verifica GPU-ul pe care îl folosește. Aruncă o privire la ele în secțiunea următoare.
Cum să vă verificați GPU-ul în Linux folosind comanda
Această primă modalitate este relativ simplă. Iată ce trebuie să faci:
- Apăsați „Ctrl, „Alt” și „T” pentru a deschide un terminal.
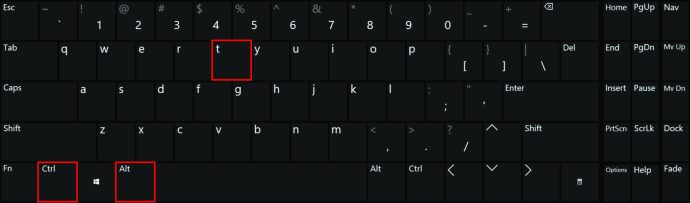
- În terminal, tastați următorul „lspci | grep VGA.”
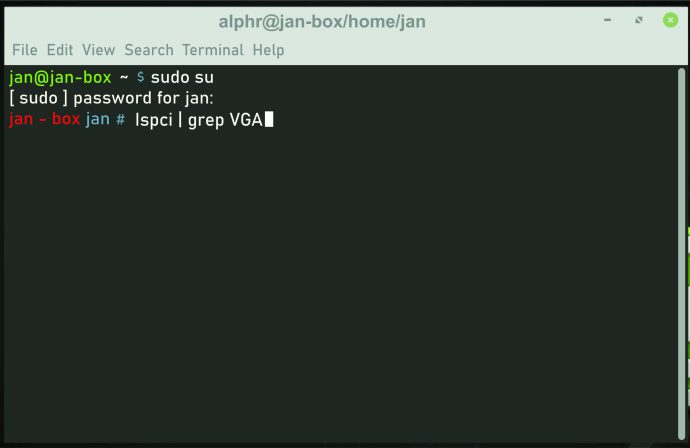
- Atingeți „Enter”.

- Veți vedea informații despre GPU-ul dvs.
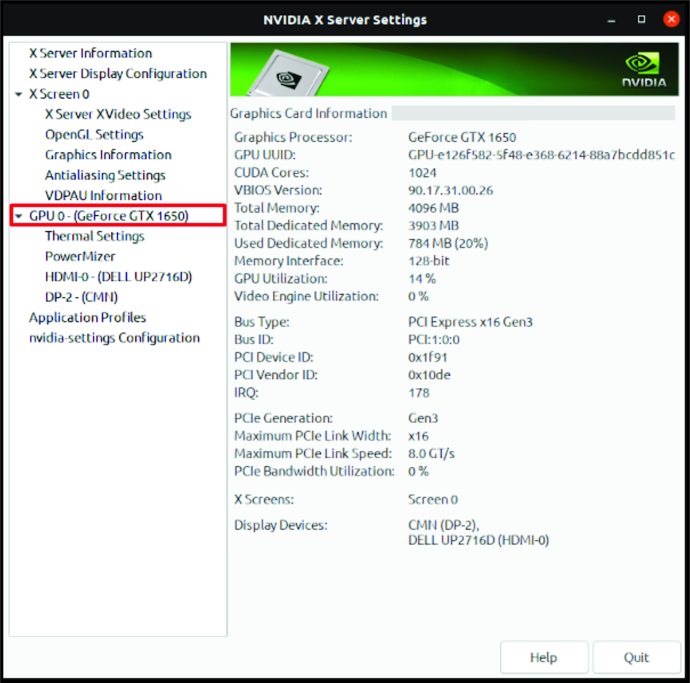
Cum să vă verificați GPU-ul în Linux folosind GUI
Dacă computerul dvs. care rulează Linux are o interfață grafică cu utilizatorul (GUI), puteți verifica GPU-ul cu acesta. Iată cum:
- Pe un desktop Gnome, deschideți „Setări”.
- Faceți clic pe „Detalii”.
- Căutați secțiunea „Despre” și atingeți-o.
- Apoi, faceți clic pe „Grafica”.
- Procedând astfel, veți afișa informații despre GPU-ul dvs.
Întrebări frecvente suplimentare
În secțiunea următoare, vom explora câteva dintre întrebările arzătoare referitoare la GPU.
Ce este o placă grafică?
Dacă ați fost recent la magazinul de jocuri video, este posibil ca asistenții magazinului să vă fi întrebat despre GPU-ul computerului dvs. Poate că ați mai auzit acest termen de multe ori înainte, dar ce înseamnă exact? GPU înseamnă unitatea de procesare grafică. GPU-ul este procesorul unei plăci grafice.
Plăcile grafice sunt componente integrante ale fiecărui computer care permit producerea de imagini și grafice. Pe scurt, pentru ca computerul să se ocupe de grafica complicată a unui videoclip sau a unui joc, trebuie să aibă o placă grafică puternică.
Plăcile grafice sunt disponibile în două formate: integrat și dedicat. Plăcile grafice integrate sunt deja instalate în PC-uri și sunt amplasate pe placa de bază. De asemenea, aceste plăci grafice nu sunt la fel de puternice ca plăcile grafice dedicate. Mai mult decât atât, majoritatea computerelor prietenoase cu bugetul le au.
Pe de altă parte, plăcile grafice dedicate sunt destul de puternice și oferă o grafică mult mai bună. Dar sunt și mai scumpe. Dar, în ciuda costului, cei care participă la jocuri preferă adesea aceste carduri. Plăcile grafice dedicate sunt adesea componente ale computerelor de ultimă generație și ale unor laptop-uri de ultimă generație.
Cum îmi găsesc firmware-ul GPU?
Pentru a afla ce tip de firmware GPU aveți pe computerul cu Windows 10, iată ce ar trebui să faceți:
• Utilizați această comandă rapidă pentru a lansa Managerul de activități: „Ctrl”, „Shift” și „Esc”.
• Atingeți fila „Performanță”.
• Derulați în jos la „GPU”.
• Căutați firmware-ul GPU în partea dreaptă a ferestrei.
Pentru a afla ce tip de firmware GPU aveți pe Mac, iată ce ar trebui să faceți:
• În partea din stânga sus a ecranului, căutați sigla Apple și atingeți-o.
• Apoi, selectați „Despre acest Mac”.
• Noua fereastră va apărea.
• Uită-te în partea de jos a paginii. Ar trebui să vedeți informațiile despre firmware-ul GPU acolo.
Ce placă grafică ar trebui să cumpăr?
Alegerea plăcii grafice de care aveți nevoie depinde de o mulțime de lucruri. În primul rând, cum vă folosiți în principal computerul? Ești un designer grafic, un arhitect sau cineva care dorește să construiască un computer pentru a juca jocuri video? Dacă este cazul, trebuie să obțineți o placă grafică mai puternică, care este, de asemenea, destul de scumpă.
Când căutați o placă grafică pentru anumite jocuri, asigurați-vă că citiți specificațiile jocului. Acest lucru vă va ajuta să determinați ce placă grafică aveți nevoie. O placă grafică puternică asigură că toate jocurile și programele de editare foto pe care le utilizați vă oferă o grafică bună.
Producătorii cunoscuți pentru realizarea de plăci grafice puternice sunt Nvidia și AMD. Prin urmare, dacă sunteți în căutarea unei plăci grafice ucigașe, alegeți dintre acești doi producători.
Pe de altă parte, dacă utilizați un computer pentru a naviga pe web, probabil că nu aveți nevoie de programe care necesită o placă grafică puternică, ceea ce înseamnă că nu este nevoie să investiți într-un model scump. Cel mai probabil, nici nu va trebui să achiziționați o nouă placă grafică, deoarece cea încorporată în computerul dvs. va face treaba bine.
Care sunt dezavantajele unui GPU puternic?
Deși există multe avantaje ale unui GPU puternic, există și câteva dezavantaje. În primul rând, computerele cu un GPU puternic sunt mult mai scumpe. În plus, dacă sunteți cineva care folosește software de editare sau proiectare sau are nevoie de un computer pentru jocuri, așteptați-vă să plătiți mult pentru o placă grafică separată.
În plus, plăcile grafice de înaltă calitate tind să consume mult mai multă energie, ceea ce ar putea duce chiar la facturi de electricitate mai mari dacă utilizați des un computer.
Cunoaște-ți computerul
A fi familiarizat cu părțile integrante ale computerului, cum ar fi GPU-ul, poate fi util în diferite situații. Cu toate acestea, verificarea ce GPU are computerul dvs. nu este intuitivă. De aceea, puteți consulta acest articol oricând uitați cum să aflați ce GPU folosește dispozitivul dvs.
Mai mult, știind ce GPU aveți deja, vă poate ajuta dacă aveți nevoie să achiziționați un nou joc sau un software de editare. Poate că computerul are deja o placă grafică puternică, așa că nu este nevoie să investești într-una nouă.
De ce folosiți în principal computerul? Este pentru a naviga pe internet și a viziona filme? Sau ai o mașină puternică pe care o folosești pentru muncă? Împărtășește-ți experiența în secțiunea de comentarii de mai jos.