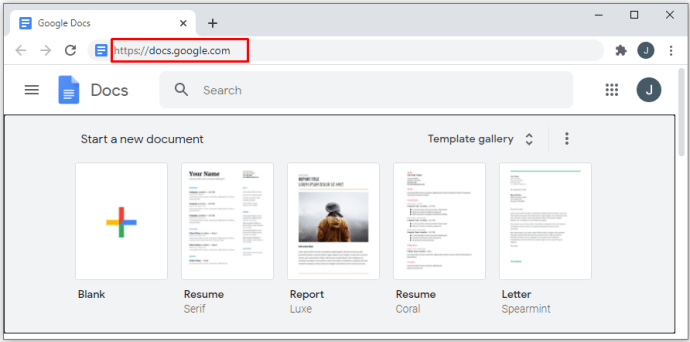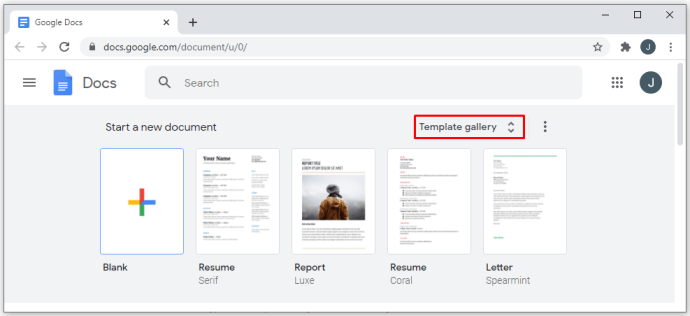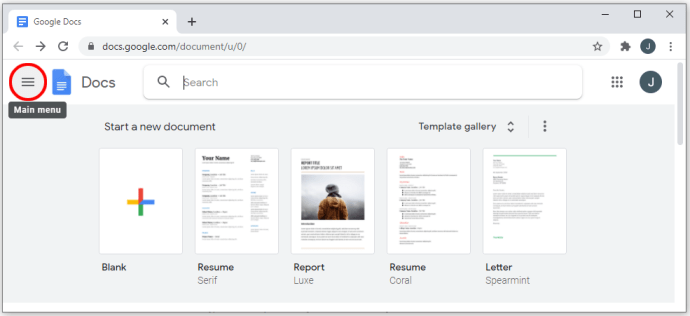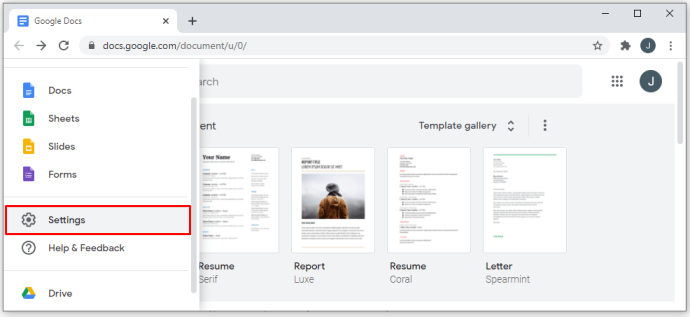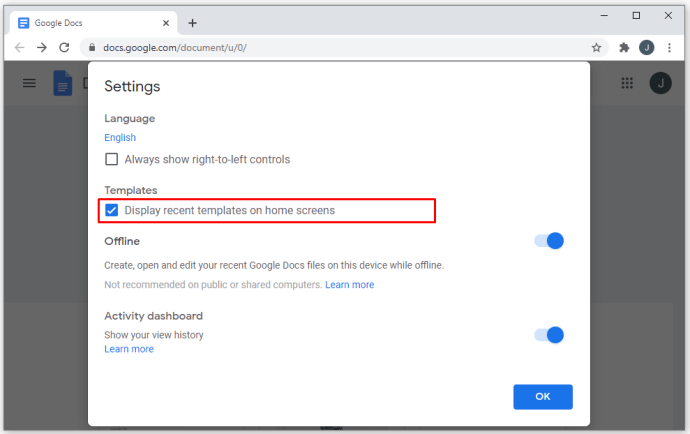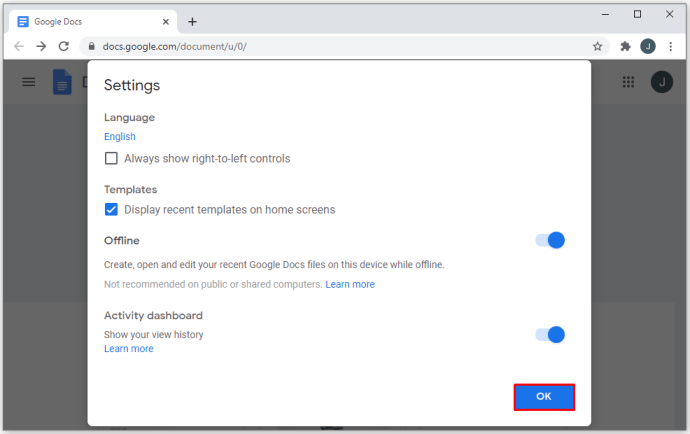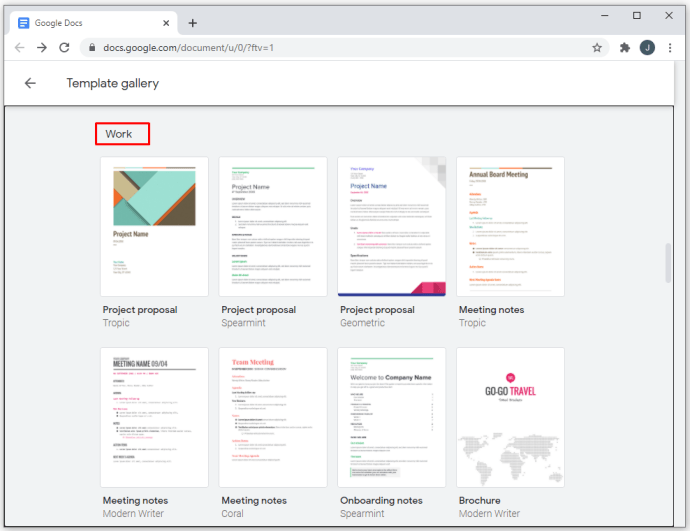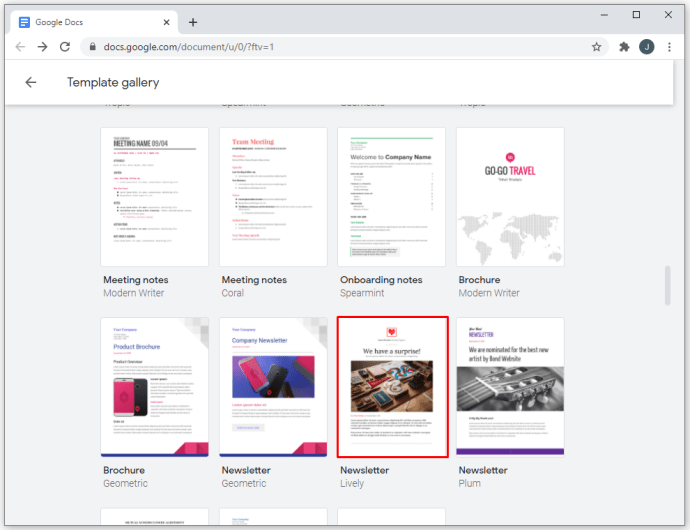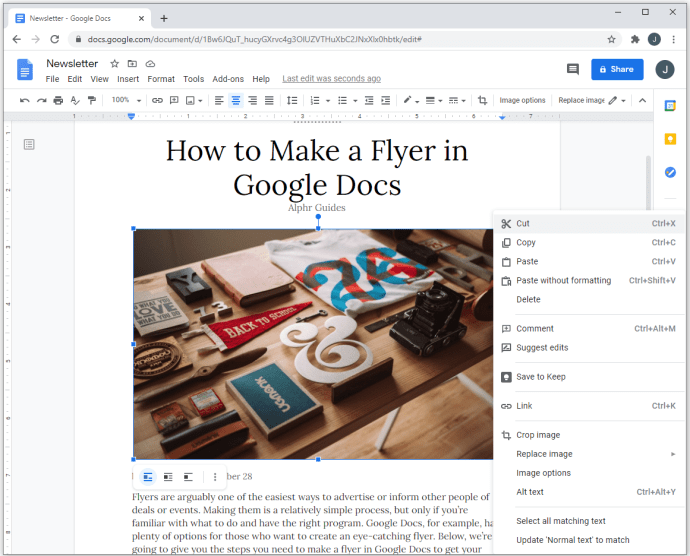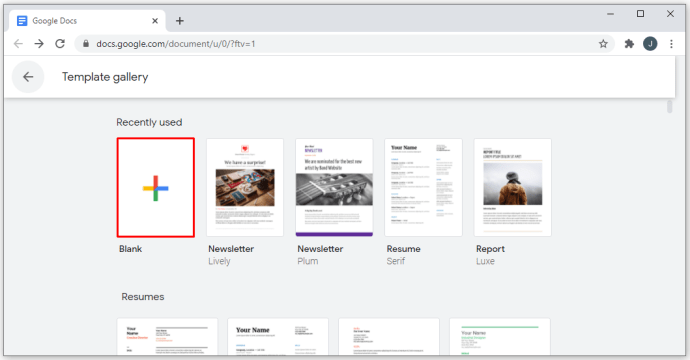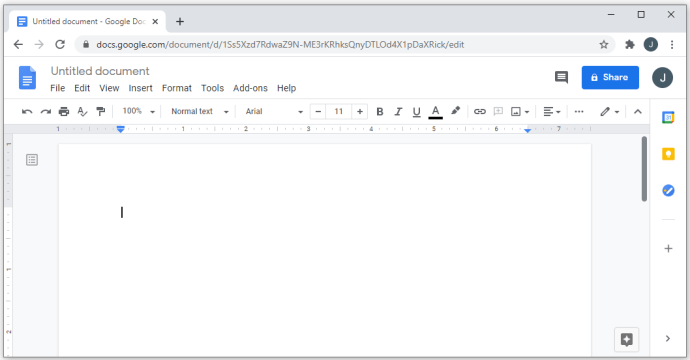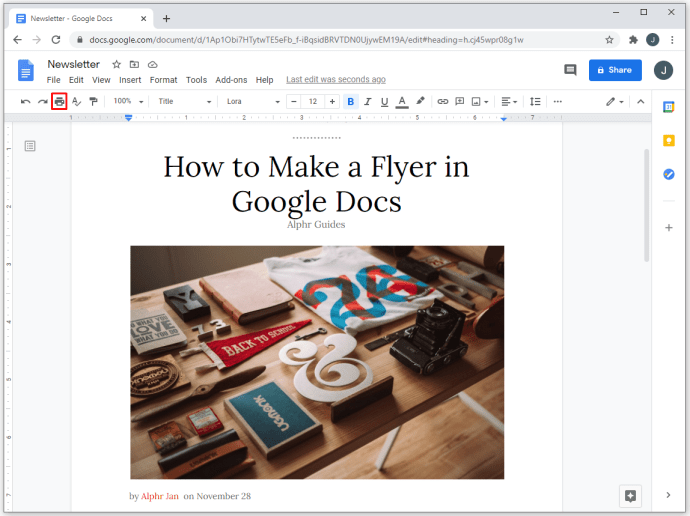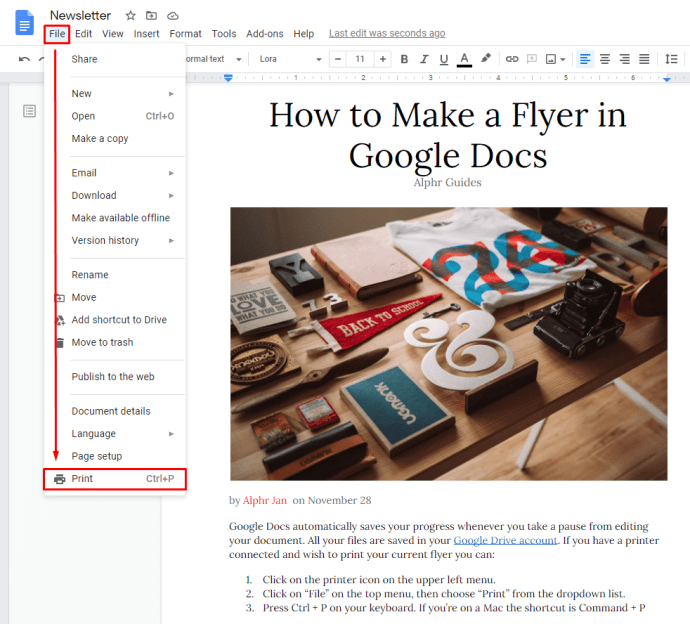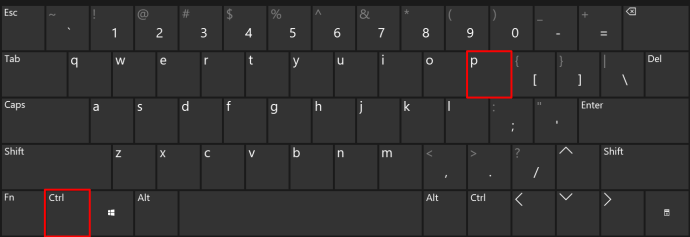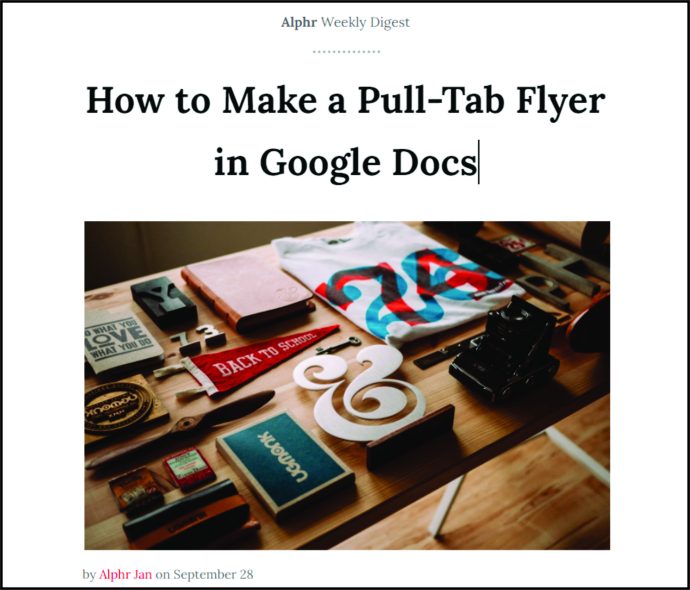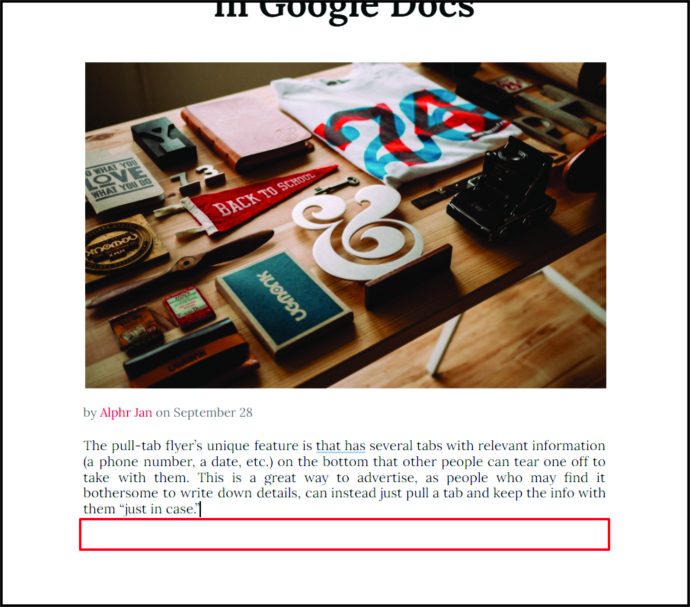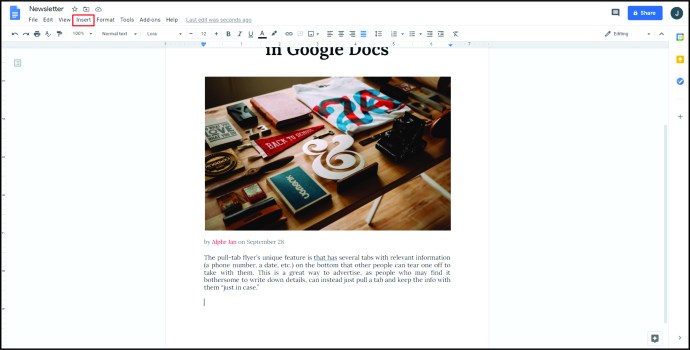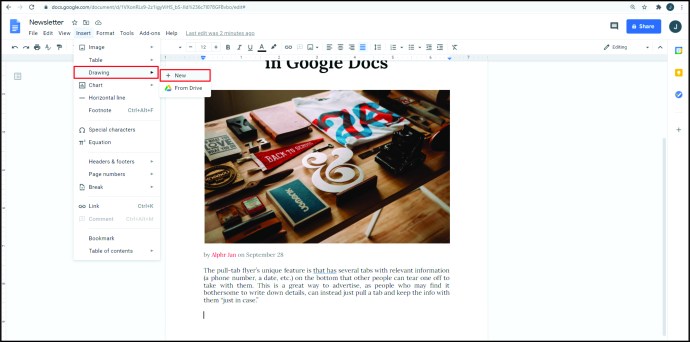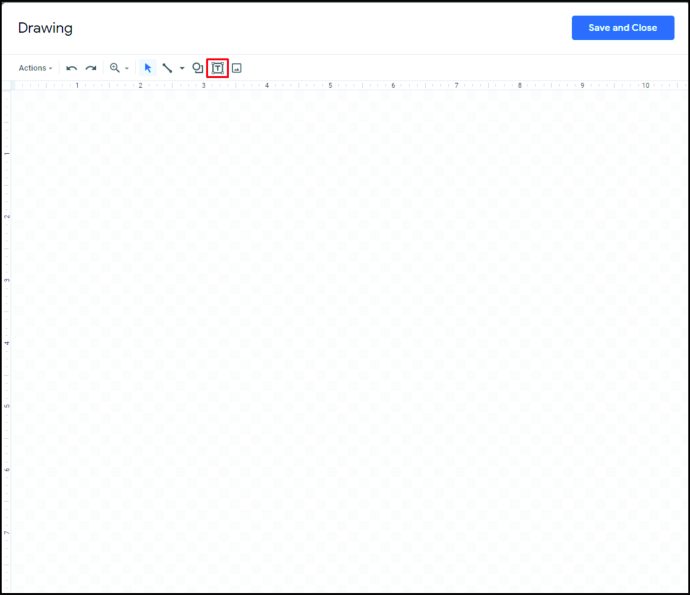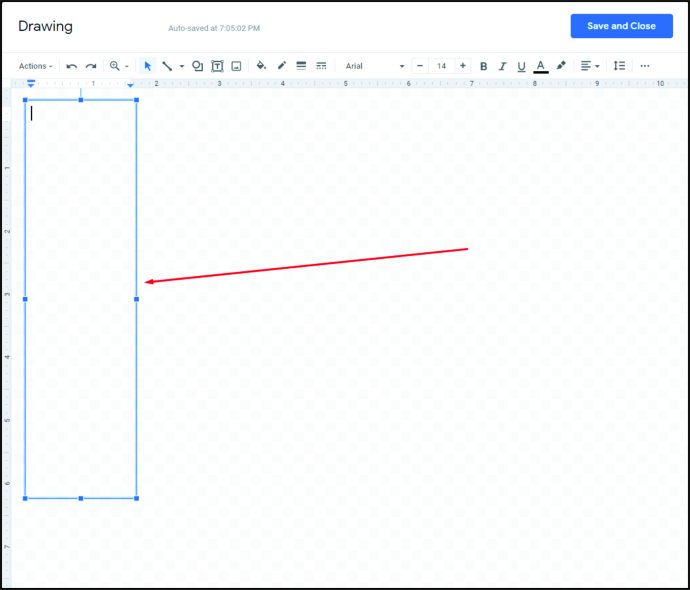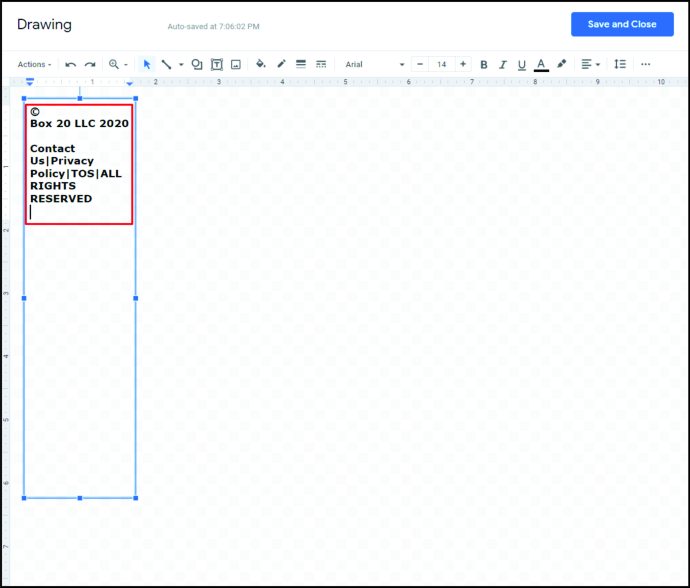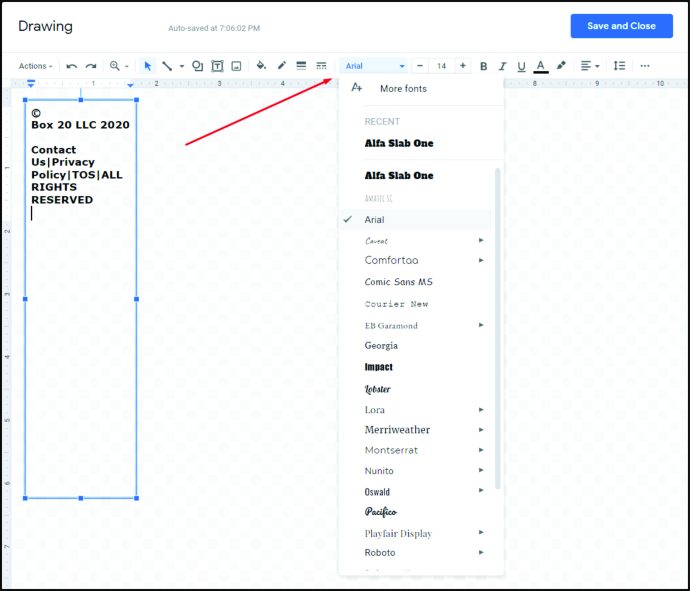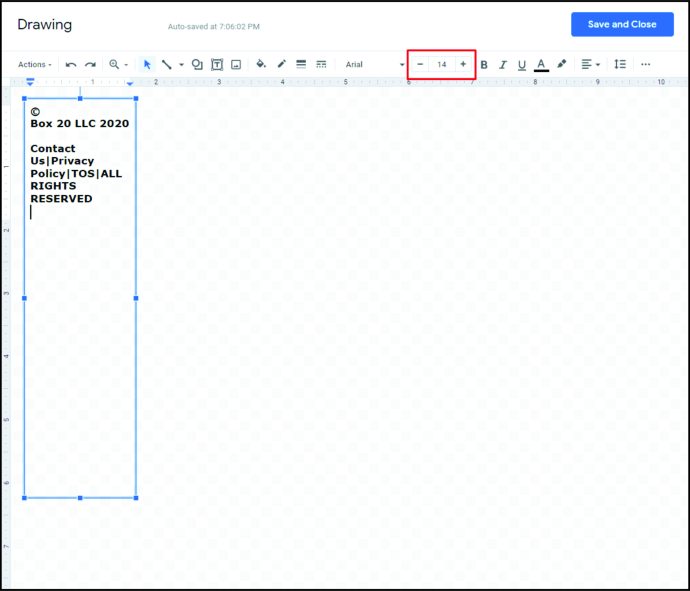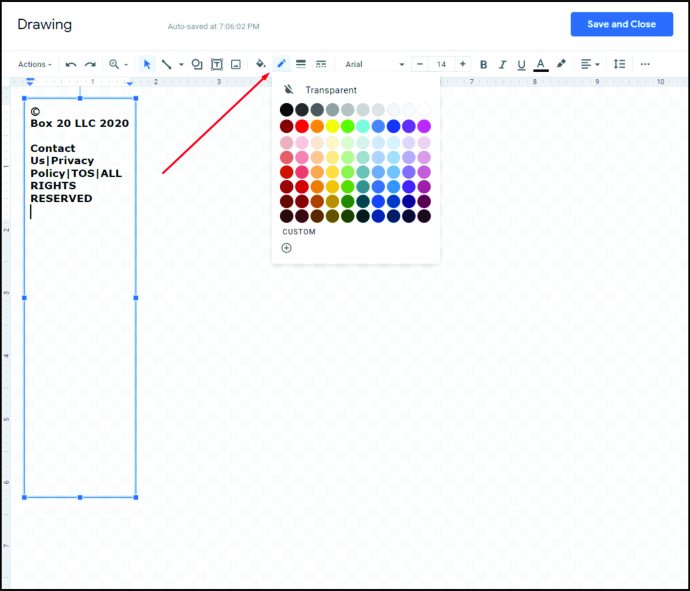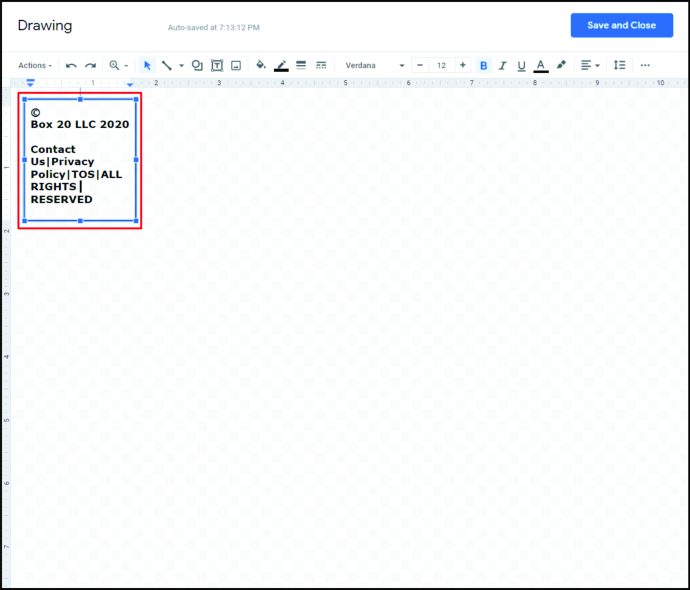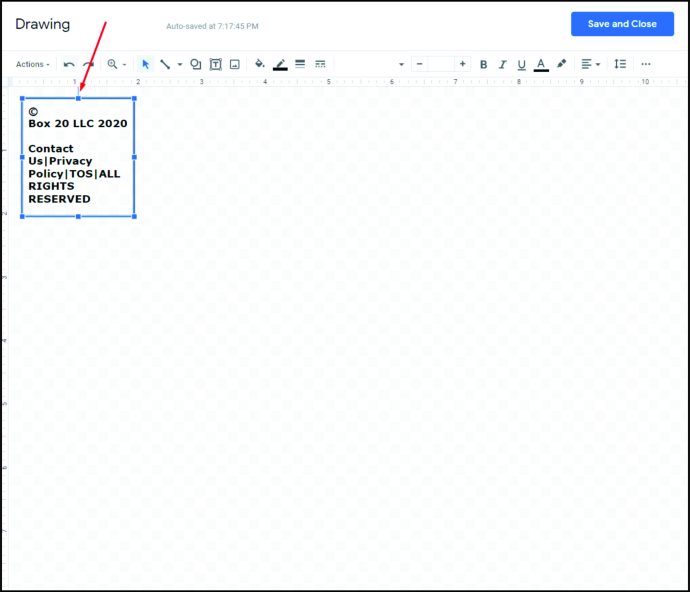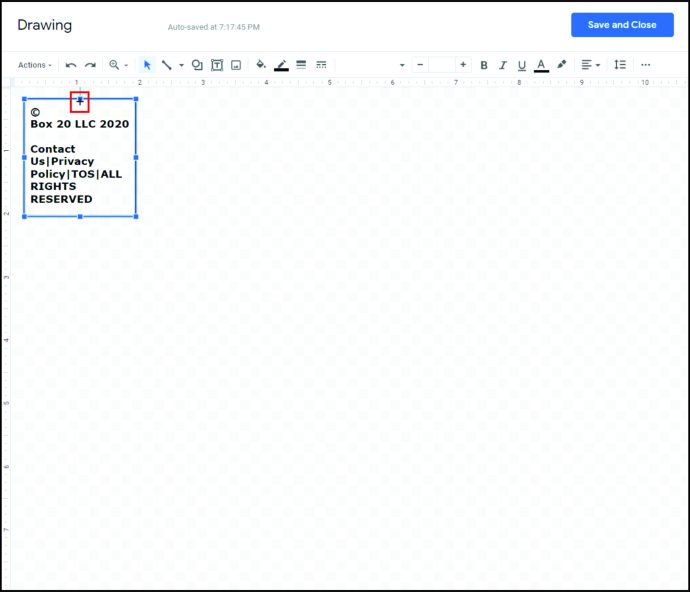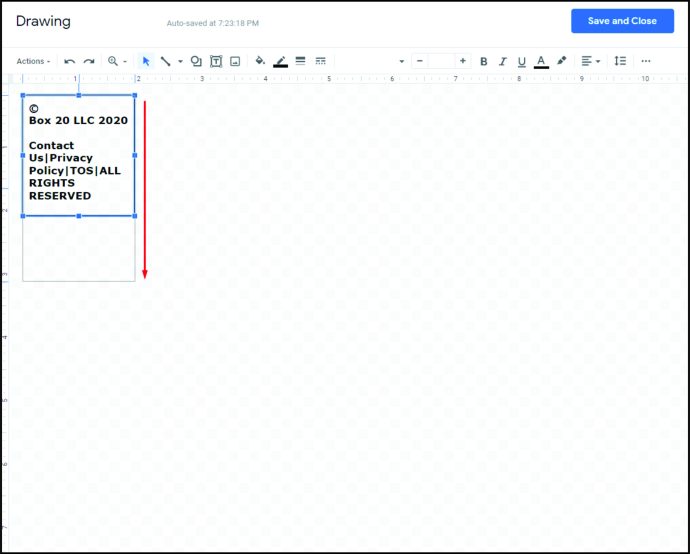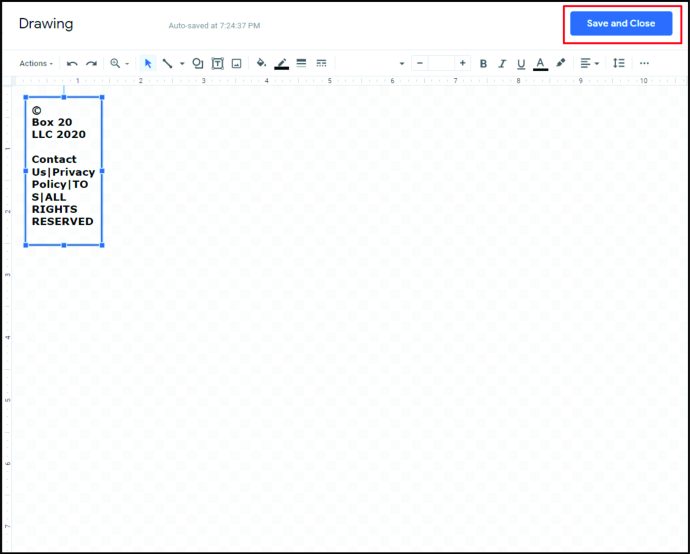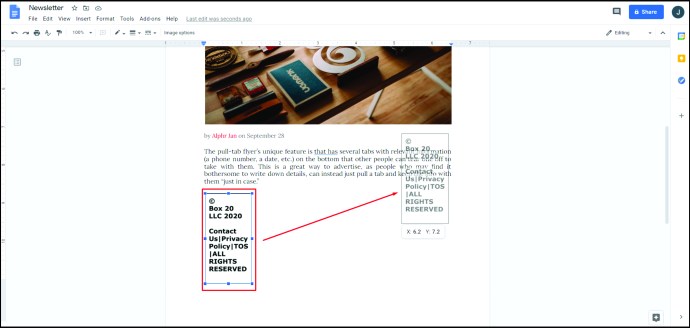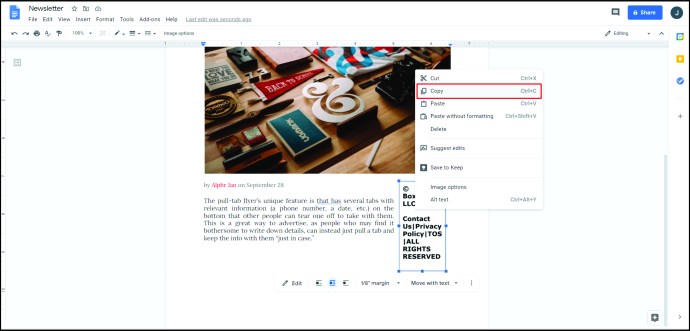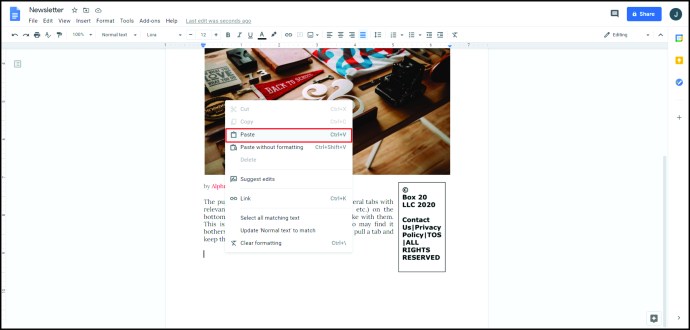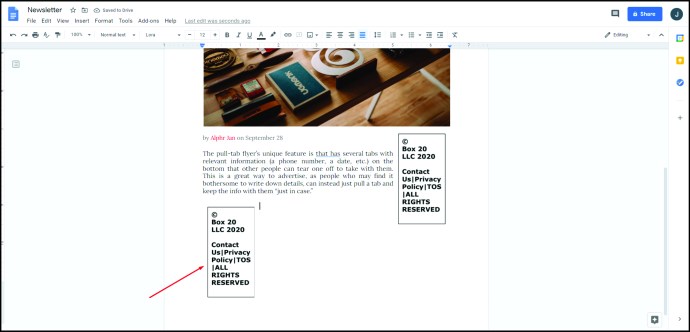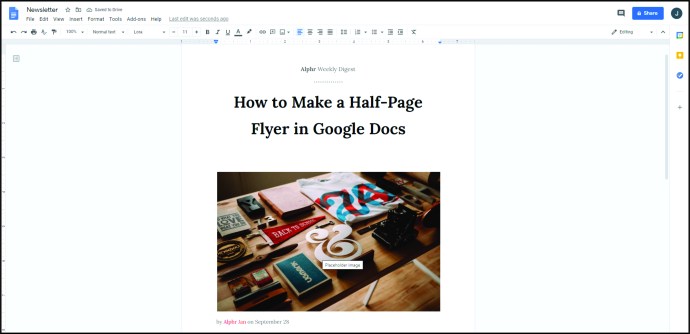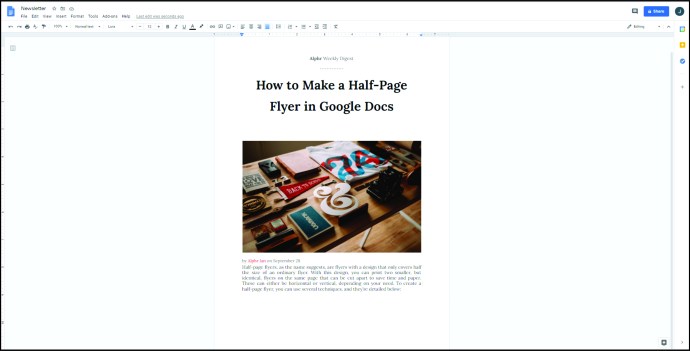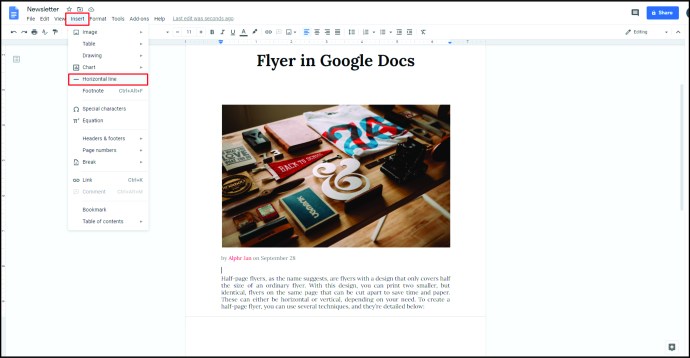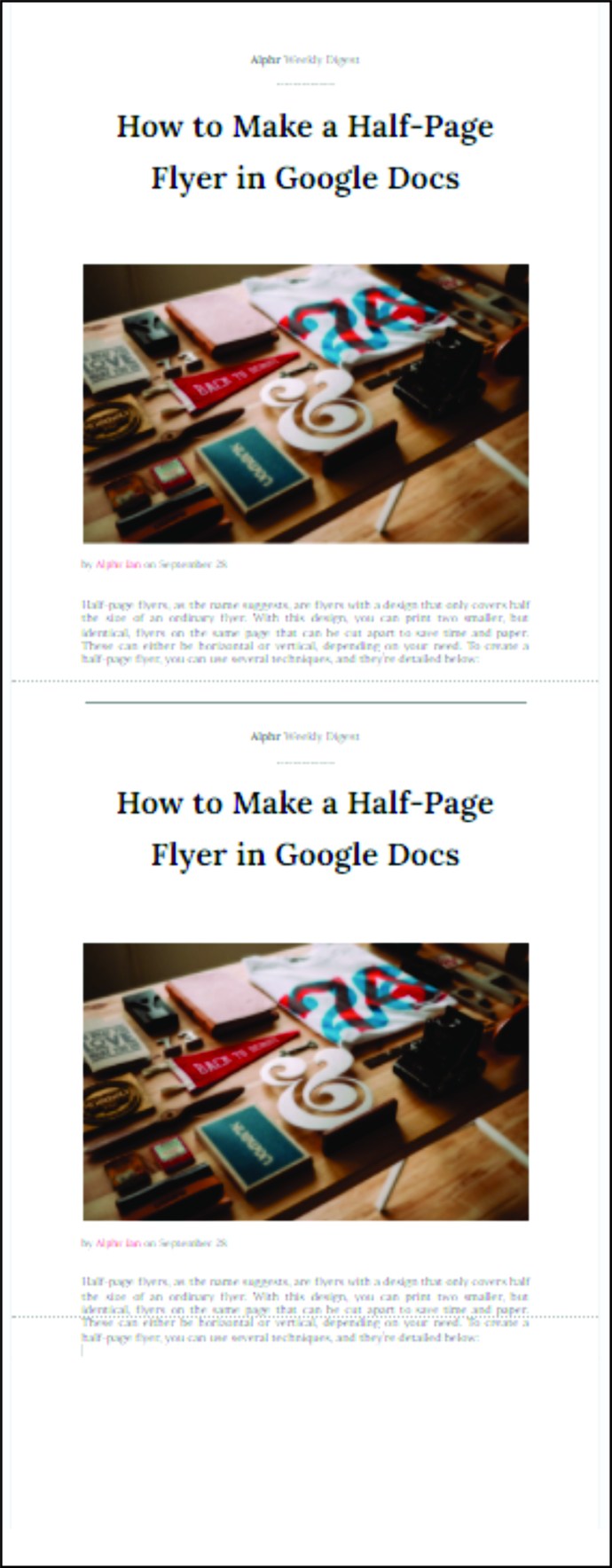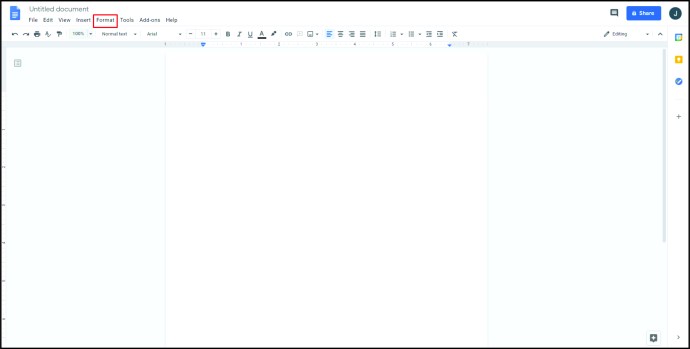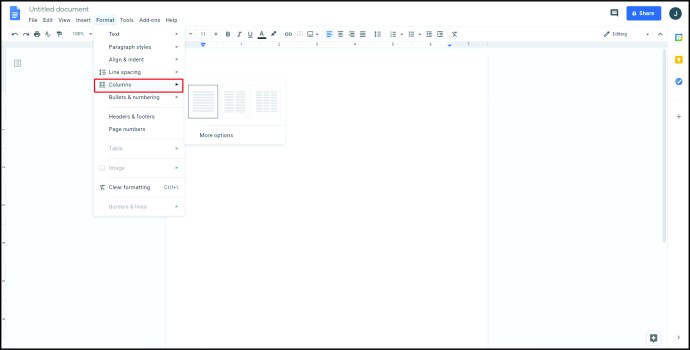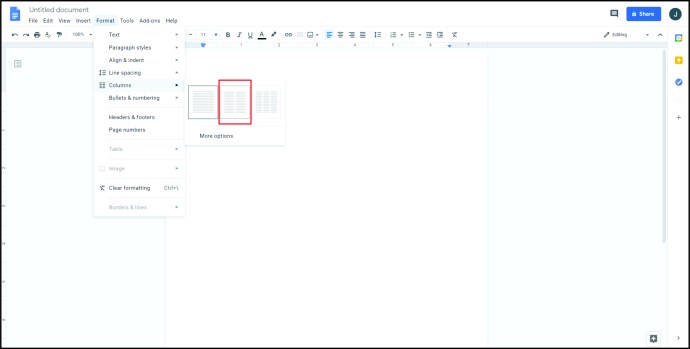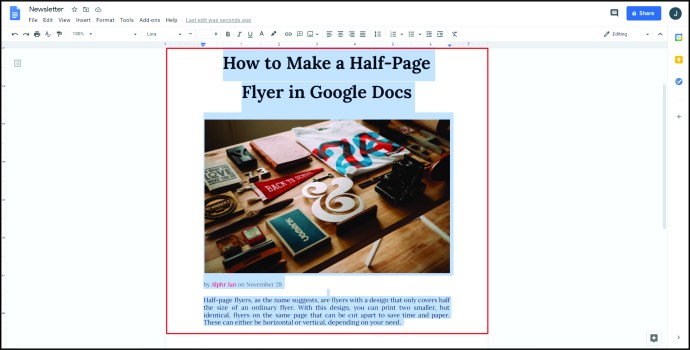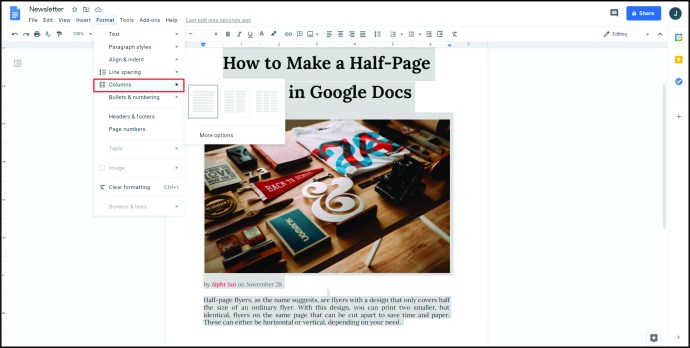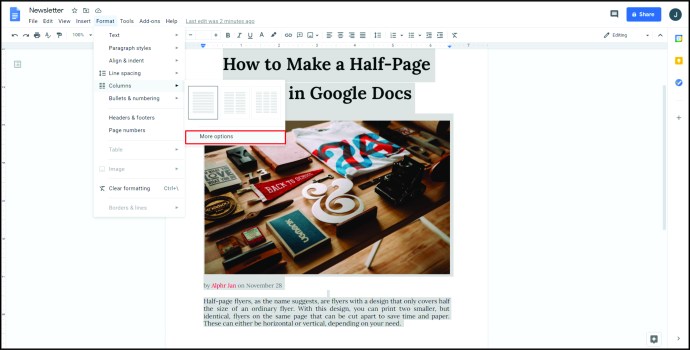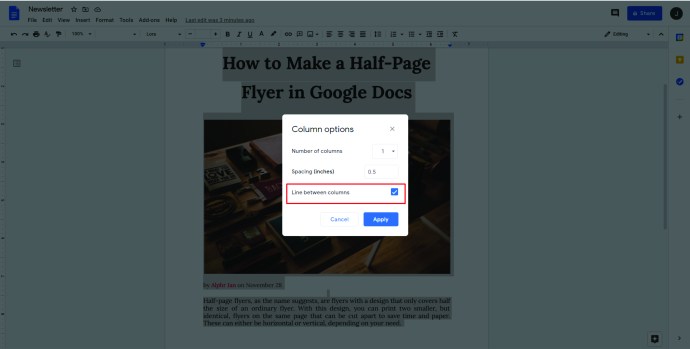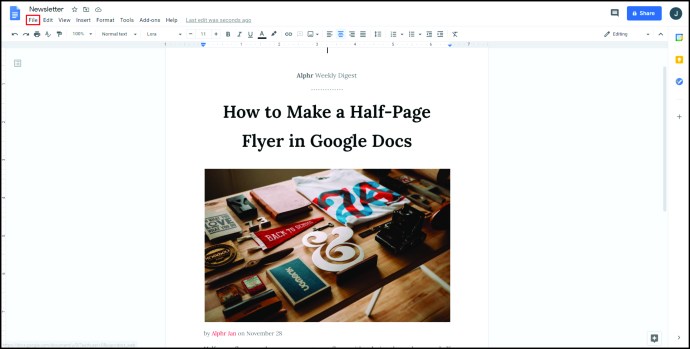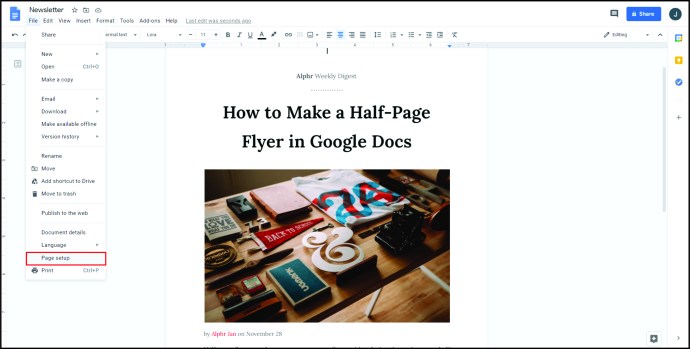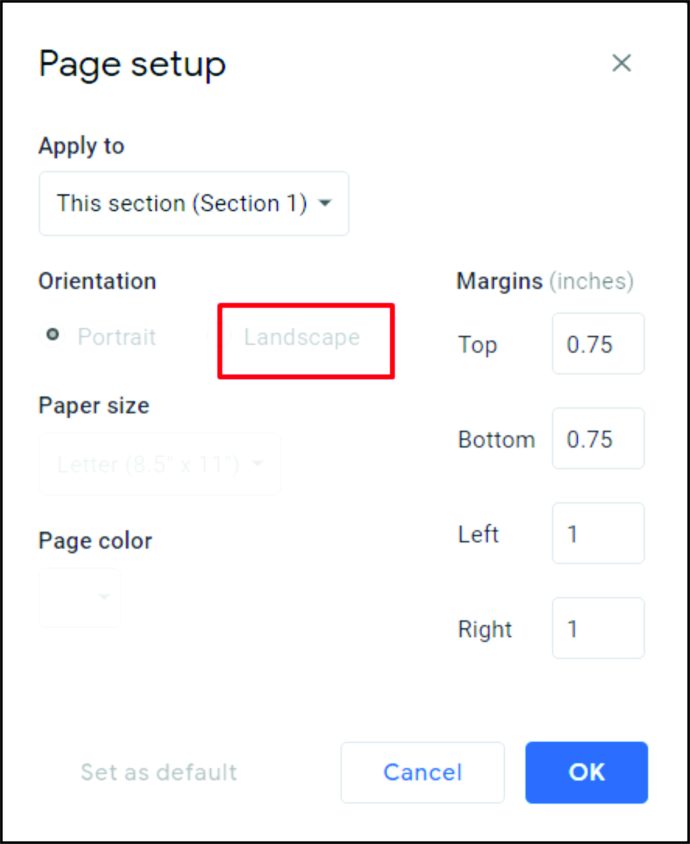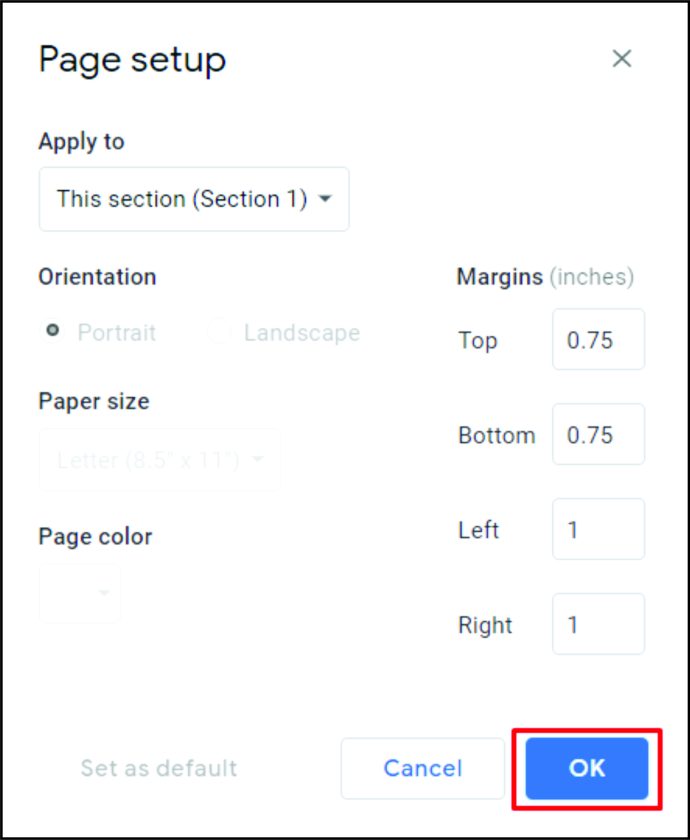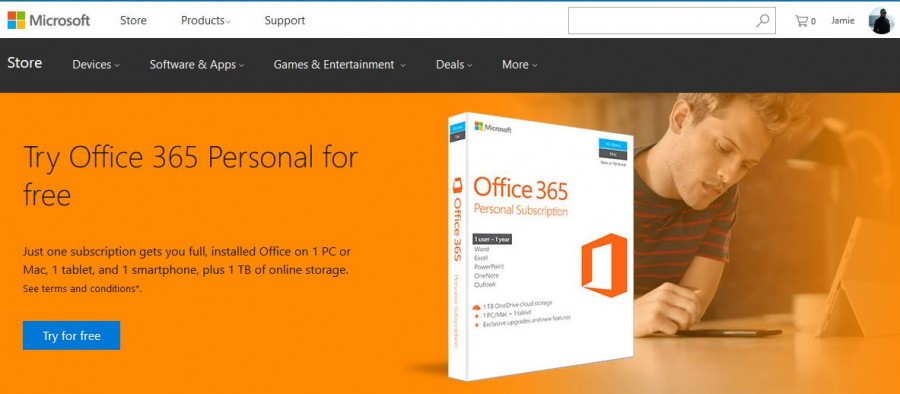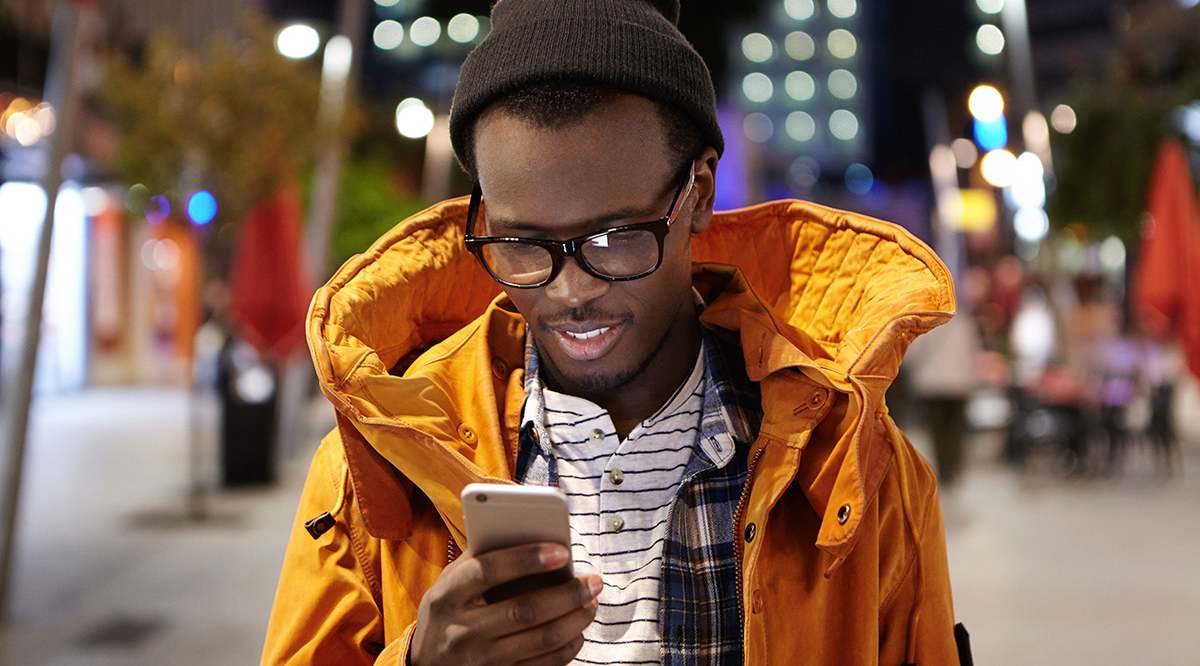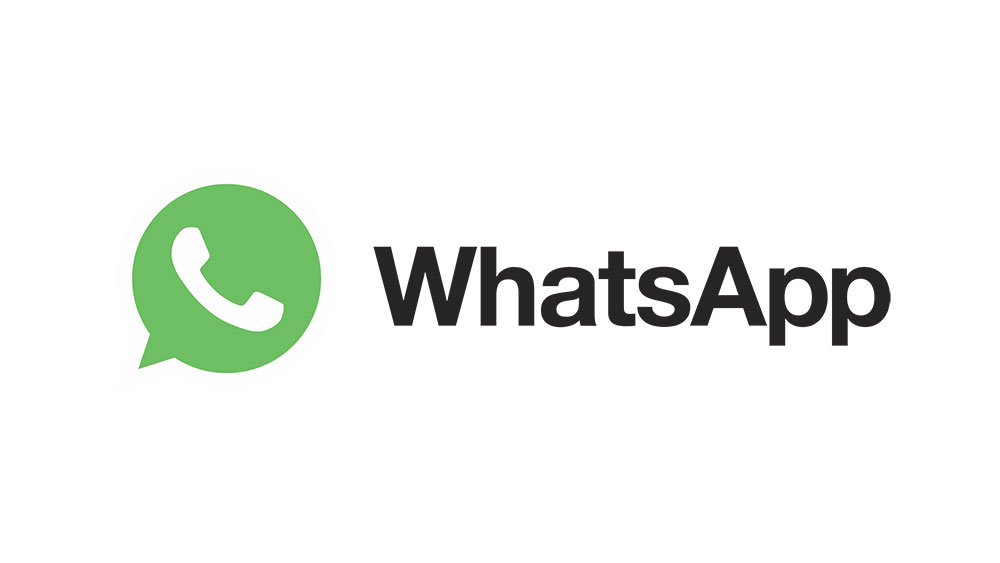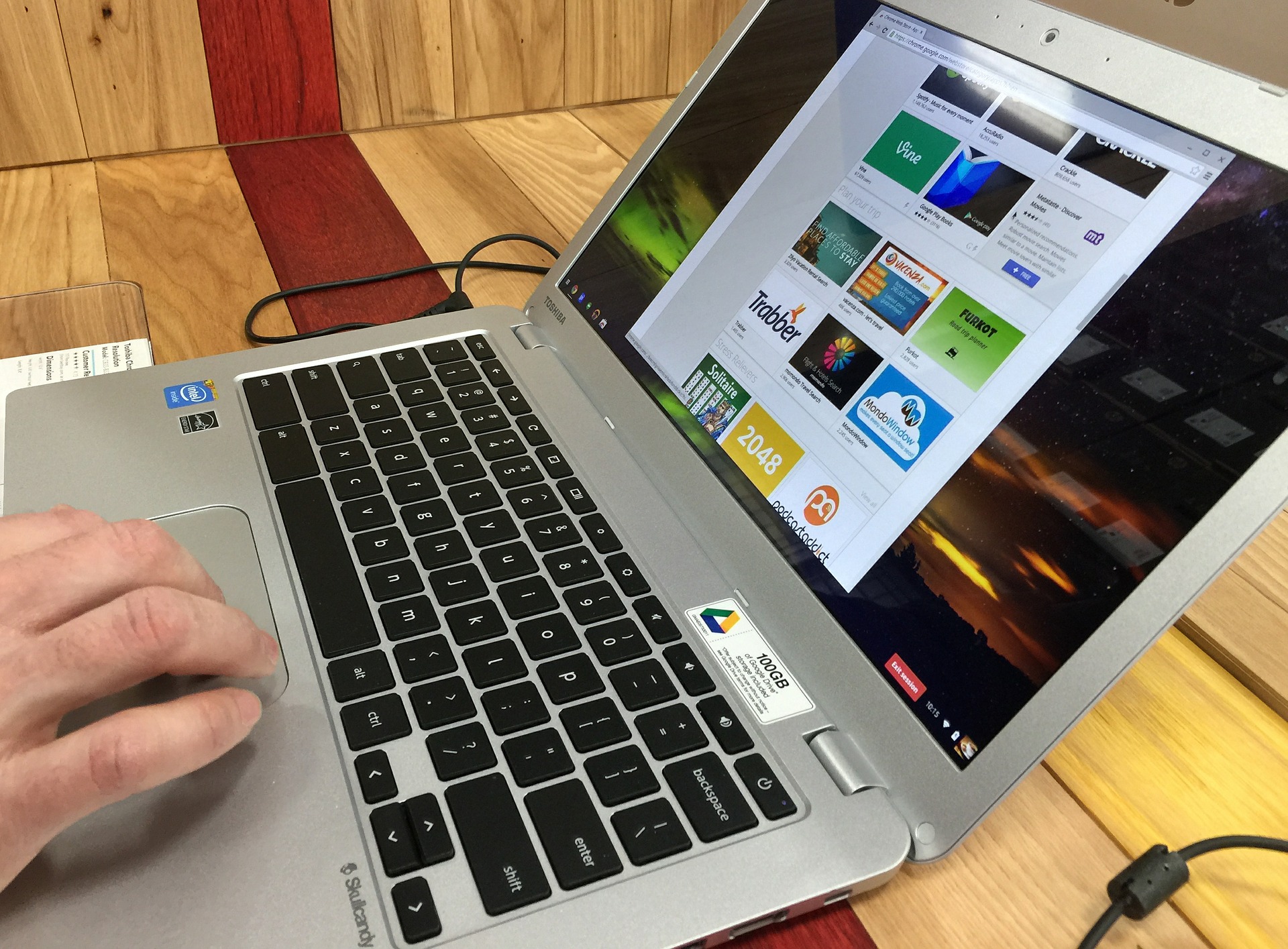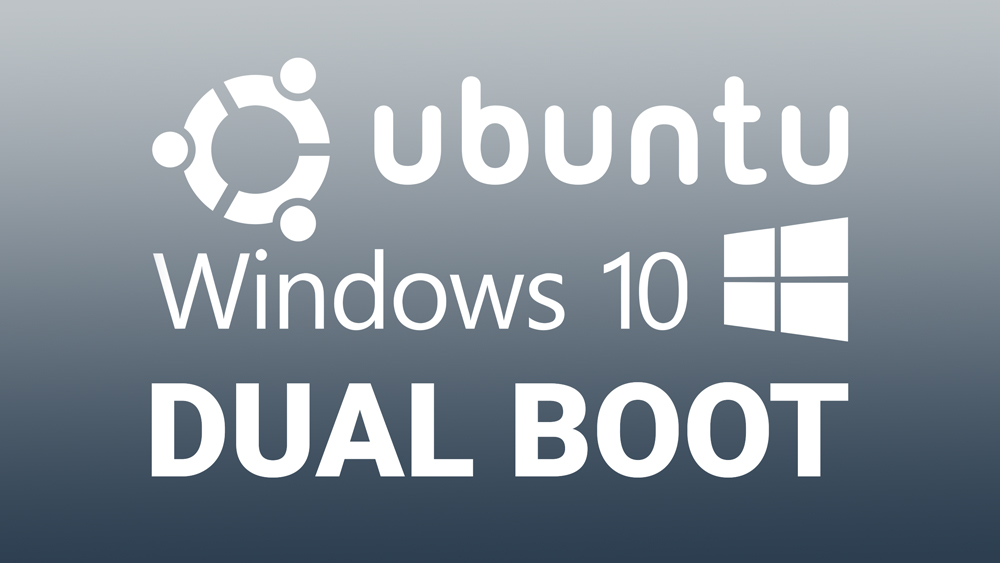Cum să faci un pliant în Google Docs
Fluturașii sunt, fără îndoială, una dintre cele mai simple modalități de a face publicitate sau de a informa alte persoane despre oferte sau evenimente. Realizarea acestora este un proces relativ simplu, dar numai dacă știți ce să faceți și aveți programul potrivit. Google Docs, de exemplu, are o mulțime de opțiuni pentru cei care doresc să creeze un fluturaș atrăgător. Mai jos, vă vom oferi pașii de care aveți nevoie pentru a crea un fluturaș în Google Docs pentru a vă observa evenimentul sau știrile.
Cum să faci un pliant în Google Docs
Google Docs este o modalitate utilă de a crea documente, deoarece este atât gratuit, cât și nu depinde de sistemul de operare. Tot ce aveți nevoie este o conexiune la internet pentru a începe să faceți fluturașii de care aveți nevoie. Pentru a face acest lucru, urmați pașii detaliați mai jos:
Utilizați un șablon
Pentru a facilita utilizatorii noi, Google Docs oferă o selecție de șabloane pe care le puteți utiliza ca model pentru documentul dvs. Doar urmați acești pași:
- Deschide Google Docs. Rețineți că veți avea nevoie de un Cont Google atât pentru a crea, cât și pentru a salva documentul. Dacă nu aveți un cont, puteți crea unul gratuit pe pagina de creare a contului Google.
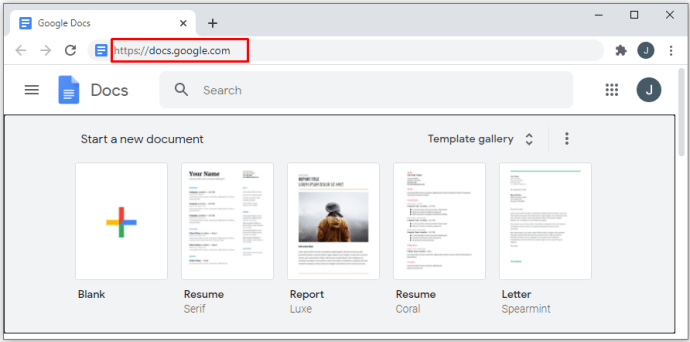
- Faceți clic pe butonul galerie „Șablon” din partea dreaptă sus a filei „Începeți un nou document”.
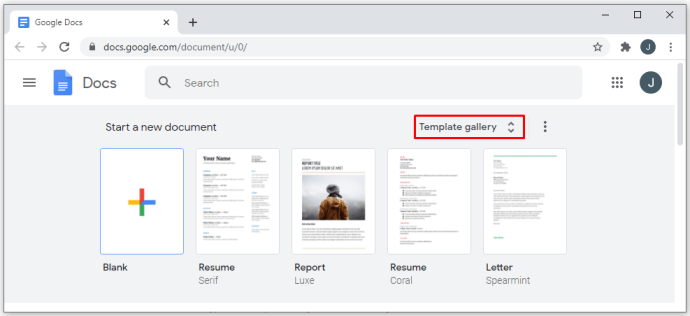
- Dacă nu puteți vedea butonul, faceți clic pe butonul „Meniu” din colțul din stânga sus al ferestrei. Este pictograma cu trei linii.
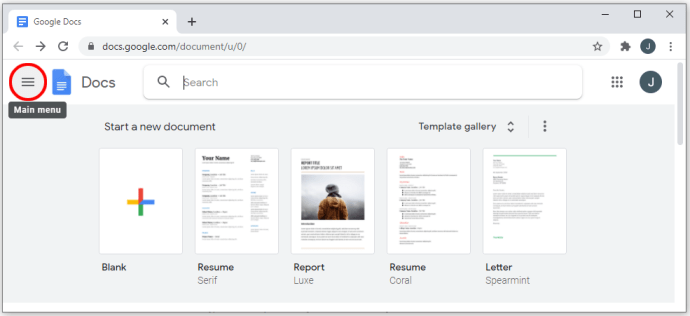
- Din meniul drop-down, faceți clic pe „Setări”.
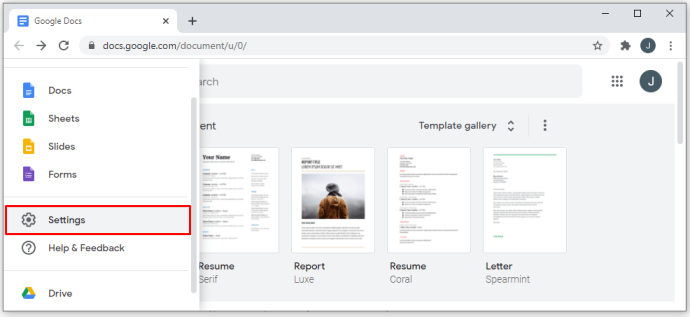
- Asigurați-vă că caseta de selectare de sub „Șabloane” este activată.
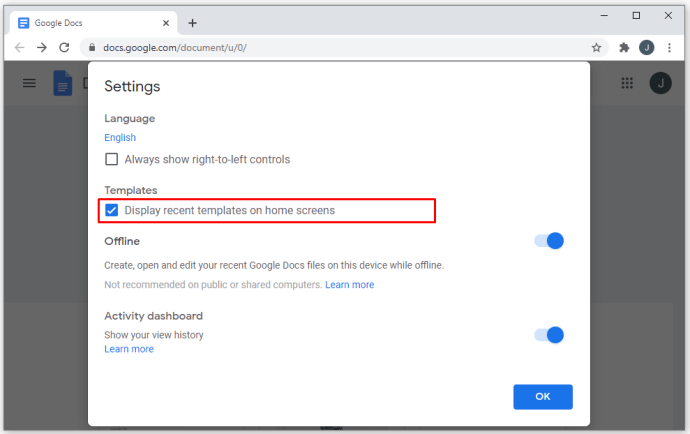
- Faceți clic pe „OK”.
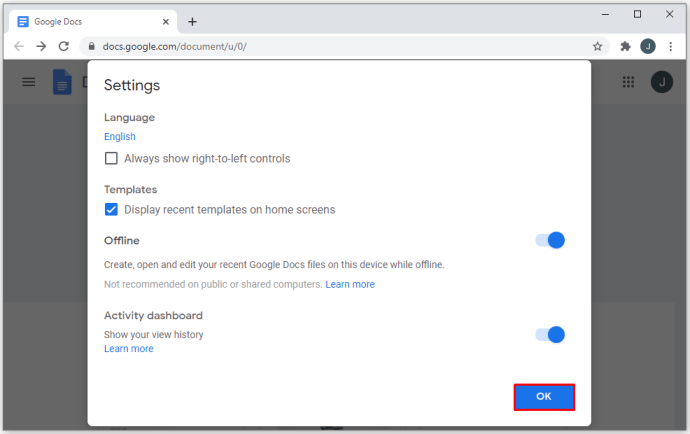
- Derulați în jos lista de șabloane de documente pentru a găsi unul care se potrivește nevoilor dvs. Șabloanele „Broșură” și „Buletin informativ” din fila „Lucrări” funcționează foarte bine ca fluturași.
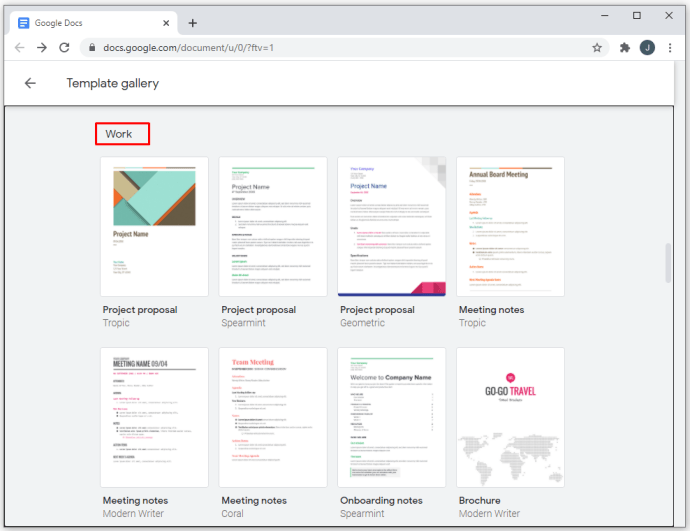
- După ce ați ales un anumit șablon, faceți clic pe el.
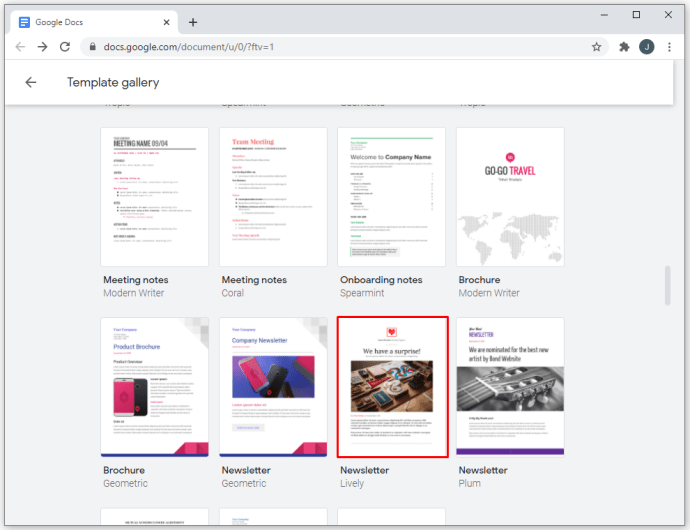
- Făcând clic pe text, vă permite să editați conținutul respectivului text, în timp ce faceți clic pe imagini face același lucru. Dacă faceți clic dreapta pe o imagine, meniul drop-down oferă opțiunea de a o înlocui direct de pe computer, de pe web sau de pe Google Drive. Editați documentul după cum credeți de cuviință. Pentru utilizatorii de Mac, meniul drop-down poate fi accesat folosind Ctrl + clic.
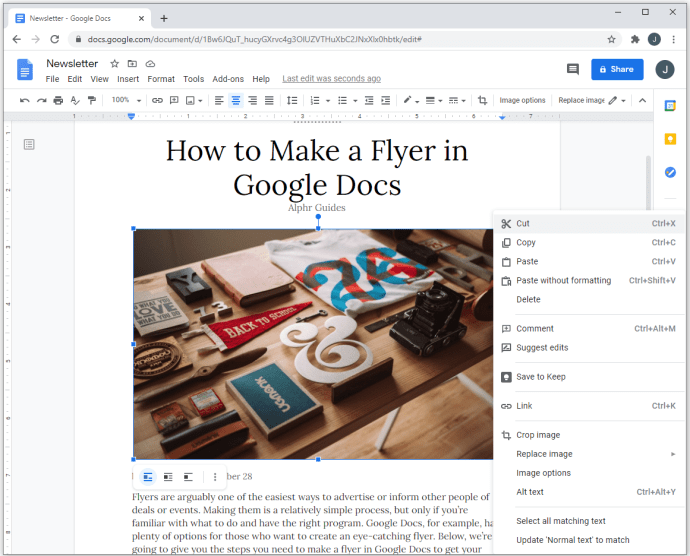
Începeți cu un document alb
Dacă, în loc să utilizați un șablon, doriți să începeți de la zero, puteți face acest lucru urmând aceste instrucțiuni:
- Deschide Google Docs.
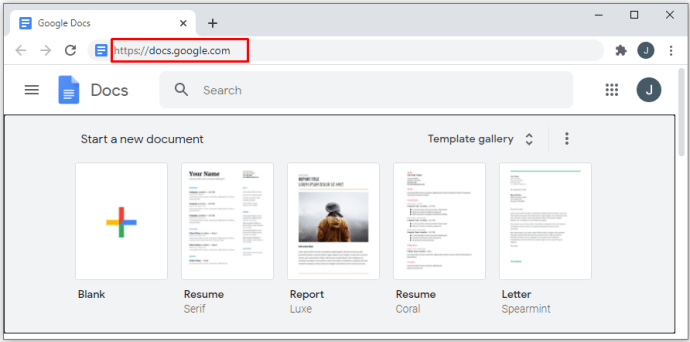
- În fila „Start” document nou, faceți clic pe semnul mare „+”.
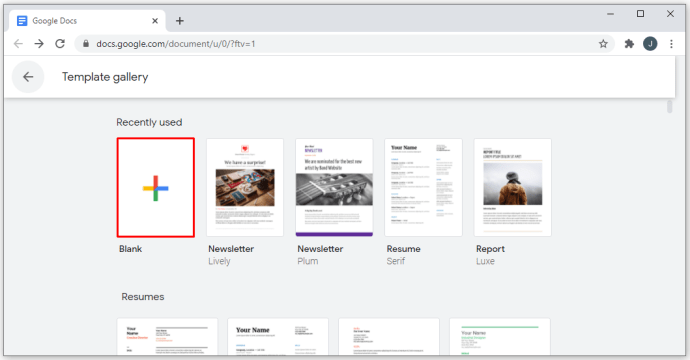
- Acum vi se va prezenta un document alb pe care îl puteți completa cu detaliile evenimentului sau informațiile dvs.
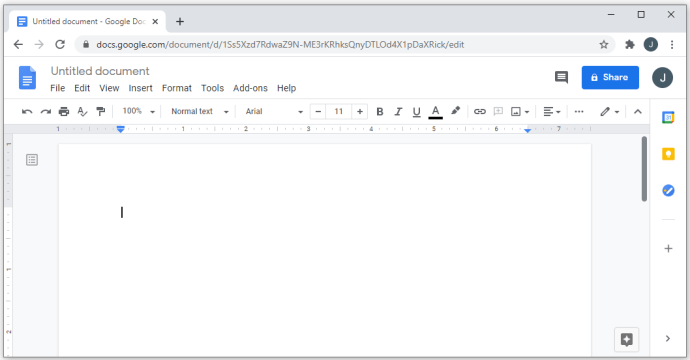
Google Docs salvează automat progresul dvs. de fiecare dată când faceți o pauză de la editarea documentului. Toate fișierele dvs. sunt salvate în contul dvs. Google Drive. Dacă aveți o imprimantă conectată și doriți să imprimați pliantul actual, puteți:
- Faceți clic pe pictograma imprimantei din meniul din stânga sus.
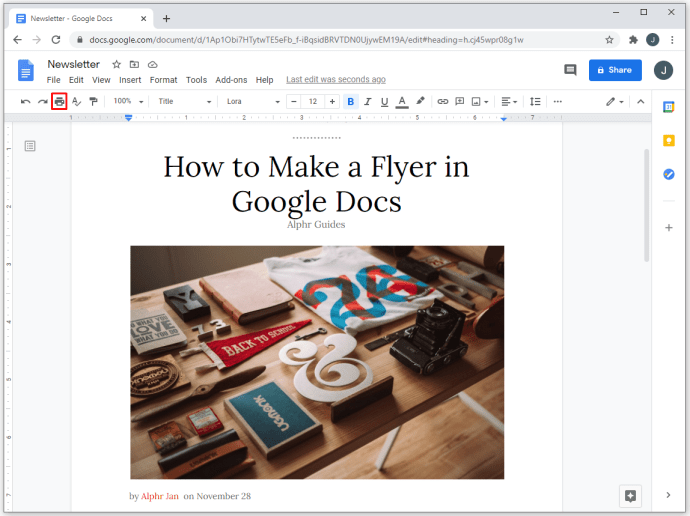
- Faceți clic pe „Fișier” din meniul de sus, apoi alegeți „Imprimare” din lista verticală.
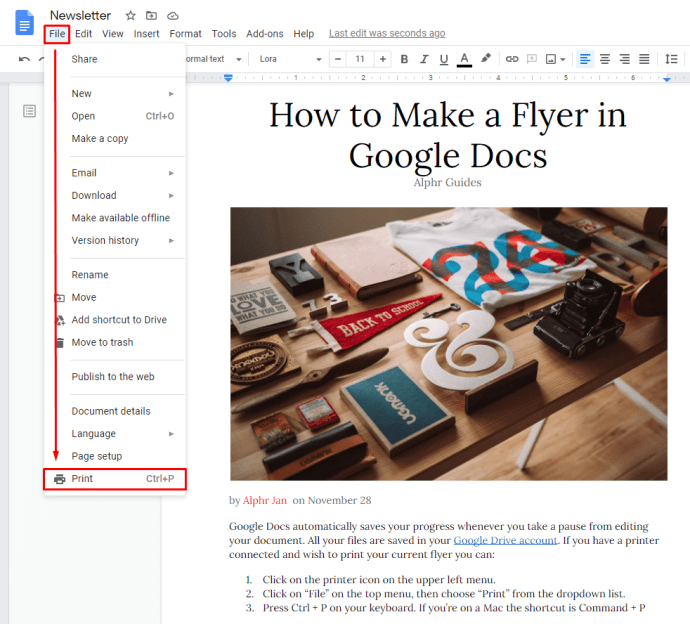
- Apăsați Ctrl + P pe tastatură. Dacă sunteți pe un Mac, comanda rapidă este Command + P
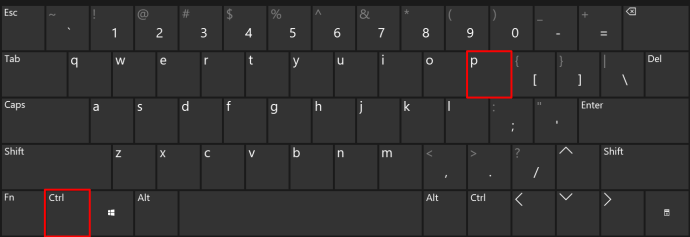
Dacă doriți să salvați fișierul pe computer pentru a-l imprima mai târziu, deschideți contul Google Drive. Găsiți documentul în listă, apoi faceți clic dreapta pe el. Alegeți „Descărcare” din meniul drop-down.
Cum să faci un pliant cu filă în Google Docs
Caracteristica unică a pliantului cu filă de tragere este că are mai multe file cu informații relevante (un număr de telefon, o dată etc.) în partea de jos pe care alte persoane le pot rupe o singură dată pentru a le lua cu ei. Aceasta este o modalitate excelentă de a face publicitate, deoarece persoanele cărora le poate deranja să noteze detalii, pot în schimb să tragă o filă și să păstreze informațiile cu ei „pentru orice eventualitate”.
În prezent, nu există o modalitate directă de a crea text vertical în Google Docs, așa că, dacă doriți să faceți acest tip de pliant, puteți face următoarele:
- Pe Google Docs, creați un fluturaș fie folosind un șablon, fie dintr-un document gol, așa cum este detaliat mai sus. Asigurați-vă că lăsați puțin spațiu din partea de jos a paginii. Aici vor merge filele.
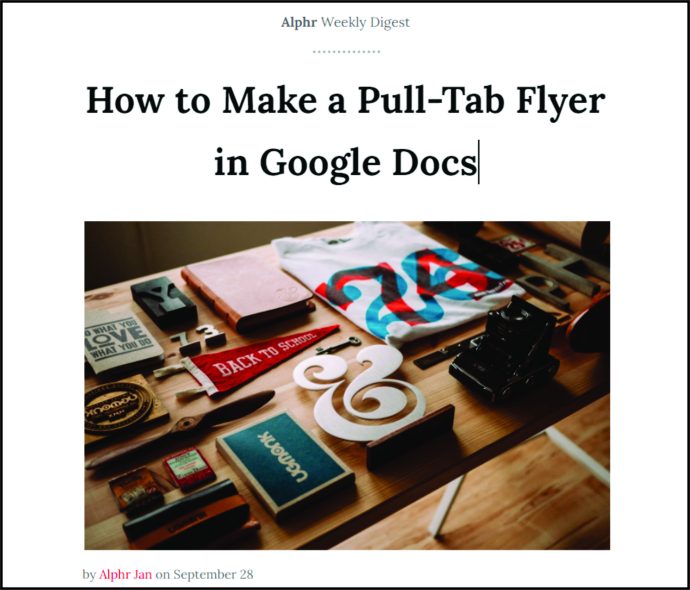
- După ce ați terminat fluturașul, mutați cursorul în zona în care doriți să fie filele de tragere.
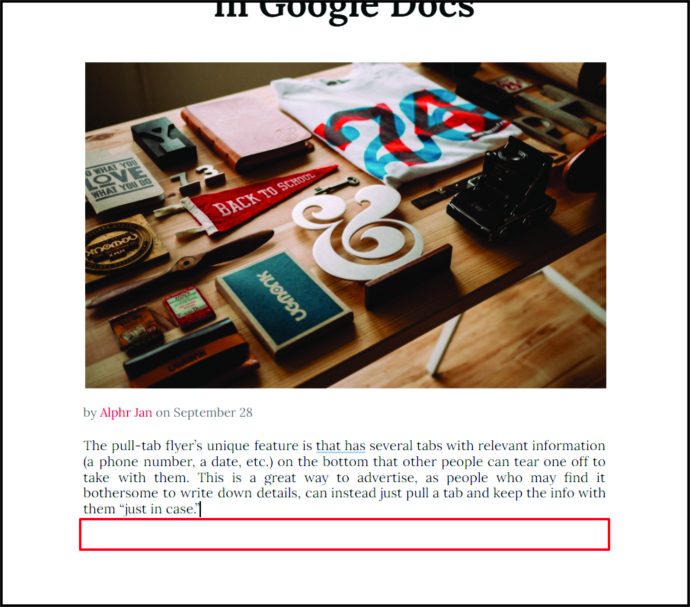
- În meniul de sus, faceți clic pe „Inserați”.
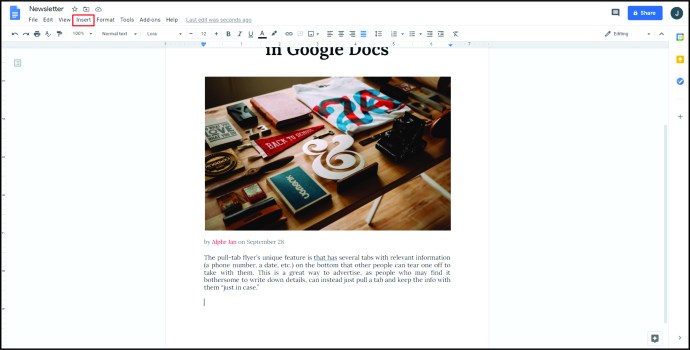
- Treceți cu mouse-ul peste „Desen” din lista derulantă și apoi faceți clic pe „+ Nou”.
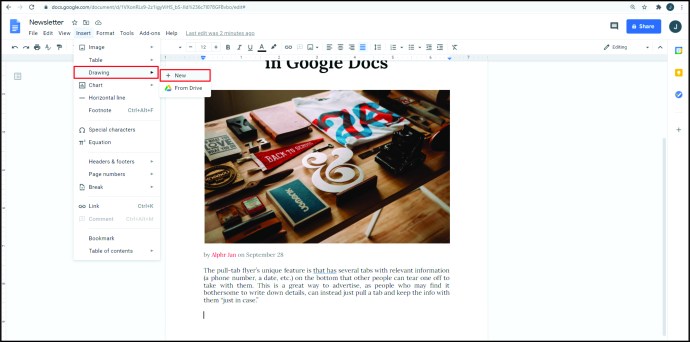
- Din pictogramele din meniul de sus, faceți clic pe „Text Box”. Aceasta este pictograma „T” în interiorul unui pătrat.
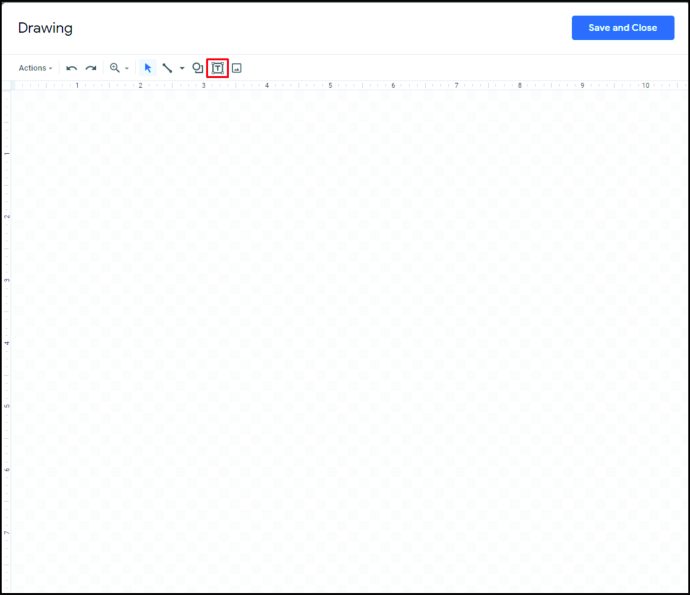
- Desenați caseta de text pe fereastră. Nu contează cât de mare este, aceasta poate fi ajustată mai târziu.
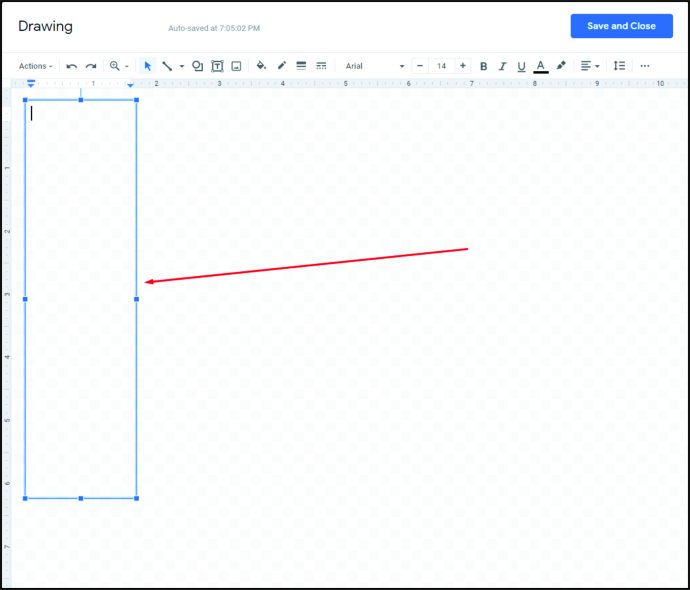
- Completați informațiile pe care le doriți în fila de tragere. De obicei, acestea sunt numere de contact, date sau adrese.
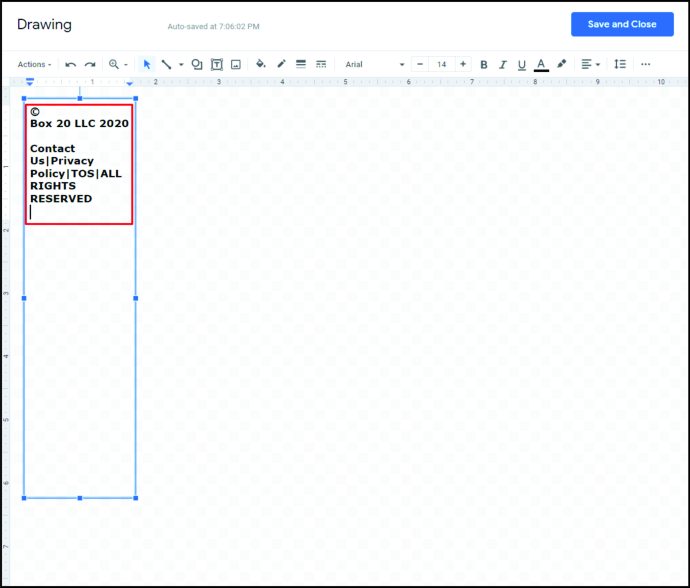
- Puteți ajusta fontul selectând întregul text și alegând fontul corespunzător din meniul de sus.
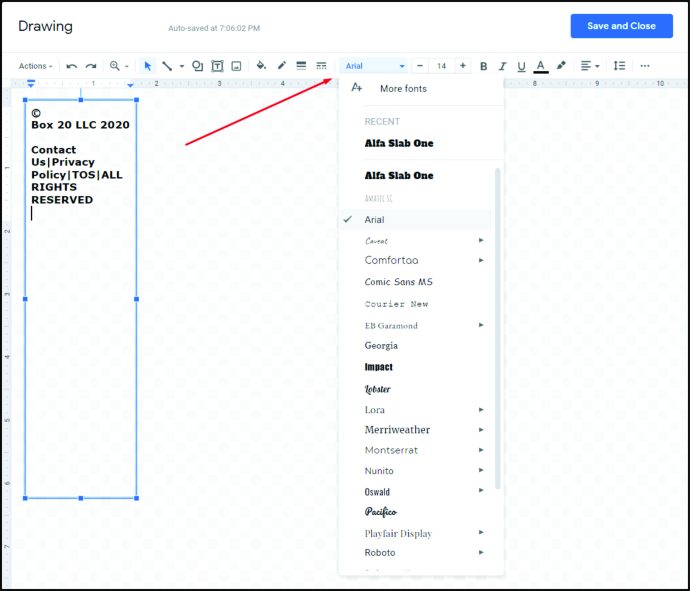
- Dimensiunea fontului poate fi ajustată făcând clic pe semnele „+” sau „–” din dreapta numelui fontului. De asemenea, puteți introduce pur și simplu dimensiunea fontului dorită.
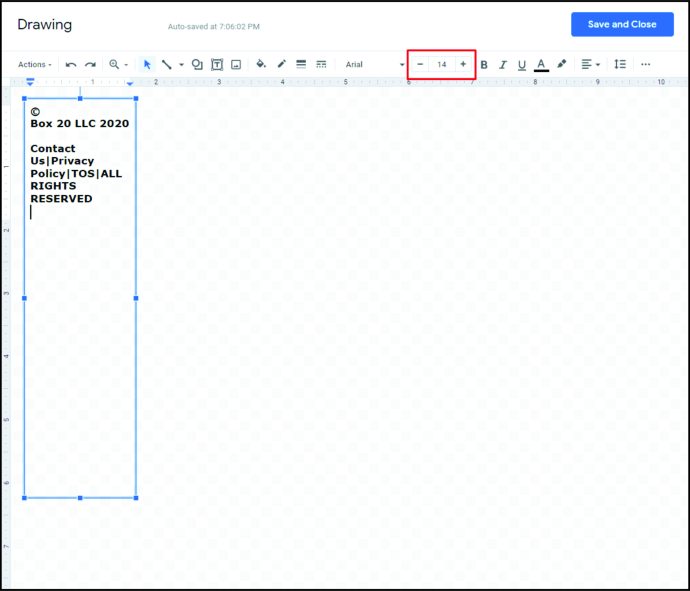
- Puteți alege să aveți chenare în fila dvs. Acest lucru se face făcând clic pe butonul de culoare „Chenar”. Arată ca un creion care desenează o linie. Mărimea și modelul chenarului pot fi ajustate utilizând greutatea chenarului și pictogramele liniuțe ale chenarului din dreapta acestuia.
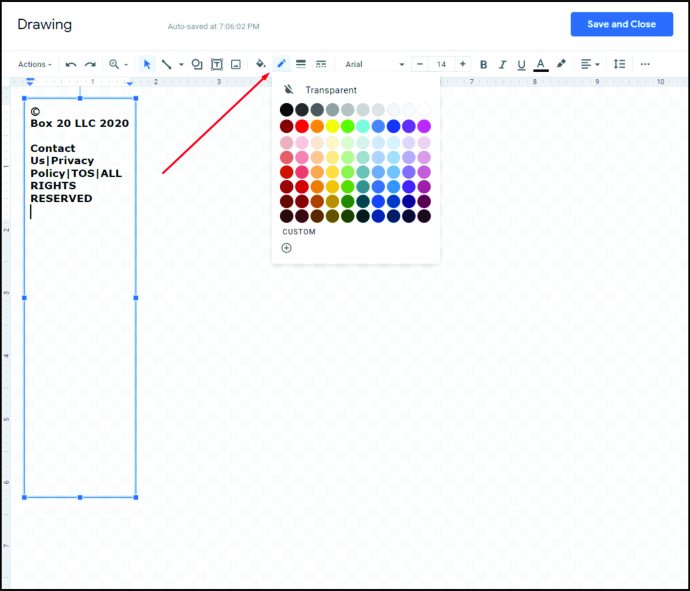
- După ce ați configurat textul așa cum doriți, selectați caseta de text.
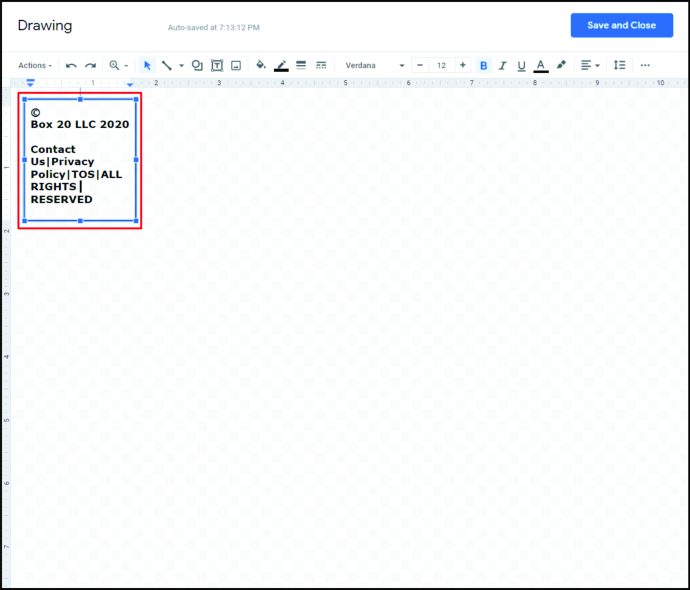
- Treceți cursorul peste punctul de deasupra casetei de text până când cursorul se transformă în cruce.
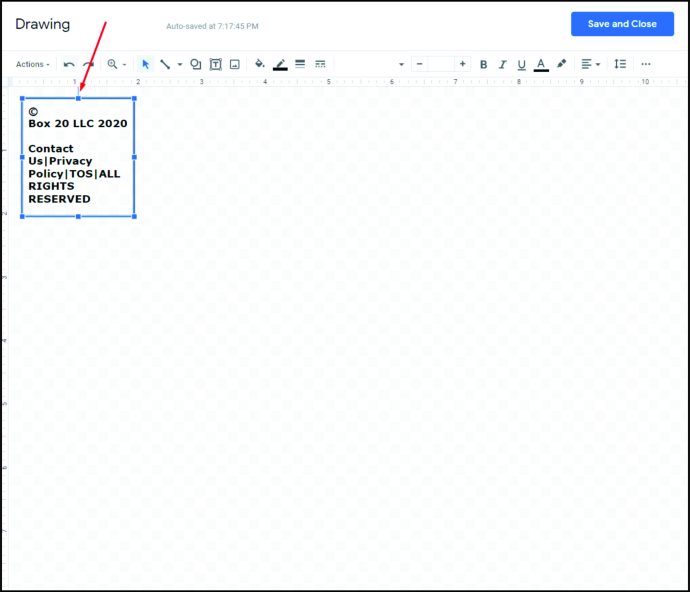
- Faceți clic și țineți apăsat mouse-ul, apoi mutați-l spre dreapta până când caseta de text devine complet verticală.
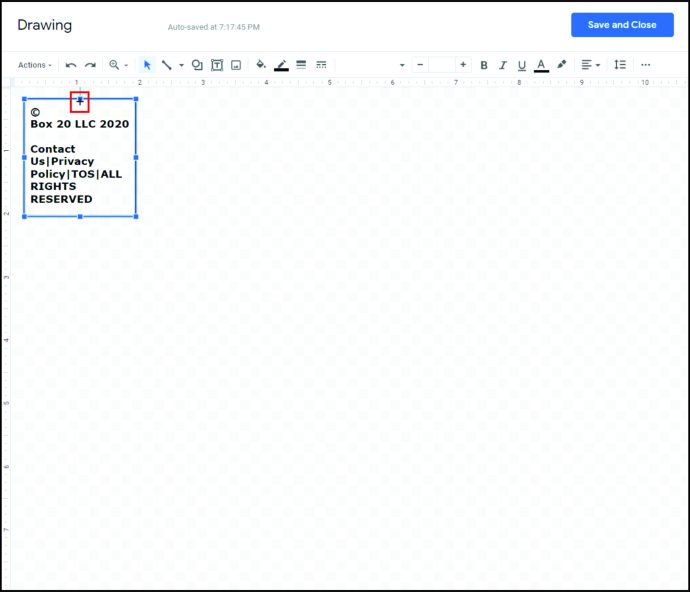
- Puteți muta și trage imaginea trecând cu mouse-ul peste caseta de text până când cursorul se transformă în reticule cu săgeți albe.
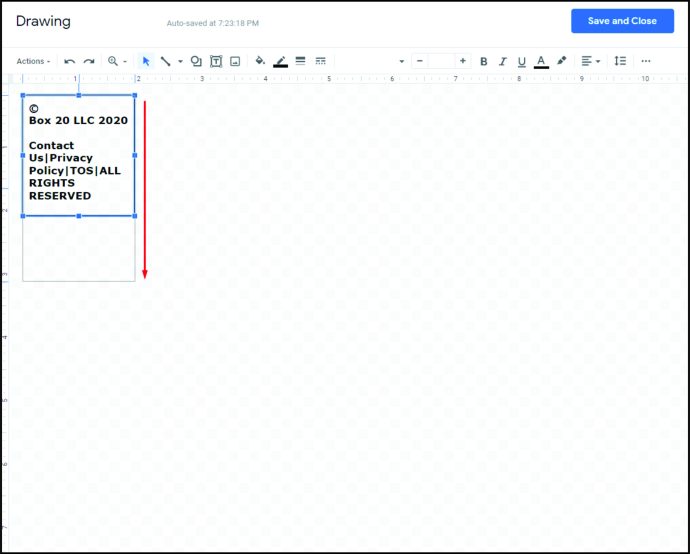
- După ce sunteți mulțumit, faceți clic pe „Salvați și închideți” în colțul din dreapta sus al ferestrei.
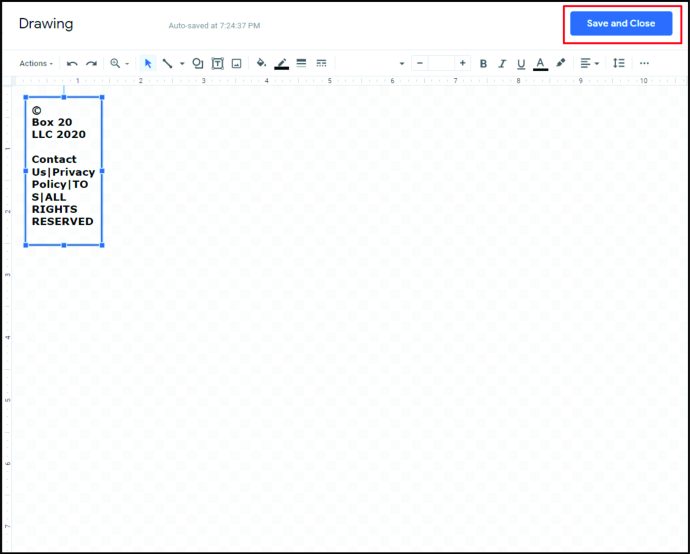
- Acum aveți o filă de tragere verticală pe document. Faceți clic și trageți-l în locația dorită pe document.
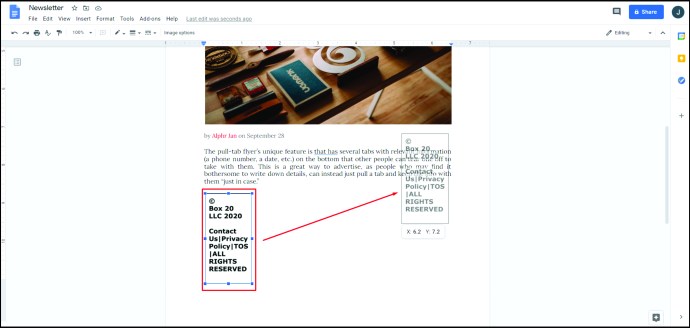
- Selectați imaginea, apoi faceți clic dreapta pe ea. Din listă, alegeți „Copiere”.
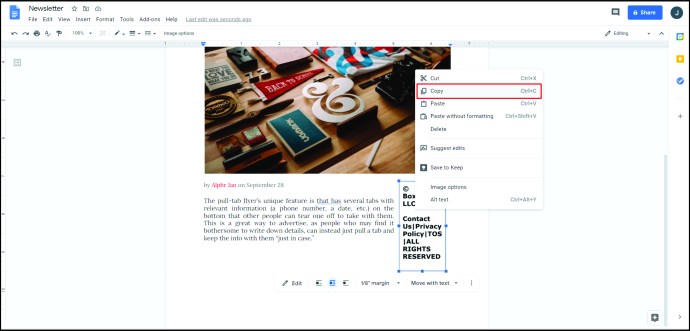
- Faceți clic pe spațiul din dreapta, apoi faceți clic dreapta și alegeți „Lipiți”.
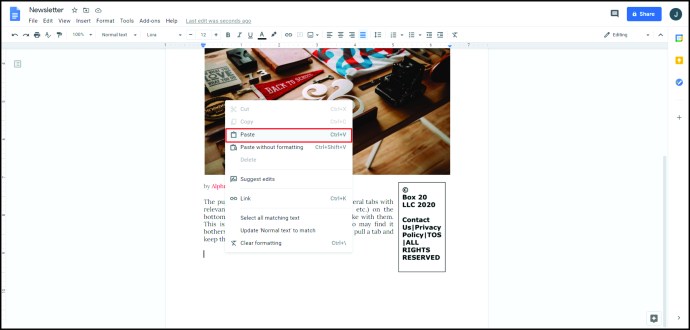
- Repetați până când umpleți secțiunea de jos cu urechile de tragere.
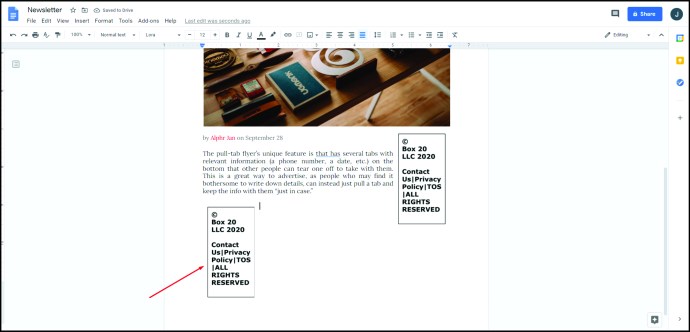
- Urmați instrucțiunile de mai sus pentru tipărirea sau salvarea documentului pentru mai târziu.
Cum să faci un pliant pe jumătate de pagină în Google Docs
Fluturașii de jumătate de pagină, după cum sugerează și numele, sunt fluturași cu un design care acoperă doar jumătate din dimensiunea unui fluturaș obișnuit. Cu acest design, puteți imprima două pliante mai mici, dar identice, pe aceeași pagină, care pot fi tăiate pentru a economisi timp și hârtie. Acestea pot fi orizontale sau verticale, în funcție de nevoile dvs. Pentru a crea un fluturaș de jumătate de pagină, puteți folosi mai multe tehnici, care sunt detaliate mai jos:
Pentru a face un fluturaș orizontal de jumătate de pagină
- Urmați instrucțiunile de mai sus pentru a crea un pliant fie dintr-un șablon, fie de la zero.
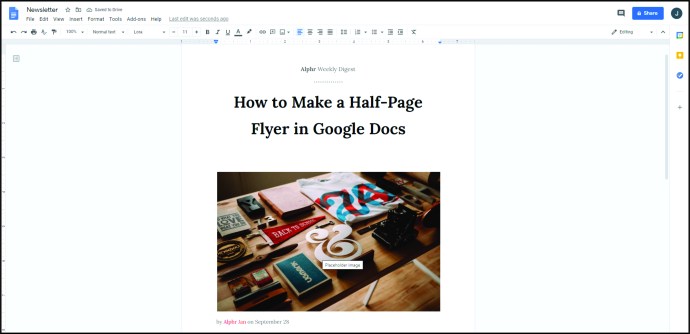
- Păstrați informațiile necesare limitate la doar jumătate din pagină.
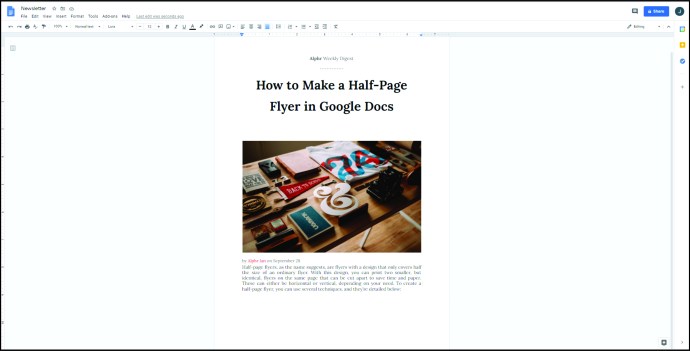
- Dacă doriți să introduceți o întrerupere de pagină între cele două părți ale fluturașului, faceți clic pe „Insert” din meniul de sus, apoi faceți clic pe „Horizontal Line” din listă.
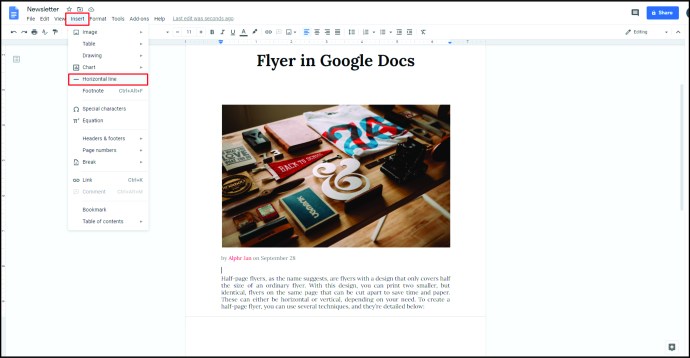
- Copiați toate datele din partea de sus a fluturașului, apoi lipiți-le în cealaltă jumătate a paginii.
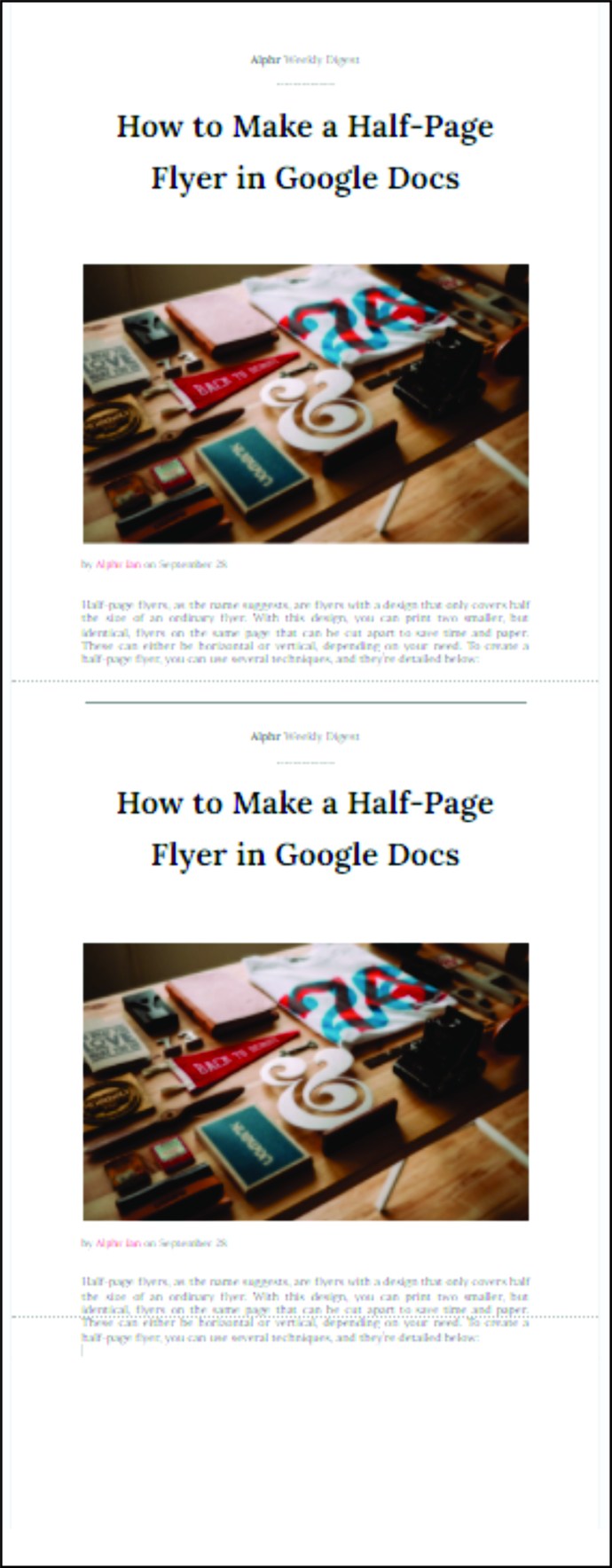
Realizarea unui fluturaș vertical
- Înainte de a completa datele din pliant, faceți clic pe format din meniul de sus.
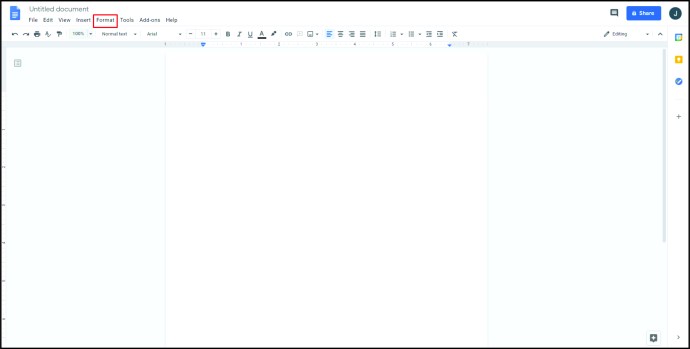
- Plasați cursorul peste „Coloane” din lista drop-down.
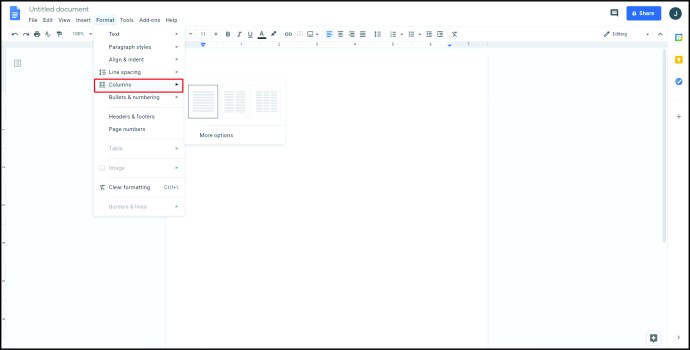
- Alegeți imaginea cu două coloane apoi faceți clic pe ea.
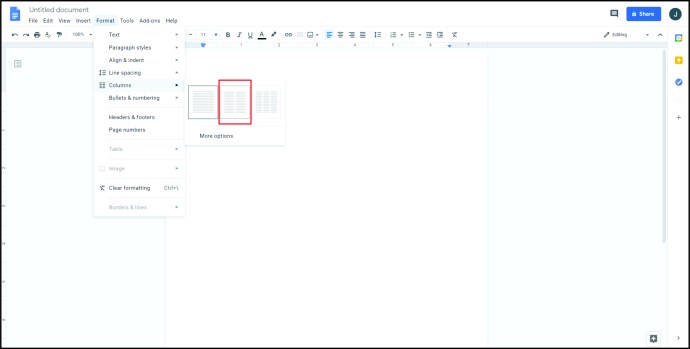
- Dacă doriți să adăugați o linie între coloane, puteți face următoarele:
- Faceți clic pe întreaga pagină.
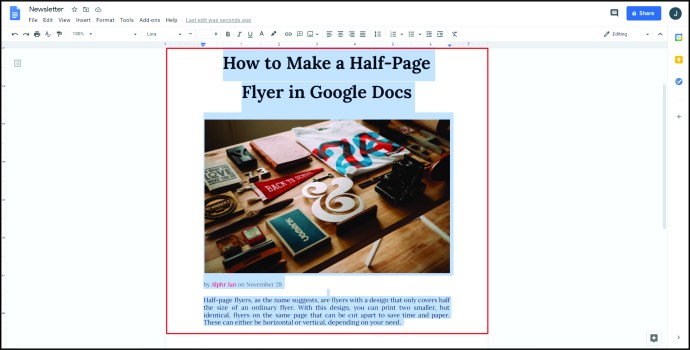
- Faceți clic pe „Format” din meniul de sus, apoi plasați cursorul peste „Coloane”.
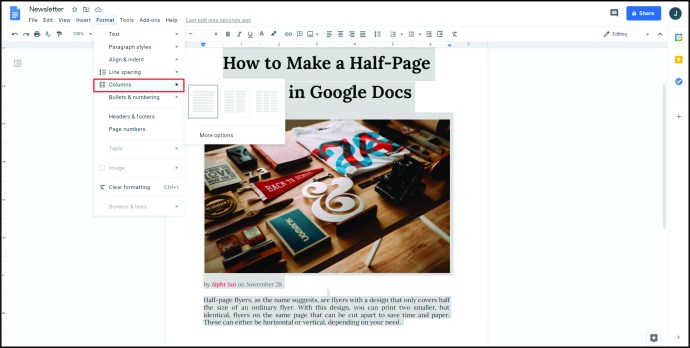
- Faceți clic pe „Mai multe opțiuni”.
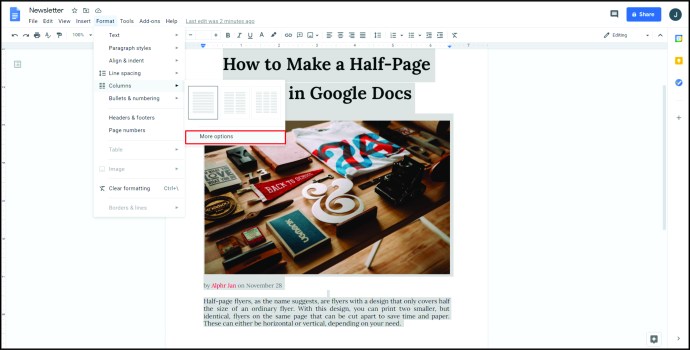
- Asigurați-vă că caseta de selectare „Linie între coloane” este activată.
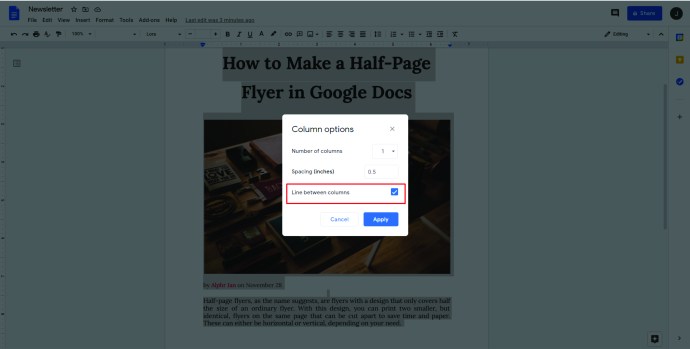
- Completați informațiile dorite pe o jumătate a fluturașului, apoi copiați și lipiți-le pe cealaltă jumătate.
Realizarea unui fluturaș vertical cu orientarea paginii peisaj.
- În meniul de sus, faceți clic pe „Fișier”.
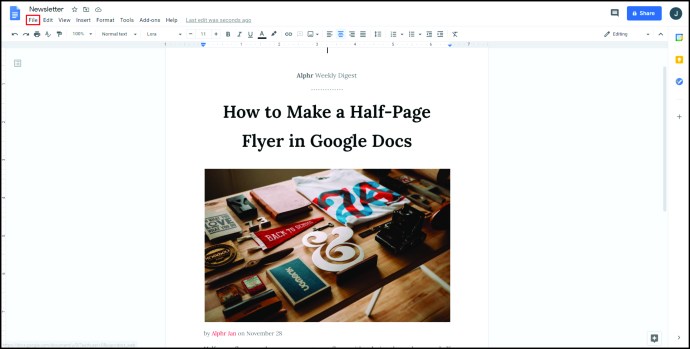
- Din lista derulantă, faceți clic pe „Configurare pagină”.
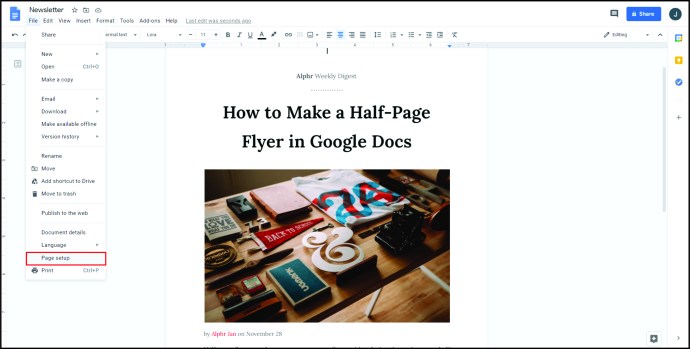
- Sub „Orientare”, faceți clic pe comutatorul „Peisaj”.
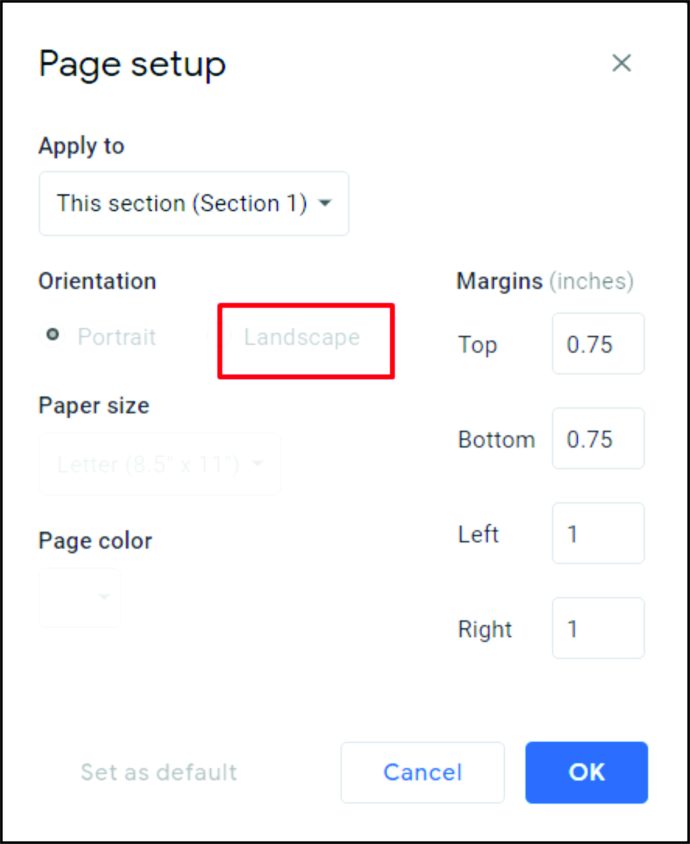
- Faceți clic pe „OK”.
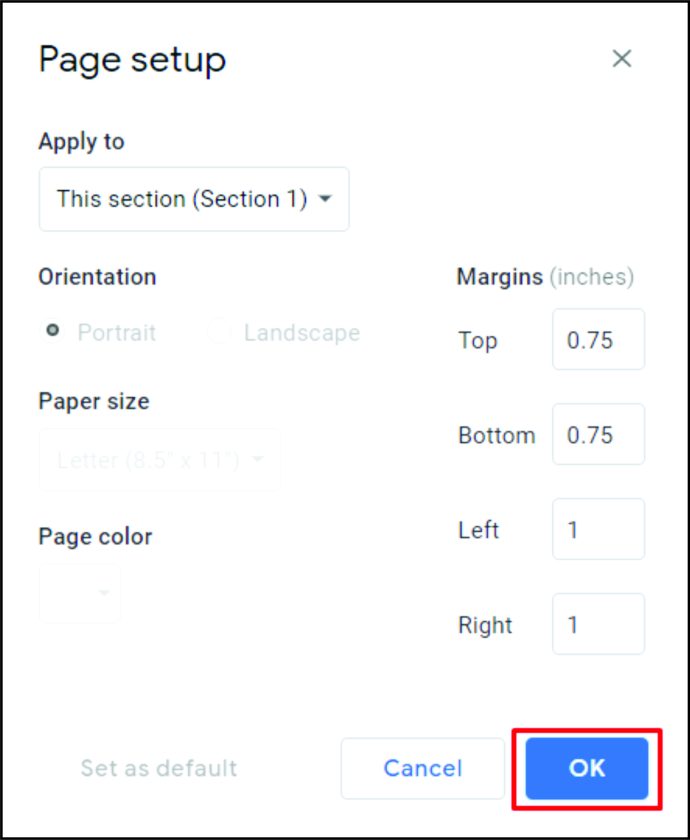
- Urmați instrucțiunile de mai sus pentru a realiza fie un fluturaș de jumătate de pagină vertical, fie orizontal.
Cum să faci un fluturaș bun pe Google Docs
Pentru a face un fluturaș bun, iată câteva note importante în minte. În primul rând, cel mai eficient pliant este unul în care toate informațiile importante pot fi văzute dintr-o privire. Asigurați-vă că ajungeți la obiect și păstrați datele neesențiale la minimum.
În al doilea rând, adăugarea de imagini și text strălucitor poate fi folosită pentru a atrage atenția asupra tuturor faptelor relevante, dar nu le folosi în exces. În cele din urmă, asigurați-vă că toate datele relevante sunt în pliant. Dacă primiți întrebări, asigurați-vă că informațiile de contact sunt de fapt în pliant. Comunicarea eficientă este cheia pentru realizarea unui fluturaș grozav.
Cum să creați un șablon care poate fi completat în Google Docs
Dacă aveți un cont G Suite, vi se oferă opțiunea de a salva pliantul finalizat în prezent ca șablon pe care îl puteți utiliza mai târziu. Pentru a face acest lucru, faceți clic pe butonul „Galerie de șabloane” din partea dreaptă sus a paginii dvs. de pornire Google Docs. Galeria de șabloane a companiei dvs. ar trebui să fie listată chiar lângă fila „Șabloane generale”. Făcând clic pe butonul „Trimiteți șablonul” din partea dreaptă a ferestrei, vă va permite să alegeți fișierul Google Docs pe care doriți să îl utilizați ca șablon.
Dacă nu aveți un cont G Suite, deschideți pliantul completat, apoi faceți clic pe „Fișier” din meniul de sus. Din lista derulantă, selectați „Fă o copie”. Acest lucru va face o copie a documentului pe care o puteți edita ulterior pentru a se potrivi noilor dvs. nevoi.
Întrebări frecvente suplimentare
Există un șablon de pliant pe Google Docs?
Deși în mod implicit, nu există un șablon de fluturaș dedicat pe Google Docs, alte câteva șabloane funcționează destul de bine în locul său. Șablonul „Broșură” sau „Buletin informativ”, de exemplu, oferă modele grozave care atrag atenția cititorului asupra informațiilor importante.
Dacă doriți să găsiți șabloane noi de utilizat, puteți efectua o căutare pe Google pentru „șabloane de fluturaș” sau puteți vizita Template.net pentru a vedea toate șabloanele de documente gratuite disponibile.
Cum pot crea un formular în Google Docs?
Pe pagina de pornire Google Docs, faceți clic pe pictograma meniu din colțul din stânga sus al ferestrei. Din listă, faceți clic pe „Formulare”. De acolo puteți alege un șablon de formular sau puteți crea unul de la zero făcând clic pe „+ gol”.
Cum faci un fluturaș detașat în Google Docs?
Fluturașii tăiați și fluturașii cu filă de tragere sunt aceleași. Consultați instrucțiunile „Cum să faceți un fluturaș cu filă de tragere în Google Docs” de mai sus.
Faceți publicitatea ușoară
Fie că doriți să informați oamenii despre un eveniment viitor sau să le oferiți informații despre un produs interesant, pliantele fac cu siguranță multe pentru a face publicitatea ușoară. Știind cum să creați un fluturaș în Google Docs vă oferă un instrument ușor accesibil pentru a le crea.
Aveți sfaturi sau trucuri cu privire la fluturași și șabloane de fluturași în Google Docs? Împărtășiți-vă gândurile în secțiunea de comentarii de mai jos.