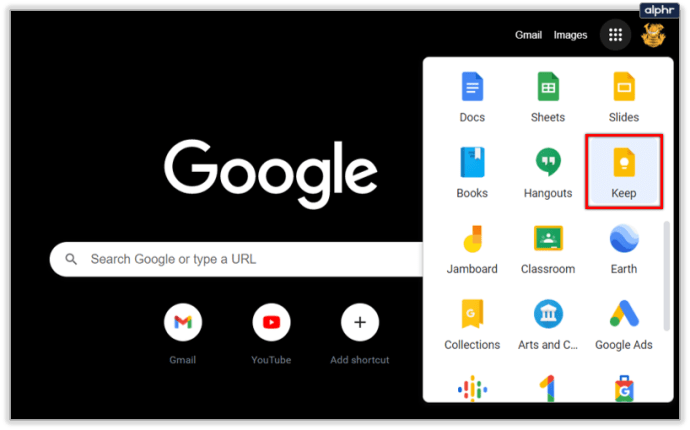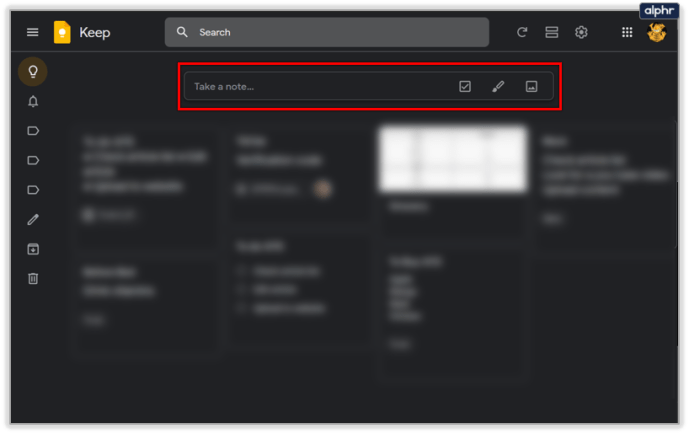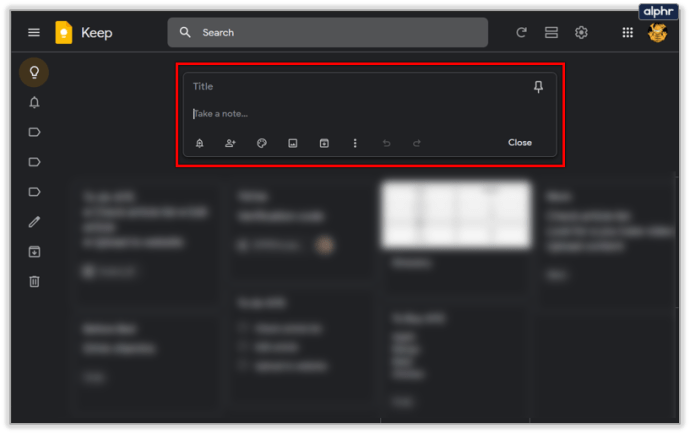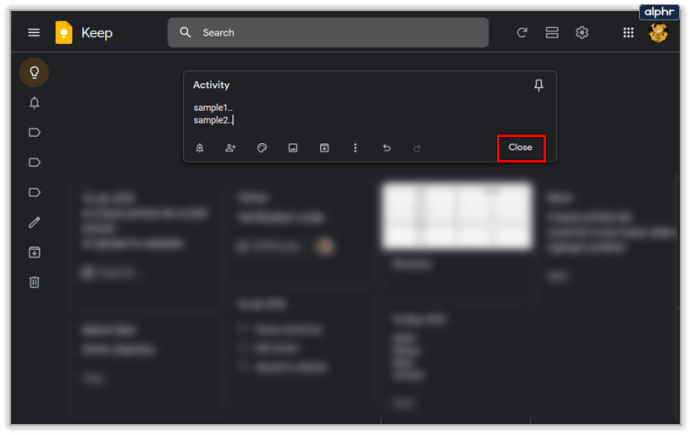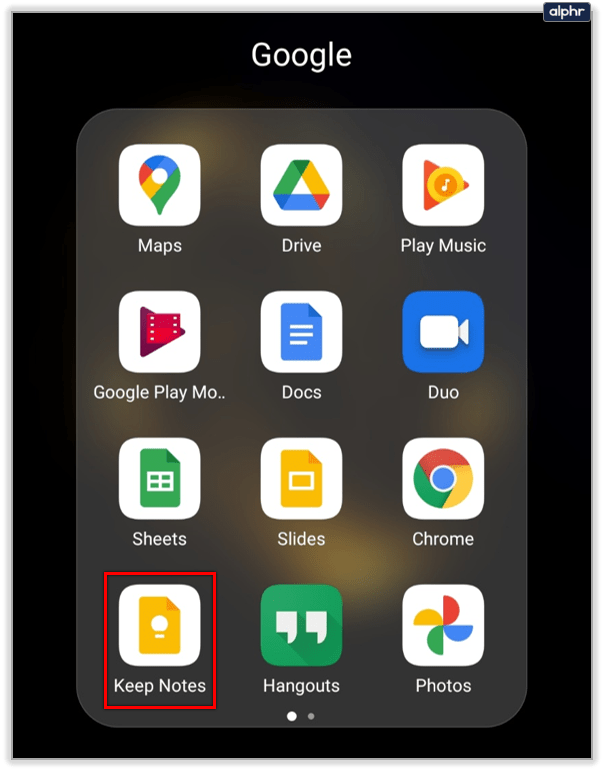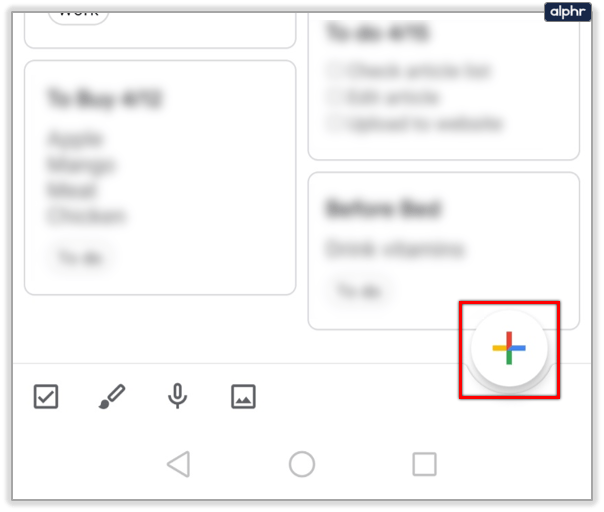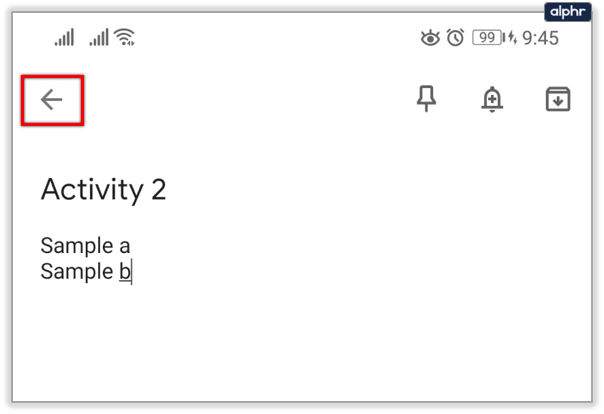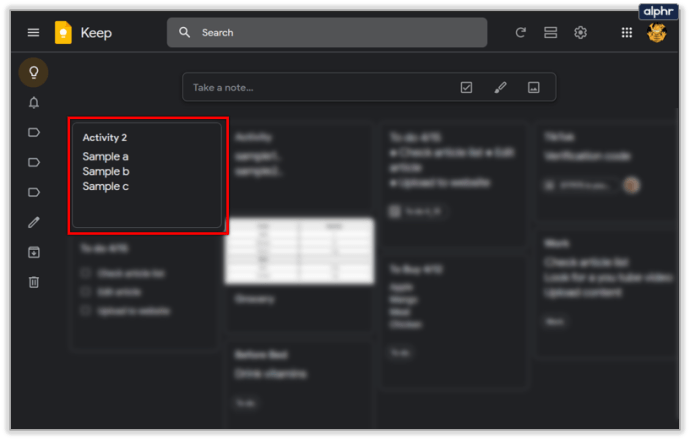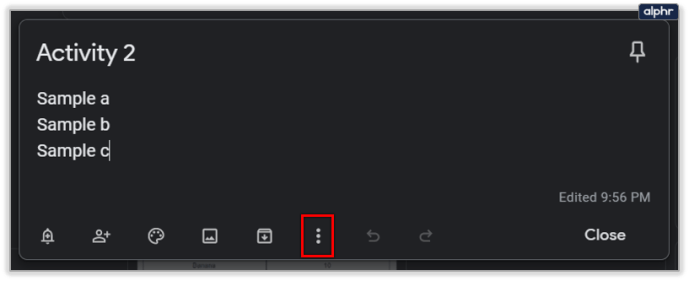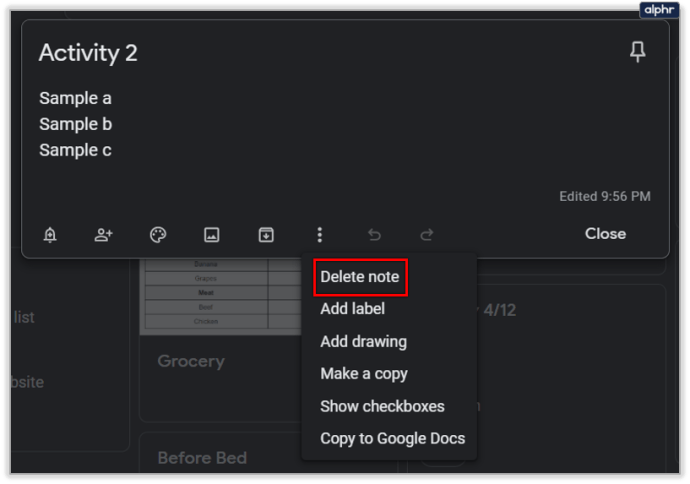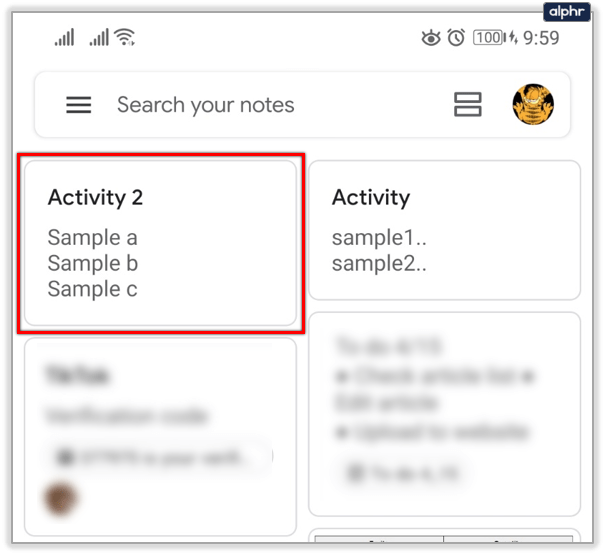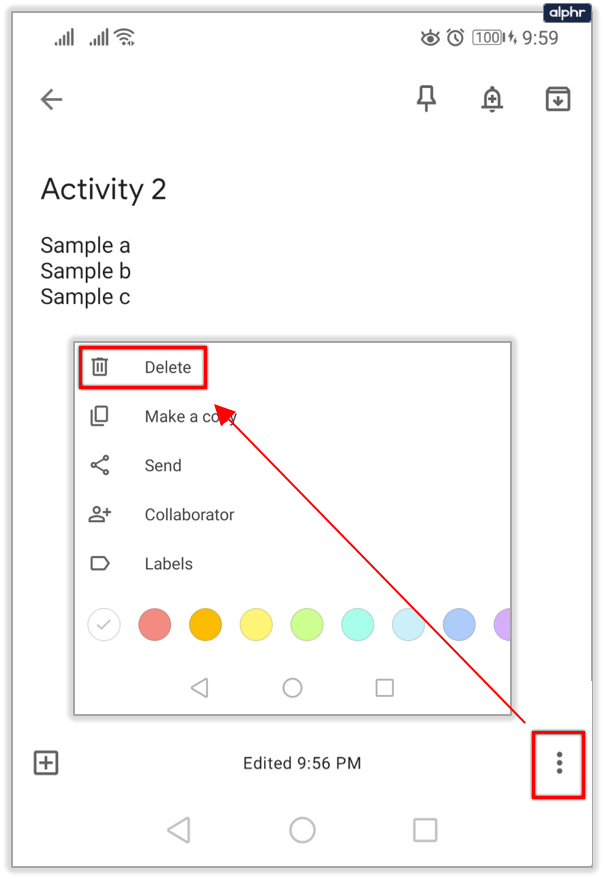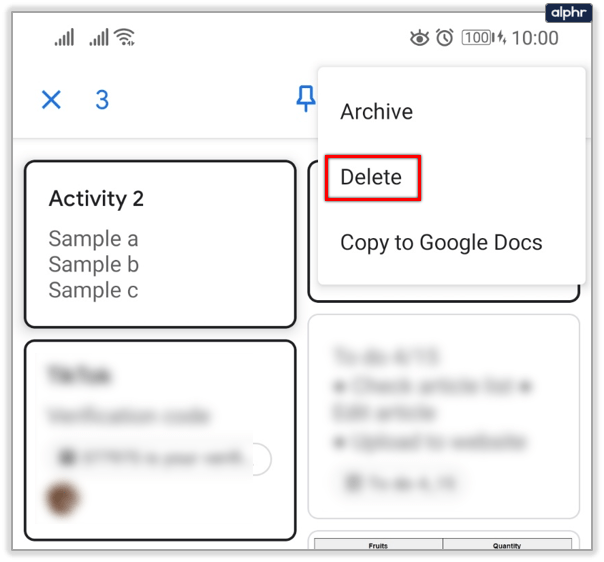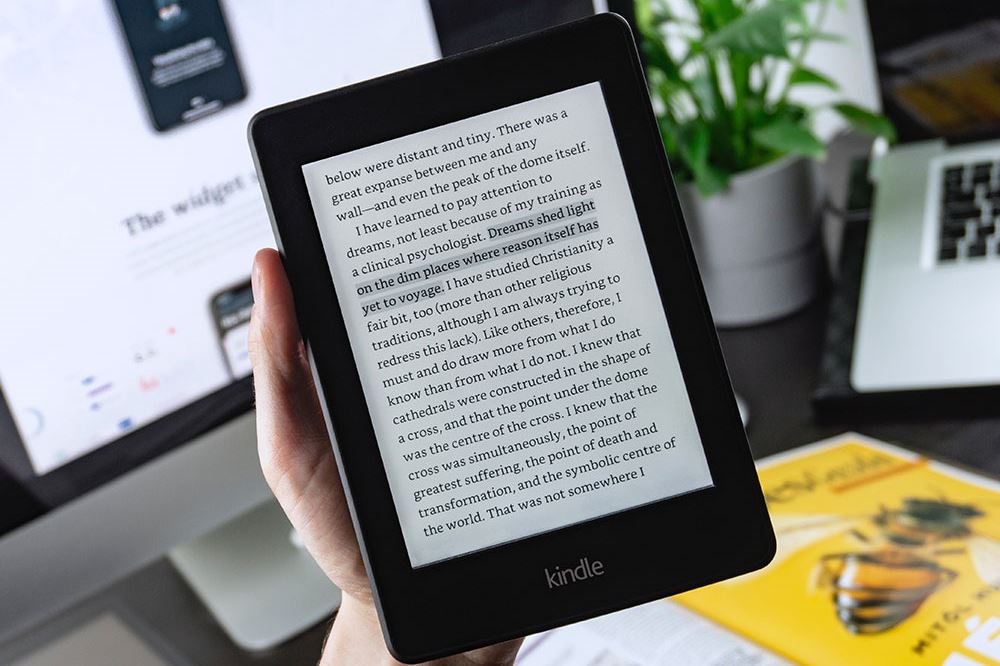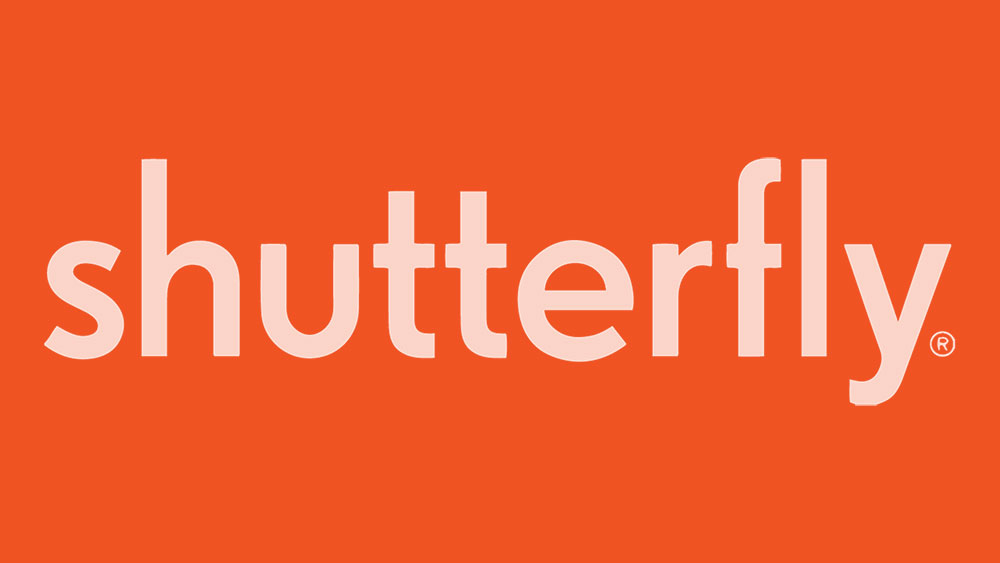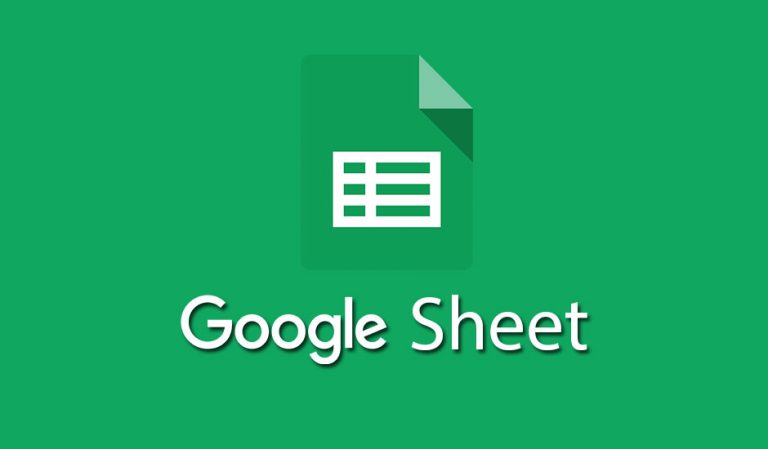Cum să vizualizați istoricul editărilor pe Google Keep
Când scrieți note în Google Keep, adesea trebuie să le editați. Indiferent dacă a fost o greșeală de tipar sau o schimbare de abordare, o singură notă Google Keep poate trece prin mai multe revizuiri.

Dar există vreo modalitate de a vedea istoricul editărilor cumva? Raspunsul este da. Puteți vedea când nota dvs. a fost editată ultima dată, dar nu și conținutul ei anterior.
Crearea unei note Google Keep
Pentru a înțelege cum funcționează istoricul editării în Google Keep, este mai bine să acoperiți mai întâi câteva elemente esențiale pentru luarea de note. Cum arată chiar crearea și editarea notelor în Google Keep? Vă vom arăta cum să faceți o notă atât în portalul web, cât și în aplicația Google Keep pentru iOS și Android. Iată pașii de urmat pentru aplicația web:
- Conectați-vă la contul dvs. Google și deschideți Google Keep.
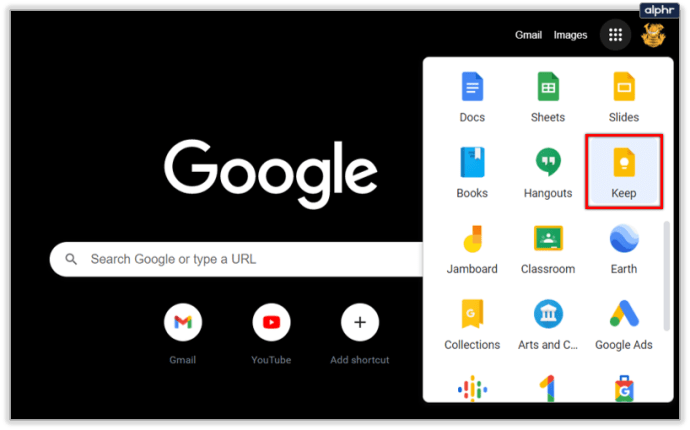
- În partea de sus a ecranului, faceți clic pe spațiul dreptunghiular unde scrie „Ia o notă…”
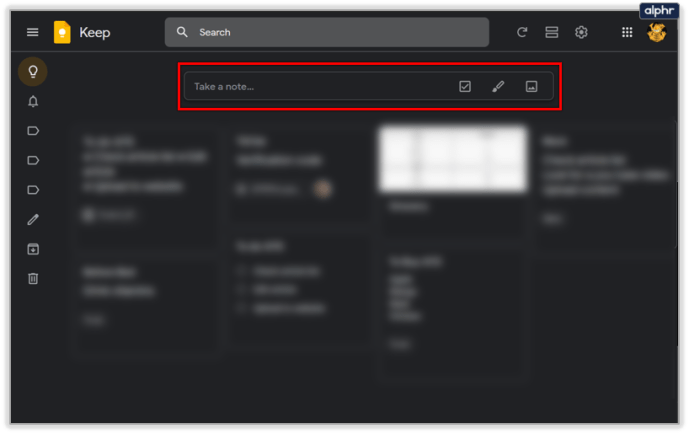
- Odată ce faceți acest lucru, spațiul dreptunghiular se va extinde și puteți începe să vă scrieți nota.
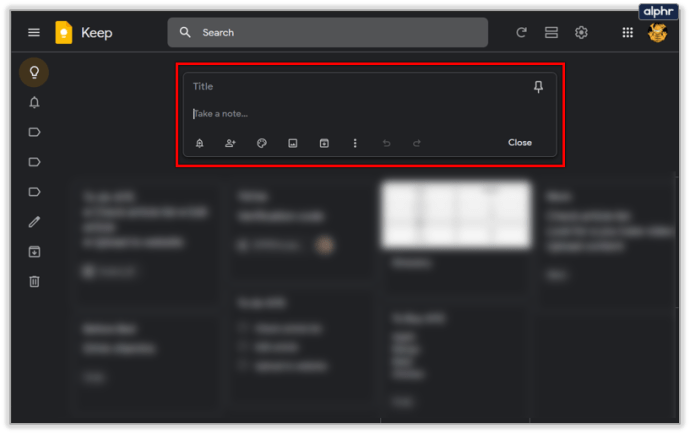
- Când ați terminat, faceți clic pe „Închidere” din dreapta jos.
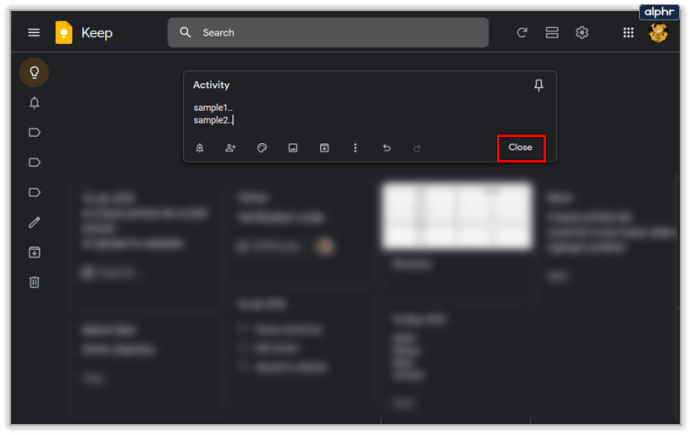
Nota va apărea automat fie în vizualizarea grilă, fie în listă, în funcție de ceea ce ați selectat în setări.
Dacă utilizați dispozitivul mobil pentru a crea note Google Keep, va arăta astfel:
- Lansați aplicația Google Keep.
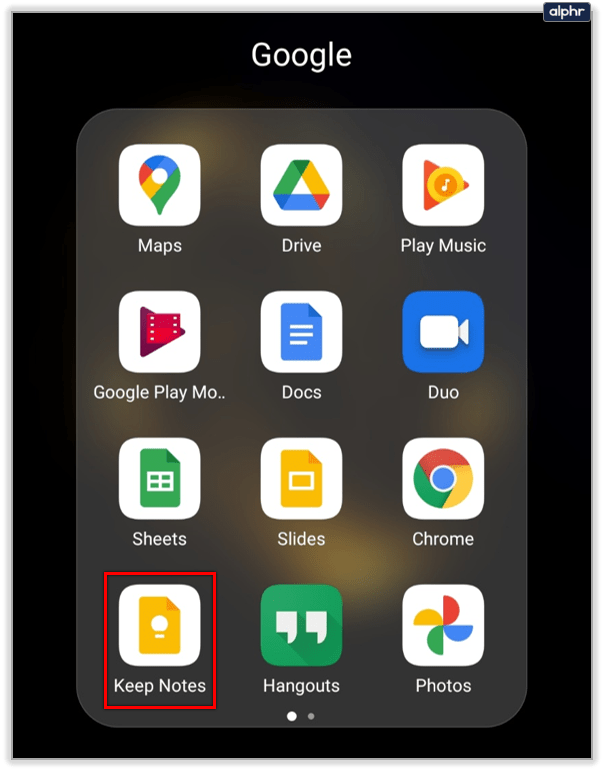
- Selectați „Creare” sau pictograma „Plus” și scrieți nota.
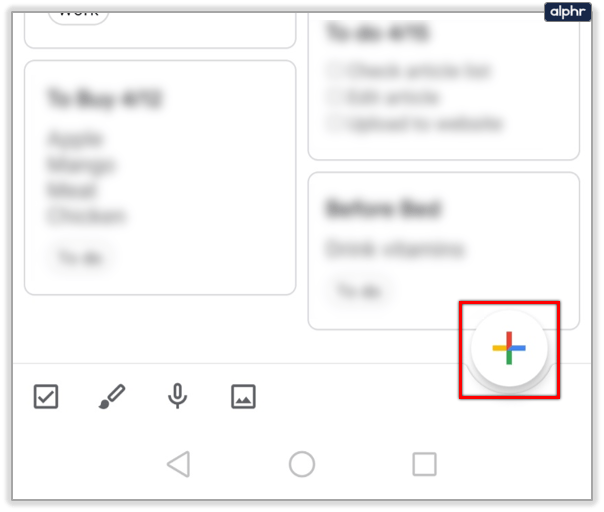
- Când ați terminat, selectați „Înapoi”.
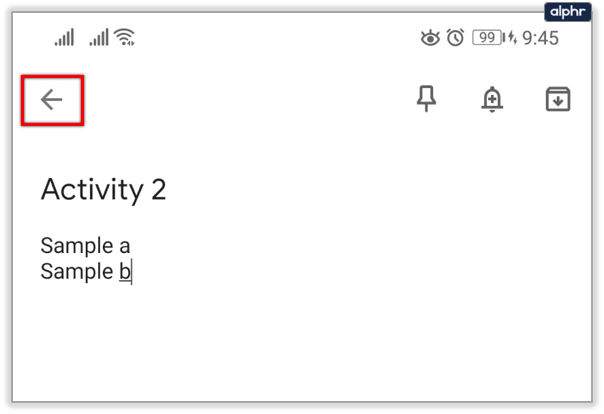
Noua ta notă va fi adăugată la listă imediat și le poți derula și edita oricând.

Editarea unei note Google Keep
După cum puteți vedea, crearea unei note Google Keep este destul de simplă. Și vestea bună este că, odată creată, o notă Google Keep nu este pusă în piatră. Când trebuie să îl editați, tot ce trebuie să faceți este să dați clic sau să atingeți din nou pe el și să îl schimbați în ceea ce doriți.
Atât în aplicația web, cât și în aplicația mobilă, puteți adăuga etichete, culoare sau adăuga casete de selectare atunci când trebuie să vă transformați nota într-o listă.

Bara de instrumente de editare va apărea sub nota inițială după ce faceți clic pe ea. De asemenea, veți putea adăuga un memento la notă atunci când este necesar. Și chiar etichetează pe cineva ca „Colaborator” dacă trebuie să-l vadă.
Vizualizarea istoricului editărilor în Google Keep
Am abordat crearea și editarea notelor, acum să vedem ce vă permite Google Keep să urmăriți în ceea ce privește modificările. Adevărul să fie spus, nu este mult, dar veți avea în continuare câteva informații valoroase de preluat.
Când faceți clic pe orice notă din Google Keep, este posibil să doriți să acordați atenție colțului din dreapta jos al notei. Aceasta afișează informațiile despre momentul în care nota a fost editată ultima dată.

Dacă treci cu mouse-ul peste „Editat”, veți obține informații despre când a fost creată versiunea originală a notei, împreună cu ștampila orei sau datei.

Din păcate, nu veți putea vedea orele de editare anterioare. Deci, indiferent de câte editări a avut o singură notă în Google Keep, veți vedea doar ultima.
Cum arhiviți sau ștergeți notele Google Keep?
Când ați editat de prea multe ori o notă în Google Keep, se pare că ar fi mai bine să o luați de la capăt? Sigur, am fost cu toții acolo și, din fericire, Google Keep facilitează ștergerea unei note și începe din nou. Iată cum procedați în aplicația web Google Keep:
- Faceți clic pe nota în cauză.
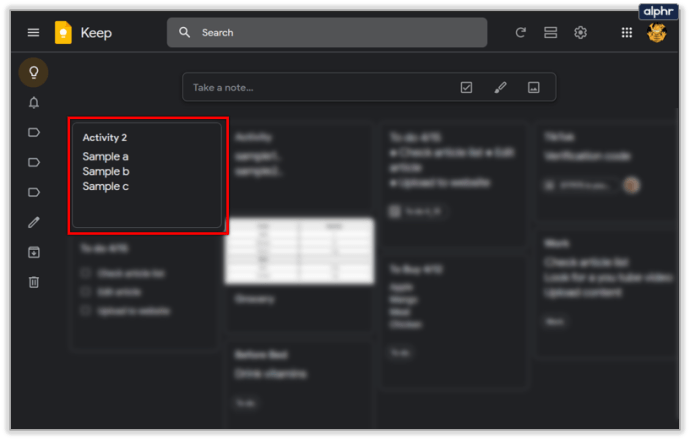
- Selectați cele trei puncte verticale din bara de instrumente.
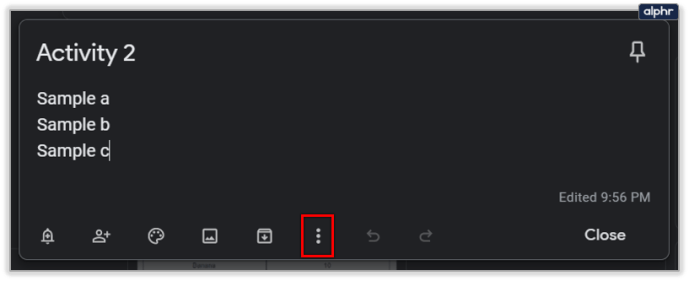
- Din meniul drop-down, selectați „Ștergeți nota”.
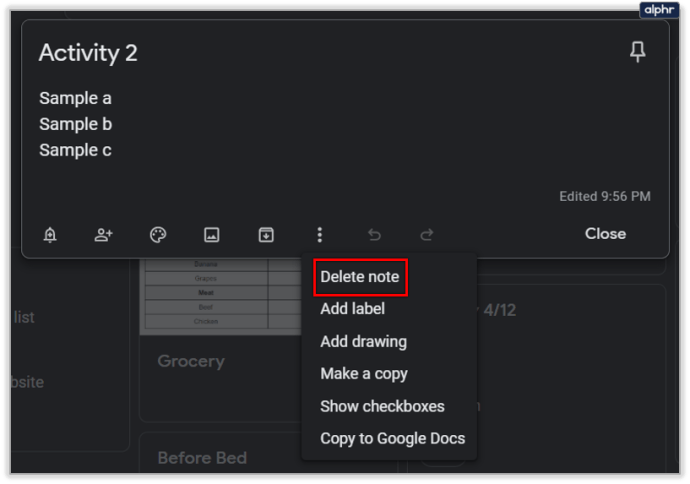
Pe dispozitivul mobil, urmați acești pași:
- Lansați aplicația și atingeți nota pe care doriți să o ștergeți.
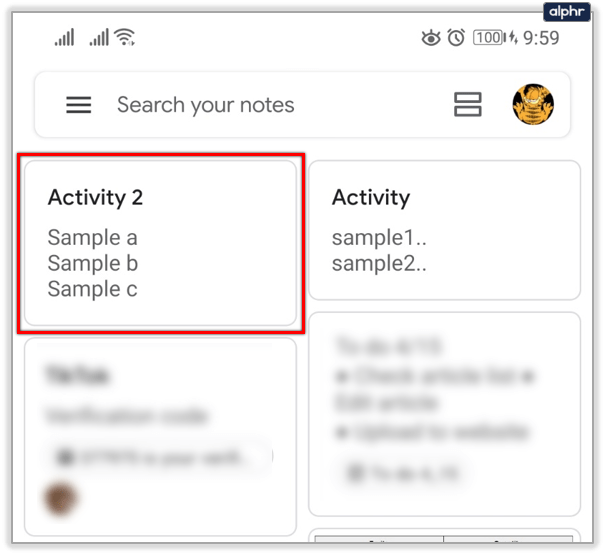
- Faceți clic pe cele trei puncte verticale și apoi selectați „Ștergeți”.
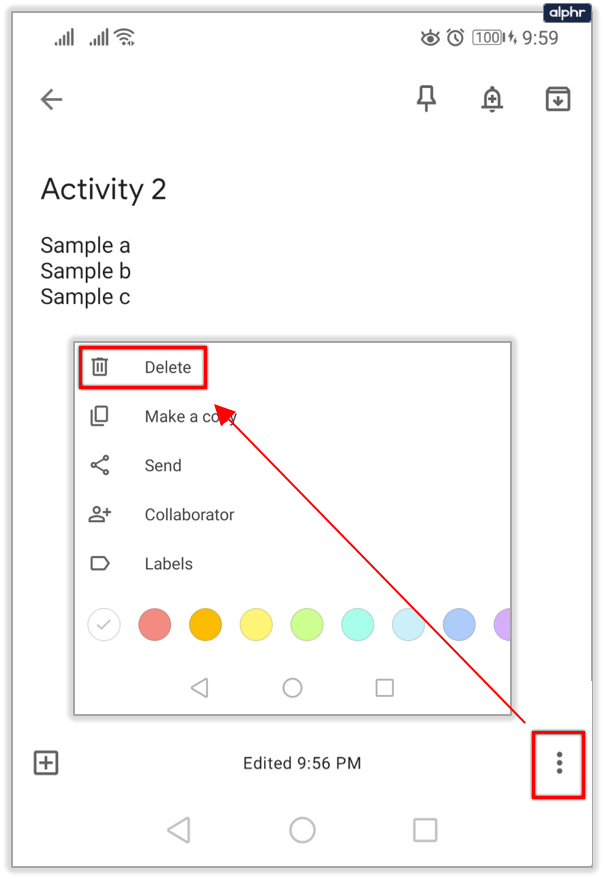
- Dacă doriți să ștergeți mai multe note în același timp, apăsați lung pe fiecare.
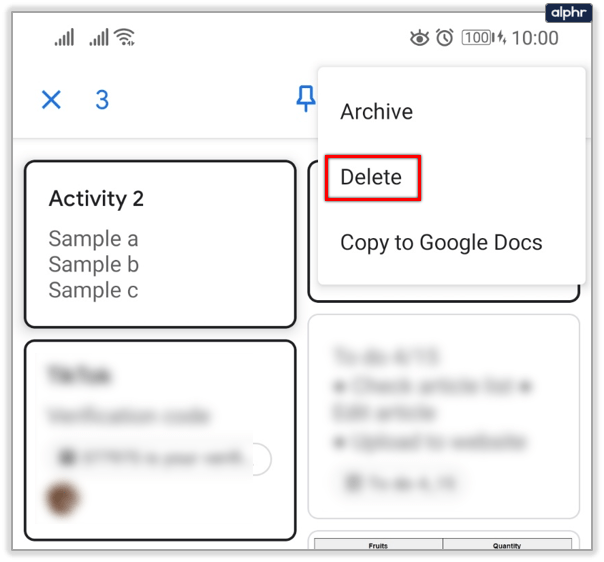
Este important să rețineți că Google Keep vă permite să vă răzgândiți cu privire la notele pe care le ștergeți. Dar nu la infinit, doar pentru o săptămână. Odată ce notele sunt mutate în dosarul „Coș de gunoi”, puteți reveni, faceți clic pe oricare dintre ele și selectați „Restaurare”.

Arhivarea notelor este similară, dar în loc să șteargă notele, doar le stochează permanent. Google Keep are un dosar „Arhivă” în mod implicit și acolo puteți trimite toate notele, mementourile și listele pe care nu trebuie să le mai vedeți, dar doriți să păstrați un istoric al aplicației.

Cunoaște-ți Istoricul de editare Google Keep
Dacă doriți ca Google să facă această funcție mai vizibilă și să afișeze istoricul complet al tuturor revizuirilor, singurul lucru pe care îl puteți face este să trimiteți feedback din aplicația Google Keep.
Deocamdată, putem vedea doar când a fost ultima editare și când a fost creată nota. Pentru unii utilizatori, este mai mult decât suficient, mai ales având în vedere că Google Keep are unele limitări în ceea ce privește formatarea și personalizarea.
Doriți să editați complet istoricul în Google Keep? Anunțați-ne în secțiunea de comentarii de mai jos.