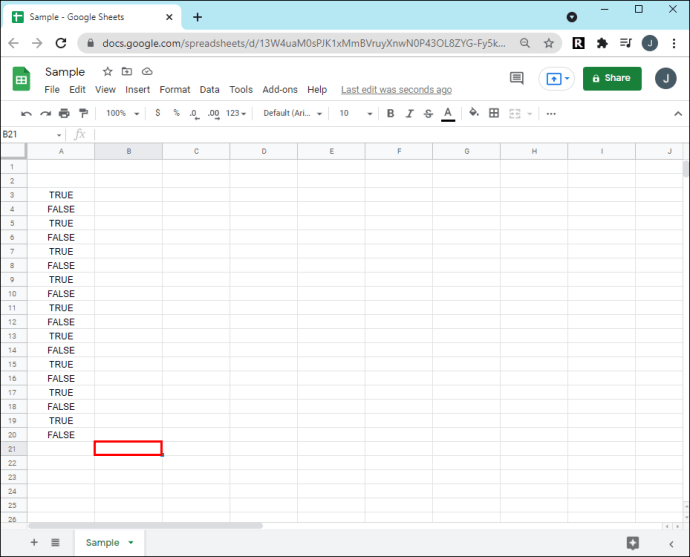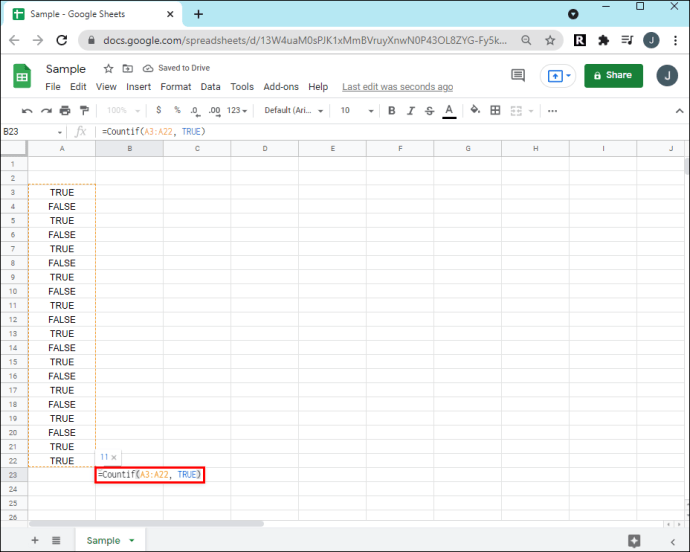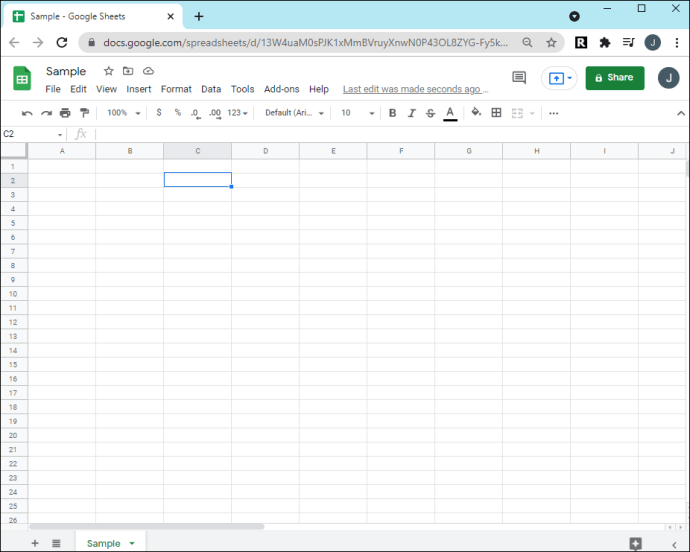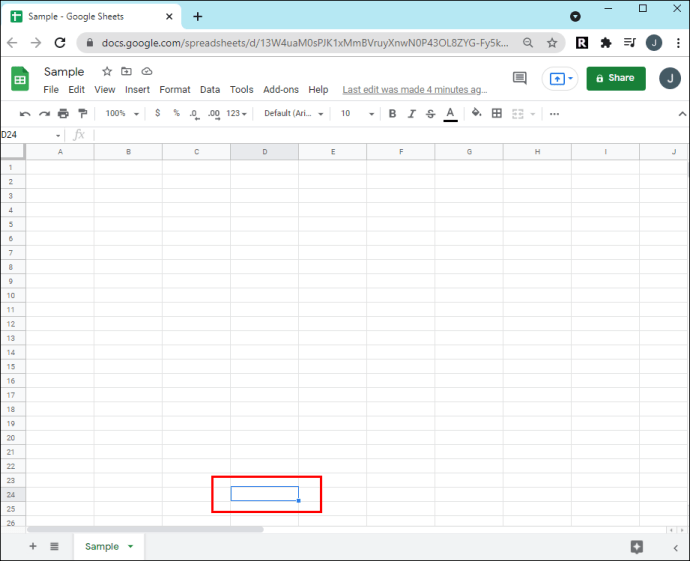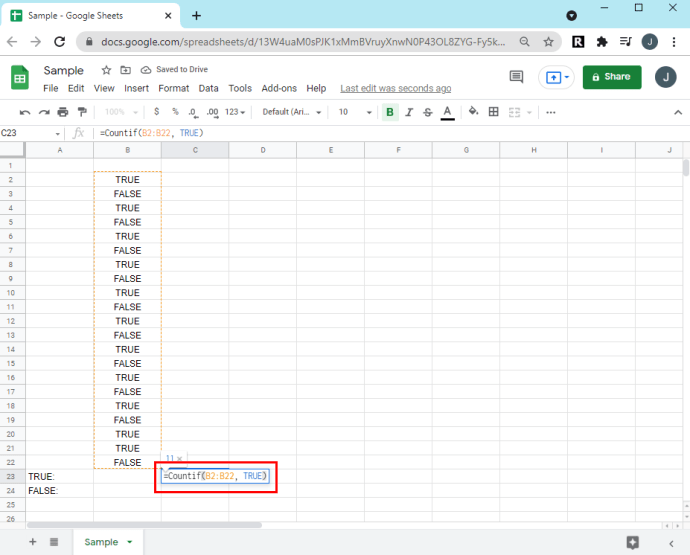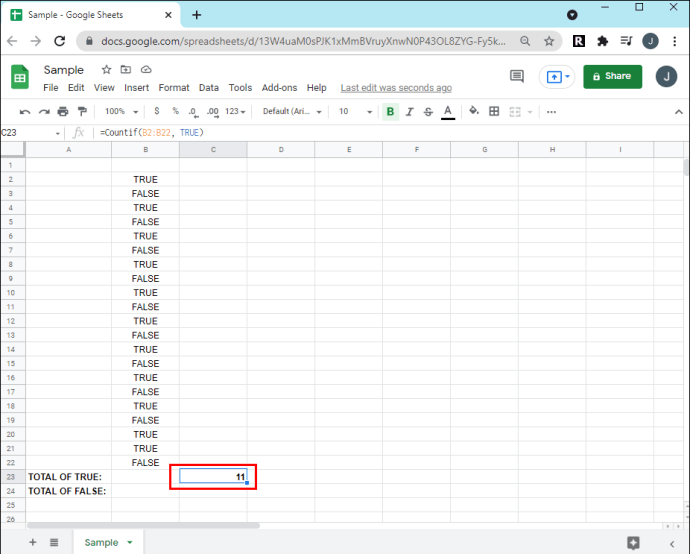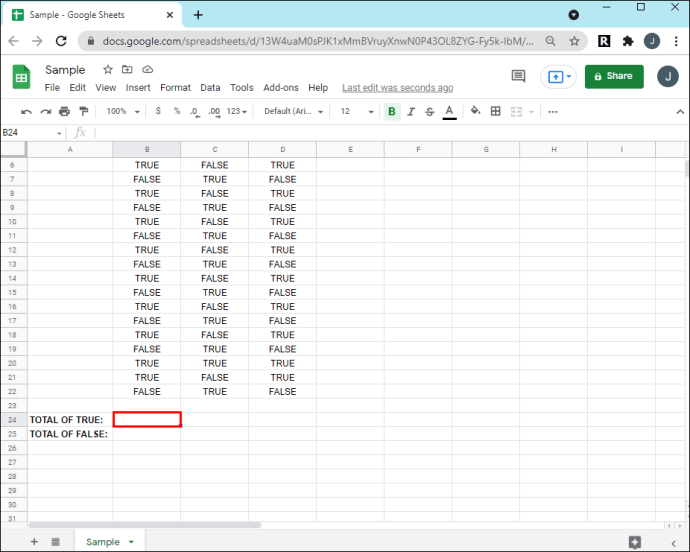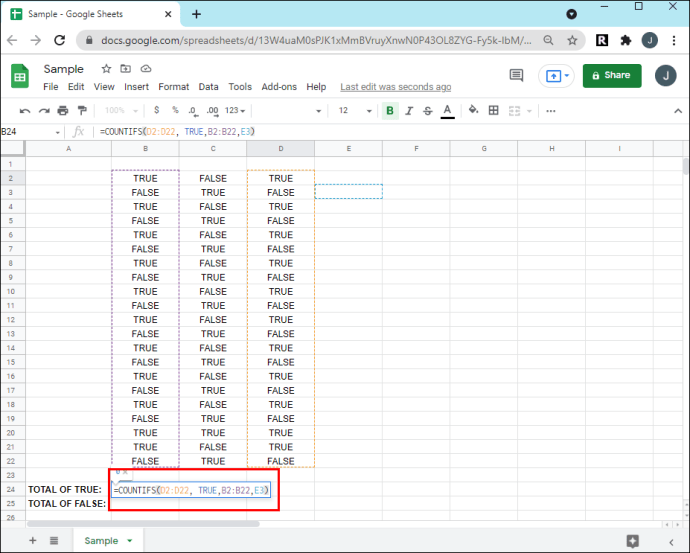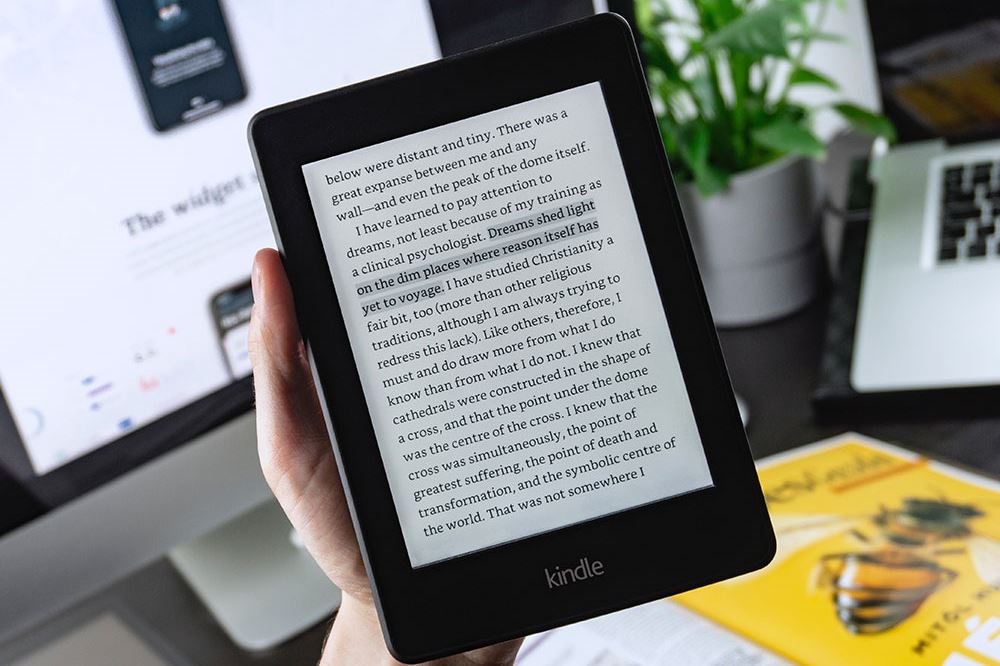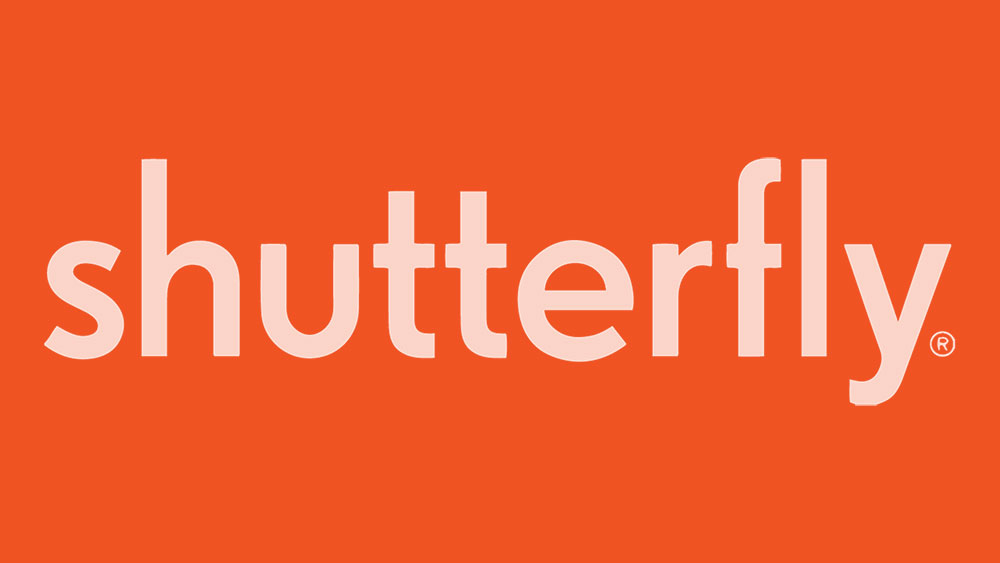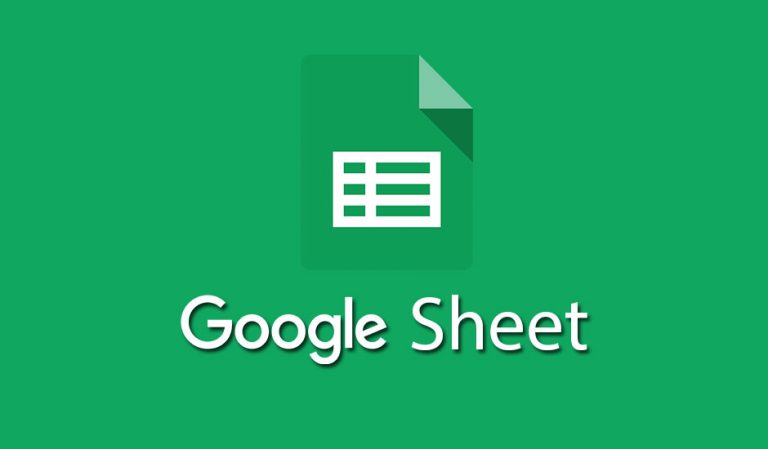Cum să numărați casetele de selectare în Foi de calcul Google
În Foi de calcul Google, vă puteți organiza și gestiona proiectele prin foi de calcul online. Funcția casetă de selectare permite interactivitate, permițând utilizatorilor să bifeze articolele finalizate.

Dacă încercați să urmăriți progresul echipei și doriți să știți cum să numărați numărul de casete bifate dintr-o foaie de calcul, suntem aici să vă spunem cum.
În acest articol, am inclus formula de utilizat pentru a totaliza numărul de celule bifate în foaia de calcul, cum să numărați casetele bifate în funcție de condiții și cum să convertiți datele respective într-o diagramă dinamică.
Cum să numărați casetele de selectare în Foi de calcul Google
Ori de câte ori o casetă de selectare este bifată, valoarea celulei este setată la „adevărat”. Celulele nebifate au valoarea „fals”. Prin urmare, pentru a număra toate celulele verificate, veți cere numărul total de „adevărate” dintr-un interval de celule.
Să presupunem că toate casetele noastre de selectare se află în intervalul de celule A2 până la A22. Pentru a număra numărul de casete bifate:
- Faceți clic pe celula din foaia de calcul în care doriți să fie afișat totalul.
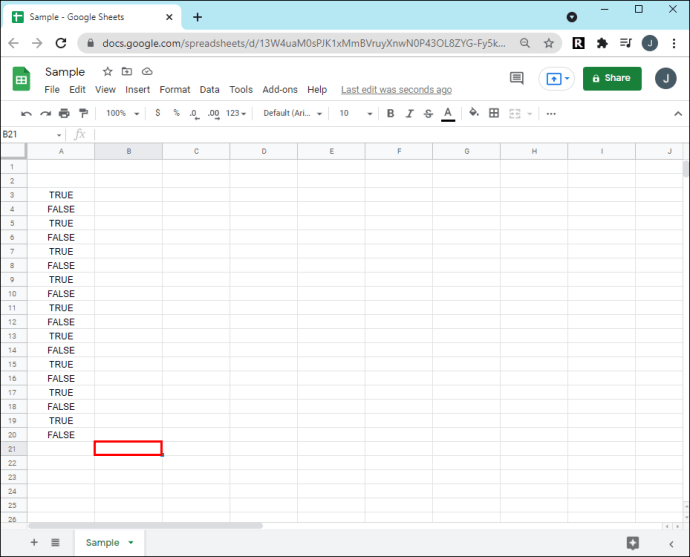
- Apoi, introduceți semnul egal
(=), apoi „COUNTIF” urmată de intervalul de celule pentru a verifica o valoare „adevărată”, de ex. A2:A22, ADEVĂRAT.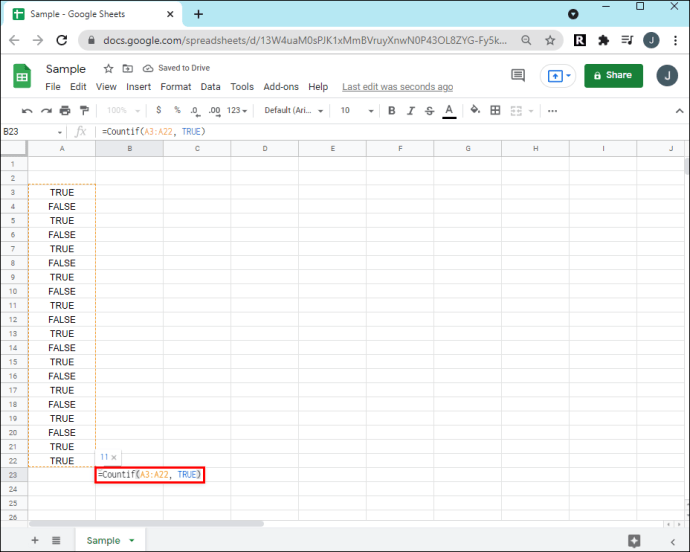
- În total, formula ta va arăta cam așa:
=COUNTIF(A2:A22, TRUE).
Cum să numărați casetele de selectare care sunt bifate
Pentru a număra numărul de celule setat la adevărat într-un interval de celule B2 până la B22, procedați în felul următor:
- Lansați Foi de calcul Google și deschideți foaia de calcul.
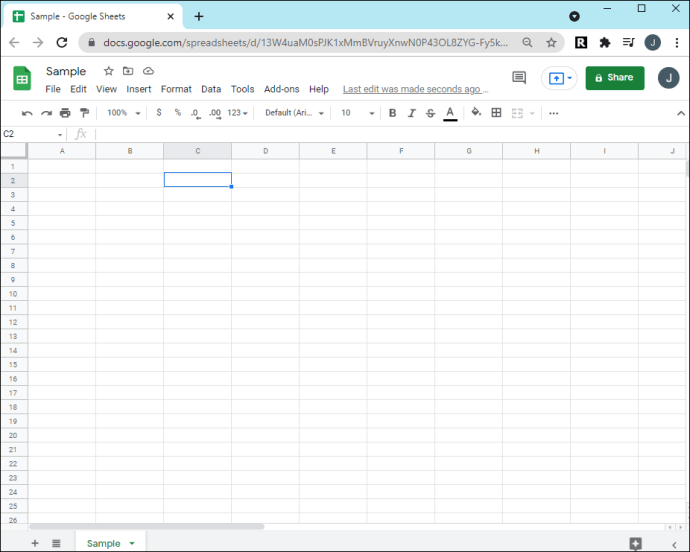
- Faceți clic pe celula în care doriți să fie afișat totalul.
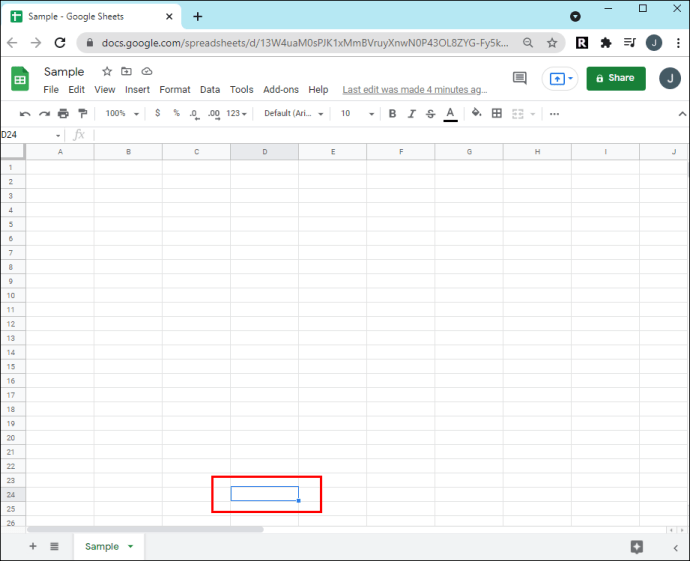
- Tastați „
COUNTIF” urmată de intervalul de celule, de ex.=COUNTIF(B2:B22, TRUE).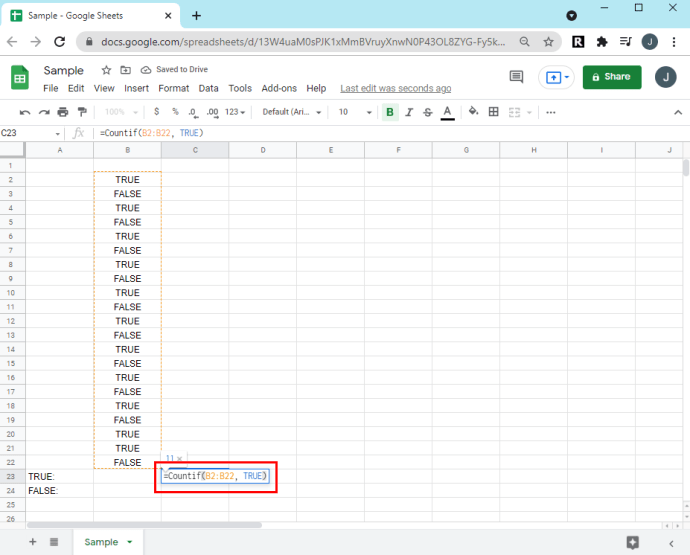
- Apăsați tasta Enter. Se va afișa numărul total de celule bifate din foaia de calcul.
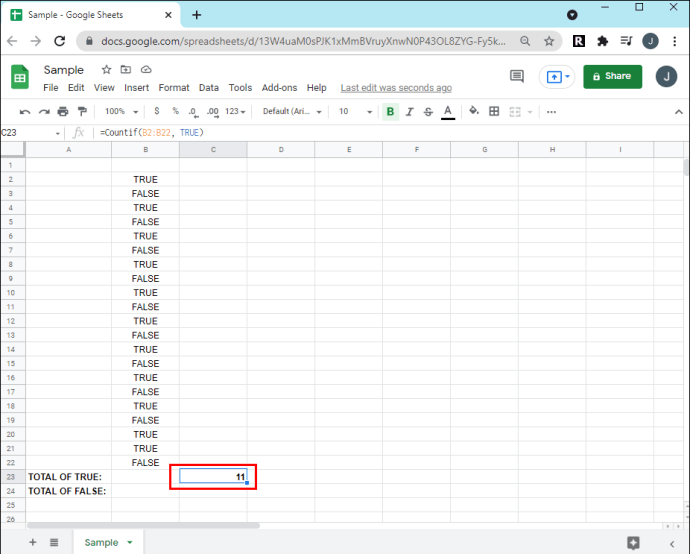
Pentru a număra casetele de selectare care nu sunt bifate, introduceți formula: =COUNTIF(B2:B22, FALSE).

Cum să numărați casetele de selectare în funcție de condiții
Să presupunem că datele din foaia de calcul a proiectului variază de la A la C și celula 2 până la celula 22 și sunt configurate după cum urmează:
- Coloana B enumeră fazele
- Coloana C listează sarcinile și
- Coloana D conține casetele de selectare
Vrem să știm numărul de casete bifate în faza a doua. Deci, faceți următoarele:
- Faceți clic pe celula în care doriți să fie afișat totalul.
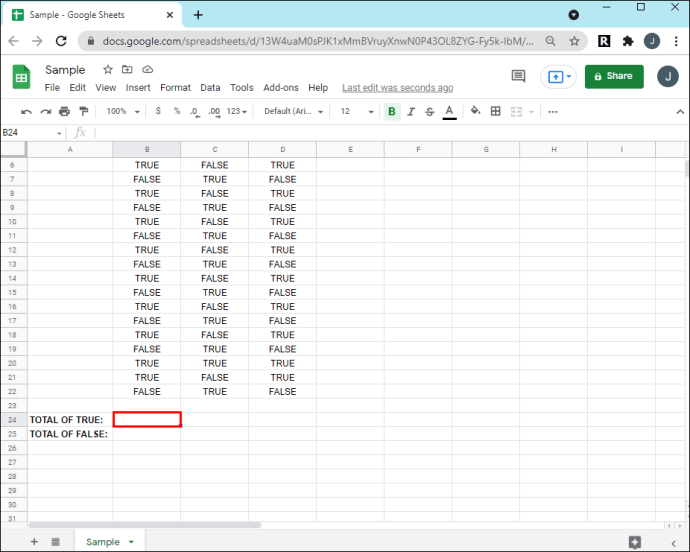
- Acum intrați „
=NUMĂRĂDAC(D2:D22, ADEVĂRAT,B2:B22,E3).”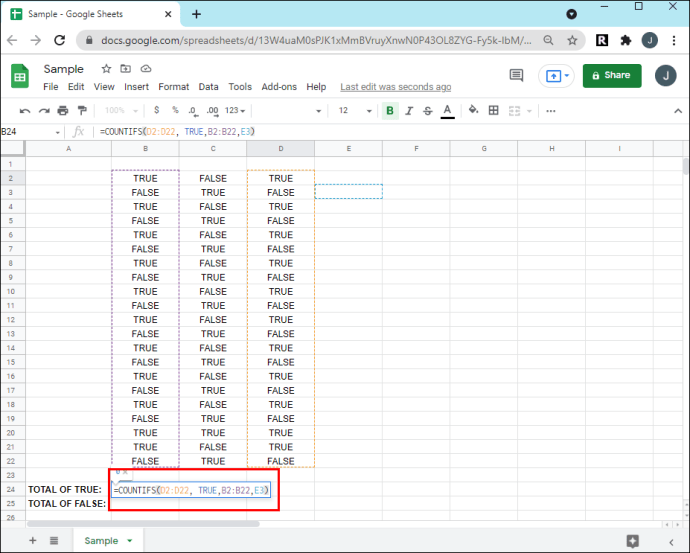
Această formulă verifică următoarele:
- Indiferent dacă o celulă este verificată sau nu.
- Indiferent dacă faza este faza a doua sau nu.
Întrebări frecvente suplimentare
Cum fac o diagramă cu datele colectate din casetele de selectare din Foi de calcul Google?
Foi de calcul Google poate recunoaște automat noile rânduri adăugate la o zonă de diagramă și poate actualiza o diagramă în consecință cu intervale dinamice.
Să presupunem că datele din foaia de calcul a proiectului variază de la A la C și celula 2 până la celula 22 și sunt configurate după cum urmează:
· Coloana A listează fazele
· Coloana B listează sarcinile și
· Coloana C conține casetele de selectare
Vom crea o diagramă cu interval dinamic pentru a găzdui două coloane suplimentare și un număr nelimitat de rânduri. În acest scenariu, intervalul de date ar fi de la A1 la E.
1. Selectați intervalul de celule al datelor dvs., de ex. A1:E.
2. Faceți clic pe „Inserare”, apoi pe „Grafic”.
3. Prin „Editor diagramă” din fila „Date”, selectați „Tipul diagramă”, de ex. „Diagrama coloanei”.
4. Asigurați-vă că:
· Opțiunile „Utilizați rândul 1 ca etichete” și „Comutare rânduri/coloane” sunt bifate.
· Opțiunea „Switch rows/colons” este debifată.
5. Sub opțiunea „Axa orizontală” selectați „Tratați etichetele ca text”.
Cum adaug valori personalizate casetelor de selectare?
1. Lansați foaia de calcul, apoi selectați celulele dorite ca casete de selectare.
2. Selectați „Date”, apoi „Validare date”.
3. Lângă „Criterii”, selectați „Casuță de selectare”.
4. Faceți clic pe opțiunea „Utilizați valori de celule personalizate”.
5. Lângă „Bifat”, introduceți un număr.
· (Opțional) Lângă „Nebifat”, introduceți un număr.
6. Lângă „Pe date nevalide”, selectați o opțiune de validare.
· (Opțional) Pentru a afișa un mesaj de validare ori de câte ori trece cu mouse-ul peste caseta de selectare, lângă „Aspect”, alegeți „Afișați textul de ajutor pentru validare”, apoi adăugați mesajul.
7. Selectați „Salvare”.
Foi de calcul Google
Foi de calcul Google se adresează lucrului în colaborare cu funcția casetă de selectare a foii de calcul. Această listă de verificare interactivă este utilă echipei dvs. pentru a distinge sarcinile finalizate în cadrul unui proiect.
Funcția de diagrame dinamice ține pasul cu datele în schimbare aduse foii de calcul, astfel încât informațiile afișate sunt întotdeauna exacte.
Acum că v-am arătat formulele de utilizat pentru a totaliza numărul de casete bifate din foaia de calcul, cum să găsiți un total pe baza unei condiții și cum să transformați acele informații într-o diagramă dinamică, ați reușit să aflați ce trebuia să știi din foaia ta de calcul? Utilizați alte funcții pentru a vă ajuta să vă analizați datele? Povestește-ne despre asta în secțiunea de comentarii de mai jos.