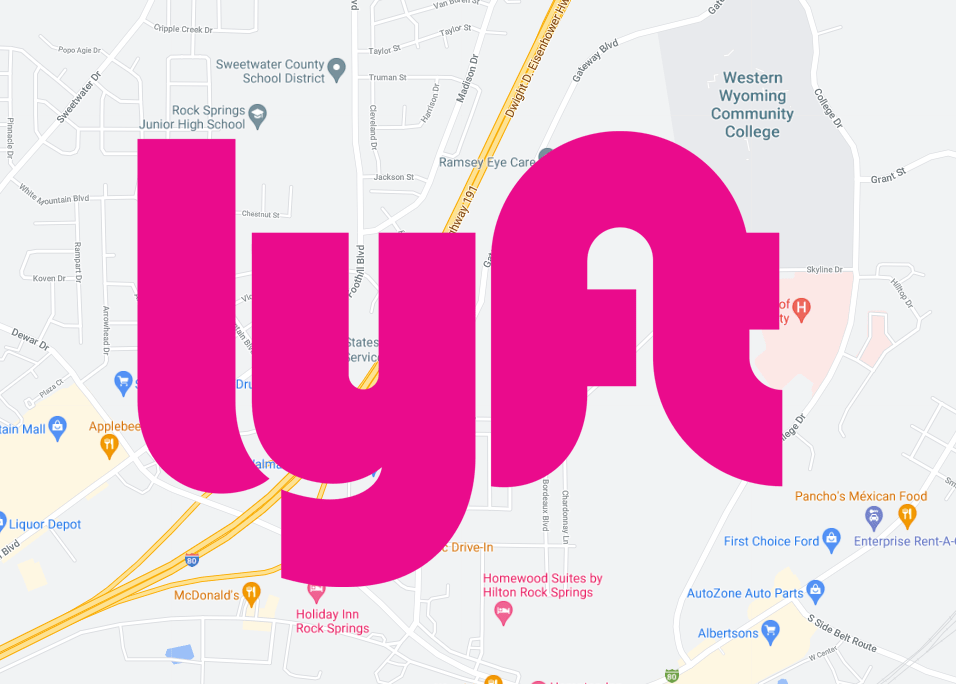Cum să grupați și să organizați pictogramele de pe desktop Windows 10
Desktopul nostru Windows este adesea locația noastră de acces pentru a pune fișiere și foldere, mai ales dacă dorim acces rapid și convenabil. Ca rezultat, desktop-urile noastre ar putea arăta ca o grămadă masivă de dezordine – un amestec de fișiere pe ecran.

În parte, aceasta este vina sistemului de operare; Desktopul apare primul în aproape fiecare dialog de salvare a fișierelor, ceea ce îl face un loc incredibil de util pentru a stoca „doar câteva fișiere”. Din păcate, aceste două fișiere se acumulează rapid în mult mai multe. Desktopul tău ajunge rapid să arate ca un haos.
Nu trebuie să fie așa. Organizarea desktopului Windows este mult mai ușoară decât curățarea dezordinei din viața reală și nici măcar nu trebuie să încetați să utilizați Desktop-ul ca spațiu de organizare implicit. În acest articol, vă vom arăta cum să vă organizați desktopul Windows, astfel încât să fie fără dezordine, eficient și convenabil.
(Aveți nevoie doar de o remediere pe termen scurt pentru un desktop aglomerat fără a face o reorganizare majoră? Puteți încerca tutorialul nostru despre cum să micșorați pictogramele de pe desktop, deși aceasta este doar o remediere temporară.)
Windows are câteva funcții încorporate pentru organizarea fișierelor și folderelor, care ar putea fi exact ceea ce aveți nevoie. Pentru o soluție mai robustă, există câteva pachete terțe pe care le puteți utiliza pentru a grupa pictogramele de pe desktop în categorii specifice. Să aruncăm o privire mai atentă la ambele soluții.
Organizarea pictogramelor de pe desktop cu foldere
Cel mai simplu mod de a-ți controla desktopul este să folosești foldere. Adăugarea de noi foldere pe desktop este simplă. Mai întâi, faceți clic dreapta pe desktop și selectați Nou. Apoi, faceți clic pe Pliant din meniul drop-down pentru a creaun folder gol.

Este o idee bună să numiți folderul atunci când îl faceți să fie mai organizat. Dar în cazul în care uitați, îl puteți redenumi oricând făcând clic dreapta pe folder și selectând Redenumiți. Apoi, puteți introduce un nume pentru acesta. Amintiți-vă că încercați să vă organizați desktopul și cel mai puțin lucru pe care îl doriți este să vă vedeți folderele numite New Folder, New Folder (2), New Folder (3) și așa mai departe.
Acum puteți trage și plasa comenzile rapide corespunzătoare de pe desktop în noul dvs. folder. Acest lucru va salva fișierele în folderul dvs. în loc să le aveți împrăștiate pe ecran. Puteți adăuga orice număr de foldere pe desktop pentru categorii alternative de comenzi rapide, cum ar fi aplicații, utilități, software multimedia și așa mai departe. Apoi, puteți muta pictogramele în foldere ca în instantaneul de mai jos.

Dacă aveți multe fișiere pe desktop, organizarea lor poate fi dificilă, mai ales dacă încep să se suprapună. O tehnică utilă este să utilizați funcțiile de sortare încorporate ale Windows 10 pentru a vă sorta fișierele după tip. Acest lucru va pune împreună toate fișierele de același tip, astfel încât, de exemplu, dacă aveți un folder „Filme”, o sortare după tip va pune toate fișierele video într-un singur loc. În acest fel, puteți să le selectați cu ușurință în grup și să le trageți în folderul „Filme”. Doar faceți clic dreapta pe desktop, faceți clic Filtrează după -> Tipul articolului.

Instrumente de la terți
Nimi Places
Sistemul de foldere încorporat pentru Windows este simplu și eficient, dar nu este bogat în funcții. O caracteristică pe care ați dori să o aveți este abilitatea de a vedea în interiorul folderelor fără a fi nevoie să le deschideți, doar pentru a vă aminti ce este acolo. Puteți crea foldere astfel folosind un instrument terță parte numit Nimi Places. Este un pachet software portabil pe care îl puteți utiliza pentru a adăuga grupuri de foldere pe desktop. Deschideți această pagină și faceți clic pe „Descărcați Nimi Places” și salvați executabilul. Apoi faceți clic pe fișierul .exe și selectați „Extract Nimi Places” pentru a lansa software-ul.

Nimi Places se lansează cu patru grupuri de containere gata făcute pentru Aplicații, Jocuri, Documente și Descărcări. Puteți copia și lipi comenzile rapide de pe desktop în acele casete făcând clic dreapta pe o pictogramă și selectând „Copiați”. Apoi faceți clic dreapta în interiorul uneia dintre casetele containerului și faceți clic pe „Lipire” pentru a adăuga comanda rapidă copiată.
De asemenea, puteți trage containerele pentru a le repoziționa pe desktop. Cu toate acestea, există tendința de a le trage pe ecran din întâmplare. Pentru a evita acest lucru, faceți clic dreapta pe un container și faceți clic Lacăt. Le puteți debloca în același mod, făcând clic dreapta pe container și selectând Deblocați.
Pentru a adăuga propriile containere de grup pe desktop, faceți clic pe pictograma Nimi Places din bara de sistem. Aceasta va deschide fereastra așa cum se arată în captura de ecran de mai jos. Faceți clic pe butonul + din dreapta jos pentru a crea un nou container. Apoi apasa Loc, și selectați unul dintre folderele de comenzi rapide de pe desktop. Acest lucru va adăuga containerul folderului pe desktop și puteți deschide comenzile rapide pe care le include de acolo.

Puteți redimensiona containerele făcând clic trăgând marginile lor cu mouse-ul. Rețineți că, de asemenea, puteți derula prin conținutul containerelor mai mari cu o bară de defilare făcând clic pe partea dreaptă a unui container și apoi trăgând bara de defilare în sus și în jos.
Pentru a edita titlurile containerelor, faceți clic dreapta pe bara de titlu din partea de sus a casetei containerului. Apoi, selectați Redenumiți containerul opțiunea, care deschide caseta de text de mai jos. Introduceți un titlu alternativ pentru container acolo.

Software-ul are și alte opțiuni de personalizare pentru containere. Pentru a le vedea, faceți clic dreapta pe un container și selectați Aspect și Temă din submeniu. Acest lucru vă va permite să alegeți câteva fundaluri alternative pentru containere.

Trusa de scule
ToolBox este un alt pachet terță parte pe care îl puteți folosi pentru a vă grupa pictogramele de pe desktop. Puteți descărca programul de aici. Faceți clic pe tbox285.zip pentru a-și salva Zip. Apoi deschideți folderul Zip în File Explorer și faceți clic Extrage tot pentru a extrage conținutul folderului. După ce ați extras conținutul fișierului Zip, puteți rula ToolBox de acolo.
Acum puteți configura noi casete de pictograme pentru desktop făcând clic dreapta pe pictograma ToolBox din bara de sistem și selectând Noua cutie de instrumente. Aceasta adaugă o casetă pe desktop, așa cum puteți vedea în captura de ecran de mai jos. Trageți pictogramele de pe desktop în casetă sau casete pentru a le organiza.

Pentru a personaliza în continuare acele casete cu pictograme de pe desktop, faceți clic dreapta pe una și selectați Proprietățile casetei de instrumente din meniul contextual. Aceasta deschide fereastra în instantaneul direct de mai jos. Acolo, puteți redimensiona casetele, le puteți modifica culorile și le puteți aplica efecte noi.

Pentru a redimensiona casetele cu pictograme, trageți barele dedesubt Dimensiunea ferestrei și plăcilor. Trageți Rânduri bară pentru a extinde sau a contracta înălțimea cutiei. Alternativ, puteți trage Coloane bară la dreapta sau la stânga pentru a modifica lățimea.
Puteți modifica culorile casetelor făcând clic pe caseta de lângă Culoare. Aceasta va deschide o paletă de culori din care puteți alege alte culori. Sau puteți adăuga un tapet de fundal în casetă selectând Bitmap din meniul derulant și apăsând butonul … butonul de lângă căsuța de cale de bitmap de fundal.
Puteți include titlul în partea de sus a casetei făcând clic pe Bara de titlu vizibilă casetă de selectare (sau ascundeți titlul debifând-o). Introduceți titluri noi pentru caseta din Numele casetei de instrumente caseta de text din partea de sus a ferestrei.
După ce ați terminat, faceți clic pe Aplica schimbarile butonul pentru a aplica toate setările nou selectate.
Panoul de control al barei de instrumente listează toate casetele cu pictograme. Puteți face clic dreapta pe o casetă și selectați Panoul de control al barei de instrumente pentru a deschide fereastra de mai jos. The Cutii de scule fila listează casetele cu pictograme de pe desktop. Puteți șterge o casetă făcând clic dreapta pe titlul acesteia acolo și selectând Șterge caseta de instrumente. Clic Setări >Salvați toate setările casetei de instrumente pentru a salva rapid toate comenzile rapide, efectele și pozițiile de pe desktop ale casetelor cu pictograme.

În plus, puteți configura și casete care includ comenzi rapide în tava de sistem. Panoul de control al barei de instrumente include a Vrăjitorii meniu în partea de sus. Selectați-l pentru a deschide un meniu mic în care puteți configura un folder de sistem, o unitate și o casetă de comenzi rapide pentru megapack.

Cu folderele Windows 10, Nimi Places și ToolBox, puteți acum să grupați eficient pictogramele de pe desktop și să organizați comenzile rapide. De asemenea, puteți privi lansatoarele de aplicații ca o modalitate de a curăța un desktop aglomerat, așa cum este descris în articolul Cum să adăugați noi lansatoare de aplicații la Windows 10.