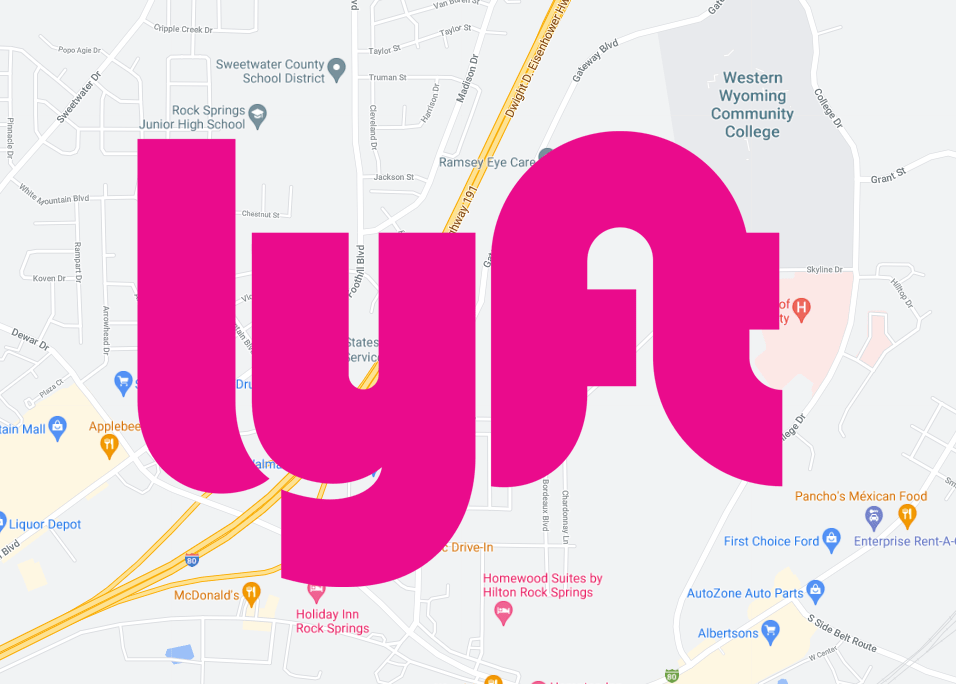Cum să ascundeți pictograma din bara de activități din Centrul de acțiune în Windows 10
Microsoft s-a referit frecvent la Windows 10 ca fiind ultima versiune de Windows pe care o vor livra vreodată, dar asta nu este neapărat adevărat. În timp ce compania nu intenționează în prezent să livreze un „Windows 11” sau orice alt succesor numerotat oficial pentru sistemul lor de operare bine primit, Windows 10 primește frecvent actualizări majore pe lângă patch-urile mai mici lansate în mod regulat. Prima lansare majoră a fost Actualizarea aniversară, lansată pentru prima dată în august 2016, iar de atunci, mai multe actualizări majore au fost livrate de la Microsoft, inclusiv actualizările Creators și Fall Creators și recenta actualizare din mai 2019.

Livrat pentru prima dată cu versiunea originală a Windows 10, Action Center este o caracteristică Windows 10 care oferă utilizatorilor acces rapid la setările comune ale sistemului și notificările aplicației. În mod implicit, interfața Action Center rămâne ascunsă până când utilizatorul face clic pe pictograma Action Center din bara de activități sau, pentru dispozitivele cu ecran tactil, trece cu degetul din partea dreaptă a afișajului. Cu toate acestea, cu actualizarea Windows 10 Anniversary din august 2016, Centrul de acțiune este acum puțin mai vizibil. Interfața principală rămâne ascunsă până când este apelată, dar pictograma Action Center din bara de activități este acum mult mai proeminentă.
Pictograma a fost mutată în dreapta ceasului barei de activități și acum afișează o insignă care indică numărul de notificări sau alerte noi. Aceste modificări sunt binevenite de cei care folosesc frecvent Centrul de acțiune, dar pentru utilizatorii care nu o folosesc, ele creează doar o distragere a atenției în bara de activități. Din fericire, este posibil să ascundeți complet Centrul de acțiuni în bara de activități cu o călătorie rapidă la Setări. Iată cum să o faci.
În primul rând, este important să rețineți că următoarele instrucțiuni și capturi de ecran se bazează pe Windows 10 Anniversary Update, versiunea 1607, lansată la începutul lunii august 2016. Această actualizare include o serie de modificări de design și funcționalitate, așa că asigurați-vă că rulați cel puțin această versiune dacă propria interfață Windows nu se potrivește cu capturile noastre de ecran. De asemenea, rețineți că insigna Centrului de acțiuni menționată mai sus este vizibilă numai atunci când utilizați dimensiunea implicită a barei de activități. Insigna nu va fi afișată dacă utilizatorul a activat opțiunea „utilizați butoanele mici din bara de activități”.
Eliminați pictograma din bara de activități din Centrul de acțiuni
Pentru a elimina pictograma Action Center din bara de activități, faceți clic dreapta pe un spațiu gol din bara de activități și selectați Bara de activități Setări. Aceasta vă va duce direct la secțiunea Bara de activități a aplicației Setări Windows 10. Alternativ, puteți lansa Setări direct din meniul Start și apoi navigați la Personalizare > Bara de activități.

În Setările barei de activități, derulați în jos în lista de opțiuni din dreapta până când vedeți Activați sau dezactivați pictogramele de sistem. Faceți clic pe acest text pentru a vedea opțiunile pictogramei barei de activități.

Veți vedea o listă cu diferite pictograme de sistem care pot fi afișate în bara de activități. Opțiunile disponibile vor varia în funcție de capacitățile dispozitivului dvs. De exemplu, dispozitivele Windows 10 fără baterie, cum ar fi un computer desktop tradițional, nu vor putea afișa informații despre alimentare.

Găsiți opțiunea pentru Centru de acțiune și faceți clic sau atingeți comutatorul corespunzător pentru a-l dezactiva. Pictograma Centrului de acțiune va dispărea imediat din bara de activități desktop. Nu este nevoie să reporniți sau să vă deconectați pentru a salva modificarea.

Dacă sunteți mulțumit acum că pictograma Centrul de acțiuni a dispărut, puteți închide Setări. Veți primi în continuare notificări și alerte în funcție de preferințele dvs Setări > Sistem > Notificări și acțiuni, dar nu veți avea pictograma Centrul de acțiune care vă aglomerează bara de activități. Dacă doriți vreodată să reactivați pictograma Centrul de acțiune, reveniți la Setări > Personalizare > Bara de activități > Activați sau dezactivați pictogramele de sistem și porniți comutatorul înapoi.