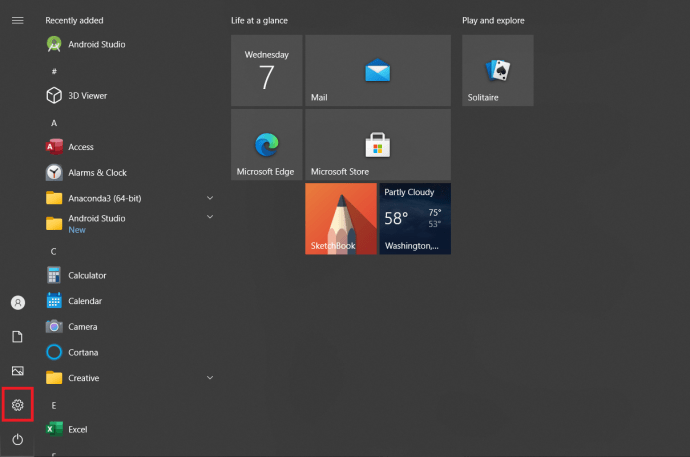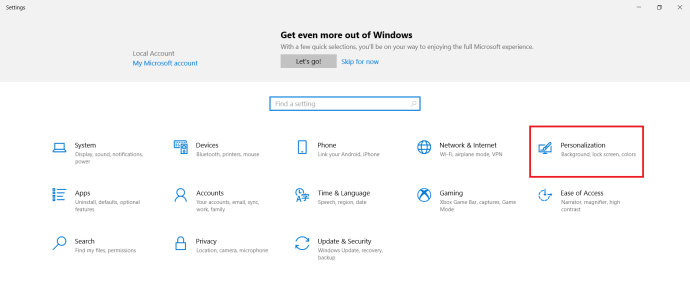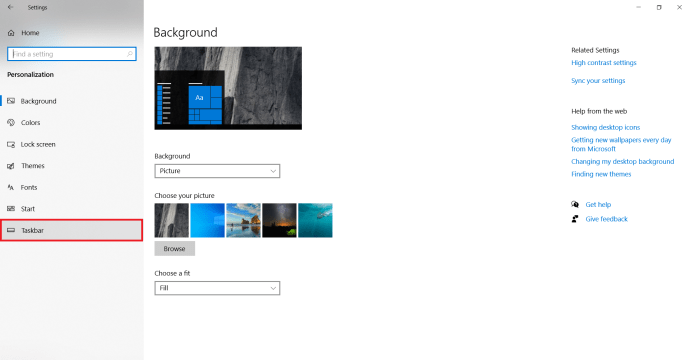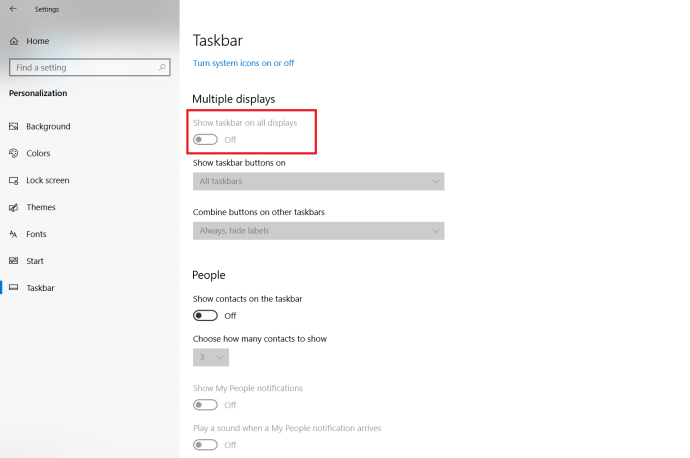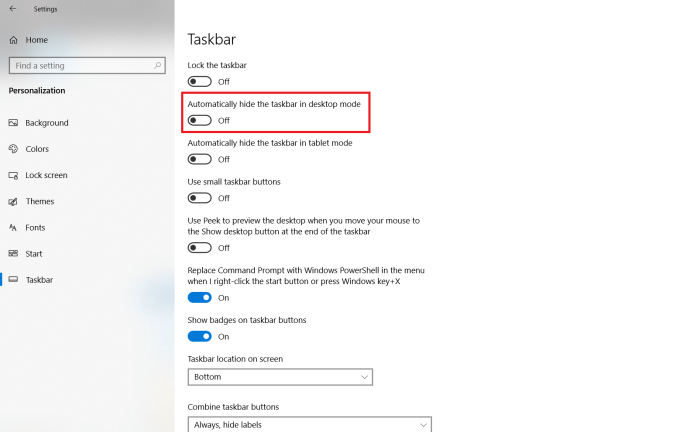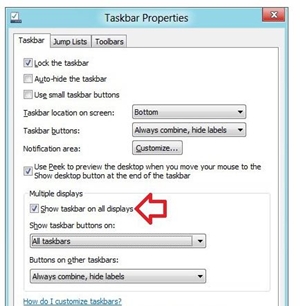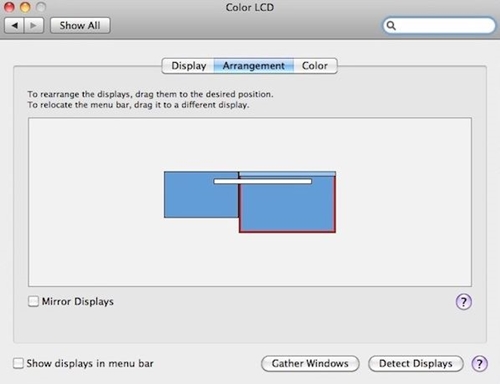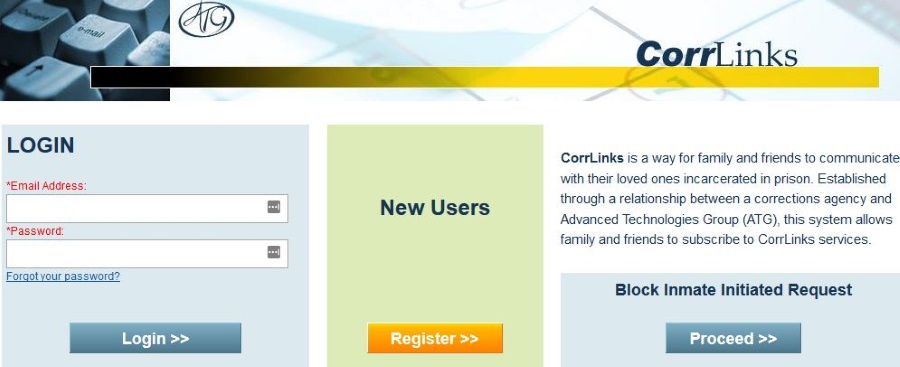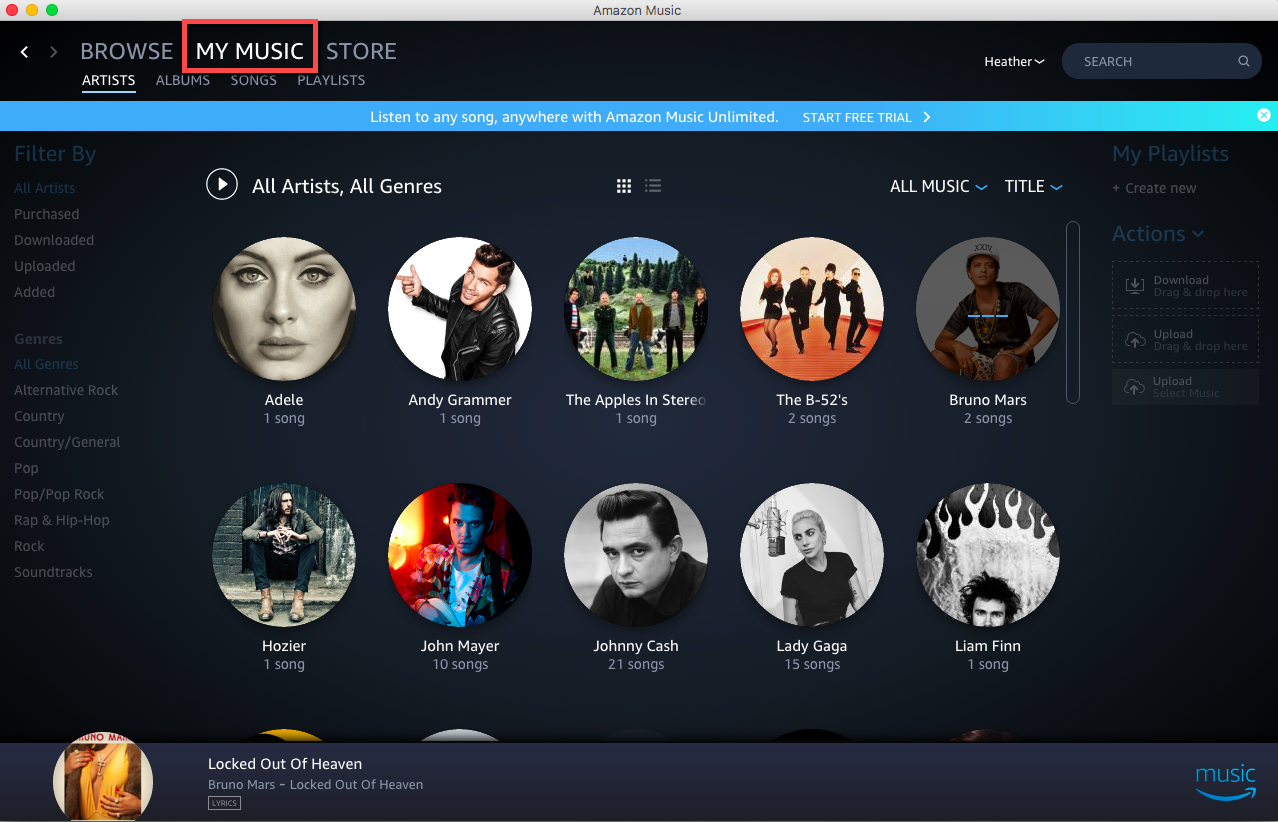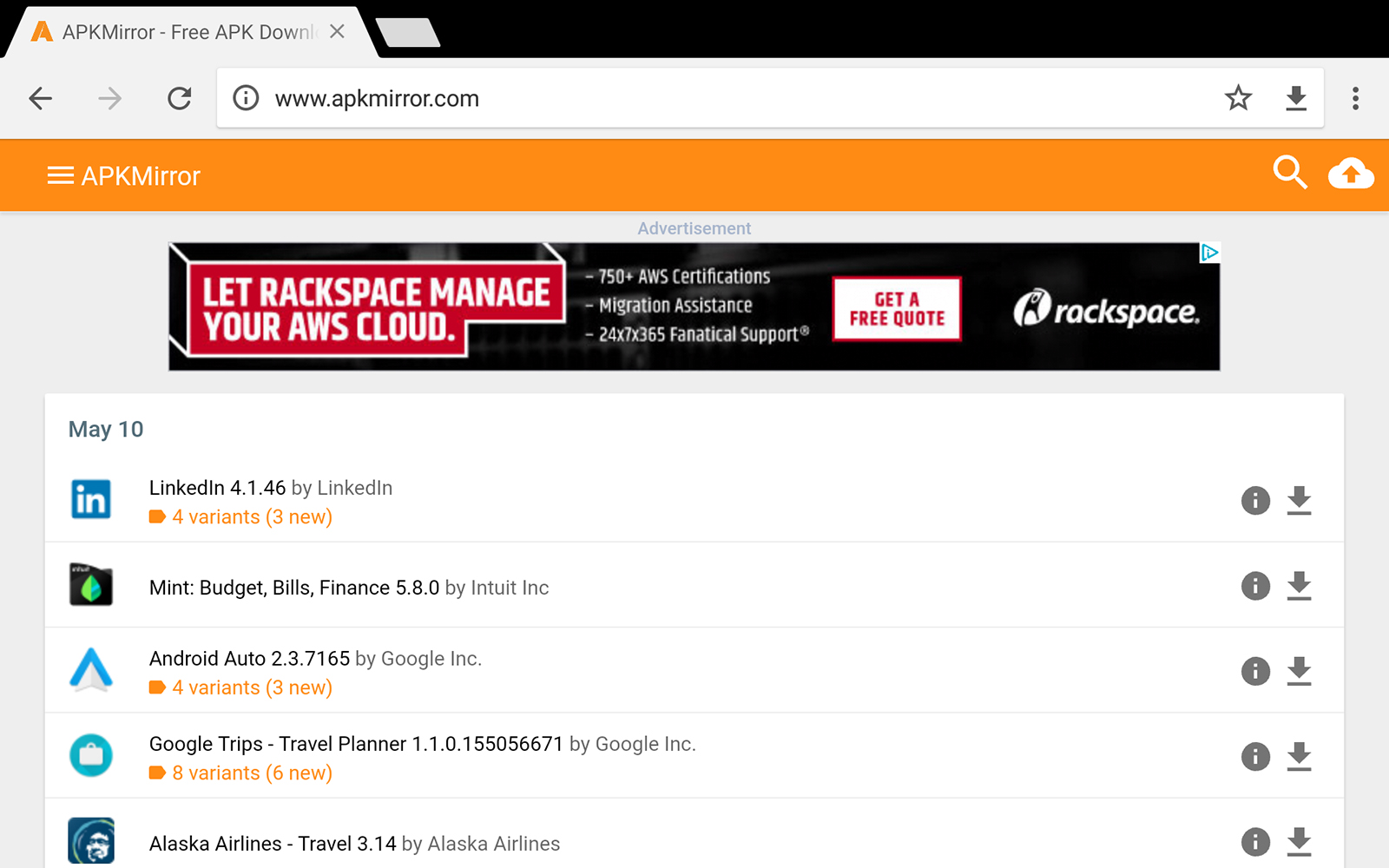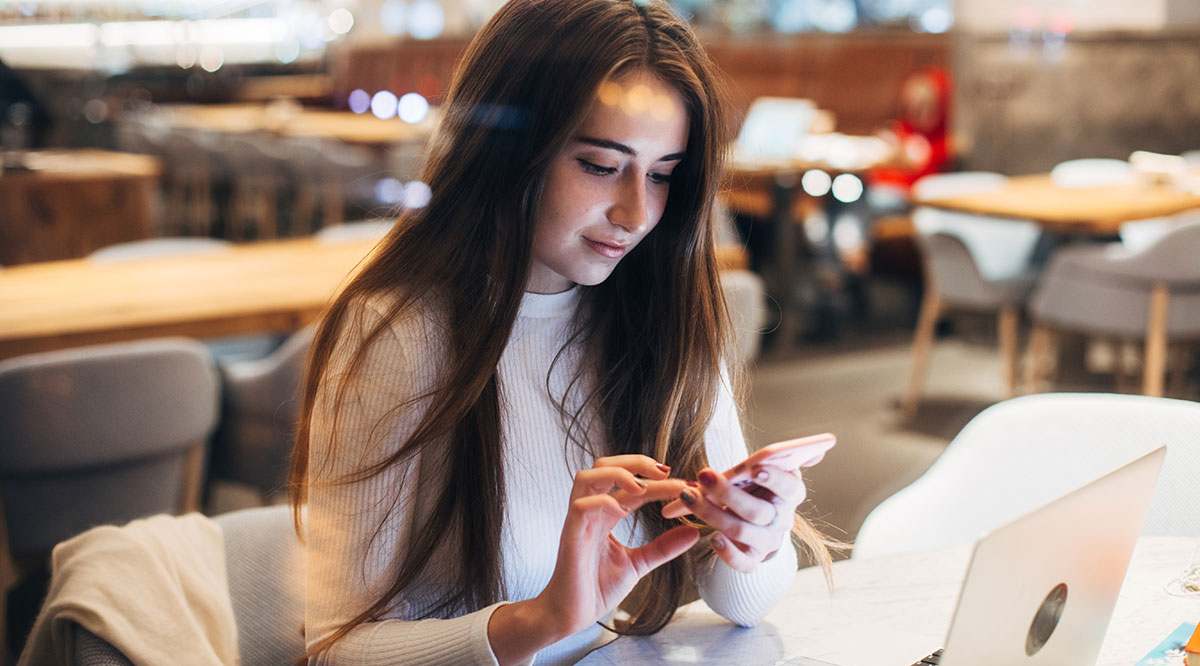Cum să ascundeți bara de activități pe al doilea monitor
Utilizarea monitoarelor duale în zilele noastre este foarte comună, în special în rândul utilizatorilor profesioniști de computere – programatori, scriitori, cercetători și alții. De asemenea, o platformă serioasă de jocuri este de neimaginat fără cel puțin un monitor suplimentar.
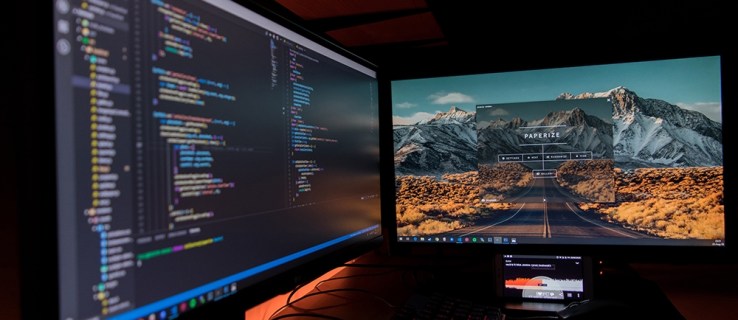
Uneori, totuși, bara de activități de pe al doilea monitor poate fi în cale, mai ales dacă doriți să maximizați spațiul disponibil. Să aruncăm o privire la cum să-l scoatem din cale pe sistemele Windows și Mac OS X.
Ascunderea barei de activități pe un al doilea monitor în Windows
Vă rugăm să rețineți că, în mod implicit, atunci când aveți „Afișați bara de activități pe toate afișajele” setată la Oprit, că va afișa în continuare bara de activități pe monitorul principal, dacă nu este specificat altfel în Windows. Deci, acești pași vor aborda problema ascunderii barei de activități pe un al doilea monitor.
Windows 10
În cazul în care trebuie să eliberați spațiu pe al doilea monitor pentru o prezentare pe ecran complet pe computerul cu Windows 10, o puteți face prin meniul ubicuu Setări. Rețineți că această metodă este aplicabilă numai dacă ecranul sau ecranele secundare rulează în modul Extins.
Urmați acești pași pentru a îndepărta bara de activități:
- Apăsați butonul Windows de pe tastatură sau faceți clic pe pictograma Windows pentru a lansa meniul Start și faceți clic pe pictograma Setări din meniul de pe marginea stângă a ecranului.
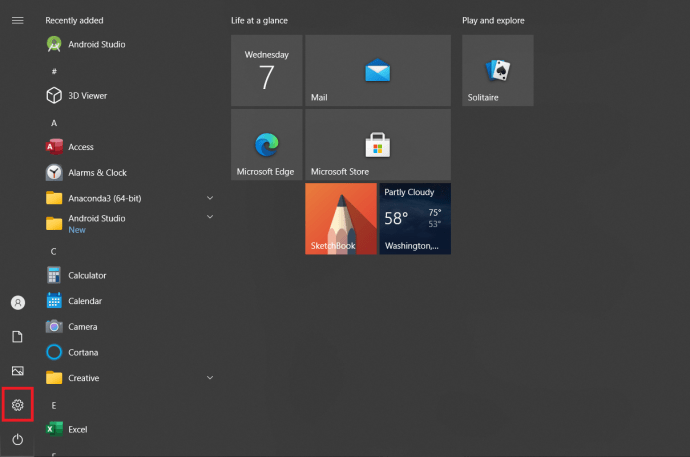
- Cu fereastra Setări Windows deschisă, faceți clic pe fila Personalizare, puteți, de asemenea, să faceți clic dreapta pe desktop și să selectați Personalizare.
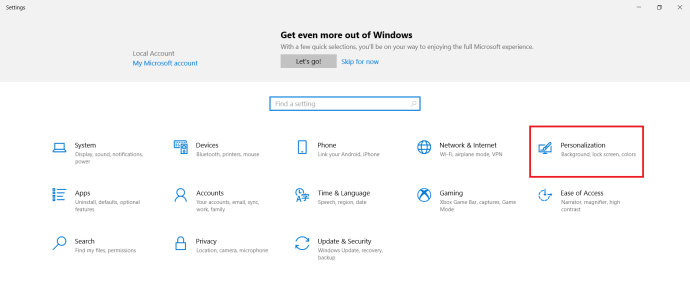
- Acolo, din meniul din partea stângă a ferestrei, selectați opțiunea Taskbar.
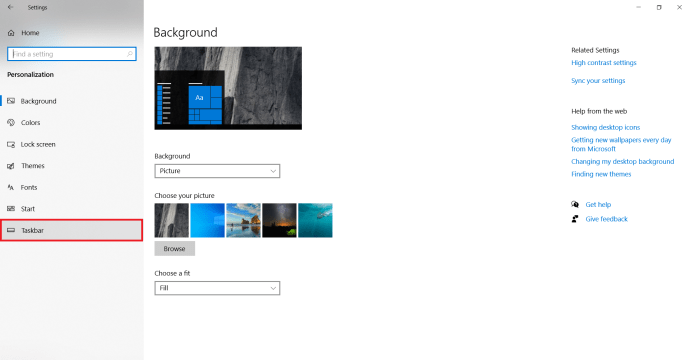
- Derulați în jos meniul din bara de activități. Când ajungeți la secțiunea Afișări multiple, faceți clic pe comutatorul de sub opțiunea „Afișați bara de activități pe toate afișajele”.
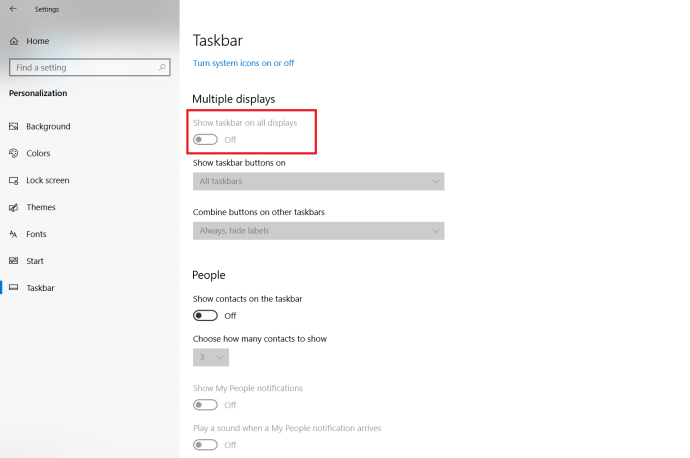
Secțiunea Afișări multiple din meniul Barei de activități vă permite, de asemenea, să vă setați preferințele cu privire la butoanele din bara de activități. De asemenea, puteți opta pentru a combina butoanele din bara de activități în alte bare de activități.
În cazul în care v-ați configurat al doilea monitor în modul Duplicare, ar trebui să utilizați opțiunea Ascundere automată.
Pentru a face acest lucru, urmați acești pași:
- Lansați meniul Start de pe desktop și faceți clic pe pictograma roată mică de lângă marginea din stânga a ecranului.
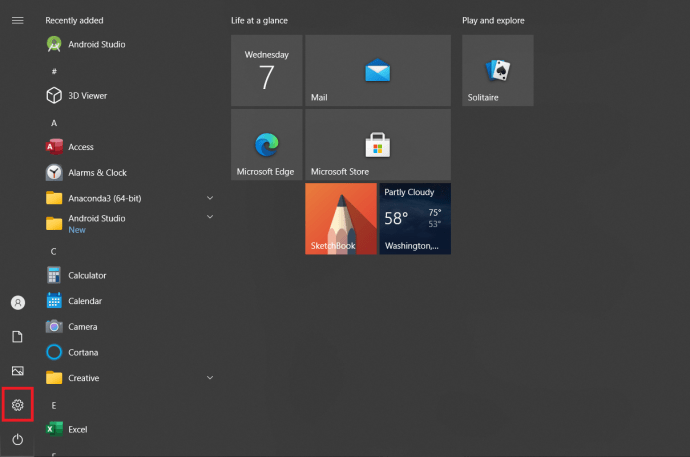
- În fereastra Setări Windows, ar trebui să selectați fila Personalizare.
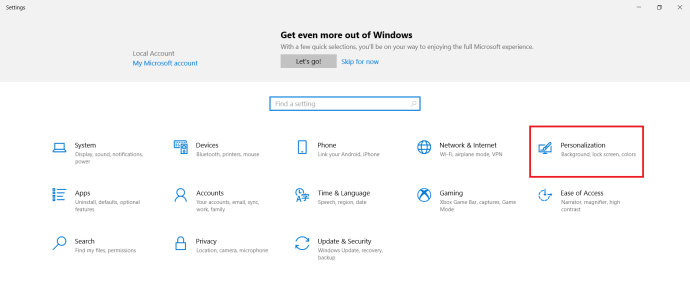
- Apoi, alegeți secțiunea Taskbar din meniul din partea stângă a ferestrei.
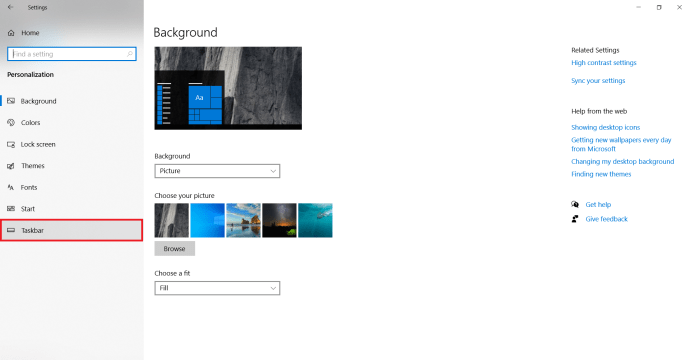
- Faceți clic pe comutatorul de sub opțiunea etichetată „Ascundeți automat bara de activități în modul desktop.”
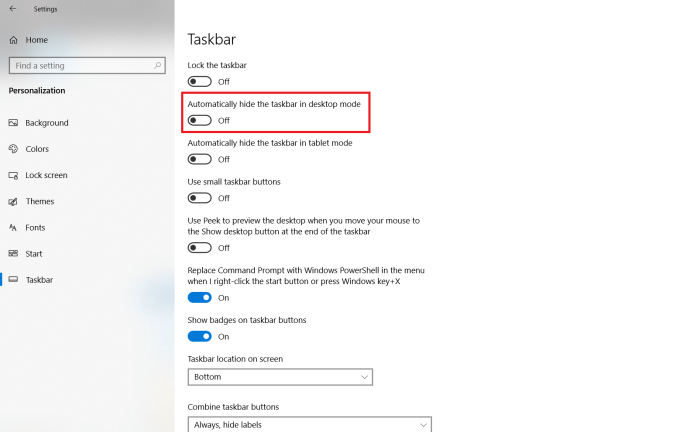
Comutatorul ar trebui să devină albastru, iar bara de activități ar trebui să dispară de pe toate afișajele conectate.
Windows 8
Dacă rulați o copie a Windows 8 pe platforma PC-ului cu mai multe ecrane, puteți alege și care va afișa bara de activități și care nu. Iată cum să ascundeți bara de activități pe al doilea monitor pe un computer cu Windows 8.
- Faceți clic dreapta pe bara de activități.
- Din meniul pop-up, selectați opțiunea Proprietăți.
- Odată ce se deschide fereastra Proprietăți bara de activități, navigați la fila Bara de activități.
- Acolo, debifați caseta din fața opțiunii etichetate „Afișați bara de activități pe toate afișajele”. Este situat în secțiunea Afișări multiple a filei.
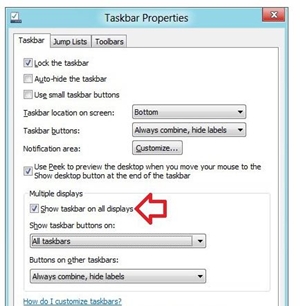
- Faceți clic pe butonul OK pentru a confirma.
Pe lângă activarea și dezactivarea barei de activități pe afișajul secundar, puteți modifica și alte opțiuni. De exemplu, puteți alege unde doriți ca Windows să afișeze butoanele din bara de activități. De asemenea, puteți alege să combinați sau nu butoanele de pe alte bare de activități.
Windows 7
Utilizatorii Windows 7 nu au noroc când vine vorba de mai multe monitoare și personalizarea barei de activități. Win 7 peren, deși are suport nativ pentru mai multe monitoare, nu permite utilizatorilor să schimbe modul în care este afișat pe monitorul sau monitoare secundare. În schimb, utilizatorii Windows 7 se pot baza pe una dintre mai multe aplicații terțe dezvoltate pentru a facilita procesul de configurare a mai multor monitoare și de gestionare a barelor de activități pe acestea.
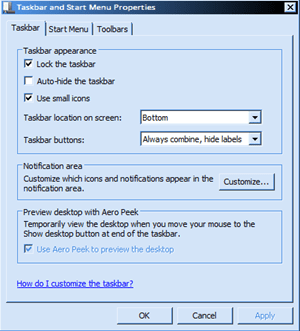
Actual Multiple Monitoare face parte din seria de programe Actual Tools dezvoltată de Actual Tools. Acceptă atât versiunile pe 32, cât și pe 64 de biți ale Windows 7 și vine cu o probă gratuită de 30 de zile. Cel mai bun lucru despre versiunea 8.14 activă în prezent este că chiar și utilizatorii de Windows 8 și Windows 10 o pot folosi.
O altă opțiune este Ultramon. În prezent, în versiunea 3.4.1, Ultramon este dezvoltat de Realtime Soft. Oferă mai multe opțiuni de personalizare a monitorului și posibilitatea de a seta diferite preferințe pentru bara de activități pentru diferite monitoare. Funcționează cu toate sistemele de operare Windows active în prezent, inclusiv cu 7.
Ascunderea barei de activități pe un al doilea monitor în Mac OS X
În această secțiune, vom arunca o privire la cum să dezactivați bara de meniu de pe al doilea monitor de pe un Mac.
Urmați acești pași:
- Deschideți meniul Apple.
- Selectați Preferințe de sistem.
- Apoi, selectați panoul de control al misiunii.
- Găsiți opțiunea „Afișajele au spații separate” și debifați-o.
- Deconectați-vă de la contul dvs. și conectați-vă din nou pentru ca modificările pe care le-ați făcut să devină vizibile. Opțional, puteți reporni Mac-ul.
Monitoare secundare de pe versiunile OS X Mavericks, Yosemite și El Capitan vor funcționa bine, dar rețineți că afișajul care nu are bara de meniu va avea probleme la afișarea aplicațiilor pe ecran complet. Prin urmare, este posibil să doriți să vă reconsiderați decizia de a dezactiva bara de meniu pentru al doilea afișaj.
Pe de altă parte, dacă sunteți sigur că nu doriți să reveniți la setarea implicită, este posibil să vă gândiți să setați din nou afișajul principal. Dacă faceți acest lucru, meniul Dock și Mac va apărea pe el. De asemenea, afișajul pe care îl setați ca principal va fi cel în care vor apărea dialogurile de alertă și ferestrele noi.
Iată cum să alegeți afișajul principal pe Mac OS X.
- Lansați meniul Apple.
- Faceți clic pe pictograma Afișare.
- Accesați secțiunea Aranjament.
- Faceți clic pe bara albă și țineți-o apăsată.
- Trageți-l pe monitorul pe care doriți să îl setați ca principal.
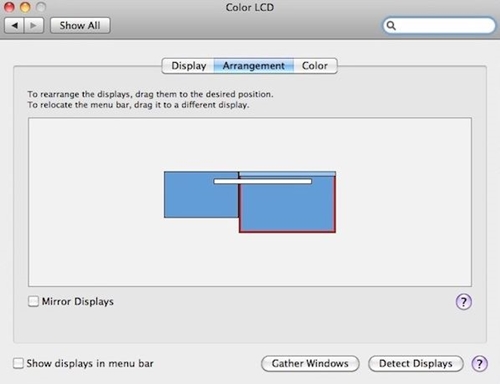
- Ieșiți din ecran pentru a vă salva setările.
Taskbar Away!
Chiar dacă dimensiunea medie a monitoarelor de computer a crescut semnificativ în ultimii 10 ani, fiecare centimetru pătrat de spațiu este important. Acest lucru este valabil mai ales dacă faceți o prezentare importantă pentru școală sau serviciu.
Folosești monitoare suplimentare? Cum îți place să fie afișată bara de activități – pe ambele, doar pe una sau Ascundere automată pe ambele? Spune-ne în comentariile de mai jos.