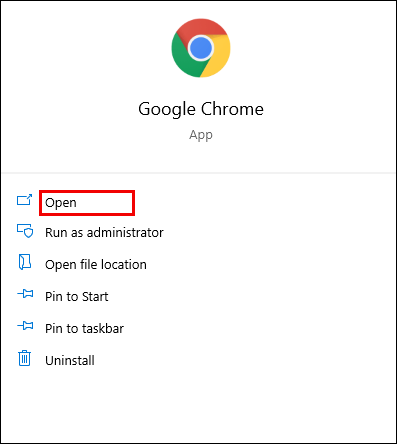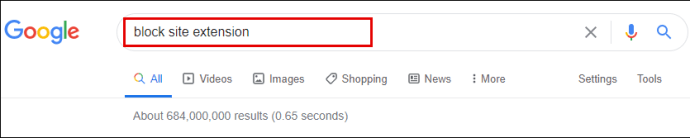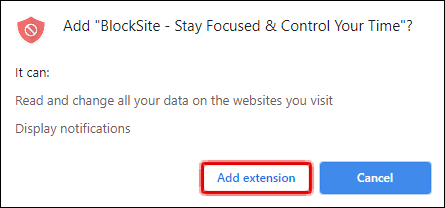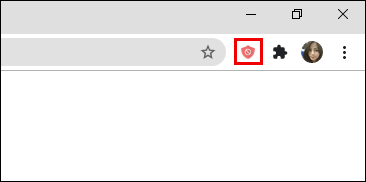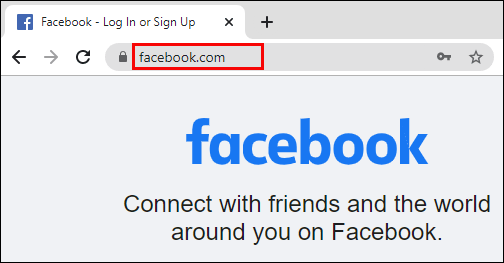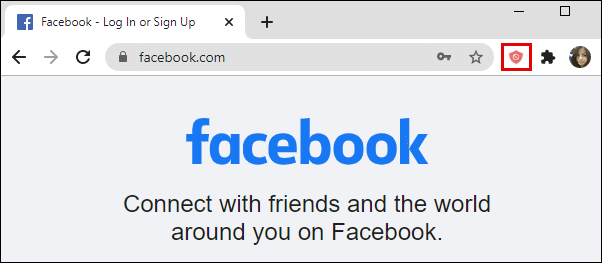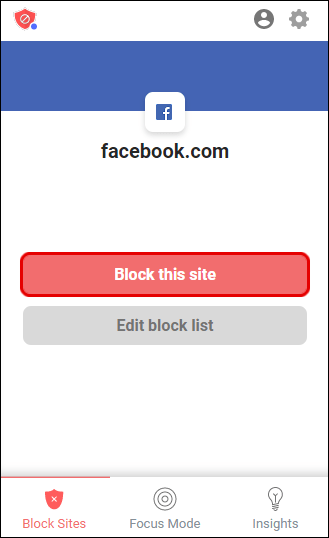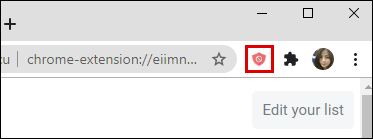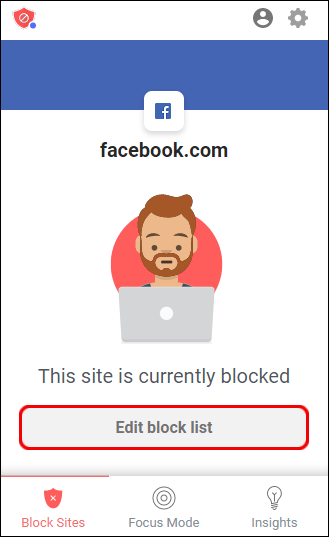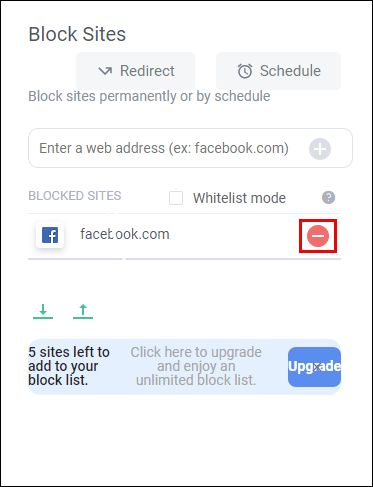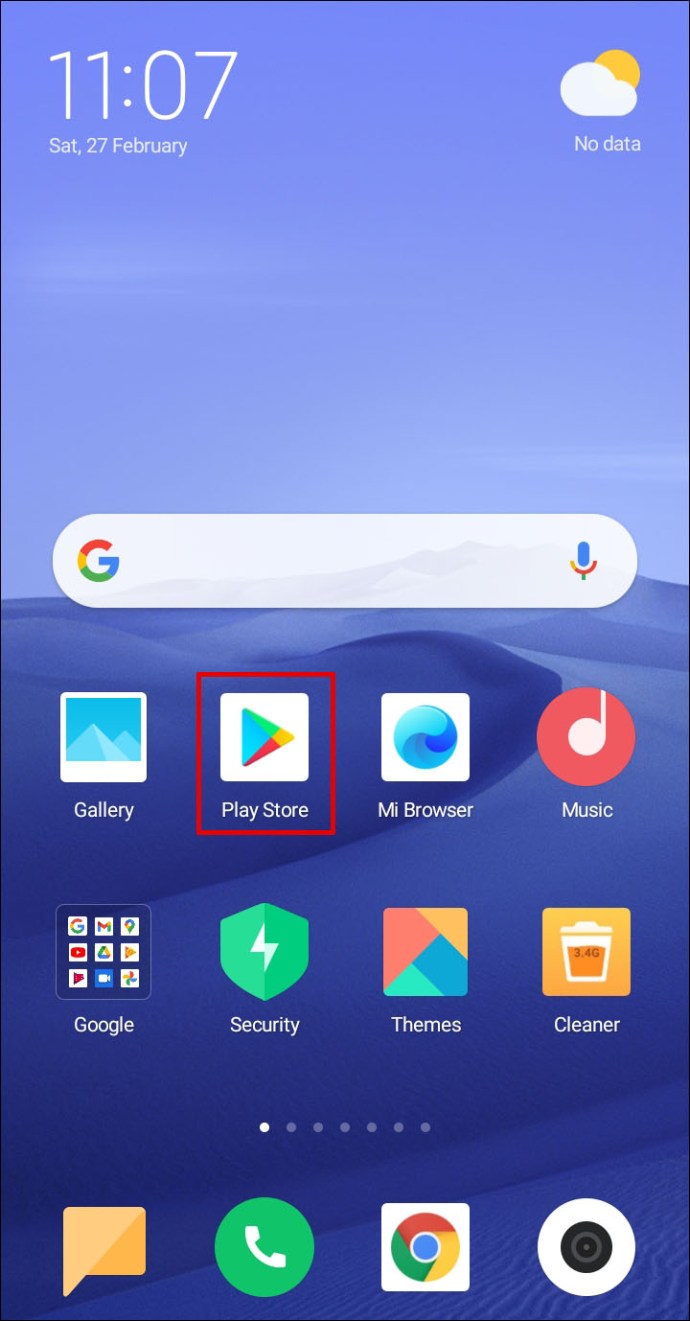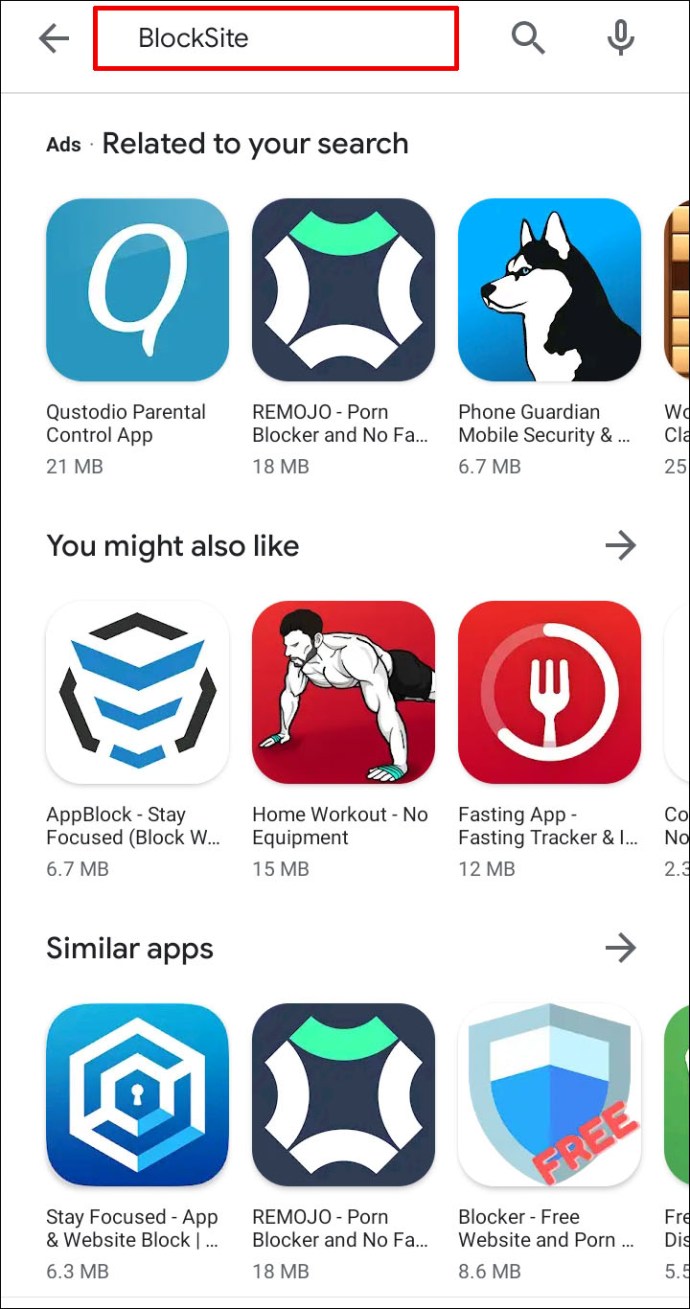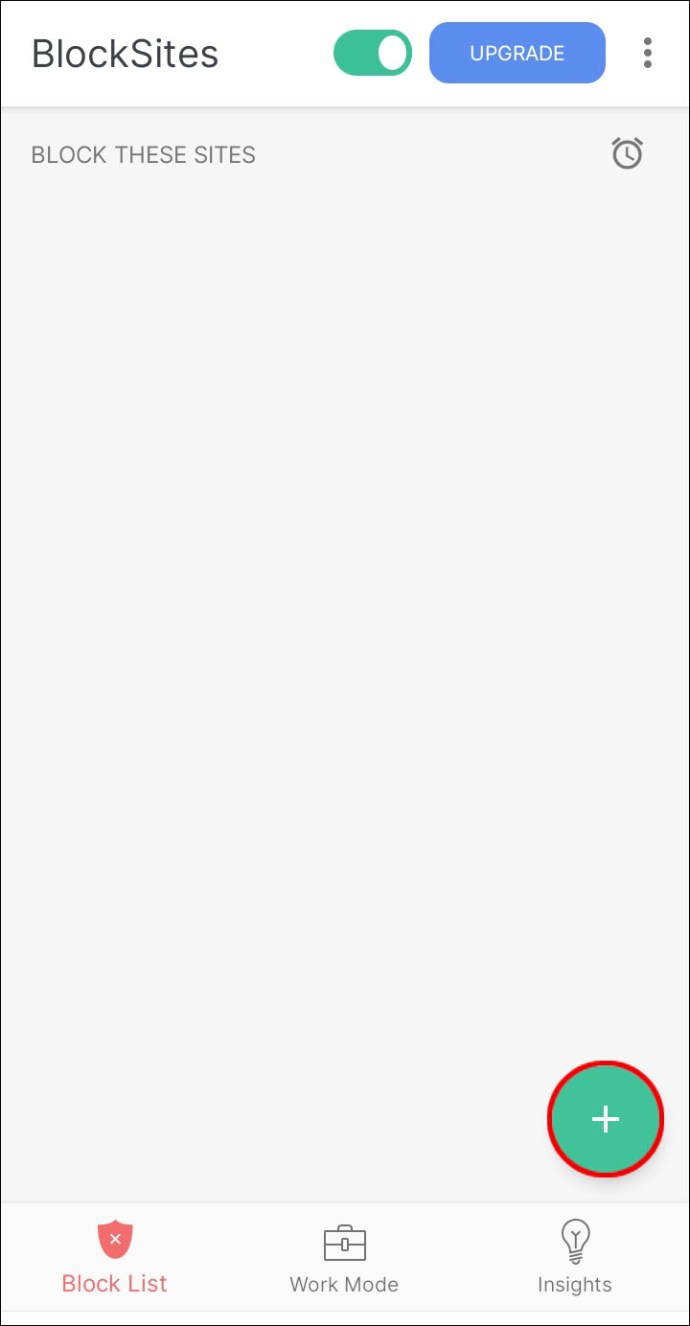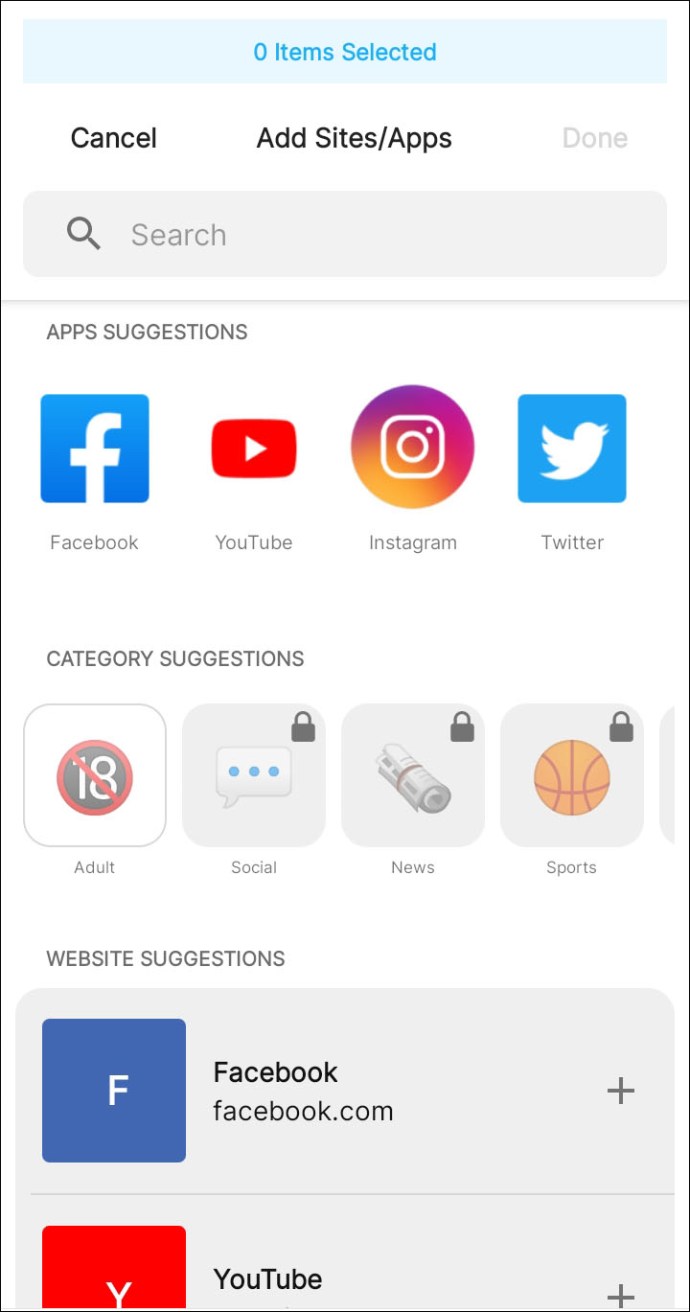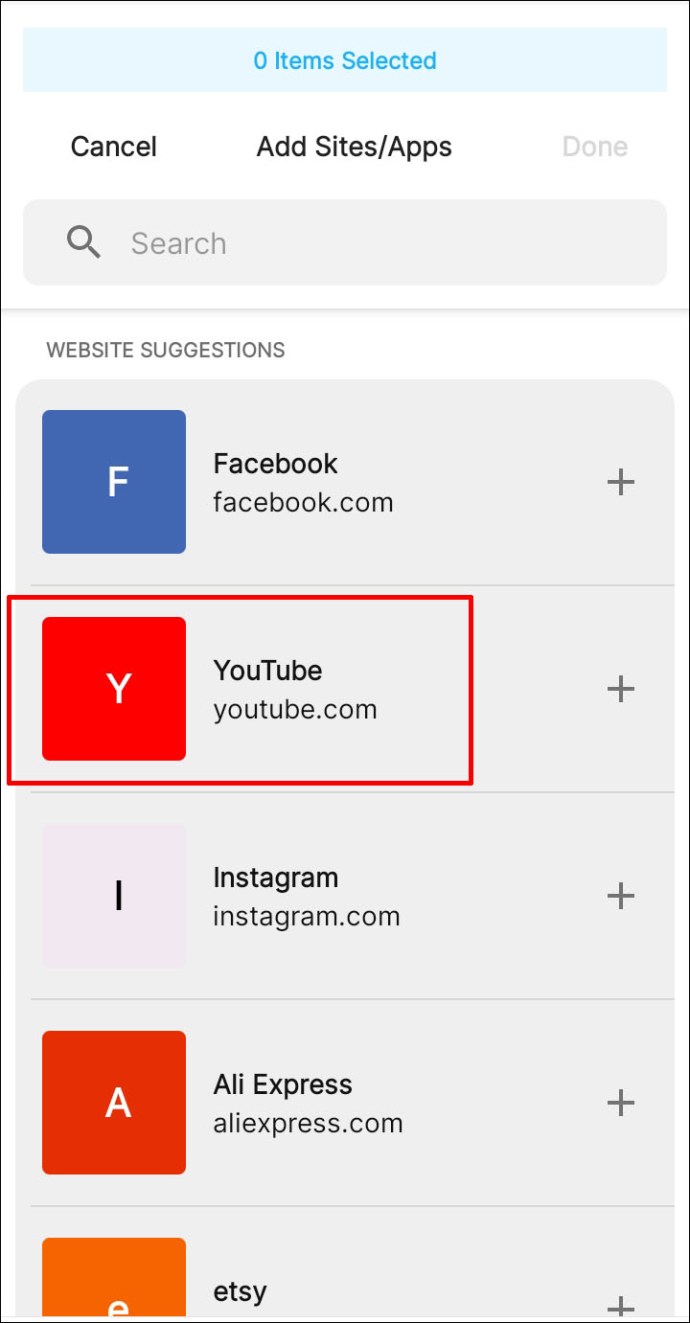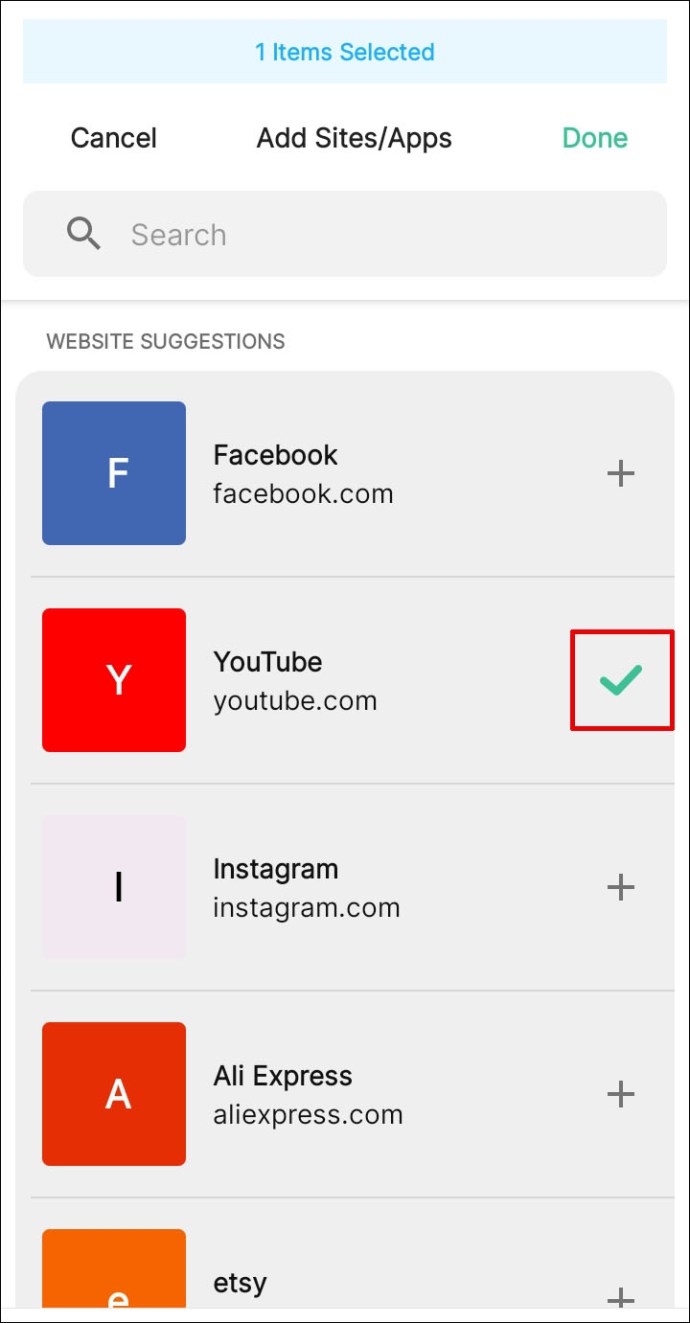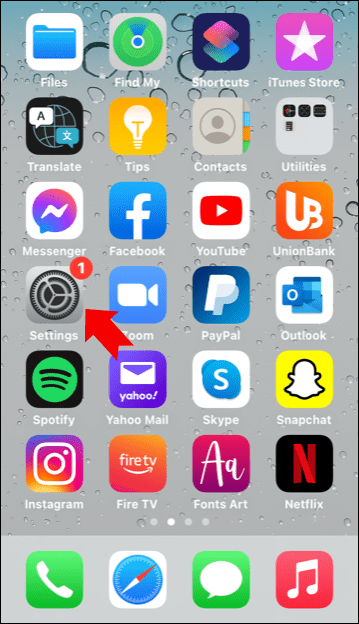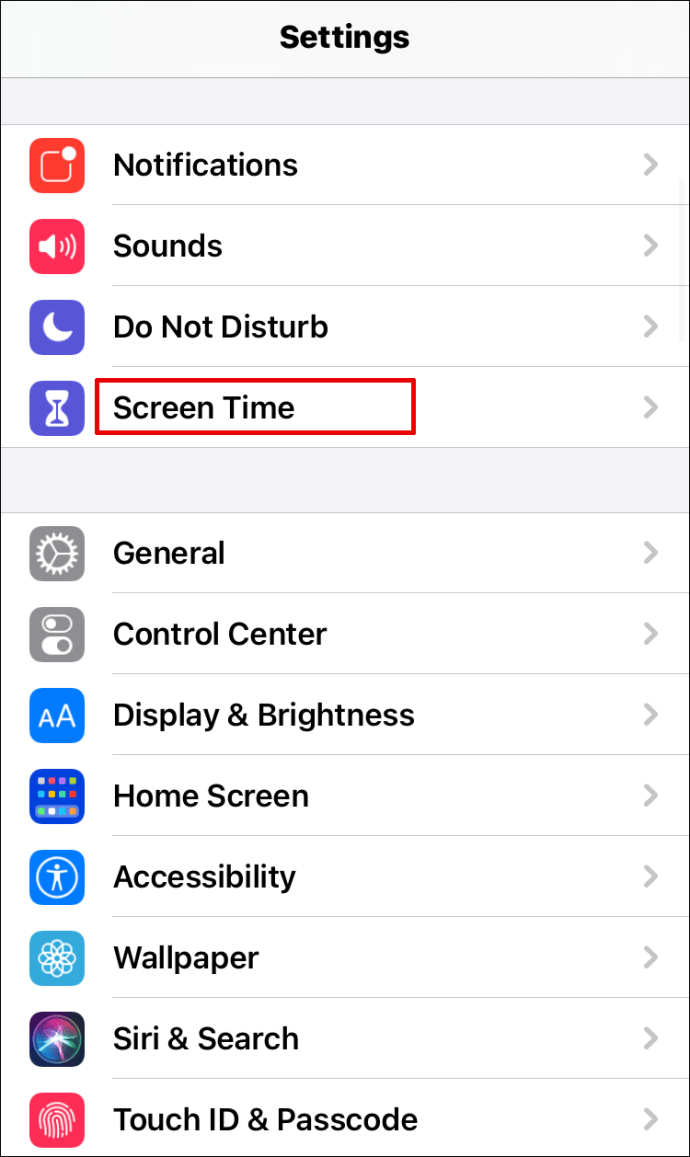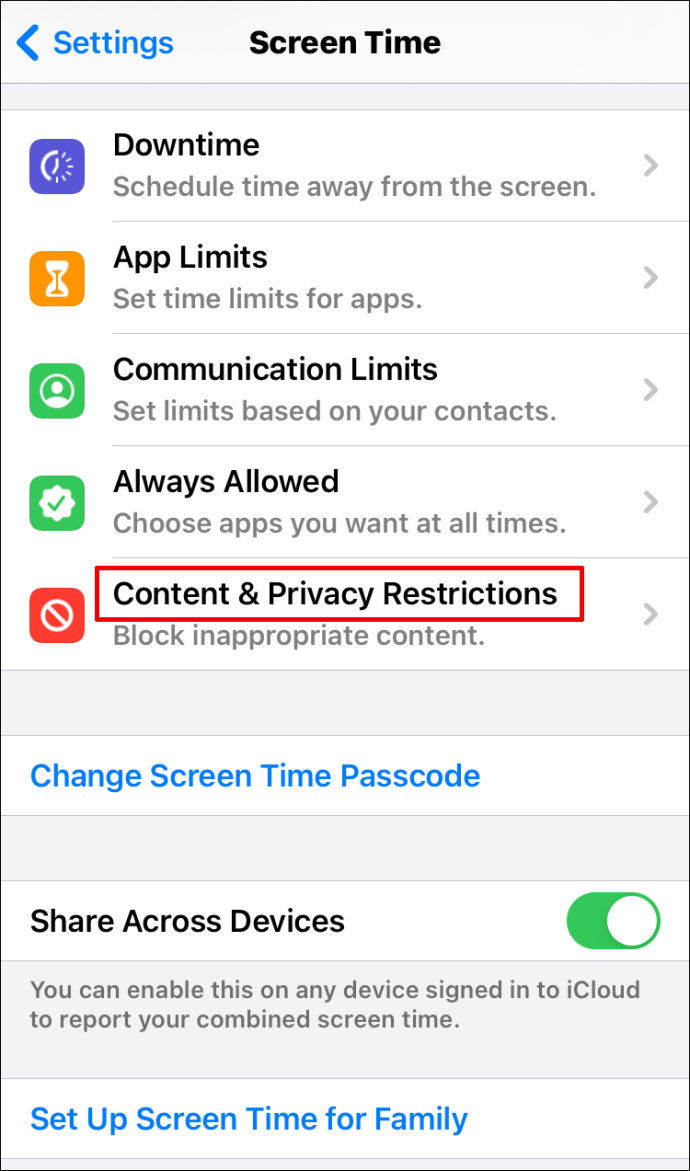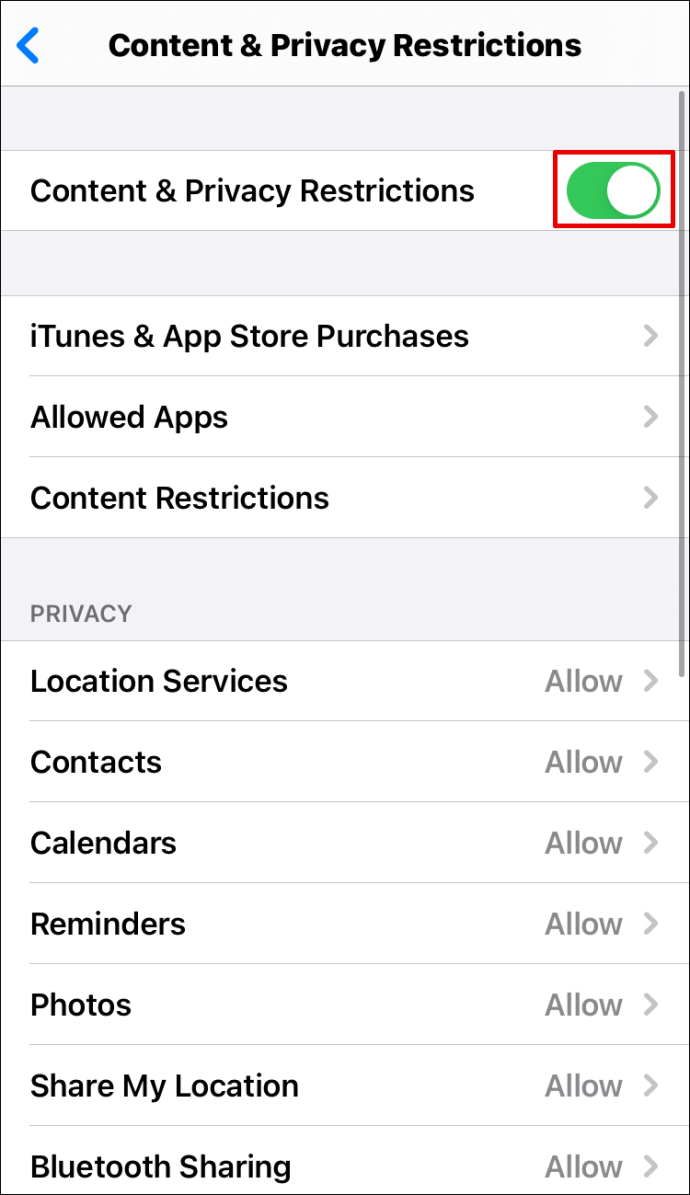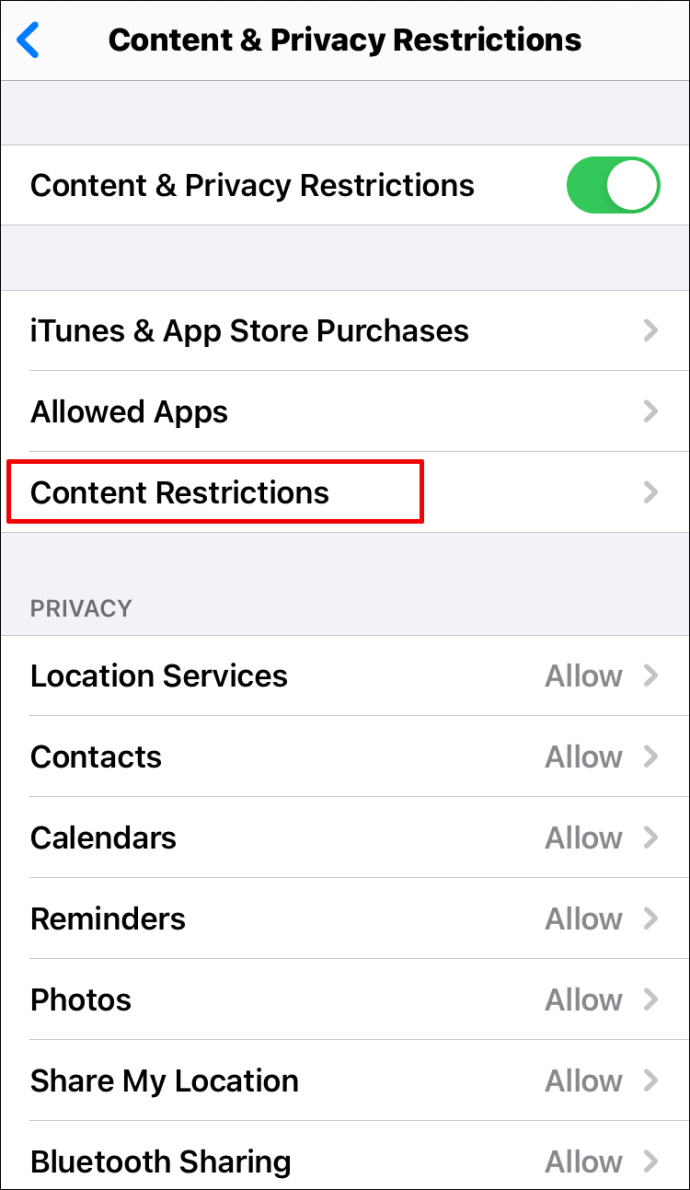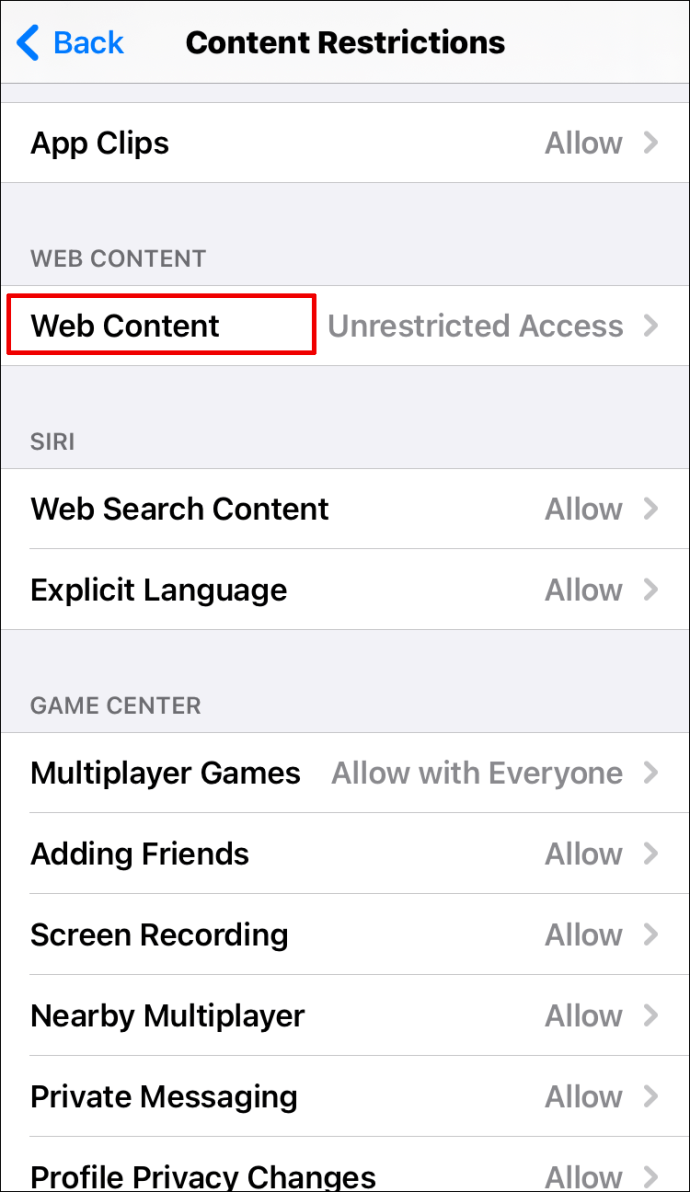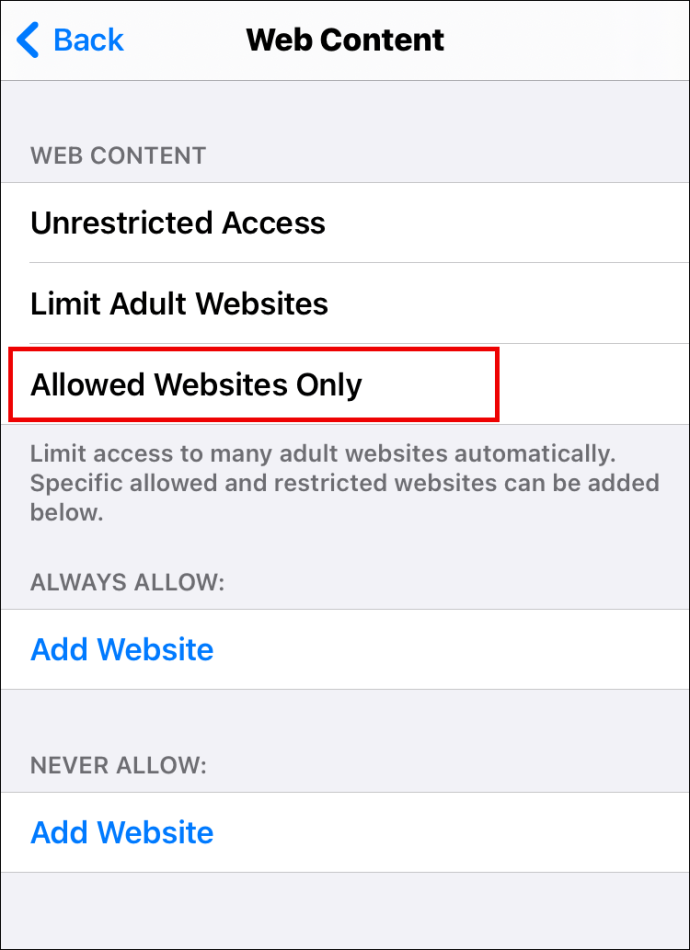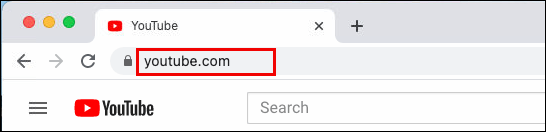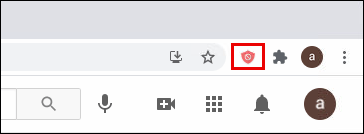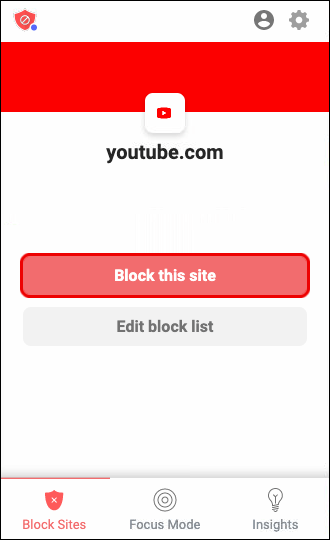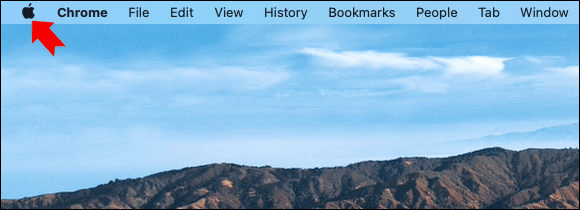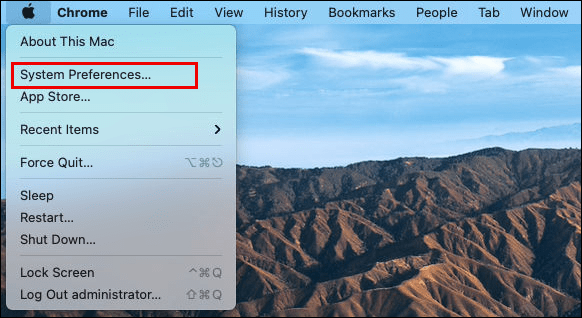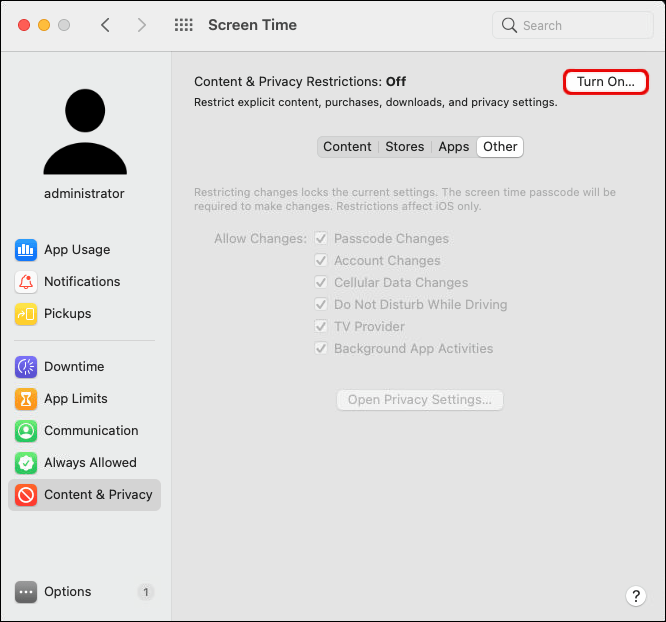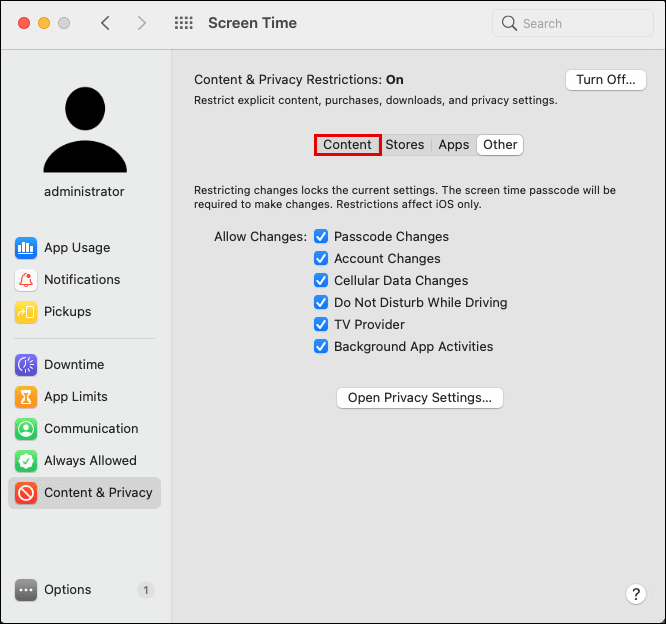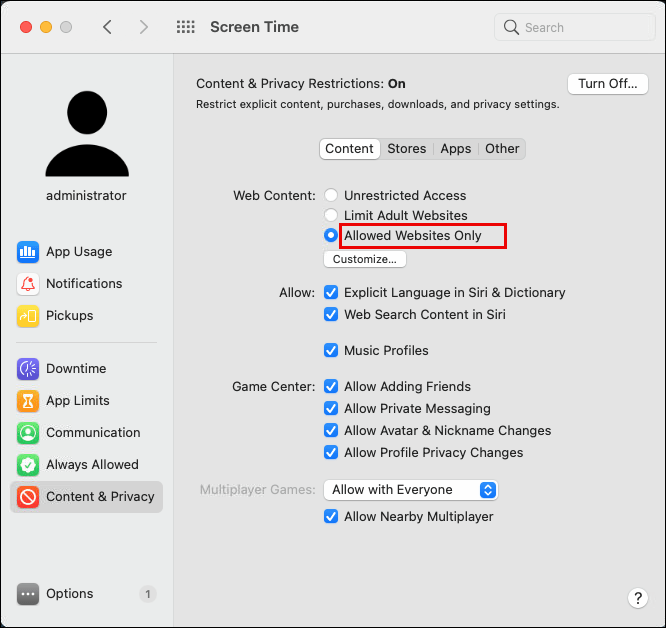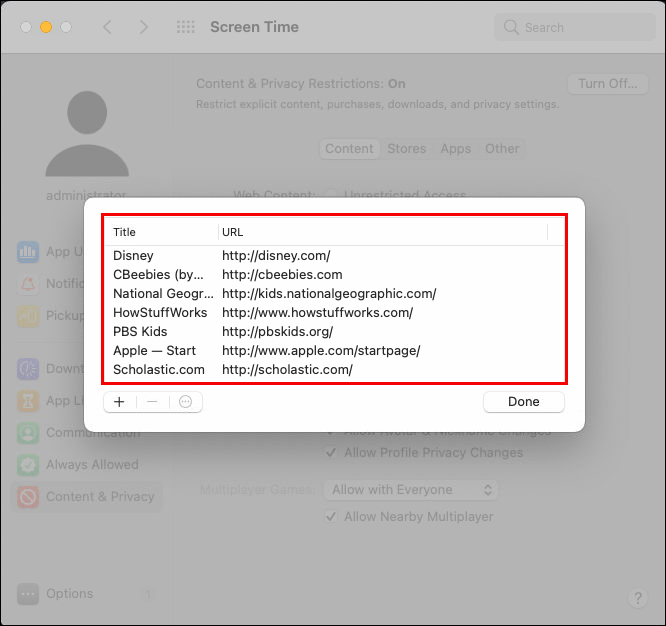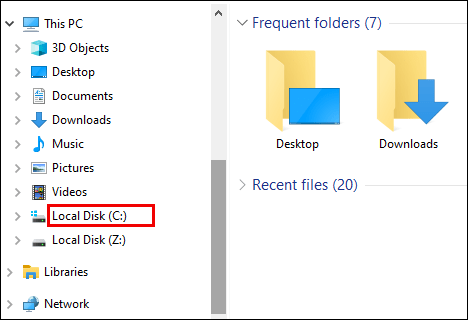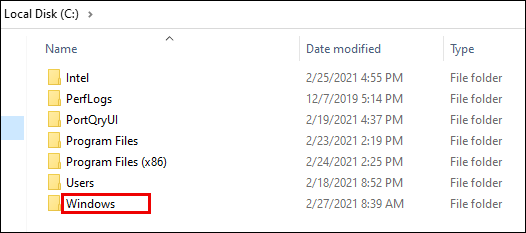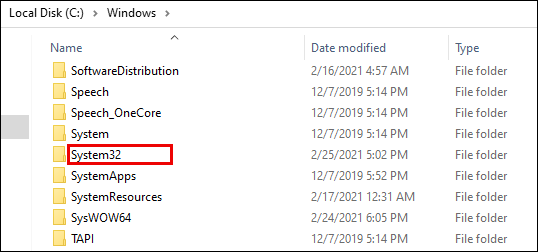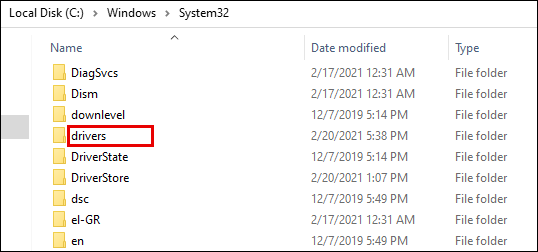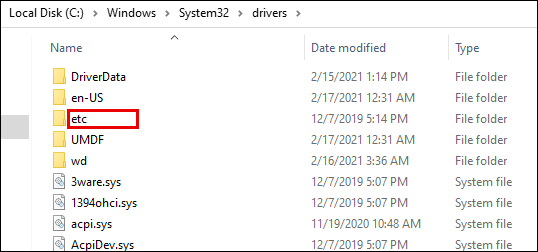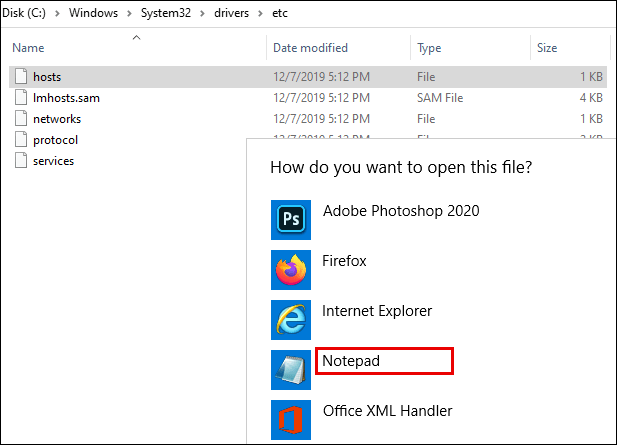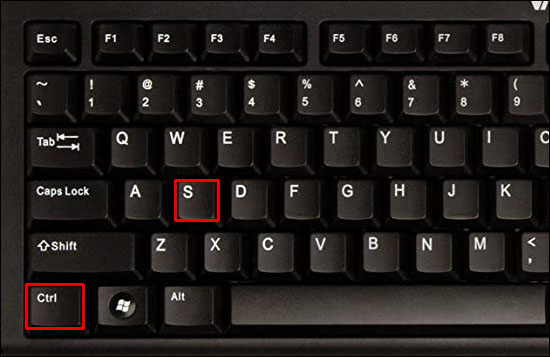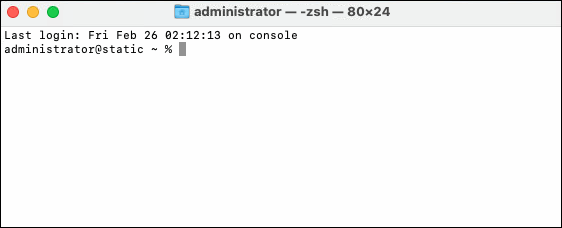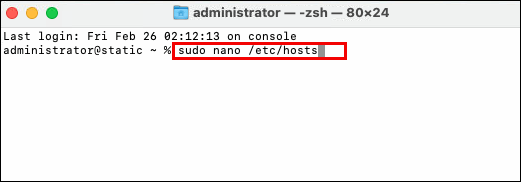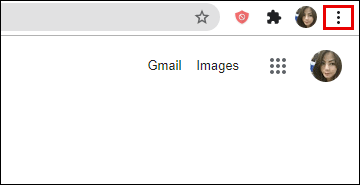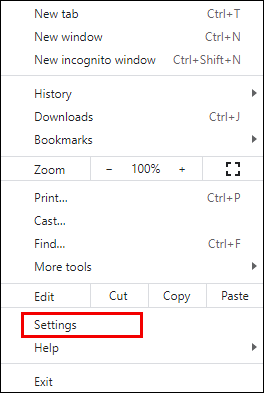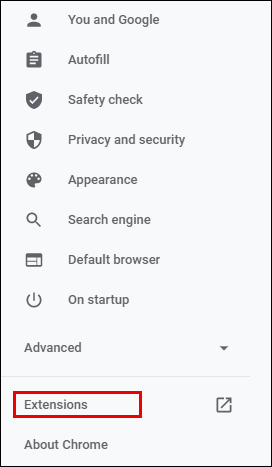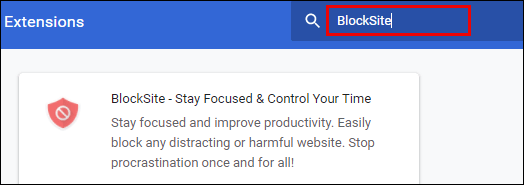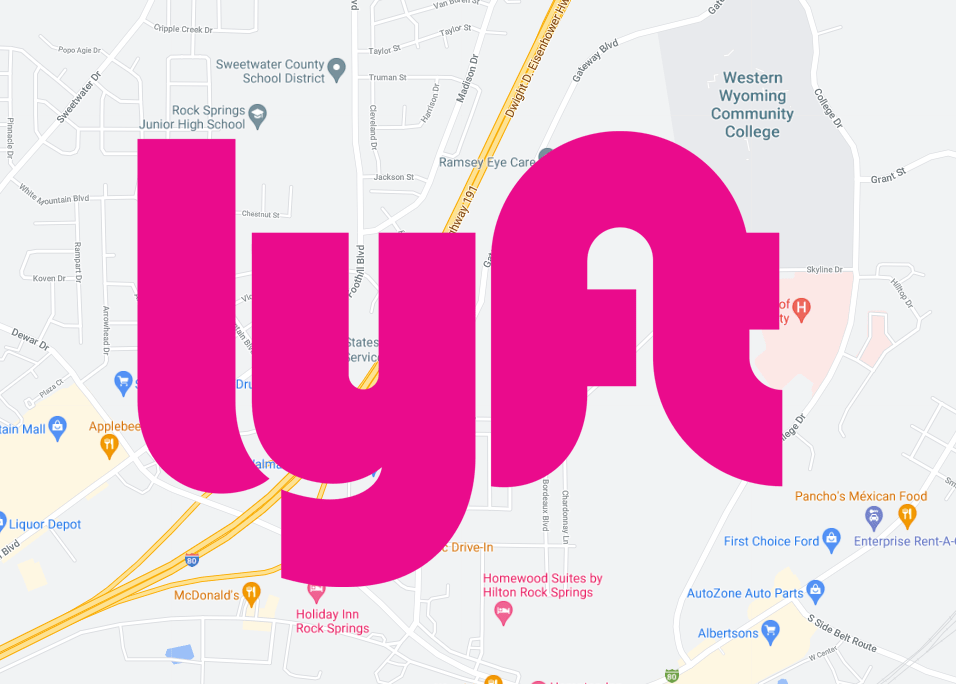Cum să blocați site-urile web în Chrome
Ești vinovat că ai navigat pe web atunci când ar trebui să lucrezi? Dacă da, este posibil să doriți să blocați anumite site-uri web care adesea se dovedesc a distrage atenția. Din fericire, acesta este un proces relativ simplu.

Citiți mai departe pentru a afla cum să o faceți rapid și eficient. Ca bonus, vă vom arăta cum diferă pașii pe diferite platforme.
Cum să blocați site-uri web în Google Chrome
Dacă utilizați Chrome pentru a naviga pe internet, poate veni un moment când doriți să blocați anumite site-uri web. Poate că ești atras de internet când ar trebui să termini o sarcină. Sau poate că copilul tău folosește același computer și vrei să te asiguri că nu vede materiale nepotrivite.
În acest caz, urmați pașii de mai jos pentru a bloca site-urile web în Google Chrome:
- Deschideți Chrome.
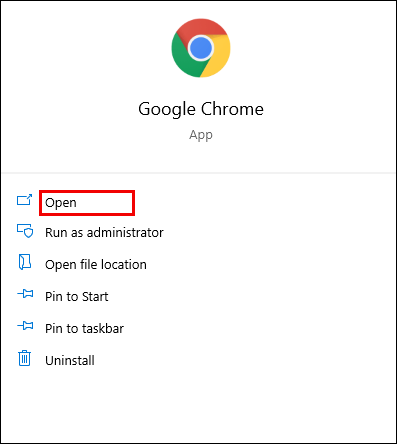
- Tastați „blocați extensia site-ului” în bara de căutare.
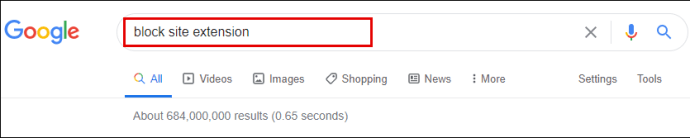
- Faceți clic pe butonul albastru „Adăugați la Chrome” pentru a descărca extensia BlockSite.

- Confirmați atingând „Adăugați extensie”.
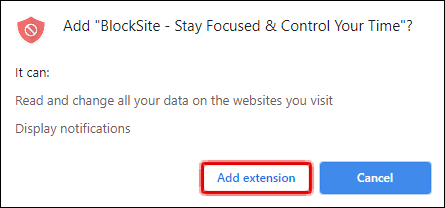
- Așteptați puțin până când se descarcă.
- Găsiți extensia în colțul din dreapta sus al ecranului. Arată ca un scut portocaliu cu un cerc și o linie peste el.
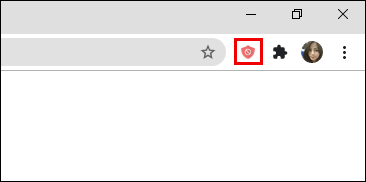
- Accesați site-ul pe care doriți să îl blocați.
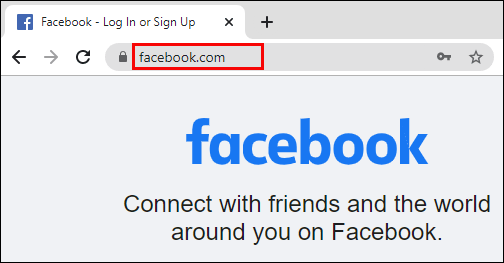
- Atingeți extensia BlockSite.
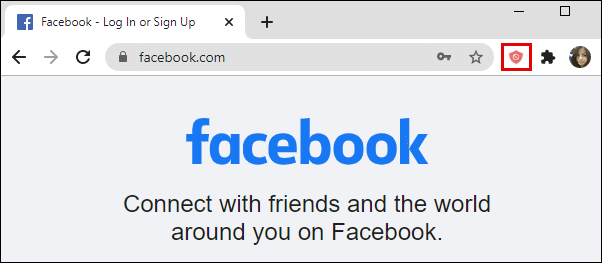
- Faceți clic pe „Blocați acest site”.
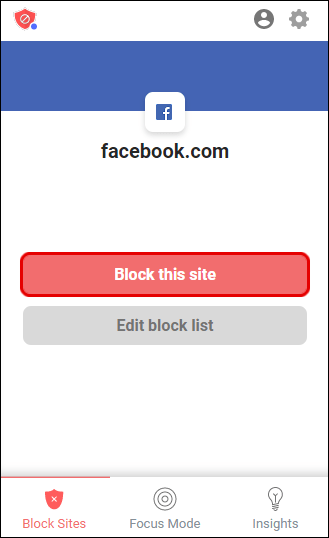
Ați blocat cu succes site-ul web. Dacă doriți să-l deblocați, faceți următoarele:
- Vizitați site-ul pe care doriți să îl deblocați.
- Faceți clic pe Blocksite.
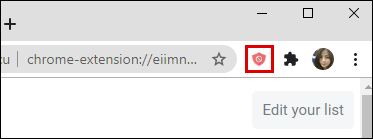
- Alegeți „Editați lista de site-uri blocate”.
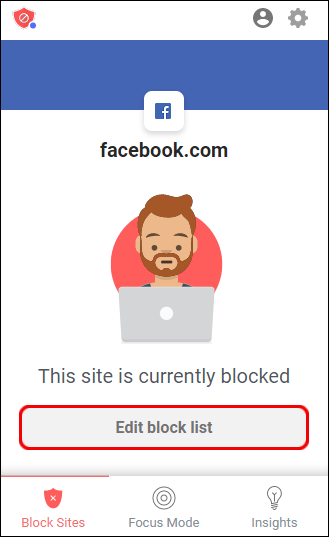
- Găsiți site-ul din listă.
- Atingeți semnul minus de lângă acesta pentru a-l debloca.
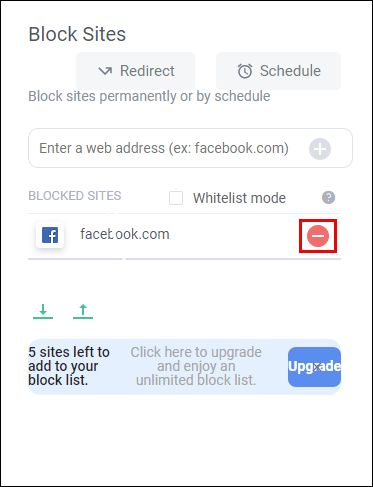
Cum să blocați site-urile web în Google Chrome pe Android
Dacă de obicei navigați pe internet prin Chrome pe telefonul Android, este posibil să existe site-uri web pe care ați dori să le blocați pentru a maximiza productivitatea. Dacă acesta este cazul, iată cum o veți face:
- Deschide Play Store pe telefonul tău.
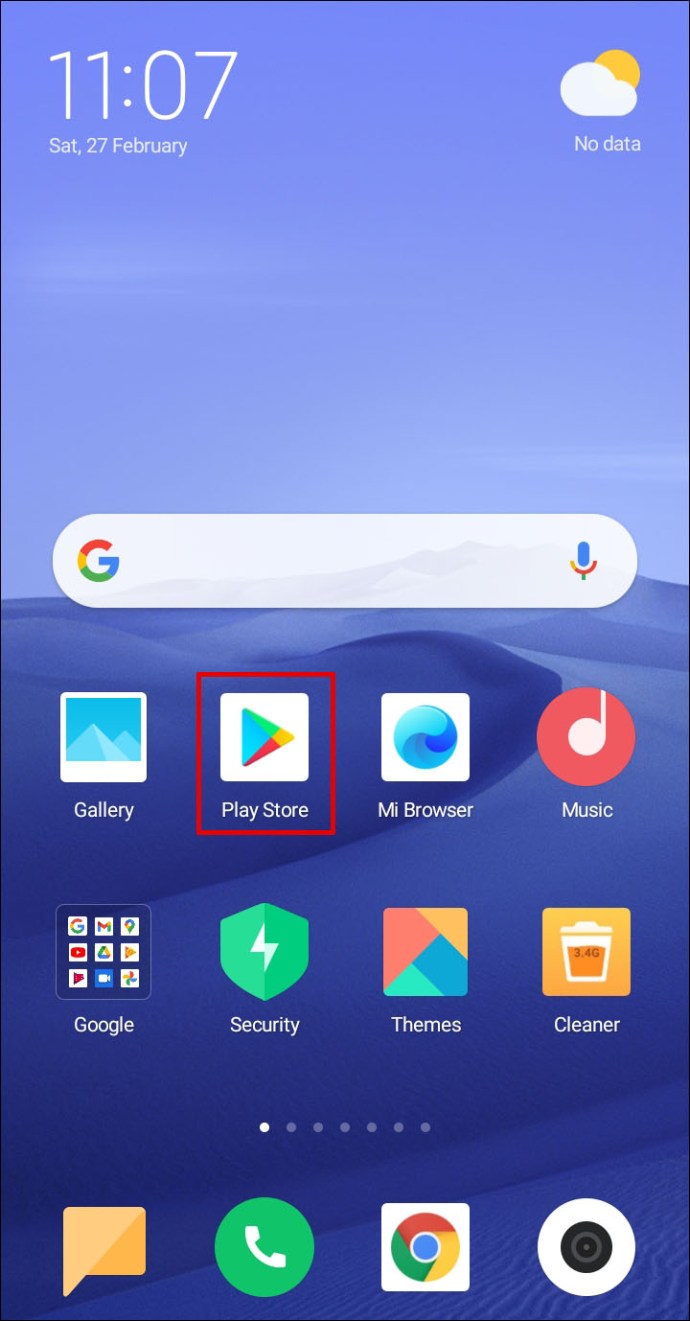
- Căutați aplicația „BlockSite”.
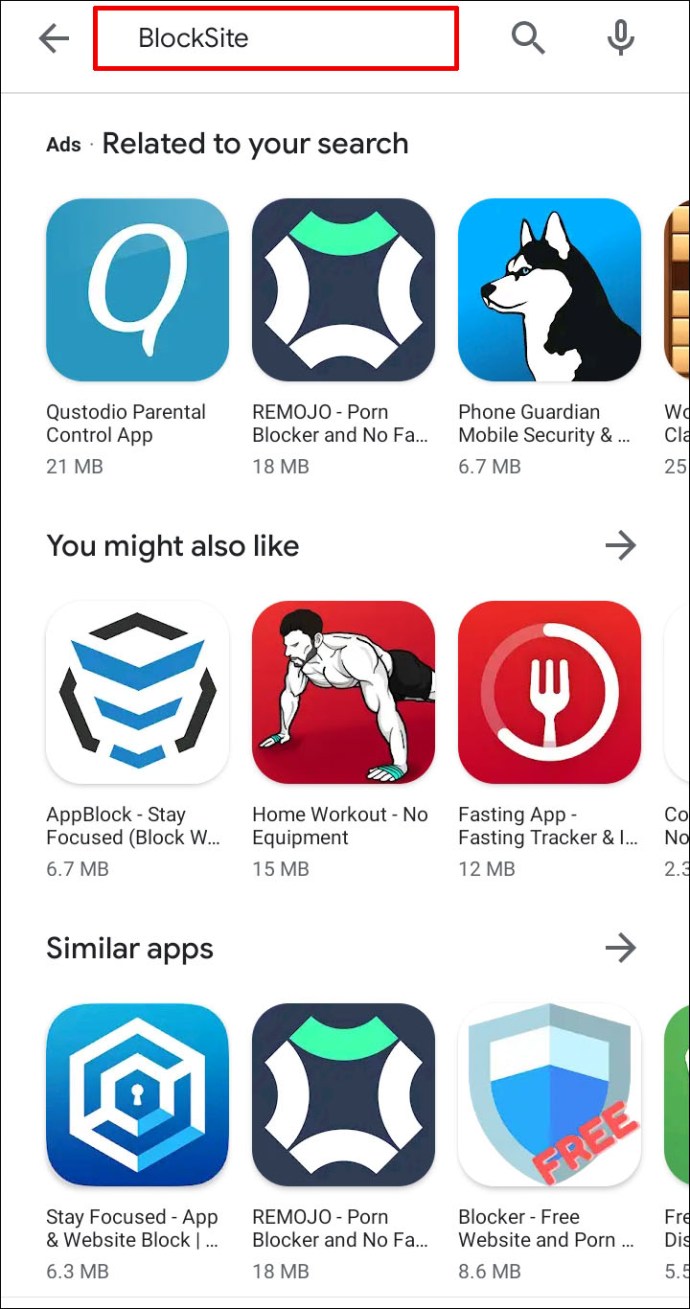
- Faceți clic pe „Instalare” pentru a-l descărca și instala.
- Lansați aplicația pe telefon.
- Faceți clic pe „Mergeți la setări” pentru a activa aplicația.
- Când aplicația este activată, reveniți.
- Deschideți aplicația „BlockSite”.
- Faceți clic pe pictograma verde „+” din colțul din dreapta jos al ecranului.
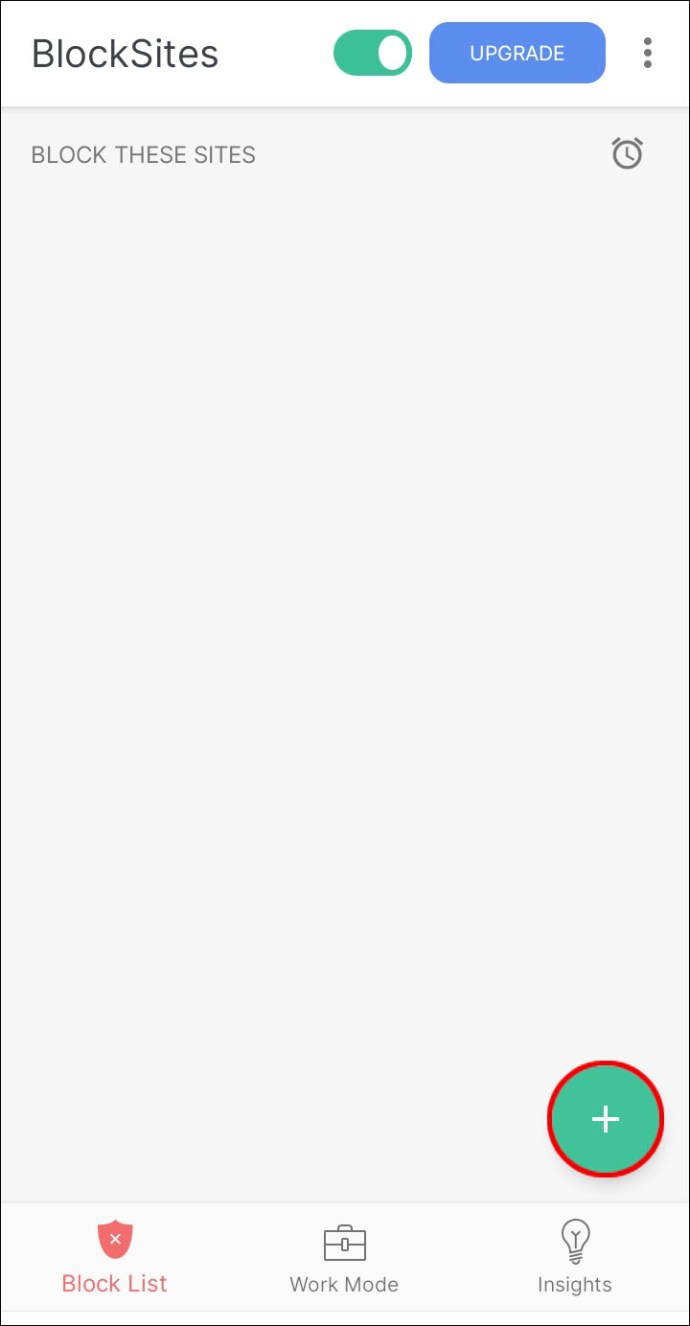
- Procedând astfel, se va deschide noul ecran cu file „Site web” și „Aplicație”.
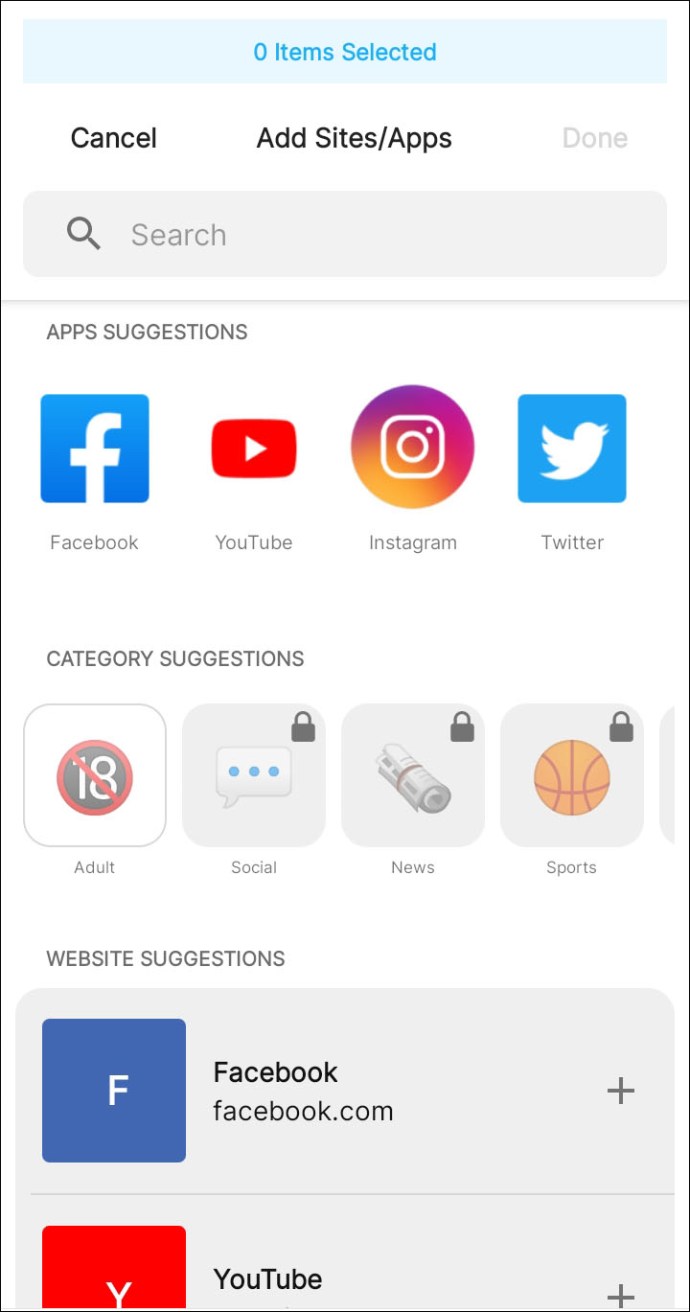
- Asigurați-vă că acel „Site web” este selectat.
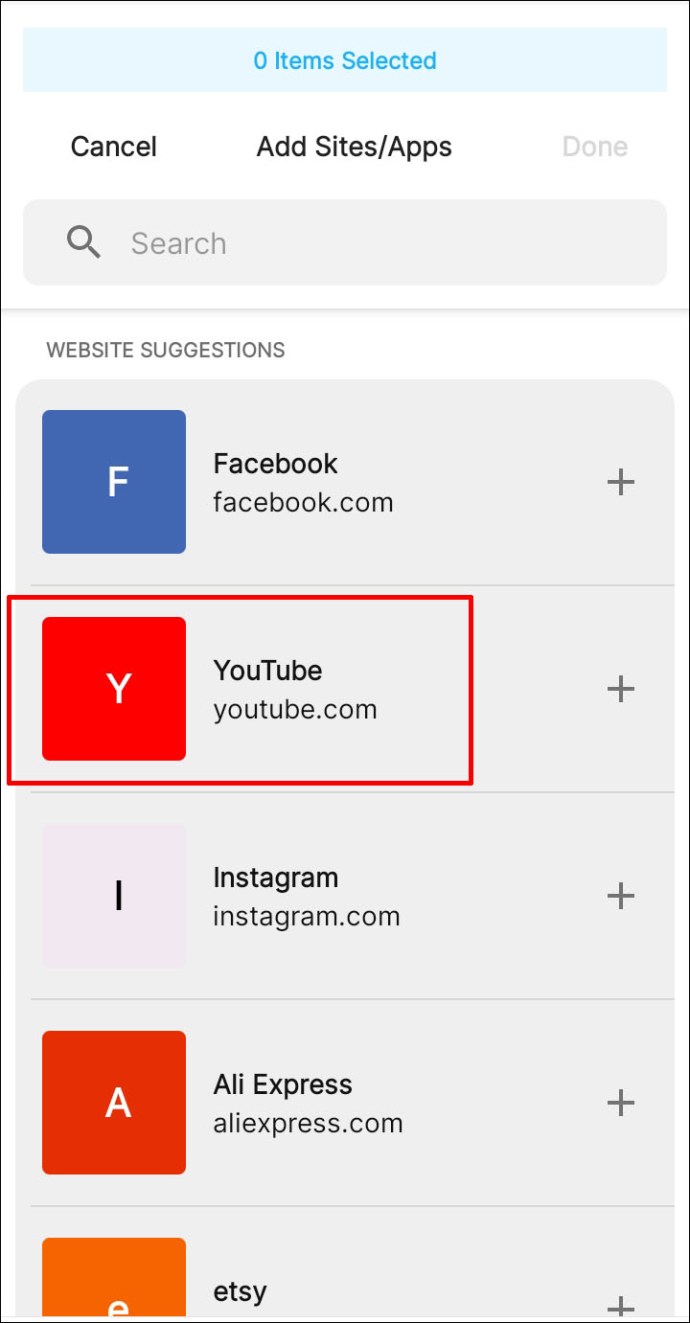
- Scrieți adresa URL a site-ului web pe care doriți să îl blocați.
- Atingeți bifa verde din colțul din dreapta sus al ecranului.
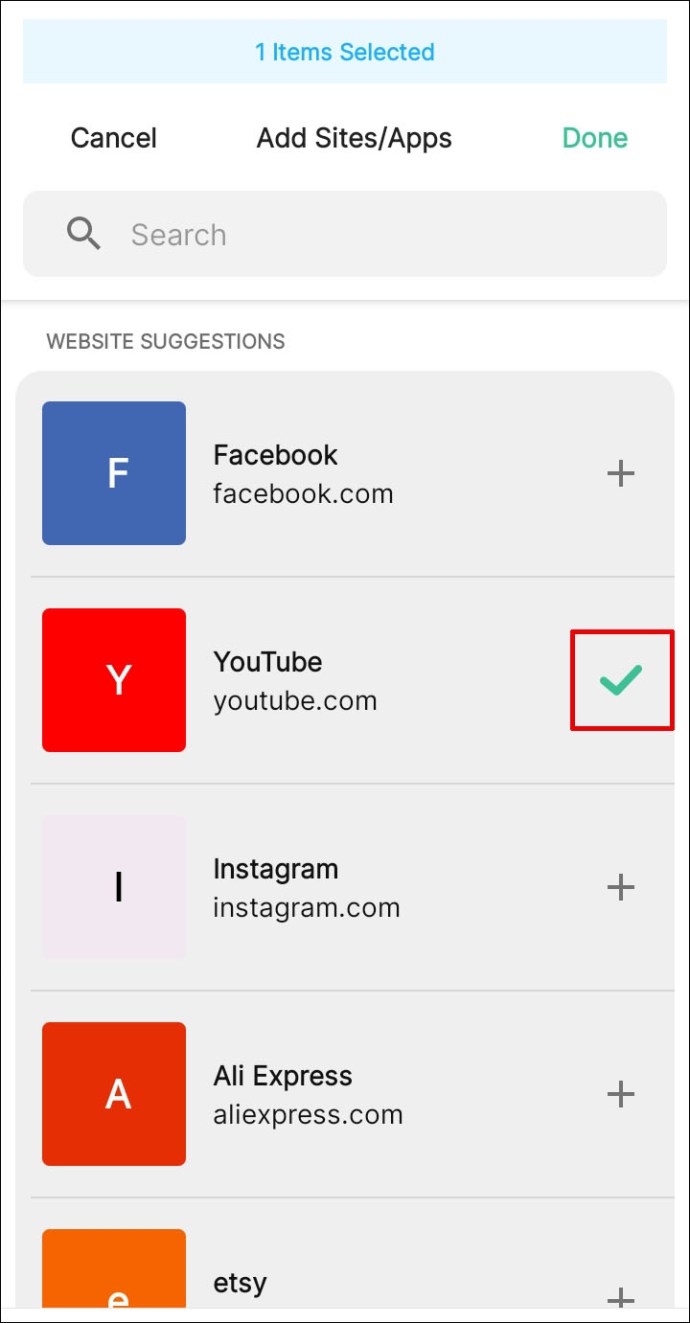
Cum să blocați site-urile web în Google Chrome pe iPhone și iPad
Dacă sunteți utilizator iOS și doriți să blocați un anumit site web în Google Chrome, există două moduri de a face acest lucru:
Zero voință
Zero Willpower este o aplicație disponibilă pentru dispozitivele iPhone și iPad. Costă 1,99 USD pe lună și permite utilizatorilor să blocheze site-urile web. De asemenea, vă permite să alegeți perioada pentru care doriți să blocați un anumit site web.

Prin Dispozitiv
O altă modalitate de a bloca site-urile web este prin intermediul dispozitivului pe care îl utilizați:
- Luați dispozitivul și navigați la „Setări”.
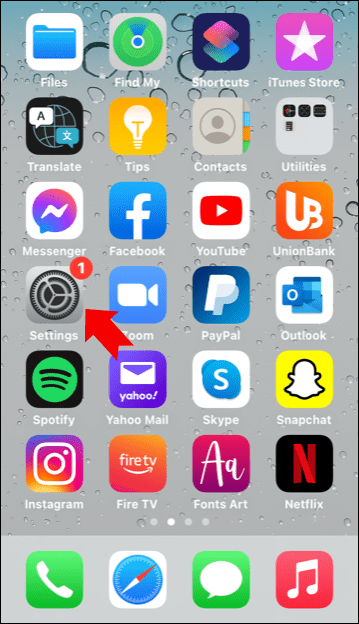
- Accesați „Ora ecranului”.
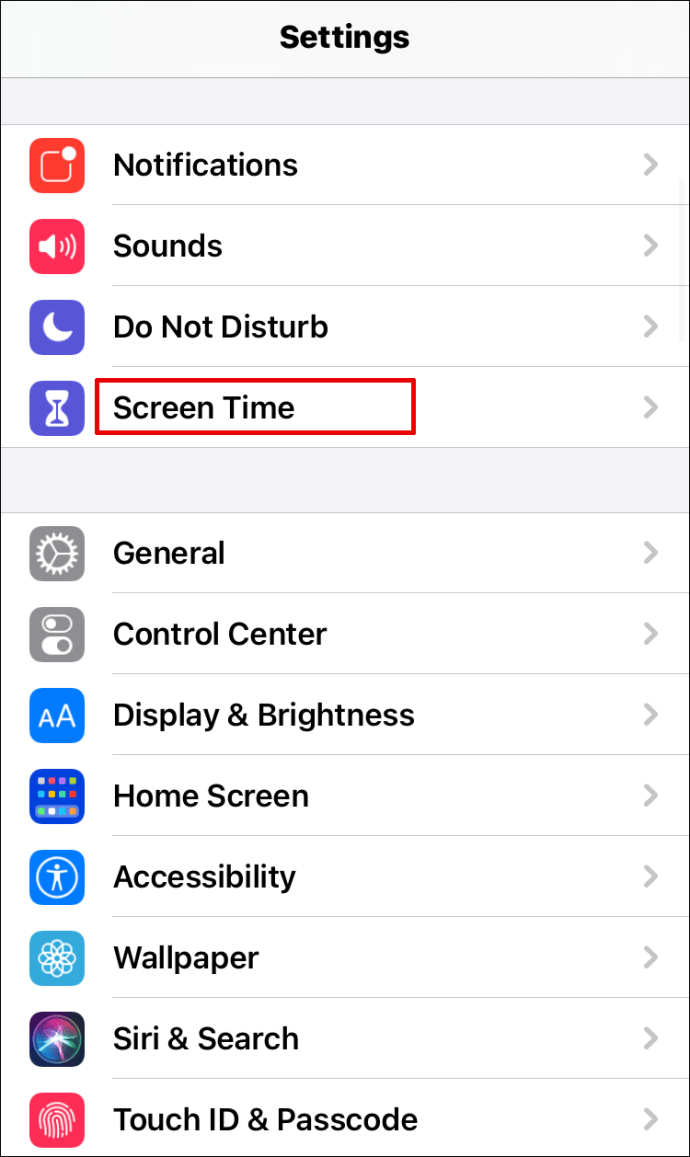
- Atingeți-l și apoi faceți clic pe „Restricții de conținut și confidențialitate”.
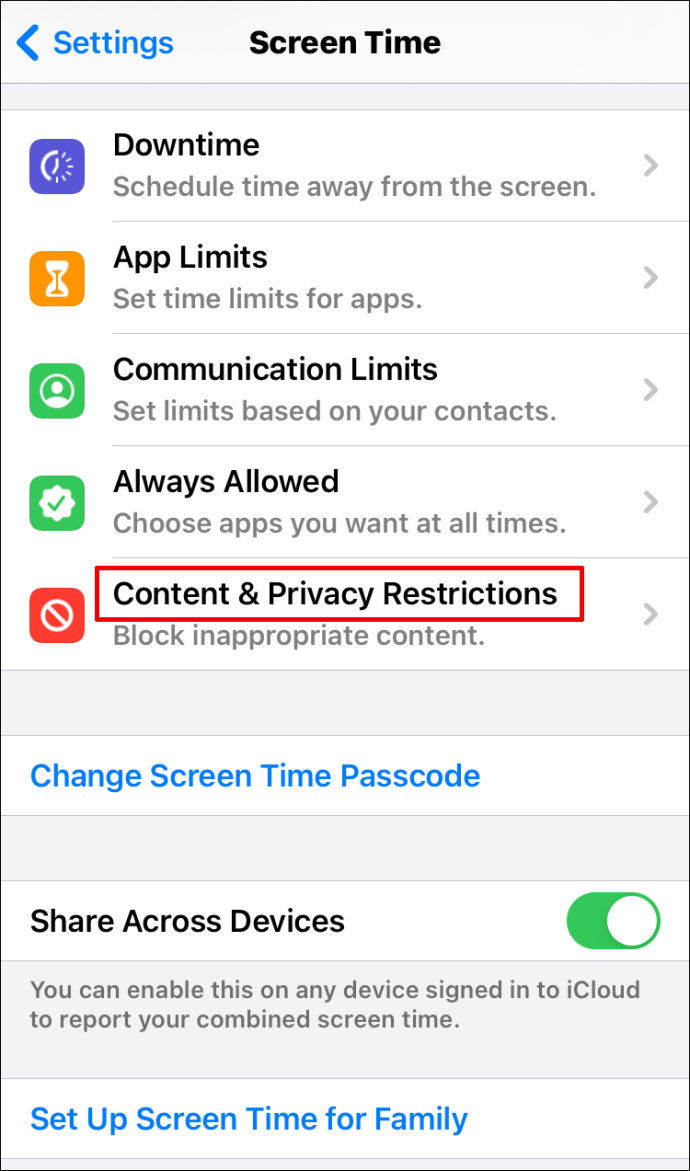
- Comutați butonul de lângă „Conținut și restricții de confidențialitate” pentru a activa opțiunea.
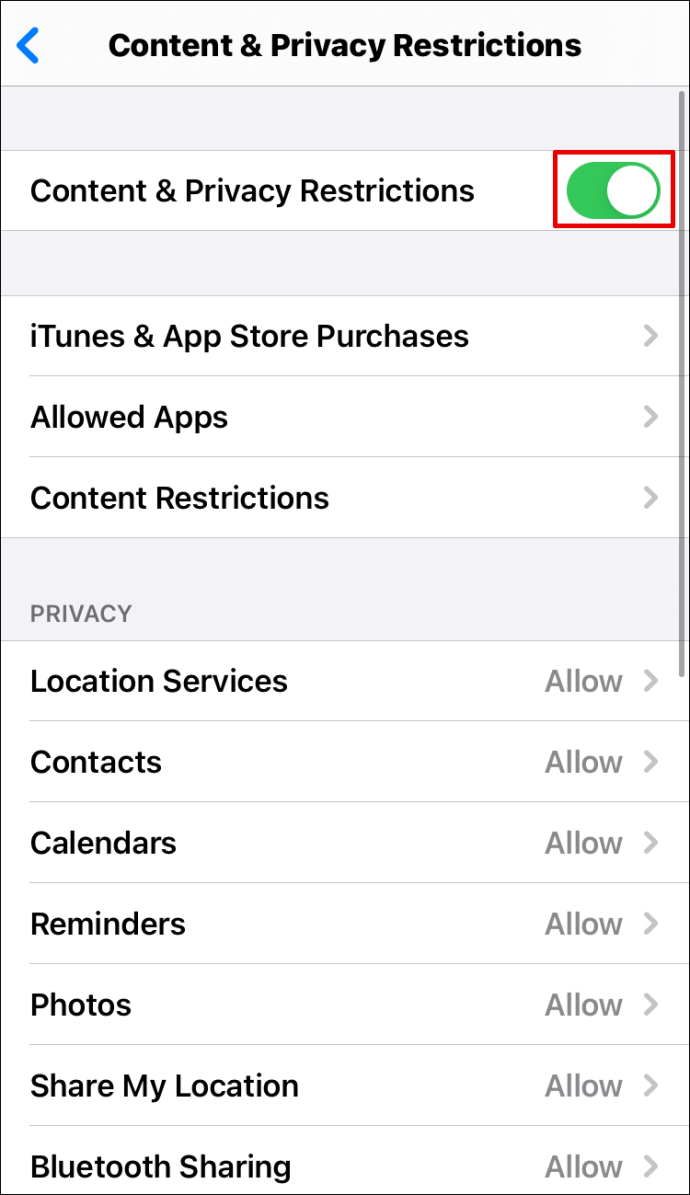
- Faceți clic pe „Restricții de conținut”.
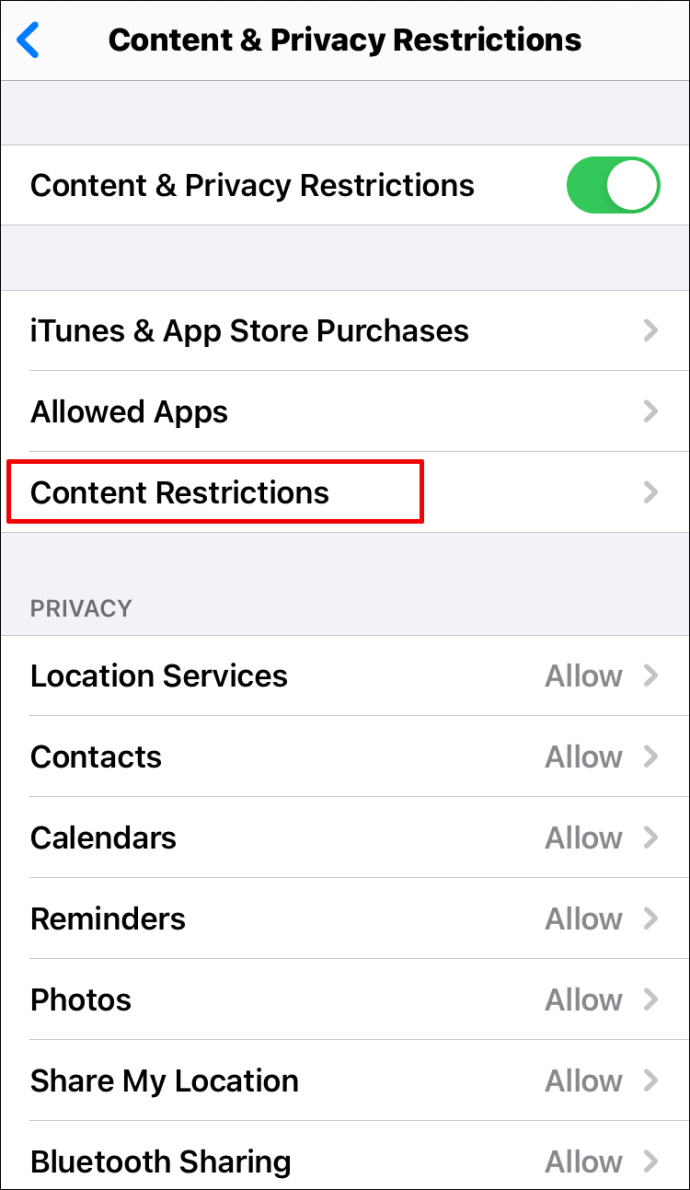
- Derulați la „Conținut web” și atingeți „Conținut web”.
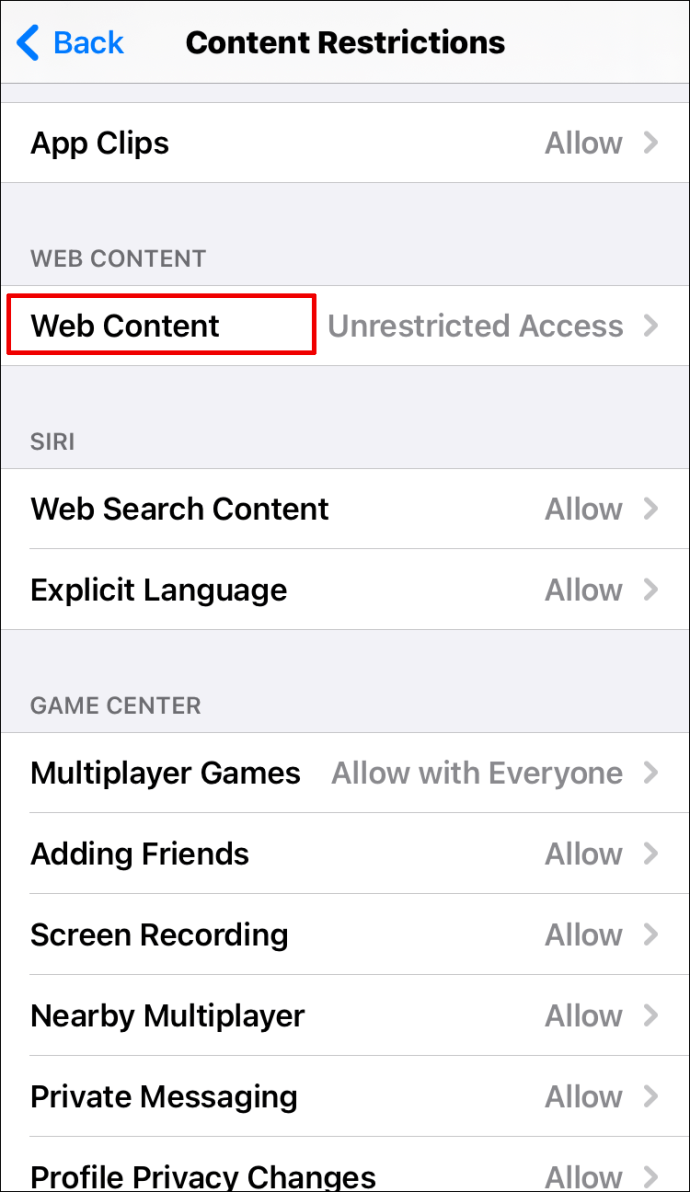
- Aici veți vedea diverse opțiuni. Dacă apăsați pe „Limitați site-urile pentru adulți”, telefonul va bloca site-urile cu rating X. Dacă selectați „Numai site-uri web permise”, puteți alege lista de site-uri web care nu vor fi blocate și le puteți personaliza în funcție de nevoile dvs.
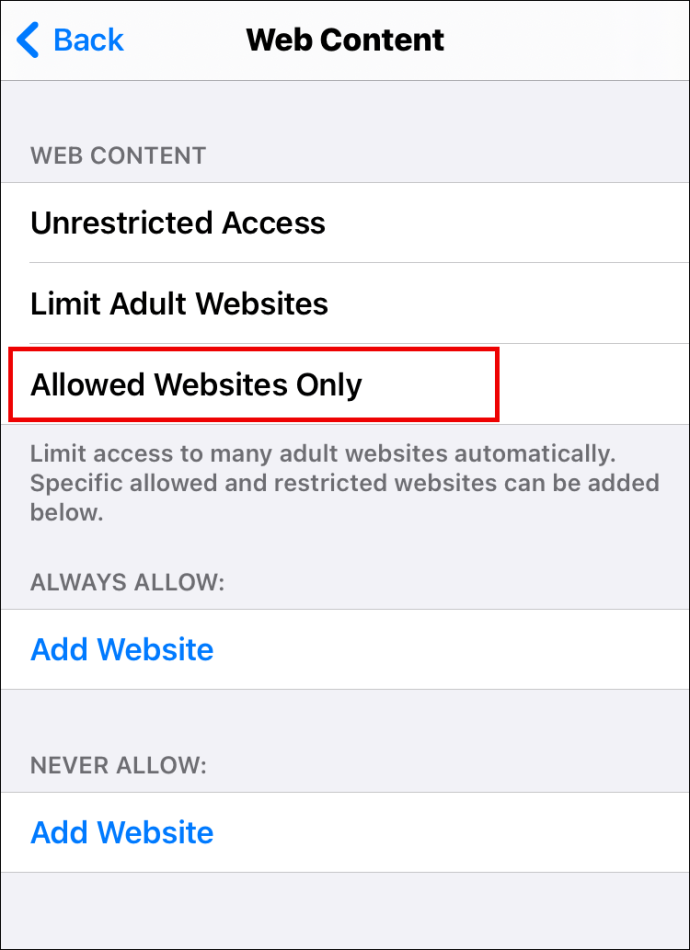
Cum să blocați site-urile web în Google Chrome pe Windows
Dacă aveți un computer Windows și utilizați Chrome ca browser, blocarea site-urilor web nu va fi dificilă:
- Deschideți Chrome.
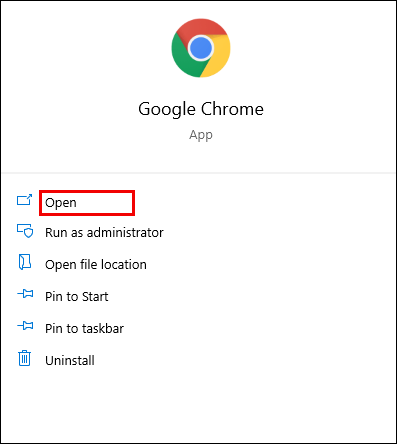
- Descărcați extensia BlockSite făcând clic pe „Adăugați la Chrome”.

- Accesați site-ul pe care doriți să îl blocați.
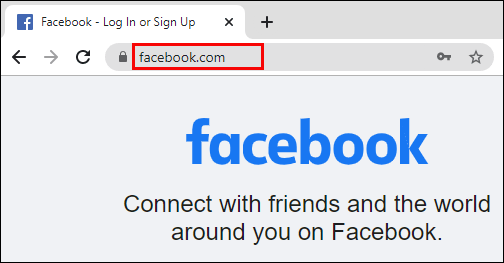
- Faceți clic pe extensia din colțul din dreapta sus al ecranului.
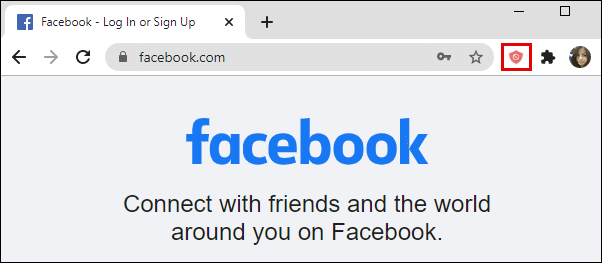
- Apăsați „Blocați acest site”.
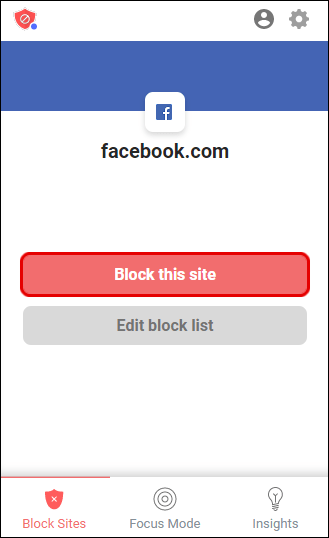
Cum să blocați site-urile web în Google Chrome pe MacOS
Dacă utilizați Mac și doriți să blocați site-urile web în Chrome, există două moduri de a face acest lucru. Prima este să instalați extensia BlockSite:
- Deschideți Chrome și descărcați extensia BlockSite aici.
- Faceți clic pe „Adăugați la Chrome”.

- Mergeți pe site pentru a bloca.
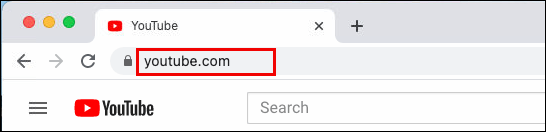
- Atingeți extensia din colțul din dreapta sus al ecranului.
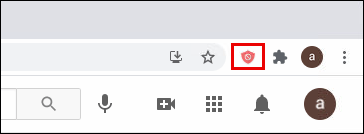
- Apăsați pe „Blocați acest site”.
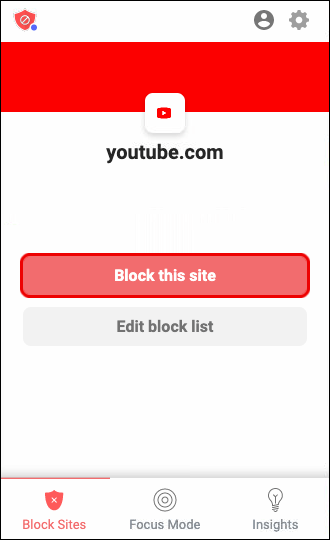
O altă opțiune este posibilă prin intermediul computerului. Este potrivit atunci când doriți să împiedicați copiii să acceseze anumite site-uri web:
- Atingeți pictograma măr din colțul din stânga sus al meniului.
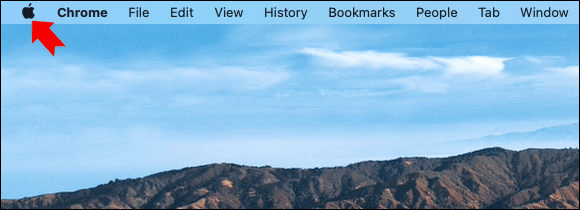
- Alegeți „Preferințe de sistem”.
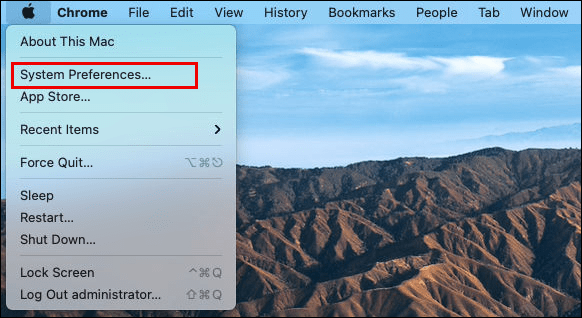
- Accesați „Control parental”.
- Faceți clic pe contul copilului din partea stângă a meniului.
- Apoi atingeți „Activați controlul parental”.
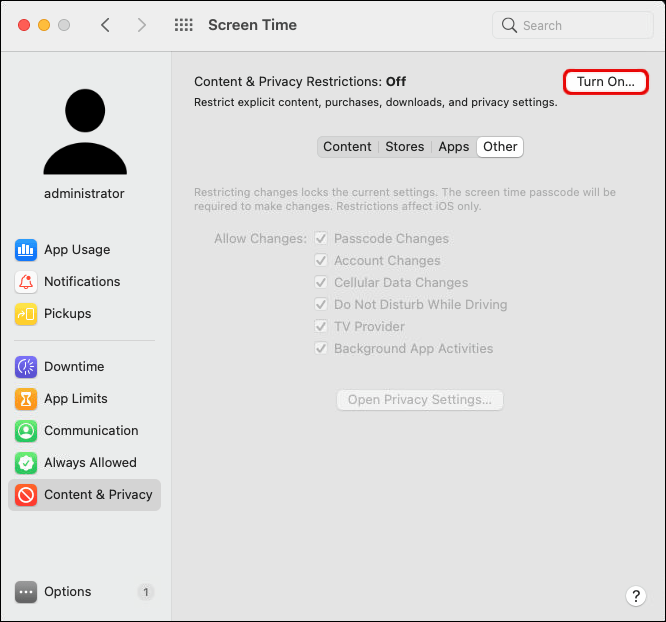
- Selectați „Conținut”.
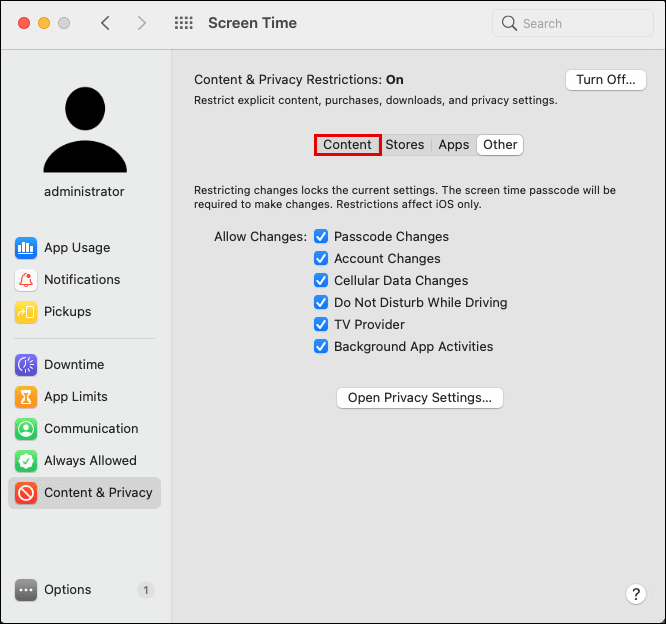
- Sub „Restricții pentru site-uri web”, alegeți „Permiteți accesul numai la aceste site-uri web”.
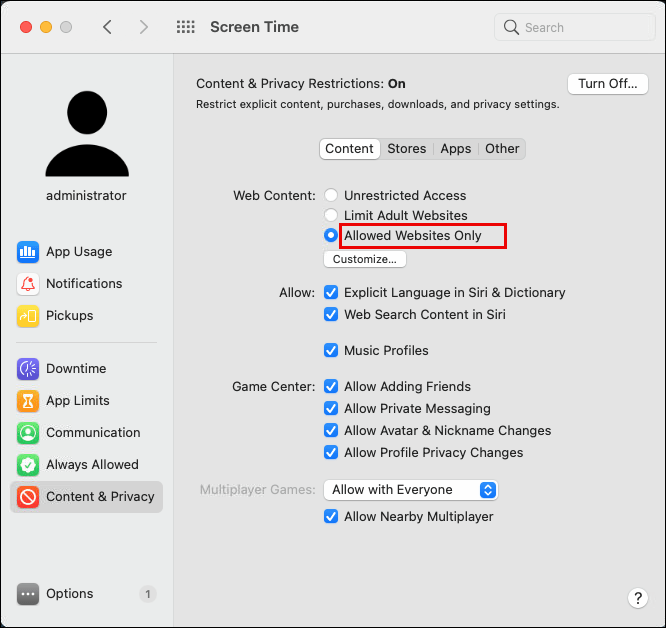
- Adăugați site-urile la care copilul poate avea acces.
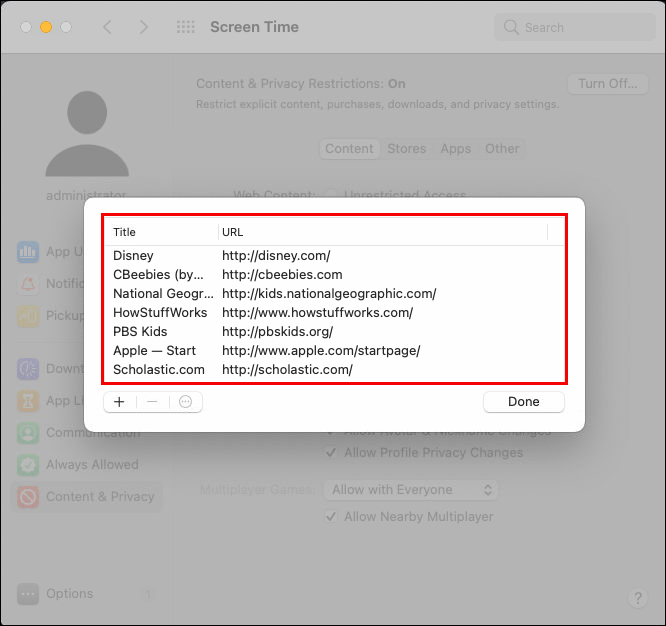
Cum să blocați site-uri web în Google Chrome pe Chromebook
Dacă utilizați Chromebook și doriți să blocați site-uri web în Chrome, iată ce veți face:
- Lansați Chrome.
- Căutați extensia BlockSite aici.
- Faceți clic pe „Adăugați la Chrome” pentru a instala extensia.
- Accesați site-ul pe care doriți să îl blocați.
- Atingeți extensia din colțul din dreapta sus al ecranului.
- Selectați „Blocați acest site”.
Cum să blocați site-uri web în Google Chrome fără extensie
Blocarea site-urilor web este mai ușoară dacă utilizați extensia. Cu toate acestea, este posibil să faci acest lucru fără el, doar că este puțin mai complex. Iată ce veți face dacă utilizați Windows:
- Accesați unitatea C de pe computer.
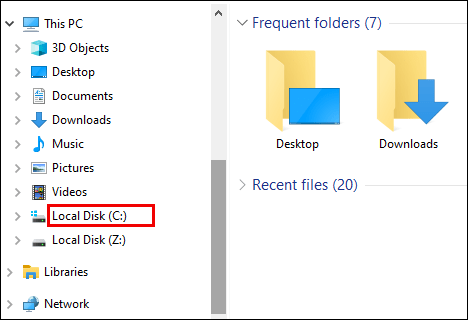
- Faceți clic pe „Windows”.
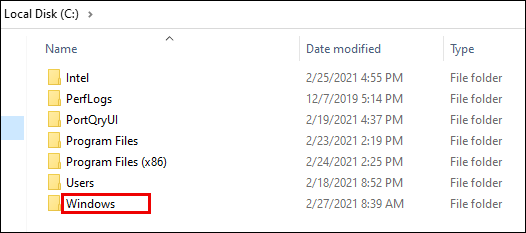
- Atingeți „System32”.
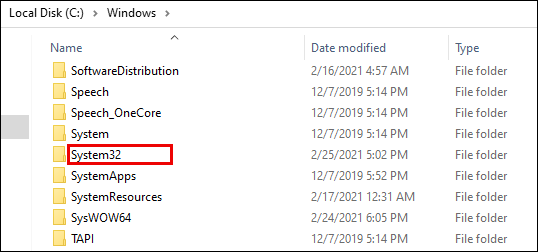
- Derulați la „Drivers”.
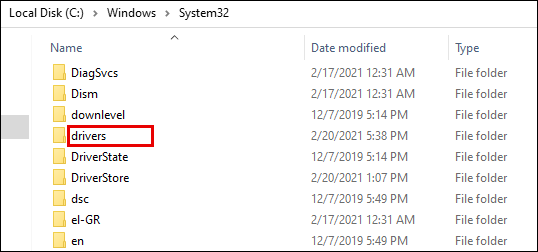
- Găsiți „etc”.
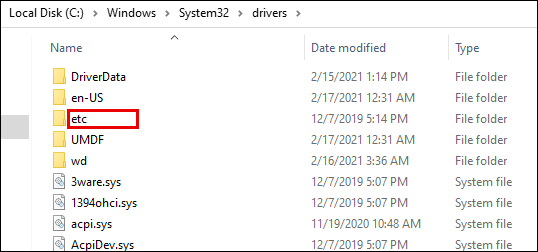
- Deschideți fișierul „gazde” cu Notepad.
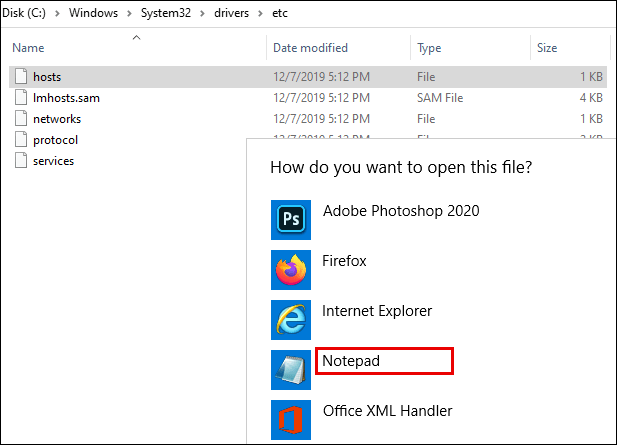
- Introdu adresa URL a site-ului web pe care doriți să-l blocați în fața domeniului.
- Apăsați Ctrl și S pentru a salva lucrarea.
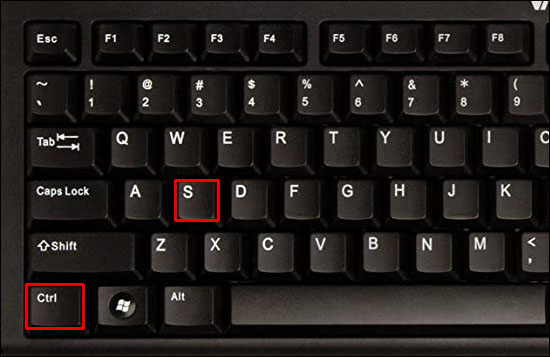
Dacă sunteți un utilizator Mac, faceți următoarele:
- Deschide terminalul.
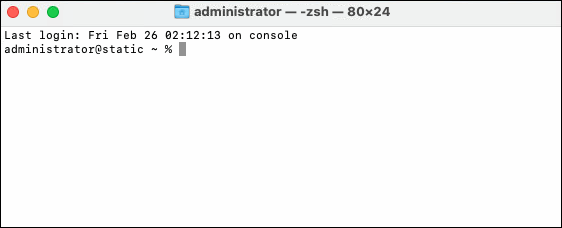
- Introduceți acest „sudo nano /etc/hosts”.
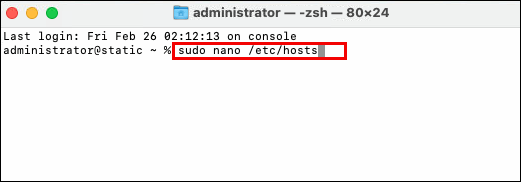
- Plasați cursorul pe ultima linie.
- Scrieți site-uri web pe care doriți să le blocați. De exemplu, ar trebui să arate astfel: 127.0.0.1 URL site-ul.
Cum să blocați site-urile web în Google Chrome în Setări
Dacă doriți să blocați site-urile web în Google Chrome în setări, va trebui să utilizați extensia:
- Faceți clic pe cele trei puncte din ecranul din dreapta sus al colțului.
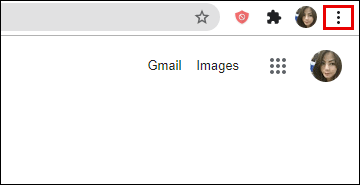
- Mergi la Setari."
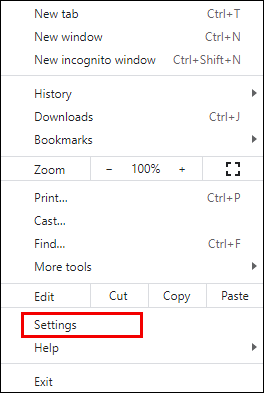
- Derulați la „Extensii”.
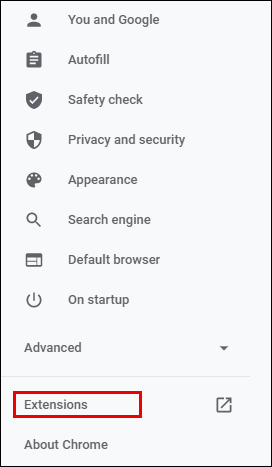
- Căutați „BlockSite” în caseta de căutare.
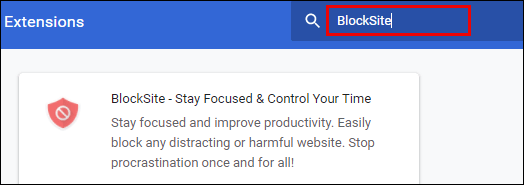
- Descărcați extensia.
- Accesați site-ul pe care doriți să îl blocați.
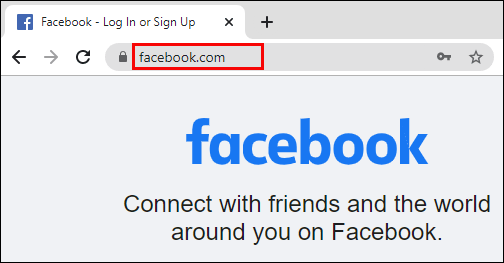
- Faceți clic pe extensia din colțul din dreapta sus al ecranului.
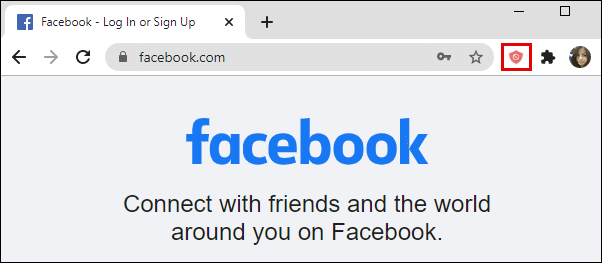
- Atingeți „Blocați acest site”.
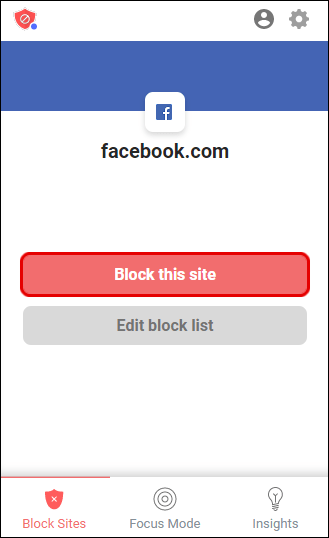
Întrebări frecvente suplimentare
Ești interesat să afli și altceva despre blocarea site-urilor web? Dacă da, consultați secțiunea următoare.
1. Cum blochez permanent un site web pe Chrome?
O soluție ușoară pentru a bloca definitiv orice site web pe Chrome este utilizarea extensiei BlockSite. Cu această extensie, site-ul web rămâne blocat până când decideți să inversați procesul. Iată cum puteți adăuga extensia indiferent dacă sunteți un utilizator Mac sau Windows:
• Lansați Chrome și găsiți extensia BlockSite aici.
• Faceți clic pe „Adăugați la Chrome” pentru a-l instala.
• Accesați site-ul web pe care doriți să îl blocați.
• Atingeți extensia situată în colțul din dreapta sus al ecranului.
• Alegeți „Blocați acest site”.
Pentru a debloca site-ul, veți face următoarele:
• Deschideți Chrome și accesați site-ul web pe care l-ați blocat anterior.
• Faceți clic pe extensia BlockSite din colțul din dreapta sus al ecranului.
• Selectați „Editați lista de site-uri blocate”.
• Găsiți site-ul web pe care doriți să îl deblocați.
• Faceți clic pe semnul minus de lângă acesta pentru a-l debloca.
2. Ce extensii pot bloca site-uri web în Chrome?
Cea mai populară și de încredere extensie pentru blocarea site-urilor web în Chrome este BlockSite. Este gratuit și vă ajută să rămâneți mai concentrat, ținându-vă departe de anumite site-uri. O altă opțiune pe care ați putea să o încercați este extensia StayFocused.
3. Cum blochez cu ușurință site-urile web pe Google Chrome?
Dacă doriți să blocați site-uri web pe Chrome, cel mai simplu mod este să utilizați extensia numită BlockSite. Este cea mai populară alegere pentru blocarea site-urilor web. În plus, navigarea în el este destul de simplă. Alternativ, puteți încerca StayFocused.
4. Cum blochez mai multe site-uri web pe Google Chrome?
Dacă doriți să blocați mai multe site-uri web pe Chrome, puteți utiliza extensia BlockSite. Odată ce faci asta, vei avea o listă cu ele. Ori de câte ori doriți să deblocați un anumit site, va trebui să faceți clic pe pictograma minus de lângă pentru a face acest lucru.
Blocați distragerile
Când lucrați la computer, este atât de ușor să mergeți în vitrala derulării și a navigării. Deși poate credeți că ați petrecut câteva minute pe Reddit sau YouTube, realitatea este de obicei invers. De aceea, puteți utiliza extensiile pentru a vă ajuta să fiți mai concentrat și să vă împiedice să vizitați astfel de site-uri web.
Ați încercat încă BlockSite? Te-a ajutat să te simți mai puțin distras? Împărtășește-ți experiențele în secțiunea de comentarii de mai jos.