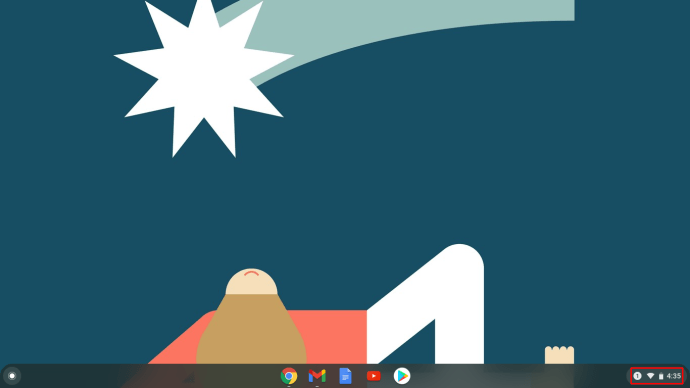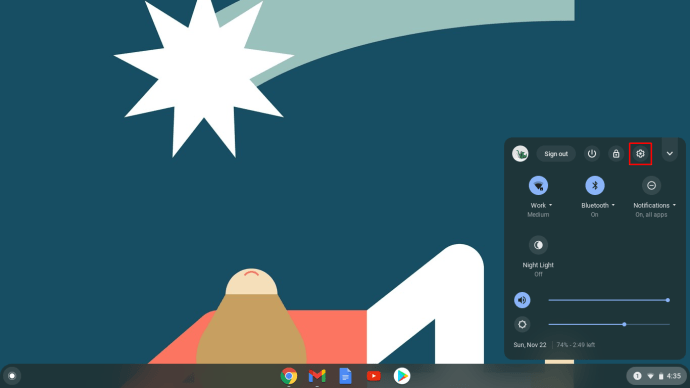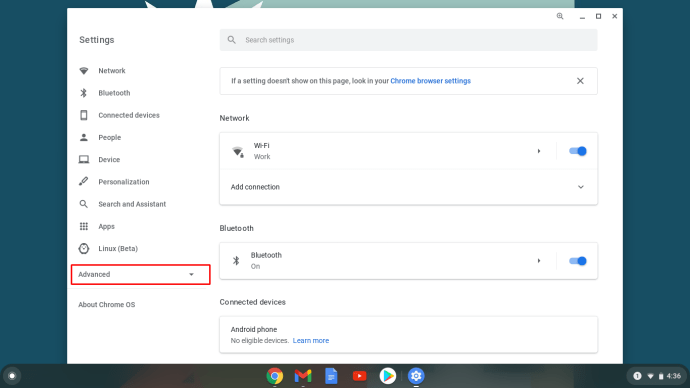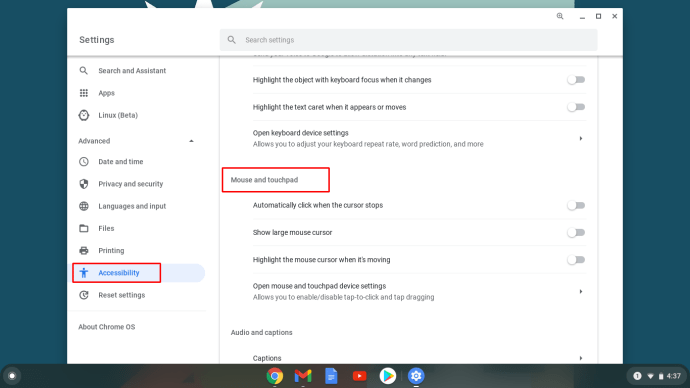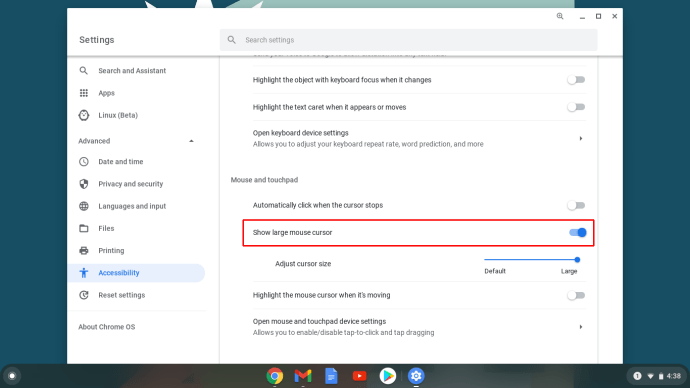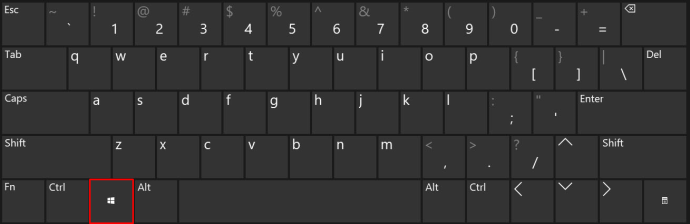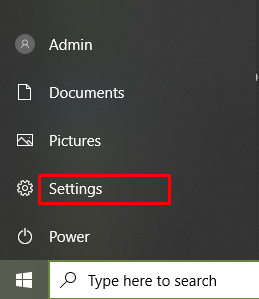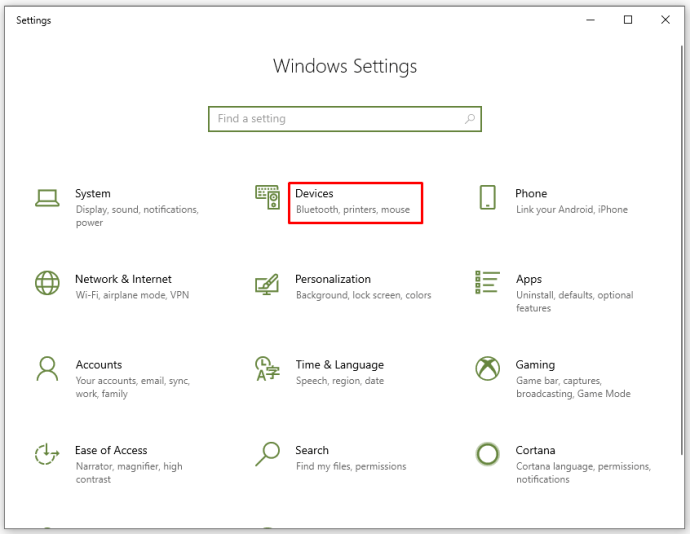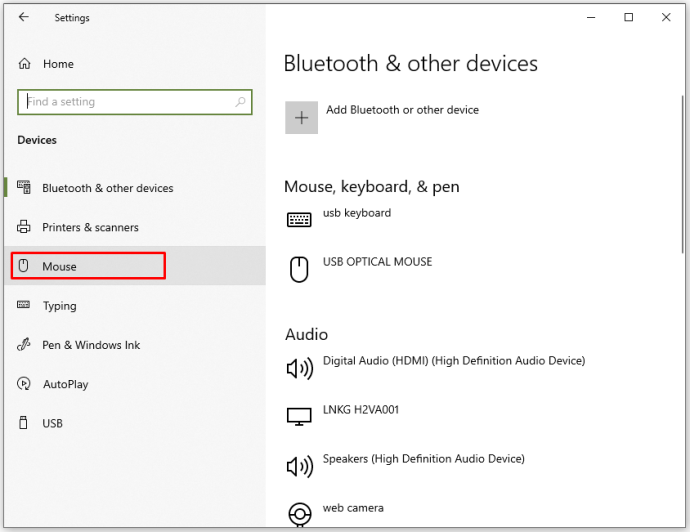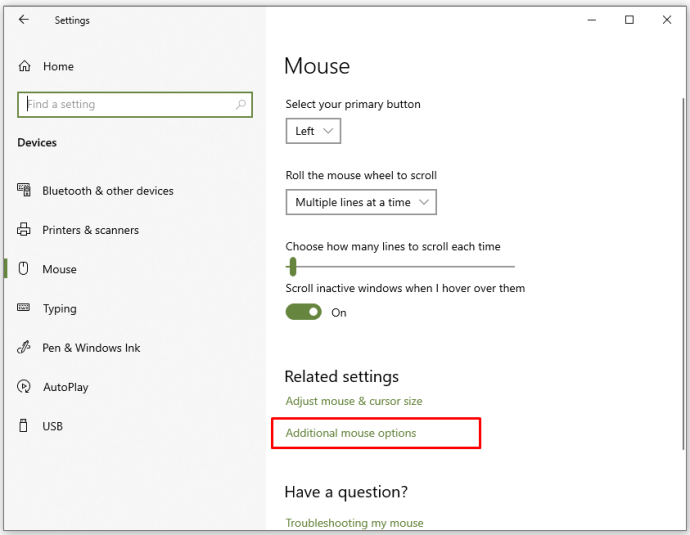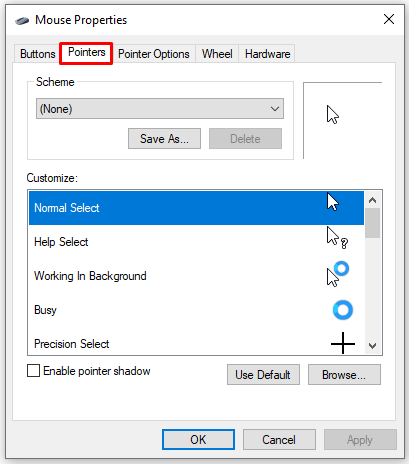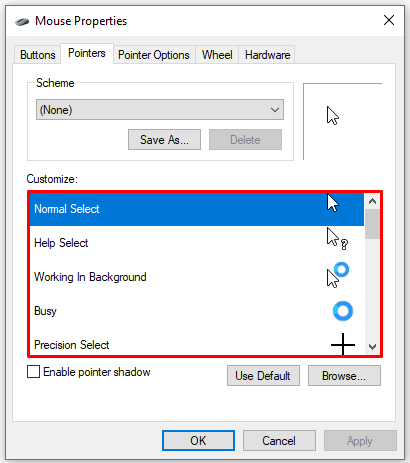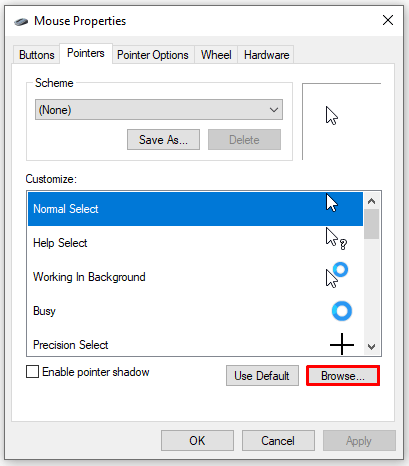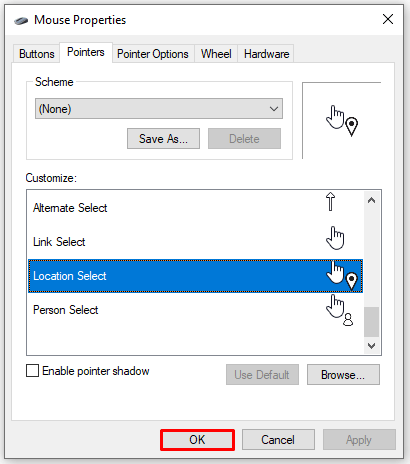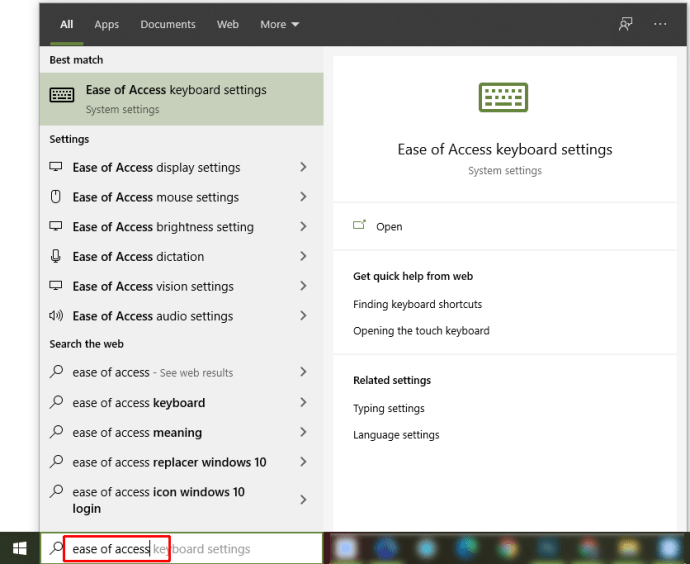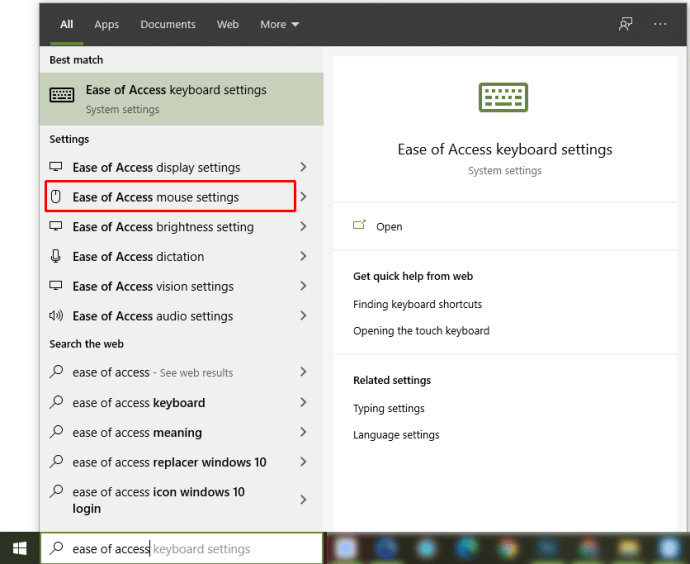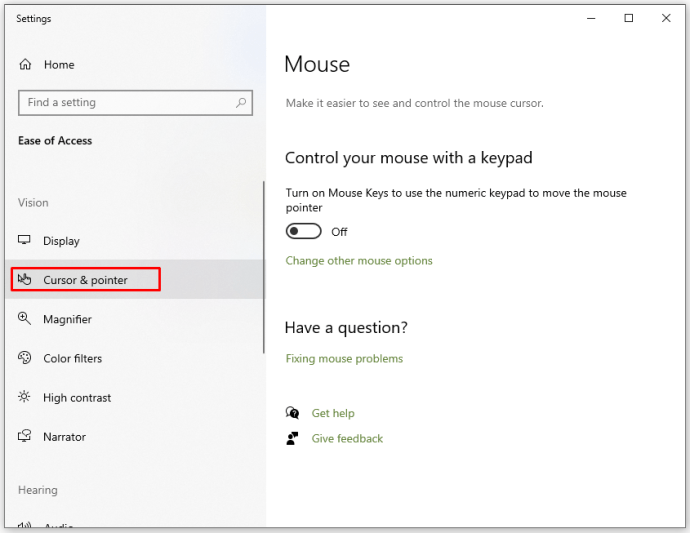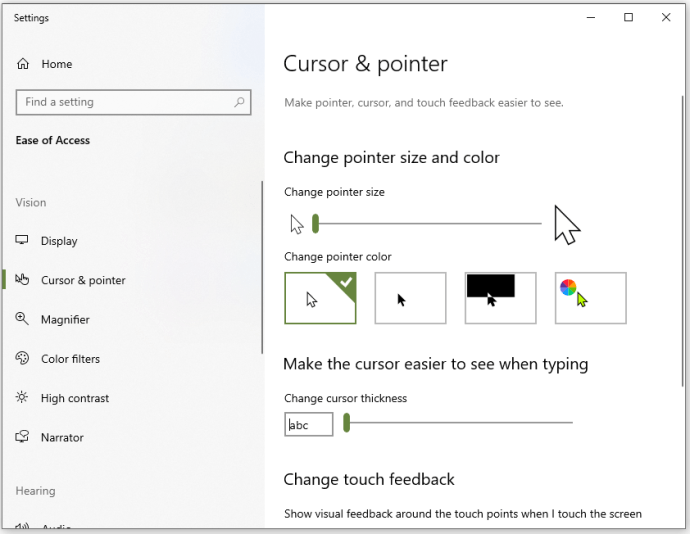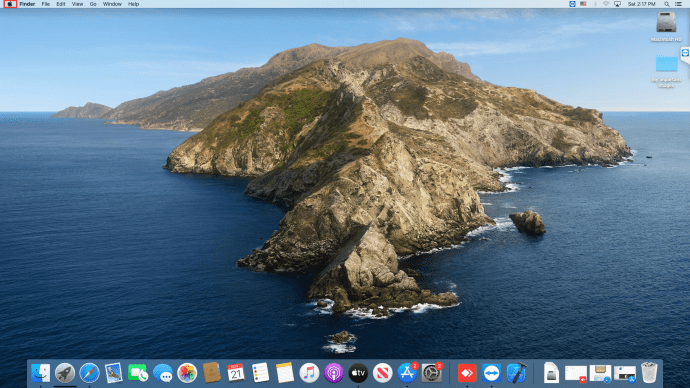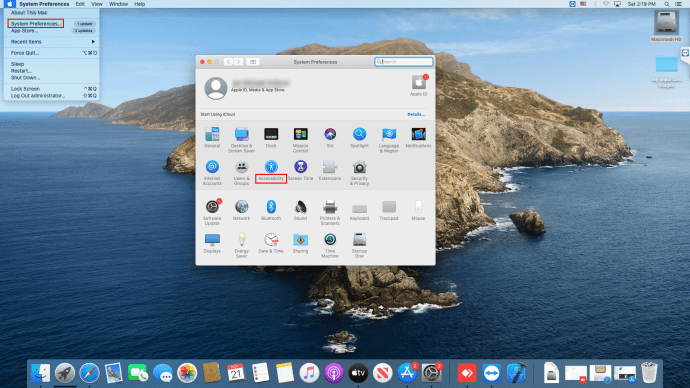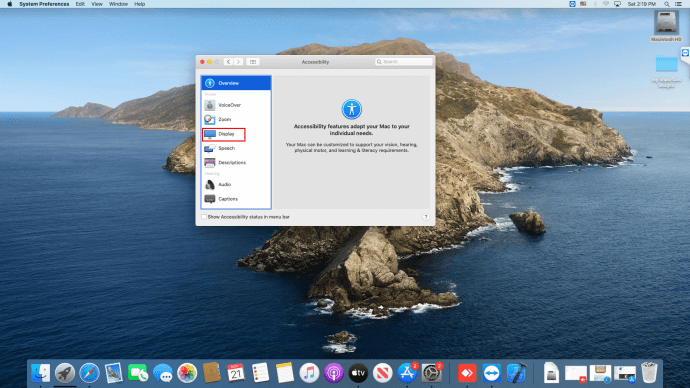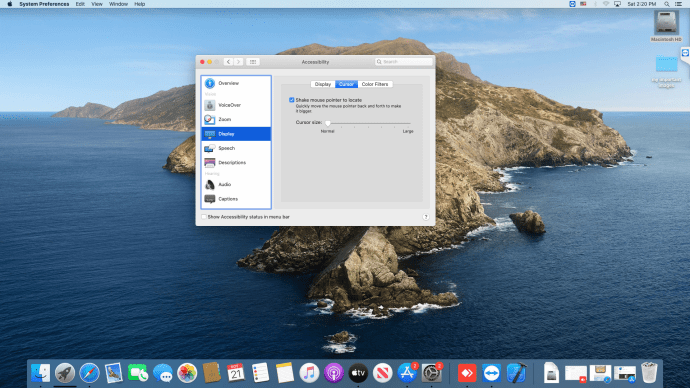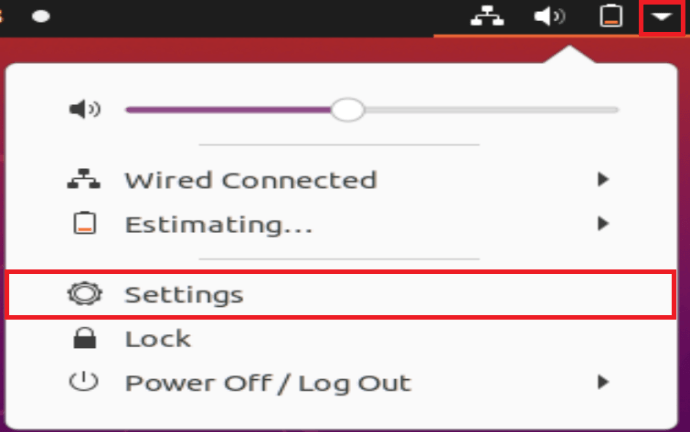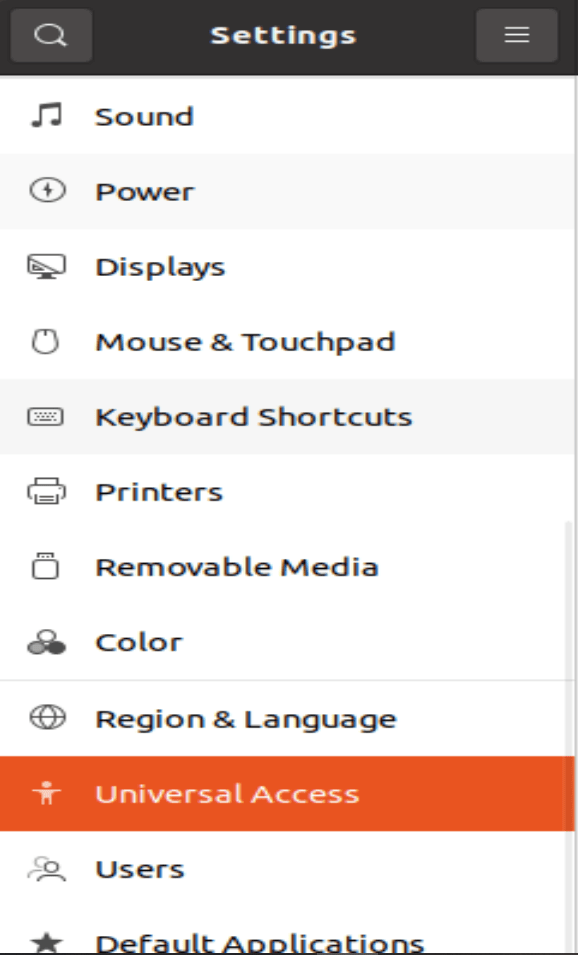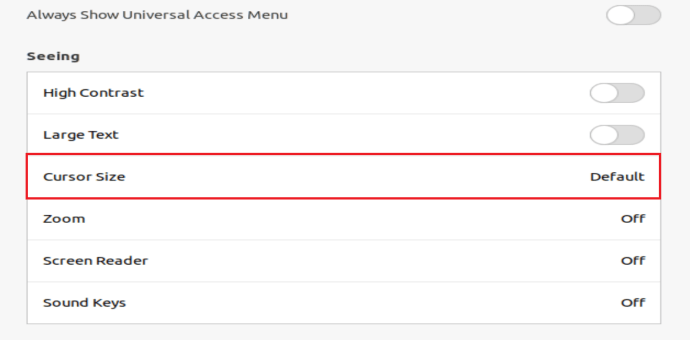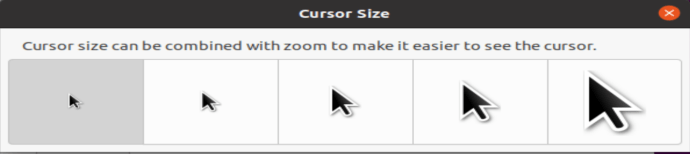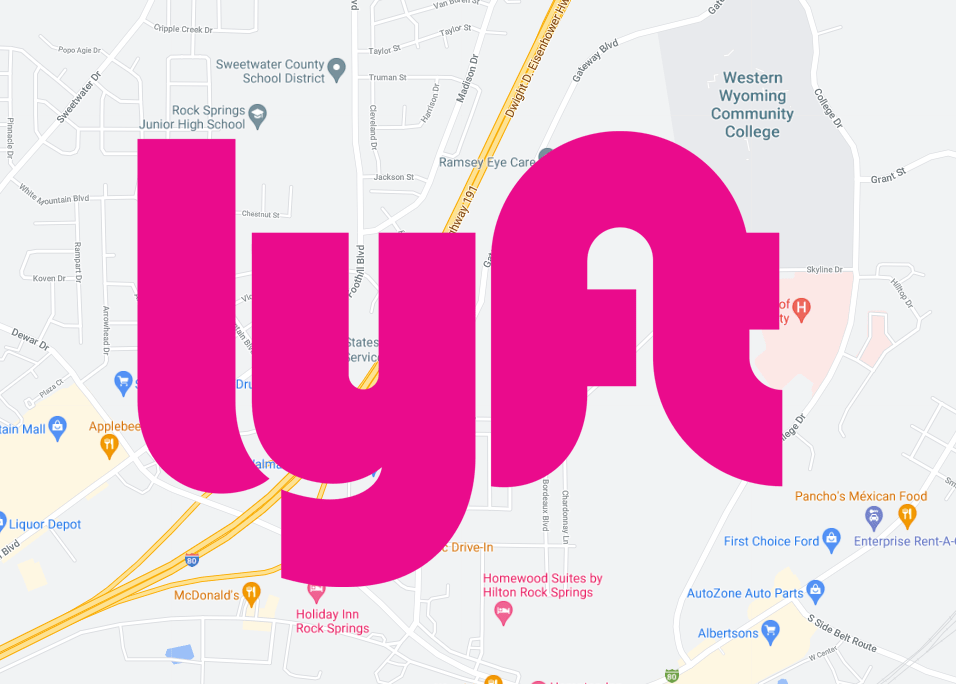Cum să schimbați cursorul pe un computer Mac, Chromebook sau Windows
Există un lucru pe care mulți oameni doresc să-l facă imediat atunci când primesc un gadget nou – personalizează-l.
E adevărat; multora dintre noi ne plac computerele sau smartphone-urile pentru a ne reflecta personalitatea. Puteți schimba câteva lucruri de bază pe noul laptop, cum ar fi imaginea de fundal, pentru a alege ceva mai personal. De asemenea, puteți schimba culorile ferestrelor cu cele preferate sau puteți încerca modul întunecat.
Dar știai că poți intra în și mai multe detalii?
De exemplu, schimbați cursorul?
Dacă asta ați dori să faceți, acest articol v-a acoperit.
Cum să schimbați cursorul pe un Chromebook
Această secțiune vă va ghida prin schimbarea cursorului pe un Chromebook. Să presupunem că nu ai chef să folosești cursorul tipic cu care vin Chromebookurile. În acest caz, aveți o mulțime de opțiuni pentru a-l face mai interesant.
Există diferite metode pe care utilizatorii de Chromebook le pot aplica pentru a schimba cursoarele, în funcție de cât de unice doresc să fie.
Dacă doriți doar să schimbați dimensiunea sau culoarea cursorului, puteți face acest lucru în câțiva pași simpli prin Setări. Cei care doresc ceva mai interesant vor avea nevoie de o aplicație terță parte.
Din Setări
- Porniți Chromebookul și deschideți Sistem meniul. Dacă nu sunteți sigur cum să faceți acest lucru, navigați în colțul din dreapta jos și faceți clic pe oră.
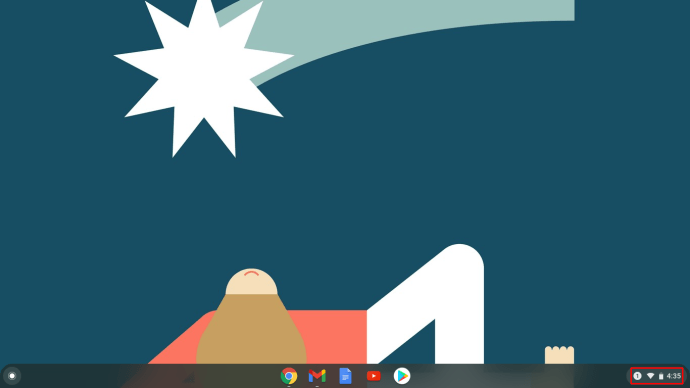
- Când se deschide meniul Sistem, selectați pictograma roată din partea de sus pentru a deschide Setares.
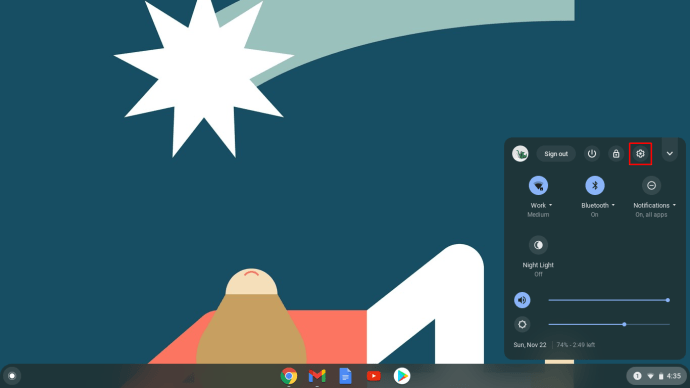
- Când se deschide fereastra Setări, veți vedea un meniu în partea stângă. Alege Accesibilitate. Dacă nu găsiți această filă, selectați Avansat secțiune pentru a dezvălui un nou meniu de mai jos.
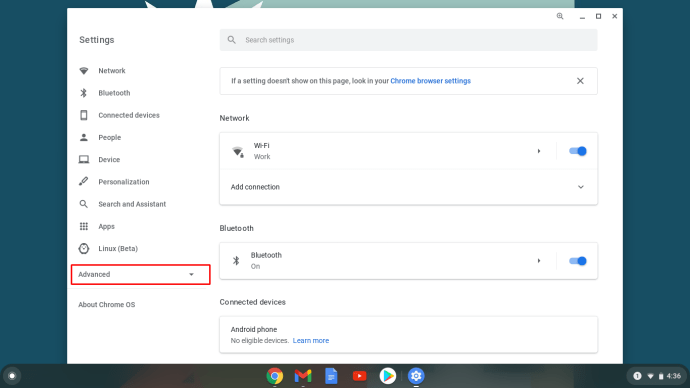
- Alege a doua varianta - Gestionați funcțiile de accesibilitate apoi, din acest meniu, alegeți Mouse și touchpad.
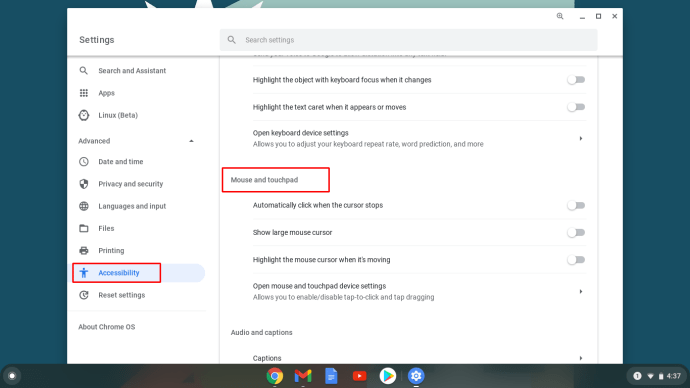
- Veți vedea aici diferite opțiuni legate de cursor. Alege Afișați cursorul mare al mouse-ului pentru a-i schimba dimensiunea. În mod implicit, va fi setat la mare când faceți clic pe comutator, dar îl puteți face mediu sau mic folosind Reglați dimensiunea cursorului opțiunea pe care o veți vedea mai jos.
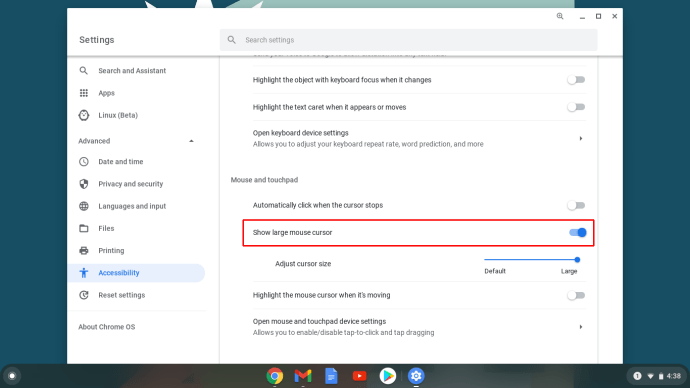
Alte opțiuni vă permit să evidențiați cursorul în timp ce îl mutați și să personalizați opțiunile de atingere și glisare. Doriți să reglați viteza cursorului sau să schimbați direcțiile de defilare? Puteți face toate acestea în cadrul Dispozitiv și touchpad setări, accesibile din Setări panou.
Rețineți că puteți activa Accesibilitate scurtătură în dvs Sistem din meniu, puteți sări peste unii dintre acești pași.
Aplicații terță parte
Dacă doriți să modificați mai multe funcții ale cursorului, puteți descărca o extensie Chrome care vă va permite să faceți acest lucru. Veți descoperi mai multe opțiuni care funcționează perfect pe Chromebookuri.
Vă recomandăm Cursorul meu sau Cursorul personalizat, deoarece bibliotecile lor de cursoare sunt destul de mari și într-adevăr veți găsi ceva care vă place. Dacă utilizați aplicații Android sau Linux, nu fi surprins dacă cursorul se întoarce în cel obișnuit. Aceste aplicații nu sunt compatibile cu extensiile Chrome pe care le-am menționat.
Cum se schimbă cursorul pe Windows 10
Cursorul implicit ar putea fi cea mai simplă alegere și cei mai mulți oameni încă rămân la el, dar ce se întâmplă dacă doriți să încercați ceva diferit? Iată cum vă puteți schimba cursorul dacă sunteți utilizatori Windows 10.
- Navigați la bara de activități și faceți clic pe butonul Windows din colțul din stânga jos. De asemenea, puteți apăsa tasta Windows de pe tastatură, dacă preferați.
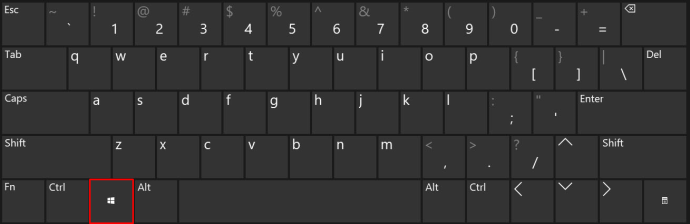
- Când apare un meniu, derulați la Setări și faceți clic pentru a deschide.
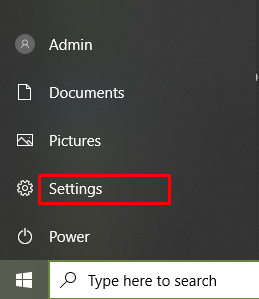
- În Setări fereastra, veți vedea Dispozitive opțiunea, faceți clic pe ea.
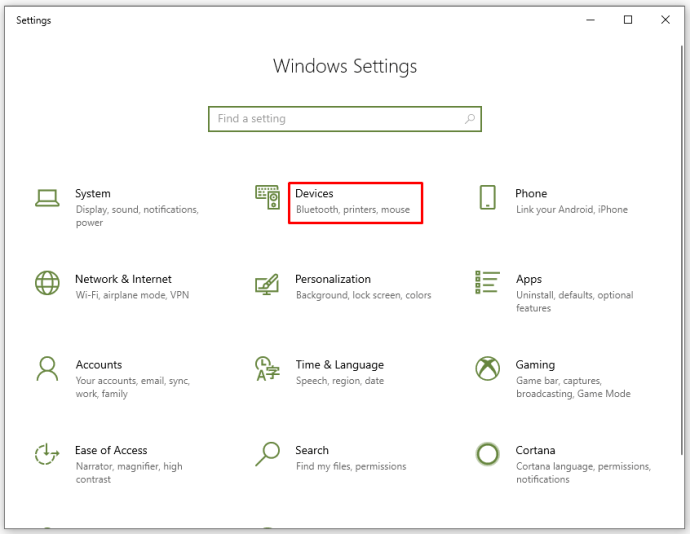
- Din meniul din stânga, alegeți Șoarece. De asemenea, puteți ajunge la acest pas mai repede - când deschideți meniul Windows, începeți să tastați „șoarece” și faceți clic pe primul rezultat din stânga.
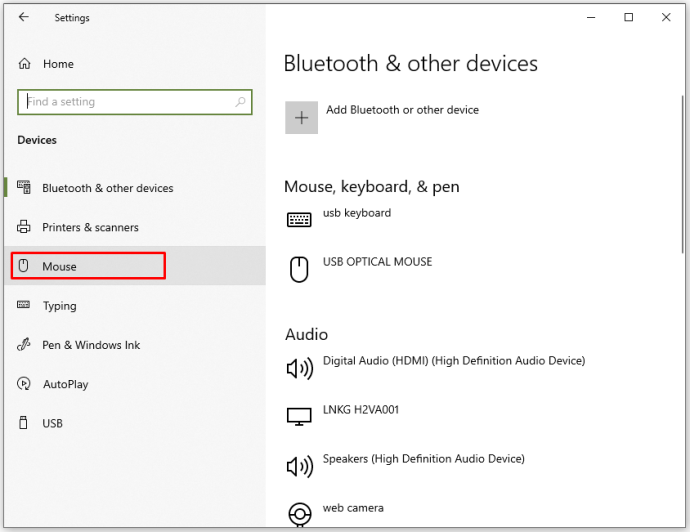
- Odată ajuns în Șoarece fila, alegeți Opțiuni suplimentare pentru mouse pe dreapta.
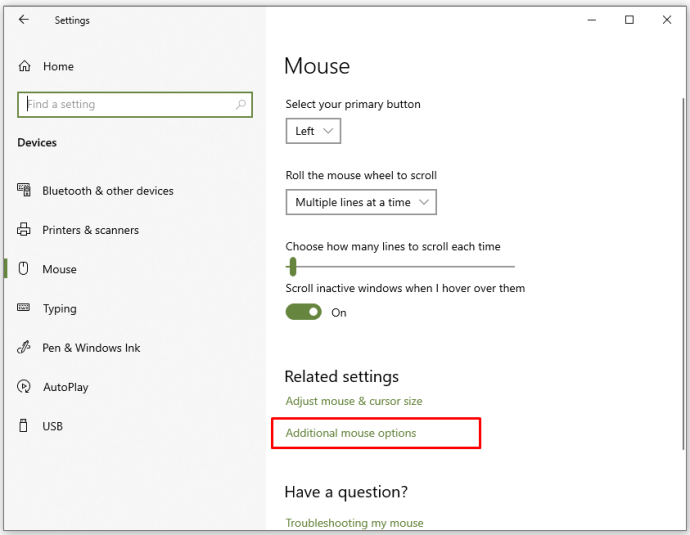
- Din fereastra pop-up, alegeți a doua filă, numită Indicatori.
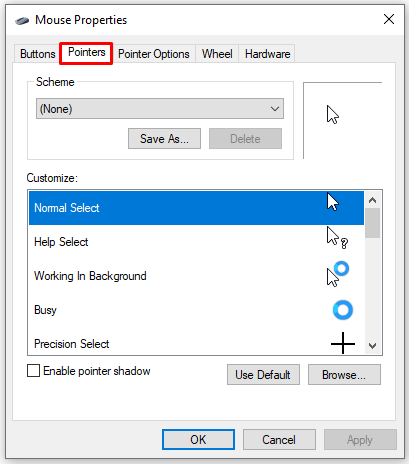
- Sub Sistem, veți vedea că este cea implicită pentru Windows și mai puțin Personalizați, veți vedea o listă de cursoare disponibile.
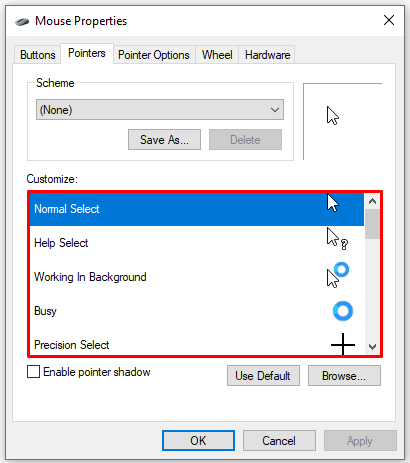
- De asemenea, puteți face clic pe Naviga dacă doriți să adăugați cursoare terță parte pe care le-ați descărcat. Cu toate acestea, înainte de a face asta, veți putea alege dintre mai multe cursoare deja disponibile în Windows, deoarece făcând clic pe Naviga te duce direct la Cursore pliant.
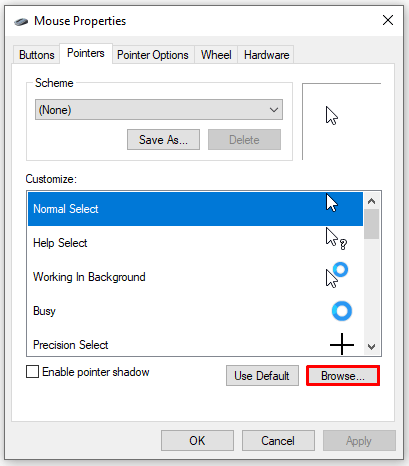
- Când selectați un cursor nou, faceți clic aplica și apoi Bine pentru a salva modificările.
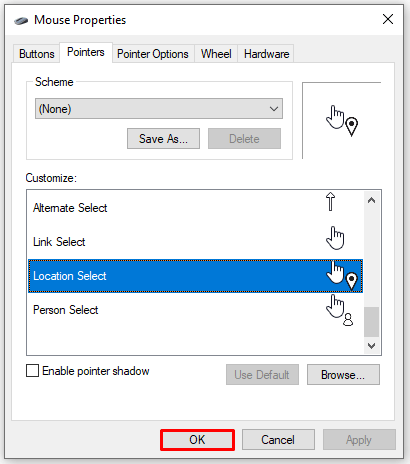
Rețineți că veți folosi cursorul pe fundaluri diferite. Asigurați-vă că este întotdeauna vizibil și că se potrivește cu diferite rezoluții.
Schimbarea culorii și mărimii
Dacă doriți să schimbați doar culoarea sau dimensiunea cursorului, urmați instrucțiunile de mai jos.
- Faceți clic pe pictograma Windows sau apăsați-o pe tastatură.
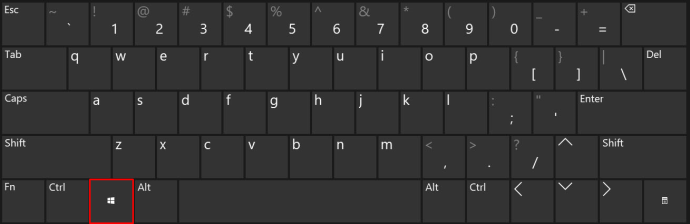
- Introduceți "Ușurința accesului.”
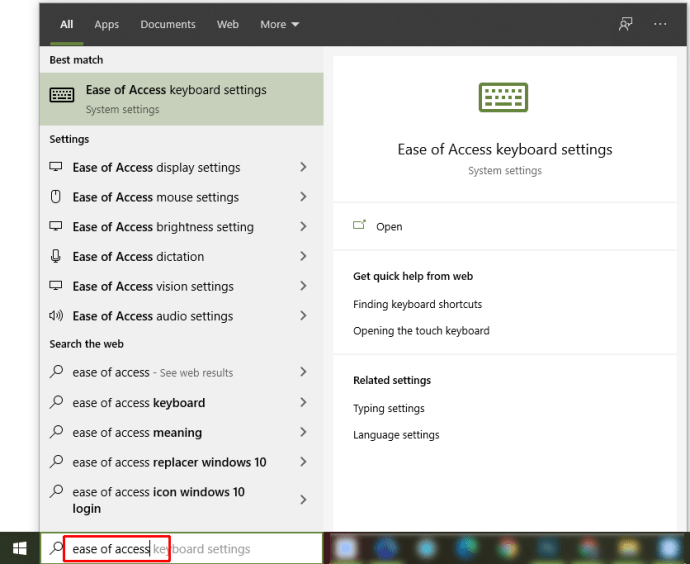
- Alegeți setările mouse-ului din rezultatele pe care le obțineți.
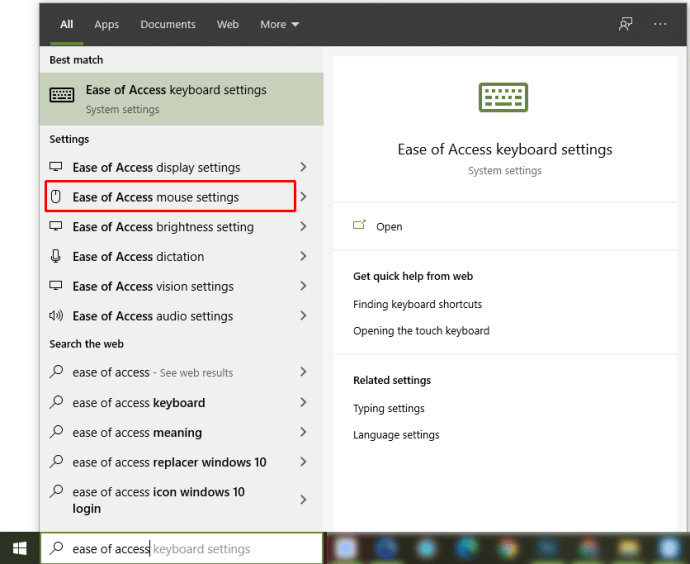
- Din lista din stânga, alegeți Cursor și indicator.
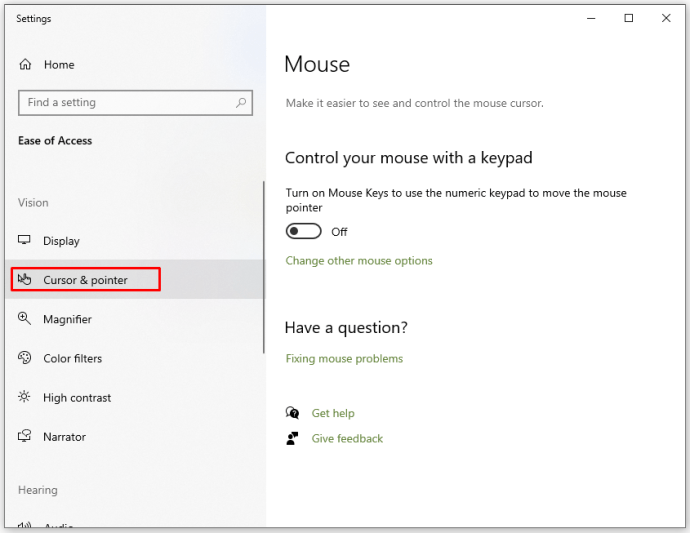
- Aici puteți personaliza dimensiunea indicatorului și culoarea acestuia. De asemenea, îi puteți modifica grosimea, astfel încât să fie mai clar pe orice fundal.
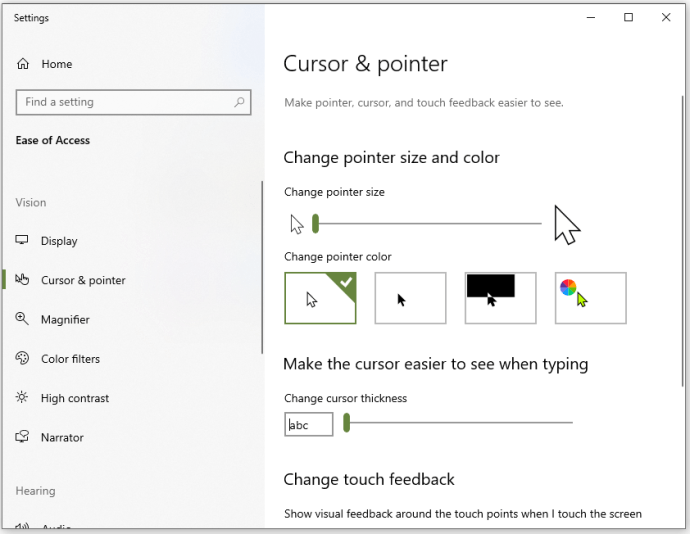
Cum se schimbă cursorul pe Mac
Utilizatorii de Mac își pot personaliza și cursoarele, deși este posibil să nu aibă atât de multe opțiuni. Dacă cursorul standard nu se potrivește cu preferințele dvs., iată ce trebuie să faceți pentru ca acesta să se potrivească mai bine nevoilor dvs. și să devină mai vizibil pe ecran.
Pentru a accesa cursorul, urmați pașii de mai jos.
- Faceți clic pe măr meniul.
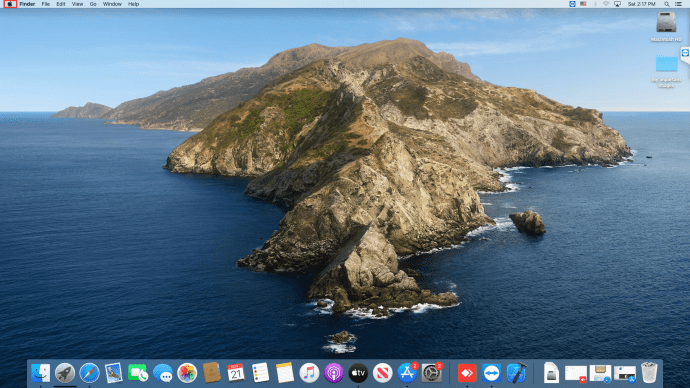
- Alege Preferințe de sistem și de acolo, selectați Accesibilitate.
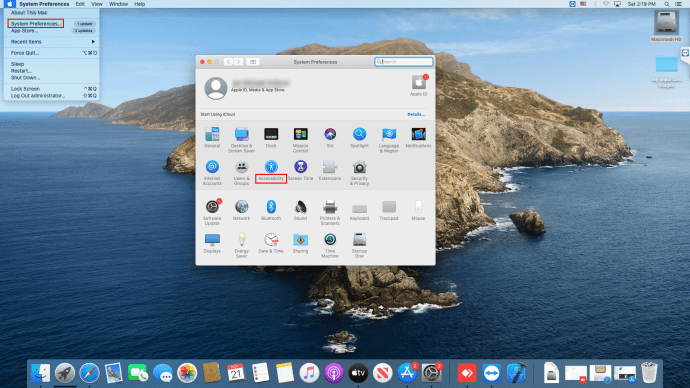
- Din meniul nou deschis, alegeți Afişa.
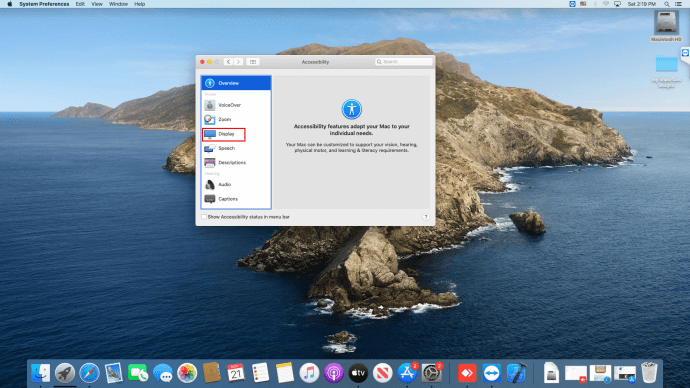
- Selectați Cursor pentru a vedea ce caracteristici puteți schimba.
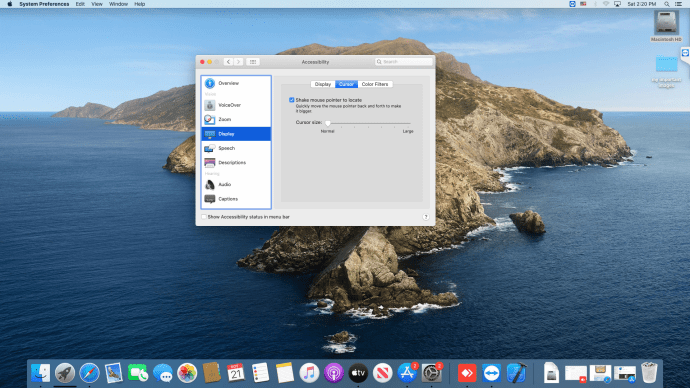
Opțiunea 1
Este posibil să nu puteți schimba culoarea cursorului, dar iată ceva ce puteți încerca. Dacă mutați glisorul de lângă Contrastul afișajului, puteți face cursorul mai ușor de găsit pe ecran. Culoarea variază de la deschis la întuneric.

Opțiunea 2
Puteți activa localiza opțiune. În cazul în care nu puteți găsi cursorul pe ecran, această funcție vă permite să vă mutați degetul pe touchpad sau să mișcați rapid mouse-ul (sau pur și simplu să-l scuturați) pentru a mări cursorul pentru câteva secunde. Acest lucru îl face mai ușor de găsit.
Opțiunea 3
Să presupunem că doriți ca cursorul să fie permanent mai mare. În acest caz, puteți naviga la a doua opțiune și trageți glisorul pentru a mări sau micșora cursorul.
În funcție de versiunea de Mac OS pe care rulează computerul, pașii pot diferi puțin. Poate fi necesar să faceți clic pe Acces universal în loc de Accesibilitate. Cu toate acestea, pictograma va fi în același loc în panoul Preferințe de sistem.
Cum se schimbă cursorul pe un laptop Dell
Modul în care vă veți schimba cursorul nu depinde de laptopul sau computerul desktop, cu excepția cazului în care aveți un MAC, care diferă de alte sisteme de operare.
Dacă laptopul dvs. Dell rulează sistemul de operare Windows, verificați secțiunea de articole, unde vă explicăm cum să schimbați cursorul în Windows 10. Dacă aveți o versiune mai veche, numele opțiunilor pot diferi și pot fi mai limitate, dar pașii sunt foarte asemănătoare.
Schimbarea cursorului în Linux
Și ce se întâmplă dacă Dell rulează în Linux? Iată cum să schimbați cursorul în acest caz, deși puteți alege doar o dimensiune diferită.
- Accesați Ubuntu Dash sau navigați în colțul din dreapta sus al ecranului și selectați săgeata în jos. Apoi, faceți clic pe Setări.
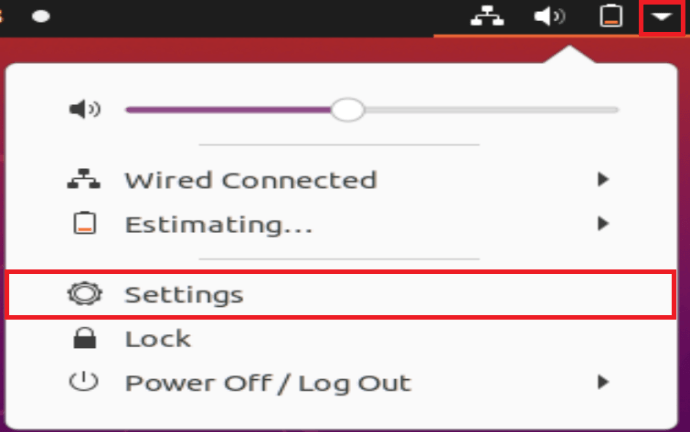
- Cand Setări se deschide fereastra, alegeți Acces universal din meniul din stânga.
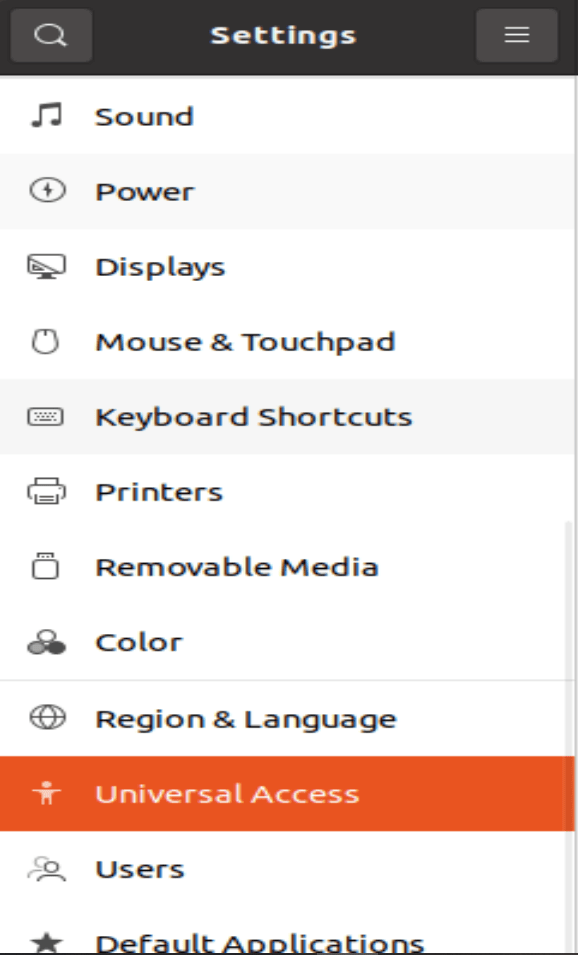
- În văzând coloana, veți vedea Dimensiunea cursorului opțiune.
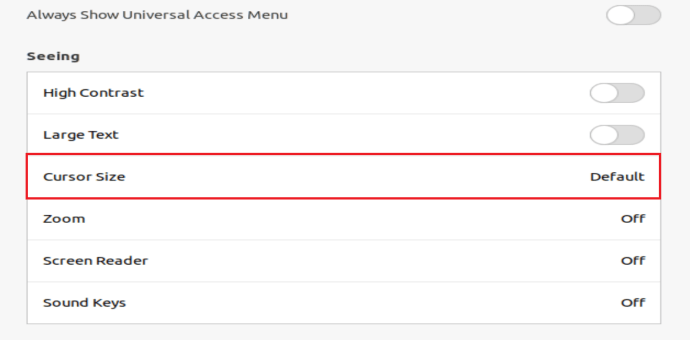
- Faceți clic pe el pentru a deschide cele cinci dimensiuni diferite și alegeți-o pe cea dorită. Rețineți că cea mai mică dimensiune este și opțiunea implicită.
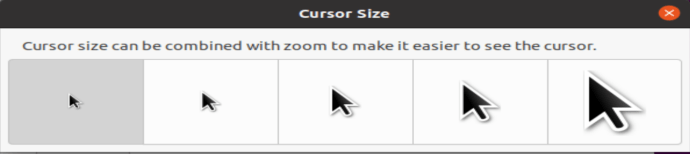
De unde să descărcați cursore noi
Sunteți nemulțumit de opțiunile disponibile pe computerul dvs.? După cum am menționat deja, puteți utiliza o aplicație terță parte sau o extensie pentru a descărca cursoare noi și interesante și a le instala pe computer.
Indiferent de biblioteca din care alegeți să descărcați, aceste cursore vor veni de obicei în pachete tematice. Poate fi disponibilă și o schemă. Ambele metode sunt destul de simple.
Dacă descărcați un pachet de teme, acestea vor fi aplicate automat după descărcarea fișierului și după dublu clic pe acesta. Acest lucru se datorează faptului că aceste pachete conțin de obicei și un fișier de instalare, ceea ce le face ușor de utilizat.
Dacă descărcați o schemă, poate necesita câteva clicuri suplimentare. După ce descărcarea este completă, ar trebui să deschideți folderul și să găsiți fișierul .inf. Când îl găsiți, faceți clic dreapta pe el și așteptați să apară un meniu derulant. De acolo, alegeți Instalare. Apoi, urmați pașii pe care i-am descris în secțiunea Windows 10.
Când deschideți Pointers, veți vedea pachetul nou descărcat în meniul drop-down sub Scheme.
Dacă nu sunteți sigur ce biblioteci de cursoare să vizitați, vă recomandăm Open Cursor Library sau Cursors 4 U, unde puteți găsi tot felul de seturi de cursore. De asemenea, dacă utilizați Chrome, puteți instala extensia Custom Cursor pentru a descoperi teme noi.
Bucură-te de noile cursore
Indiferent de computerul pe care îl aveți, puteți modifica rapid dimensiunea sau contrastul cursorului pentru a fi mai ușor de observat pe ecran.
Și dacă vrei mai mult decât atât, nicio problemă. Nu este nevoie să rămâneți la aceleași cursore vechi dacă doriți ceva mai la modă sau mai potrivit pentru personalitatea dvs. Puteți alege aproape orice temă doriți, deoarece există biblioteci de cursoare cu tot felul de pachete de cursore: desene animate, anotimpuri, celebrități, sport, mâncare și multe altele.
Configurați un computer pentru copilul dvs.? Suntem siguri că le va plăcea Frozen sau Toy Story. Doriți un cursor cu aspect elegant, care să se potrivească fundalului dvs. profesional Mac? Veți găsi ceva potrivit în aceste biblioteci.
Ați încercat deja să vă schimbați setările cursorului? Aveți idei interesante de împărtășit? Povestește-ne despre ele în secțiunea de comentarii de mai jos.