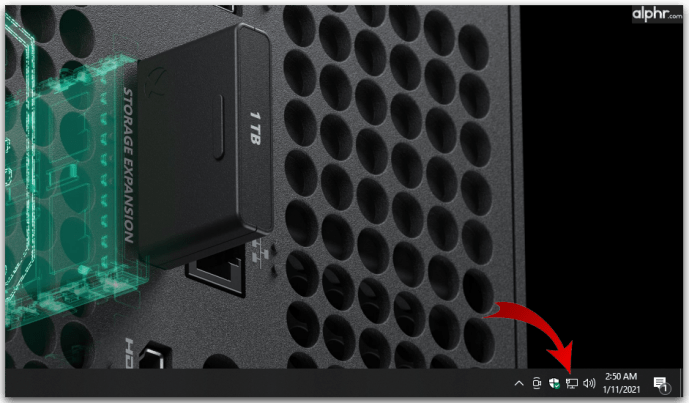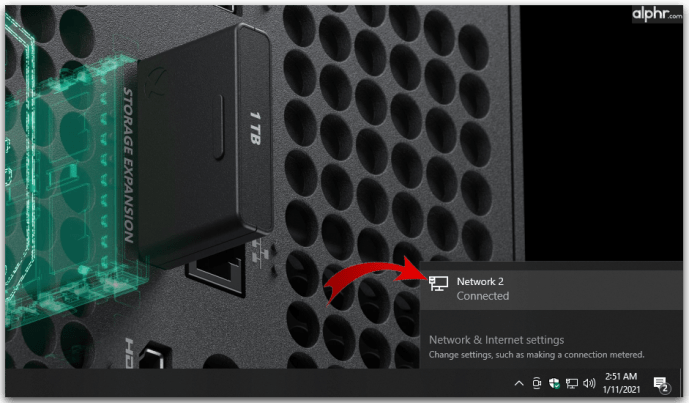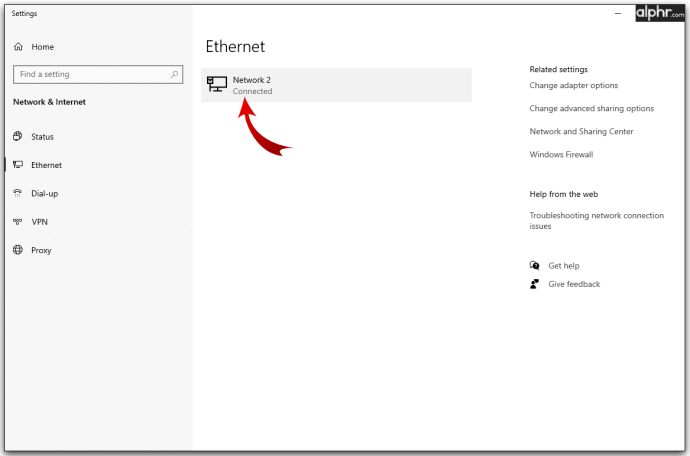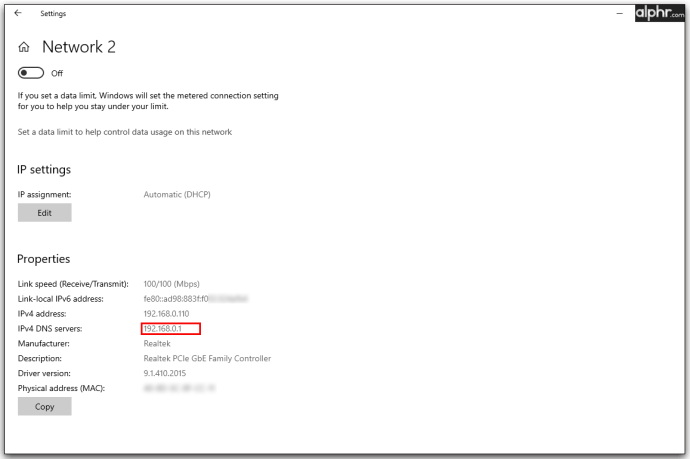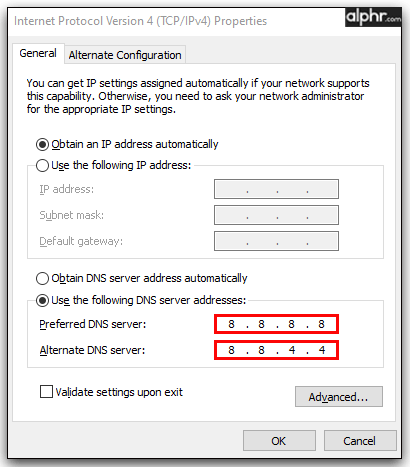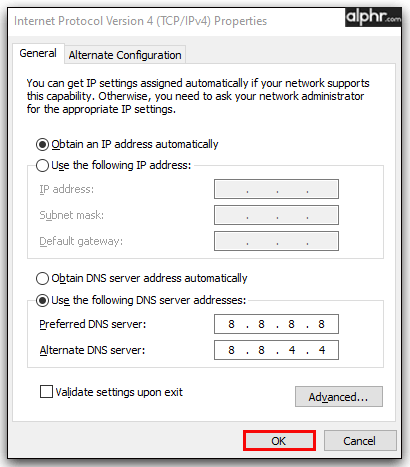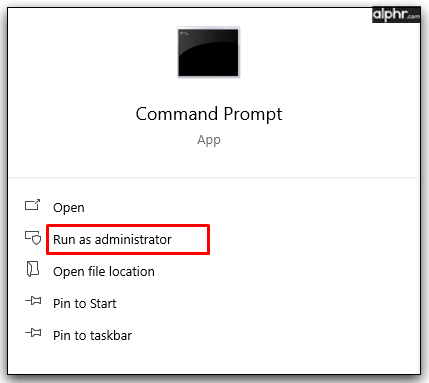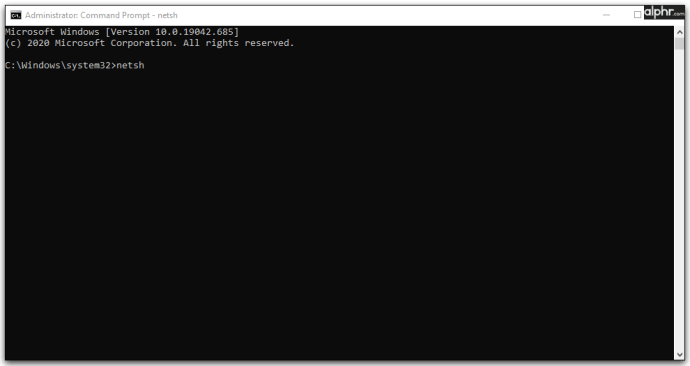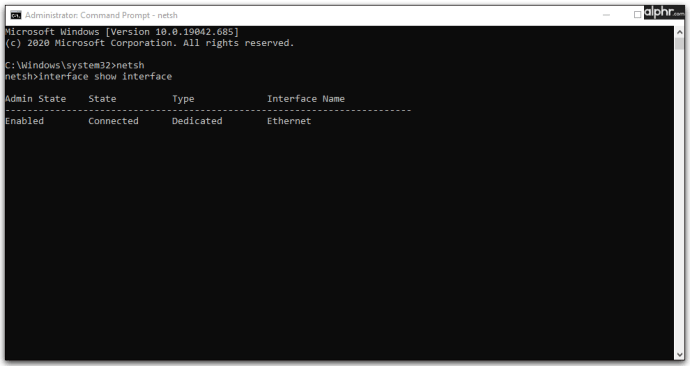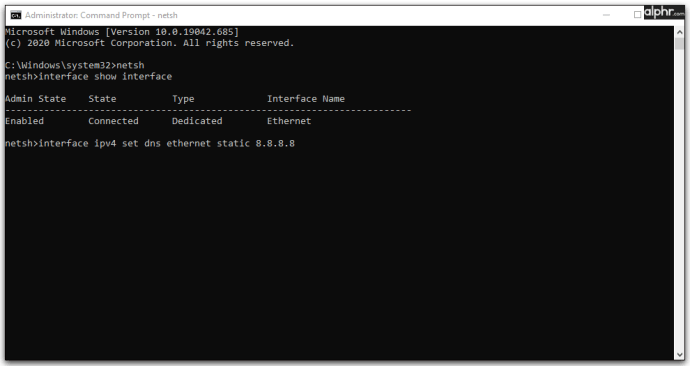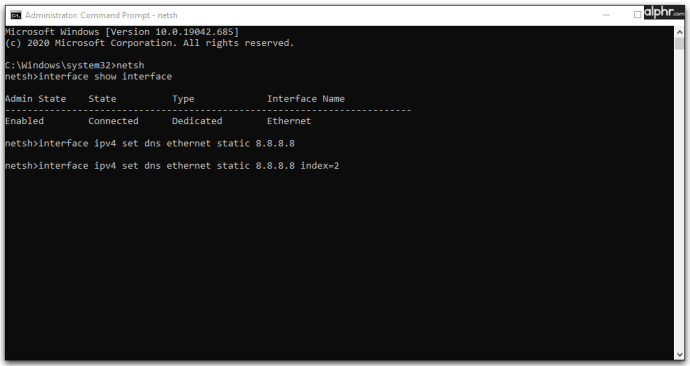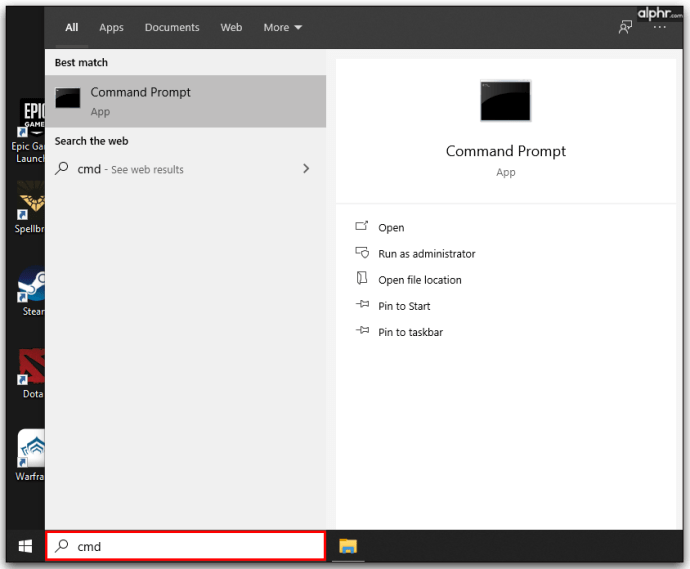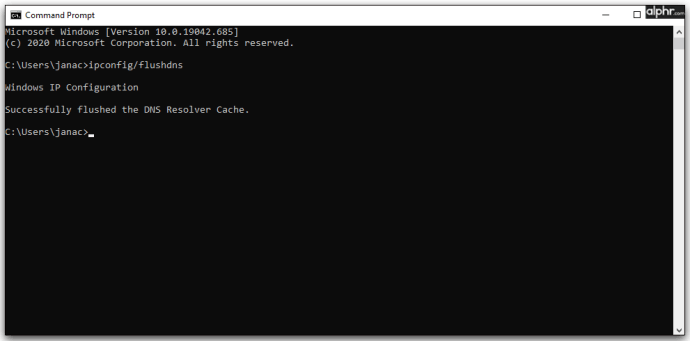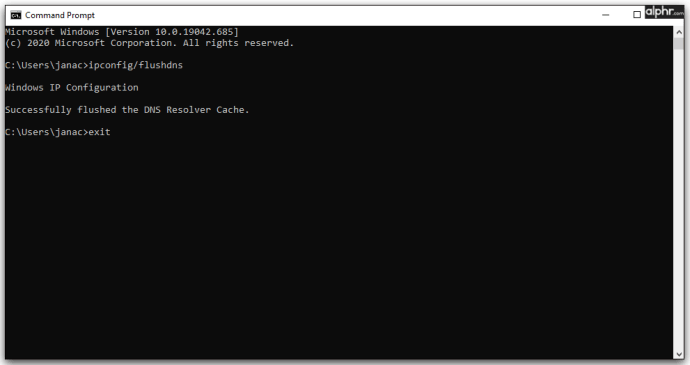Cum se schimbă serverul DNS în Windows 10
Majoritatea oamenilor au o înțelegere de bază a modului în care funcționează internetul și le oferă pagini web pentru a naviga. Când introduceți un link URL în browser, routerul trimite pagina corespunzătoare stocată undeva pe un server aflat la distanță. Cu toate acestea, este mai mult decât se vede. Serverul DNS este una dintre piesele vitale care permite accesul rapid la întregul internet.
În acest articol, vom explica mai multe despre scopul DNS și despre cum să vă schimbați serverul DNS pe Windows 10.
Ce este DNS?
Spre deosebire de oameni, computerele și browserele funcționează prin interpretarea numerelor. Pentru ei, o adresă URL, cum ar fi //google.com, este complet ilizibilă, dar nu ne putem imagina să introducem numere aleatorii ori de câte ori dorim să accesăm un site web. Un server DNS (Domain Name System) unește această diferență între om și mașină.
Conține o listă de site-uri web și adresele IP corespunzătoare pe care browserul le poate folosi pentru a accesa paginile web. Când introduceți o adresă URL în bara de adrese, primul lucru pe care îl face browserul este să consulte memoria cache și serverul DNS pentru adresa IP corespunzătoare, apoi preia conținutul site-ului web pentru dvs.
Un server DNS are câteva forme. Majoritatea ISP-urilor (furnizori de servicii de internet) vor avea servere DNS utilizate implicit de oricare dintre utilizatorii lor. Chiar și computerul dvs. va deține un cache DNS rudimentar care stochează adresele utilizate frecvent și cele recente pentru un acces mai rapid. Cu toate acestea, aceste servere DNS nu sunt infailibile, iar serverele ISP pot fi predispuse la defecte și blocaje care ar putea determina utilizatorii să creadă că nu au acces la internet.
Serverele DNS ale ISP-ului dvs. vor stoca, de asemenea, toate solicitările URL, păstrând istoricul complet de navigare pentru confortul lor. Nu puteți evita asta decât dacă utilizați un VPN sau un browser integrat VPN, cum ar fi DuckDuckGo.
Probleme DNS
Deși serverele DNS sunt o parte vitală a infrastructurii internetului, ele pot fi adesea atacate de hackeri. Un atac de tip phishing poate folosi o otrăvire a memoriei cache sau o metodă de deturnare a DNS pentru a vă redirecționa serverul DNS către un server la alegerea lor sau pentru a vă oferi o listă de IP-uri frauduloase pentru adresele URL existente. Browserul dvs. va fi apoi redirecționat către site-uri web false care pot cauza orice număr de încălcări ale securității conturilor și serviciilor dvs. online.
În timp ce majoritatea acestor metode necesită trecerea prin măsuri de securitate antivirus și ISP, modernizarea acestor metode de atac înseamnă că hackerii și software-ul de securitate încearcă continuu să se unească. Modificarea setărilor DNS de pe dispozitiv este un pas către o securitate sporită, dar este utilă numai dacă serverul pe care intenționați să îl utilizați este mai sigur decât cel original.
Cum îmi găsesc serverul DNS alternativ în Windows 10
Cu toate acestea, deoarece serverele ISP DNS nu sunt în întregime sigure și nu puteți fi niciodată prea sigur de ce se întâmplă în spatele ecranului, câteva opțiuni alternative pentru un server DNS ocolesc aceste sisteme. Cele mai populare două sunt domeniul DNS Google (8.8.8.8 și 8.8.4.4) și serviciul DNS securizat Cloudflare (la 1.1.1.1 sau 1.0.0.1). Aceste două companii au reputația că se concentrează pe securitate și viteză. Serverele DNS Google sunt considerate a fi printre cele mai rapide disponibile.
Deși există și alte servicii DNS publice, nu puteți greși cu Google sau Cloudflare DNS pentru uz personal.
Înainte să mergeți și să faceți modificări, trebuie să vă dați seama cum să găsiți setările DNS curente. Iată cum să faci asta:
- Faceți clic pe pictograma Rețea din bara de instrumente.
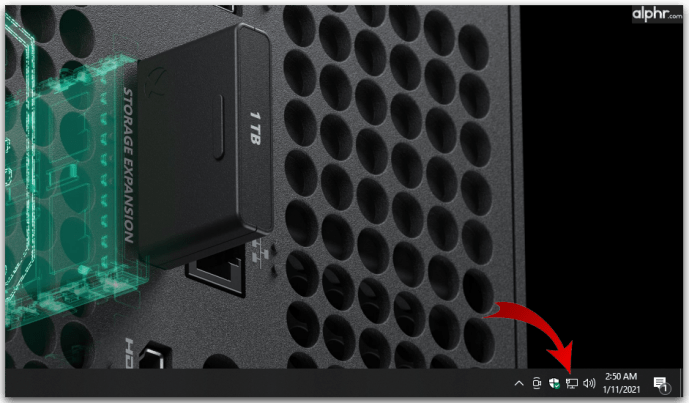
- Faceți clic pe rețeaua utilizată în prezent.
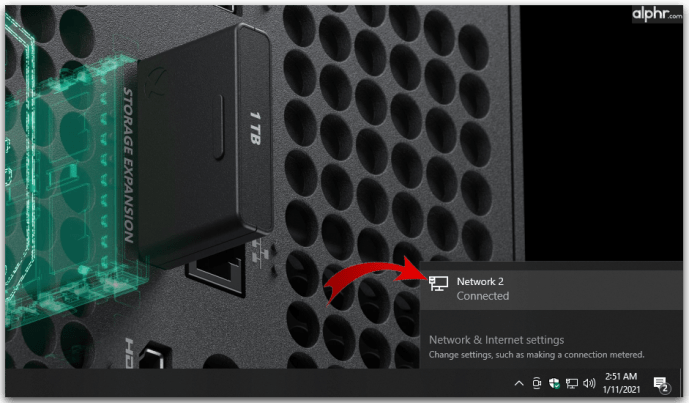
- Faceți clic din nou pe rețeaua curentă pentru a afișa setările actuale.
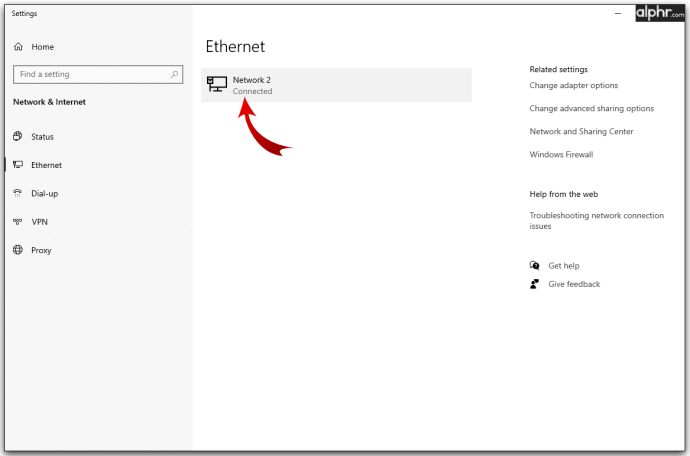
- Setările DNS curente sunt afișate în tabelul Proprietăți. Căutați câmpurile „Servere DNS IPv4” și „Servere DNS IPv6”.
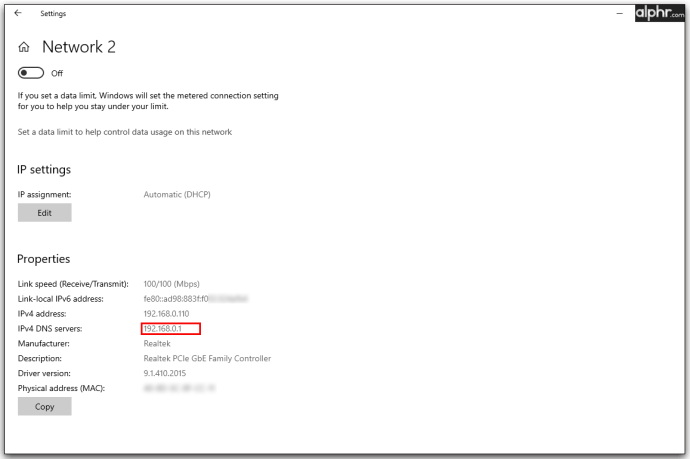
Odată ce ați găsit serverele DNS pe care le utilizați (care sunt cel mai probabil fie ale routerului, fie ale ISP-ului), puteți depana problemele și puteți face modificări după cum este necesar.
Cum se schimbă serverul DNS în Windows 10
Acum că știți mai multe despre serviciul DNS și despre cum vă poate afecta experiența de navigare și securitatea, mai trebuie să aflați cum să schimbați setările dispozitivului. Sunt disponibile câteva opțiuni pentru a face acest lucru, toate putând fi folosite pentru a face o schimbare rapidă care va dura. Iată metoda principală de a modifica aceste setări pe un PC Windows:
- Faceți clic pe pictograma Rețea din colțul din dreapta al barei de instrumente.

- Deschide Setări de rețea și internet.

- Faceți clic pe „Schimbați opțiunile adaptorului”.

- Faceți clic dreapta pe rețeaua pe care doriți să o modificați, apoi apăsați pe Proprietăți.

- Selectați „Internet Protocol Version 4 (TCP/IPv4)”.

- Faceți clic pe Proprietăți.

- Faceți clic pe butonul radial „Utilizați următoarele adrese de server DNS”. Acest lucru vă va permite să introduceți manual serverele DNS preferate.

- Introduceți două adrese IPv4 în câmpul corespunzător. Acestea includ de obicei serverul DNS primar și serverul DNS secundar al unui serviciu DNS. De exemplu, dacă doriți să utilizați DNS-ul Google, puneți 8.8.8.8 pe prima linie și 8.8.4.4 pe a doua.
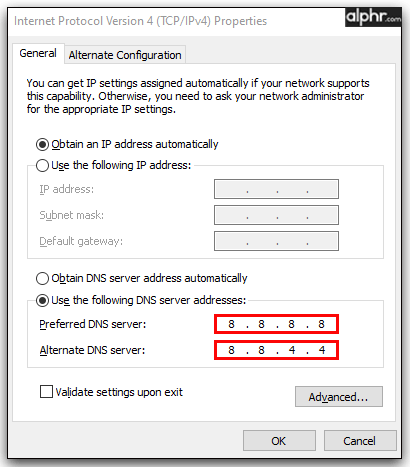
- Faceți clic pe OK, apoi închideți fereastra de dialog Proprietăți.
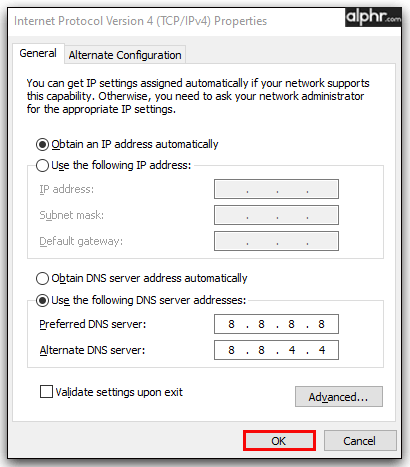
Aceste setări vor schimba doar setările Ipv4. Ipv4 este unul dintre cele două protocoale utilizate, celălalt fiind IPv6 mai mare, cu propriul set de adrese. Dacă doriți să modificați setările IPv4, urmați pașii de mai sus, dar selectați Internet Protocol Version 6 (TCP/IPv6) la Pasul 5.
Adresele IP pe care le introduceți în câmpurile de text vor fi, de asemenea, diferite și va trebui să vă consultați serviciul DNS pentru a vă furniza adresele corecte. Deoarece aceste adrese pot fi destul de lungi (și folosesc o combinație de cifre și litere), asigurați-vă că le copiați sau le introduceți corect, altfel nu veți putea folosi internetul deloc.
Să presupunem că computerul dvs. utilizează un număr de rețele pentru a se conecta la internet, de exemplu, un laptop care utilizează o conexiune Ethernet și o conexiune Wi-Fi în momente diferite. În acest caz, va trebui să le configurați pe ambele în mod corespunzător, repetând pașii de mai sus.
Cum să vă schimbați setările DNS din Windows 10 utilizând promptul de comandă
Dacă sunteți mai priceput la tehnologie și doriți să faceți totul cu o linie de comandă, există o opțiune de a schimba serverul DNS în promptul de comandă. Iată ce trebuie să faci:
- Deschideți linia de comandă în modul Administrator.
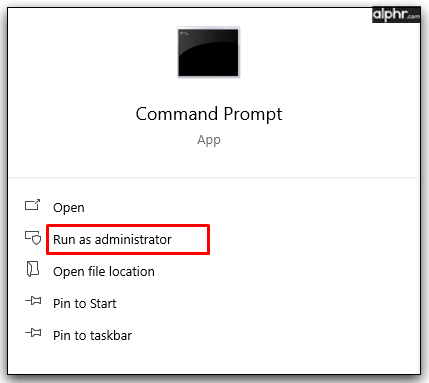
- Introduceți următoarea linie în prompt pentru a activa instrumentul de setări de rețea și apăsați Enter:
netsh
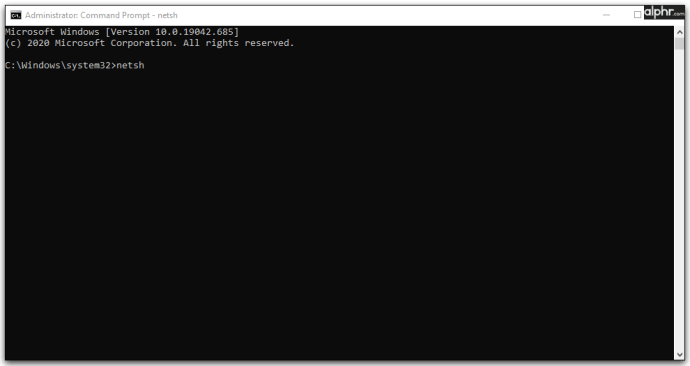
- Introduceți această linie pentru a furniza o listă a tuturor adaptoarelor de rețea, apoi apăsați Enter: interfață afișare interfață
Solicitarea va lista toate adaptoarele disponibile. Trebuie să știi la care să faci modificări. Adaptoarele Ethernet și wireless au cel mai probabil o stare „Conectat” care arată că sunt în uz curent, de exemplu, la preluarea acestui articol.
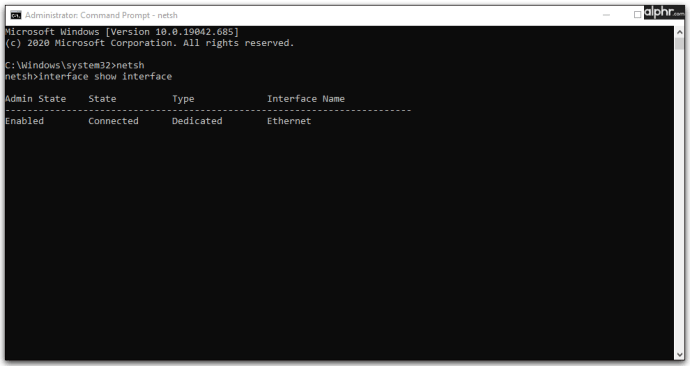
- Utilizați următoarea comandă pentru a seta adresa DNS primară pe un adaptor:
interfață ip set dns name=”ADAPTER-NAME” source=”static” address=”X.X.X.X”
Valoarea ADAPTER-NAME este numele adaptorului ale cărui setări le modificați și obțineți acest nume la Pasul 3. X.X.X.X este adresa DNS dorită pe care o introduceți.
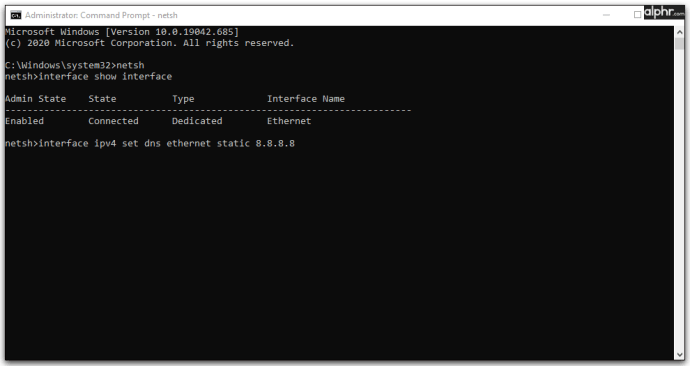
- De asemenea, aveți nevoie de o comandă pentru a seta adresa DNS secundară:
interfață ip add dns name=”ADAPTER-NAME” addr=”X.X.X.X” index=2
Se aplică aceeași logică pentru valori ca la Pasul 4.
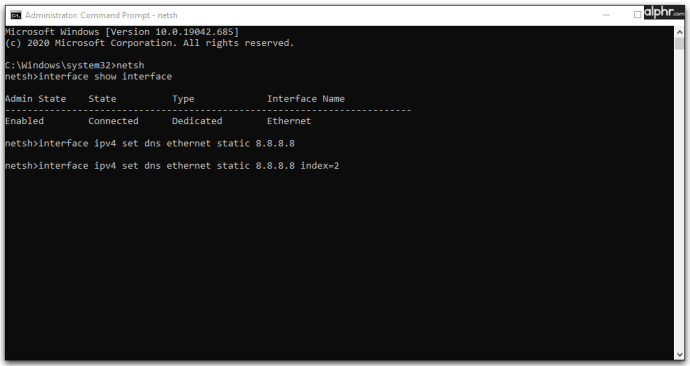
- Puteți crește numărul de sub „index” pentru a adăuga mai multe adrese secundare după aceea, dar una primară și una secundară vor fi suficiente pentru majoritatea utilizatorilor.
- Închideți linia de comandă.
Odată ce aceste setări sunt ajustate, computerul va începe automat să folosească noile valori pentru a rezolva numele de gazdă.
Cum să vă resetați serverul DNS în Windows 10
Dacă doriți să resetați setările DNS la valorile implicite ale ISP-ului dvs., iată ce trebuie să faceți:
- Faceți clic pe pictograma Rețea din bara de instrumente.

- Deschide Setări de rețea și internet.

- Faceți clic pe „Schimbați opțiunile adaptorului”.

- Faceți clic dreapta pe rețeaua pe care doriți să o modificați și apăsați pe Proprietăți.

- Selectați „Internet Protocol Version 4 (TCP/IPv4)”.

- Faceți clic pe Proprietăți.

- Faceți clic pe butonul radial „Obține automat adresa serverului DNS”.

- Faceți clic pe OK, apoi închideți fereastra de dialog Proprietăți.

Această setare va anula modificările aduse adaptorului și vă va permite să reveniți la serverele DNS implicite.
Cum să vă goliți memoria cache DNS
După ce faceți modificări ale setărilor DNS, este recomandabil să ștergeți memoria cache DNS a computerului. Această memorie cache stochează adresele IP utilizate frecvent sau pe cele pe care le-ați folosit recent. Dacă serverul dvs. DNS v-a furnizat o adresă incorectă și computerul a stocat-o în cache, modificările adresei serverului nu vor conta până când computerul reîmprospătează în mod natural memoria cache. Golirea memoriei cache DNS va forța computerul să refolosească setările DNS corecte și să preia adresele IP adecvate pentru programele sale. Iată ce trebuie să faci:
- Deschideți promptul de comandă în modul Administrator. Puteți face acest lucru căutând „cmd” în bara de căutare a computerului, făcând clic dreapta pe rezultatul „Command Prompt” (de obicei este primul), apoi selectând „Run as administrator”.
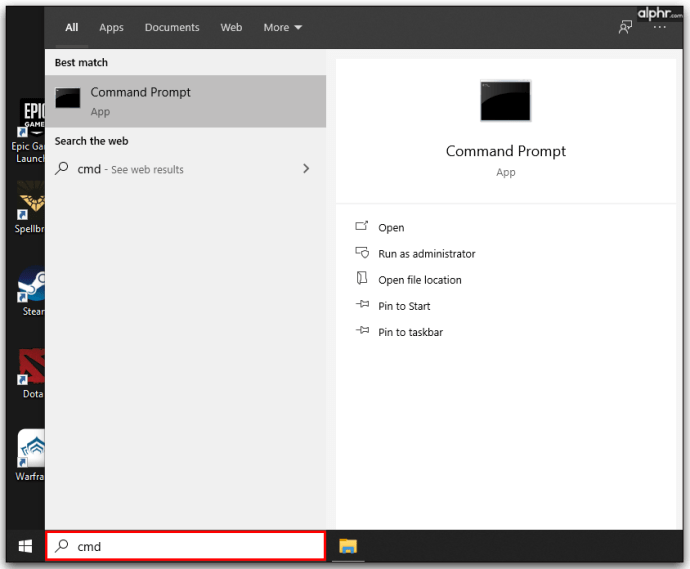
- Tastați sau copiați următorul rând și apăsați Enter:
ipconfig /flushdns

- Ar trebui să primiți un mesaj care confirmă că memoria cache a soluției DNS a fost golită.
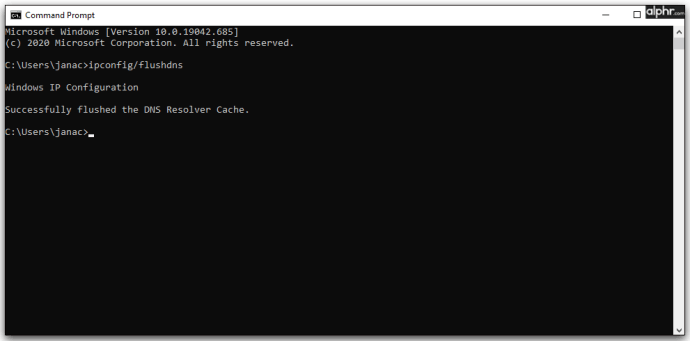
- Închideți promptul de comandă.
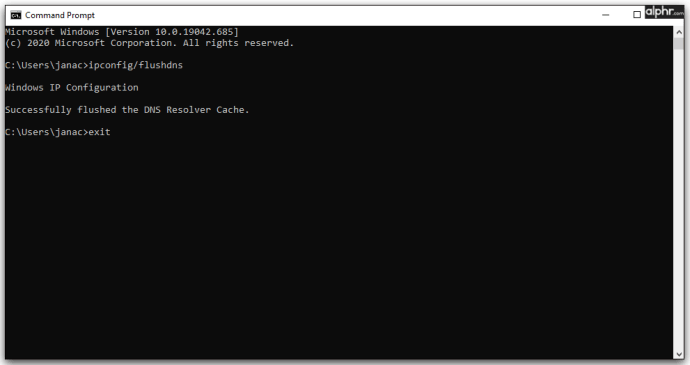
Spălarea DNS-ului poate fi, de asemenea, primul răspuns pentru probleme mai frecvente de conexiune la internet înainte de a fi nevoie de reparații suplimentare.
Faceți schimbări cu înțelepciune
Acum știi cum să schimbi setările DNS ale computerului. Utilizați serverele DNS gratuite Google sau Cloudflare furnizate dacă doriți unele dintre cele mai bune opțiuni disponibile public sau utilizați un alt furnizor care funcționează cel mai bine pentru dvs. Serverele implicite ale ISP-ului dvs. sunt de obicei o opțiune sigură, dar pot fi mai dificil de depanat pentru orice erori. Sistemul DNS este o piesă vitală a rețelei, iar unele probleme comune pot fi rezolvate prin simpla modificare a setărilor.
Ce setări DNS folosești? Anunțați-ne în secțiunea de comentarii de mai jos.